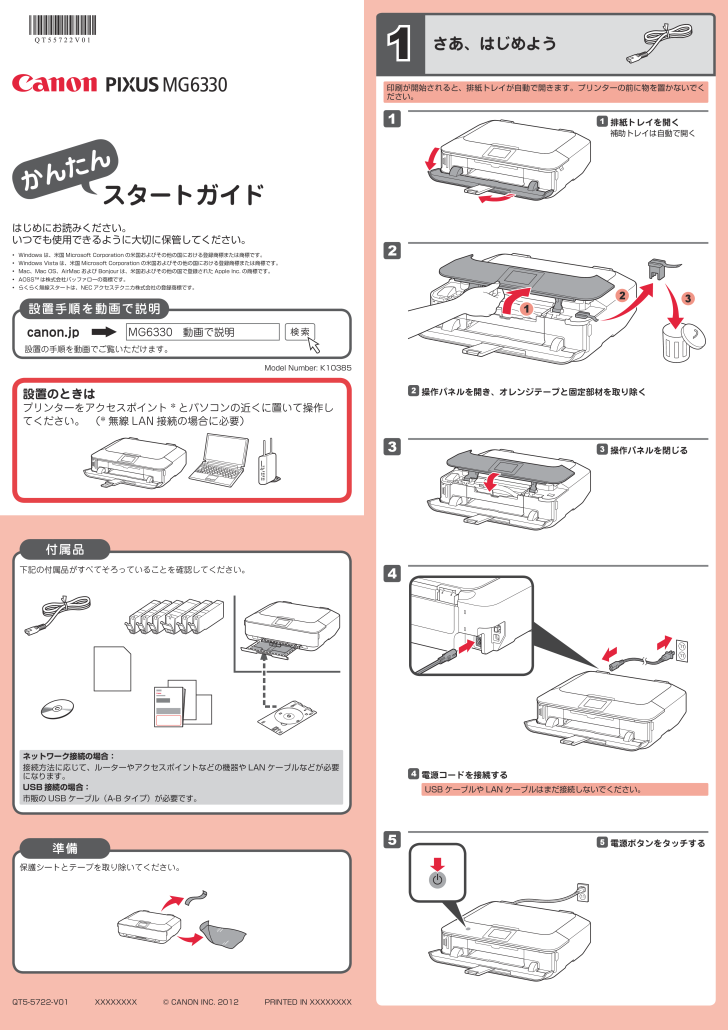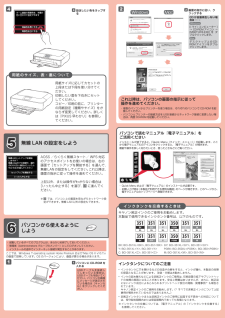21425313Windows は、米国 Microsoft Corporation の米国およびその他の国における登録商標または商標です。Windows Vista は、米国 Microsoft Corporation の米国およびその他の国における登録商標または商標です。Mac、Mac OS、AirMac および Bonjour は、米国およびその他の国で登録された Apple Inc. の商標です。AOSS™ は株式会社バッファローの商標です。らくらく無線スタートは、NEC アクセステクニカ株式会社の登録商標です。•••••スタートガイドかんたんはじめにお読みください。 いつでも使用できるように大切に保管してください。QT5-5722-V01 XXXXXXXX © CANON INC. 2012Model Number: K10385PRINTED IN XXXXXXXX設置のときはプリンターをアクセスポイント * とパソコンの近くに置いて操作してください。 (* 無線 LAN 接続の場合に必要)設置の手順を動画でご覧いただけます。設置手順を動画で説明canon.jpMG6330 動画で説明下記の付属品がすべてそろっていることを確認してください。印刷が開始されると、排紙トレイが自動で開きます。プリンターの前に物を置かないでください。電源ボタンをタッチする5ネットワーク接続の場合:接続方法に応じて、ルーターやアクセスポイントなどの機器や LAN ケーブルなどが必要になります。USB 接続の場合:市販の USB ケーブル(A-B タイプ)が必要です。電源コードを接続する4USB ケーブルや LAN ケーブルはまだ接続しないでください。保護シートとテープを取り除いてください。付属品準備1さあ、はじめよう排紙トレイを開く補助トレイは自動で開く1操作パネルを開き、オレンジテープと固定部材を取り除く2操作パネルを閉じる3