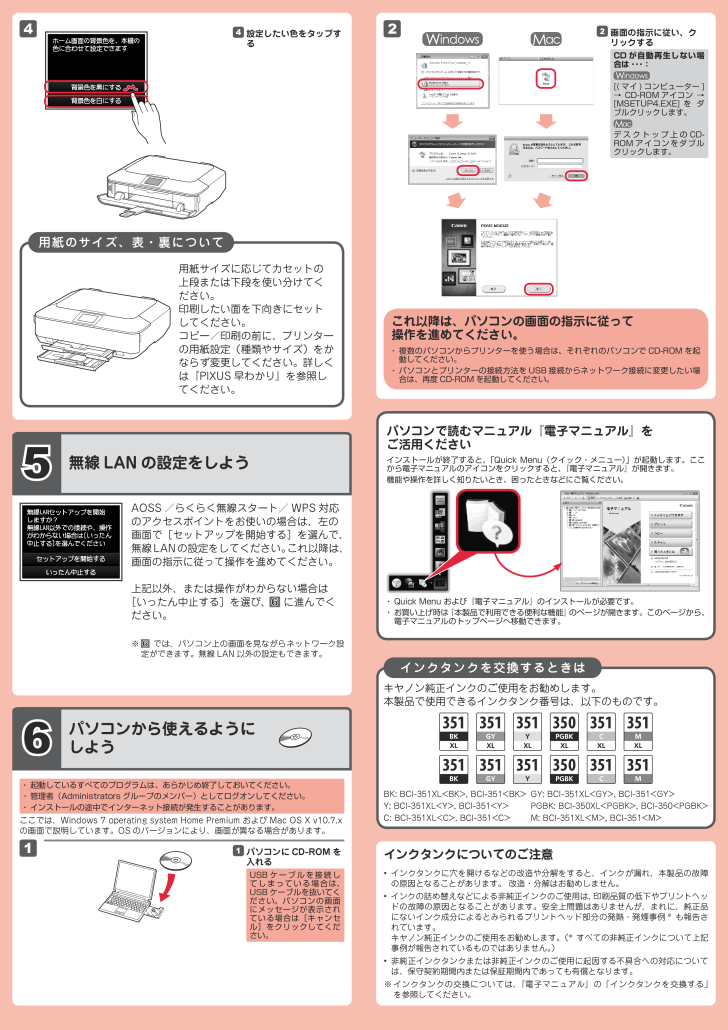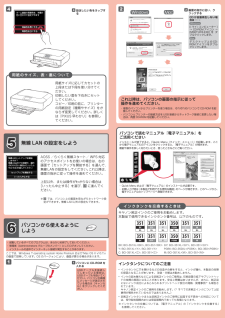4 21用紙のサイズ、表・裏について用紙サイズに応じてカセットの上段または下段を使い分けてください。印刷したい面を下向きにセットしてください。コピー/印刷の前に、プリンターの用紙設定(種類やサイズ)をかならず変更してください。詳しくは『PIXUS 早わかり』を参照してください。設定したい色をタップする4これ以降は、パソコンの画面の指示に従って 操作を進めてください。複数のパソコンからプリンターを使う場合は、それぞれのパソコンで CD-ROM を起動してください。パソコンとプリンターの接続方法を USB 接続からネットワーク接続に変更したい場合は、再度 CD-ROM を起動してください。・・ここでは、Windows 7 operating system Home Premium および Mac OS X v10.7.xの画面で説明しています。OS のバージョンにより、画面が異なる場合があります。起動しているすべてのプログラムは、あらかじめ終了しておいてください。管理者(Administrators グループのメンバー)としてログオンしてください。インストールの途中でインターネット接続が発生することがあります。・・・インクタンクについてのご注意インクタンクに穴を開けるなどの改造や分解をすると、インクが漏れ、本製品の故障の原因となることがあります。 改造・分解はお勧めしません。インクの詰め替えなどによる非純正インクのご使用は、印刷品質の低下やプリントヘッドの故障の原因となることがあります。安全上問題はありませんが、まれに、純正品にないインク成分によるとみられるプリントヘッド部分の発熱・発煙事例 * も報告されています。キヤノン純正インクのご使用をお勧めします。(* すべての非純正インクについて上記事例が報告されているものではありません。)非純正インクタンクまたは非純正インクのご使用に起因する不具合への対応については、保守契約期間内または保証期間内であっても有償となります。インクタンクの交換については、『電子マニュアル』の「インクタンクを交換する」を参照してください。•••※パソコンに CD-ROM を入れる1USB ケーブルを接続してしまっている場合は、USB ケーブルを抜いてください。パソコンの画面にメッセージが表示されている場合は[キャンセル]をクリックしてください。画面の指示に従い、クリックする2CD が自動再生しない場合は ・・・:[( マイ ) コンピューター ] → CD-ROM アイコン → [MSETUP4.EXE] を ダブルクリックします。デスクトップ上の CD-ROM アイコンをダブルクリックします。6パソコンから使えるように しよう5無線 LAN の設定をしようAOSS /らくらく無線スタート/ WPS 対応のアクセスポイントをお使いの場合は、左の画面で[セットアップを開始する]を選んで、無線LANの設定をしてください。これ以降は、画面の指示に従って操作を進めてください。上記以外、または操作がわからない場合は[いったん中止する]を選び、 に進んでください。 では、パソコン上の画面を見ながらネットワーク設定ができます。無線 LAN 以外の設定もできます。※キヤノン純正インクのご使用をお勧めします。本製品で使用できるインクタンク番号は、以下のものです。インクタンクを交換するときはBK: BCI-351XL<BK>, BCI-351<BK>Y: BCI-351XL<Y>, BCI-351<Y>C: BCI-351XL<C>, BCI-351<C>GY: BCI-351XL<GY>, BCI-351<GY>PGBK: BCI-350XL<PGBK>, BCI-350<PGBK>M: BCI-351XL<M>, BCI-351<M>パソコンで読むマニュアル『電子マニュアル』を ご活用くださいインストールが終了すると、「Quick Menu(クイック・メニュー)」が起動します。ここから電子マニュアルのアイコンをクリックすると、『電子マニュアル』が開きます。機能や操作を詳しく知りたいとき、困ったときなどにご覧ください。Quick Menu および『電子マニュアル』のインストールが必要です。お買い上げ時は『本製品で利用できる便利な機能』のページが開きます。このページから、電子マニュアルのトップページへ移動できます。・・