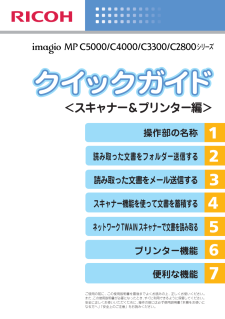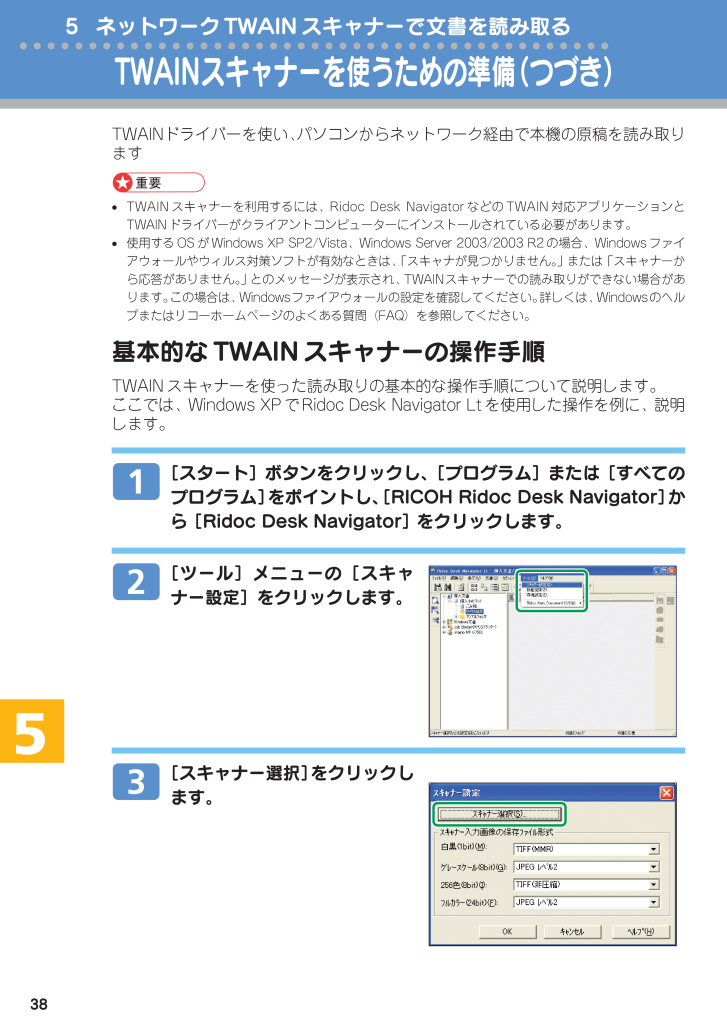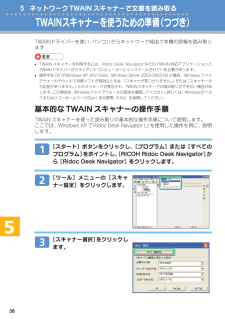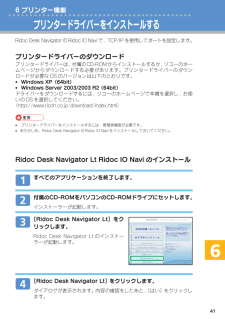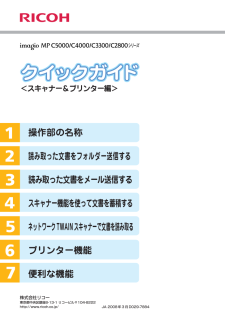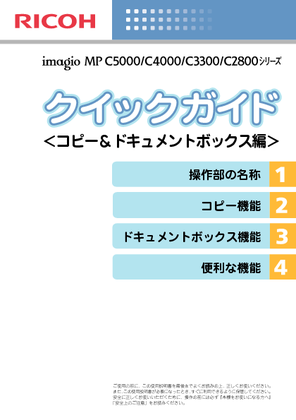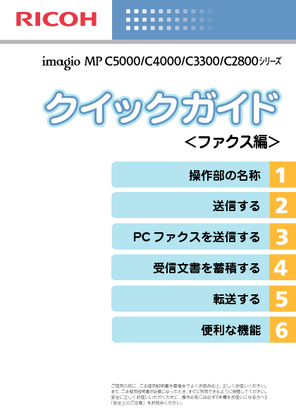40

40 / 64 ページ
現在のページURL
38aaaaaaaaaaaaaaaaaaaaaaaaaaaaaa aaaaaaaaaaaaa5TWAINスキャナーを使うための準備(つづき)5 ネットワークTWAINスキャナーで文書を読み取るTWAINドライバーを使い、 パソコンからネットワーク経由で本機の原稿を読み取ります•TWAINスキャナーを利用するには、Ridoc Desk NavigatorなどのTWAIN対応アプリケーションとTWAINドライバーがクライアントコンピューターにインストールされている必要があります。•使用するOSがWindows XP SP2/Vista、Windows Server 2003/2003 R2の場合、Wind owsファイアウォールやウィルス対策ソフトが有効なときは、「スキャナが見つかりません。」または「スキャナーから応答がありません。」とのメッセージが表示され、TWAINスキャナーでの読み取りができない場合があります。この場合は、Windowsファイアウォールの設定を確認してください。 詳しくは、Windowsのヘルプまたはリコーホームページのよくある質問(FAQ)を参照してください。基本的なTWAINスキャナーの操作手順TWAINスキャナーを使った読み取りの基本的な操作手順について説明します。ここでは、Windows XPでRidoc Desk Navigator Ltを使用した操作を例に、説明します。[スタート]ボタンをクリックし、[プログラム]または[すべてのプログラム]をポイントし、[RICOH Ridoc Desk Navigator] から[Ridoc Desk Navigator]をクリックします。[ツール]メニューの[スキャナー設定]をクリックします。[スキャナー選択]をクリックします。
参考になったと評価  300人が参考になったと評価しています。
300人が参考になったと評価しています。
このマニュアルの目次
-
1 .ご使用の前に、この使用説明書を最後までよくお読みの...ご使用の前に、この使用説明書を最後までよくお読みの上、正しくお使いください。また、この使用説明書が必要になったとき、すぐに利用できるように保管してください。安全に正しくお使いいただくために、操作の前には必ず使用説明書「本機をお使いになる方へ」「安全上のご注意」をお読みください。操作部の名称読み取った文書をフォルダー送信する読み取った文書をメール送信するスキャナー機能を使って文書を蓄積するネットワークTWAINスキャナーで文書を読み取るプリンター機能便利な機能<スキャナー&プリンター編>
-
2 .aaaaaaaaaaaaaaaaaaaaaaaaa...aaaaaaaaaaaaaaaaaaaaaaaaaaaaa aaaaaaaaaaaaaa目次25● 文書をフォルダーに送信するための準備● 読み取った文書をフォルダーに送信する読み取った文書をフォルダー送信するP2P12● 文書をメールで送信するための準備● 読み取った文書をメールで送信する読み取った文書をメール送信するスキャナー機能を使って文書を蓄積する● スキャナー機能を使って文書を蓄積するネットワークTWAINスキャナーで文書を読み取る便利な機能● プリンタ-ドライバーをインストールする● ...
-
3 .1aaaaaaaaaaaaaaaaaaaaaaaa...1aaaaaaaaaaaaaaaaaaaaaaaaaaaaaa aaaaaaaaaaaaa1本体操作部の名称について説明します。操作部の名称1 操作部の名称BFR017D1 [初期設定 / カウンター / 問合せ情報]キー2 機能キー3画面4 [リセット]キー5 [プログラム]キー6 [割り込み]キー7 [予熱]キー8 主電源ランプ9 [電源]キー10 通信中ランプ、代行受信ランプ、親展受信ランプ11 データインランプ12 アラームランプ13 テンキー14 [クリア / ストップ]キー15 [#]キー16 ...
-
4 .2aaaaaaaaaaaaaaaaaaaaaaaa...2aaaaaaaaaaaaaaaaaaaaaaaaaaaaaa aaaaaaaaaaaaa2スキャナーから読み取った文書をネットワーク経由で、共有フォルダー、FTPサーバーのフォルダー、NetWareのフォルダーへ送信できます。本書では、共有フォルダーへ送信する方法を説明します。はじめに、本機のネットワーク設定や送信先の共有フォルダー作成などの準備が必要です。ネットワーク環境への接続確認本機がネットワーク環境に接続されているかを確認します。[システム初期設定]でのネットワーク設定ご使用の環境や目的に応じて、...
-
5 .3aaaaa72[本体IPv4アドレス]を押して、...3aaaaa72[本体IPv4アドレス]を押して、本機にIPv4アドレスを入力し、 [設定]を押します。本機に固定のIPv4アドレスを設定する場合は、 [指定]を押し、IPv4アドレスとサブネットマスクをそれぞれ入力します。DHCPサーバーからIPv4アドレスを自動で取得する場合は、 [自動的に取得(DHCP)]を押します。[IPv4ゲートウェイアドレス]を押し、IPv4ゲートウェイアドレスを入力し、[設定]を押します。[有効プロトコル]を押し、[IPv4]を有効にし、[設定]を押しますます。共有フォルダー...
-
6 .4aaaaaaaaaaaaaaaaaaaaaaaa...4aaaaaaaaaaaaaaaaaaaaaaaaaaaaaa aaaaaaaaaaaaa2[スキャナー初期設定]での各設定目的に応じて、[基本設定]、[読み取り設定]、[送信設定]、[導入設定]の各設定を行います。ここでは、スキャナー初期設定画面の表示方法を説明します。[初期設定/カウンター/問合せ情報]キーを押します。[スキャナー初期設定]を押します。目的に応じて、[基本設定]、[読み取り設定]、[送信設定]、[導入設定]の設定項目タブを押し、設定します。•[スキャナー初期設定]では、読み取ったデータの...
-
7 .5aaaaa72パソコンに送信先の共有フォルダーを...5aaaaa72パソコンに送信先の共有フォルダーを作成するパソコンに送信先のフォルダーを作成し、共有化の設定を行います。ここでは、Windows XP Professionalを例に、簡易共有を無効にして共有フォルダーにアクセス権を設定する操作を説明します。•ご利用のパソコンでファイアーウォールなどのセキュリティーにかかわる設定がされていると、フォルダー送信ができないことがあります。その場合は、NetBIOSや本機のIPアドレスを例外設定にしてください。設定方法については、Windowsのヘルプを参照するか...
-
8 .6aaaaaaaaaaaaaaaaaaaaaaaa...6aaaaaaaaaaaaaaaaaaaaaaaaaaaaaa aaaaaaaaaaaaa2[OK]を押します。共有フォルダーを作成してアクセス権を設定する送信先のフォルダーを、任意の場所に作成します。作成したフォルダーを右クリックし、[共有とセキュリティ]をクリックします。「共有」タブで、[このフォルダを共有する]をクリックします。[共有]タブに[アクセス許可]が表示されるのでクリックします。2 読み取った文書をフォルダー送信する文書をフォルダーに送信するための準備(つづき)
-
9 .7aaaaa72アクセス権を設定したいグループやユ...7aaaaa72アクセス権を設定したいグループやユーザーを「グループ名またはユーザー名」一覧に追加します。1.[追加]をクリックします。2.[詳細設定]をクリックします。3.[オブジェクトの種類]をクリックし、オブジェクトの種類を選択して[OK]をクリックします。4.[場所]をクリックし、ドメインまたはワークグループを選択して[OK]をクリックします。5.[今すぐ検索]をクリックします。6. 検索結果の一覧から追加するグループやユーザーを選択し、[OK]をクリックします。7.[OK]をクリックします。「グル...
-
10 .8aaaaaaaaaaaaaaaaaaaaaaaa...8aaaaaaaaaaaaaaaaaaaaaaaaaaaaaa aaaaaaaaaaaaa2送信先のフォルダーをアドレス帳に登録する送信先のフォルダーへのパスをアドレス帳に登録する方法を説明します。あらかじめアドレス帳に登録しておくと、文書を送信するとき、スキャナー初期画面に表示される宛先キーを選択するだけで送信先を指定できます。[初期設定/カウンター/問合せ情報]キーを押します。BDD003D2 読み取った文書をフォルダー送信する文書をフォルダーに送信するための準備(つづき) [セキュリティ]タブをクリッ...
-
11 .9aaaaa415672[システム初期設定]を押し...9aaaaa415672[システム初期設定]を押します。[管理者用設定]タブを押します。[アドレス帳登録/変更/消去]を押します。[登録/変更]が選択されていることを確認します。[新規登録]を押します。「名前」の[変更]を押します。名前を入力し、[OK]を押します。ユーザーを分類しておきたい「見出し選択」の見出しキーを押します。
-
12 .10aaaaaaaaaaaaaaaaaaaaaaa...10aaaaaaaaaaaaaaaaaaaaaaaaaaaaaa aaaaaaaaaaaaa2フォルダー認証の[別の認証情報を指定]を押します。「ログインユーザー名」の[変更]を押します。ログインユーザー名を入力し、[OK]を押します。「ログインパスワード」の[変更]を押します。パスワードを入力し、[OK]を押します。確認用にもう一度パスワードを入力し、 [OK]を押します。[フォルダー]を選択します。[SMB]が選択されていることを確認します。2 読み取った文書をフォルダー送信する文書をフォルダーに送信す...
-
13 .11aaaaa415672パスを直接指定するか、「...11aaaaa415672パスを直接指定するか、「ネットワーク参照」からパスを指定します。●フォルダーのパスを直接指定するとき1.「パス名」の[変更]を押します。2. パス名を入力します。3.[OK]を押します。●フォルダーをネットワーク参照から指定するとき1.[ネットワーク参照]を押します。2. ワークグループを選択します。3. クライアントコンピューターを選択します。4. 登録したいフォルダーを選択します。5.[OK]を押します。[接続テスト]を押し、パスが正しく設定されたか確認します。[確認]を押しま...
-
14 .12aaaaaaaaaaaaaaaaaaaaaaa...12aaaaaaaaaaaaaaaaaaaaaaaaaaaaaa aaaaaaaaaaaaa2本書では、読み取った文書をパソコンの共有フォルダーに送信する操作手順について説明します。基本的なフォルダー送信の操作手順フォルダー送信の基本的な操作手順について説明します。前の設定が残っていないことを確認します。前の設定が残っているときは[リセット]キーを押します。メール送信の画面が表示されている場合は、フォルダー送信の画面に切り替えます。•ネットワーク配信画面が表示されているときは、P.14「フォルダー送信画面に...
-
15 .13aaaaa415672必要に応じて、[原稿送り...13aaaaa415672必要に応じて、[原稿送り]を押し、原稿セット方向や原稿面を設定します。1.[原稿送り]を押します。2. 原稿セット方向や原稿面を設定します。必要に応じて[ファイル形式/ファイル名]を押し、ファイル形式、ファイル名などを設定します。●文書にセキュリティを設定したいときファイル形式がPDFまたはクリアライトPDFのとき、 セキュリティを設定できます。読み取り条件の設定によっては、読み取った文書のファイル形式に選択できないものがありますのでご注意ください。●ファイル形式をクリアライトPD...
-
16 .14aaaaaaaaaaaaaaaaaaaaaaa...14aaaaaaaaaaaaaaaaaaaaaaaaaaaaaa aaaaaaaaaaaaa2宛先表一覧から、文書の送信先を押します。複数の送信先を指定できます。選択した送信先は反転表示され、画面上部の送信先表示欄に表示されます。[スタート]キーを押します。原稿を複数回に分けて読み取る場合は、続けて次の原稿をセットします。フォルダー送信画面に切り替える配信画面が表示されている場合は、次の手順でフォルダー送信画面に切り替えます。メール送信画面が表示されている場合は、[フォルダー]を押し、メール送信画面に切り替...
-
17 .15aaaaa215673aaaaaaaaaaaa...15aaaaa215673aaaaaaaaaaaaaaaaaaaaaaaaaaaaaa aaaaaaaaaaaaaネットワーク環境への接続確認本機がネットワーク環境に接続されているかを確認します。[システム初期設定]でのネットワーク設定ご使用の環境や目的に応じて、[システム初期設定]でネットワークの各設定を行います。ここでは、本機のネットワーク接続にイーサネットケーブルおよびIPv4を使用する場合を例に、設定手順を説明します。ご使用の環境によって設定項目は異なります。設定にあったっては、ご使用のインターネッ...
-
18 .16aaaaaaaaaaaaaaaaaaaaaaa...16aaaaaaaaaaaaaaaaaaaaaaaaaaaaaa aaaaaaaaaaaaa33 読み取った文書をメール送信する文書をメールで送信するための準備(つづき)[本体IPv4アドレス]を押して、本機にIPv4アドレスを入力し、 [設定]を押します。本機に固定のIPv4アドレスを設定する場合は、 [指定]を押し、IPv4アドレスとサブネットマスクをそれぞれ入力します。DHCPサーバーからIPv4アドレスを自動で取得する場合は、 [自動的に取得(DHCP)]を押します。[IPv4ゲートウェイアドレス]...
-
19 .17aaaaa215673必要に応じて[送信者名自...17aaaaa215673必要に応じて[送信者名自動指定]を押し、[する]に設定します。メールを送信するときは必ず「送信者」の指定が必要ですが、送信者を自動指定するように設定しておくと、送信者の指定が特にない場合は「管理者メールアドレス」が送信者として自動的に設定されます。管理者メールアドレスは[管理者メールアドレス]で設定します。[終了]を2回押します。•ネットワークの環境によって、[システム初期設定]で設定する項目は異なります。•拡張無線LAN ボードを装着している場合は、 [インターフェース設定]タブ...
-
20 .18aaaaaaaaaaaaaaaaaaaaaaa...18aaaaaaaaaaaaaaaaaaaaaaaaaaaaaa aaaaaaaaaaaaa33 読み取った文書をメール送信する文書をメールで送信するための準備(つづき)BDD003D[スキャナー初期設定]での各設定目的に応じて、[基本設定]、[読み取り設定]、[送信設定]、[導入設定]の各設定を行います。ここでは、スキャナー初期設定画面の表示方法を説明します。[初期設定/カウンター/問合せ情報]キーを押します。[スキャナー初期設定]を押します。目的に応じて、[基本設定]、[読み取り設定]、[送信設定]、[...
-
21 .19aaaaa215673BDD003D送信先のメ...19aaaaa215673BDD003D送信先のメールアドレスをアドレス帳に登録する送信先のメールアドレスをアドレス帳に登録する方法を説明します。あらかじめアドレス帳に登録しておくと、文書を送信するとき、スキャナー初期画面に表示される宛先キーを選択するだけで送信先を指定できます。[初期設定/ カウンター/ 問合せ情報]キーを押します。[システム初期設定]を押します。[管理者用設定]を押します。[アドレス帳登録/変更/消去]を押します。[登録/変更]が選択されていることを確認します。[新規登録]を押します。「...
-
22 .20aaaaaaaaaaaaaaaaaaaaaaa...20aaaaaaaaaaaaaaaaaaaaaaaaaaaaaa aaaaaaaaaaaaa3名前を入力し、[OK]を押します。ユーザーを分類しておきたい「見出し選択」の見出しキーを押します。[メールアドレス]を押します。「メールアドレス」の[変更]を押します。メールアドレスを入力します。[OK]を押します。3 読み取った文書をメール送信する文書をメールで送信するための準備(つづき)
-
23 .21aaaaa215673「メールアドレス使用対象...21aaaaa215673「メールアドレス使用対象」の[メール宛先・インターネットファクス宛先]を選択します。メールアドレスを送信者(送信メールアドレス)として使用するときは、続けて設定します。1.[認証保護]を押します。2.[使用対象]の[送信者]を押します。[設定]を押します。[閉じる]を押します。[終了]を2回押します。
-
24 .22aaaaaaaaaaaaaaaaaaaaaaa...22aaaaaaaaaaaaaaaaaaaaaaaaaaaaaa aaaaaaaaaaaaa3読み取った文書をメールで送信する操作手順について説明します。基本的なメール送信の操作手順メール送信の基本的な操作手順について説明します。前の設定が残っていないことを確認します。前の設定が残っているときは[リセット]キーを押します。フォルダー送信の画面が表示されている場合は、メール送信の画面に切り替えます。•ネットワーク配信画面が表示されているときは、P.28「メール送信画面に切り替える」を参照してください。 原稿...
-
25 .23aaaaa215673 必要に応じて、読み取...23aaaaa215673 必要に応じて、読み取り濃度を調整します。 必要に応じて、[原稿送り]を押し、原稿セット方向や原稿面を設定します。1.[原稿送り]を押します。2. 原稿セット方向や原稿面を設定します。
-
26 .24aaaaaaaaaaaaaaaaaaaaaaa...24aaaaaaaaaaaaaaaaaaaaaaaaaaaaaa aaaaaaaaaaaaa33 読み取った文書をメール送信する読み取った文書をメールで送信する(つづき) 必要に応じて[ファイル形式/ファイル名]を押し、ファイル形式、ファイル名などを設定します。●文書にセキュリティを設定したいときファイル形式がPDFまたはクリアライトPDFのとき、セキュリティを設定できます。読み取り条件の設定によっては、読み取った文書のファイル形式に選択できないものがありますのでご注意ください。●ファイル形式をクリアライ...
-
27 .25aaaaa215673必要に応じて[本文]を押...25aaaaa215673必要に応じて[本文]を押し、本文を設定します。● 登録している本文を一覧から選択するとき1.[本文]を押します。2.設定する本文を選択します。3.[OK]を押します。● 本文を直接入力するとき1.[本文]を押します。2.[直接入力]を押します。3.本文を入力します。4.[OK]を押します。
-
28 .26aaaaaaaaaaaaaaaaaaaaaaa...26aaaaaaaaaaaaaaaaaaaaaaaaaaaaaa aaaaaaaaaaaaa3必要に応じて[件名]を押し、件名を設定します。● 定型文字列から件名を選択するとき1.[件名]を押します。2. 定型文字列の件名を選択します。3.[OK]を押します。● 件名を直接入力するとき1.[件名]を押します。2.[かな]などを押し、件名を入力します。3.[OK]を押します。読み取った文書をメールで送信する(つづき)3 読み取った文書をメール送信する
-
29 .27aaaaa215673[送信者]を押して送信者...27aaaaa215673[送信者]を押して送信者(メールの送信元)を指定します。送信者一覧から送信者を選択し、 [OK]を押します。•[システム初期設定]の「送信者名自動設定」で[する]を選択していて送信者メールアドレスを指定しなかった場合、管理者メールアドレスが送信者になります。メールの受信確認をする場合は、[受信確認]を押します。•[受信確認]を選択した場合は、メール送信先の相手がメールを読んだことを通知するメールが、選択した送信者宛に送られます。[スタート]キーを押します。原稿を複数回に分けて読み取...
-
30 .28aaaaaaaaaaaaaaaaaaaaaaa...28aaaaaaaaaaaaaaaaaaaaaaaaaaaaaa aaaaaaaaaaaaa3メール送信画面に切り替える配信画面が表示されている場合は、次の手順でメール送信画面に切り替えます。フォルダー送信画面が表示されている場合は、[メール]を押し、メール送信画面に切り替えます。[配信宛先表]を押します。メール送信またはフォルダー送信画面が表示されます。•配信画面で配信先の指定がされていると画面を切り替えることができません。フォルダー送信画面が表示されている場合は、[メール]を押します。メール送信画面が表...
-
31 .29aaaaa321567aaaaaaaaaaaa...29aaaaa321567aaaaaaaaaaaaaaaaaaaaaaaaaaaaa aaaaaaaaaaaaaa44 スキャナー機能を使って文書を蓄積する スキャナ-機能を使って文書を蓄積するスキャナー機能を使って読み取った文書を本機に蓄積します。スキャナー機能を使って蓄積した文書は、あとからメール送信したり、フォルダー送信したり、パソコンにダウンロードしたりできます。Ridoc Desk NavigatorやWeb Image Monitorを使うと、本機に蓄積した文書をクライアントコンピューター側で...
-
32 .30aaaaaaaaaaaaaaaaaaaaaaa...30aaaaaaaaaaaaaaaaaaaaaaaaaaaaaa aaaaaaaaaaaaa4スキャナ-機能を使って文書を蓄積する(つづき)4 スキャナー機能を使って文書を蓄積する必要に応じて、[ユーザー名]、[文書名]、[パスワード]などの文書情報を設定します。●[ユーザー名]の設定1.[ユーザー名]を押します。2. 設定するユーザー名を押します。3.[OK]を押します。•ユーザー名の一覧には、[システム初期設定]の[管理者用設定]で登録したアドレス帳が表示されます。 一覧に表示されないユーザー名...
-
33 .313215674●[パスワード]の設定1.[パス...313215674●[パスワード]の設定1.[パスワード]を押します。2. テンキーで4桁~8桁の数字を入力します。3.[OK]を押します。4.再度、入力した数字と同じ数字をテンキーで入力します。5.[OK]を押します。[OK]を押します。必要に応じて[読み取り条件]を押し、原稿種類や解像度、読み取りサイズなどを設定します。1.[読み取り条件]を押します。2.原稿種類や解像度、 読み取りサイズを設定します。
-
34 .32aaaaaaaaaaaaaaaaaaaaaaa...32aaaaaaaaaaaaaaaaaaaaaaaaaaaaaa aaaaaaaaaaaaa4スキャナ-機能を使って文書を蓄積する(つづき)4 スキャナー機能を使って文書を蓄積する必要に応じて、読み取り濃度を調整します。必要に応じて[原稿送り]を押し、原稿セット方向や原稿面を設定します。1.[原稿送り]を押します。2. 原稿セット方向や原稿面を設定します。[スタート]キーを押します。原稿を複数回に分けて読み取る場合は、続けて次の原稿をセットします。•以下の場合は[本体に蓄積]を選択できません。•送信先が1...
-
35 .333215674クライアントコンピューターから蓄...333215674クライアントコンピューターから蓄積文書を確認/ダウンロードする本書では、Web Image Monitorを使って、本機に蓄積した文書をパソコンにダウンロードする方法を説明します。•クライアントコンピューターから蓄積文書を確認するときは、本機のIPv4またはIPv6アドレスが設定されている必要があります。Web Image Monitorを使って確認/ダウンロードするときWeb Image Monitorを使って、本機に蓄積した文書のデータをクライアントコンピューターにダウンロードします。...
-
36 .34aaaaaaaaaaaaaaaaaaaaaaa...34aaaaaaaaaaaaaaaaaaaaaaaaaaaaaa aaaaaaaaaaaaa4[ドキュメントボックス]をクリックします。確認またはダウンロードしたい文書のプロパティアイコン をクリックします。文書の情報を確認します。データをダウンロードするときは、ファイル形式を[PDF]または[JPEG]から選択し、 [ダウンロード]をクリックします。データがダウンロードされます。[OK]をクリックします。Webブラウザーを終了します。•Web Image Monitorは、同一ネットワーク環境での使用を...
-
37 .35aaaaa4321aaaaaaaaaaaaaa...35aaaaa4321aaaaaaaaaaaaaaaaaaaaaaaaaaaaa aaaaaaaaaaaaaa5クライアントコンピューターから、TWAINドライバーを使ってネットワーク経由で本機の原稿を読み取ります。はじめに、本機をTWAINスキャナーとして使用するために、 事前に必要な準備について説明します。•TWAINスキャナーを利用するには、Ridoc Desk NavigatorなどのTWAIN対応アプリケーションがクライアントコンピューターにインストールされている必要があります。Ridoc Des...
-
38 .36aaaaaaaaaaaaaaaaaaaaaaa...36aaaaaaaaaaaaaaaaaaaaaaaaaaaaaa aaaaaaaaaaaaa5TWAINスキャナーを使うための準備(つづき)5 ネットワークTWAINスキャナーで文書を読み取る[インターフェース設定]タブを押します。[本体IPv4アドレス]を押して、本機にIPv4アドレスを入力し、 [設定]を押します。本機に固定のIPv4アドレスを設定する場合は、 [指定]を押し、IPv4アドレスとサブネットマスクをそれぞれ入力します。DHCPサーバーからIPv4アドレスを自動で取得する場合は、 [自動的...
-
39 .374321675Windowsが起動していること...374321675Windowsが起動していることを確認し、付属のCD-ROMをクライアントコンピューターのCD-ROMドライブにセットします。インストーラーが起動し、ドライバー&ユーティリティー画面が表示されます。[TWAINドライバー(スキャナードライバー)]をクリックします。TWAINドライバーのインストーラーが起動します。メッセージにしたがって操作してください。•CD-ROMをパソコンに挿入すると、 プリンタードライバーやユーティリティーなどの各種ソフトウェアのインストーラーが自動的に起動します(オ...
-
40 .38aaaaaaaaaaaaaaaaaaaaaaa...38aaaaaaaaaaaaaaaaaaaaaaaaaaaaaa aaaaaaaaaaaaa5TWAINスキャナーを使うための準備(つづき)5 ネットワークTWAINスキャナーで文書を読み取るTWAINドライバーを使い、 パソコンからネットワーク経由で本機の原稿を読み取ります•TWAINスキャナーを利用するには、Ridoc Desk NavigatorなどのTWAIN対応アプリケーションとTWAINドライバーがクライアントコンピューターにインストールされている必要があります。•使用するOSがWindows...
-
41 .394321675ソースの選択ボックス内に表示され...394321675ソースの選択ボックス内に表示されている、お使いの機器名をクリックし、[選択]をクリックします。[OK]をクリックします。スキャナーに原稿をセットします。[ファイル]メニューの[文書登録]から[スキャン]をクリックします。「スキャナーコントロールダイアログ」が表示されます。•「スキャナーが見つかりません。」または「スキャナーから応答がありません。」とメッセージが表示されたときは、ファイアーウォールまたはウィルス対策ソフトの設定を確認してください。原稿の種類や読み取る目的、セット方向などに応じ...
-
42 .40aaaaaaaaaaaaaaaaaaaaaaa...40aaaaaaaaaaaaaaaaaaaaaaaaaaaaaa aaaaaaaaaaaaa5Ridoc Deskビューアの[ファイル]メニューの[終了]をクリックします。文書名を入力し、[OK]をクリックします。Ridoc Deskビューアが閉じ、RidocDesk Navigator Ltにイメージが保存されます。•スキャナーコントロールダイアログのタイトルバーには、現在接続されているスキャナー名が表示されます。ネットワーク上に複数の同機種スキャナーがあるときは、スキャナー名が目的のスキャナーかどうか確...
-
43 .417aaaaaaaaaaaaaaaaaaaaaa...417aaaaaaaaaaaaaaaaaaaaaaaaaaaaaa aaaaaaaaaaaaa6Ridoc Desk NavigatorのRidoc IO Naviで、TCP/IPを使用してポートを設定します。プリンタードライバーをインストールする6 プリンター機能プリンタードライバーのダウンロードプリンタードライバーは、付属のCD-ROMからインストールするか、 リコーのホームページからダウンロードする必要があります。プリンタードライバーのダウンロードが必要なOSのバージョンは以下のとおりです。•Wind...
-
44 .42aaaaaaaaaaaaaaaaaaaaaaa...42aaaaaaaaaaaaaaaaaaaaaaaaaaaaaa aaaaaaaaaaaaa76プリンタードライバーをインストールする( つづき)6 プリンター機能Ridoc Desk Navigator Ltのセットアップ画面が表示されます。[次へ]をクリックします。[使用許諾]ダイアログにソフトウェア使用許諾契約が表示されます。すべての項目をお読みください。同意する場合は、[はい]をクリックします。ユーザー名、会社名を入力し、[次へ]をクリックします。[フルインストール]または[RidocIO Navi...
-
45 .43aaaaa576プリンタードライバーのインスト...43aaaaa576プリンタードライバーのインストール(TCP/IP)すべてのアプリケーションを終了します。付属のCD-ROMをパソコンのCD-ROMドライブにセットします。インストーラーが起動します。[プリンタードライバー]をクリックします。[使用許諾]ダイアログにソフトウェア使用許諾契約が表示されます。すべての項目をお読みください。同意する場合は、[次へ]をクリックします。[コンポーネントの選択]ダイアログで、使用するプリンタードライバーをチェックし、[次へ]をクリックします。•お使いの機種によっては、...
-
46 .44aaaaaaaaaaaaaaaaaaaaaaa...44aaaaaaaaaaaaaaaaaaaaaaaaaaaaaa aaaaaaaaaaaaa76プリンタードライバーをインストールする( つづき)6 プリンター機能[Ridoc IO Navi]を選択し、[OK]をクリックします。[TCP/IP]をクリックします。[機器検索]をクリックします。TCP/IPプロトコルで印刷可能なプリンターが検索され、一覧表示されます。
-
47 .45aaaaa576本機をクリックして選択します。...45aaaaa576本機をクリックして選択します。•ここにはコンピューターからのブロードキャストに応答した機器だけが表示されます。本機が表示されないときは、[アドレス指定]をクリックし、本機のIPアドレスまたはホスト名を直接入力してください。[OK]をクリックします。[ポート:]に、選択したプリンターのポートが表示されていることを確認します。使用するプリンターのチェックボックスにチェックし、[完了]をクリックします。プリンタードライバーがインストールされます。•インストールの途中で、「デジタル署名が見つかり...
-
48 .46aaaaaaaaaaaaaaaaaaaaaaa...46aaaaaaaaaaaaaaaaaaaaaaaaaaaaaa aaaaaaaaaaaaa76[導入完了]ダイアログが表示されたら、[完了]をクリックします。ドライバーのインストールが終了したら、Windowsを再起動します。•インストールの途中で[キャンセル]を押すと、プリンタードライバーのインストールが中止されます。•オートランプログラムが起動しない場合は、CD-ROMのルートディレクトリにある「Setup.exe」をダブルクリックして起動してください。プリンタードライバーをインストールする( つづき...
-
49 .477aaaaaaaaaaaaaaaaaaaaaa...477aaaaaaaaaaaaaaaaaaaaaaaaaaaaaa aaaaaaaaaaaaa6封筒をセットする6 プリンター機能•環境によってはシワが発生したりするなど、正しく印刷されないことがあります。•封筒を押さえて中の空気を抜き、四辺の折り目をしっかりと押さえてからセットしてください。 また封筒が反っているときは、まっすぐに直してからセットしてください。•印刷後、封筒が大きくカールしたときは、しごいて直してください。•場合によっては、封筒の長辺の端に細かいしわができて排紙されたり、裏面が汚れて排紙さ...
-
50 .48aaaaaaaaaaaaaaaaaaaaaaa...48aaaaaaaaaaaaaaaaaaaaaaaaaaaaaa aaaaaaaaaaaaa76封筒をセットする(つづき)6 プリンター機能[システム初期設定]を押します。[用紙設定]タブを押します。[プリンター手差し用紙サイズ]を押します。[不定形サイズ指定]を押します。
-
51 .49aaaaa576[タテ]または[ヨコ]を押して...49aaaaa576[タテ]または[ヨコ]を押してから、フラップを除いた封筒のサイズをテンキーで入力し、[#]キーを押します。タテ、ヨコのサイズを入力したら[設定]を押します。設定したサイズが表示されます。[設定]を押します。[用紙種類設定:手差しトレイ]を押します。目的の項目が表示されていないときは、[▲前へ]または[▼次へ]を押してタッチパネルの表示を切り替えます。[用紙種類]から[封筒]を選択します。BJC137S
-
52 .50aaaaaaaaaaaaaaaaaaaaaaa...50aaaaaaaaaaaaaaaaaaaaaaaaaaaaaa aaaaaaaaaaaaa76[用紙厚さ]を選択し、[設定]を押します。お使いの封筒の用紙厚さに合わせて設定を変更してください。[初期設定/カウンター/問合せ情報]キーを押します。通常画面に戻ります。•和封筒に印刷するときは、プリンタードライバーの[その他]タブを選択し、[180度回転]にチェックを入れて印刷してください。•アプリケーションで宛名印刷のページサイズ設定や宛名作成をしたときは、郵便番号枠へ印字するための調整が必要となります。6 ...
-
53 .517aaaaaaaaaaaaaaaaaaaaaa...517aaaaaaaaaaaaaaaaaaaaaaaaaaaaaa aaaaaaaaaaaaa簡単画面とは、主な機能のみを表示した画面です。文字サイズとキーサイズが拡大され、より簡単に操作することができます。ご使用になる機能によって、簡単画面に表示される項目は異なります。[スキャナー]キーを押します。[簡単画面]キーを押します。簡単画面が表示されます。 簡単画面例•初期画面に切り替えたいときは、再度[簡単画面]キーを押します。簡単画面に切り替える7 便利な機能BFR007DBFR005D
-
54 .52aaaaaaaaaaaaaaaaaaaaaaa...52aaaaaaaaaaaaaaaaaaaaaaaaaaaaaa aaaaaaaaaaaaa7初期値を変更できる設定項目初期値を変更できる項目は、以下のとおりです。読み取り条件、片面/両面原稿、左右開き/上下開き、最終ページ片面/両面、文書分割、原稿セット方向、ファイル形式、大量原稿/SADF、済スタンプ、文書蓄積、プレビュー、受信確認、セキュリティー(メールの暗号化・署名)初期値を変更する[スキャナー]キーを押します。初期画面で、登録したい機能や操作を設定します。例) 常にファイル形式をPDFにて送信する...
-
55 .537[プログラム]キーを押します。[初期値として...537[プログラム]キーを押します。[初期値として登録]を押します。[登録]を押します。確認画面が表示されます。[登録する]を押します。現在の設定が初期値として登録され、初期画面に戻ります。•[工場出荷時に戻す]を押すと、初期画面の初期値を工場出荷時の状態に戻すことができます。•初期画面の初期値は、通常画面と簡単画面で別々に登録できます。BFR006D
-
56 .54aaaaaaaaaaaaaaaaaaaaaaa...54aaaaaaaaaaaaaaaaaaaaaaaaaaaaaa aaaaaaaaaaaaa7よく使う設定や操作条件を、プログラムとして登録します。登録した内容はキーを押すだけで簡単に呼び出すことができます。プログラムは、コピー/ファクス/スキャナーのそれぞれの機能で別々に登録できます。プログラムに登録できる設定項目プログラムに登録できる項目は、以下のとおりです。•プログラムに登録した内容は、消去またはあらたに登録しない限り、電源を切ったり、[リセット]キーを押しても取り消されません。よく使う設定や操作条件...
-
57 .557プログラムを登録/変更する[スキャナー]キー...557プログラムを登録/変更する[スキャナー]キーを押します。プログラムに登録する機能や操作を設定します。[プログラム]キーを押します。[登録]を押します。BFR007DBFR006D
-
58 .56aaaaaaaaaaaaaaaaaaaaaaa...56aaaaaaaaaaaaaaaaaaaaaaaaaaaaaa aaaaaaaaaaaaa7よく使う設定や操作条件を登録する(つづき)7 便利な機能BFR007DBFR006D登録するプログラムNo.を押します。•プログラムを新規に登録するときは、「未登録」と表示されているプログラムNo.を押します。プログラムを変更するときは、変更したいプログラムNo.を押します。プログラム名を入力します。[OK]を押します。プログラム画面に戻り、登録したプログラムNo.の後ろにプログラム名が表示されます。しばらくすると...
-
59 .577[呼び出し]を押します。呼び出すプログラムN...577[呼び出し]を押します。呼び出すプログラムNo.を押します。登録されているプログラムが呼び出され、内容が画面に表示されます。• が表示されていないNo.にはプログラムは登録されていません。原稿をセットし、[スタート]キーを押します。
-
60 .58aaaaaaaaaaaaaaaaaaaaaaa...58aaaaaaaaaaaaaaaaaaaaaaaaaaaaaa aaaaaaaaaaaaa7登録したプログラムを消去する[スキャナー]キーを押します。[プログラム]キーを押します。[消去]を押します。消去するプログラムNo.を押します。[消去する]を押します。プログラムが消去されて、初期画面に戻ります。BFR007DBFR006Dよく使う設定や操作条件を登録する(つづき)7 便利な機能
-
63 .お問い合わせ先■消耗品に関するお問い合わせ弊社製品...お問い合わせ先■消耗品に関するお問い合わせ弊社製品に関する消耗品は、お買い上げの販売店にご注文ください。http://www.ricoh.co.jp/office/supply/index.html■故障・保守サービスに関するお問い合わせ故障・保守サービスについては、サービス実施店または販売店にお問い合わせください。修理範囲(サービスの内容)、修理費用の目安、修理期間、手続きなどをご要望に応じて説明いたします。転居の際は、サービス実施店または販売店にご連絡ください。転居先の最寄りのサービス実施店、販売店をご...
-
64 .株式会社リコー東京都中央区銀座8-13-1 リコー...株式会社リコー東京都中央区銀座8-13-1 リコービル〒104-8222http://www.ricoh.co.jp/JA 2008年3月D029-7884<スキャナー&プリンター編>操作部の名称読み取った文書をフォルダー送信する読み取った文書をメール送信するスキャナー機能を使って文書を蓄積するネットワークTWAINスキャナーで文書を読み取るプリンター機能便利な機能