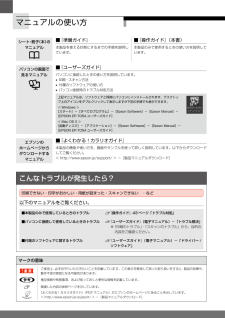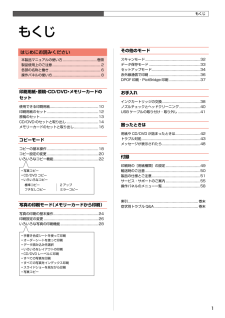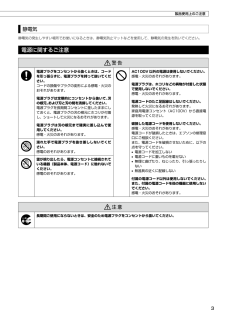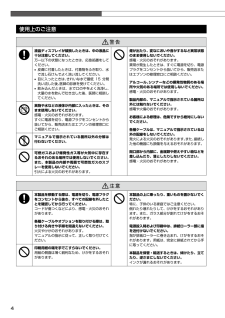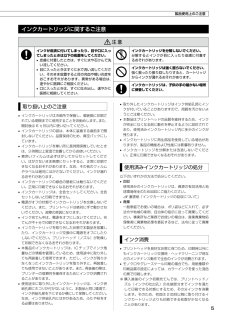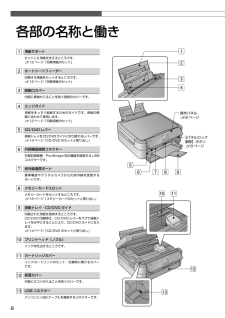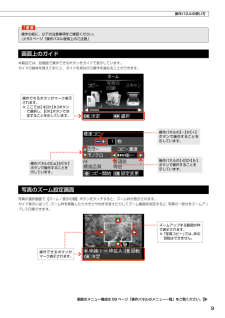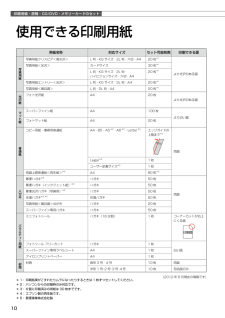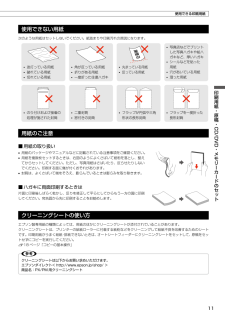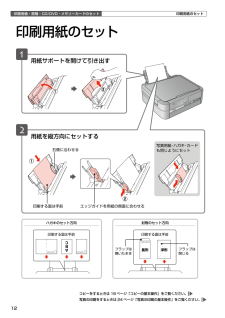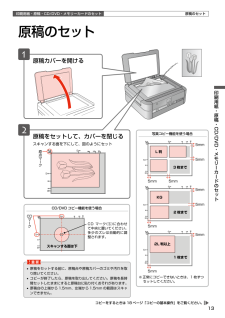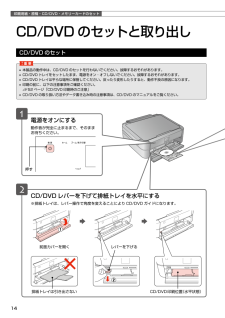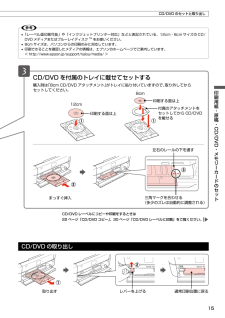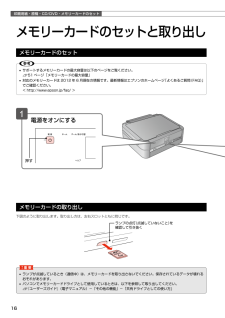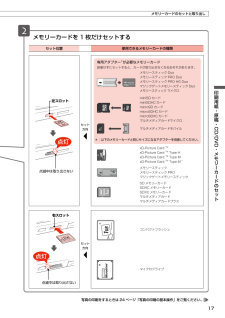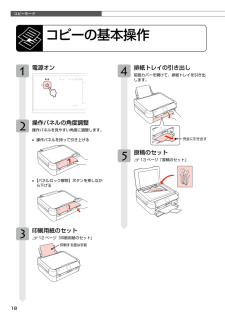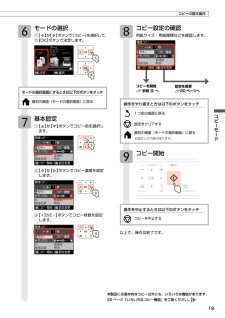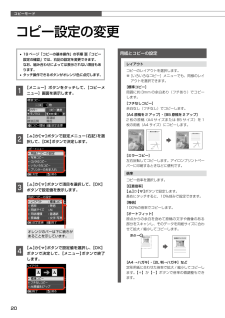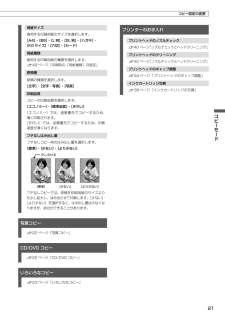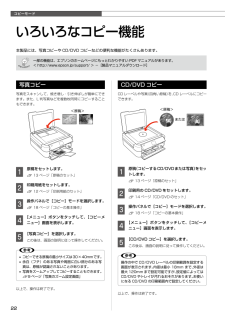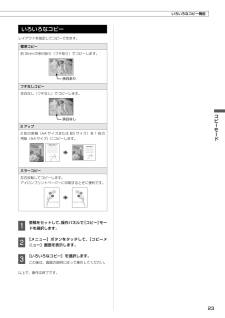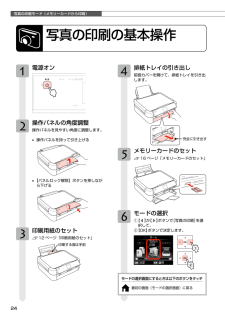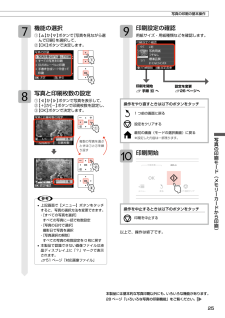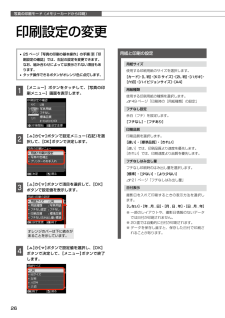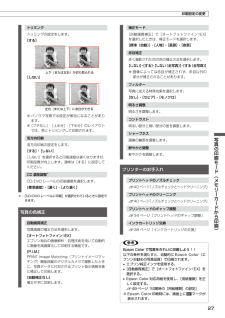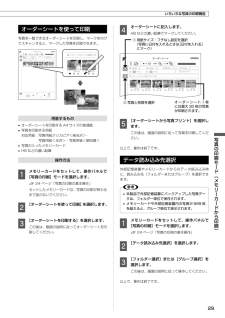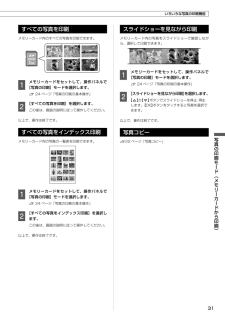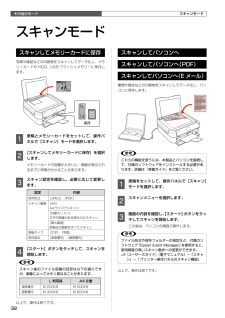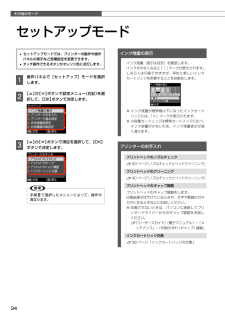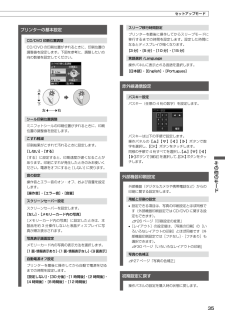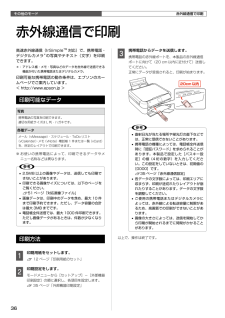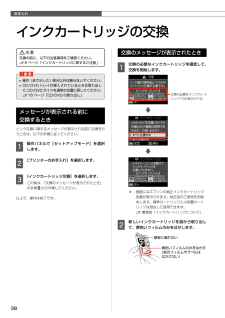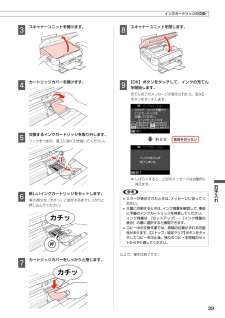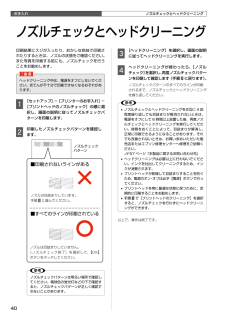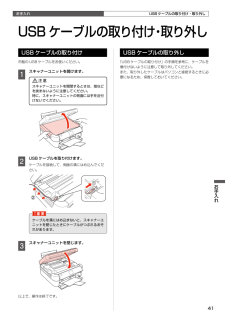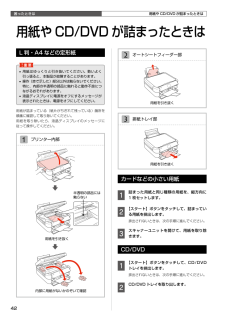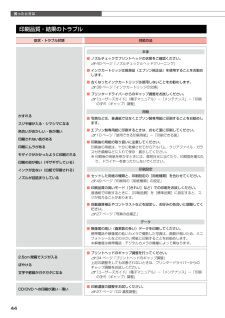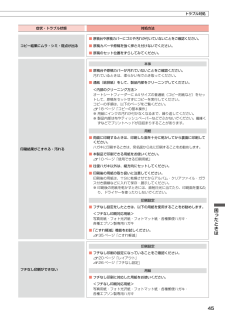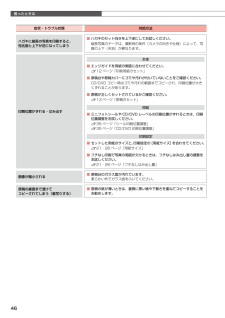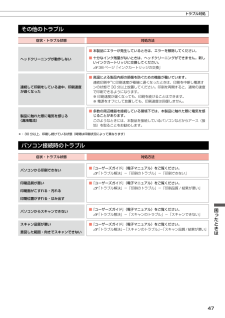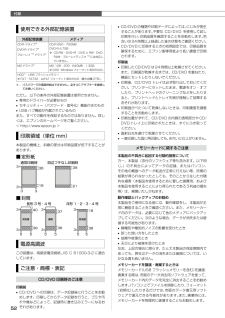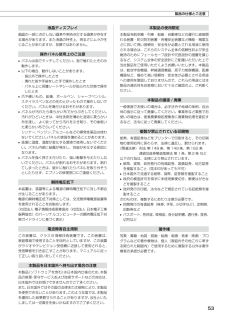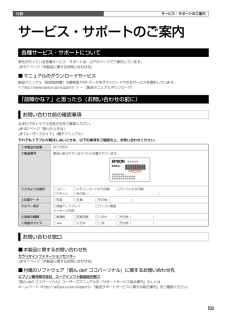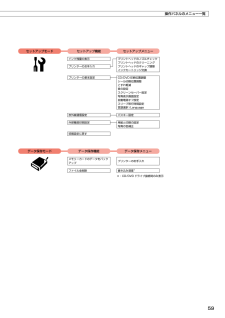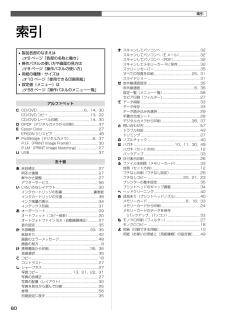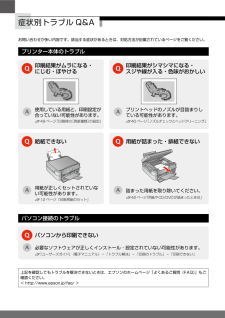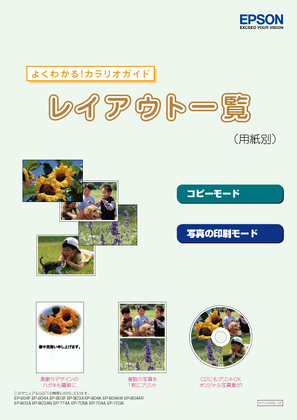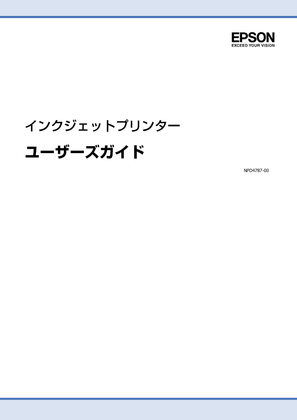20

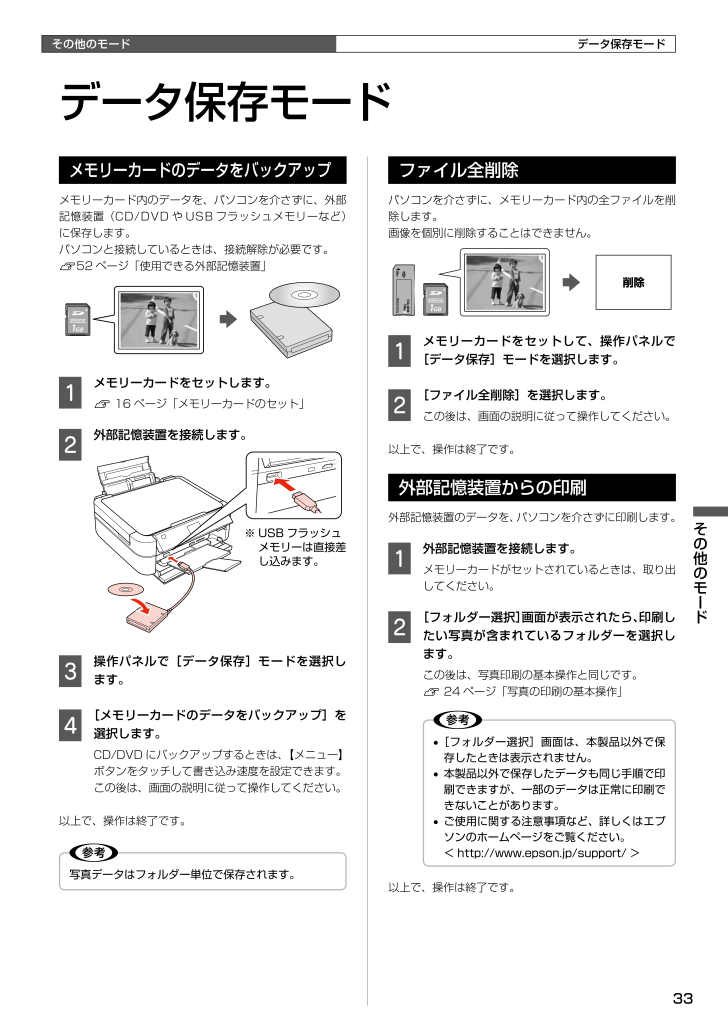
35 / 64 ページ
現在のページURL
33その他のモードその他のモード削除※ USB フラッシュメモリーは直接差し込みます。データ保存モードメモリーカードのデータをバックアップメモリーカード内のデータを、パソコンを介さずに、外部記憶装置(CD/DVD や USB フラッシュメモリーなど)に保存します。パソコンと接続しているときは、接続解除が必要です。N 52 ページ「使用できる外部記憶装置」A メモリーカードをセットします。N 16 ページ「メモリーカードのセット」B 外部記憶装置を接続します。C 操作パネルで[データ保存]モードを選択します。D [メモリーカードのデータをバックアップ]を選択します。CD/DVD にバックアップするときは、【メニュー】ボタンをタッチして書き込み速度を設定できます。この後は、画面の説明に従って操作してください。以上で、操作は終了です。L写真データはフォルダー単位で保存されます。データ保存モードファイル全削除パソコンを介さずに、メモリーカード内の全ファイルを削除します。画像を個別に削除することはできません。A メモリーカードをセットして、操作パネルで[データ保存]モードを選択します。B [ファイル全削除]を選択します。この後は、画面の説明に従って操作してください。以上で、操作は終了です。外部記憶装置からの印刷外部記憶装置のデータを、パソコンを介さずに印刷します。A 外部記憶装置を接続します。メモリーカードがセットされているときは、取り出してください。B [フォルダー選択]画面が表示されたら、印刷したい写真が含まれているフォルダーを選択します。この後は、写真印刷の基本操作と同じです。N 24 ページ「写真の印刷の基本操作」L• [フォルダー選択]画面は、本製品以外で保存したときは表示されません。• 本製品以外で保存したデータも同じ手順で印刷できますが、一部のデータは正常に印刷できないことがあります。• ご使用に関する注意事項など、詳しくはエプソンのホームページをご覧ください。< http://www.epson.jp/support/ >以上で、操作は終了です。
参考になったと評価  99人が参考になったと評価しています。
99人が参考になったと評価しています。
このマニュアルの目次
-
1 .インクジェットプリンター(複合機)EP-705A本...インクジェットプリンター(複合機)EP-705A本書は製品の近くに置いてご活用ください。印刷用紙・原稿・CD/DVD・ メモリーカードのセット10コピーモード18写真の印刷モード (メモリーカードから印刷)24その他のモード32お手入れ38困ったときは42操作ガイド本製品の使い方全般を説明しています。
-
2 .シート・冊子(本)の マニュアル■ 『準備ガイド』...シート・冊子(本)の マニュアル■ 『準備ガイド』本製品を使える状態にするまでの手順を説明しています。■ 『操作ガイド』(本書)本製品のみで使用するときの使い方を説明しています。パソコンの画面で 見るマニュアル■ 『ユーザーズガイド』パソコンに接続したときの使い方を説明しています。• 印刷・スキャン方法• 付属のソフトウェアの使い方• パソコン接続時のトラブル対処方法上記マニュアルは、ソフトウェアと同時にパソコンにインストールされます。デスクトップ上のアイコンをダブルクリックして表示しますが下記の手順でも表...
-
3 .1はじめにお読みください本製品マニュアルの使い方 ...1はじめにお読みください本製品マニュアルの使い方 ....................................... 巻頭製品使用上のご注意 ....................................................... 2各部の名称と働き .......................................................... 6操作パネルの使い方 ..............................................
-
4 .210cm 以上空ける製品使用上のご注意本製品を安...210cm 以上空ける製品使用上のご注意本製品を安全にお使いいただくために、お使いになる前には必ず本製品のマニュアルをお読みください。本製品のマニュアルの内容に反した取り扱いは故障や事故の原因になります。本製品のマニュアルは、製品の不明点をいつでも解決できるように手元に置いてお使いください。記号の意味本製品のマニュアルでは、お客様や他の人々への危害や財産への損害を未然に防止するために、危険を伴う操作やお取り扱いを次の記号で警告表示しています。内容をご理解の上で本文をお読みください。Aこの表示を無視して誤った...
-
5 .3製品使用上のご注意静電気静電気の発生しやすい場所...3製品使用上のご注意静電気静電気の発生しやすい場所でお使いになるときは、静電気防止マットなどを使用して、静電気の発生を防いでください。電源に関するご注意A電源プラグをコンセントから抜くときは、コードを引っ張らずに、電源プラグを持って抜いてください。コードの損傷やプラグの変形による感電・火災のおそれがあります。電源プラグは定期的にコンセントから抜いて、刃の根元、および刃と刃の間を清掃してください。電源プラグを長期間コンセントに差したままにしておくと、電源プラグの刃の根元にホコリが付着し、ショートして火災になる...
-
6 .4使用上のご注意A液晶ディスプレイが破損したときは...4使用上のご注意A液晶ディスプレイが破損したときは、中の液晶に十分注意してください。万一以下の状態になったときは、応急処置をしてください。• 皮膚に付着したときは、付着物をふき取り、水で流し石けんでよく洗い流してください。• 目に入ったときは、きれいな水で最低 15 分間洗い流した後、医師の診断を受けてください。• 飲み込んだときは、水で口の中をよく洗浄し、大量の水を飲んで吐き出した後、医師に相談してください。煙が出たり、変なにおいや音がするなど異常状態のまま使用しないでください。感電・火災のおそれがありま...
-
7 .5製品使用上のご注意インクカートリッジに関するご注...5製品使用上のご注意インクカートリッジに関するご注意Bインクが皮膚に付いてしまったり、目や口に入ってしまったときは以下の処置をしてください。• 皮膚に付着したときは、すぐに水や石けんで洗い流してください。• 目に入ったときはすぐに水で洗い流してください。そのまま放置すると目の充血や軽い炎症をおこすおそれがあります。異常がある場合は、速やかに医師にご相談ください。• 口に入ったときは、すぐに吐き出し、速やかに医師に相談してください。インクカートリッジを分解しないでください。分解するとインクが目に入ったり皮膚に...
-
8 .6操作パネルN8 ページ【パネルロック解除】ボタン...6操作パネルN8 ページ【パネルロック解除】ボタンN8 ページ各部の名称と働き用紙サポートセットした用紙を支えるところです。N12 ページ「印刷用紙のセット」オートシートフィーダー印刷する用紙をセットするところです。N12 ページ「印刷用紙のセット」給紙口カバー内部に異物が入ることを防ぐ透明のカバーです。エッジガイド用紙をまっすぐ給紙するためのガイドです。用紙の側面に合わせて使用します。N12 ページ「印刷用紙のセット」CD/DVD レバー排紙トレイをCD/DVDガイドに切り替えるレバーです。N14 ページ...
-
9 .7各部の名称と働き原稿カバースキャン時に外部の光を...7各部の名称と働き原稿カバースキャン時に外部の光をさえぎるカバーです。原稿台原稿をセットするところです。N13 ページ「原稿のセット」スキャナーユニット原稿をスキャンする装置です。キャリッジ原稿をスキャンするセンサーです。原稿台の中にあります。通風口内部で発生する熱を放出する穴です。設置するときは通風口をふさがないようにしてください。電源コネクター電源コードを接続するコネクターです。
-
10 .8【パネルロック解除】ボタンを押しながら下げるパネ...8【パネルロック解除】ボタンを押しながら下げるパネルの右側を持って上げる液晶ディスプレイ※タッチ操作はできません。操作パネルの使い方操作パネルのボタンと働きタッチ操作できるボタンがオレンジ色に点灯します。パネルの角度調整操作しやすくするために、パネルの角度を調整できます。【電源】ボタン電源をオン・オフします。【ホーム】ボタンタッチすると、最初の画面(モード選択画面)に戻ります。【ズーム / 表示切替】ボタン写真のズーム設定をします。N9 ページ「写真のズーム設定画面」また、写真の表示を以下の順で切り替えます...
-
11 .9操作パネルの【 】か【 】ボタンで操作することを...9操作パネルの【 】か【 】ボタンで操作することを 示しています。ズームアップする範囲が枠で表示されます。※ 「写真コピー」では、枠の回転はできません。画面のメニュー構成は 58 ページ「操作パネルのメニュー一覧」をご覧ください。操作パネルの【 】か【 】ボタンで操作することを 示しています。操作できるボタンがマーク表示されます。※ ここでは【】か【 】ボタンで選択し、【OK】ボタンで決定することを示しています。操作パネルの【-】か【+】ボタンで操作することを示しています。操作できるボタンがマーク表示されま...
-
12 .印刷用紙・原稿・CD/DVD・メモリーカードのセッ...印刷用紙・原稿・CD/DVD・メモリーカードのセット10使用できる印刷用紙用紙名称 対応サイズセット可能枚数印刷できる面写真用紙写真用紙クリスピア<高光沢>L 判・KG サイズ・2L 判・六切・A4 20 枚*1より光沢のある面写真用紙<光沢> カードサイズ 30 枚*1L 判・KG サイズ・2L 判・ ハイビジョンサイズ・六切・A420 枚*1写真用紙エントリー<光沢>L 判・KG サイズ・2L 判・A4 20 枚*1写真用紙<絹目調> L 判・2L 判・A4 20 枚*1光沢紙フォト光沢紙 A4 20...
-
13 .11印刷用紙・原稿・CD/DVD・メモリーカードの...11印刷用紙・原稿・CD/DVD・メモリーカードのセット使用できる印刷用紙使用できない用紙次のような用紙はセットしないでください。紙詰まりや印刷汚れの原因になります。• 写真店などでプリントした写真ハガキや絵ハガキなど、厚いハガキ• シールなどを貼った用紙• 穴があいている用紙• 湿った用紙• 波打っている用紙• 破れている用紙• 切れている用紙• 角が反っている用紙• 折りがある用紙• 一度折った往復ハガキ• 丸まっている用紙• 反っている用紙• のり付けおよび接着の処理が施された封...
-
14 .12印刷用紙・原稿・CD/DVD・メモリーカードの...12印刷用紙・原稿・CD/DVD・メモリーカードのセットコピーをするときは 18 ページ「コピーの基本操作」をご覧ください。写真の印刷をするときは 24 ページ「写真の印刷の基本操作」をご覧ください。用紙サポートを開けて引き出す用紙を縦方向にセットする右側に沿わせる写真用紙・ハガキ・カードも同じようにセット印刷する面は手前エッジガイドを用紙の側面に合わせるハガキのセット方向印刷する面は手前封筒のセット方向長形フラップは開いたままフラップは閉じる洋形印刷する面は手前印刷用紙のセット印刷用紙のセット
-
15 .13印刷用紙・原稿・CD/DVD・メモリーカードの...13印刷用紙・原稿・CD/DVD・メモリーカードのセット印刷用紙・原稿・CD/DVD・メモリーカードのセットCD/DVD コピー機能を使う場合原稿カバーを開ける原稿をセットして、カバーを閉じるスキャンする面を下にして、図のようにセット写真コピー機能を使う場合※ 正常にコピーできないときは、1 枚ずつセットしてください。5mm5mm5mm5mmL 判3 枚まで5mm5mm2L 判以上5mm5mm5mmKG2 枚まで1 枚まで原点マークCD マーク( )に合わせて中央に置いてください。多少のズレは自動的に調整さ...
-
16 .印刷用紙・原稿・CD/DVD・メモリーカードのセッ...印刷用紙・原稿・CD/DVD・メモリーカードのセット14電源をオンにする動作音が完全に止まるまで、そのままお待ちください。押すレバーを下げるCD/DVD レバーを下げて排紙トレイを水平にする※排紙トレイは、レバー操作で角度を変えることにより CD/DVD ガイドになります。排紙トレイは引き出さない前面カバーを開くCD/DVD印刷位置(水平状態)CD/DVDのセットと取り出しCD/DVD のセットK• 本製品の動作中は、CD/DVD のセットを行わないでください。故障するおそれがあります。• CD/DVD ト...
-
17 .15印刷用紙・原稿・CD/DVD・メモリーカードの...15印刷用紙・原稿・CD/DVD・メモリーカードのセットCD/DVD レーベルにコピーや印刷をするときは 22 ページ「CD/DVD コピー」、30 ページ「CD/DVD レーベルに印刷」をご覧ください。CD/DVD を付属のトレイに載せてセットする購入時は「8cm CD/DVD アタッチメント」がトレイに貼り付いていますので、取り外してから セットしてください。三角マークを合わせる(多少のズレは自動的に調整される)付属のアタッチメントをセットしてから CD/DVDを載せる印刷する面は上12cm印刷する面は...
-
18 .印刷用紙・原稿・CD/DVD・メモリーカードのセッ...印刷用紙・原稿・CD/DVD・メモリーカードのセット16ランプの点灯(点滅していないこと)を確認して引き抜く押す電源をオンにするメモリーカードのセットと取り出しメモリーカードのセットL• サポートするメモリーカードの最大容量は以下のページをご覧ください。N 51 ページ「メモリーカードの最大容量」• 対応のメモリーカードは 2012 年 6 月現在の情報です。最新情報はエプソンのホームページ「よくあるご質問(FAQ)」でご確認ください。< http://www.epson.jp/faq/ >メモリーカードの...
-
19 .17印刷用紙・原稿・CD/DVD・メモリーカードの...17印刷用紙・原稿・CD/DVD・メモリーカードのセット写真の印刷をするときは 24 ページ「写真の印刷の基本操作」をご覧ください。メモリーカードを 1 枚だけセットするメモリーカードのセットと取り出しセット位置 使用できるメモリーカードの種類左スロット点滅中は取り出さないセット方向専用アダプター*が必要なメモリーカード装着せずにセットすると、カードが取り出せなくなるおそれがあります。メモリースティック Duoメモリースティック PRO Duoメモリースティック PRO HG Duoマジックゲートメモリース...
-
20 .コピーモード18印刷する面は手前完全に引き出す ...コピーモード18印刷する面は手前完全に引き出す 電源オン 操作パネルの角度調整操作パネルを見やすい角度に調整します。• 操作パネルを持って引き上げる• 【パネルロック解除】ボタンを押しながら下げる 印刷用紙のセットN 12 ページ「印刷用紙のセット」コピーの基本操作 排紙トレイの引き出し前面カバーを開けて、排紙トレイを引き出します。 原稿のセットN 13 ページ「原稿のセット」
-
21 .19コピーモードコピーを開始N手順 へ設定を変更N...19コピーモードコピーを開始N手順 へ設定を変更N20 ページへ本製品には基本的なコピー以外にも、いろいろな機能があります。22 ページ「いろいろなコピー機能」をご覧ください。①②②③① モードの選択① 【 】か【 】ボタンで[コピー]を選択して、② 【OK】ボタンで決定します。モードの選択画面にするときは以下のボタンをタッチ最初の画面(モードの選択画面)に戻る 基本設定① 【 】か【 】ボタンでコピー色を選択します。② 【】か【 】ボタンでコピー濃度を設定します。③ 【+】か【-】ボタンでコピー枚数を...
-
22 .コピーモード20オレンジのバーは下に続きがあること...コピーモード20オレンジのバーは下に続きがあることを示しています。原点コピー設定の変更• 19 ページ「コピーの基本操作」の手順 「コピー設定の確認」では、右記の設定を変更できます。 なお、組み合わせによっては表示されない項目もあります。• タッチ操作できるボタンがオレンジ色に点灯します。A 【メニュー】ボタンをタッチして、[コピーメニュー]画面を表示します。B 【 】か【 】ボタンで設定メニュー(右記)を選択して、【OK】ボタンで決定します。C 【 】か【 】ボタンで項目を選択して、【OK】ボタンで設定...
-
23 .21コピーモード[標準][少ない][より少ない]少...21コピーモード[標準][少ない][より少ない]少し欠ける用紙サイズ使用する印刷用紙のサイズを選択します。[A4]・[B5]・[L 判]・[2L 判]・[ハガキ]・ [KG サイズ]・[六切]・[カード]用紙種類使用する印刷用紙の種類を選択します。N 49 ページ「印刷時の[用紙種類]の設定」原稿種原稿の種類を選択します。[文字]・[文字・写真]・[写真]印刷品質コピーの印刷品質を選択します。[エコノミー]・[標準品質]・[きれい][エコノミー]では、速度優先でコピーするため、薄く印刷されます。[きれい]...
-
24 .コピーモード22<原稿>または<原稿>写真コピー写...コピーモード22<原稿>または<原稿>写真コピー写真をスキャンして、焼き増し・引き伸ばしが簡単にできます。また、L 判写真などを複数枚同時にコピーすることもできます。A 原稿をセットします。N 13 ページ「原稿のセット」B 印刷用紙をセットします。N 12 ページ「印刷用紙のセット」C 操作パネルで[コピー]モードを選択します。N 18 ページ「コピーの基本操作」D 【メニュー】ボタンをタッチして、[コピーメニュー]画面を表示します。E [写真コピー]を選択します。この後は、画面の説明に従って操作してくだ...
-
25 .23コピーモード余白あり余白なしいろいろなコピー機...23コピーモード余白あり余白なしいろいろなコピー機能いろいろなコピーレイアウトを指定してコピーできます。標準コピー約 3mm の余白あり(フチあり)でコピーします。フチなしコピー余白なし(フチなし)でコピーします。2 アップ2 枚の原稿(A4 サイズまたは B5 サイズ)を 1 枚の用紙(A4 サイズ)にコピーします。ミラーコピー左右反転してコピーします。アイロンプリントペーパーに印刷するときに便利です。A 原稿をセットして、操作パネルで[コピー]モードを選択します。B 【メニュー】ボタンをタッチして、[コ...
-
26 .写真の印刷モード(メモリーカードから印刷)24①②...写真の印刷モード(メモリーカードから印刷)24①②印刷する面は手前完全に引き出す 電源オン 操作パネルの角度調整操作パネルを見やすい角度に調整します。• 操作パネルを持って引き上げる• 【パネルロック解除】ボタンを押しながら下げる 印刷用紙のセットN 12 ページ「印刷用紙のセット」写真の印刷の基本操作 排紙トレイの引き出し前面カバーを開けて、排紙トレイを引き出します。 メモリーカードのセットN 16 ページ「メモリーカードのセット」 モードの選択① 【 】か【 】ボタンで[写真の印刷]を選択...
-
27 .25写真の印刷モード(メモリーカードから印刷)印刷...25写真の印刷モード(メモリーカードから印刷)印刷を開始N手順 へ設定を変更N26 ページへ複数の写真を選ぶときは①と②を繰り返す本製品には基本的な写真印刷以外にも、いろいろな機能があります。28 ページ「いろいろな写真の印刷機能」をご覧ください。①③②①② 機能の選択① 【 】か【 】ボタンで[写真を見ながら選んで印刷]を選択して、② 【OK】ボタンで決定します。 写真と印刷枚数の設定① 【 】か【 】ボタンで写真を表示して、② 【+】か【-】ボタンで印刷枚数を設定し、③ 【OK】ボタンで決定します。...
-
28 .写真の印刷モード(メモリーカードから印刷)26オレ...写真の印刷モード(メモリーカードから印刷)26オレンジのバーは下に続きがあることを示しています。印刷設定の変更• 25 ページ「写真の印刷の基本操作」の手順 「印刷設定の確認」では、右記の設定を変更できます。 なお、組み合わせによっては表示されない項目もあります。• タッチ操作できるボタンがオレンジ色に点灯します。A 【メニュー】ボタンをタッチして、[写真の印刷メニュー]画面を表示します。B 【 】か【 】ボタンで設定メニュー(右記)を選択して、【OK】ボタンで決定します。C 【 】か【 】ボタンで項目を...
-
29 .27写真の印刷モード(メモリーカードから印刷)印刷...27写真の印刷モード(メモリーカードから印刷)印刷設定の変更トリミングトリミングの設定をします。[する]上下(または左右)が切り取られる[しない]左右(または上下)に余白ができる※ パノラマ写真では設定が無効になることがあります。※ [フチなし]・[上半分]・[下半分]のレイアウトでは、常にトリミングして印刷されます。双方向印刷双方向印刷の設定をします。[する]・[しない][しない]を選択すると印刷速度は遅くなりますが、印刷品質が向上します。通常は[する]に設定してください。CD 濃度調整*CD/DVD レ...
-
30 .写真の印刷モード(メモリーカードから印刷)28② ...写真の印刷モード(メモリーカードから印刷)28② 文字やイラストを記入この部分を汚さないでください。手順C-②で選択した用紙が印刷されます。太枠の内側に 写真が薄く印刷されます。① マークする (文字飾りを付けないときはにマーク)いろいろな写真の印刷機能本製品には、写真と手書き文字やイラストを合成して印刷するなどの便利な機能がたくさんあります。一部の機能は、エプソンのホームページにもっとわかりやすい PDF マニュアルがあります。< http://www.epson.jp/support/ > -[製品マ...
-
31 .29写真の印刷モード(メモリーカードから印刷)オー...29写真の印刷モード(メモリーカードから印刷)オーダーシート 1 枚には最大 30 枚の写真が印刷されます。② 写真と枚数を選択① 用紙サイズ・フチなし設定を選択 (写真に日付を入れるときは[日付を入れる]にマーク)オーダーシートを使って印刷写真を一覧できるオーダーシートを印刷し、マークを付けてスキャンすると、マークした写真を印刷できます。用意するもの• オーダーシートを印刷する A4 サイズの普通紙• 写真を印刷する用紙対応用紙: 写真用紙クリスピア<高光沢>・ 写真用紙<光沢>・写真用紙<絹目調>•...
-
32 .写真の印刷モード(メモリーカードから印刷)30ワイ...写真の印刷モード(メモリーカードから印刷)30ワイドエリアタイプ① 【 】か【 】ボタンで配置する写真を表示② [写真を配置]を選択③ 【OK】ボタンで決定① 【 】か【 】ボタンで配置する写真を表示② [写真を配置]を選択③ 【OK】ボタンで決定CD/DVD レーベルに印刷メモリーカード内の写真を、レーベル面に印刷できます。A メモリーカードをセットして、操作パネルで[写真の印刷]モードを選択します。N 24 ページ「写真の印刷の基本操作」B [CD/DVD レーベルに印刷]を選択します。この後は、画面の...
-
33 .31写真の印刷モード(メモリーカードから印刷)いろ...31写真の印刷モード(メモリーカードから印刷)いろいろな写真の印刷機能すべての写真を印刷メモリーカード内のすべての写真を印刷できます。A メモリーカードをセットして、操作パネルで[写真の印刷]モードを選択します。N 24 ページ「写真の印刷の基本操作」B [すべての写真を印刷]を選択します。この後は、画面の説明に従って操作してください。以上で、操作は終了です。すべての写真をインデックス印刷メモリーカード内の写真の一覧表を印刷できます。A メモリーカードをセットして、操作パネルで[写真の印刷]モードを選択しま...
-
34 .その他のモード32保存スキャンモードスキャンモード...その他のモード32保存スキャンモードスキャンモードスキャンしてメモリーカードに保存写真や雑誌などの印刷物をスキャンしてデータ化し、メモリーカードや HDD、USB フラッシュメモリーに保存します。A 原稿とメモリーカードをセットして、操作パネルで[スキャン]モードを選択します。B [スキャンしてメモリーカードに保存]を選択します。メモリーカードの容量が大きいと、画面が表示されるまでに時間がかかることがあります。C スキャン設定を確認し、必要に応じて変更します。設定 内容保存形式[JPEG]・[PDF]スキャ...
-
35 .33その他のモードその他のモード削除※ USB フ...33その他のモードその他のモード削除※ USB フラッシュメモリーは直接差し込みます。データ保存モードメモリーカードのデータをバックアップメモリーカード内のデータを、パソコンを介さずに、外部記憶装置(CD/DVD や USB フラッシュメモリーなど)に保存します。パソコンと接続しているときは、接続解除が必要です。N 52 ページ「使用できる外部記憶装置」A メモリーカードをセットします。N 16 ページ「メモリーカードのセット」B 外部記憶装置を接続します。C 操作パネルで[データ保存]モードを選択します。...
-
36 .その他のモード34セットアップモード• セットアッ...その他のモード34セットアップモード• セットアップモードでは、プリンターの動作や操作パネルの表示など各種設定を変更できます。• タッチ操作できるボタンがオレンジ色に点灯します。A 操作パネルで[セットアップ]モードを選択します。B 【 】か【 】ボタンで設定メニュー(右記)を選択して、【OK】ボタンで決定します。C 【 】か【 】ボタンで項目を選択して、【OK】ボタンで決定します。L手順Bで選択したメニューによって、操作が異なります。インク残量の表示インク残量(表示は目安)を確認します。インクが少なくなる...
-
37 .35その他のモード上下左右セットアップモードスリー...35その他のモード上下左右セットアップモードスリープ移行時間設定プリンターを最後に操作してからスリープモードに移行するまでの時間を設定します。設定した時間になるとディスプレイが暗くなります。[3 分]・[5 分]・[10 分]・[15 分]言語選択 /Language操作パネルに表示される言語を選択します。[日本語]・[English]・[Portugues]赤外線通信設定パスキー設定パスキー(任意の 4 桁の数字)を設定します。パスキーは以下の手順で設定します。操作パネルの【】【 】【 】【 】ボタンで数...
-
38 .その他のモード3620cm 以内高速赤外線通信(I...その他のモード3620cm 以内高速赤外線通信(IrSimpleTM対応)で、携帯電話・デジタルカメラ*の写真やテキスト(文字)を印刷できます。*: アドレス帳・メモ・写真などのデータを赤外線で送信できる機能が付いた携帯電話またはデジタルカメラ。印刷可能な携帯電話の動作条件は、エプソンのホームページでご案内しています。< http://www.epson.jp >印刷可能なデータ写真携帯電話の写真を印刷できます。適切な用紙サイズは L 判・ハガキです。各種データメール(vMessage)・スケジュール・To...
-
39 .37その他のモードその他のモード2m 以内デジタル...37その他のモードその他のモード2m 以内デジタルカメラからUSB 接続で印刷「PictBridge」対応のデジタルカメラから、USB 接続で直接印刷できます。A 印刷用紙をセットします。N 12 ページ「印刷用紙のセット」B モードメニューから[セットアップ]-[外部機器印刷設定]の順に選択し、各項目を設定します。N 35 ページ「外部機器印刷設定」C デジタルカメラの電源をオンにして、USBケーブルで接続します。D デジタルカメラで印刷する写真を選択し、印刷枚数など必要な設定をします。E デジタルカメラ...
-
40 .お手入れ38交換の必要なインクカートリッジ*のみ表...お手入れ38交換の必要なインクカートリッジ*のみ表示される基板に触れない黄色いフィルムのみをはがす(他のフィルムやラベルは はがさない)インクカートリッジの交換B交換の前に、以下の注意事項をご確認ください。N 5 ページ「インクカートリッジに関するご注意」K• 操作(赤で示した)部分以外は触らないでください。• CD/DVDトレイが挿入されているときは取り出して、CD/DVDガイドを通常の位置に戻してください。N 15 ページ「CD/DVD の取り出し」メッセージが表示される前に 交換するときインク交換に関...
-
41 .39お手入れ約 2 分電源を切らないC スキャナー...39お手入れ約 2 分電源を切らないC スキャナーユニットを開けます。D カートリッジカバーを開けます。E 交換するインクカートリッジを取り外します。フックをつまみ、真上に強く引き抜いてください。F 新しいインクカートリッジをセットします。の部分を「カチッ」と音がするまでしっかりと押し込んでください。G カートリッジカバーをしっかりと閉じます。インクカートリッジの交換H スキャナーユニットを閉じます。I 【OK】ボタンをタッチして、インクの充てんを開始します。充てん完了のメッセージが表示されたら、【OK】ボ...
-
42 .お手入れ40ノズルチェックパターン印刷結果にスジが...お手入れ40ノズルチェックパターン印刷結果にスジが入ったり、おかしな色味で印刷されたりするときは、ノズルの状態をご確認ください。また写真を印刷する前にも、ノズルチェックを行うことをお勧めします。Kヘッドクリーニング中は、電源をオフにしないでください。充てんが不十分で印刷できなくなるおそれがあります。A [セットアップ]-[プリンターのお手入れ]-[プリントヘッドのノズルチェック]の順に選択し、画面の説明に従ってノズルチェックパターンを印刷します。B 印刷したノズルチェックパターンを確認します。■印刷されない...
-
43 .41お手入れお手入れUSB ケーブルの取り外し「U...41お手入れお手入れUSB ケーブルの取り外し「USB ケーブルの取り付け」の手順を参考に、ケーブルを傷付けないように注意して取り外してください。また、取り外したケーブルはパソコンと接続するときに必要になるため、保管しておいてください。USB ケーブルの取り付け・取り外しUSB ケーブルの取り付け・取り外しUSB ケーブルの取り付け市販の USB ケーブルをお使いください。A スキャナーユニットを開けます。Bスキャナーユニットを開閉するときは、指などを挟まないように注意してください。特に、スキャナーユニット...
-
44 .困ったときは42半透明の部品には触らない用紙を引き...困ったときは42半透明の部品には触らない用紙を引き抜く内部に用紙がないかのぞいて確認用紙や CD/DVD が詰まったときはL 判・A4 などの定形紙K• 用紙はゆっくりと引き抜いてください。勢いよく引っ張ると、本製品が故障することがあります。• 操作(赤で示した)部分以外は触らないでください。特に、内部の半透明の部品に触れると動作不良につながるおそれがあります。• 液晶ディスプレイに電源をオフにするメッセージが表示されたときは、電源をオフにしてください。用紙が詰まっている(紙片がちぎれて残っている)箇所を順...
-
45 .43困ったときは困ったときはトラブル対処電源・操作...43困ったときは困ったときはトラブル対処電源・操作パネルのトラブル症状・トラブル状態 対処方法電源が入らない電源ランプが点滅・点灯しない■ 【電源】ボタンを少し長めに押してください。■ 電源プラグをコンセントにしっかりと差し込んでください。■ 壁などに固定されているコンセントに直接接続してください。電源が切れない■ 【電源】ボタンを少し長めに押してください。それでも電源が切れないときは、電源プラグをコンセントから抜いてください。その後、プリントヘッドの乾燥を防ぐため、電源を入れ直して【電源】ボタンでオフにし...
-
46 .困ったときは44印刷品質・結果のトラブル症状・トラ...困ったときは44印刷品質・結果のトラブル症状・トラブル状態 対処方法かすれるスジや線が入る・シマシマになる色合いがおかしい・色が薄い印刷されない色がある印刷にムラがあるモザイクがかかったように印刷される印刷の目が粗い(ギザギザしている)インクが出ない(白紙で印刷される)ノズルが目詰まりしている本体■ ノズルチェックでプリントヘッドの状態をご確認ください。N 40 ページ「ノズルチェックとヘッドクリーニング」■ インクカートリッジは推奨品(エプソン純正品)を使用することをお勧めします。■ 古くなったインクカー...
-
47 .45困ったときはトラブル対処症状・トラブル状態 対...45困ったときはトラブル対処症状・トラブル状態 対処方法コピー結果にムラ・シミ・斑点が出る■ 原稿台や原稿カバーにゴミや汚れが付いていないことをご確認ください。■ 原稿カバーや原稿を強く押さえ付けないでください。■ 原稿のセット位置をずらしてみてください。印刷結果がこすれる・汚れる本体■ 原稿台や原稿カバーが汚れていないことをご確認ください。汚れているときは、柔らかい布でふき取ってください。■ 通紙(給排紙)をして、製品内部をクリーニングしてください。 <内部のクリーニング方法>オートシートフィーダーに A...
-
48 .困ったときは46症状・トラブル状態 対処方法ハガキ...困ったときは46症状・トラブル状態 対処方法ハガキに縦長の写真を印刷すると、 宛名面と上下が逆になってしまう■ ハガキのセット向きを上下逆にしてお試しください。縦長写真のデータは、撮影時の条件(カメラの向きや仕様)によって、写真の上下(天地)が異なります。印刷位置がずれる・はみ出す本体■ エッジガイドを用紙の側面に合わせてください。N 12 ページ「印刷用紙のセット」■ 原稿台や原稿カバーにゴミや汚れが付いていないことをご確認ください。CD/DVD コピー時はゴミや汚れの範囲までコピーされ、印刷位置が大きく...
-
49 .47困ったときはトラブル対処その他のトラブル症状・...47困ったときはトラブル対処その他のトラブル症状・トラブル状態 対処方法ヘッドクリーニングが動作しない■ 本製品にエラーが発生しているときは、エラーを解除してください。■ 十分なインク残量がないときは、ヘッドクリーニングができません。新しいインクカートリッジに交換してください。N 38ページ「インクカートリッジの交換」連続して印刷をしている途中、印刷速度が遅くなった■ 高温による製品内部の損傷を防ぐための機能が働いています。連続印刷中*に印刷速度が極端に遅くなったときは、印刷を中断し電源オンの状態で 30 ...
-
50 .48困ったときはメッセージが表示されたら本製品の液...48困ったときはメッセージが表示されたら本製品の液晶ディスプレイに以下のメッセージが表示されたら、対処方法をご確認ください。メッセージ 対処方法プリンターエラーが発生しました。 電源を入れ直してください。 詳しくは、マニュアルをご覧ください。■ 電源を一旦オフにした後、再度電源をオンにしてください。それでもエラーが解除されないときは、電源をオフにしてスキャナーユニットを開け、内部に異物(輸送用の保護テープ・用紙など)が入っていないか確認し、電源をオンにしてください。バックアップ中にエラーが発生しました。 バ...
-
51 .49付録最適な印刷結果を得るためには、印刷用紙に適...49付録最適な印刷結果を得るためには、印刷用紙に適した[用紙種類]の設定をしてください。用紙名称[用紙種類]の設定コピー写真の印刷パソコンから印刷写真用紙写真用紙クリスピア <高光沢>*1EPSON クリスピアEPSON 写真用紙 クリスピア写真用紙<光沢>*1写真用紙<絹目調>*1写真用紙 EPSON 写真用紙写真用紙エントリー <光沢>*1写真用紙エントリー EPSON 写真用紙エントリー光沢紙フォト光沢紙 フォト光沢紙 EPSON フォト光沢紙マット紙フォトマット紙 フォトマット紙 EPSON フォト...
-
52 .付録50押す輸送時のご注意輸送時のご注意本製品を輸...付録50押す輸送時のご注意輸送時のご注意本製品を輸送するときは、衝撃などから守るために、以下の作業を確実に行ってください。A 【電源】ボタンを押して、電源をオフにします。プリントヘッドが右側のホームポジション(待機位置)に移動し、固定されます。操作パネルの角度を調整しているときは、【パネルロック解除】ボタンを押して収納してください。K• インクカートリッジは取り外さないでください。プリントヘッドが乾燥し、印刷できなくなるおそれがあります。• プリントヘッドの動作中に電源プラグをコンセントから抜くと、プリント...
-
53 .51付録この範囲でお使いください。製品の仕様とご注...51付録この範囲でお使いください。製品の仕様とご注意総合仕様ノズル配列黒インク:90 ノズルカラー:90 ノズル× 5 色インク色ブラック・シアン・マゼンタ・イエロー・ライトシアン・ライトマゼンタ最高解像度 5760*× 1440dpi最小ドットサイズ 1.5pl(ピコリットル)インターフェイスHi-Speed USB × 2(PC 接続用・外部記憶機器接続および PictBridge 用)IrDA(Ver.1.3 準拠、IrSimpleTM対応)定格電圧AC100V定格周波数50 ~ 60Hz定格電流0....
-
54 .付録52333318213639通常印刷時四辺フチ...付録52333318213639通常印刷時四辺フチなし印刷時335 5 5 5 5 53636364037183333長形 3 号・4 号洋形 1・2・3・4 号宛名面 裏面 宛名面使用できる外部記憶装置外部記憶装置メディアCD-R ドライブ*DVD-R ドライブ*ブルーレイTMドライブ*CD-R 650・700MBDVD-R 4.7GB※ CD-RW・DVD+R・DVD ± RW・DVD-RAM・ブルーレイディスクTMには対応していません。MO ドライブ*MO 128・230・640MB・1.3GB※ ...
-
55 .53液晶ディスプレイ画面の一部に点灯しない画素や常...53液晶ディスプレイ画面の一部に点灯しない画素や常時点灯する画素が存在する場合があります。また液晶の特性上、明るさにムラが生じることがありますが、故障ではありません。操作パネル使用上のご注意• パネルは指でタッチしてください。指で触れたときのみ動作します。• 以下の場合、動作しないことがあります。・ 指以外で操作したとき・ 濡れた指や手袋をした手で操作したとき・ パネル上に保護シートやシールが貼られた状態で操作したとき• 爪や硬いもの、鉛筆、ボールペン、シャープペンシル、スタイラスペンなどの先のとがったもの...
-
56 .付録54本製品は、PRINT Image Matc...付録54本製品は、PRINT Image Matching IIIに対応しています。PRINT Image Matching に関する著作権は、セイコーエプソン株式会社が所有しています。PRINT Image Matching に関する情報は、エプソンのホームページをご覧ください。商標• MacOS は、米国およびその他の国で登録されたApple Inc. の商標です。• Microsoft、Windows、WindowsVista は、米国Microsoft Corporation の米国およびその他の国...
-
57 .55付録サービス・サポートのご案内各種サービス・サ...55付録サービス・サポートのご案内各種サービス・サポートについて弊社が行っている各種サービス・サポートは、以下のページでご案内しています。N 57 ページ「本製品に関するお問い合わせ先」■ マニュアルのダウンロードサービス製品マニュアル(取扱説明書)の最新版 PDF データをダウンロードできるサービスを提供しています。< http://www.epson.jp/support/ > -[製品マニュアルダウンロード]「故障かな?」と思ったら(お問い合わせの前に)お問い合わせ前の確認事項必ず以下のトラブル対処方...
-
58 .付録56修理・アフターサービスについて保証書につい...付録56修理・アフターサービスについて保証書について保証期間中に、万一故障した場合には、保証書の記載内容に基づき保守サービスを行います。ご購入後は、保証書の記載事項をよくお読みください。保証書は、製品の「保証期間」を証明するものです。「お買い上げ年月日」「販売店名」に記載漏れがないかご確認ください。これらの記載がない場合は、保証期間内であっても保証期間内と認められないことがあります。記載漏れがあった場合は、お買い求めいただいた販売店までお申し出ください。保証書は大切に保管してください。保証期間、保証事項につ...
-
60 .付録58操作パネルのメニュー一覧コピーモード 標準...付録58操作パネルのメニュー一覧コピーモード 標準コピー設定 コピーメニュー 設定項目コピー枚数用紙とコピーの設定レイアウトカラー / モノクロ 倍率コピー濃度写真コピー 用紙サイズ用紙種類CD/DVD コピー 原稿種印刷品質いろいろなコピーフチなしはみ出し量プリンターのお手入れ※ 上記で表示される項目は、左階層で選択した項目によって異なります。写真の印刷モード 写真の印刷機能写真の印刷メニュー 設定項目写真を見ながら選んで印刷写真の選択方法 すべての写真を選択写真の日付で選択すべての写真を印刷 用紙と印刷...
-
61 .59セットアップモードセットアップ機能セットアップ...59セットアップモードセットアップ機能セットアップメニューインク残量の表示プリントヘッドのノズルチェックプリントヘッドのクリーニングプリンターのお手入れ プリントヘッドのギャップ調整インクカートリッジ交換プリンターの基本設定CD/DVD 印刷位置調整シール印刷位置調整こすれ軽減音の設定スクリーンセーバー設定写真表示画面設定自動電源オフ設定スリープ移行時間設定言語選択 /Language赤外線通信設定 パスキー設定外部機器印刷設定用紙と印刷の設定写真の色補正初期設定に戻すデータ保存モード データ保存機能データ...
-
62 .60索引• 製品各部のなまえはN6 ページ「各部の...60索引• 製品各部のなまえはN6 ページ「各部の名称と働き」• 操作パネルの使い方や画面の見方はN8 ページ「操作パネルの使い方」• 用紙の種類・サイズはN10 ページ「使用できる印刷用紙」• 設定値(メニュー)はN58 ページ「操作パネルのメニュー一覧」アルファベットC CD/DVD ..................................................... 6、14、30CD/DVD コピー .........................................
-
63 .症状別トラブル Q&Aお問い合わせが多い内容です。...症状別トラブル Q&Aお問い合わせが多い内容です。該当する症状があるときは、対処方法が記載されているページをご覧ください。プリンター本体のトラブル印刷結果がムラになる・ にじむ・ぼやける使用している用紙と、印刷設定が合っていない可能性があります。N 49 ページ「印刷時の[用紙種類]の設定」印刷結果がシマシマになる・ スジや線が入る・色味がおかしいプリントヘッドのノズルが目詰まりしている可能性があります。N 40 ページ「ノズルチェックとヘッドクリーニング」給紙できない用紙が正しくセットされていない可能性が...
-
64 .操作ガイドEP-705A画面の表示色型番標準 カー...操作ガイドEP-705A画面の表示色型番標準 カートリッジ小容量 カートリッジ[BK]ブラックICBK50[C]シアンICC50[LC]ライトシアンICLC50[M]マゼンタICM50[LM]ライトマゼンタICLM50[Y]イエローICY50お得な 6 色パックもあります。標準カートリッジ 型番:IC6CL50小容量カートリッジ 型番:IC6CL51イメージ写真:ふうせん506 色パックイメージ写真:コンペイトウ51※ 標準カートリッジと小容量カートリッジは混在して使用できます。6 色パックこのマークが純...





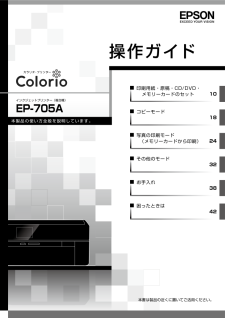


![前ページ カーソルキー[←]でも移動](http://gizport.jp/static/images/arrow_left2.png)