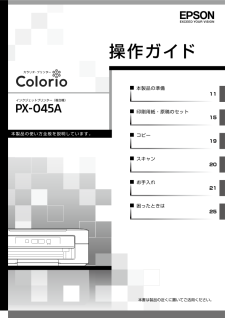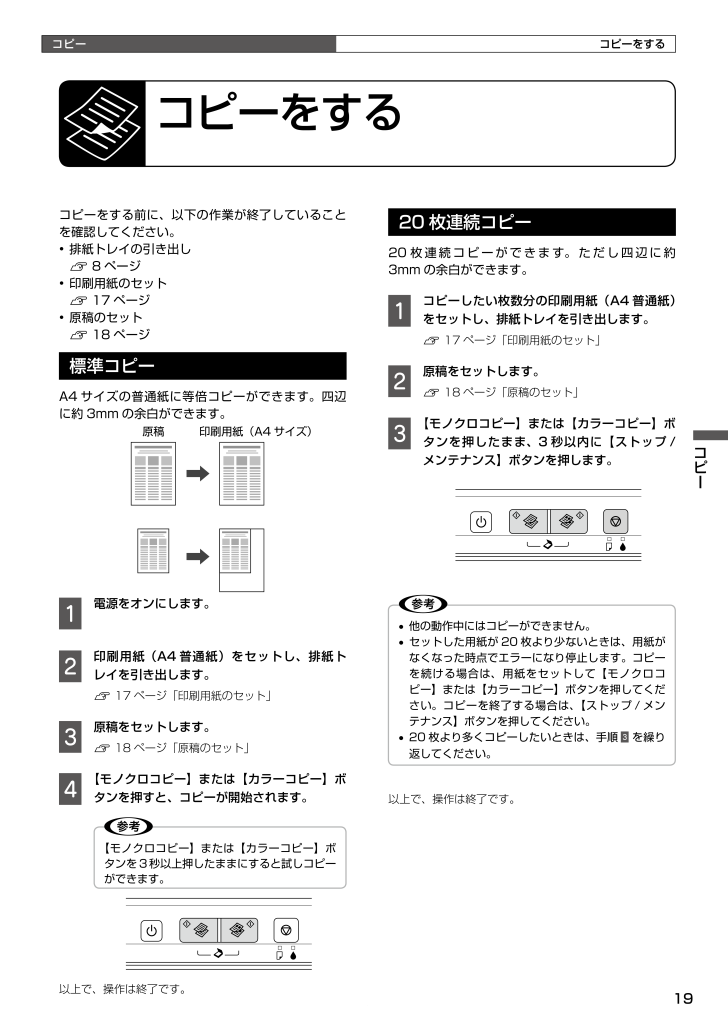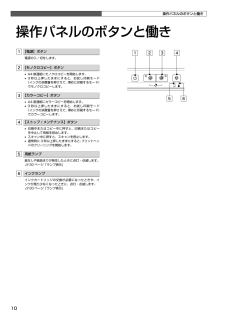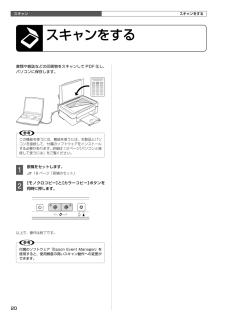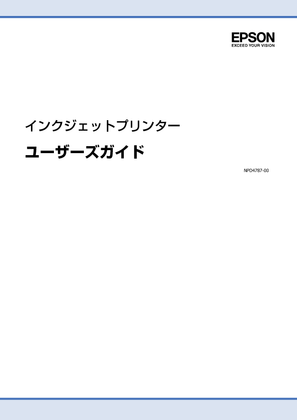137

19 / 40 ページ
現在のページURL
19コピーコピー原稿印刷用紙(A4 サイズ)コピーをする前に、以下の作業が終了していることを確認してください。• 排紙トレイの引き出しN 8 ページ• 印刷用紙のセットN 17 ページ• 原稿のセットN 18 ページ標準コピーA4 サイズの普通紙に等倍コピーができます。四辺に約 3mm の余白ができます。A 電源をオンにします。B 印刷用紙(A4 普通紙)をセットし、排紙トレイを引き出します。N 17 ページ「印刷用紙のセット」C 原稿をセットします。N 18 ページ「原稿のセット」D 【モノクロコピー】または【カラーコピー】ボタンを押すと、コピーが開始されます。L【モノクロコピー】または【カラーコピー】ボタンを3秒以上押したままにすると試しコピーができます。以上で、操作は終了です。コピーをする20 枚連続コピー20 枚連続コピーができます。ただし四辺に約3mm の余白ができます。A コピーしたい枚数分の印刷用紙(A4 普通紙)をセットし、排紙トレイを引き出します。N 17 ページ「印刷用紙のセット」B 原稿をセットします。N 18 ページ「原稿のセット」C 【モノクロコピー】または【カラーコピー】ボタンを押したまま、3 秒以内に【ストップ /メンテナンス】ボタンを押します。L• 他の動作中にはコピーができません。• セットした用紙が 20 枚より少ないときは、用紙がなくなった時点でエラーになり停止します。コピーを続ける場合は、用紙をセットして【モノクロコピー】または【カラーコピー】ボタンを押してください。コピーを終了する場合は、【ストップ / メンテナンス】ボタンを押してください。• 20 枚より多くコピーしたいときは、手順Cを繰り返してください。以上で、操作は終了です。コピーをするコピー
参考になったと評価  405人が参考になったと評価しています。
405人が参考になったと評価しています。
このマニュアルの目次
-
1 .インクジェットプリンター(複合機)本製品の準備11...インクジェットプリンター(複合機)本製品の準備11印刷用紙・原稿のセット15コピー19スキャン20お手入れ21困ったときは25操作ガイド本製品の使い方全般を説明しています。本書は製品の近くに置いてご活用ください。
-
2 .2マニュアルの使い方冊子(本)の マニュアル■ 『...2マニュアルの使い方冊子(本)の マニュアル■ 『操作ガイド』(本書)以下の内容を説明しています。• セットアップ• 本製品だけでできる機能(コピーやスキャン)の説明パソコンの画面で 見るマニュアル■ 『ユーザーズガイド』パソコンに接続したときの使い方を説明しています。• 印刷・スキャン方法• 付属のソフトウェアの使い方• パソコン接続時のトラブル対処方法デスクトップ上のアイコンをダブルクリックして表示しますが、以下の手順でも表示できます。 XX-XXXX は機種名です。< Windows >[スタート]-...
-
3 .3もくじマークの意味K必ず守っていただきたい内容を...3もくじマークの意味K必ず守っていただきたい内容を記載しています。この内容を無視して誤った取り扱いをすると、製品の故障や、動作不良の原因になる可能性があります。L補足情報や参考情報を記載しています。N関連した内容の参照ページを示しています。はじめにお読みくださいマニュアルの使い方 ......................................................... 2もくじ .......................................................
-
4 .4製品使用上のご注意本製品を安全にお使いいただくた...4製品使用上のご注意本製品を安全にお使いいただくために、お使いになる前には必ず本製品のマニュアルをお読みください。本製品のマニュアルの内容に反した取り扱いは故障や事故の原因になります。本製品のマニュアルは、製品の不明点をいつでも解決できるように手元に置いてお使いください。記号の意味本製品のマニュアルでは、お客様や他の人々への危害や財産への損害を未然に防止するために、危険を伴う操作やお取り扱いを次の記号で警告表示しています。内容をご理解の上で本文をお読みください。Aこの表示を無視して誤った取り扱いをすると、人...
-
5 .5製品使用上のご注意電源に関するご注意A電源プラグ...5製品使用上のご注意電源に関するご注意A電源プラグをコンセントから抜くときは、コードを引っ張らずに、電源プラグを持って抜いてください。コードの損傷やプラグの変形による感電・火災のおそれがあります。電源プラグは定期的にコンセントから抜いて、刃の根元、および刃と刃の間を清掃してください。電源プラグを長期間コンセントに差したままにしておくと、電源プラグの刃の根元にホコリが付着し、ショートして火災になるおそれがあります。電源プラグは刃の根元まで確実に差し込んで使用してください。感電・火災のおそれがあります。濡れた手...
-
6 .6使用上のご注意A異物や水などの液体が内部に入った...6使用上のご注意A異物や水などの液体が内部に入ったときは、そのまま使用しないでください。感電・火災のおそれがあります。すぐに電源を切り、電源プラグをコンセントから抜いてから、販売店またはエプソンの修理窓口にご相談ください。マニュアルで指示されている箇所以外の分解は行わないでください。可燃ガスおよび爆発性ガス等が大気中に存在するおそれのある場所では使用しないでください。また、本製品の内部や周囲で可燃性ガスのスプレーを使用しないでください。引火による火災のおそれがあります。煙が出たり、変なにおいや音がするなど異...
-
7 .7インクカートリッジに関するご注意Bインクが皮膚に...7インクカートリッジに関するご注意Bインクが皮膚に付いてしまったり、目や口に入ってしまったときは以下の処置をしてください。• 皮膚に付着したときは、すぐに水や石けんで洗い流してください。• 目に入ったときはすぐに水で洗い流してください。そのまま放置すると目の充血や軽い炎症をおこすおそれがあります。異常がある場合は、速やかに医師にご相談ください。• 口に入ったときは、すぐに吐き出し、速やかに医師に相談してください。インクカートリッジを分解しないでください。分解するとインクが目に入ったり皮膚に付着するおそれがあ...
-
8 .8操作パネルのボタンと働きN 10 ページストッパ...8操作パネルのボタンと働きN 10 ページストッパー各部の名称と働きエッジガイド NP.17用紙をまっすぐ給紙するためのガイドです。用紙の側面に合わせてください。シートフィーダー印刷する用紙をセットします。給紙口カバー内部に異物が入ることを防ぎます。通常は閉じておきます。用紙サポート NP.17セットした用紙を支えます。2 段全て引き出してお使いください。排紙トレイ印刷された用紙を保持します。引き出してお使いください。トレイ先端のストッパーで用紙の飛び出しを防ぎます。プリントヘッド(ノズル)インクを吐出しま...
-
9 .9各部の名称と働き原稿カバースキャン時に外部の光を...9各部の名称と働き原稿カバースキャン時に外部の光をさえぎります。原稿台原稿をセットします。N18 ページ「原稿のセット」スキャナーユニット画像をスキャンします。電源コネクター電源コードを接続します。USB コネクターUSB ケーブルを接続します。
-
10 .10操作パネルのボタンと働き【電源】ボタン電源の入...10操作パネルのボタンと働き【電源】ボタン電源の入 / 切をします。【モノクロコピー】ボタン• A4 普通紙にモノクロコピーを開始します。• 3 秒以上押したままにすると、お試し印刷モード(インクの消費量を押さえて、薄めに印刷するモード)でモノクロコピーします。【カラーコピー】ボタン• A4 普通紙にカラーコピーを開始します。• 3 秒以上押したままにすると、お試し印刷モード(インクの消費量を押さえて、薄めに印刷するモード)でカラーコピーします。【ストップ / メンテナンス】ボタン• 印刷中または...
-
11 .11本製品の準備本製品の準備給紙口カバーを開く手を...11本製品の準備本製品の準備給紙口カバーを開く手を挟まないよう注意用紙サポートを引き出す本体に接続コンセントに接続①②白いケーブルに触れない背面本製品を使えるようにするまでの手順を記載しています。ご使用の前には4ページ「製品使用上のご注意」をお読みください。箱の中身を確認不足や損傷しているものがあるときは、お買い上げの販売店にご連絡ください。• 本体• セットアップ用インクカートリッジ(4 色)真空パックで品質を保持しています。本体に装着する直前まで開封しないでください。• 電源コード• ソフトウェアディス...
-
12 .本製品の準備12フックを奥に向けるシアンマゼンタ ...本製品の準備12フックを奥に向けるシアンマゼンタ イエロー ブラックラベルの色を確認ここに触らない10cm 以上空けるB 水平で安定した場所に設置します。K直射日光の当たる場所や冷暖房器具の近くには置かないでください。インクカートリッジのセット• 初回は必ず付属のセットアップ用インクカートリッジを使用してください。• 製品の内部は、操作部分(イラストのグレーで示した部分)以外には手を触れないでください。A 電源を入れます。B インクカートリッジを 4 ~ 5 回振った後、袋から出します。C 黄色いフィルムの...
-
13 .13本製品の準備側面のコネクターに接続背面点滅・電...13本製品の準備側面のコネクターに接続背面点滅・電源を切らない・スキャナーユニットを開けない点灯したら充填終了約 4 分G 【ストップ / メンテナンス】ボタンを押します。インク充填が始まります。充填が始まらないときは、インクカートリッジを正しくセットし直してください。L• 購入直後のインク初期充填では、プリントヘッドノズル(インクの吐出孔)の先端部分までインクを満たして印刷できる状態にするため、その分インクを消費します。そのため、初回は 2 回目以降に取り付けるインクカートリッジよりも印刷できる枚数が少な...
-
14 .本製品の準備14D 画面の指示に従って進めます。<...本製品の準備14D 画面の指示に従って進めます。< Windows >インストールメニュー画面が表示されたら[必須ソフトウェアのインストールと接続設定]をクリックする< Mac OS X >インストールするソフトウェアを選択する(電子マニュアルがチェックされていることを確認)何を選択するかわからないときは、すべてをチェックすることをお勧めします。L• インストール中にわからないことがおきたときは、インストール中にわからないことがおきたときは、右記をご覧ください。• Windows でアプリケーションソフトを...
-
15 .15印刷用紙・原稿のセット印刷用紙・原稿のセット印...15印刷用紙・原稿のセット印刷用紙・原稿のセット印刷用紙の種類使用できる用紙パソコンと接続していない状態で印刷できる用紙は A4 普通紙のみです。パソコンから印刷時の対応用紙は以下の表をご覧ください。よりきれいに印刷するためにエプソン製専用紙のご使用をお勧めします。エプソン製専用紙(純正品)用紙名称 対応サイズセット可能枚数*1印刷できる面写真用紙写真用紙クリスピア<高光沢>L 判・KG サイズ・2L 判*2・六切*2・A4*210 枚*3より光沢のある面写真用紙<光沢>L 判・KG サイズ・2L 判*2・...
-
16 .16印刷用紙・原稿のセット使用できない用紙次のよう...16印刷用紙・原稿のセット使用できない用紙次のような用紙は使用しないでください。紙詰まりや印刷汚れの原因になります。• 写真店などでプリントした写真ハガキや絵ハガキなど、厚いハガキ• シールなどを貼った用紙• 対応していない穴あき用紙• 湿った用紙• 波打っている用紙• 破れている用紙• 切れている用紙• 角が反っている用紙• 折りがある用紙• 一度折った往復ハガキ• 丸まっている用紙• 反っている用紙• のり付けおよび接着の処理が施された封筒• 二重封筒• 窓付きの封筒• フラ...
-
17 .17印刷用紙・原稿のセット印刷用紙・原稿のセット用...17印刷用紙・原稿のセット印刷用紙・原稿のセット用紙サポートを引き出す2 段目全て引き出してから、後ろに倒して固定用紙を縦方向にセットする印刷する面は手前エッジガイドをつまんで動かし、用紙の側面に合わせる写真用紙、ハガキも同じようにセット右側に沿わせるカバーを閉じる印刷する面は手前フラップは開いたままフラップは閉じる印刷する面は手前長形洋形横書き洋形縦書き穴の位置は左右どちらでもセットできるセット方向フラップ側を左に向ける郵便番号は下に、フラップ側を右に向ける印刷用紙のセットL• A4 サイズの穴あき用紙2...
-
18 .18印刷用紙・原稿のセット原稿カバーを開ける原稿カ...18印刷用紙・原稿のセット原稿カバーを開ける原稿カバーを閉じる 原稿をセットするスキャンする面を下にして、ガラス面の角(原点マーク側)に合わせる原点マーク原稿のセットK• 原稿をセットする前に、原稿台や原稿カバーのゴミや汚れを取り除いてください。• コピーが終了したら、原稿を取り出してください。原稿を長時間セットしたままにすると原稿台に貼り付くおそれがあります。• 原稿台の下端から 1.5mm、右端から 1.5mm の範囲はスキャンできません。原稿のセット
-
19 .19コピーコピー原稿印刷用紙(A4 サイズ)コピー...19コピーコピー原稿印刷用紙(A4 サイズ)コピーをする前に、以下の作業が終了していることを確認してください。• 排紙トレイの引き出しN 8 ページ• 印刷用紙のセットN 17 ページ• 原稿のセットN 18 ページ標準コピーA4 サイズの普通紙に等倍コピーができます。四辺に約 3mm の余白ができます。A 電源をオンにします。B 印刷用紙(A4 普通紙)をセットし、排紙トレイを引き出します。N 17 ページ「印刷用紙のセット」C 原稿をセットします。N 18 ページ「原稿のセット」D 【モノクロコピー】ま...
-
20 .スキャン20書類や雑誌などの印刷物をスキャンして ...スキャン20書類や雑誌などの印刷物をスキャンして PDF 化し、パソコンに保存します。Lこの機能を使うには、機能を使うには、本製品とパソコンを接続して、付属のソフトウェアをインストールする必要があります。詳細は13ページ「パソコンと接続して使うには」をご覧ください。A 原稿をセットします。N 18 ページ「原稿のセット」B 【モノクロコピー】と【カラーコピー】ボタンを同時に押します。以上で、操作は終了です。L付属のソフトウェア「Epson Event Manager」を使用すると、使用頻度の高いスキャン動作...
-
21 .21お手入れお手入れインクカートリッジの交換B交換...21お手入れお手入れインクカートリッジの交換B交換前に、以下の注意事項をご確認ください。N 7 ページ「インクカートリッジに関するご注意」K操作部分(グレーで示した部分)以外には手を触れないでください。L• エラーが表示されたときは、以下をご覧ください。N 30 ページ「ランプ表示」• コピー中の交換作業では、原稿の位置がずれる可能性があります。【ストップ / メンテナンス】ボタンを押してコピーを中止後、残りのコピーを原稿のセットからやり直してください。大量に印刷するときはインク残量を確認し、事前に予備のイ...
-
22 .お手入れ22ここに触らないインクカートリッジの交換...お手入れ22ここに触らないインクカートリッジの交換D 新しいカートリッジを 4 ~ 5 回振った後、袋から出します。E 黄色いフィルムのみを剥がします。F 交換するインクカートリッジを取り外します。フックをつまみ、真上に取り外してください。外れないときは、強く引き抜いてください。G 新しいインクカートリッジをセットします。ブラックを例に説明していますが、どの色もセット方法は同じです。の部分を、「カチッ」と音がするまでしっかりと押し込んでください。H スキャナーユニットを閉じます。I 【ストップ / メンテナ...
-
23 .23お手入れお手入れノズルチェックパターン押したま...23お手入れお手入れノズルチェックパターン押したまま① 押す②3 秒間押すノズルチェックとヘッドクリーニング印刷結果にスジが入ったり、おかしな色味で印刷されたりするときは、ノズル(インクの吐出孔)の状態を確認してください。また写真を印刷する前にも、ノズルチェックをすることをお勧めします。A A4 サイズの普通紙をセットします。N 17 ページ「印刷用紙のセット」B 【電源】ボタンを押し、本製品の電源をオフにします。C 【ストップ / メンテナンス】ボタンを押したまま【電源】ボタンを押し、【電源】ボタンが点滅...
-
24 .お手入れ24直射日光に当てない屋外に展示しない印刷...お手入れ24直射日光に当てない屋外に展示しない印刷面を重ねない濡らさないドライヤーなどで乾かさないコーナーカット(切り欠け部)を右下にするきれいに印刷するコツ内部のクリーニング製品内部が汚れると、印刷結果の汚れの原因になります。また製品内部のローラーが汚れると、給紙不良の原因になります。以下の手順で給排紙を行ってください。K製品内部は布やティッシュペーパーなどでふかないでください。繊維くずなどでプリントヘッドが目詰まりすることがあります。印刷結果が汚れるA 原稿台のガラス面と原稿カバーに汚れがないことを確認...
-
25 .25困ったときは困ったときは内部に用紙がないか確認...25困ったときは困ったときは内部に用紙がないか確認し、あれば取り除く用紙を引き抜く スキャナーユニットを開ける白いケーブルには触らない半透明の部品には触らない用紙を引き抜く 用紙を引き抜く詰まった用紙の取り除きK• 用紙はゆっくりと引き抜いてください。勢いよく引っ張ると、本製品が故障することがあります。• 操作(グレーで示した)部分以外は触らないでください。特に、内部の半透明の部品に触れると動作不良につながるおそれがあります。• キャリッジ(インクカートリッジセット部)横の白いケーブルには絶対に触らないでく...
-
26 .26困ったときはトラブル対処『ユーザーズガイド』(...26困ったときはトラブル対処『ユーザーズガイド』(電子マニュアル)の「トラブル解決」に詳しく記載されています。電源・操作パネル症状・トラブル状態 対処方法電源が入らない電源ランプが点滅・点灯しない• 【電源】ボタンを少し長めに押してください。• 電源プラグをコンセントにしっかりと差し込んでください。• 壁などに固定されているコンセントに直接接続してください。電源が切れない• 【電源】ボタンを少し長めに押してください。それでも電源が切れないときは、電源プラグをコンセントから抜いてください。その後、プリントヘッ...
-
27 .27困ったときは印刷品質症状・トラブル状態 対処方...27困ったときは印刷品質症状・トラブル状態 対処方法かすれるスジや線が入る色合いがおかしい・色が薄い印刷されない色がある印刷にムラがあるモザイクがかかったように印刷されるインクが出ない(白紙で印刷される)• ノズルが目詰まりしている可能性があります。プリントヘッドの状態を確認してください。N 23 ページ「ノズルチェックとヘッドクリーニング」• インクカートリッジは推奨品(エプソン純正品)を使用することをお勧めします。• 古くなったインクカートリッジは使用しないことをお勧めします。N 21 ページ「インクカ...
-
28 .28困ったときは症状・トラブル状態 対処方法用紙が...28困ったときは症状・トラブル状態 対処方法用紙が汚れる• 原稿台や原稿カバーに付いているゴミや汚れを取り除いてください。汚れているときは、柔らかい布でふき取ってください。• 通紙(給排紙)をして、製品内部をクリーニングしてください。N 24 ページ「内部のクリーニング」• 両面に印刷するときは、印刷した面を十分に乾かしてから裏面に印刷してください。ハガキに印刷するときは、宛名面から先に印刷することをお勧めします。• 本製品で印刷できる用紙をお使いください。N 15 ページ「使用できる用紙」• 用紙は正しい...
-
29 .29困ったときはその他症状・トラブル状態 対処方法...29困ったときはその他症状・トラブル状態 対処方法ヘッドクリーニングが動作しない• エラーを解除してください。N 30 ページ「ランプ表示」• 十分なインク残量がないとヘッドクリーニングができません。新しいインクカートリッジに交換してください。N 21 ページ「インクカートリッジの交換」約 30 分以上連続して印刷をしている途中、印刷速度が遅くなった• 印刷速度が極端に遅くなったときは、印刷を中断し電源の入った状態で 30分以上放置してください。印刷を再開すると、通常の速度で印刷できるようになります。高温に...
-
30 .30困ったときは電源ボタン用紙ランプインクランプ ...30困ったときは電源ボタン用紙ランプインクランプ 点灯 点滅 高速点滅点滅(ピカ-ピカ-): 高速点滅(ピカッピカッピカッピカッ)ランプ表示本製品の状態をランプの点灯、点滅によって確認することができます。エラーが発生したときは、下表の通り対処してください。なお、パソコンの画面にはエラーの詳細が表示されますので、併せてご確認ください。N『ユーザーズガイド』(電子マニュアル)-「メンテナンス」本書では、ランプの表示状態を以下のように表しています。正常な状態電源インクランプ 状態点灯-印刷データ待ちの状態で...
-
31 .31困ったときはランプ表示インクに関するエラーイン...31困ったときはランプ表示インクに関するエラーインクランプ 状態 対処点灯いずれかのインク残量が限界値* 1以下になったか、インクカートリッジがセットされていません。新しいインクカートリッジに交換してください。N 21 ページ「インクカートリッジの交換」新しいインクカートリッジをセットしても、インクカートリッジが正しく認識されていません。もう一度インクカートリッジをセットし直してみてください。本製品では使用できないインクカートリッジがセットされています。本製品で使用できるインクカートリッジをセットしてくださ...
-
32 .付録32輸送の準備輸送の準備本製品を輸送するときは...付録32輸送の準備輸送の準備本製品を輸送するときは、衝撃などから守るために、以下の作業を確実に行ってください。A 【電源】ボタンを押して、電源を切ります。プリントヘッドが右側のホームポジション(待機位置)に移動し、固定されます。K• インクカートリッジは取り外さないでください。プリントヘッドが乾燥し、印刷できなくなるおそれがあります。• プリントヘッドの動作中に電源プラグをコンセントから抜くと、プリントヘッドがホームポジションに移動せず固定できません。電源を入れ直し、必ず【電源】ボタンを押して電源を切ってく...
-
33 .33付録この範囲でお使いください製品の仕様とご注意...33付録この範囲でお使いください製品の仕様とご注意製品の仕様とご注意製品仕様■ 総合仕様ノズル配列黒インク:128 ノズル × 1 列カラー:42 ノズル × 3 色インク色ブラック・シアン・マゼンタ・イエロー最高解像度 5760 × 1440dpi最小 1/5760 インチのドット間隔で印刷します。最小ドットサイズ 3pl(ピコリットル)インターフェイスUSB(PC 接続用)定格電圧AC100 ~ 240V定格周波数50 ~ 60Hz定格電流0.5 ~ 0.3A消費電力コピー時:約 11 W(ISO/IE...
-
34 .34付録ご注意■ 著作権写真・書籍・地図・図面・絵...34付録ご注意■ 著作権写真・書籍・地図・図面・絵画・版画・音楽・映画・プログラムなどの著作権物は、個人(家庭内その他これに準ずる限られた範囲内)で使用するために複製する以外は著作権者の承認が必要です。■ 瞬時電圧低下本装置は、落雷等による電源の瞬時電圧低下に対し不都合が生じることがあります。電源の瞬時電圧低下対策としては、交流無停電電源装置等を使用されることをお勧めします。(社団法人 電子情報技術産業協会(社団法人 日本電子工業振興協会)のパーソナルコンピューターの瞬時電圧低下対策ガイドラインに基づく表示...
-
35 .35付録サービス・サポートのご案内サービス・サポー...35付録サービス・サポートのご案内サービス・サポートのご案内各種サービス・サポートについて弊社が行っている各種サービス・サポートは、以下のページでご案内しています。N 37 ページ「本製品に関するお問い合わせ先」■ マニュアルのダウンロードサービス製品マニュアル(取扱説明書)の最新版 PDF データをダウンロードできるサービスを提供しています。< http://www.epson.jp/support/ > -[製品マニュアルダウンロード]「故障かな?」と思ったら(お問い合わせの前に)お問い合わせ前の確認事...
-
36 .36付録修理・アフターサービスについて保証書につい...36付録修理・アフターサービスについて保証書について保証期間中に、万一故障した場合には、保証書の記載内容に基づき保守サービスを行います。ご購入後は、保証書の記載事項をよくお読みください。保証書は、製品の「保証期間」を証明するものです。「お買い上げ年月日」「販売店名」に記載漏れがないかご確認ください。これらの記載がない場合は、保証期間内であっても保証期間内と認められないことがあります。記載漏れがあった場合は、お買い求めいただいた販売店までお申し出ください。保証書は大切に保管してください。保証期間、保証事項につ...
-
40 .インクカートリッジのご案内• 4 色パック(IC4...インクカートリッジのご案内• 4 色パック(IC4CL69)は ICBK69、ICC69、ICM69、ICY69 で構成されています。• 69 番と 69L 番は混在して使用できます。【インクカートリッジは純正品をお勧めします】プリンター性能をフルに発揮するためにエプソン純正品のインクカートリッジを使用することをお勧めします。純正品以外のものをご使用になりますと、プリンター本体や印刷品質に悪影響が出るなど、プリンター本来の性能を発揮できない場合があります。純正品以外の品質や信頼性について保証できません。非純...