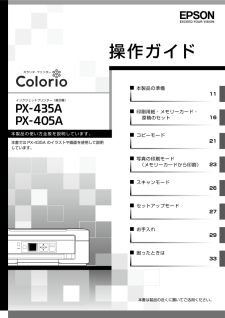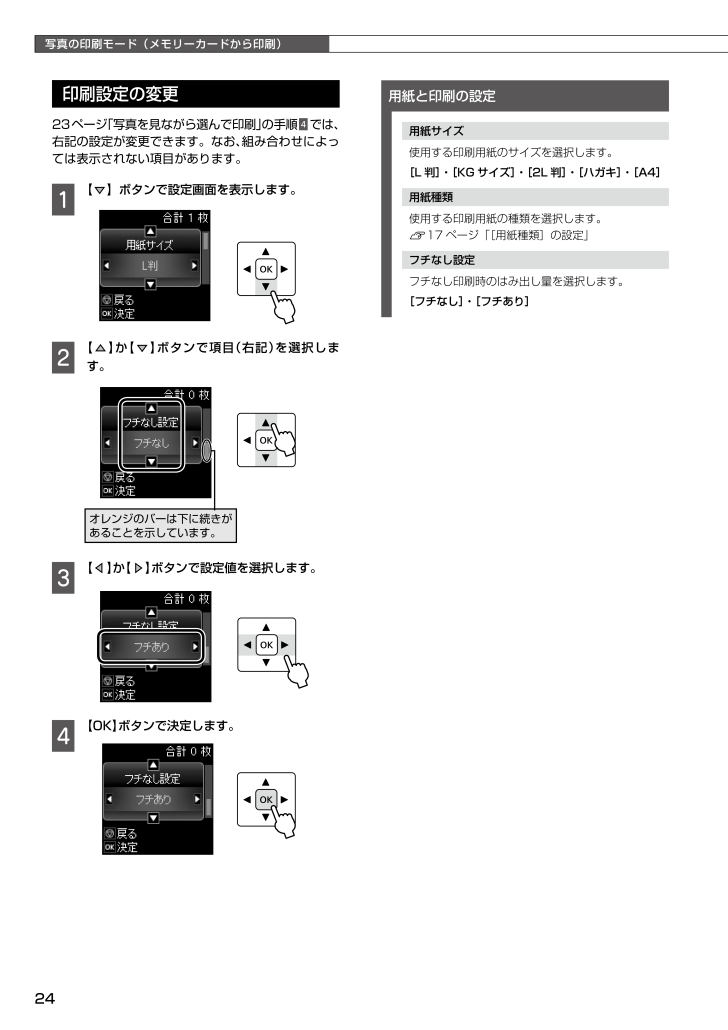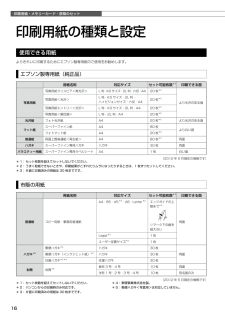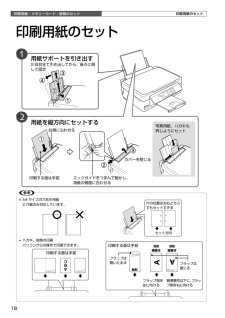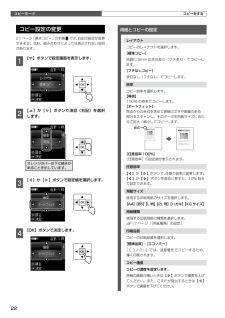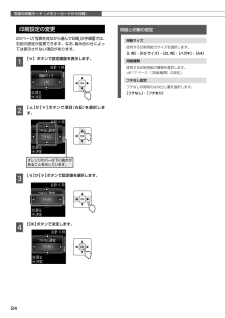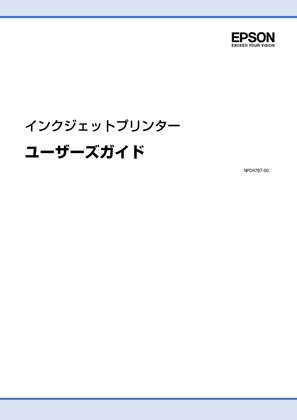31

24 / 48 ページ
現在のページURL
写真の印刷モード(メモリーカードから印刷)24オレンジのバーは下に続きがあることを示しています。印刷設定の変更23ページ「写真を見ながら選んで印刷」の手順Dでは、右記の設定が変更できます。なお、組み合わせによっては表示されない項目があります。A 【 】ボタンで設定画面を表示します。B 【 】か【 】ボタンで項目(右記)を選択します。C 【 】か【 】ボタンで設定値を選択します。D 【OK】ボタンで決定します。用紙と印刷の設定用紙サイズ使用する印刷用紙のサイズを選択します。[L 判]・[KG サイズ]・[2L 判]・[ハガキ]・[A4]用紙種類使用する印刷用紙の種類を選択します。N 17 ページ「[用紙種類]の設定」フチなし設定フチなし印刷時のはみ出し量を選択します。[フチなし]・[フチあり]
参考になったと評価  96人が参考になったと評価しています。
96人が参考になったと評価しています。
このマニュアルの目次
-
1 .インクジェットプリンター(複合機)本製品の準備11...インクジェットプリンター(複合機)本製品の準備11印刷用紙・メモリーカード・ 原稿のセット16コピーモード21写真の印刷モード (メモリーカードから印刷)23スキャンモード26セットアップモード27お手入れ29困ったときは33操作ガイド本製品の使い方全般を説明しています。本書では PX-435A のイラストや画面を使用して説明しています。本書は製品の近くに置いてご活用ください。
-
2 .2マニュアルの使い方冊子(本)の マニュアル■ 『...2マニュアルの使い方冊子(本)の マニュアル■ 『操作ガイド』(本書)以下の内容を説明しています。• セットアップ• 本製品だけでできる機能(コピーやメモリーカードからの印刷)の説明パソコンの画面で 見るマニュアル■ 『ユーザーズガイド』パソコンに接続したときの使い方を説明しています。• 印刷・スキャン方法• 付属のソフトウェアの使い方• パソコン接続時のトラブル対処方法■ 『ネットワークガイド』(PX-435A のみ)以下の内容を説明しています。• ネットワーク設定方法• ネットワーク接続時のトラブル対処...
-
3 .3もくじもくじマークの意味K必ず守っていただきたい...3もくじもくじマークの意味K必ず守っていただきたい内容を記載しています。この内容を無視して誤った取り扱いをすると、製品の故障や、動作不良の原因になる可能性があります。L補足情報や参考情報を記載しています。N関連した内容の参照ページを示しています。はじめにお読みくださいマニュアルの使い方 ......................................................... 2もくじ ....................................................
-
4 .4製品使用上のご注意本製品を安全にお使いいただくた...4製品使用上のご注意本製品を安全にお使いいただくために、お使いになる前には必ず本製品のマニュアルをお読みください。本製品のマニュアルの内容に反した取り扱いは故障や事故の原因になります。本製品のマニュアルは、製品の不明点をいつでも解決できるように手元に置いてお使いください。記号の意味本製品のマニュアルでは、お客様や他の人々への危害や財産への損害を未然に防止するために、危険を伴う操作やお取り扱いを次の記号で警告表示しています。内容をご理解の上で本文をお読みください。Aこの表示を無視して誤った取り扱いをすると、人...
-
5 .5製品使用上のご注意電源に関するご注意A電源プラグ...5製品使用上のご注意電源に関するご注意A電源プラグをコンセントから抜くときは、コードを引っ張らずに、電源プラグを持って抜いてください。コードの損傷やプラグの変形による感電・火災のおそれがあります。電源プラグは定期的にコンセントから抜いて、刃の根元、および刃と刃の間を清掃してください。電源プラグを長期間コンセントに差したままにしておくと、電源プラグの刃の根元にホコリが付着し、ショートして火災になるおそれがあります。電源プラグは刃の根元まで確実に差し込んで使用してください。感電・火災のおそれがあります。濡れた手...
-
6 .6使用上のご注意A液晶ディスプレイが破損したときは...6使用上のご注意A液晶ディスプレイが破損したときは、中の液晶に十分注意してください。万一以下の状態になったときは、応急処置をしてください。• 皮膚に付着したときは、付着物をふき取り、水で流し石けんでよく洗い流してください。• 目に入ったときは、きれいな水で最低 15分間洗い流した後、医師の診断を受けてください。• 飲み込んだときは、水で口の中をよく洗浄し、大量の水を飲んで吐き出した後、医師に相談してください。異物や水などの液体が内部に入ったときは、そのまま使用しないでください。感電・火災のおそれがあります。...
-
7 .7インクカートリッジに関するご注意Bインクが皮膚に...7インクカートリッジに関するご注意Bインクが皮膚に付いてしまったり、目や口に入ってしまったときは以下の処置をしてください。• 皮膚に付着したときは、すぐに水や石けんで洗い流してください。• 目に入ったときはすぐに水で洗い流してください。そのまま放置すると目の充血や軽い炎症をおこすおそれがあります。異常がある場合は、速やかに医師にご相談ください。• 口に入ったときは、すぐに吐き出し、速やかに医師に相談してください。インクカートリッジを分解しないでください。分解するとインクが目に入ったり皮膚に付着するおそれがあ...
-
8 .8操作パネルN10 ページストッパーエッジガイドシ...8操作パネルN10 ページストッパーエッジガイドシートフィーダー給紙口カバー用紙サポート排紙トレイ各部の名称と働きエッジガイド NP.18用紙をまっすぐ給紙するためのガイドです。用紙の側面に合わせてください。シートフィーダー印刷する用紙をセットします。給紙口カバー内部に異物が入ることを防ぎます。通常は閉じておきます。用紙サポート NP.18セットした用紙を支えます。2 段全て引き出してお使いください。排紙トレイ印刷された用紙を保持します。引き出してお使いください。トレイ先端のストッパーで用紙の飛び出しを防ぎ...
-
9 .9各部の名称と働き原稿カバースキャン時に外部の光を...9各部の名称と働き原稿カバースキャン時に外部の光をさえぎります。原稿台原稿をセットします。N20 ページ「原稿のセット」スキャナーユニット画像をスキャンします。電源コネクター電源コードを接続します。USB コネクターUSB ケーブルを接続します。
-
10 .10パソコンとの接続状態がアイコン表示されます(P...10パソコンとの接続状態がアイコン表示されます(PX-435Aのみ)。無線 LAN 接続時:アドホックモード接続時:操作できるボタンを表示します。(この画面例では、操作パネルの【OK】ボタンが操作できます)操作パネルの【 】か【 】ボタンで操作することを 示しています。操作パネルの【 】か【 】ボタンで操作することを 示しています。パネル裏側のレバーをつまみながら動かす操作パネルの使い方操作パネルのボタンと働き【電源】ボタン電源の入 / 切をします。【ホーム】ボタンモード選択画面を表示します。各モードの操作...
-
11 .11本製品の準備本製品の準備給紙口カバーを開く用紙...11本製品の準備本製品の準備給紙口カバーを開く用紙サポートを引き出す本体に接続コンセントに接続10cm 以上空ける①②白いケーブルに触れない背面本製品を使えるようにするまでの手順を記載しています。ご使用の前には4ページ「製品使用上のご注意」をお読みください。箱の中身を確認不足や損傷しているものがあるときは、お買い上げの販売店にご連絡ください。• 本体• セットアップ用インクカートリッジ(4 色)真空パックで品質を保持しています。本体に装着する直前まで開封しないでください。• 電源コード• ソフトウェアディス...
-
12 .本製品の準備12フックを奥に向けるシアンマゼンタ ...本製品の準備12フックを奥に向けるシアンマゼンタ イエロー ブラックラベルの色を確認• 電源を切らない• スキャナーユニットを開けないここに触らないインクカートリッジのセット• 初回は必ず付属のセットアップ用インクカートリッジを使用してください。• 製品の内部は、操作部分(イラストのグレーで示した部分)以外には手を触れないでください。A 電源を入れます。B インクカートリッジを 4 ~ 5 回振った後、袋から出します。C 黄色いフィルムのみを剥がします。D スキャナーユニットを開けます。E ラベルの色を確認...
-
13 .13本製品の準備電源を切るUSB ケーブルはパソコ...13本製品の準備電源を切るUSB ケーブルはパソコン画面の指示に従って接続します。L• 購入直後のインク初期充填では、プリントヘッドノズル(インクの吐出孔)の先端部分までインクを満たして印刷できる状態にするため、その分インクを消費します。そのため、初回は 2 回目以降に取り付けるインクカートリッジよりも印刷できる枚数が少なくなることがあります。• カタログなどで公表されている印刷コストは、JEITA(社団法人電子情報技術産業協会)のガイドラインに基づき、2 回目以降のカートリッジで算出しています。以上でプリ...
-
14 .本製品の準備14側面のコネクターに接続背面パソコン...本製品の準備14側面のコネクターに接続背面パソコンと接続して使うには必要なソフトウェアのインストールと、パソコンの接続設定を行います。L「コンピューターの管理者」アカウント(管理者権限のあるユーザー)でログオンしてください。また、管理者のパスワードが求められたときは、パスワードを入力して続行してください。A ソフトウェアディスクをセットします。Mac OS X は をダブルクリックします。この後は画面の指示に従って進めてください。LWindows 7・Windows Vista で「自動再生」画面が表示され...
-
15 .15本製品の準備■ 画面の説明がわからない以下の内...15本製品の準備■ 画面の説明がわからない以下の内容を確認して、インストールを進めてください。• Windows で新しいハードウェアを追加するためのウィザード画面が表示された接続方法によって対応が異なります。 USB 接続を選択本製品の電源を切り、[キャンセル]をクリックして画面を閉じてください。 ネットワーク接続(PX-435A のみ)何もクリックせずにインストールを続行してください。• セキュリティーに関する画面が表示された以下の画面が表示されたら、[ブロックを解除する]をクリックしてください。市販の...
-
16 .16印刷用紙・メモリーカード・原稿のセット印刷用紙...16印刷用紙・メモリーカード・原稿のセット印刷用紙の種類と設定使用できる用紙よりきれいに印刷するためにエプソン製専用紙のご使用をお勧めします。エプソン製専用紙(純正品)用紙名称 対応サイズセット可能枚数*1印刷できる面写真用紙写真用紙クリスピア<高光沢>L判・KGサイズ・2L判・六切・A4 20 枚*2より光沢のある面写真用紙<光沢>L 判・KG サイズ・2L 判・ ハイビジョンサイズ・六切・A420 枚*2写真用紙エントリー<光沢>L 判・KG サイズ・2L 判・A4 20 枚*2写真用紙<絹目調> L...
-
17 .17印刷用紙・メモリーカード・原稿のセット印刷用紙...17印刷用紙・メモリーカード・原稿のセット印刷用紙の種類と設定使用できない用紙次のような用紙は使用しないでください。紙詰まりや印刷汚れの原因になります。• 写真店などでプリントした写真ハガキや絵ハガキなど、厚いハガキ• シールなどを貼った用紙• 対応していない穴あき用紙• 湿った用紙• 波打っている用紙• 破れている用紙• 切れている用紙• 角が反っている用紙• 折りがある用紙• 一度折った往復ハガキ• 丸まっている用紙• 反っている用紙• のり付けおよび接着の処理が施された封筒• ...
-
18 .18印刷用紙・メモリーカード・原稿のセット用紙サポ...18印刷用紙・メモリーカード・原稿のセット用紙サポートを引き出す2 段目全て引き出してから、後ろに倒して固定用紙を縦方向にセットする印刷する面は手前カバーを閉じるエッジガイドをつまんで動かし、用紙の側面に合わせる写真用紙、ハガキも同じようにセット右側に沿わせる印刷する面は手前フラップは開いたままフラップは閉じる印刷する面は手前長形洋形横書き洋形縦書き穴の位置は左右どちらでもセットできるセット方向フラップ側を左に向ける郵便番号は下に、フラップ側を右に向ける印刷用紙のセット印刷用紙のセットL• A4 サイズの穴...
-
19 .19印刷用紙・メモリーカード・原稿のセット印刷用紙...19印刷用紙・メモリーカード・原稿のセット印刷用紙・メモリーカード・原稿のセット点滅中は取り出さない 電源を入れます。 メモリーカードをセットします。ランプの点灯(点滅していないこと)を確認して引き抜く使用できるメモリーカードの種類サポートしている最大容量メモリースティック Duoメモリースティック PRO Duoメモリースティック PRO HG Duoマジックゲートメモリースティック Duo128MB32GB32GB128MBメモリースティック マイクロ * 32GBminiSD カード *miniS...
-
20 .20印刷用紙・メモリーカード・原稿のセット原稿カバ...20印刷用紙・メモリーカード・原稿のセット原稿カバーを開ける原稿カバーを閉じる 原稿をセットするスキャンする面を下にして、ガラス面の角(原点マーク側)に合わせる原点マーク原稿のセット原稿のセットK• 原稿をセットする前に、原稿台や原稿カバーのゴミや汚れを取り除いてください。• コピーが終了したら、原稿を取り出してください。原稿を長時間セットしたままにすると原稿台に貼り付くおそれがあります。• 原稿台の下端から 1.5mm、右端から 1.5mm の範囲はスキャンできません。
-
21 .21コピーモードコピーモード①②①①②②③コピーを...21コピーモードコピーモード①②①①②②③コピーを開始N手順 へ設定を変更N22 ページへコピーをする前に、以下の作業が終了していることを確認してください。• 操作パネルの角度変更N 10 ページ• 排紙トレイの引き出しN 8 ページ• 印刷用紙のセットN 18 ページ• 原稿のセットN 20 ページ基本コピーコピー濃度・用紙サイズ・用紙種類・印刷品質・倍率などのコピー設定を確認・変更してコピーします。 [コピー]モードの選択①【 】【 】ボタンで[コピー]を選択して、②【OK】ボタンで決定します。 コピ...
-
22 .コピーモード22オレンジのバーは下に続きがあること...コピーモード22オレンジのバーは下に続きがあることを示しています。原点コピー設定の変更21 ページ「基本コピー」の手順Cでは、右記の設定が変更できます。なお、組み合わせによっては表示されない項目があります。A 【 】ボタンで設定画面を表示します。B 【 】か【 】ボタンで項目(右記)を選択します。C 【 】か【 】ボタンで設定値を選択します。D 【OK】ボタンで決定します。コピーをする用紙とコピーの設定レイアウトコピーのレイアウトを選択します。[標準コピー]周囲に 3mm の余白あり(フチあり)でコピーしま...
-
23 .23写真の印刷モード(メモリーカードから印刷)写真...23写真の印刷モード(メモリーカードから印刷)写真の印刷モード(メモリーカードから印刷)①①②印刷を開始N手順 へ設定を変更N24 ページへ②③写真の印刷をする前に、以下の作業が終了していることを確認してください。• 操作パネルの角度変更N 10 ページ• 排紙トレイの引き出しN 8 ページ• 印刷用紙のセットN 18 ページ写真を見ながら選んで印刷メモリーカード内の写真を選んで印刷します。 メモリーカードのセットN 19ページ「メモリーカードのセットと取り出し」 [写真の印刷]モードの選択① 【 】【 ...
-
24 .写真の印刷モード(メモリーカードから印刷)24オレ...写真の印刷モード(メモリーカードから印刷)24オレンジのバーは下に続きがあることを示しています。印刷設定の変更23ページ「写真を見ながら選んで印刷」の手順Dでは、右記の設定が変更できます。なお、組み合わせによっては表示されない項目があります。A 【 】ボタンで設定画面を表示します。B 【 】か【 】ボタンで項目(右記)を選択します。C 【 】か【 】ボタンで設定値を選択します。D 【OK】ボタンで決定します。用紙と印刷の設定用紙サイズ使用する印刷用紙のサイズを選択します。[L 判]・[KG サイズ]・[2L...
-
25 .25写真の印刷モード(メモリーカードから印刷)DP...25写真の印刷モード(メモリーカードから印刷)DPOF 印刷デジタルカメラで指定した情報(印刷する画像や枚数など)をメモリーカードに記録する「DPOF(Digital PrintOrder Format)Ver.1.10」の印刷ができます。LDPOF 機能の名称はデジタルカメラによって異なる ことがあります(「プリント指定」・「プリント予約」など)。A デジタルカメラで、DPOF印刷の指定をします。以下の印刷タイプで、印刷する写真や枚数などを設定します。詳細はデジタルカメラのマニュアルをご覧ください。• ス...
-
26 .スキャンモード26①②①②①②書類や雑誌などの印刷...スキャンモード26①②①②①②書類や雑誌などの印刷物をスキャンしてデータ化し、パソコンに保存します。スキャンしてパソコンへスキャンしてパソコンへ(PDF)スキャンしてパソコンへ(E メール)Lこれらの機能を使うには、本製品とパソコンを接続して、付属のソフトウェアをインストールする必要があります。詳細は14ページ「パソコンと接続して使うには」をご覧ください。A 原稿をセットして、操作パネルで[スキャン]モードを選択します。① 【 】か【 】ボタンで[スキャン]を選択して、② 【OK】ボタンで決定します。スキャ...
-
27 .27セットアップモードセットアップモード①①①②②...27セットアップモードセットアップモード①①①②②②セットアップセットアップモードでは、プリンターの動作や操作パネルの表示など各種設定を変更できます。A 操作パネルで[セットアップ]モードを選択します。① 【 】【 】ボタンで[セットアップ]を選択して、② 【OK】ボタンで決定します。B 【 】か【 】ボタンでメニュー(右記)を選択して、【OK】ボタンで決定します。C 【 】【 】ボタンで項目を選択して、【OK】ボタンで決定します。L手順Bで選択したメニューによって、操作が異なります。画面の説明に従って操作...
-
28 .セットアップモード28ファイル共有設定(PX-43...セットアップモード28ファイル共有設定(PX-435A のみ)接続しているパソコンからメモリーカードのファイルにアクセスするときのモードを設定します。優先にした接続形態からの読み書きは可能ですが、他方は読み取りのみになります。USB 接続優先USB 接続したパソコンから、メモリーカードへの読み書きが可能です。ネットワーク接続優先ネットワーク接続したパソコンから、メモリーカードへの読み書きが可能です。購入時の設定に戻す購入時の設定に戻します。PX-435A は以下の項目も表示します。ネットワーク設定(PX-4...
-
29 .29お手入れお手入れ交換が必要なインクカートリッジ...29お手入れお手入れ交換が必要なインクカートリッジのみを表示インクカートリッジの交換B交換前に、以下の注意事項をご確認ください。N 7 ページ「インクカートリッジに関するご注意」K操作部分(グレーで示した部分)以外には手を触れないでください。L• エラーが表示されたときは、メッセージに従ってください。• コピー中の交換作業では、原稿の位置がずれる可能性があります。【ストップ】ボタンを押してコピーを中止後、残りのコピーを原稿のセットからやり直してください。メッセージ表示前の交換大量印刷の途中でインク交換が発生...
-
30 .お手入れ30ここに触らないインクカートリッジの交換...お手入れ30ここに触らないインクカートリッジの交換D 黄色いフィルムのみを剥がします。E スキャナーユニットを開けます。F 交換するインクカートリッジを取り外します。フックをつまみ、真上に取り外してください。外れないときは、強く引き抜いてください。G 新しいインクカートリッジをセットします。ブラックを例に説明していますが、どの色もセット方法は同じです。の部分を、「カチッ」と音がするまでしっかりと押し込んでください。H スキャナーユニットを閉じます。I 【OK】ボタンを押します。インク充填が始まります。手順J...
-
31 .31お手入れお手入れノズルチェックパターンノズルチ...31お手入れお手入れノズルチェックパターンノズルチェックとヘッドクリーニング印刷結果にスジが入ったり、おかしな色味で印刷されたりするときは、ノズル(インクの吐出孔)の状態を確認してください。また写真を印刷する前にも、ノズルチェックをすることをお勧めします。A [セットアップ]モードを選択して、[プリンターのお手入れ]-[ノズルチェック]の順に選択します。画面の説明に従ってノズルチェックパターンを印刷してください。B ノズルチェックパターンを確認します。■印刷されないラインがあるノズルは目詰まりしています。[...
-
32 .お手入れ32直射日光に当てない屋外に展示しない印刷...お手入れ32直射日光に当てない屋外に展示しない印刷面を重ねない濡らさないドライヤーなどで乾かさないコーナーカット(切り欠け部)を右下にするきれいに印刷するコツ内部のクリーニング製品内部が汚れると、印刷結果の汚れの原因になります。また製品内部のローラーが汚れると、給紙不良の原因になります。以下の手順で給排紙を行ってください。K製品内部は布やティッシュペーパーなどでふかないでください。繊維くずなどでプリントヘッドが目詰まりすることがあります。印刷結果が汚れるA 原稿台のガラス面と原稿カバーに汚れがないことを確認...
-
33 .33困ったときは困ったときは内部に用紙がないか確認...33困ったときは困ったときは内部に用紙がないか確認し、あれば取り除く用紙を引き抜く スキャナーユニットを開ける白いケーブルには触らない半透明の部品には触らない用紙を引き抜く 用紙を引き抜く詰まった用紙の取り除きK• 用紙はゆっくりと引き抜いてください。勢いよく引っ張ると、本製品が故障することがあります。• 操作(グレーで示した)部分以外は触らないでください。特に、内部の半透明の部品に触れると動作不良につながるおそれがあります。• キャリッジ(インクカートリッジセット部)横の白いケーブルには絶対に触らないでく...
-
34 .34困ったときはトラブル対処電源・操作パネル症状・...34困ったときはトラブル対処電源・操作パネル症状・トラブル状態 対処方法電源が入らない電源ランプが点滅・点灯しない• 【電源】ボタンを少し長めに押してください。• 電源プラグをコンセントにしっかりと差し込んでください。• 壁などに固定されているコンセントに直接接続してください。電源が切れない• 【電源】ボタンを少し長めに押してください。それでも電源が切れないときは、電源プラグをコンセントから抜いてください。その後、プリントヘッドの乾燥を防ぐため、電源を入れ直して【電源】ボタンを押して電源を切ってください。液...
-
35 .35困ったときは印刷品質症状・トラブル状態 対処方...35困ったときは印刷品質症状・トラブル状態 対処方法かすれるスジや線が入る色合いがおかしい・色が薄い印刷されない色がある印刷にムラがあるモザイクがかかったように印刷されるインクが出ない(白紙で印刷される)• ノズルが目詰まりしている可能性があります。プリントヘッドの状態を確認してください。N 31 ページ「ノズルチェックとヘッドクリーニング」• インクカートリッジは推奨品(エプソン純正品)を使用することをお勧めします。• 古くなったインクカートリッジは使用しないことをお勧めします。N 29 ページ「インクカ...
-
36 .36困ったときは症状・トラブル状態 対処方法用紙が...36困ったときは症状・トラブル状態 対処方法用紙が汚れる• コピー濃度を下げてください。N 21 ページ「基本コピー」• 原稿台や原稿カバーに付いているゴミや汚れを取り除いてください。汚れているときは、柔らかい布でふき取ってください。• 通紙(給排紙)をして、製品内部をクリーニングしてください。N 32 ページ「内部のクリーニング」• 両面に印刷するときは、印刷した面を十分に乾かしてから裏面に印刷してください。ハガキに印刷するときは、宛名面から先に印刷することをお勧めします。• 本製品で印刷できる用紙をお使...
-
37 .37困ったときはその他症状・トラブル状態 対処方法...37困ったときはその他症状・トラブル状態 対処方法ヘッドクリーニングが動作しない• 本製品にエラーが発生しているときは、画面の指示に従ってエラーを解除してください。• 十分なインク残量がないとヘッドクリーニングができません。新しいインクカートリッジに交換してください。N 29 ページ「インクカートリッジの交換」約 30 分以上連続して印刷をしている途中、印刷速度が遅くなった• 印刷速度が極端に遅くなったときは、印刷を中断し電源の入った状態で 30分以上放置してください。印刷を再開すると、通常の速度で印刷でき...
-
38 .38困ったときはエラーコードエラー表示一覧エラー表...38困ったときはエラーコードエラー表示一覧エラー表示一覧本製品にエラーが発生すると、液晶ディスプレイにメッセージが表示されます。メッセージを確認し、下表の通り対処してください。エラーコード 対処方法E-01 プリンターエラーが発生しました。電源を入れ直してください。それでもエラーが解除されないときは、電源を切って、本製品内部に異物(輸送用の保護材、用紙など)が入っていないか確認してください。E-02 スキャナーエラーが発生しました。電源を入れ直してください。E-10 廃インク吸収パッド * の交換が必要です...
-
39 .39付録入力部文字種文字入力の仕方 / 輸送の準備...39付録入力部文字種文字入力の仕方 / 輸送の準備文字入力の仕方(PX-435A のみ)ネットワーク設定中に、文字や記号を入力するための専用画面が表示されます。入力部のカーソル移動および入力操作は、操作パネルの【】【 】【 】で行います。また、1 文字削除は【】で行います。• カーソル移動【】ボタンで移動します。• 入力部への文字入力【】【 】ボタンで選択します。• 文字の削除【】ボタンを押すと、左側に向かって 1 文字ずつ削除されます。• 文字種の切り替え【ホーム】ボタンを押すごとに画面上部が大文字→小文...
-
40 .付録40この範囲でお使いください製品の仕様とご注意...付録40この範囲でお使いください製品の仕様とご注意製品仕様■ 総合仕様ノズル配列黒インク:180 ノズル × 1 列カラー:59 ノズル × 3 色インク色ブラック・シアン・マゼンタ・イエロー最高解像度 5760 × 1440dpi最小 1/5760 インチのドット間隔で印刷します。最小ドットサイズ 3pl(ピコリットル)インターフェイスHi-Speed USB(PC 接続用)定格電圧AC100 ~ 240V定格周波数50 ~ 60Hz定格電流0.5 ~ 0.3A消費電力• PX-435Aコピー時:約 13...
-
41 .41無線 LAN 仕様(PX-435A のみ)準拠...41無線 LAN 仕様(PX-435A のみ)準拠規格IEEE 802.11b/g/n無線規格ARIB STD-T66・RCR STD-33周波数範囲2.400 ~ 2.4835 GHz(1 ~ 13ch)・ 2.471 ~ 2.497 GHz(14ch)チャネルIEEE 802.11b:1 ~ 14chIEEE 802.11g:1 ~ 13chIEEE 802.11n:1 ~ 13ch*1伝送方式DS-SS(IEEE802.11b)OFDM(IEEE 802.11g/n)通信速度IEEE 802.11b...
-
42 .付録42■ 本製品を日本国外へ持ち出す場合の注意本...付録42■ 本製品を日本国外へ持ち出す場合の注意本製品(ソフトウェアを含む)は日本国内仕様のため、本製品の修理・保守サービスおよび技術サポートなどの対応は、日本国外ではお受けできませんのでご了承ください。また、日本国外ではその国の法律または規制により、本製品を使用できないことがあります。このような国では、本製品を運用した結果罰せられることがありますが、当社といたしましては一切責任を負いかねますのでご了承ください。■ 本製品の使用限定本製品を航空機・列車・船舶・自動車などの運行に直接関わる装置・防災防犯装置・...
-
43 .43商標・表記商標• MacOS は、米国およびそ...43商標・表記商標• MacOS は、米国およびその他の国で登録されたApple Inc. の商標です。• Microsoft、Windows、WindowsVista は、米国Microsoft Corporation の米国およびその他の国における登録商標です。• SDXCLogo is a trademark of SD-3C,LLC.• EPSON および EXCEED YOUR VISION はセイコーエプソン株式会社の登録商標です。• EPSONScan is based in part on...
-
44 .44付録サービス・サポートのご案内各種サービス・サ...44付録サービス・サポートのご案内各種サービス・サポートについて弊社が行っている各種サービス・サポートは、以下のページでご案内しています。N 46 ページ「本製品に関するお問い合わせ先」■ マニュアルのダウンロードサービス製品マニュアル(取扱説明書)の最新版 PDF データをダウンロードできるサービスを提供しています。< http://www.epson.jp/support/ > -[製品マニュアルダウンロード]「故障かな?」と思ったら(お問い合わせの前に)お問い合わせ前の確認事項必ず以下のトラブル対処方...
-
45 .45サービス・サポートのご案内修理・アフターサービ...45サービス・サポートのご案内修理・アフターサービスについて保証書について保証期間中に、万一故障した場合には、保証書の記載内容に基づき保守サービスを行います。ご購入後は、保証書の記載事項をよくお読みください。保証書は、製品の「保証期間」を証明するものです。「お買い上げ年月日」「販売店名」に記載漏れがないかご確認ください。これらの記載がない場合は、保証期間内であっても保証期間内と認められないことがあります。記載漏れがあった場合は、お買い求めいただいた販売店までお申し出ください。保証書は大切に保管してください。...
-
47 .47操作パネルのメニュー一覧 操作パネルのメニュー...47操作パネルのメニュー一覧 操作パネルのメニュー一覧操作パネルのメニュー一覧コピーモード 標準コピー設定 設定項目コピー枚数 レイアウトカラー / モノクロ倍率任意倍率用紙サイズ用紙種類印刷品質コピー濃度写真の印刷モード 写真の印刷機能 設定項目写真の選択用紙サイズ印刷枚数用紙種類フチなし設定スキャンモード スキャン機能スキャンしてパソコンへスキャンしてパソコンへ(PDF)スキャンしてパソコンへ(E メール)セットアップモード セットアップ機能 設定項目インク残量の表示 カートリッジ交換プリンターのお手入...
-
48 .インクカートリッジのご案内• 4 色パック(IC4...インクカートリッジのご案内• 4 色パック(IC4CL69)は ICBK69、ICC69、ICM69、ICY69 で構成されています。• 69 番と 69L 番は混在して使用できます。【インクカートリッジは純正品をお勧めします】プリンター性能をフルに発揮するためにエプソン純正品のインクカートリッジを使用することをお勧めします。純正品以外のものをご使用になりますと、プリンター本体や印刷品質に悪影響が出るなど、プリンター本来の性能を発揮できない場合があります。純正品以外の品質や信頼性について保証できません。非純...