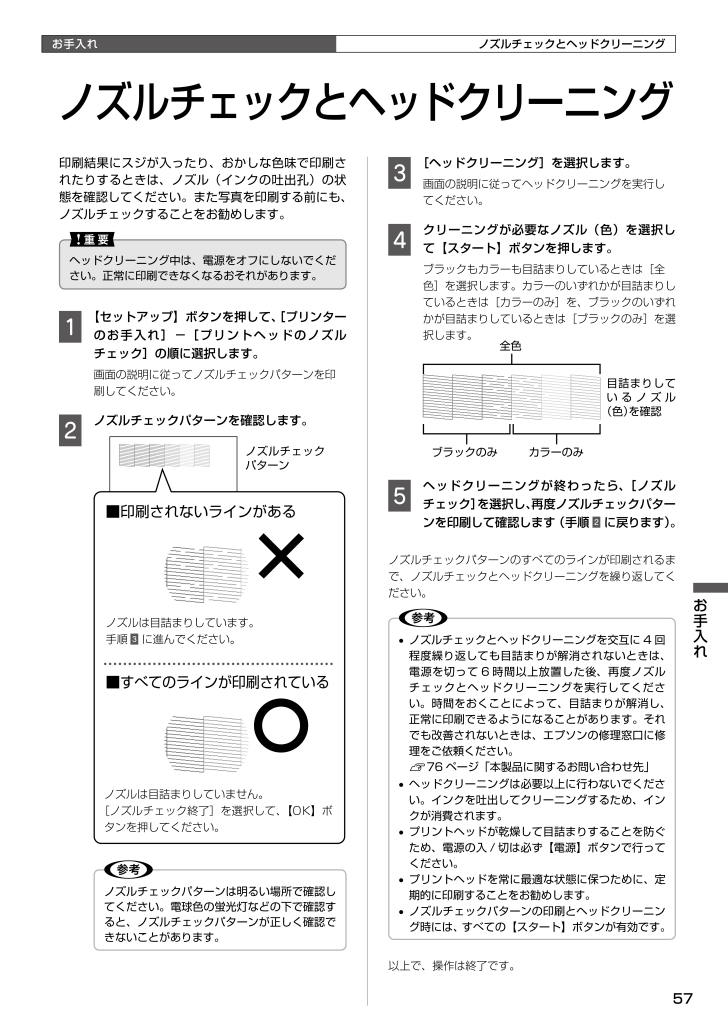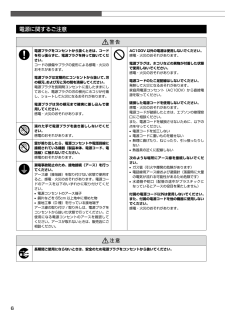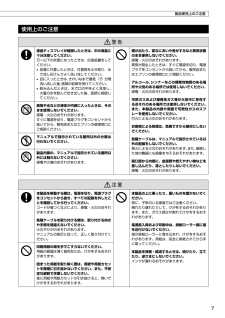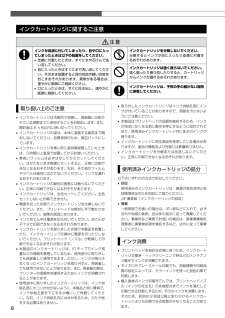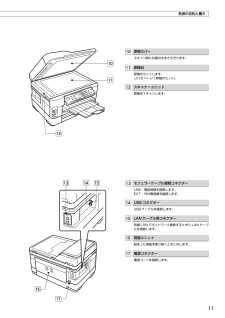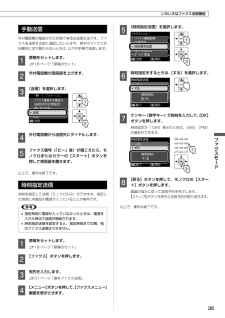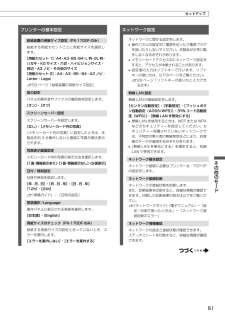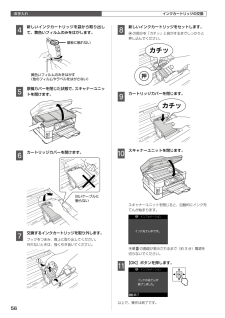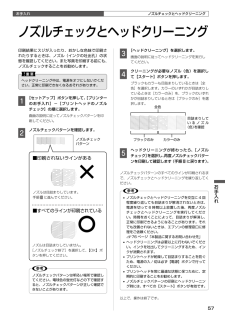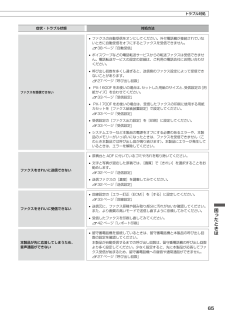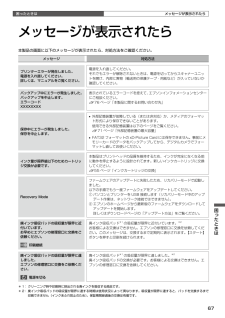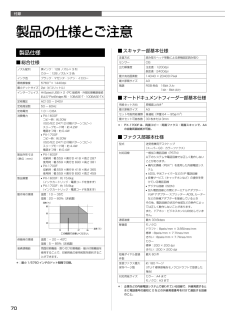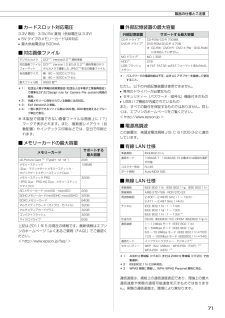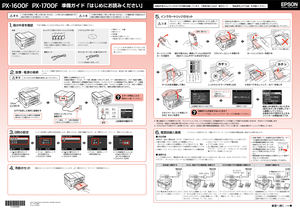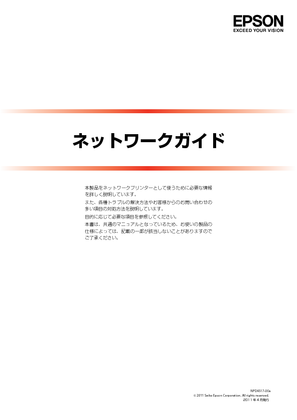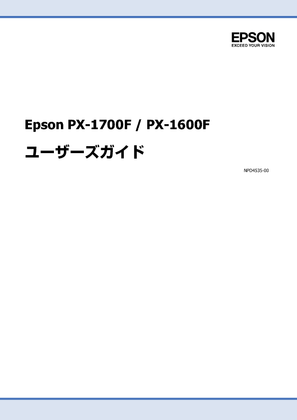111

59 / 84 ページ
現在のページURL
57お手入れお手入れノズルチェックパターンブラックのみ全色カラーのみ目詰まりしてい る ノ ズ ル(色)を確認印刷結果にスジが入ったり、おかしな色味で印刷されたりするときは、ノズル(インクの吐出孔)の状態を確認してください。また写真を印刷する前にも、ノズルチェックすることをお勧めします。Kヘッドクリーニング中は、電源をオフにしないでください。正常に印刷できなくなるおそれがあります。A 【セットアップ】ボタンを押して、[プリンターのお手入れ]-[プリントヘッドのノズルチェック]の順に選択します。画面の説明に従ってノズルチェックパターンを印刷してください。B ノズルチェックパターンを確認します。■印刷されないラインがあるノズルは目詰まりしています。手順Cに進んでください。■すべてのラインが印刷されているノズルは目詰まりしていません。[ノズルチェック終了]を選択して、【OK】ボタンを押してください。Lノズルチェックパターンは明るい場所で確認してください。電球色の蛍光灯などの下で確認すると、ノズルチェックパターンが正しく確認できないことがあります。C [ヘッドクリーニング]を選択します。画面の説明に従ってヘッドクリーニングを実行してください。D クリーニングが必要なノズル(色)を選択して【スタート】ボタンを押します。ブラックもカラーも目詰まりしているときは[全色]を選択します。カラーのいずれかが目詰まりしているときは[カラーのみ]を、ブラックのいずれかが目詰まりしているときは[ブラックのみ]を選択します。E ヘッドクリーニングが終わったら、[ノズルチェック]を選択し、再度ノズルチェックパターンを印刷して確認します(手順Bに戻ります)。ノズルチェックパターンのすべてのラインが印刷されるまで、ノズルチェックとヘッドクリーニングを繰り返してください。L• ノズルチェックとヘッドクリーニングを交互に 4 回程度繰り返しても目詰まりが解消されないときは、電源を切って 6 時間以上放置した後、再度ノズルチェックとヘッドクリーニングを実行してください。時間をおくことによって、目詰まりが解消し、正常に印刷できるようになることがあります。それでも改善されないときは、エプソンの修理窓口に修理をご依頼ください。N 76 ページ「本製品に関するお問い合わせ先」• ヘッドクリーニングは必要以上に行わないでください。インクを吐出してクリーニングするため、インクが消費されます。• プリントヘッドが乾燥して目詰まりすることを防ぐため、電源の入 / 切は必ず【電源】ボタンで行ってください。• プリントヘッドを常に最適な状態に保つために、定期的に印刷することをお勧めします。• ノズルチェックパターンの印刷とヘッドクリーニング時には、すべての【スタート】ボタンが有効です。以上で、操作は終了です。ノズルチェックとヘッドクリーニングノズルチェックとヘッドクリーニング
参考になったと評価  406人が参考になったと評価しています。
406人が参考になったと評価しています。
このマニュアルの目次
-
1 .インクジェットプリンター(複合機)本書は製品の近く...インクジェットプリンター(複合機)本書は製品の近くに置いてご活用ください。印刷用紙・原稿・ メモリーカードのセット14コピーモード22ファクスモード26その他のモード43お手入れ55困ったときは58操作ガイド本製品の使い方全般を説明しています。本書では PX-1700F のイラストや画面を使用して説明しています。
-
2 .マニュアルの使い方シート・冊子(本)の マニュアル...マニュアルの使い方シート・冊子(本)の マニュアル■ 『準備ガイド』本製品を使える状態にするまでの手順と、本製品をパソコンに USB・無線 LAN・有線 LAN接続する手順、本製品を電話回線に接続する手順を説明しています。■ 『操作ガイド』(本書)本製品のみで使用するときの使い方を説明しています。パソコンの画面で 見るマニュアル■ 『ユーザーズガイド』パソコンに接続したときの使い方を説明しています。• 印刷・スキャン・ファクス方法• 付属のソフトウェアの使い方• パソコン接続時のトラブル対処方法■ 『ネット...
-
3 .1はじめにお読みください本製品の主な機能 .......1はじめにお読みください本製品の主な機能 .......................................................... 2製品使用上のご注意 ....................................................... 4各部の名称と働き ........................................................ 10操作パネルの使い方 .................................
-
4 .201:XXX-XXXX-XXXX02:XXX-X...201:XXX-XXXX-XXXX02:XXX-XXXX-XXXX・・登録した宛先に送信複数の宛先に同じ原稿を送信時間を指定して送信本製品の主な機能コピーするN22 ページ便利なコピー機能■ 両面コピーN 24 ページ■ 2 アップコピーN 25 ページ■ 写真コピーN 47 ページファクスを使うN26 ページ便利なファクス送信機能■ 短縮ダイヤル・グループダイヤル送信N 34 ページ■ 時刻指定送信N 35 ページ■ 順次同報送信N 36 ページ
-
5 .3スキャンしてメモリーカードに保存保存パソコンから...3スキャンしてメモリーカードに保存保存パソコンから印刷・ファクス送信・スキャン本製品の主な機能スキャンするN49 ページメモリーカードの写真を印刷する N43 ページパソコンと接続して使うN『ユーザーズガイド』(電子マニュアル)便利な機能■ まとめてプリント Lite(Windows のみ)異なるアプリケーションで作成した複数のドキュメントを 1つにまとめて印刷します。さらに、印刷順序や割り付けなどのレイアウトをページ単位で調整できます。イメージを確認しながら調整できるので、思い通りのレイアウトで印刷できま...
-
6 .4製品使用上のご注意本製品を安全にお使いいただくた...4製品使用上のご注意本製品を安全にお使いいただくために、お使いになる前には必ず本製品のマニュアルをお読みください。本製品のマニュアルの内容に反した取り扱いは故障や事故の原因になります。本製品のマニュアルは、製品の不明点をいつでも解決できるように手元に置いてお使いください。記号の意味本製品のマニュアルでは、お客様や他の人々への危害や財産への損害を未然に防止するために、危険を伴う操作やお取り扱いを次の記号で警告表示しています。内容をご理解の上で本文をお読みください。Aこの表示を無視して誤った取り扱いをすると、人...
-
7 .5B本製品を持ち上げる際は、マニュアルで指示された...5B本製品を持ち上げる際は、マニュアルで指示された箇所に手を掛けて持ち上げてください。他の部分を持って持ち上げると、プリンターが落下したり、下ろす際に指を挟んだりして、けがをするおそれがあります。本製品の持ち上げ方は以下をご覧ください。N本ページ「本製品の持ち方」本製品は重いので、1 人で運ばないでください。開梱や移動の際は 2 人以上で運んでください。本製品の質量は以下のページをご覧ください。N70 ページ「製品の仕様とご注意」本製品を移動する際は、前後左右に 10 度以上傾けないでください。転倒などによ...
-
8 .6電源に関するご注意A電源プラグをコンセントから抜...6電源に関するご注意A電源プラグをコンセントから抜くときは、コードを引っ張らずに、電源プラグを持って抜いてください。コードの損傷やプラグの変形による感電・火災のおそれがあります。電源プラグは定期的にコンセントから抜いて、刃の根元、および刃と刃の間を清掃してください。電源プラグを長期間コンセントに差したままにしておくと、電源プラグの刃の根元にホコリが付着し、ショートして火災になるおそれがあります。電源プラグは刃の根元まで確実に差し込んで使用してください。感電・火災のおそれがあります。AC100V 以外の電源は...
-
9 .7製品使用上のご注意使用上のご注意A液晶ディスプレ...7製品使用上のご注意使用上のご注意A液晶ディスプレイが破損したときは、中の液晶に十分注意してください。万一以下の状態になったときは、応急処置をしてください。• 皮膚に付着したときは、付着物をふき取り、水で流し石けんでよく洗い流してください。• 目に入ったときは、きれいな水で最低 15 分間洗い流した後、医師の診断を受けてください。• 飲み込んだときは、水で口の中をよく洗浄し、大量の水を飲んで吐き出した後、医師に相談してください。煙が出たり、変なにおいや音がするなど異常状態のまま使用しないでください。感電・火...
-
10 .8インクカートリッジに関するご注意Bインクが皮膚に...8インクカートリッジに関するご注意Bインクが皮膚に付いてしまったり、目や口に入ってしまったときは以下の処置をしてください。• 皮膚に付着したときは、すぐに水や石けんで洗い流してください。• 目に入ったときはすぐに水で洗い流してください。そのまま放置すると目の充血や軽い炎症をおこすおそれがあります。異常がある場合は、速やかに医師にご相談ください。• 口に入ったときは、すぐに吐き出し、速やかに医師に相談してください。インクカートリッジを分解しないでください。分解するとインクが目に入ったり皮膚に付着するおそれがあ...
-
11 .9仕様のご注意■ 電波に関するご注意機器認定本製品...9仕様のご注意■ 電波に関するご注意機器認定本製品には電波法に基づく小電力データ通信システムとして認証を受けている無線設備が内蔵されています。• 設備名 : SP88W8786-MD0-2C2T00• 認証番号 : 003WWA090664 03GZA090665周波数本製品は、2.4GHz 帯の 2.400GHz から 2.497GHz まで使用できますが、他の無線機器も同じ周波数を使っていることがあります。他の無線機器との電波干渉を防止するため、下記事項に注意してご使用ください。本製品の使用上の注...
-
12 .10操作パネルN12 ページストッパーレバー各部の...10操作パネルN12 ページストッパーレバー各部の名称と働きオートドキュメントフィーダーカバー(ADF カバー)詰まった原稿を取り除くときにレバーを引いて開け ます。N58 ページ「詰まった用紙の取り除き」このマニュアルでは、オートドキュメントフィーダーカバーを以降「ADF カバー」と記載します。オートドキュメントフィーダー(ADF)原稿を自動で送ります。N 19 ページ「オートドキュメントフィーダーへのセット」このマニュアルでは、オートドキュメントフィーダーを以降「ADF」と記載します。用紙カセット 1印...
-
13 .11各部の名称と働き原稿カバースキャン時に外部の光...11各部の名称と働き原稿カバースキャン時に外部の光をさえぎります。原稿台原稿をセットします。N 18 ページ「原稿のセット」スキャナーユニット原稿をスキャンします。モジュラーケーブル接続コネクターLINE:電話回線を接続します。 EXT.:外付電話機を接続します。USB コネクターUSB ケーブルを接続します。LAN ケーブル用コネクター有線 LAN でネットワーク接続するときに LAN ケーブ ルを接続します。背面ユニット詰まった用紙を取り除くときに外します。電源コネクター電源コードを接続します。
-
14 .12パネル裏側のレバーをつまみながら動かすレバー操...12パネル裏側のレバーをつまみながら動かすレバー操作パネルの使い方操作パネルの名称と働きパネルの角度調整見やすい、操作しやすい位置に調整してください。【電源】ボタン電源の入 / 切をします。写真モード用のボタンN43 ページ「写真の印刷(メモリーカードから印刷)」コピーモード用のボタンN22 ページ「コピーモード」液晶ディスプレイ・選択 / 設定ボタン液晶ディスプレイに表示される案内に従って、ボタンを押してメニューや項目を選択したり、印刷枚数を設定したりします。N13 ページ「画面上のガイド」※ 13 分以...
-
15 .13画面のメニュー構成は 78 ページ「操作パネル...13画面のメニュー構成は 78 ページ「操作パネルのメニュー一覧」をご覧ください。ADF に原稿がセットされているときに点灯します。操作できるボタンがマーク表示されます。ここでは【カラー】か【モノクロ】ボタンでコピーを開始することと、【メニュー】ボタンで設定変更することを示しています。操作パネルの【-】か【+】ボタンで操作することを示しています。操作パネルの【 】か【 】ボタンで操作することを示しています。パソコンとの接続状態がアイコン表示されます。アイコンの意味は本体のヘルプをご覧ください。本体のヘルプは...
-
16 .14印刷用紙・原稿・メモリーカードのセット印刷用紙...14印刷用紙・原稿・メモリーカードのセット印刷用紙の種類と設定使用できる用紙よりきれいに印刷するためにエプソン製専用紙のご使用をお勧めします。セット可能枚数を超えてセットしないでください。以下は 2011 年 5 月現在の情報です。エプソン製専用紙(純正品)用紙種類*1用紙名称 対応サイズセット可能枚数印刷できる面写真用紙写真用紙クリスピア<高光沢>L 判・KG サイズ・2L 判・六切・A4・四切・A3・A3 ノビ*220 枚*3より光沢のある面写真用紙<光沢>L 判・KG サイズ・2L 判・ ハイビジョ...
-
17 .15印刷用紙・原稿・メモリーカードのセット印刷用紙...15印刷用紙・原稿・メモリーカードのセット印刷用紙の種類と設定使用できない用紙次のような用紙は使用しないでください。紙詰まりや印刷汚れの原因になります。• 写真店などでプリントした写真ハガキや絵ハガキなど、厚いハガキ• シールなどを貼った用紙• 穴があいている用紙• 湿った用紙• 波打っている用紙• 破れている用紙• 切れている用紙• 角が反っている用紙• 折りがある用紙• 一度折った往復ハガキ• 丸まっている用紙• 反っている用紙• のり付けおよび接着の処理が施された封筒• 二重封...
-
18 .16印刷用紙・原稿・メモリーカードのセット用紙カセ...16印刷用紙・原稿・メモリーカードのセット用紙カセットを抜く動作中は用紙カセットを抜き差ししないでください。カバーを取り外して、用紙をセットするここでは A4 サイズの用紙セットを例に説明しますが、L 判やハガキなどの小さい用紙もセット方法は同様です。封筒のセット方法は『ユーザーズガイド』(電子マニュアル)-「印刷」-「封筒の印刷」をご覧ください。カバーを取り外すエッジガイドをつまんで広げ、用紙サイズに合わせる持ち上げて引き抜くセットする用紙 サイズに合わせる両端のエッジガイドを用紙に合わせるカバーを取り付...
-
19 .17印刷用紙・原稿・メモリーカードのセット印刷する...17印刷用紙・原稿・メモリーカードのセット印刷する面は下手前のエッジガイドに合わせてセットゆっくり奥まで入れる用紙カセット先端の線を超えない用紙カセットをセットして、排紙トレイを引き出すコピーをするときは 22 ページ「コピーをする」をご覧ください。写真の印刷をするときは 43 ページ「写真の印刷(メモリーカードから印刷)」をご覧ください。用紙の取り扱いについて• 用紙のパッケージやマニュアルなどに記載されている注意事項をご確認ください。• 用紙を複数枚セットするときは、右図のようによくさばいて紙粉を落とし...
-
20 .18印刷用紙・原稿・メモリーカードのセット写真コピ...18印刷用紙・原稿・メモリーカードのセット写真コピー機能を使う場合※ 正常にコピーできないときは、1 枚ずつセットしてください。原稿カバーを開ける原稿をセットして、カバーを閉じるスキャンする面を下にして、ガラス面の角(原点マーク側)に合わせる原点マーク5mm2L 判を 超える サイズ1 枚まで5mm5mm5mm5mm5mm3 枚まで2L 判 以下原稿のセット原稿台へのセットK• 原稿カバーは、途中で止まるようにできています。ただし、原稿カバーの角度が浅いと止まりません。指を挟まないよう注意しながら、ゆっくり...
-
21 .19印刷用紙・原稿・メモリーカードのセットADF ...19印刷用紙・原稿・メモリーカードのセットADF を開けて引き出す原稿(A4・B4・A3 サイズの普通紙)をセットするエッジガイドを広げるエッジガイドを原稿の側面に合わせるスキャンする面を上にしてセットセット可能枚数は 30 枚または 3mmコピーをするときは 22 ページ「コピーをする」をご覧ください。2 アップ機能を使う場合2 枚の原稿を 1 枚の用紙にコピー(2 アップ)するときは、原稿の向きを下図のよう(スキャンする面を上)にセットします。コピー後のイメージは、以下のページをご覧ください。N 25 ...
-
22 .20印刷用紙・原稿・メモリーカードのセットランプの...20印刷用紙・原稿・メモリーカードのセットランプの点灯(点滅していないこと)を確認して引き抜く電源を入れる押すメモリーカードのセットと取り出しメモリーカードのセットL• サポートしているメモリーカードの最大容量は以下のページをご覧ください。N 71 ページ「メモリーカードの最大容量」• 対応しているメモリーカードは 2011 年 5 月現在の情報です。最新情報はエプソンのホームページ「よくあるご質問(FAQ)」でご確認ください。< http://www.epson.jp/faq/ >メモリーカードの取り出し...
-
23 .21印刷用紙・原稿・メモリーカードのセットメモリー...21印刷用紙・原稿・メモリーカードのセットメモリーカードを 1 枚だけセットする写真の印刷をするときは 43 ページ「写真の印刷(メモリーカードから印刷)」をご覧ください。セット方法 使用できるメモリーカードの種類左側スロット点滅中は取り出さない• そのままセットできるメモリーカードxD-Picture Card TMxD-Picture Card TM Type HxD-Picture Card TM Type MxD-Picture Card TM Type M+メモリースティックメモリースティック P...
-
24 .コピーモード22枚数設定 コピー開始コピーをするコ...コピーモード22枚数設定 コピー開始コピーをするコピーの前に、以下の作業が終了していることを確認してください。• 操作パネルの角度調整 N12 ページ• 印刷用紙のセットN16 ページ• 排紙トレイの引き出し N17 ページ• 給紙装置の用紙サイズ設定(PX-1700F のみ)N53 ページ• 原稿のセットN18 ページL• 設定を変更前の状態に戻すときは、【リセット】ボタンを押します。• コピーに不要なボタンを押すと設定がリセットされ、変更前の状態に戻ります。• コピーを中止するときは【ストップ】ボタンを...
-
25 .23コピーモードコピー開始 設定の確認・変更濃度設...23コピーモードコピー開始 設定の確認・変更濃度設定 モード選択両面設定はここで確認します。枚数設定■ 基本コピーコピー濃度・用紙サイズ・用紙種類・印刷品質・倍率などのコピー設定を確認・変更してコピーします。 コピーモードにします。 枚数設定します。テンキー(数字キー)でも設定できます。 濃度設定をします。原稿の画質が薄いときは濃度を上げてください。こすれが発生するときは濃度を下げてください。 設定の確認をします。用紙サイズ・用紙種類・印刷品質・倍率など、詳細なコピー設定を変更するときは、【メニュー】ボタン...
-
26 .コピーモード24②②①②①①余白あり余白なしコピー...コピーモード24②②①②①①余白あり余白なしコピー設定の変更23 ページ「基本コピー」の手順 「設定の確認・変更」では、右記の設定が変更できます。なお、組み合わせによっては表示されない項目があります。A 【メニュー】ボタンを押して、[コピーメニュー]画面を表示させます。B 【 】か【 】ボタンで設定メニュー(右記)を選択して、【OK】ボタンで決定します。C 【 】か【 】ボタンで項目を選択して、【OK】ボタンで設定値を表示させます。D 【 】か【 】ボタンで設定値を選択して、【OK】ボタンで決定します。E ...
-
27 .25コピーモード[標準][少ない][より少ない]少...25コピーモード[標準][少ない][より少ない]少し欠ける原点[A4 原稿を 2 アップ]・[A3 原稿を 2 アップ]・ [B5 原稿を 2 アップ]2 枚の原稿(A4・A3・B5 サイズ)を 1 枚の用紙にコピーします。原稿サイズによって選択できる用紙サイズが異なります。倍率コピー倍率を選択します。[任意倍率]【】か【 】ボタンまたはテンキーで、任意の倍率に変更します。【】か【 】ボタンを長めに押すと、10%刻みで設定できます。[等倍]100%の倍率でコピーします。[オートフィット]原点からの余白を含...
-
28 .26ファクスモードファクスの接続状態を確認するとき...26ファクスモードファクスの接続状態を確認するときは、以下のページをご覧ください。N42 ページ「ファクス機能診断」ファクスの流れファクスの流れファクスの準備ソフトウェアのインストール時にファクス設定をした方は、本作業が終了しています。30 ページ「ファクス送信をする」に進んでください。インストール時にファクス設定をしなかった方、または設定内容を変更したい方は、以下の作業を行ってください。なお、本製品をパソコンと接続して使うときは『ユーザーズガイド』(電子マニュアル)-「ファクス」をご覧ください。基本設定を...
-
29 .27ファクスモードファクスモード②①②①②①②①②...27ファクスモードファクスモード②①②①②①②①②①ファクスの準備ファクスの準備ソフトウェアのインストール時にファクス設定を行わなかったときや、各設定を変更するときは、操作パネルで以下の設定をしてください。呼び出し回数ファクス受信するまでの呼び出し回数を設定します。A 【ファクス】ボタンを押します。B 【メニュー】ボタンを押して、[ファクスメニュー]画面を表示させます。C [回線設定]を選択します。D [呼び出し回数]を選択します。E 【 】か【 】ボタンで呼び出し回数を設定して、【OK】ボタンで決定します...
-
30 .ファクスモード28②①②①②①自局設定自局名と自局...ファクスモード28②①②①②①自局設定自局名と自局番号を設定します。A 【ファクス】ボタンを押します。B 【メニュー】ボタンを押して、[ファクスメニュー]画面を表示させます。C [自局設定]を選択します。D [自局名登録]または[自局番号登録]を選択します。E 名前または番号を入力します。<自局名>ソフトキーの使い方は、以下のページをご覧ください。N 29ページ「ソフトキーの使い方と入力できる文字」<自局番号>L自局名で 40 文字、自局番号で 20 文字まで入力できます。入力できる文字種は、以下のページを...
-
31 .29ファクスモードファクスモード[記号]モード [...29ファクスモードファクスモード[記号]モード [カナ]モード [ab12]モード [AB12]モードソフトキー入力部ソフトキーの使い方と入力できる文字短縮ダイヤルやグループダイヤルの登録などで文字や記号を入力するときには、入力のための専用画面(ソフトキーの画面)が表示されます。設定する項目によって表示される画面は異なりますが、ネットワーク設定でも同様の操作で入力できます。ソフトキーの使い方ソフトキーの画面は「入力部」と「ソフトキー」に分かれています。「入力部」のカーソル移動および入力操作は、「ソフトキー」...
-
32 .ファクスモード30送信開始送信先を入力ファクス送信...ファクスモード30送信開始送信先を入力ファクス送信をするファクス送信の前に、以下の作業が終了していることを確認してください。• 操作パネルの角度調整 N12 ページ• 原稿のセットN18 ページL• 設定を変更前の状態に戻すときは、【リセット】ボタンを押します。• ファクスに不要なボタンを押すと設定がリセットされ、変更前の状態に戻ります。• 番号入力中に【リダイヤル / ポーズ】ボタンを押すと、宛先に「-」が入り、約 3 秒間の間隔(ポーズ)を設定します。• 番号などの入力中に【】ボタンを押すと 1 文字戻...
-
33 .31ファクスモードモード選択送信開始 送信先を入力...31ファクスモードモード選択送信開始 送信先を入力設定の確認・変更■ 基本ファクス送信画質・両面設定・濃度などのファクス設定を確認・変更して送信します。 ファクスモードにします。 送信先を入力します。 設定の確認をします。画質・濃度など、詳細なファクス設定を変更するときは、【メニュー】ボタンを押しください。N 32 ページ「ファクス設定の変更」原稿台にセットした原稿に合わせて設定を変更してください。ADF にセットした原稿のサイズは自動識別されます。 ファクス送信を開始します。モノクロまたはカラーの【スター...
-
34 .ファクスモード32②②①②①①オレンジのバーは続き...ファクスモード32②②①②①①オレンジのバーは続きがあることを示しています。ファクス設定の変更31 ページ「基本ファクス送信」の手順 「設定の確認・変更」では、右記の設定が変更できます。なお、組み合わせによっては表示されない項目があります。A 【メニュー】ボタンを押して、[ファクスメニュー]画面を表示させます。B 【 】か【 】ボタンで設定メニュー(右記)を選択して、【OK】ボタンで決定します。C 【 】か【 】ボタンで項目を選択して、【OK】ボタンで設定値を表示させます。D 【 】か【 】ボタンで設定値を...
-
35 .33ファクスモード受信設定用紙サイズ(PX-16033ファクスモード受信設定用紙サイズ(PX-1600F のみ)用紙サイズを選択します。[A4]・[B4]・[A3]ファクス給紙装置設定(PX-1700F のみ)給紙する用紙カセットを選択します。[用紙カセット 1]:使用する・使用しない [用紙カセット 2]:使用する・使用しないN 53ページ「給紙装置の設定(PX-1700Fのみ)」用紙カセット 1・2 に異なるサイズの普通紙をセットし、両方とも[使用する]を選択すると、受信データに合った用紙サイズから給紙します。ただし、カラー受信は A4 サイズ以下のみ...
-
36 .ファクスモード34②①短縮ダイヤル・グループダイヤ...ファクスモード34②①短縮ダイヤル・グループダイヤル送信短縮ダイヤルを登録しておくと、宛先番号の入力が簡略化できます。また、短縮ダイヤルをグループにして登録しておくと、一度の操作で複数の宛先が指定できます。L短縮ダイヤル・グループダイヤルの登録方法は、以下のページをご覧ください。N 40 ページ「短縮ダイヤル登録」N 41 ページ「グループダイヤル設定」A 原稿をセットします。N 18 ページ「原稿のセット」B 【ファクス】ボタンを押します。C 【短縮ダイヤル】ボタンを押します。グループダイヤル送信時は 2...
-
37 .35ファクスモード②①②①②①いろいろなファクス送...35ファクスモード②①②①②①いろいろなファクス送信機能手動送信外付電話機が接続された状態で有効な送信方法です。ファクスを送信する前に通話したいときや、相手のファクスが自動的に切り替わらないときは、以下の手順で送信します。A 原稿をセットします。N 18 ページ「原稿のセット」B 外付電話機の受話器を上げます。C [送信]を選択します。D 外付電話機から送信先にダイヤルします。E ファクス信号(「ピー」音)が聞こえたら、モノクロまたはカラーの【スタート】ボタンを押して受話器を置きます。以上で、操作は終了です...
-
38 .ファクスモード36②①③①②②③②③①①順次同報送...ファクスモード36②①③①②②③②③①①順次同報送信複数の宛先(最大 30 電話番号)に一括して送信(モノクロのみ)できます。A 原稿をセットします。N 18 ページ「原稿のセット」B 【ファクス】ボタンを押します。C 送信設定を変更します。N 32 ページ「ファクス設定の変更」D 【メニュー】ボタンを押して、[ファクスメニュー]画面を表示させます。E [順次同報送信]を選択します。F 宛先番号を設定します。「直接ダイヤル」・「短縮ダイヤル」・「グループダイヤル」の項目を組み合わせた設定もできます。各設定画...
-
39 .37ファクスモードG 宛先をすべて設定したら、【O...37ファクスモードG 宛先をすべて設定したら、【OK】ボタンを押します。H モノクロの【スタート】ボタンを押します。ファクス送信が開始されます。以上で、操作は終了です。いろいろなファクス送信機能
-
40 .ファクスモード38①②いろいろなファクス受信機能フ...ファクスモード38①②いろいろなファクス受信機能ファクスを受信する方法は以下の 3 通りと、パソコンで受信する方法があります。詳細は『ユーザーズガイド』(電子マニュアル)-「ファクス」-「ファクス受信の基本」をご覧ください。ファクスの受信に備えて、常に普通紙をセットしておくことをお勧めします。また、PX-1700F はファクス印刷に使用する用紙カセットを設定できます。N 53 ページ「給紙装置の設定(PX-1700F のみ)」自動受信コピーやパソコン印刷よりもファクス使用が多いときは、自動受信をお勧めします...
-
41 .39ファクスモード②①②①B ファクス信号(「ポー...39ファクスモード②①②①B ファクス信号(「ポー」音)が聞こえたら、[受信]を選択します。C モノクロまたはカラーの【スタート】ボタンを押して、外付電話機の受話器を置きます。ファクス受信が開始されます。D 以下の画面が表示されたら、【OK】ボタンを押します。ファクスデータが印刷されます。L外付電話機の子機でファクス信号を受信したときは、通話を切らずに手順B以降に従ってファクスを受信してください。以上で、操作は終了です。ポーリング受信相手側のファクスに蓄積された原稿が受信できます。ファクス情報サービスなどか...
-
42 .ファクスモード40②①②①②①②①短縮ダイヤル登録...ファクスモード40②①②①②①②①短縮ダイヤル登録L• 短縮ダイヤルでの送信方法は、以下のページをご覧ください。N 34 ページ「短縮ダイヤル・グループダイヤル送信」• 登録できるダイヤルは、短縮ダイヤル・グループダイヤル合わせて 60 件(合計 60 電話番号)です。• 不意の故障などに備え、電話帳のデータはこまめにバックアップすることをお勧めします。また、パソコンからも電話番号の登録ができます。詳細は Fax Utility のヘルプをご覧ください。A 【ファクス】ボタンを押します。Lここで【短縮ダイヤ...
-
43 .41ファクスモード②①②①①②①②グループダイヤル...41ファクスモード②①②①①②①②グループダイヤル設定L• グループダイヤルの送信方法は、以下のページをご覧ください。N 34 ページ「短縮ダイヤル・グループダイヤル送信」• 登録できるダイヤルは、短縮ダイヤル・グループダイヤル合わせて 60 件(合計 60 電話番号)です。A 【ファクス】ボタンを押します。B 【メニュー】ボタンを押して、[ファクスメニュー]画面を表示させます。C [グループダイヤル設定]を選択します。D [新規登録]を選択します。[編集]・[削除]を選択すると、設定済みのグループダイヤル...
-
44 .ファクスモード42②①②①②①ファクス機能診断電話...ファクスモード42②①②①②①ファクス機能診断電話回線との接続状態などがチェックできます。チェック結果は A4 サイズの普通紙に印刷されます。A 【ファクス】ボタンを押します。B 【メニュー】ボタンを押して、[ファクスメニュー]画面を表示させます。C [ファクス機能診断]を選択します。D モノクロまたはカラーの【スタート】ボタンを押します。ファクス機能診断レポートが印刷されます。L診断結果に問題があったら、ファクス機能診断レポートに記載されている対処方法をお試しください。以上で、操作は終了です。レポート印刷...
-
45 .43その他のモードその他のモード①②③写真の印刷(...43その他のモードその他のモード①②③写真の印刷(メモリーカードから印刷)写真の印刷をする前に、以下の作業が終了していることを確認してください。• 操作パネルの角度調整 N12 ページ• 排紙トレイの引き出し N17 ページ• 印刷用紙のセットN16 ページ• 給紙装置の用紙サイズ設定(PX-1700F のみ)N53 ページ写真を見ながら選んで印刷メモリーカード内の写真を選んで印刷します。A メモリーカードをセットして、【写真】ボタンを押します。N 20ページ「メモリーカードのセットと取り出し」B [写真を...
-
46 .その他のモード44②②①②①①印刷設定の変更43 ...その他のモード44②②①②①①印刷設定の変更43 ページ「写真を見ながら選んで印刷」の手順Dでは、右記の設定が変更できます。なお、組み合わせによっては表示されない項目があります。A 【メニュー】ボタンを押して、[写真の印刷メニュー]画面を表示させます。B 【 】か【 】ボタンで設定メニュー(右記)を選択して、【OK】ボタンで決定します。C 【 】か【 】ボタンで項目を選択して、【OK】ボタンで設定値を表示させます。D 【 】か【 】ボタンで設定値を選択して、【OK】ボタンで決定・終了します。用紙と印刷の設定...
-
47 .45その他のモードトリミングトリミングの設定をしま...45その他のモードトリミングトリミングの設定をします。[する]上下(または左右)が切り取られる[しない]左右(または上下)に余白ができる• パノラマ写真では設定が無効になることがあります。• [フチなし]・[上半分]・[下半分]のレイアウトでは、常にトリミングして印刷されます。双方向印刷双方向印刷の設定をします。[する]・[しない][しない]を選択すると印刷速度は遅くなりますが、印刷品質が向上します。通常は[する]に設定してください。現在の設定を登録変更した設定を既定値として登録します。[はい]・[いいえ]...
-
48 .その他のモード46① 【 】か【 】ボタンで配置す...その他のモード46① 【 】か【 】ボタンで配置する写真を表示② [写真を配置]を選択③ 【OK】ボタンで決定すべての写真を印刷メモリーカード内のすべての写真が印刷できます。A メモリーカードをセットして、【写真】ボタンを押します。N 20ページ「メモリーカードのセットと取り出し」B [すべての写真を印刷]を選択します。この後は、画面の説明に従って操作してください。以上で、操作は終了です。いろいろなレイアウトの印刷いろいろなレイアウトで写真を印刷できます。2 面 4 面 8 面20 面*1上半分*2下半分*...
-
49 .47その他のモード<原稿>写真コピー写真をスキャン...47その他のモード<原稿>写真コピー写真をスキャンして、焼き増し・引き伸ばしができます。また、L 判写真などの複数枚同時コピーもできます。L• コピーできる原稿の最小サイズは30×40mmです。• 余白(フチ)のある写真や周囲に白い部分のある写真は認識されないことがあります。• 写真をズームアップしたコピーもできます。N 13 ページ「写真のズーム設定画面」A 原稿をセットして、【写真】ボタンを押します。N 18 ページ「原稿のセット」B [写真コピー]を選択します。この後は、画面の説明に従って操作してくだ...
-
50 .その他のモード48USB フラッシュメモリーは直接...その他のモード48USB フラッシュメモリーは直接差し込んでください。写真の印刷(メモリーカードから印刷)メモリーカードのデータをバックアップメモリーカード内のデータを、パソコンを介さずに、外部記憶装置(CD/DVD や USB フラッシュメモリーなど)に保存します。N 71 ページ「外部記憶装置の最大容量」A メモリーカードをセットします。N 20ページ「メモリーカードのセットと取り出し」B 外部記憶装置を接続します。C 【写真】ボタンを押します。D [メモリーカードのデータをバックアップ]を選択します。...
-
51 .49その他のモードその他のモード保存スキャンスキャ...49その他のモードその他のモード保存スキャンスキャンスキャンしてメモリーカードに保存写真や雑誌などの印刷物をスキャンしてデータ化し、メモリーカードや HDD、USB フラッシュメモリーなどに保存します。A 原稿とメモリーカードをセットして、【スキャン】ボタンを押します。B [スキャンしてメモリーカードに保存]を選択します。メモリーカードの容量が大きいほど、画面が表示されるまでに時間がかかります。C スキャン設定を確認して、必要に応じて変更します。組み合わせによっては表示されない項目があります。設定 内容保存...
-
52 .その他のモード50②①②①オレンジのバーは続きがあ...その他のモード50②①②①オレンジのバーは続きがあることを示しています。インク残量の表示インク残量(表示は目安)を確認します。インクが少なくなると「!」マークが表示されます。しばらくは印刷できますが、早めに新しいインクカートリッジを用意することをお勧めします。インク残量が限界値以下になったインクカートリッジには、「×」マークが表示されます。プリンターのお手入れプリントヘッドのノズルチェックN 57 ページ「ノズルチェックとヘッドクリーニング」プリントヘッドのクリーニングN 57 ページ「ノズルチェックとヘッ...
-
53 .51その他のモードネットワーク設定ネットワークに関...51その他のモードネットワーク設定ネットワークに関する設定をします。• 操作パネルの設定中に電源を切ったり電源プラグを抜いたりしないでください。本製品が正常に動作しなくなるおそれがあります。• メモリーカードアクセス中にネットワーク設定をすると、アクセスが中断されることがあります。• 設定値の入力はソフトキーで行います。ソフトキーの使い方は、以下のページをご覧ください。N 29 ページ「ソフトキーの使い方と入力できる文字」無線 LAN 設定無線 LAN の接続設定をします。[カンタン自動設定]・[手動設定]...
-
54 .その他のモード52セットアップファイル共有設定接続...その他のモード52セットアップファイル共有設定接続しているパソコンからメモリーカードや外部記憶装置のファイルにアクセスするときのモードを設定します。優先にした接続形態からの読み書きは可能ですが、他方は読み取りのみになります。USB 接続優先USB 接続したパソコンから、メモリーカードや外部記憶装置への読み書きが可能です。ネットワーク接続優先ネットワーク接続したパソコンから、メモリーカードや外部記憶装置への読み書きが可能です。外部機器印刷設定外部機器(デジタルカメラなど)からの印刷に関する設定をします。用紙と...
-
55 .53その他のモードその他のモード②①②①②①②①②...53その他のモードその他のモード②①②①②①②①②①給紙装置の設定(PX-1700F のみ)給紙装置の設定(PX-1700Fのみ)給紙装置の用紙サイズ設定用紙カセット 1・2 に用紙をセットしたら、用紙カセットごとに用紙サイズを設定します。A 【セットアップ】ボタンを押します。B [プリンターの基本設定]を選択します。C [給紙装置の用紙サイズ設定]を選択します。D 設定する用紙カセットを選択します。E 用紙カセットにセットした用紙サイズを選択します。以上で、操作は終了です。ファクス給紙装置設定受信したファ...
-
56 .その他のモード542m 以内DPOF 印刷・Pic...その他のモード542m 以内DPOF 印刷・PictBridge 印刷DPOF 印刷・PictBridge 印刷印刷できるデータは、以下のページをご覧ください。N71 ページ「対応画像ファイル」DPOF 印刷デジタルカメラで指定した情報(印刷する画像や枚数など)をメモリーカードに記録する「DPOF(Digital Print Order Format)Ver.1.10」の印刷ができます。LDPOF 機能の名称はデジタルカメラによって異なることがあります(「プリント指定」・「プリント予約」など)。A デジタル...
-
57 .55お手入れお手入れ交換が必要なインクカートリッジ...55お手入れお手入れ交換が必要なインクカートリッジのみを表示③①②インクカートリッジの交換B交換の前に、以下の注意事項をご確認ください。N 8 ページ「インクカートリッジに関するご注意」K操作部分(イラストのグレーで示した部分)以外には手を触れないでください。L• エラーが表示されたら、メッセージに従ってください。• コピー中の交換作業では、原稿の位置がずれる可能性があります。【ストップ】ボタンを押してコピーを中止後、残りのコピーを原稿のセットからやり直してください。メッセージ表示前の交換大量印刷の途中でイ...
-
58 .お手入れ56基板に触れない黄色いフィルムのみをはが...お手入れ56基板に触れない黄色いフィルムのみをはがす(他のフィルムやラベルをはがさない)白いケーブルに触らないインクカートリッジの交換D 新しいインクカートリッジを袋から取り出して、黄色いフィルムのみをはがします。E 原稿カバーを閉じた状態で、スキャナーユニットを開けます。F カートリッジカバーを開けます。G 交換するインクカートリッジを取り外します。フックをつまみ、真上に取り出してください。外れないときは、強く引き抜いてください。H 新しいインクカートリッジをセットします。の部分を「カチッ」と音がするまで...
-
59 .57お手入れお手入れノズルチェックパターンブラック...57お手入れお手入れノズルチェックパターンブラックのみ全色カラーのみ目詰まりしてい る ノ ズ ル(色)を確認印刷結果にスジが入ったり、おかしな色味で印刷されたりするときは、ノズル(インクの吐出孔)の状態を確認してください。また写真を印刷する前にも、ノズルチェックすることをお勧めします。Kヘッドクリーニング中は、電源をオフにしないでください。正常に印刷できなくなるおそれがあります。A 【セットアップ】ボタンを押して、[プリンターのお手入れ]-[プリントヘッドのノズルチェック]の順に選択します。画面の説明に従...
-
60 .58困ったときは用紙を引き抜くADF カバーを開け...58困ったときは用紙を引き抜くADF カバーを開けたまま、原稿カバーを開け、用紙を引き抜くレバーを引きながらADF カバーを開ける用紙カセットを両方とも引き抜く用紙を引き抜く詰まった用紙の取り除きB製品内部に手を入れて用紙を取り出すときは、操作パネルのボタンには触らないでください。また、突起などでけがをしないように注意してください。K• 用紙はゆっくりと引き抜いてください。勢いよく引っ張ると、本製品が故障することがあります。• 操作部分(イラストのグレーで示した部分)以外には触らないでください。特に、内部の...
-
61 .59困ったときはスキャナーユニットを開ける用紙を引...59困ったときはスキャナーユニットを開ける用紙を引き抜く半透明の部品には触らない内部に用紙がないか確認し、あれば取り除く白いケーブルには触らない原稿カバーを閉じる背面ユニットを取り外すツマミをつまむ用紙を引き抜く用紙を引き抜くローラー部には触らない背面ユニットを開ける用紙を引き抜く背面ユニットを閉じて取り付ける詰まった用紙の取り除きプリンター内部プリンター背面部
-
62 .60困ったときはトラブル対処電源・操作パネル症状・...60困ったときはトラブル対処電源・操作パネル症状・トラブル状態 対処方法電源が入らない電源ランプが点滅・点灯しない• 【電源】ボタンを長めに押してください。• 電源プラグをコンセントにしっかりと差し込んでください。• 壁などに固定されているコンセントに直接接続してください。電源が切れない【電源】ボタンを長めに押してください。それでも電源が切れないときは、電源プラグをコンセントから抜いてください。その後、プリントヘッドの乾燥を防ぐため、電源を入れ直して【電源】ボタンを押して電源を切ってください。液晶ディスプレ...
-
63 .61困ったときはトラブル対処印刷品質症状・トラブル...61困ったときはトラブル対処印刷品質症状・トラブル状態 対処方法かすれるスジや線が入る色合いがおかしい・色が薄い印刷されない色がある印刷にムラがあるモザイクがかかったように印刷されるインクが出ない(白紙で印刷される)• ノズルが目詰まりしている可能性があります。プリントヘッドの状態を確認してください。N 57 ページ「ノズルチェックとヘッドクリーニング」• インクカートリッジは推奨品(エプソン純正品)を使用することをお勧めします。• 古くなったインクカートリッジは使用しないことをお勧めします。N 55 ペー...
-
64 .62困ったときは症状・トラブル状態 対処方法コピー...62困ったときは症状・トラブル状態 対処方法コピーでムラ・シミ・斑点が出る裏写りする• 原稿台や原稿カバーに付いているゴミや汚れを取り除いてください。• 通紙(給排紙)をして、製品内部をクリーニングしてください。N 62 ページ「用紙が汚れる」-「内部のクリーニング方法」• ADF のローラーに付いているゴミや汚れを取り除いてください。N 69 ページ「オートドキュメントフィーダーの清掃」• 原稿カバーや原稿を強く押さえ付けないでください。• 原稿の紙が薄いときは、原稿台からコピーしてください。また、裏側に...
-
65 .63困ったときはトラブル対処症状・トラブル状態 対...63困ったときはトラブル対処症状・トラブル状態 対処方法ハガキに縦長の写真を印刷すると、 宛名面と上下が逆になってしまうハガキのセット向きを上下逆にしてください。縦長写真のデータは、撮影時の条件(カメラの向きや仕様)によって、写真の上下(天地)が異なります。印刷がずれる・はみ出す• エッジガイドを用紙の側面に合わせてください。N 16 ページ「印刷用紙のセット」• 原稿台や原稿カバーに付いているゴミや汚れを取り除いてください。コピー時はゴミや汚れの範囲までコピーされ、印刷位置が大きくずれることがあります。•...
-
66 .64困ったときはファクス症状・トラブル状態 対処方...64困ったときはファクス症状・トラブル状態 対処方法ファクスの送信も受信もできない外付電話機で通話ができない• [ファクス機能診断]をして、シートに記載されている方法で対処してください。N 42 ページ「ファクス機能診断」• 対応している電話回線に接続してください。N 70 ページ「ファクス部基本仕様」-「対応回線」• 電話回線に正しく接続されているかを確認してください。N 『準備ガイド』-「電話回線と接続」本製品の EXT. ポートに外付電話機を接続して、受話器を上げて「ツー」音が聞こえるか確認してくださ...
-
67 .65困ったときはトラブル対処症状・トラブル状態 対...65困ったときはトラブル対処症状・トラブル状態 対処方法ファクスを受信できない• ファクスの自動受信をオンにしてください。外付電話機が接続されていないときに自動受信をオフにするとファクスを受信できません。N 38 ページ「自動受信」• ボイスワープなどの電話転送サービスからの転送ファクスは受信できません。電話転送サービスの設定の詳細は、ご利用の電話会社にお問い合わせください。• 呼び出し回数を多くし過ぎると、送信側のファクス設定によって受信できないことがあります。N 27 ページ「呼び出し回数」• PX-1...
-
68 .66困ったときは トラブル対処その他症状・トラブル...66困ったときは トラブル対処その他症状・トラブル状態 対処方法ヘッドクリーニングが動作しない• 本製品にエラーが発生しているときは、画面の指示に従ってエラーを解除してください。• 十分なインク残量がないとヘッドクリーニングができません。新しいインクカートリッジに交換してください。N 55 ページ「インクカートリッジの交換」約 10 分以上連続して印刷をしている途中、印刷速度が遅くなった• 印刷速度が極端に遅くなったときは、印刷を中断し電源の入った状態で 30分以上放置してください。印刷を再開すると、通常の...
-
69 .67困ったときは困ったときはメッセージが表示された...67困ったときは困ったときはメッセージが表示されたら本製品の画面に以下のメッセージが表示されたら、対処方法をご確認ください。メッセージ 対処方法プリンターエラーが発生しました。 電源を入れ直してください。 詳しくは、マニュアルをご覧ください。電源を入れ直してください。それでもエラーが解除されないときは、電源を切ってからスキャナーユニットを開け、内部に異物(輸送用の保護テープ・用紙など)が入っていないか確認してください。バックアップ中にエラーが発生しました。 バックアップを中止します。 エラーコード XXXX...
-
70 .付録68押す輸送の準備本製品を輸送するときは、衝撃...付録68押す輸送の準備本製品を輸送するときは、衝撃などから守るために、以下の作業を確実に行ってください。A 【電源】ボタンを押して、電源を切ります。プリントヘッドが右側のホームポジション(待機位置)に移動し、固定されます。操作パネルの角度を調整しているときは、パネル裏側のレバーをつまんで収納してください。K• インクカートリッジは取り外さないでください。プリントヘッドが乾燥し、印刷できなくなるおそれがあります。• プリントヘッドの動作中に電源プラグをコンセントから抜くと、プリントヘッドがホームポジションに移...
-
71 .69付録この部分をふく透明なシートをふくローラー部...69付録この部分をふく透明なシートをふくローラー部オートドキュメントフィーダー使用時のご注意オートドキュメントフィーダー使用時のご注意対応原稿サイズADF にセットできる原稿サイズは以下です。A4・B4・A3セットできない原稿次のような原稿はセットしないでください。紙詰まりや印刷汚れの原因になります。• 折り目やしわのある原稿• 破れている原稿• 反っている原稿• のり・ステープラー・クリップなどが付いた原稿• 形が不規則な原稿・裁断角度が直角でない原稿• 写真・シール・ラベルなどを貼った原稿•...
-
72 .付録70この範囲でお使いください。製品の仕様とご注...付録70この範囲でお使いください。製品の仕様とご注意製品仕様■ 総合仕様ノズル配列黒インク:128 ノズル× 3 列カラー:128 ノズル× 3 色インク色ブラック・マゼンタ・シアン・イエロー最高解像度 5760*× 1440dpi最小ドットサイズ 2pl(ピコリットル)インターフェイスHi-Speed USB×2(PC 接続用・外部記憶機器接続および PictBridge 用)・10BASE-T・100BASE-TX定格電圧AC100 ~ 240V定格周波数50 ~ 60Hz定格電流1.0 ~ 0.6A消...
-
73 .71製品の仕様とご注意■ カードスロット対応電圧3...71製品の仕様とご注意■ カードスロット対応電圧3.3V 専用・3.3V/5V 兼用(供給電圧は 3.3V)• 5V タイプのメモリーカードは非対応• 最大供給電流は 500mA■ 対応画像ファイルデジタルカメラDCF*1 Version2.0*2規格準拠対応画像ファイルフォーマットDCF*1 Version1.0 または 2.0*2規格準拠のデジタルカメラで撮影した JPEG*3形式の画像ファイル有効画像サイズ横:80 ~ 9200 ピクセル縦:80 ~ 9200 ピクセル最大ファイル数 9990 個*4...
-
74 .付録72ご注意■ メモリーカードに関するご注意本製...付録72ご注意■ メモリーカードに関するご注意本製品の不具合に起因する付随的損害について万一、本製品(添付のソフトウェア等も含みます。以下同じ。)の不具合によってデータの記録、またはパソコン、その他の機器へのデータ転送が正常に行えない等、所期の結果が得られなかったとしても、そのことから生じた付随的な損害(本製品を使用するために要した諸費用、および本製品を使用することにより得られたであろう利益の損失等)は、補償いたしかねます。動作確認とバックアップのお勧め本製品をご使用になる前には、動作確認をし、本製品が正常...
-
75 .73■ 複製が禁止されている印刷物紙幣、有価証券な...73■ 複製が禁止されている印刷物紙幣、有価証券などをプリンターで印刷すると、その印刷物の使用如何に係わらず、法律に違反し、罰せられます。(関連法律) 刑法 第 148 条、第 149 条、第 162 条 通貨及証券模造取締法 第1条、第 2 条 など以下の行為は、法律により禁止されています。• 紙幣、貨幣、政府発行の有価証券、国債証券、地方証券を複製すること(見本印があっても不可)• 日本国外で流通する紙幣、貨幣、証券類を複製すること• 政府の模造許可を得ずに未使用郵便切手、郵便はがきなどを複製すること...
-
76 .付録74サービス・サポートのご案内各種サービス・サ...付録74サービス・サポートのご案内各種サービス・サポートについて弊社が行っている各種サービス・サポートは、以下のページでご案内しています。N 76 ページ「本製品に関するお問い合わせ先」■ マニュアルのダウンロードサービス製品マニュアル(取扱説明書)の最新版 PDF データをダウンロードできるサービスを提供しています。< http://www.epson.jp/support/ > -[製品マニュアルダウンロード]エプソンサービスパックエプソンサービスパックは、ハードウェア保守パックです。エプソンサービスパ...
-
77 .75サービス・サポートのご案内保守サービスの種類エ...75サービス・サポートのご案内保守サービスの種類エプソン製品を万全の状態でお使いいただくために、下記の保守サービスをご用意しております。使用頻度や使用目的に合わせてお選びください。詳細につきましては、お買い求めの販売店、エプソンサービスコールセンターまたはエプソン修理センターまでお問い合わせください。種類 概要修理代金保証期間内修理代金年間保守契約出張保守• 製品が故障した場合、最優先で技術者が製品の設置場所に出向き、現地で修理を行います。• 修理のつど発生する修理代・部品代*が無償になるため予算化がで...
-
80 .付録78操作パネルのメニュー一覧コピーモード 標準...付録78操作パネルのメニュー一覧コピーモード 標準コピー設定 コピーメニュー 設定項目コピー枚数用紙とコピーの設定両面*コピー濃度部単位でコピー写真コピー レイアウト倍率プリンターのお手入れ 用紙サイズ用紙種類印刷品質原稿の向き原稿とじ位置*印刷とじ位置*両面・乾燥時間*フチなしはみ出し量現在の設定を登録*:PX-1700F のみ。ファクスモード ファクスメニュー 設定項目送信設定 画質濃度送信結果レポート印刷 両面設定原稿サイズ(原稿台)現在の設定を登録短縮ダイヤル登録新規登録編集グループダイヤル設定削除...
-
81 .79写真の印刷モード 写真の印刷機能写真の印刷メニ...79写真の印刷モード 写真の印刷機能写真の印刷メニュー 設定項目写真を見ながら選んで印刷写真の選択方法 すべての写真を選択写真の日付で選択すべての写真を印刷 写真選択の解除いろいろなレイアウトの印刷用紙と印刷の設定 用紙サイズ用紙種類すべての写真をインデックス印刷 フチなし設定印刷品質スライドショーを見ながら印刷フチなしはみ出し量日付表示写真コピー トリミング双方向印刷ノート罫線印刷現在の設定を登録写真の色補正自動画質補正データ読み込み先選択 補正モードプリンターのお手入れ 赤目補正メモリーカードのデータを...
-
82 .80索引• 製品各部の名称はN10 ページ「各部の...80索引• 製品各部の名称はN10 ページ「各部の名称と働き」• 操作パネルの使い方や画面の見方はN12 ページ「操作パネルの使い方」• 用紙の種類・サイズはN14 ページ「使用できる用紙」• 設定値(メニュー)はN78 ページ「操作パネルのメニュー一覧」索引アルファベットA ADF............................ 10、19D DPOF(デジタルカメラから印刷) ...........................54E EPSON クリスピア ................
-
83 .症状別トラブル Q&Aお問い合わせが多い内容です。...症状別トラブル Q&Aお問い合わせが多い内容です。該当する症状があるときは、対処方法が記載されているページをご覧ください。プリンター本体のトラブル印刷結果がムラになる・ にじむ・ぼやける使用している用紙と、印刷設定が合っていない可能性があります。N 15 ページ「[用紙種類]の設定」印刷結果がシマシマになる・ スジや線が入る・色味がおかしいプリントヘッドのノズルが目詰まりしている可能性があります。N 57 ページ「ノズルチェックとヘッドクリーニング」給紙できない用紙が正しくセットされていない可能性があります...
-
84 .操作ガイド本製品は、PRINT Image Mat...操作ガイド本製品は、PRINT Image Matching III に対応しています。PRINT Image Matching に関する著作権は、セイコーエプソン株式会社が所有しています。PRINT Image Matching に関する情報は、エプソンのホームページをご覧ください。学校に持っていこう! 郵便局に持っていこう!©2011 Seiko Epson Corporation. All rights reserved.2011 年 6 月発行Printed in XXXXXXイメージ写真:ペン イ...