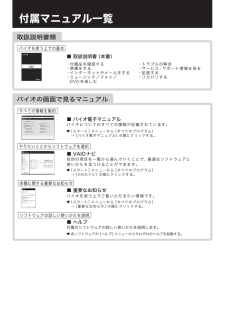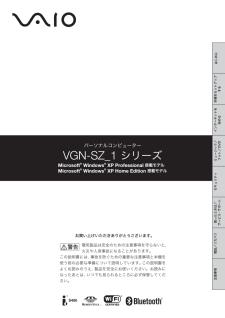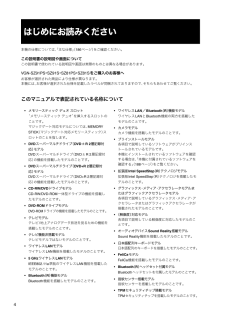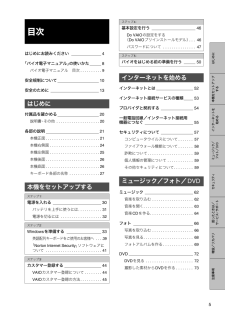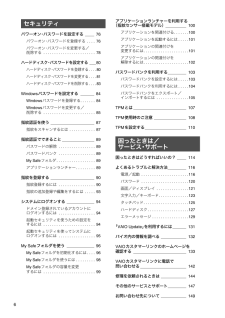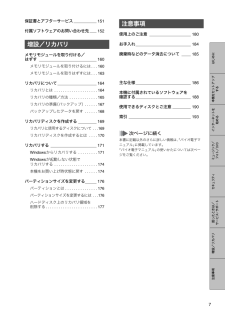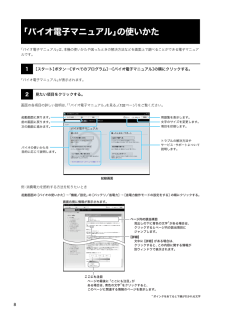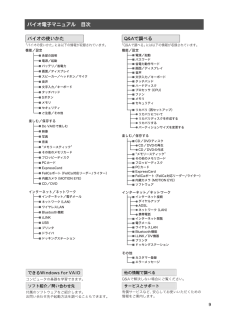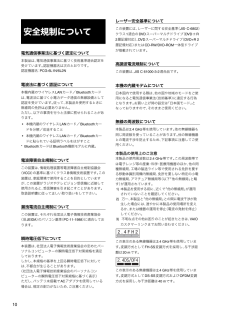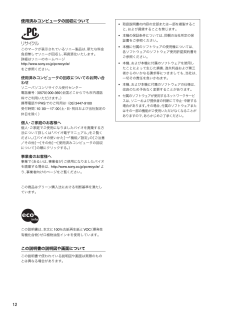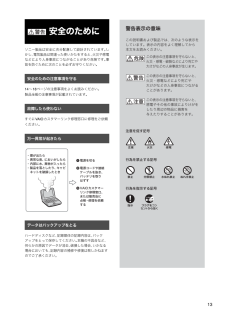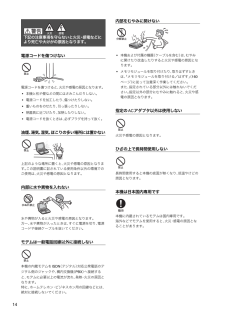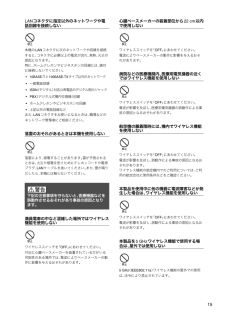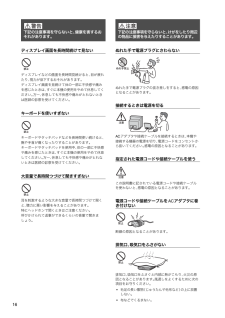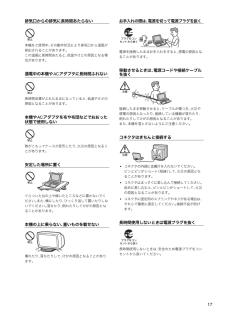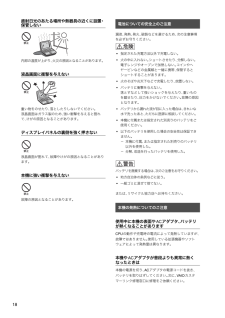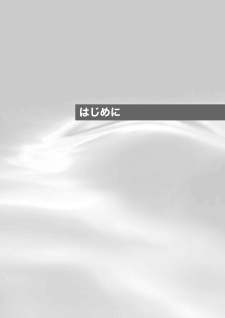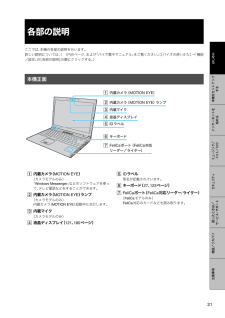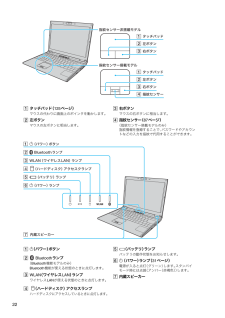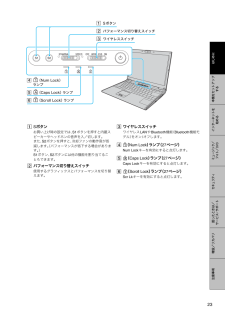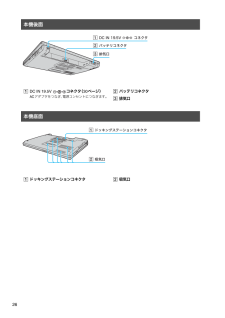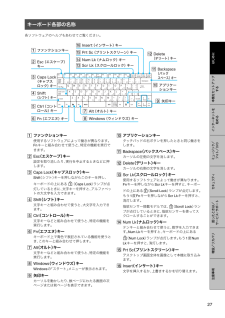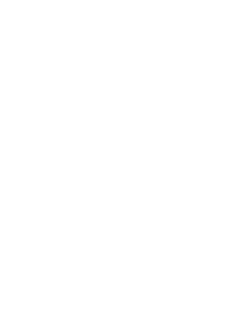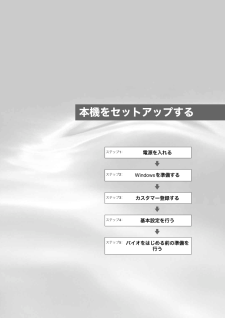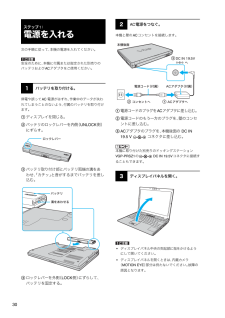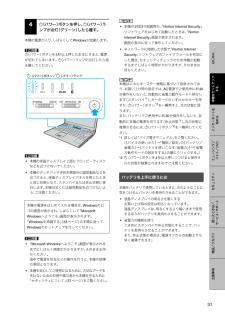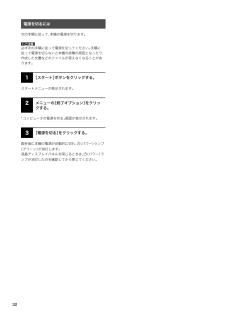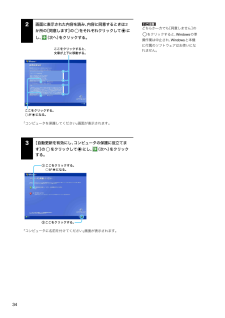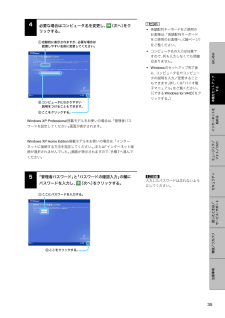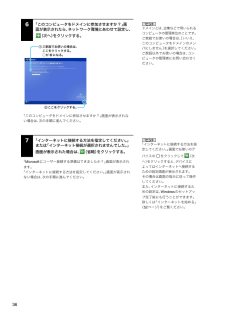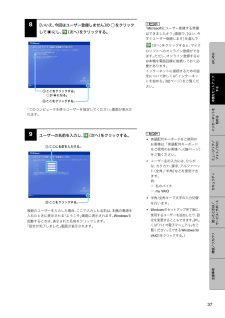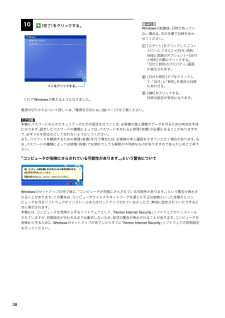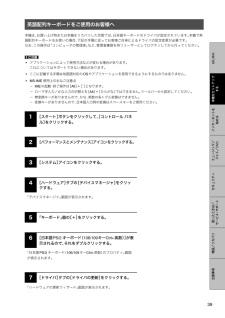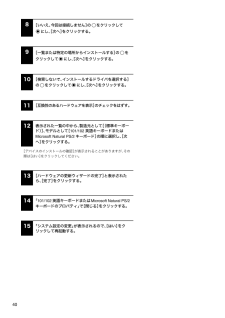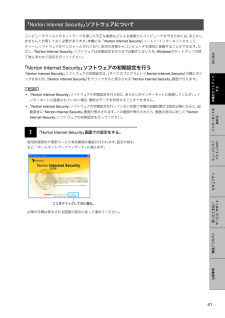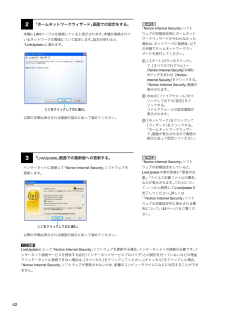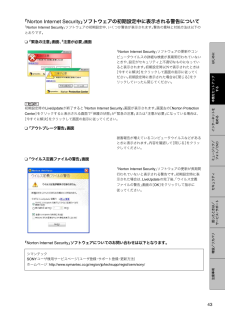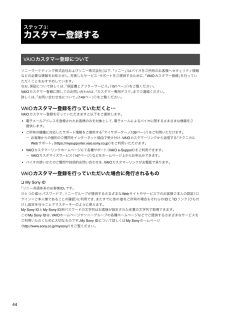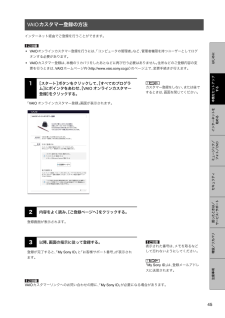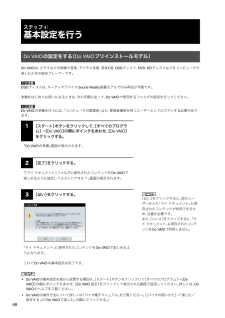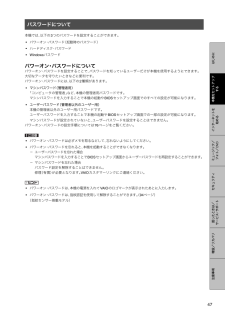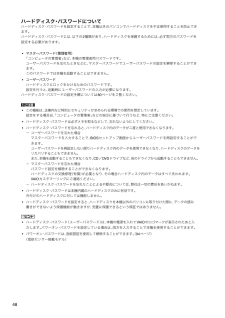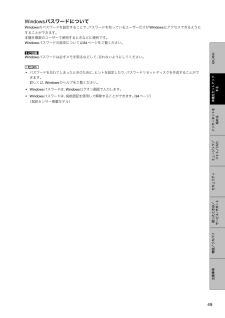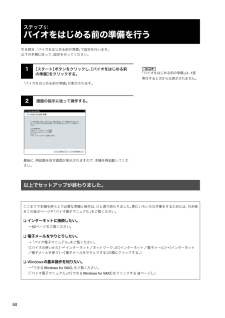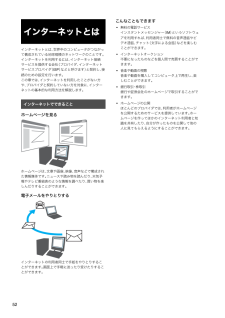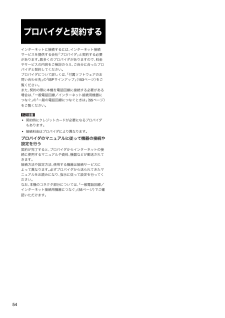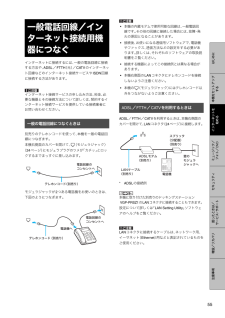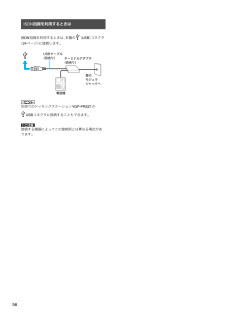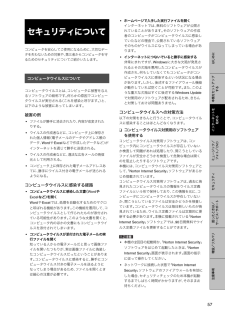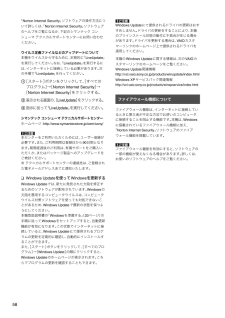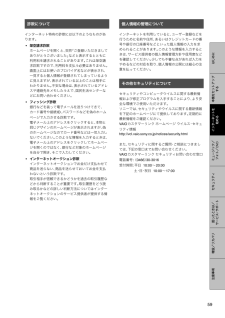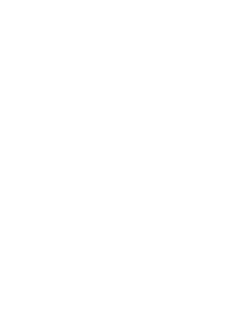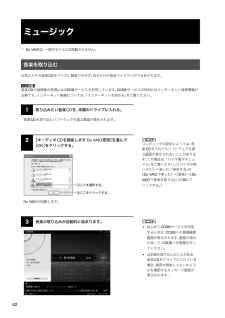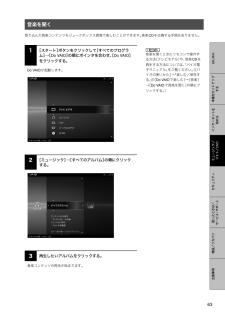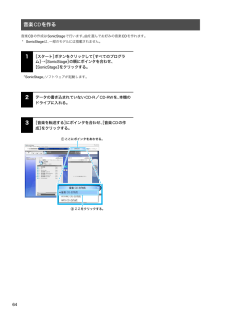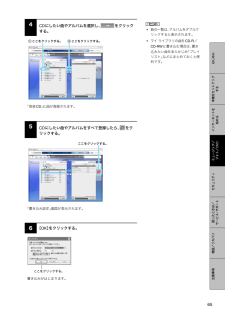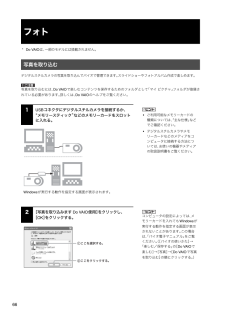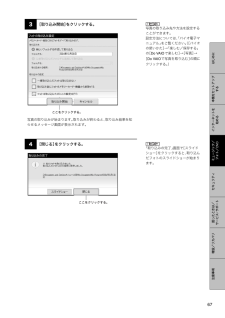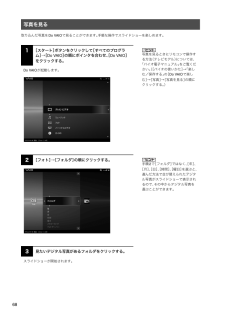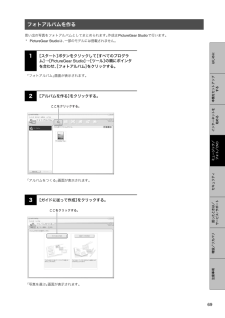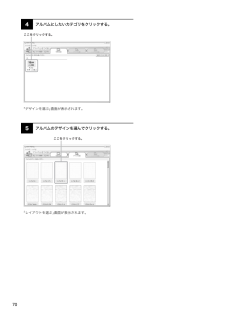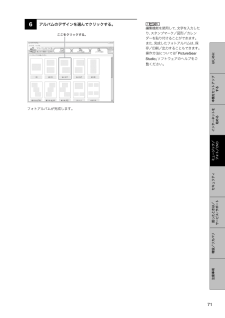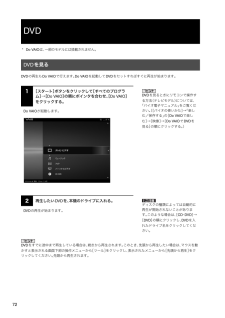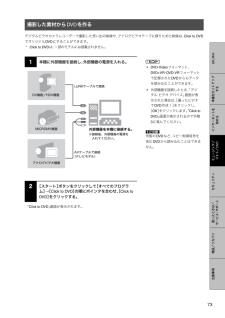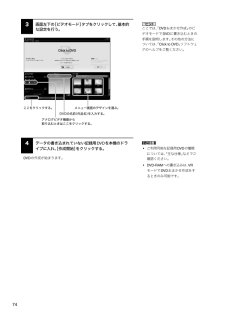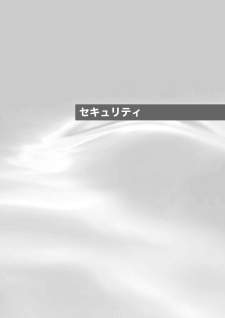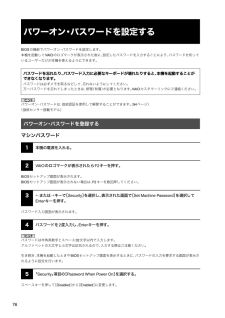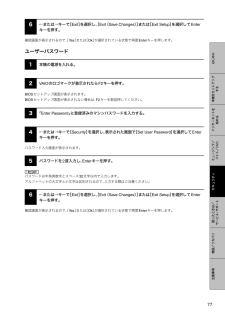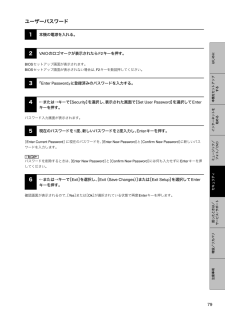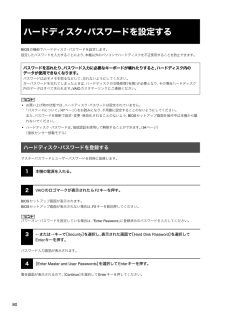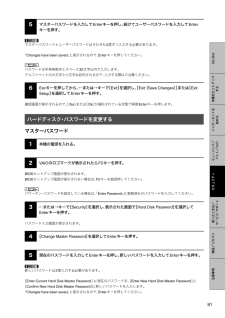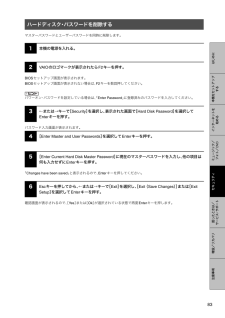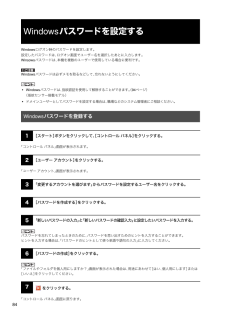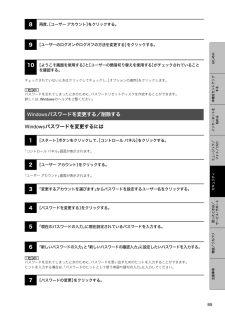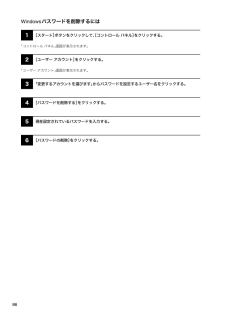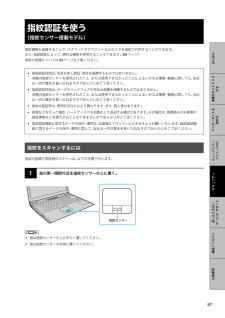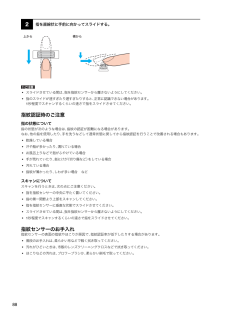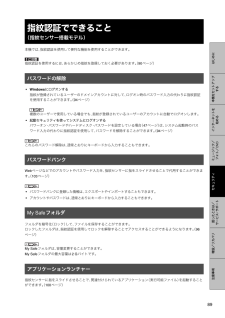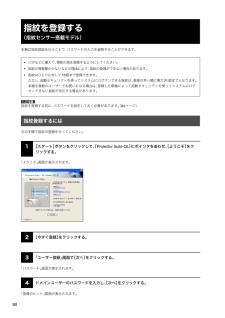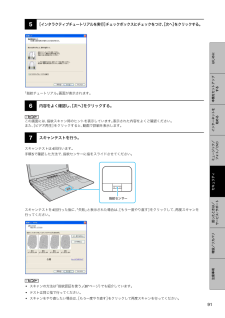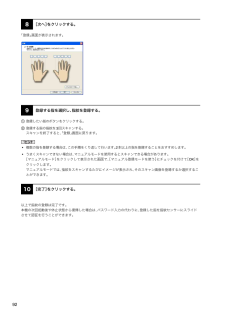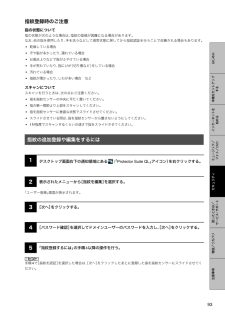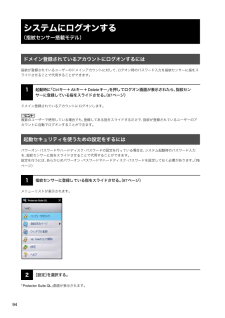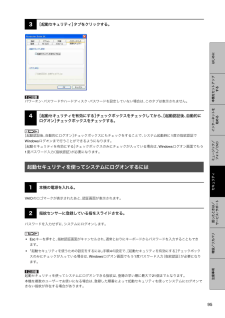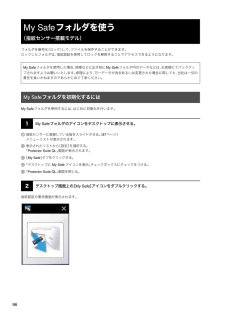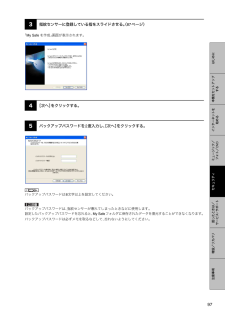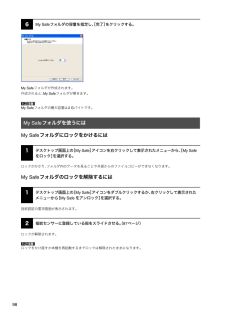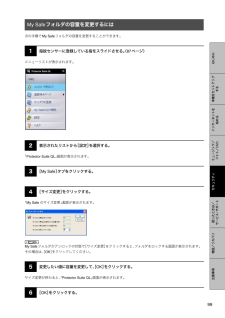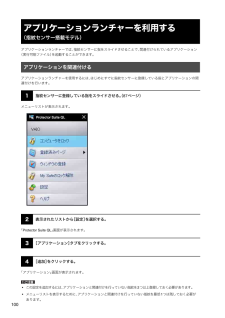-1

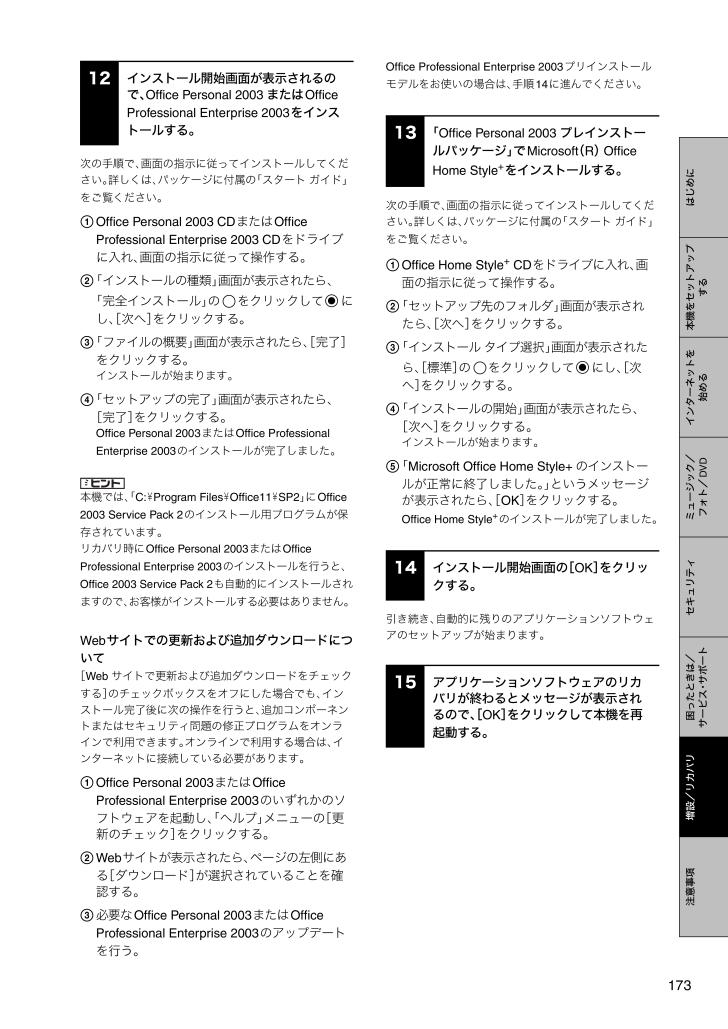
173 / 200 ページ
現在のページURL
173はじめに 本機をセットアップするインターネットを始めるミュージック/フォト/ DVDセキュリティ 困ったときは/サービス・ サポート増設/リカバリ注意事項次の手順で、画面の指示に従ってインストールしてください。詳しくは、パッケージに付属の「スタート ガイド」をご覧ください。AOffice Personal 2003 CD またはOffice Professional Enterprise 2003 CD をドライブに入れ、画面の指示に従って操作する。B「インストールの種類」画面が表示されたら、「完全インストール」の をクリックして にし、[次へ]をクリックする。C「ファイルの概要」画面が表示されたら、[完了]をクリックする。インストールが始まります。D「セットアップの完了」画面が表示されたら、[完了]をクリックする。Office Personal 2003 またはOffice Professional Enterprise 2003のインストールが完了しました。ヒント本機では、「C: ¥Program Files ¥Office11 ¥SP2」にOffice 2003 Service Pack 2 のインストール用プログラムが保存されています。リカバリ時にOffice Personal 2003 または Office Professional Enterprise 2003のインストールを行うと、Office 2003 Service Pack 2 も自動的にインストールされますので、お客様がインストールする必要はありません。Webサイトでの更新および追加ダウンロードについて[Web サイトで更新および追加ダウンロードをチェックする]のチェックボックスをオフにした場合でも、インストール完了後に次の操作を行うと、追加コンポーネントまたはセキュリティ問題の修正プログラムをオンラインで利用できます。オンラインで利用する場合は、インターネットに接続している必要があります。AOffice Personal 2003 またはOffice Professional Enterprise 2003 のいずれかのソフトウェアを起動し、「ヘルプ」メニューの[更新のチェック]をクリックする。BWebサイトが表示されたら、ページの左側にある[ダウンロード]が選択されていることを確認する。C必要なOffice Personal 2003 またはOffice Professional Enterprise 2003 のアップデートを行う。Office Professional Enterprise 2003 プリインストールモデルをお使いの場合は、手順14に進んでください。次の手順で、画面の指示に従ってインストールしてください。詳しくは、パッケージに付属の「スタート ガイド」をご覧ください。AOffice Home Style+ CDをドライブに入れ、画面の指示に従って操作する。B「セットアップ先のフォルダ」画面が表示されたら、[次へ]をクリックする。C「インストール タイプ選択」画面が表示されたら、[標準]の をクリックして にし、[次へ]をクリックする。D「インストールの開始」画面が表示されたら、[次へ]をクリックする。インストールが始まります。E「Microsoft Office Home Style+ のインストールが正常に終了しました。」というメッセージが表示されたら、[OK]をクリックする。Office Home Style+のインストールが完了しました。引き続き、自動的に残りのアプリケーションソフトウェアのセットアップが始まります。12インストール開始画面が表示されるので、Office Personal 2003 またはOffice Professional Enterprise 2003 をインストールする。13「Office Personal 2003 プレインストールパッケージ」でMicrosoft(R) Office Home Style+をインストールする。14インストール開始画面の[OK]をクリックする。15アプリケーションソフトウェアのリカバリが終わるとメッセージが表示されるので、[OK]をクリックして本機を再起動する。
参考になったと評価  1人が参考になったと評価しています。
1人が参考になったと評価しています。
このマニュアルの目次
-
1 .1 ページ目のマニュアル
-
2 .2 ページ目のマニュアル
-
3 .3 ページ目のマニュアル
-
4 .4本機の仕様については、「主な仕様」(186ページ...4本機の仕様については、「主な仕様」(186ページ)をご確認ください。この説明書の説明図や画面についてこの説明書で使われている説明図や画面は実際のものとは異なる場合があります。VGN-SZ91PS・SZ91S・SZ81PS・SZ81Sをご購入のお客様へお客様が選択された商品により仕様が異なります。本機には、お客様が選択された仕様を記載したラベルが同梱されておりますので、そちらもあわせてご覧ください。このマニュアルで表記されている名称についてはじめにお読みください*メモリースティック デュオ スロット“メモリ...
-
5 .5はじめに 本機をセットアップするインターネットを...5はじめに 本機をセットアップするインターネットを始めるミュージック/フォト/DVDセキュリティ困ったときは/サービス・ サポート増設/リカバリ注意事項はじめにお読みください_____________4「バイオ電子マニュアル」の使いかた_____8バイオ電子マニュアル 目次. . . . . . . . . . 9安全規制について__________________10安全のために_____________________13付属品を確かめる__________________20説明書・その他 . . ....
-
6 .6パワーオン・パスワードを設定する____ 76パ...6パワーオン・パスワードを設定する____ 76パワーオン・パスワードを登録する . . . . 76パワーオン・パスワードを変更する/削除する . . . . . . . . . . . . . . . . . . . . . . . . 78ハードディスク・パスワードを設定する ___80ハードディスク・パスワードを登録する . . . .80ハードディスク・パスワードを変更する . . . .81ハードディスク・パスワードを削除する . . . .83Windowsパスワードを設定する______ 8...
-
7 .7はじめに 本機をセットアップするインターネットを...7はじめに 本機をセットアップするインターネットを始めるミュージック/フォト/DVDセキュリティ困ったときは/サービス・ サポート増設/リカバリ注意事項保証書とアフターサービス__________151付属ソフトウェアのお問い合わせ先___ 152メモリモジュールを取り付ける/はずす_________________________160メモリモジュールを取り付けるには. . . 160メモリモジュールを取りはずすには. . . 163リカバリについて_________________164リカバリとは ....
-
8 .8「バイオ電子マニュアル」は、本機の使いかたや困っ...8「バイオ電子マニュアル」は、本機の使いかたや困ったときの解決方法などを画面上で調べることができる電子マニュアルです。「バイオ電子マニュアル」が表示されます。画面の各項目の詳しい説明は、「「バイオ電子マニュアル」を見る」(132ページ)をご覧ください。例:消費電力を節約する方法を知りたいとき「バイオ電子マニュアル」の使いかた1[スタート]ボタン→[すべてのプログラム]→[バイオ電子マニュアル]の順にクリックする。2見たい項目をクリックする。
-
10 .10電気通信事業法に基づく認定について本製品は、電...10電気通信事業法に基づく認定について本製品は、電気通信事業法に基づく技術基準適合認定を受けています。認証機器名は次のとおりです。認証機器名:PCG-6L1N/6L2N 電波法に基づく認証について本機内蔵のワイヤレスLANカード/Bluetoothカードは、電波法に基づく小電力データ通信の無線設備として認証を受けています。従って、本製品を使用するときに無線局の免許は必要ありません。ただし、以下の事項を行うと法律に罰せられることがあります。本機内蔵のワイヤレスLANカード/Bluetoothカードを分解/改造...
-
11 .11ワイヤレスLAN機能について本機内蔵のワイヤレ...11ワイヤレスLAN機能について本機内蔵のワイヤレスLAN機能はWFA(Wi-Fi Alliance)で規定された「Wi-Fi(ワイファイ)仕様」に適合していることが確認されています。 ワイヤレスLAN製品ご使用時におけるセキュリティについてワイヤレスLANではセキュリティの設定をすることが非常に重要です。セキュリティ対策を施さず、あるいはワイヤレスLANの仕様上やむを得ない事情により、セキュリティの問題が発生してしまった場合、弊社ではこれによって生じたあらゆる損害に対する責任を負いかねます。詳細については...
-
12 .12使用済みコンピュータの回収についてこのマークが...12使用済みコンピュータの回収についてこのマークが表示されているソニー製品は、新たな料金負担無しでソニーが回収し、再資源化いたします。詳細はソニーのホームページhttp://www.sony.co.jp/pcrecycle/をご参照ください。使用済みコンピュータの回収についてのお問い合わせソニーパソコンリサイクル受付センター電話番号:(0570)000-369(全国どこからでも市内通話料でご利用いただけます。)携帯電話やPHSでのご利用は:(03)3447-9100受付時間:10:00~17:00( 土・日...
-
13 .13ソニー製品は安全に充分配慮して設計されています...13ソニー製品は安全に充分配慮して設計されています。しかし、電気製品は間違った使いかたをすると、火災や感電などにより人身事故につながることがあり危険です。事故を防ぐために次のことを必ずお守りください。14~18ページの注意事項をよくお読みください。製品全般の注意事項が記載されています。 すぐにVAIOカスタマーリンク修理窓口に修理をご依頼ください。 ハードディスクなど、記録媒体の記録内容は、バックアップをとって保存してください。本機の不具合など、何らかの原因でデータが消去、破損した場合、いかなる場合におい...
-
14 .14電源コードを傷つけない電源コードを傷つけると、...14電源コードを傷つけない電源コードを傷つけると、火災や感電の原因となります。本機と机や壁などの間にはさみこんだりしない。電源コードを加工したり、傷つけたりしない。重いものをのせたり、引っ張ったりしない。熱器具に近づけたり、加熱したりしない。電源コードを抜くときは、必ずプラグを持って抜く。 油煙、湯気、湿気、ほこりの多い場所には置かない上記のような場所に置くと、火災や感電の原因となります。この説明書に記されている使用条件以外の環境でのご使用は、火災や感電の原因となります。 内部に水や異物を入れない水や異物が...
-
15 .15LANコネクタに指定以外のネットワークや電話回...15LANコネクタに指定以外のネットワークや電話回線を接続しない本機のLANコネクタに次のネットワークや回線を接続すると、コネクタに必要以上の電流が流れ、発熱、火災の原因となります。特に、ホームテレホンやビジネスホンの回線には、絶対に接続しないでください。 10BASE-T と100BASE-TX タイプ以外のネットワーク一般電話回線ISDN (デジタル)対応公衆電話のデジタル側のジャックPBX(デジタル式構内交換機)回線ホームテレホンやビジネスホンの回線上記以外の電話回線などまた、LANコネクタをお使いに...
-
16 .16ディスプレイ画面を長時間続けて見ないディスプレ...16ディスプレイ画面を長時間続けて見ないディスプレイなどの画面を長時間見続けると、目が疲れたり、視力が低下するおそれがあります。ディスプレイ画面を見続けて体の一部に不快感や痛みを感じたときは、すぐに本機の使用をやめて休息してください。万一、休息しても不快感や痛みがとれないときは医師の診察を受けてください。 キーボードを使いすぎないキーボードやタッチパッドなどを長時間使い続けると、腕や手首が痛くなったりすることがあります。キーボードやタッチパッドを使用中、体の一部に不快感や痛みを感じたときは、すぐに本機の使用...
-
17 .17排気口からの排気に長時間あたらない本機をご使用...17排気口からの排気に長時間あたらない本機をご使用中、その動作状況により排気口から温風が排出されることがあります。この温風に長時間あたると、低温やけどの原因となる場合があります。 通電中の本機やACアダプタに長時間ふれない長時間皮膚がふれたままになっていると、低温やけどの原因となることがあります。 本機やACアダプタを布や布団などでおおった状態で使用しない熱がこもってケースが変形したり、火災の原因となることがあります。 安定した場所に置くぐらついた台の上や傾いたところなどに置かないでください。また、横にした...
-
18 .18直射日光のあたる場所や熱器具の近くに設置・保管...18直射日光のあたる場所や熱器具の近くに設置・保管しない内部の温度が上がり、火災の原因となることがあります。 液晶画面に衝撃を与えない重い物をのせたり、落としたりしないでください。液晶画面はガラス製のため、強い衝撃を与えると割れて、けがの原因となることがあります。 ディスプレイパネルの裏側を強く押さない液晶画面が割れて、故障やけがの原因となることがあります。 本機に強い衝撃を与えない故障の原因となることがあります。 漏液、発熱、発火、破裂などを避けるため、次の注意事項を必ずお守りください。指定された充電方法...
-
20 .20付属品が足りないときや破損しているときは、VA...20付属品が足りないときや破損しているときは、VAIOカスタマーリンクまたは販売店にご連絡ください。なお、付属品は本機のみで動作保証されています。VGN-SZ91PS・SZ91S・SZ81PS・SZ81Sをご購入のお客様へお客様が選択された商品により仕様が異なります。本機には、お客様が選択された仕様を記載したラベルが同梱されておりますので、そちらもあわせてご覧ください。❑パソコン本体❑ACアダプタ❑電源コード❑バッテリ(バッテリーパック(S)❑メモリカードアダプタ❑取扱説明書❑保証書❑VAIOカルテ❑その他...
-
21 .21はじめに 本機をセットアップするインターネット...21はじめに 本機をセットアップするインターネットを始めるミュージック/フォト/DVDセキュリティ困ったときは/サービス・ サポート増設/リカバリ注意事項ここでは、本機の各部の説明を行います。詳しい説明については、( )内のページ、および「バイオ電子マニュアル」をご覧ください。([バイオの使いかた]→「機能/設定」の[各部の説明]の順にクリックする。)各部の説明本機正面A内蔵カメラ(MOTION EYE)(カメラモデルのみ)「Windows Messenger 」などのソフトウェアを使って、テレビ電話などを...
-
22 .22Aタッチパッド(125ページ)マウスの代わりに...22Aタッチパッド(125ページ)マウスの代わりに画面上のポインタを動かします。B左ボタンマウスの左ボタンに相当します。C右ボタンマウスの右ボタンに相当します。D指紋センサー(87ページ)(指紋センサー搭載モデルのみ)指紋情報を登録することで、パスワードやアカウントなどの入力を指紋で代用することができます。A1(パワー)ボタンB Bluetoothランプ(Bluetooth機能モデルのみ)Bluetooth機能が使える状態のときに点灯します。CWLAN(ワイヤレスLAN)ランプワイヤレスLANが使える状態の...
-
23 .23はじめに 本機をセットアップするインターネット...23はじめに 本機をセットアップするインターネットを始めるミュージック/フォト/DVDセキュリティ困ったときは/サービス・ サポート増設/リカバリ注意事項 ASボタンお買い上げ時の設定では、S1ボタンを押すと内蔵スピーカーやヘッドホンの音声を入/切します。また、S2ボタンを押すと、冷却ファンの動作音が低減します。(パフォーマンスが低下する場合があります。)S1ボタン、S2ボタンには他の機能を割り当てることもできます。Bパフォーマンス切り替えスイッチ使用するグラフィックスとパフォーマンスを切り替えます。Cワイ...
-
24 .24 本機右側面Aドライブ イジェクトボタン、アク...24 本機右側面Aドライブ イジェクトボタン、アクセスランプ、マニュアルイジェクト穴BDVDスーパーマルチドライブ(DVD±R 2層記録対応)、DVDスーパーマルチドライブ(DVD+R 2層記録対応)またはCD-RW/DVD-ROM一体型ドライブ以降、ドライブと略すことがあります。お使いのドライブを確認するには、本機に付属の取扱説明書の「主な仕様」をご覧ください。CExpressCard スロット(183ページ)D(USB)コネクタUSB規格に対応した機器をつなぎます。ELANコネクタLANケーブルなどをつ...
-
25 .25はじめに 本機をセットアップするインターネット...25はじめに 本機をセットアップするインターネットを始めるミュージック/フォト/DVDセキュリティ困ったときは/サービス・ サポート増設/リカバリ注意事項 本機左側面APCカードスロット(182ページ)BPCカードイジェクトボタンPCカードを取り出します。Cメモリースティックアクセスランプ“メモリースティック デュオ”にアクセスしているときに点灯します。Dメモリースティック デュオ スロット“メモリースティック デュオ”をそのまま挿入します。Ea (モニタ)コネクタ外部ディスプレイや液晶プロジェクタをつな...
-
26 .26 本機後面ADC IN 19.5V コネク...26 本機後面ADC IN 19.5V コネクタ(30ページ)AC アダプタをつなぎ、電源コンセントにつなぎます。BバッテリコネクタC排気口本機底面AドッキングステーションコネクタB吸気口
-
27 .27はじめに 本機をセットアップするインターネット...27はじめに 本機をセットアップするインターネットを始めるミュージック/フォト/DVDセキュリティ困ったときは/サービス・ サポート増設/リカバリ注意事項各ソフトウェアのヘルプもあわせてご覧ください。 キーボード各部の名称Aファンクションキー使用するソフトウェアによって働きが異なります。Fnキーと組み合わせて使うと、特定の機能を実行できます。BEsc(エスケープ)キー設定を取り消したり、実行を中止するときなどに押します。CCaps Lock(キャプスロック)キーShift(シフト)キーを押しながらこのキーを...
-
28 .28 ページ目のマニュアル
-
29 .本機をセットアップするvvvvステップ1:電源を入...本機をセットアップするvvvvステップ1:電源を入れるステップ2:Windowsを準備するステップ3:カスタマー登録するステップ4:基本設定を行うステップ5:バイオをはじめる前の準備を行う
-
30 .30次の手順に従って、本機の電源を入れてください。...30次の手順に従って、本機の電源を入れてください。ご注意安全のために、本機に付属または指定された別売りのバッテリおよびACアダプタをご使用ください。停電や誤ってAC 電源がはずれ、作業中のデータが失われてしまうことのないよう、付属のバッテリを取り付けます。Aディスプレイを閉じる。Bバッテリのロックレバーを内側(UNLOCK側)にずらす。Cバッテリ取り付け部とバッテリ両端の溝をあわせ、「カチッ」と音がするまでバッテリを差し込む。Dロックレバーを外側(LOCK側)にずらして、バッテリを固定する。本機と壁のACコ...
-
31 .31はじめに 本機をセットアップするインターネット...31はじめに 本機をセットアップするインターネットを始めるミュージック/フォト/ DVDセキュリティ 困ったときは/サービス・ サポート増設/リカバリ注意事項本機の電源が入り、しばらくして Windows が起動します。ご注意1(パワー)ボタンを4秒以上押したままにすると、電源が切れてしまいます。 1(パワー)ランプが点灯したら指を離してください。ご注意本機の液晶ディスプレイ上面にフロッピーディスクなどを近づけないでください。本機のタッチパッド手前左側部分に磁気製品などを近づけると、液晶ディスプレイパネルを...
-
32 .32次の手順に従って、本機の電源を切ります。ご注意...32次の手順に従って、本機の電源を切ります。ご注意必ず次の手順に従って電源を切ってください。手順に従って電源を切らないと本機の故障の原因となったり、作成した文書などのファイルが使えなくなることがあります。スタートメニューが表示されます。「コンピュータの電源を切る」画面が表示されます。数秒後に本機の電源が自動的に切れ、1(パワー)ランプ(グリーン)が消灯します。液晶ディスプレイパネルを閉じるときは、1(パワー)ランプが消灯したのを確認してから閉じてください。電源を切るには1[スタート]ボタンをクリックする。2...
-
33 .33はじめに 本機をセットアップするインターネット...33はじめに 本機をセットアップするインターネットを始めるミュージック/フォト/ DVDセキュリティ 困ったときは/サービス・ サポート増設/リカバリ注意事項本機を使う前に、Windowsを使うための準備が必要です。Windowsが使える状態になると、本機に付属のソフトウェアやいろいろな機能も使えるようになります。次の手順に従って、Windowsを使う準備をします。ヒント停電や誤ってAC電源がはずれ、作業中のデータが失われてしまうことのないよう、次の操作を行う前に付属のバッテリを本機に取り付けてください。取...
-
34 .342画面に表示された内容を読み、内容に同意すると...342画面に表示された内容を読み、内容に同意するときは2か所の[同意します]の をそれぞれクリックして にし、 (次へ)をクリックする。ご注意どちらか一方でも[同意しません]のをクリックすると、Windowsの準備作業は中止され、Windowsと本機に付属のソフトウェアはお使いになれません。「コンピュータを保護してください」画面が表示されます。3[自動更新を有効にし、コンピュータの保護に役立てます]の をクリックして にし、 (次へ) をクリックする。「コンピュータに名前を付けてください」画面が表示されます...
-
35 .35はじめに 本機をセットアップするインターネット...35はじめに 本機をセットアップするインターネットを始めるミュージック/フォト/ DVDセキュリティ 困ったときは/サービス・ サポート増設/リカバリ注意事項4必要な場合はコンピュータ名を変更し、 (次へ)をクリックする。ヒント英語配列キーボードをご使用のお客様は、「英語配列キーボードをご使用のお客様へ」(39ページ)をご覧ください。コンピュータ名の入力は任意ですので、何も入力しなくても問題はありません。 Windowsのセットアップ完了後に、コンピュータ名やコンピュータの説明を入力/変更することもできます...
-
36 .366「このコンピュータをドメインに参加させますか...366「このコンピュータをドメインに参加させますか?」画面が表示されたら、ネットワーク環境にあわせて設定し、(次へ)をクリックする。ヒントドメインとは、企業などで用いられるコンピュータの管理単位のことです。ご家庭でお使いの場合は、[いいえ、このコンピュータをドメインのメンバにしません]を選択してください。ご家庭以外でお使いの場合は、コンピュータの管理者にお問い合わせください。「このコンピュータをドメインに参加させますか?」画面が表示されない場合は、次の手順に進んでください。7「インターネットに接続する方法を...
-
37 .37はじめに 本機をセットアップするインターネット...37はじめに 本機をセットアップするインターネットを始めるミュージック/フォト/ DVDセキュリティ 困ったときは/サービス・ サポート増設/リカバリ注意事項8[いいえ、今回はユーザー登録しません]の をクリックして にし、 (次へ)をクリックする。ヒント「Microsoftにユーザー登録する準備はできましたか?」画面で、[はい、今すぐユーザー登録します]を選んで(次へ)をクリックすると、マイクロソフトへのオンライン登録ができます。ただし、オンライン登録するには本機を電話回線に接続しておく必要があります。イ...
-
38 .38電源の切りかたについて詳しくは、「電源を切るに...38電源の切りかたについて詳しくは、「電源を切るには」(32ページ)をご覧ください。ご注意本機にパスワードなどのセキュリティのための設定を行うことは、お客様の個人情報やデータを守るための有効な手段になります。設定したパスワードの種類によっては、パスワードを忘れると修理(有償)が必要になることがありますので、必ずメモを取るなどして忘れないようにしてください。また、パスワードを解除するための修理(有償)を行う場合には、お客様の本人確認をさせていただく場合があります。なお、パスワードの種類によっては修理(有償)で...
-
39 .39はじめに 本機をセットアップするインターネット...39はじめに 本機をセットアップするインターネットを始めるミュージック/フォト/ DVDセキュリティ 困ったときは/サービス・ サポート増設/リカバリ注意事項本機は、お買い上げ時または本機をリカバリした状態では、日本語キーボードのドライバが設定されています。本機で英語配列キーボードをお使いの場合、下記の手順に従ってお客様ご自身によるドライバの設定変更が必要です。なお、この操作は「コンピュータの管理者」など、管理者権限を持つユーザーとしてログオンしてから行ってください。英語配列キーボードをご使用のお客様へご注...
-
40 .408[いいえ、今回は接続しません]の をクリック...408[いいえ、今回は接続しません]の をクリックしてにし、[次へ]をクリックする。9[一覧または特定の場所からインストールする] のをクリックして にし、[次へ]をクリックする。10[検索しないで、インストールするドライバを選択する]の をクリックして にし、[次へ]をクリックする。11[互換性のあるハードウェアを表示]のチェックをはずす。12表示された一覧の中から、製造元として[(標準キーボード)]、モデルとして[101/102 英語キーボードまたはMicrosoft Natural PS/2 キーボ...
-
41 .41はじめに 本機をセットアップするインターネット...41はじめに 本機をセットアップするインターネットを始めるミュージック/フォト/ DVDセキュリティ 困ったときは/サービス・ サポート増設/リカバリ注意事項コンピュータウイルスやネットワークを通じた不正な接続などによる被害からコンピュータを守るためには、あらかじめきちんと対策しておく必要があります。本機には、「Norton Internet Security (ノートン・インターネットセキュリティー)」ソフトウェアがインストールされており、前述の危険からコンピュータを適切に保護することができます。ただし、...
-
42 .42ご注意LiveUpdateによって「Norto...42ご注意LiveUpdateによって「Norton Internet Security 」ソフトウェアを更新する場合、インターネットへの接続が必要です。インターネット接続サービスを提供する会社(インターネットサービスプロバイダ)との契約を行っていないなどの理由でインターネットに接続できない場合は、[キャンセル]をクリックしてください。[キャンセル]をクリックした場合、「Norton Internet Security 」ソフトウェアが更新されないため、新種のコンピュータウイルスなどに対応することができませ...
-
43 .43はじめに 本機をセットアップするインターネット...43はじめに 本機をセットアップするインターネットを始めるミュージック/フォト/ DVDセキュリティ 困ったときは/サービス・ サポート増設/リカバリ注意事項「Norton Internet Security」ソフトウェアの初期設定中に表示される警告について「Norton Internet Security 」ソフトウェアの初期設定中、いくつか警告が表示されます。警告の意味と対処方法は以下のとおりです。❑「緊急の注意」画面、「注意が必要」画面ヒント初期設定時のLiveUpdateが終了すると「Norton ...
-
44 .44ソニーマーケティング株式会社およびソニー株式会...44ソニーマーケティング株式会社およびソニー株式会社(以下、「ソニー」)はバイオをご所有のお客様へセキュリティ情報などの必要な情報をお知らせし、充実したサービス・サポートをご提供するために、「VAIOカスタマー登録」を行っていただくことをおすすめしています。なお、保証について詳しくは、「保証書とアフターサービス」(151ページ)をご覧ください。VAIOカスタマー登録に関してのお問い合わせは、「カスタマー専用デスク」までご連絡ください。詳しくは、「お問い合わせ先について」(149ページ)をご覧ください。VAI...
-
45 .45はじめに 本機をセットアップするインターネット...45はじめに 本機をセットアップするインターネットを始めるミュージック/フォト/ DVDセキュリティ 困ったときは/サービス・ サポート増設/リカバリ注意事項インターネット経由でご登録を行うことができます。ご注意VAIOオンラインカスタマー登録を行うには、「コンピュータの管理者」など、管理者権限を持つユーザーとしてログオンする必要があります。VAIOカスタマー登録は、本機のリカバリをしたあとなどに再び行う必要はありません。住所などのご登録内容の変更を行うときは、VAIOホームページ内(http://www....
-
46 .46Do VAIOは、ビデオなどの映像や音楽、デジ...46Do VAIOは、ビデオなどの映像や音楽、デジタル写真、音楽CD、DSDディスク、DVD、HDディスクなどをコンピュータで楽しむための統合プレーヤーです。ご注 意DSDディスクは、オーディオデバイスSound Reality搭載モデルでのみ再生が可能です。 本機をはじめてお使いになるときは、次の手順に従って、Do VAIOで使用するフォルダの設定を行ってください。ご注意Do VAIOの準備を行うには、「コンピュータの管理者」など、管理者権限を持つユーザーとしてログオンする必要があります。ヒントDo VA...
-
47 .47はじめに 本機をセットアップするインターネット...47はじめに 本機をセットアップするインターネットを始めるミュージック/フォト/ DVDセキュリティ 困ったときは/サービス・ サポート増設/リカバリ注意事項本機では、以下の3つのパスワードを設定することができます。パワーオン・パスワード(起動時のパスワード)ハードディスク・パスワード Windowsパスワードパワーオン・パスワードについてパワーオン・パスワードを設定することで、パスワードを知っているユーザーだけが本機を使用するようにできます。大切なデータを守りたいときなどに便利です。パワーオン・パスワード...
-
48 .48ハードディスク・パスワードについてハードディス...48ハードディスク・パスワードについてハードディスク・パスワードを設定することで、本機以外のパソコンでハードディスクを不正使用することを防止できます。ハードディスク・パスワードには、以下の2種類があり、ハードディスクを保護するためには、必ず両方のパスワードを設定する必要があります。マスターパスワード(管理者用)「コンピュータの管理者」など、本機の管理者用パスワードです。ユーザーパスワードを忘れたときなどに、マスターパスワードでユーザーパスワードの設定を解除することができます。このパスワードでは本機を起動する...
-
49 .49はじめに 本機をセットアップするインターネット...49はじめに 本機をセットアップするインターネットを始めるミュージック/フォト/ DVDセキュリティ 困ったときは/サービス・ サポート増設/リカバリ注意事項WindowsパスワードについてWindowsのパスワードを設定することで、パスワードを知っているユーザーだけがWindowsにアクセスできるようにすることができます。本機を複数のユーザーで使用するときなどに便利です。Windowsパスワードの設定については84ページをご覧ください。ご注意Windowsパスワードは必ずメモを取るなどして、忘れないように...
-
50 .50引き続き、「バイオをはじめる前の準備」で設定を...50引き続き、「バイオをはじめる前の準備」で設定を行います。以下の手順に従って、設定を行ってください。 ステップ5:バイオをはじめる前の準備を行う1[スタート]ボタンをクリックし、[バイオをはじめる前の準備]をクリックする。ヒント「バイオをはじめる前の準備」は、 1度実行すると次からは表示されません。「バイオをはじめる前の準備」が表示されます。2 画面の指示に従って操作する。最後に、再起動を促す画面が表示されますので、本機を再起動してください。以上でセットアップが終わりました。ここまでで本機を使う上で必要な...
-
52 .52インターネットとは、世界中のコンピュータがつな...52インターネットとは、世界中のコンピュータがつながって構成されている地球規模のネットワークのことです。インターネットを利用するには、インターネット接続サービスを提供する会社(プロバイダ、インターネットサービスプロバイダ(ISP)などと呼びます)と契約し、接続のための設定を行います。この章では、インターネットを利用したことがない方や、プロバイダと契約していない方を対象に、インターネットの基本的な利用方法を解説します。ホームページを見るホームページは、文章や画像、映像、音声などで構成された情報媒体です。ニュー...
-
53 .53はじめに 本機をセットアップするインターネット...53はじめに 本機をセットアップするインターネットを始めるミュージック/フォト/ DVDセキュリティ 困ったときは/サービス・ サポート増設/リカバリ注意事項インターネットへの接続手段は複数あり、利用形態に応じて選ぶことができます。一般的には、通信速度や料金などで選択します。各種接続サービスについて詳しくは、プロバイダにお問い合わせください。❑一般電話回線一般の電話回線を使ってインターネットに接続します。モデム内蔵のコンピュータならほかに機器を必要としないので、手軽にインターネットを始められます。通信速度は...
-
54 .54インターネットに接続するには、インターネット接...54インターネットに接続するには、インターネット接続サービスを提供する会社「プロバイダ」と契約する必要があります。数多くのプロバイダがありますので、料金やサービスの内容をご検討のうえ、ご自分に合ったプロバイダと契約してください。プロバイダについて詳しくは、「付属ソフトウェアのお問い合わせ先」の「ISPサインアップ」(153ページ)をご覧ください。また、契約の際に本機を電話回線に接続する必要がある場合は、「一般電話回線/インターネット接続用機器につなぐ」の「一般の電話回線につなぐときは」 (55ページ)をご覧...
-
55 .55はじめに 本機をセットアップするインターネット...55はじめに 本機をセットアップするインターネットを始めるミュージック/フォト/ DVDセキュリティ 困ったときは/サービス・ サポート増設/リカバリ注意事項インターネットに接続するには、一般の電話回線に接続する方法や、ADSL/FTTH(光)/CATVのインターネット回線などのインターネット接続サービスやISDN回線に接続する方法があります。別売りのテレホンコードを使って、本機を一般の電話回線につなぎます。本機右側面のカバーを開けて、 (モジュラジャック)(24ページ)にモジュラプラグのツメが「カチッ」と...
-
56 .56ISDN回線を利用するときは、本機の (USB...56ISDN回線を利用するときは、本機の (USB)コネクタ(24ページ)に接続します。ヒント別売りのドッキングステーションVGP-PRSZ1のUSBコネクタに接続することもできます。ご注意接続する機器によってこの接続例とは異なる場合があります。 ISDN回線を利用するときは
-
57 .57はじめに 本機をセットアップするインターネット...57はじめに 本機をセットアップするインターネットを始めるミュージック/フォト/ DVDセキュリティ 困ったときは/サービス・ サポート増設/リカバリ注意事項コンピュータを安心してご使用になるために、大切なデータを失わないための対策や、第三者からコンピュータを守るためのセキュリティについてご紹介いたします。コンピュータウイルスとは、コンピュータに被害を与えるソフトウェアの総称です。何らかの原因でコンピュータウイルスが実行される(これを感染と呼びます。)と、以下のような被害にあってしまいます。被害の例ファイル...
-
58 .58「Norton Internet Securi...58「Norton Internet Security 」ソフトウェアの操作方法について詳しくは、「Norton Internet Security 」ソフトウェアのヘルプをご覧になるか、下記のシマンテック コンシューマ テクニカルサポートセンターにお問い合わせください。ウイルス定義ファイルなどのアップデートについて本機をウイルスから守るために、定期的に「LiveUpdate」を実行してください。なお、「LiveUpdate」を実行するには、インターネットに接続している必要があります。次の手順で「LiveU...
-
59 .59はじめに 本機をセットアップするインターネット...59はじめに 本機をセットアップするインターネットを始めるミュージック/フォト/ DVDセキュリティ 困ったときは/サービス・ サポート増設/リカバリ注意事項インターネット特有の詐欺には以下のようなものがあります。架空請求詐欺ホームページを開くと、突然「ご登録いただきましてありがとうございました」などと表示するとともに利用料を請求されることがあります。これは架空請求詐欺ですので、利用料を支払う必要はありません。画面上にはお使いのプロバイダ名などが表示され、一見すると個人情報が登録されてしまっているように見え...
-
60 .60 ページ目のマニュアル
-
62 .62*Do VAIO は、一部のモデルには搭載され...62*Do VAIO は、一部のモデルには搭載されません。お気に入りの音楽CDをバイオに録音できます。自分だけの音楽ライブラリができあがります。ご注意音楽CDの曲情報の取得にはCDDBサービスを利用しています。CDDBサービスの利用にはインターネット接続環境が必要です。インターネット接続については、「インターネットを始める」をご覧ください。ミュージック音楽を取り込む1取り込みたい音楽CDを、本機のドライブに入れる。音楽CDを取り込むソフトウェアを選ぶ画面が表示されます。2[オーディオCDを録音します Do ...
-
63 .63はじめに 本機をセットアップするインターネット...63はじめに 本機をセットアップするインターネットを始めるミュージック/フォト/ DVDセキュリティ 困ったときは/サービス・ サポート増設/リカバリ注意事項 取り込んだ音楽コンテンツをジュークボックス感覚で楽しむことができます。音楽CDを交換する手間はありません。 音楽を聞く1[スタート]ボタンをクリックして[すべてのプログラム]→[Do VAIO]の順にポインタを合わせ、[Do VAIO]をクリックする。ヒント音楽を聞くときにリモコンで操作する方法(テレビモデル)や、音楽CDを再生する方法については、「...
-
64 .64音楽CDの作成はSonicStageで行います...64音楽CDの作成はSonicStageで行います。曲を選んでお好みの音楽CDを作れます。* SonicStageは、一部のモデルには搭載されません。音楽CDを作る1[スタート]ボタンをクリックして[すべてのプログラム]→[SonicStage]の順にポインタを合わせ、[SonicStage]をクリックする。「SonicStage」ソフトウェアが起動します。2データの書き込まれていないCD-R/CD-RWを、本機のドライブに入れる。3[音楽を転送する]にポインタを合わせ、[音楽CDの作成]をクリックする。
-
65 .65はじめに 本機をセットアップするインターネット...65はじめに 本機をセットアップするインターネットを始めるミュージック/フォト/ DVDセキュリティ 困ったときは/サービス・ サポート増設/リカバリ注意事項 4CDにしたい曲やアルバムを選択し、 をクリックする。ヒント曲の一覧は、アルバムをダブルクリックすると表示されます。マイ ライブラリの曲をCD-R/CD-RWに書き込む場合は、書き込みたい曲をあらかじめ「プレイリスト」などにまとめておくと便利です。「音楽CD」に曲が登録されます。5CDにしたい曲やアルバムをすべて登録したら、 をクリックする。「書き込...
-
66 .66*Do VAIO は、一部のモデルには搭載され...66*Do VAIO は、一部のモデルには搭載されません。デジタルスチルカメラの写真を取り込んでバイオで管理できます。スライドショーやフォトアルバム作成で楽しめます。ご注意写真を取り込むには、Do VAIOで楽しむコンテンツを保存するためのフォルダとして「マイ ピクチャ」フォルダが登録されている必要があります。詳しくは、Do VAIOのヘルプをご覧ください。フォト写真を取り込む1USBコネクタにデジタルスチルカメラを接続するか、“メモリースティック”などのメモリーカードをスロットに入れる。ヒントご利用可能な...
-
67 .67はじめに 本機をセットアップするインターネット...67はじめに 本機をセットアップするインターネットを始めるミュージック/フォト/ DVDセキュリティ 困ったときは/サービス・ サポート増設/リカバリ注意事項 3[取り込み開始]をクリックする。ヒント写真の取り込み先や方法を設定することができます。設定方法については、「バイオ電子マニュアル」をご覧ください。([バイオの使いかた]→「楽しむ/保存する」の[Do VAIOで楽しむ]→[写真]→[Do VAIOで写真を取り込む]の順にクリックする。)写真の取り込みが始まります。取り込みが終わると、取り込み結果を知...
-
68 .68取り込んだ写真をDo VAIOで見ることができ...68取り込んだ写真をDo VAIOで見ることができます。手軽な操作でスライドショーを楽しめます。 写真を見る1[スタート]ボタンをクリックして[すべてのプログラム]→[Do VAIO]の順にポインタを合わせ、[Do VAIO]をクリックする。ヒント写真を見るときにリモコンで操作する方法(テレビモデル)については、「バイオ電子マニュアル」をご覧ください。([バイオの使いかた]→「楽しむ/保存する」の[Do VAIOで楽しむ]→[写真]→[写真を見る]の順にクリックする。)Do VAIOが起動します。2[フォト...
-
69 .69はじめに 本機をセットアップするインターネット...69はじめに 本機をセットアップするインターネットを始めるミュージック/フォト/ DVDセキュリティ 困ったときは/サービス・ サポート増設/リカバリ注意事項思い出の写真をフォトアルバムとしてまとめられます。作成はPictureGear Studio で行います。* PictureGear Studio は、一部のモデルには搭載されません。フォトアルバムを作る1[スタート]ボタンをクリックして[すべてのプログラム]→[PictureGear Studio]→[ツール]の順にポインタを合わせ、[フォトアルバム...
-
70 .704アルバムにしたいカテゴリをクリックする。「デ...704アルバムにしたいカテゴリをクリックする。「デザインを選ぶ」画面が表示されます。5アルバムのデザインを選んでクリックする。「レイアウトを選ぶ」画面が表示されます。
-
71 .71はじめに 本機をセットアップするインターネット...71はじめに 本機をセットアップするインターネットを始めるミュージック/フォト/ DVDセキュリティ 困ったときは/サービス・ サポート増設/リカバリ注意事項 6アルバムのデザインを選んでクリックする。ヒント編集機能を使用して、文字を入力したり、スタンプマーク/図形/カレンダーを貼り付けることができます。また、完成したフォトアルバムは、保存/印刷/出力することもできます。操作方法については「PictureGear Studio」ソフトウェアのヘルプをご覧ください。フォトアルバムが完成します。
-
72 .72*Do VAIO は、一部のモデルには搭載され...72*Do VAIO は、一部のモデルには搭載されません。DVDの再生もDo VAIOで行えます。Do VAIOを起動してDVDをセットすればすぐに再生が始まります。ヒントDVDをすでに途中まで再生している場合は、続きから再生されます。このとき、先頭から再生したい場合は、マウスを動かすと表示される画面下部の操作メニューから[ツール]をクリックし、表示されたメニューから[先頭から再生]をクリックしてください。先頭から再生されます。 DVDDVDを見る1[スタート]ボタンをクリックして[すべてのプログラム]→[...
-
73 .73はじめに 本機をセットアップするインターネット...73はじめに 本機をセットアップするインターネットを始めるミュージック/フォト/ DVDセキュリティ 困ったときは/サービス・ サポート増設/リカバリ注意事項デジタルビデオカメラレコーダーで撮影した思い出の映像や、アナログビデオテープに録りためた映像は、Click to DVDでオリジナルDVDにすることができます。* Click to DVDは、一部のモデルには搭載されません。撮影した素材からDVDを作る1本機に外部機器を接続し、外部機器の電源を入れる。ヒント DVD-Videoフォーマット、DVD+VR...
-
74 .74 3画面左下の[ビデオモード]タブをクリックし...74 3画面左下の[ビデオモード]タブをクリックして、基本的な設定を行う。ヒントここでは、「DVDおまかせ作成」のビデオモードでDVDに書き込むときの手順を説明します。その他の方法については、「Click to DVD」ソフトウェアのヘルプをご覧ください。4データの書き込まれていない記録用DVDを本機のドライブに入れ、[作成開始]をクリックする。ご注意ご利用可能な記録用DVDの種類については、「主な仕様」などでご確認ください。 DVD-RAMへの書き込みは、VRモードでDVDおまかせ作成をするときのみ可能で...
-
76 .76BIOSの機能でパワーオン・パスワードを設定し...76BIOSの機能でパワーオン・パスワードを設定します。本機を起動してVAIOのロゴマークが表示された後に、設定したパスワードを入力することにより、パスワードを知っているユーザーだけが本機を使えるようにできます。ヒントパワーオン・パスワードは、指紋認証を使用して解除することができます。(94ページ)(指紋センサー搭載モデル)マシンパスワードBIOSセットアップ画面が表示されます。BIOSセットアップ画面が表示されない場合は、F2キーを数回押してください。パスワード入力画面が表示されます。ヒントパスワードは半...
-
77 .77はじめに 本機をセットアップするインターネット...77はじめに 本機をセットアップするインターネットを始めるミュージック/フォト/ DVDセキュリティ 困ったときは/サービス・ サポート増設/リカバリ注意事項確認画面が表示されるので、[Yes]または[Ok]が選択されている状態で再度Enterキーを押します。ユーザーパスワードBIOSセットアップ画面が表示されます。BIOSセットアップ画面が表示されない場合は、F2キーを数回押してください。パスワード入力画面が表示されます。ヒントパスワードは半角英数字とスペース32文字以内で入力します。アルファベットの大文...
-
78 .78マシンパスワードBIOSセットアップ画面が表示...78マシンパスワードBIOSセットアップ画面が表示されます。BIOSセットアップ画面が表示されない場合は、F2キーを数回押してください。パスワード入力画面が表示されます。[Enter Current Password ] に現在のパスワードを、[Enter New Password ]と[Confirm New Password ]に新しいパスワードを入力します。ヒントパスワードを削除するときは、[Enter New Password ]と[Confirm New Password ]には何も入力せずにEn...
-
79 .79はじめに 本機をセットアップするインターネット...79はじめに 本機をセットアップするインターネットを始めるミュージック/フォト/ DVDセキュリティ 困ったときは/サービス・ サポート増設/リカバリ注意事項ユーザーパスワードBIOSセットアップ画面が表示されます。BIOSセットアップ画面が表示されない場合は、F2キーを数回押してください。パスワード入力画面が表示されます。[Enter Current Password ] に現在のパスワードを、[Enter New Password ]と[Confirm New Password ]に新しいパスワードを入...
-
80 .80BIOSの機能でハードディスク・パスワードを設...80BIOSの機能でハードディスク・パスワードを設定します。設定したパスワードを入力することにより、本機以外のパソコンでハードディスクを不正使用することを防止できます。ヒントお買い上げ時の状態では、ハードディスク・パスワードは設定されていません。「パスワードについて」(47ページ)をお読みになり、不用意に設定することのないようにしてください。また、パスワードを無断で設定・変更・無効化されることのないよう、BIOSセットアップ画面を操作中は本機から離れないでください。ハードディスク・パスワードは、指紋認証を使...
-
81 .81はじめに 本機をセットアップするインターネット...81はじめに 本機をセットアップするインターネットを始めるミュージック/フォト/ DVDセキュリティ 困ったときは/サービス・ サポート増設/リカバリ注意事項ご注 意マスターパスワードとユーザーパスワードはそれぞれ2度ずつ入力する必要があります。「Changes have been saved 」と表示されるので、Enterキーを押してください。ヒントパスワードは半角英数字とスペース32文字以内で入力します。アルファベットの大文字と小文字は区別されるので、入力する際はご注意ください。確認画面が表示されるので...
-
82 .82確認画面が表示されるので、[Yes]または[O...82確認画面が表示されるので、[Yes]または[Ok]が選択されている状態で再度Enterキーを押します。ユーザーパスワードBIOSセットアップ画面が表示されます。BIOSセットアップ画面が表示されない場合は、F2キーを数回押してください。ヒントパワーオン・パスワードを設定している場合は、「Enter Password」に登録済みのパスワードを入力してください。パスワード入力画面が表示されます。ご注意新しいパスワードは2度入力する必要があります。[Enter Current Hard Disk User P...
-
83 .83はじめに 本機をセットアップするインターネット...83はじめに 本機をセットアップするインターネットを始めるミュージック/フォト/ DVDセキュリティ 困ったときは/サービス・ サポート増設/リカバリ注意事項マスターパスワードとユーザーパスワードを同時に削除します。BIOSセットアップ画面が表示されます。BIOSセットアップ画面が表示されない場合は、F2キーを数回押してください。ヒントパワーオン・パスワードを設定している場合は、「Enter Password」に登録済みのパスワードを入力してください。パスワード入力画面が表示されます。「Changes ha...
-
84 .84Windowsログオン時のパスワードを設定しま...84Windowsログオン時のパスワードを設定します。設定したパスワードは、ログオン画面でユーザー名を選択したあとに入力します。Winsowsパスワードは、本機を複数のユーザーで使用している場合に便利です。ご注意Windowsパスワードは必ずメモを取るなどして、忘れないようにしてください。ヒント Windowsパスワードは、指紋認証を使用して解除することができます。(94ページ)(指紋センサー搭載モデル)ドメインユーザーとしてパスワードを設定する場合は、職場などのシステム管理者にご相談ください。「コントロー...
-
85 .85はじめに 本機をセットアップするインターネット...85はじめに 本機をセットアップするインターネットを始めるミュージック/フォト/ DVDセキュリティ 困ったときは/サービス・ サポート増設/リカバリ注意事項チェックされていないときはクリックしてチェックし、[オプションの適用]をクリックします。ヒントパスワードを忘れてしまったときのために、パスワードリセットディスクを作成することができます。詳しくは、Windowsのヘルプをご覧ください。Windowsパスワードを変更するには「コントロール パネル」画面が表示されます。「ユーザー アカウント」画面が表示され...
-
86 .86Windowsパスワードを削除するには「コント...86Windowsパスワードを削除するには「コントロール パネル」画面が表示されます。「ユーザー アカウント」画面が表示されます。 1[スタート]ボタンをクリックして、[コントロール パネル]をクリックする。2[ユーザー アカウント]をクリックする。3「変更するアカウントを選びます」からパスワードを設定するユーザー名をクリックする。4[パスワードを削除する]をクリックする。5現在設定されているパスワードを入力する。6[パスワードの削除]をクリックする。
-
87 .87はじめに 本機をセットアップするインターネット...87はじめに 本機をセットアップするインターネットを始めるミュージック/フォト/ DVDセキュリティ 困ったときは/サービス・ サポート増設/リカバリ注意事項指紋情報を登録することで、パスワードやアカウントなどの入力を指紋で代用することができます。また、指紋認証によって、便利な機能を使用することもできます。(89ページ)指紋の登録については90ページをご覧ください。指紋の登録や認証時のスキャンは、以下の手順で行います。ヒント指は指紋センサーの上に平たく置いてください。指は指紋センサーの中央に置いてください。...
-
88 .88ご注意スライドさせている間は、指を指紋センサー...88ご注意スライドさせている間は、指を指紋センサーから離さないようにしてください。指のスライドが速すぎたり遅すぎたりすると、正常に認識できない場合があります。1秒程度でスキャンするくらいの速さで指をスライドさせてください。指紋認証時のご注意指の状態について指の状態が次のような場合は、指紋の認証が困難になる場合があります。なお、他の指を使用したり、手を洗うなどして通常状態に戻してから指紋認証を行うことで改善される場合もあります。乾燥している場合汗や脂が多かったり、濡れている場合お風呂上りなどで指がふやけている...
-
89 .89はじめに 本機をセットアップするインターネット...89はじめに 本機をセットアップするインターネットを始めるミュージック/フォト/ DVDセキュリティ 困ったときは/サービス・ サポート増設/リカバリ注意事項本機では、指紋認証を使用して便利な機能を使用することができます。ご注意指紋認証を使用するには、あらかじめ指紋を登録しておく必要があります。(90ページ)Windowsにログオンする指紋が登録されているユーザーのドメインアカウントに対して、ログオン時のパスワード入力の代わりに指紋認証を使用することができます。(94ページ)ヒント複数のユーザーで使用してい...
-
90 .90本機は指紋認証を行うことで、パスワードの入力を...90本機は指紋認証を行うことで、パスワードの入力を省略することができます。ご注意指紋を登録する前に、パスワードを設定しておく必要があります。(84ページ)次の手順で指紋の登録を行ってください。「ようこそ」画面が表示されます。「パスワード」画面が表示されます。「登録のヒント」画面が表示されます。指紋を登録する(指紋センサー搭載モデル)けがなどに備えて、複数の指を登録するようにしてください。指紋の情報量が少ないなどの理由により、指紋の登録ができない場合があります。指紋はひとりに対して10個まで登録できます。ただ...
-
91 .91はじめに 本機をセットアップするインターネット...91はじめに 本機をセットアップするインターネットを始めるミュージック/フォト/ DVDセキュリティ 困ったときは/サービス・ サポート増設/リカバリ注意事項「指紋チュートリアル」画面が表示されます。ヒントこの画面には、指紋スキャン時のヒントを表示しています。表示された内容をよくご確認ください。また、[ビデオ再生]をクリックすると、動画で詳細を表示します。スキャンテストは4回行います。手順5で確認した方法で、指紋センサーに指をスライドさせてください。スキャンテストを4回行った後に、「失敗」と表示された場合は...
-
92 .92「登録」画面が表示されます。A登録したい指のボ...92「登録」画面が表示されます。A登録したい指のボタンをクリックする。B登録する指の指紋を3回スキャンする。スキャンを終了すると、「登録」画面に戻ります。ヒント複数の指を登録する場合は、この手順をくり返して行います。2本以上の指を登録することをおすすめします。うまくスキャンできない場合は、マニュアルモードを使用するとスキャンできる場合があります。[マニュアルモード]をクリックして表示された画面で、[マニュアル登録モードを使う]にチェックを付けて[OK]をクリックします。マニュアルモードでは、指紋をスキャンす...
-
93 .93はじめに 本機をセットアップするインターネット...93はじめに 本機をセットアップするインターネットを始めるミュージック/フォト/ DVDセキュリティ 困ったときは/サービス・ サポート増設/リカバリ注意事項指紋登録時のご注意指の状態について指の状態が次のような場合は、指紋の登録が困難になる場合があります。なお、他の指を使用したり、手を洗うなどして通常状態に戻してから指紋認証を行うことで改善される場合もあります。乾燥している場合汗や脂が多かったり、濡れている場合お風呂上りなどで指がふやけている場合手が荒れていたり、指にけが(切り傷など)をしている場合汚れて...
-
94 .94指紋が登録されているユーザーのドメインアカウン...94指紋が登録されているユーザーのドメインアカウントに対して、ログオン時のパスワード入力を指紋センサーに指をスライドさせることで代用することができます。ドメイン登録されているアカウントにログオンします。ヒント複数のユーザーで使用している場合でも、登録してある指をスライドするだけで、指紋が登録されているユーザーのアカウントに自動でログオンすることができます。パワーオン・パスワードやハードディスク・パスワードの設定を行っている場合は、システム起動時のパスワード入力を、指紋センサーに指をスライドさせることで代用す...
-
95 .95はじめに 本機をセットアップするインターネット...95はじめに 本機をセットアップするインターネットを始めるミュージック/フォト/ DVDセキュリティ 困ったときは/サービス・ サポート増設/リカバリ注意事項ご注 意パワーオン・パスワードやハードディスク・パスワードを設定していない場合は、このタブは表示されません。ヒント[起動認証後、自動的にログオン]チェックボックスにもチェックをすることで、システム起動時に1度の指紋認証でWindowsログオンまで行うことができるようになります。[起動セキュリティを有効にする]チェックボックスのみにチェックが入っている場...
-
96 .96フォルダを暗号化(ロック)して、ファイルを保存...96フォルダを暗号化(ロック)して、ファイルを保存することができます。ロックしたフォルダは、指紋認証を使用してロックを解除することでアクセスできるようになります。My Safeフォルダを使用するには、はじめに初期化を行います。A指紋センサーに登録している指をスライドさせる。(87ページ)メニューリストが表示されます。B表示されたリストから[設定]を選択する。「Protector Suite QL 」画面が表示されます。C[My Safe]タブをクリックする。D「デスクトップに My Safe アイコンを表示...
-
97 .97はじめに 本機をセットアップするインターネット...97はじめに 本機をセットアップするインターネットを始めるミュージック/フォト/ DVDセキュリティ 困ったときは/サービス・ サポート増設/リカバリ注意事項「My Safe を作成」画面が表示されます。ヒントバックアップパスワードは8文字以上を設定してください。ご注意バックアップパスワードは、指紋センサーが壊れてしまったときなどに使用します。設定したバックアップパスワードを忘れると、My Safe フォルダに保存されたデータを復元することができなくなります。バックアップパスワードは必ずメモを取るなどして、...
-
98 .98My Safeフォルダが作成されます。作成され...98My Safeフォルダが作成されます。作成されると、My Safeフォルダが開きます。ご注 意My Safeフォルダの最大容量は2 Gバイトです。My Safeフォルダにロックをかけるにはロックがかかり、フォルダ内のデータを見ることや外部からのファイルコピーができなくなります。My Safeフォルダのロックを解除するには指紋認証の要求画面が表示されます。ロックが解除されます。ご注 意ロックをかけ直すか本機を再起動するまでロックは解除されたままになります。6My Safeフォルダの容量を指定し、[完了]を...
-
99 .99はじめに 本機をセットアップするインターネット...99はじめに 本機をセットアップするインターネットを始めるミュージック/フォト/ DVDセキュリティ 困ったときは/サービス・ サポート増設/リカバリ注意事項次の手順でMy Safeフォルダの容量を変更することができます。メニューリストが表示されます。「Protector Suite QL 」画面が表示されます。「My Safe のサイズ変更」画面が表示されます。ヒントMy Safeフォルダがアンロックの状態で[サイズ変更]をクリックすると、フォルダをロックする画面が表示されます。その場合は、[OK]をクリ...
-
100 .100 アプリケーションランチャーでは、指紋センサ...100 アプリケーションランチャーでは、指紋センサーに指をスライドさせることで、関連付けられているアプリケーション(実行可能ファイル)を起動することができます。アプリケーションランチャーを使用するには、はじめにすでに指紋センサーに登録している指とアプリケーションの関連付けを行います。メニューリストが表示されます。「Protector Suite QL 」画面が表示されます。「アプリケーション」画面が表示されます。ご注意 この設定を追加するには、アプリケーションと関連付けを行っていない指紋を 2つ以上登録して...





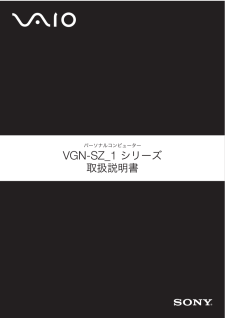

![前ページ カーソルキー[←]でも移動](http://gizport.jp/static/images/arrow_left2.png)