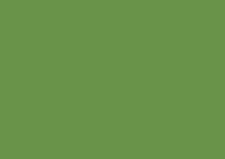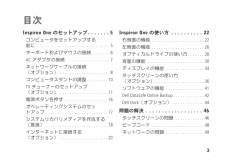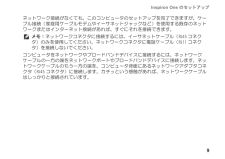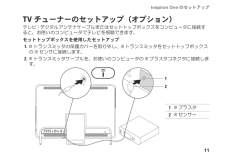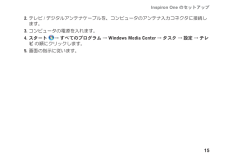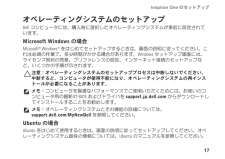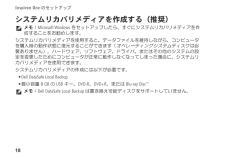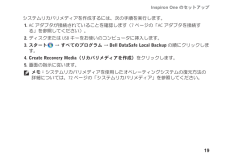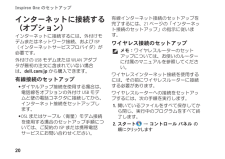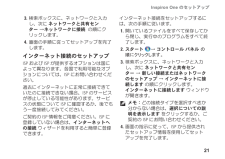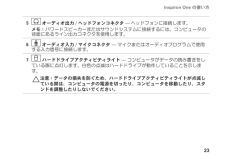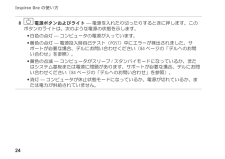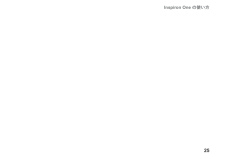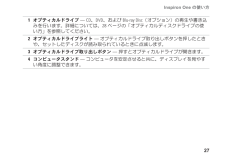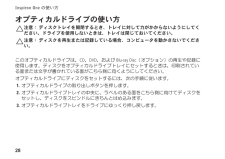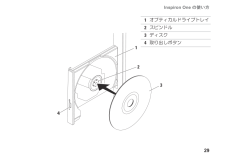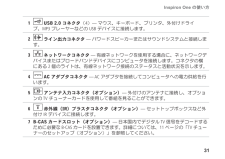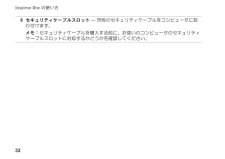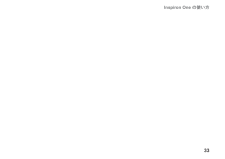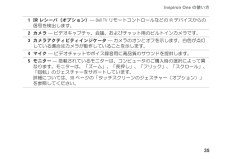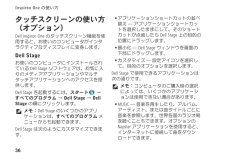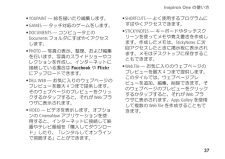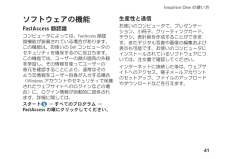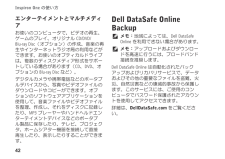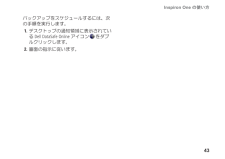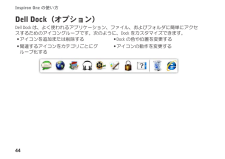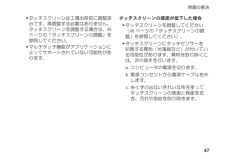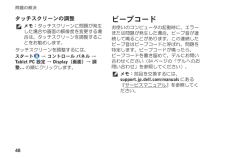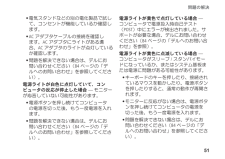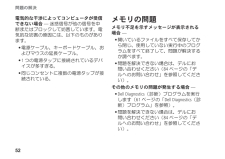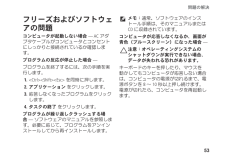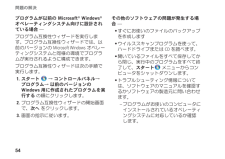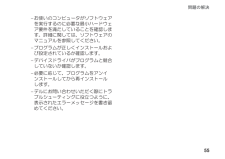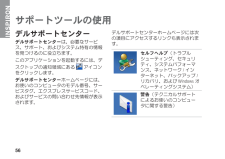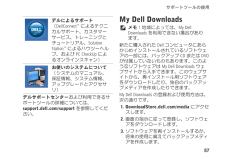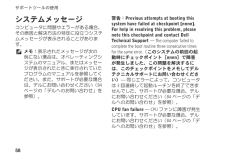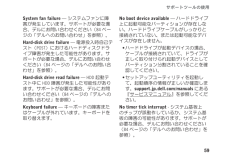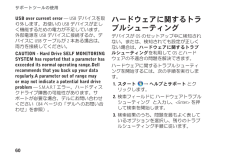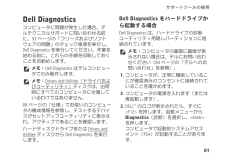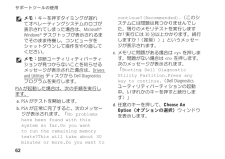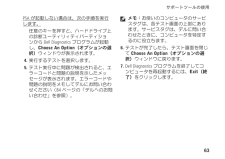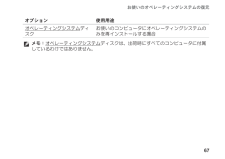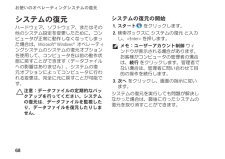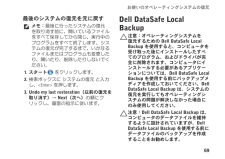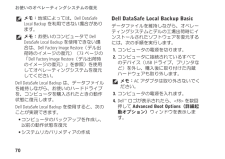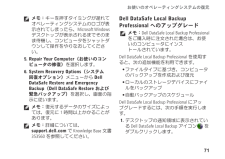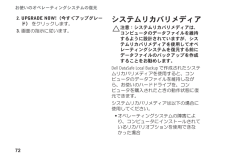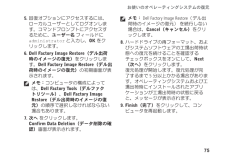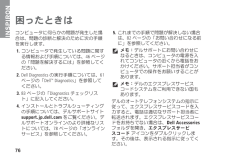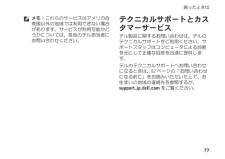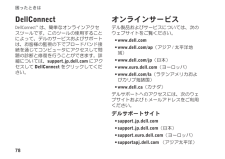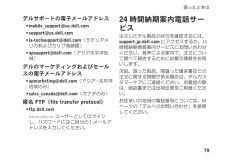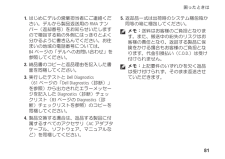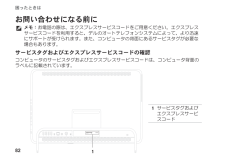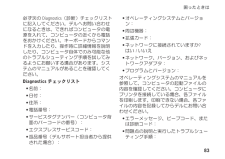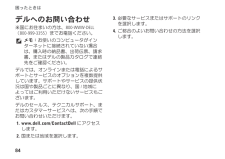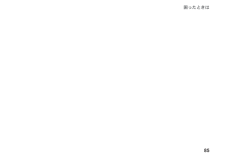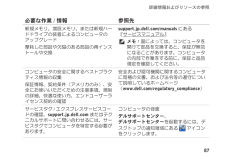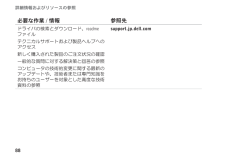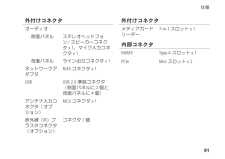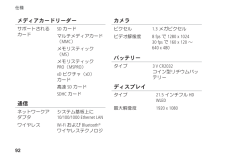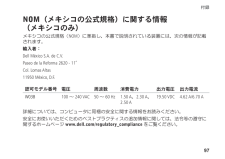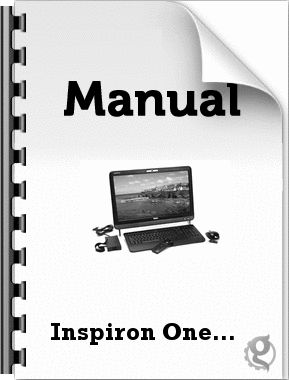2


6 / 106 ページ
現在のページURL
4 目次 電源の問題 ............50メモリの問題 ...........52フリーズおよびソフトウェアの 問題 ...............53サポートツールの使用 .....56デルサポートセンター .......56My Del Downloads..........57システムメッセージ ........58ハードウェアに関するトラブル シューティング ..........60Del Diagnostics ...........61お使いのオペレーティングシス テムの復元 .........6システムの復元 ..........68Del DataSafe Local Backup.......69システムリカバリメディア......72Del Factory Image Restore(デル出荷 時のイメージの復元) .......73困ったときは.........76テクニカルサポートとカスタマー サービス .............7DelConect ............78オンラインサービス ........7824 時間納期案内電話サービス ....79製品情報 .............80保証期間中の修理および製品交換 について .............80お問い合わせになる前に ......82デルへのお問い合わせ .......84詳細情報およびリソースの参照 ..86仕様............89付録............96Macrovision 製品通知.........96NOM(メキシコの公式規格)に関 する情報(メキシコのみ)......97索引............98
参考になったと評価  2人が参考になったと評価しています。
2人が参考になったと評価しています。
このマニュアルの目次
-
2 .2 ページ目のマニュアル
-
4 .メモ、注意、警告メモ:コンピュータを使いやすくする...メモ、注意、警告メモ:コンピュータを使いやすくするための重要な情報を説明しています。注意:ハードウェアの損傷またはデータの損失の可能性あることを示し、問題を回避する方法を説明しています。警告:警告とは、物的損害、けが、または死亡の原因となる可能性があることを示します。DELTM シリーズコンピュータをご購入いただいた場合、この文書の Microsoft(R) Windows(R) オペレーティングシステムについての説明は適用されません。_________本書の情報は、事前の通知なく変更されることがあります。...
-
5 .3 Inspiron One のセットアップ......3 Inspiron One のセットアップ....5コンピュータをセットアップする 前に ...............5キーボードおよびマウスの接続....6AC アダプタの接続..........7ネットワークケーブルの接続 (オプション) ...........8コンピュータスタンドの調整.....10TV チューナーのセットアップ (オプション) ..........1電源ボタンを押す .........16オペレーティングシステムのセッ トアップ .............17システムリカバリメ...
-
6 .4 目次 電源の問題 ............54 目次 電源の問題 ............50メモリの問題 ...........52フリーズおよびソフトウェアの 問題 ...............53サポートツールの使用 .....56デルサポートセンター .......56My Del Downloads..........57システムメッセージ ........58ハードウェアに関するトラブル シューティング ..........60Del Diagnostics ...........61お使いのオペレーティングシス テムの復元 .......
-
7 .5本項では、DelTM Inspiron One ...5本項では、DelTM Inspiron One コンピュータのセットアップについて説明します。警告:本項の手順を開始する前に、コンピュータに付属しているガイドの安全にお使いいただくための注意事項をお読みください。安全にお使いいただくためのベストプラクティスの追加情報に関しては、法令等の遵守について説明しているホームページ ww.del.com/regulatory_compliance をご覧ください。メモ:お使いのコンピュータのサービスタグおよびエクスプレスサービス コードはコンピュータの背面のラベルに...
-
8 .6Inspiron One のセットアップ キー...6Inspiron One のセットアップ キーボードおよびマウスの接続USB キーボードおよび USB マウスをコンピュータの USB コネクタに接続してください。メモ:ワイヤレスキーボードおよびワイヤレスマウスをコンピュータと共に購入した場合、USB レシーバを USB コネクタに接続してください。詳細に関しては、ワイヤレスキーボードおよびマウスに付属のマニュアルを参照してください。
-
9 .7Inspiron One のセットアップ AC ...7Inspiron One のセットアップ AC アダプタの接続AC アダプタをコンピュータに接続し、コンセントまたはサージプロテクタに差し込みます。警告:AC アダプタは世界各国のコンセントに適合します。ただし、電源コネクタおよび電源タップは国によって異なります。互換性のないケーブルを使用したり、ケーブルを不適切に電源タップまたはコンセントに接続したりすると、火災の原因になったり、コンピュータに修復不可能な損傷を与えたりする恐れがあります。
-
11 .9Inspiron One のセットアップ ネット...9Inspiron One のセットアップ ネットワーク接続がなくても、このコンピュータのセットアップを完了できますが、ケーブル接続(家庭用ケーブルモデムやイーサネットジャックなど)を使用する既存のネットワークまたはインターネット接続があれば、すぐにそれを接続できます。メモ:ネットワークコネクタに接続するには、イーサネットケーブル(RJ45 コネクタ)のみを使用してください。ネットワークコネクタに電話ケーブル(RJ1 コネクタ)を接続しないでください。コンピュータをネットワークやブロードバンドデバイスに接続...
-
12 .10Inspiron One のセットアップ コ...10Inspiron One のセットアップ コンピュータスタンドの調整警告:スタンドを持ってコンピュータを持ち運んだり、逆さまにしないでください。スタンドを引いて、ディスプレイが見やすい角度になるように調整してください。スタンドを開いたり閉じたりすると、カチッという小さな音がします。
-
13 .1Inspiron One のセットアップ TV ...1Inspiron One のセットアップ TV チューナーのセットアップ(オプション)テレビ / デジタルアンテナケーブルまたはセットトップボックスをコンピュータに接続すると、お使いのコンピュータでテレビを視聴できます。セットトップボックスを使用したセットアップ1. IR トランスミッタの保護カバーを取り外し、IR トランスミッタをセットトップボックスの IR センサに接続します。2. IR トランスミッタケーブルを、お使いのコンピュータの IR ブラスタコネクタに接続します。121IR ブラスタ2IR ...
-
14 .12Inspiron One のセットアップ 3...12Inspiron One のセットアップ 3. RF ケーブルを、セットトップボックスの RF 出力コネクタと、コンピュータのアンテナ入力コネクタに接続します。メモ:RF ケーブルはコンピュータに同梱されていません。別途お買い求めください。
-
15 .13Inspiron One のセットアップ 4....13Inspiron One のセットアップ 4. コンピュータの電源を入れます。5. スタート → すべてのプログラム → Windows Media Center → タスク → 設定 → テレビ の順にクリックします。6. 画面の指示に従います。
-
16 .14Inspiron One のセットアップ テ...14Inspiron One のセットアップ テレビ / デジタルアンテナケーブルを使用したセットアップ1. B-CAS カードを挿入していない場合は、それをコンピュータの B-CAS カードスロットに挿入します(日本国内のみ)。11B-CAS カード
-
17 .15Inspiron One のセットアップ 2....15Inspiron One のセットアップ 2. テレビ / デジタルアンテナケーブルを、コンピュータのアンテナ入力コネクタに接続します。3. コンピュータの電源を入れます。4. スタート → すべてのプログラム → Windows Media Center → タスク → 設定 → テレビ の順にクリックします。5. 画面の指示に従います。
-
19 .17Inspiron One のセットアップ オペ...17Inspiron One のセットアップ オペレーティングシステムのセットアップDel コンピュータには、購入時に選択したオペレーティングシステムが事前に設定されています。Microsoft Windows の場合Microsoft(R) Windows(R) をはじめてセットアップするときは、画面の説明に従ってください。これは必須の作業で、多少時間がかかる場合があります。Windows セットアップ画面には、ライセンス契約の同意、プリファレンスの設定、インターネット接続のセットアップなど、いくつかの手...
-
20 .18Inspiron One のセットアップ シ...18Inspiron One のセットアップ システムリカバリメディアを作成する(推奨)メモ:Microsoft Windows をセットアップしたら、すぐにシステムリカバリメディアを作成することをお勧めします。システムリカバリメディアを使用すると、データファイルを維持しながら、コンピュータを購入時の動作状態に復元することができます(オペレーティングシステム ディスクは必要ありません)。ハードウェア、ソフトウェア、ドライバ、またはその他のシステムの設定を変更したためにコンピュータが正常に動作しなくなってし...
-
21 .19Inspiron One のセットアップ シス...19Inspiron One のセットアップ システムリカバリメディアを作成するには、次の手順を実行します。1. AC アダプタが接続されていることを確認します(7 ページの「AC アダプタを接続する」を参照してください)。2. ディスクまたは USB キーをお使いのコンピュータに挿入します。3. スタート → すべてのプログラム →Del DataSafe Local Backup の順にクリックします。4. Create Recovery Media(リカバリメディアを作成)をクリックします。5. 画面...
-
22 .20Inspiron One のセットアップ イ...20Inspiron One のセットアップ インターネットに接続する(オプション)インターネットに接続するには、外付けモデムまたはネットワーク接続、および ISP (インターネットサービスプロバイダ)が必要です。外付けの USB モデムまたは WLAN アダプタが最初の注文に含まれていない場合は、del.com/jp から購入できます。有線接続のセットアップ• ダイヤルアップ接続を使用する場合は、電話線をオプションの外付け USB モデムと壁の電話コネクタに接続してから、インターネット接続をセットアップ...
-
23 .21Inspiron One のセットアップ 3....21Inspiron One のセットアップ 3. 検索ボックスに、ネットワークと入力し、次に ネットワークと共有セン ター →ネットワークに接続 の順にク リックします。4. 画面の手順に従ってセットアップを完了します。 インターネット接続のセットアップISP および ISP が提供するオプションは国によって異なります。各国で利用可能なオプションについては、ISP にお問い合わせください。過去にインターネットに正常に接続できていたのに接続できない場合、ISP のサービスが停止している可能性があります。サー...
-
24 .2Inspiron One の使い方本項では、De...2Inspiron One の使い方本項では、DelTM Inspiron One コンピュータの機能について説明します。右側面の機能1 音量を上げるボタン — 押すと音量レベルが上がります。2 音量を下げるボタン — 押すと音量レベルが下がります。3 7-in-1 メディアカードリーダー — メモリカードに保存されたデジタル写真、音楽、ビデオ、文書を、簡単な操作で表示および 共有できます。4 USB 2.0 コネクタ(2)— マウス、キーボード、プリンタ、外付けドライブ、MP3 プレイヤーなどの USB ...
-
25 .23Inspiron One の使い方 5 オーデ...23Inspiron One の使い方 5 オーディオ出力 / ヘッドフォンコネクタ — ヘッドフォンに接続します。メモ:パワードスピーカーまたはサウンドシステムに接続するには、コンピュータの背面にあるライン出力コネクタを使用します。6 オーディオ入力 / マイクコネクタ — マイクまたはオーディオプログラムで使用する入力信号に接続します。7 ハードドライブアクティビティライト — コンピュータがデータの読み書きをしている際に点灯します。白色の点滅はハードドライブが動作していることを示します。注意:データの...
-
26 .24Inspiron One の使い方 8 電源...24Inspiron One の使い方 8 電源ボタンおよびライト — 電源を入れたり切ったりするときに押します。このボタンのライトは、次のような電源の状態を示します。• 白色の点灯 — コンピュータの電源が入っています。• 黄色の点灯 — 電源投入時自己テスト(POST)中にエラーが検出されました。サ ポートが必要な場合、デルにお問い合わせください(84 ページの「デルへのお問い合わせ」を参照)。• 黄色の点滅 — コンピュータがスリープ / スタンバイモードになっているか、またはシステム基板または電源...
-
29 .27Inspiron One の使い方 1オプティ...27Inspiron One の使い方 1オプティカルドライブ — CD、DVD、および Blu-ray Disc(オプション)の再生や書き込みを行います。詳細については、28 ページの「オプティカルディスクドライブの使い方」を参照してください。2オプティカルドライブライト — オプティカルドライブ取り出しボタンを押したときや、セットしたディスクが読み取られているときに点滅します。3オプティカルドライブ取り出しボタン — 押すとオプティカルドライブが開きます。4コンピュータスタンド — コンピュータを安定さ...
-
30 .28Inspiron One の使い方 オプティ...28Inspiron One の使い方 オプティカルドライブの使い方注意: ディスクトレイを開閉するとき、トレイに対して力がかからないようにしてください。ドライブを使用しないときは、トレイは閉じておいてください。注意: ディスクを再生または記録している場合、コンピュータを動かさないでください。このオプティカルドライブは、CD、DVD、および Blu-ray Disc(オプション)の再生や記録に使用します。ディスクをオプティカルドライブトレイにセットするときは、印刷されている面または文字が書かれている面がこ...
-
33 .31Inspiron One の使い方 1 USB...31Inspiron One の使い方 1 USB 2.0 コネクタ(4)— マウス、キーボード、プリンタ、外付けドライブ、MP3 プレーヤーなどの USB デバイスに接続します。2 ライン出力コネクタ — パワードスピーカーまたはサウンドシステムと接続します。3 ネットワークコネクタ — 有線ネットワークを使用する場合に、ネットワークデバイスまたはブロードバンドデバイスにコンピュータを接続します。コネクタの横にある 2 個のライトは、有線ネットワーク接続のステータスと活動状況を示します。4 AC アダプタ...
-
34 .32Inspiron One の使い方 8セキュ...32Inspiron One の使い方 8セキュリティケーブルスロット — 市販のセキュリティケーブルをコンピュータに取り付けます。メモ:セキュリティケーブルを購入する前に、お使いのコンピュータのセキュリティ ケーブルスロットに対応するかどうかを確認してください。
-
37 .35Inspiron One の使い方 1IR レ...35Inspiron One の使い方 1IR レシーバ(オプション)— Del TV リモートコントロールなどの IR デバイスからの信号を検出します。 2カメラ — ビデオキャプチャ、会議、およびチャット用のビルトインカメラです。 3カメラアクティビティインジケータ — カメラのオンとオフを示します。白色が点灯している場合はカメラが動作していることを示します。4マイク — ビデオチャットやボイス録音用に高品質のサウンドを提供します。5モニター — 搭載されているモニターは、コンピュータのご購入時の選択に...
-
38 .36Inspiron One の使い方 タッチス...36Inspiron One の使い方 タッチスクリーンの使い方(オプション)Del Inspiron One のタッチスクリーン機能を使用すると、お使いのコンピュータがインタラクティブなディスプレイに変身します。 Del Stageお使いのコンピュータにインストールされている Del Stage ソフトウェアは、お気に入りのメディアアプリケーションやマルチ タッチアプリケーションへのアクセスを提供します。Del Stage を起動するには、スタート → すべてのプログラム → Del Stage → ...
-
39 .37Inspiron One の使い方 • YOU...37Inspiron One の使い方 • YOUPAINT — 絵を描いたり編集します。• GAMES — タッチ対応のゲームをします。• DOCUMENTS — コンピュータ上の Documents フォルダにすばやくアクセスします。• PHOTO — 写真の表示、整理、および編集を行います。写真のスライドショーやコレクションを作成し、インターネットに接続している場合は Facebok や Flickr にアップロードできます。• DEL WEB — お気に入りのウェブページのプレビューを最大 4 つま...
-
40 .38Inspiron One の使い方 タッチス...38Inspiron One の使い方 タッチスクリーンのジェスチャー (オプション)メモ:以下のジェスチャーのいくつかは、アプリケーション固有であり、そのアプリケーション以外では機能しないことがあります。拡大画面コンテンツの表示を拡大 / 縮小できます。 ピンチ — 画面上で 2 本の指を開くように、または閉じるように動かすことで、拡大または縮小できます。拡大表示アクティブな ウィンドウの表示を拡大するには、2 本の指を開くように動かします。縮小表示:アクティブなウィンドウの表示を縮小するには、2 本の...
-
41 .39Inspiron One の使い方 フリック指...39Inspiron One の使い方 フリック指を弾く方向に応じて、コンテンツが前後にめくられます。指を目的の方向にすばやく動かすと、アクティブなウィンドウのコンテンツ(本のページなど)が次々にめくられます。また、イメージや再生リスト内の曲などのコンテンツを参照するときは、垂直方向のフリックを使用できます。スクロールコンテンツをスクロールできます。次のようなスクロール機能があります。パン — 選択した対象の一部が表示されないときに、中心を移動できます。2 本の指を目的の方向に動かすと、選択したオブジェクト...
-
42 .40Inspiron One の使い方 水平スク...40Inspiron One の使い方 水平スクロール — アクティブなウィンドウ上で左または右方向にスクロールできます。 水平スクロールを有効にするには、指を左または右に動かします。 回転画面上のアクティブなコンテンツを回転させることができます。 ツイスト — 2 本の指を使ってアクティブなコンテンツを回転できます。 親指またはその他の指を 1 か所に固定し、別の指を右または左に弧を描くようにして動かします。2 本の指を円を描くように動かして、アク ティブなコンテンツを回転させることもできます。
-
43 .41Inspiron One の使い方 ソフトウェ...41Inspiron One の使い方 ソフトウェアの機能FastAces 顔認識コンピュータによっては、FastAces 顔認識機能が装備されている場合があります。この機能は、お使いの Del コンピュータのセキュリティを確保するのに役立ちます。この機能では、ユーザーの顔の固有の外観を学習し、その情報を使ってユーザーの身元を確認することにより、通常はそのような情報をユーザー自身が入力する場合(Windows アカウントやセキュリティで保護されたウェブサイトへのログインなどの場合)に、ログイン情報が自動的に...
-
44 .42Inspiron One の使い方 エンター...42Inspiron One の使い方 エンターテイメントとマルチメディアお使いのコンピュータで、ビデオの再生、ゲームのプレイ、オリジナル CD/DVD/ Blu-ray Disc(オプション)の作成、音楽の再生やインターネットラジオ局の利用などができます。お使いのオプティカルドライブは、複数のディスクメディア形式をサポートしている場合があります(CD、DVD、オプションの Blu-ray Disc など)。デジタルカメラや携帯電話などのポータブルデバイスから、写真やビデオファイルのダウンロードやコピーが...
-
45 .43Inspiron One の使い方 バックアッ...43Inspiron One の使い方 バックアップをスケジュールするには、次の手順を実行します。1. デスクトップの通知領域に表示されている Del DataSafe Online アイコンをダブルクリックします。2. 画面の指示に従います。
-
46 .4Inspiron One の使い方 Del D...4Inspiron One の使い方 Del Dock(オプション)Del Dock は、よく使われるアプリケーション、ファイル、およびフォルダに簡単にアクセスするためのアイコングループです。次のように、Dock をカスタマイズできます。• アイコンを追加または削除する• 関連するアイコンをカテゴリごとにグ ループ化する• Dock の色や位置を変更する• アイコンの動作を変更する
-
47 .45Inspiron One の使い方 カテゴリを...45Inspiron One の使い方 カテゴリを追加する1. Dock を右クリックし、Ad(追加)→ Category(カテゴリ)の順にクリックします。 Ad/Edit Category(カテゴリの追加 / 編集)ウィンドウが表示されます。2. Title(タイトル)フィールドにカテゴリのタイトルを入力します。 3. Select an image(イメージの選択): ボックスからカテゴリのアイコンを選択します。 4. 保存 をクリックします。アイコンを追加するアイコンを Dock またはカテゴリにドラ...
-
48 .46問題の解決このセクションでは、コンピュータのト...46問題の解決このセクションでは、コンピュータのトラブルシューティングについて説明します。次のガイドラインを使用しても問題が解決しない場合は、56 ページの「サポートツールの使用」または 84 ページの「デルへのお問い合わせ」を参照してください。警告:トレーニングを受けたサービス技術者以外は、コンピュータカバーを外さないでください。詳細なサービス手順については、 suport.jp.del.com/manuals にある 『サービスマニュアル』を参照してください。タッチスクリーンの問題一部またはすべてのマル...
-
49 .47問題の解決 • タッチスクリーンは工場出荷前に...47問題の解決 • タッチスクリーンは工場出荷前に調整済みです。再調整する必要はありません。タッチスクリーンを調整する場合は、48 ページの「タッチスクリーンの調整」を参照してください。• マルチタッチ機能がアプリケーションによってサポートされていない可能性があります。タッチスクリーンの感度が低下した場合• タッチスクリーンを調整してください(48 ページの「タッチスクリーンの調整」を参照してください)。• タッチスクリーンにタッチセンサーを妨害する異物(付箋紙など)が付いている可能性があります。異物を取り...
-
50 .48問題の解決 タッチスクリーンの調整メモ:タッ...48問題の解決 タッチスクリーンの調整メモ:タッチスクリーンに問題が発生した場合や画面の解像度を変更する場合は、タッチスクリーンを調整することをお勧めします。タッチスクリーンを調整するには、 スタート → コントロール パネル → Tablet PC 設定 → Display(画面)→ 調整. の順にクリックします。ビープコードお使いのコンピュータの起動時に、エラーまたは問題が発生した場合、ビープ音が連続して鳴ることがあります。この連続したビープ音はビープコードと呼ばれ、問題を特定します。ビープコードが鳴...
-
51 .49問題の解決 ビープ コード考えられる問題1シス...49問題の解決 ビープ コード考えられる問題1システム基板の障害の可能性 — BIOS ROM のチェックサム障害2RAM が検出されない メモ:メモリモジュールを取り付けた場合、または交換した場合は、メモリモジュールが正しく装着されていることを確認してください。3システム基板の障害の可能 性 — チップセットエラー4RAM 書き込み / 読み取り障害5リアルタイムクロック障害6ビデオカードまたはチップの障害ネットワークの問題ワイヤレス接続ワイヤレスネットワーク接続が失われた場合 — ワイヤレスルーターがオ...
-
52 .50問題の解決 有線接続有線ネットワーク接続が失...50問題の解決 有線接続有線ネットワーク接続が失われた場合 — ネットワークケーブルが外れているか、損傷しています。 • ネットワークケーブルがしっかりと差し込まれ、損傷を受けていないことを確認します。• 内蔵ネットワークコネクタのリンク保全ライトで、接続が機能しているかどうかを確認し、ステータスに関する情報を取得することができます。 –緑色 — 10/10 Mbps ネットワークとコンピュータの間の接続が良好です。 –橙色 — 10 Mbps ネットワークとコンピュータ間の接続が良好です。 –オフ —...
-
53 .51問題の解決 • 電気スタンドなどの別の電化製品...51問題の解決 • 電気スタンドなどの別の電化製品で試して、コンセントが機能しているか確認します。• AC アダプタケーブルの接続を確認します。AC アダプタにライトがある場合、AC アダプタのライトが点灯しているか確認します。• 問題を解決できない場合は、デルにお問い合わせください(84 ページの「デルへのお問い合わせ」を参照してください)。電源ライトが白色に点灯していて、コン ピュータの反応が停止した場合 — モニターが応答していない可能性があります。• 電源ボタンを押し続けてコンピュータの電源を切った...
-
54 .52問題の解決 電気的な干渉によってコンピュータ...52問題の解決 電気的な干渉によってコンピュータが受信できない場合 — 迷惑信号が他の信号を中断またはブロックして妨害しています。電気的な妨害の原因には、以下のものがあります。• 電源ケーブル、キーボードケーブル、およびマウスの延長ケーブル。• 1 つの電源タップに接続されているデバイスが多すぎる。• 同じコンセントに複数の電源タップが接続されている。メモリの問題 メモリ不足を示すメッセージが表示される場合 —• 開いているファイルをすべて保存してから閉じ、使用していない実行中のプログラムをすべて終了して...
-
55 .53問題の解決 フリーズおよびソフトウェアの問題 ...53問題の解決 フリーズおよびソフトウェアの問題 コンピュータが起動しない場合 — AC アダプタケーブルがコンピュータとコンセントにしっかりと接続されているか確認します。プログラムの反応が停止した場合 — プログラムを終了するには、次の手順を実行します。1.
を同時に押します。2. アプリケーション をクリックします。3. 応答しなくなったプログラムをクリックします。4. タスクの終了 をクリックします。プログラムが繰り返しクラッシュする場合 — ソフトウェアのマニュ... -
56 .54問題の解決 プログラムが以前の Micros...54問題の解決 プログラムが以前の Microsoft(R) Windows(R) オペレーティングシステム向けに設計されている場合 — プログラム互換性ウィザードを実行します。プログラム互換性ウィザードでは、以前のバージョンの Microsoft Windows オペレーティングシステムと同様の環境でプログラムが実行されるように構成できます。プログラム互換性ウィザードは次の手順で実行します。1. スタート → コントロールパネル→ プログラム→ 以前のバージョンの Windows 用に作成されたプロ...
-
57 .5問題の解決 –お使いのコンピュータがソフトウェ...5問題の解決 –お使いのコンピュータがソフトウェアを実行するのに必要な最小ハードウェア要件を満たしていることを確認します。詳細に関しては、ソフトウェアのマニュアルを参照してください。 –プログラムが正しくインストールおよび設定されているか確認します。 –デバイスドライバがプログラムと競合していないか確認します。 –必要に応じて、プログラムをアンインストールしてから再インストールします。 –デルにお問い合わせいただく際にトラブルシューティングに役立つように、表示されたエラーメッセージを書き留めてください。
-
58 .56サポートツールの使用デルサポートセンターデルサ...56サポートツールの使用デルサポートセンターデルサポートセンターは、必要なサービス、サポート、およびシステム特有の情報を見つけるのに役立ちます。 このアプリケーションを起動するには、デスクトップの通知領域にある アイコンをクリックします。デルサポートセンターホームページには、お使いのコンピュータのモデル番号、サービスタグ、エクスプレスサービスコード、およびサービスの問い合わせ先情報が表示されます。デルサポートセンターホームページには次の項目にアクセスするリンクも表示されます。セルフヘルプ(トラブル シュー...
-
59 .57サポートツールの使用 デルによるサポート(De...57サポートツールの使用 デルによるサポート(DelConectTM によるテクニ カルサポート、カスタマーサービス、トレーニングとチュートリアル、Solution StationTM によるハウツーヘルプ、および PC CheckUp によるオンラインスキャン)お使いのシステムについて(システムのマニュアル、保証情報、システム情報、アップグレードとアクセサリ)デルサポートセンターおよび利用できるサポートツールの詳細については、 suport.del.com/suport を参照してください。My Del ...
-
60 .58サポートツールの使用 システムメッセージコン...58サポートツールの使用 システムメッセージコンピュータに問題やエラーがある場合、その原因と解決方法の特定に役立つシステムメッセージが表示されることがあります。 メモ:表示されたメッセージが次の例にない場合は、オペレーティングシステムのマニュアル、またはメッセージが表示されたときに実行されていたプログラムのマニュアルを参照してください。また、サポートが必要な場合は、デルにお問い合わせください(84 ページの「デルへのお問い合わせ」を参照)。警告:Previous atempts at boting thi...
-
61 .59サポートツールの使用 System fan f...59サポートツールの使用 System fan failure — システムファンに障害が発生しています。サポートが必要な場合、デルにお問い合わせください(84 ページの「デルへのお問い合わせ」を参照)。Hard-disk drive failure — 電源投入時自己テスト(POST)におけるハードディスクドライブ障害が発生した可能性があります。サポートが必要な場合、デルにお問い合わせください(84 ページの「デルへのお問い合わせ」を参照)。Hard-disk drive read failure — H...
-
62 .60サポートツールの使用 USB over cu...60サポートツールの使用 USB over curent eror — USB デバイスを取り外します。お使いの USB デバイスが正しく機能するための電力が不足しています。外部電源を USB デバイスに接続するか、デバイスに USB ケーブルが 2 本ある場合は、両方を接続してください。CAUTION - Hard Drive SELF MONITORING SYSTEM has reported that a parameter has exceded its normal operating ran...
-
63 .61サポートツールの使用 Del Diagnost...61サポートツールの使用 Del Diagnostics コンピュータに問題が発生した場合、デルテクニカルサポートに問い合わせる前に、53 ページの「フリーズおよびソフト ウェアの問題」のチェック事項を実行し、 Del Diagnostics を実行してください。作業を始める前に、これらの手順を印刷しておくことをお勧めします。メモ:Del Diagnostics はデルコンピュータでのみ動作します。メモ:Drivers and Utilities(ドライバおよびユーティリティ)ディスクは、出荷時にすべてのコ...
-
64 .62サポートツールの使用 メモ:キーを押すタイミ...62サポートツールの使用 メモ:キーを押すタイミングが遅れてオペレーティングシステムのロゴが表示されてしまった場合は、Microsoft(R) Windows(R) デスクトップが表示されるまでそのまま待機し、コンピュータを シャットダウンして操作をやり直してください。メモ:診断ユーティリィティパーティションが見つからないことを知らせるメッセージが表示された場合は、Drivers and Utilities ディスクから Del Diagnostics プログラムを実行します。PSA が起動した場合は、次...
-
65 .63サポートツールの使用 PSA が起動しない場合...63サポートツールの使用 PSA が起動しない場合は、次の手順を実行します。任意のキーを押すと、ハードドライブ上の診断ユーティリィティパーティションから Del Diagnostics プログラムが起動し、Chose An Option(オプションの選択)ウィンドウが表示されます。4. 実行するテストを選択します。5. テスト実行中に問題が検出されると、エラーコードと問題の説明を示したメッ セージが表示されます。エラーコードや問題の説明をメモしてデルにお問い合わせください(84 ページの「デルへのお問い合わ...
-
66 .64サポートツールの使用 Drivers and...64サポートツールの使用 Drivers and Utilities(ドライバおよびユーティリティ)ディスクから Del Diagnostics を起動するメモ:Drivers and Utilities(ドライバおよびユーティリティ)ディスクは、出荷時にすべてのコンピュータに付属しているわけではありません。1. Drivers and Utilities(ドライバおよびユー ティリティ)ディスクを挿入します。2. コンピュータをシャットダウンして再起動します。 DELTM ロゴが表示されたら、すぐに <...
-
67 .65サポートツールの使用 8. テスト実行中に問題...65サポートツールの使用 8. テスト実行中に問題が検出されると、エラーコードと問題の説明を示したメッ セージが表示されます。エラーコードや問題の説明をメモしてデルにお問い合わせください(84 ページの「デルへのお問い合わせ」を参照)。メモ:お使いのコンピュータのサービスタグは、各テスト画面の上部にあります。サービスタグは、デルに問い合わせたときに、コンピュータを特定するのに役立ちます。9. テストが完了したら、テスト画面を閉じて Chose An Option(オプションの選択)ウィンドウに戻ります。 1
-
68 .6お使いのオペレーティングシステムの復元 お使いの...6お使いのオペレーティングシステムの復元 お使いのコンピュータにインストールされているオペレーティングシステムを復元するには、次のいずれかの方法を実行します。注意:Del Factory Image Restore(デル出荷時のイメージの復元)または、オペレー ティングシステムを復元するためのオペレーティングシステム ディスクを使用すると、データファイルがコンピュータから完全に削除されます。可能な場合は、これらのオプションを使用する前にデータファイルをバックアップしてください。オプション 使用用途システムの...
-
69 .67お使いのオペレーティングシステムの復元 オプシ...67お使いのオペレーティングシステムの復元 オプション 使用用途オペレーティングシステムディ スクお使いのコンピュータにオペレーティングシステムのみを再インストールする場合メモ:オペレーティングシステムディスクは、出荷時にすべてのコンピュータに付属しているわけではありません。
-
70 .68お使いのオペレーティングシステムの復元 シ...68お使いのオペレーティングシステムの復元 システムの復元ハードウェア、ソフトウェア、またはその他のシステム設定を変更したために、コンピュータが正常に動作しなくなってしまった場合は、Microsoft(R) Windows(R) オペレーティ ングシステムのシステムの復元オプションを使用して、コンピュータを以前の動作状態に戻すことができます(データファイルへの影響はありません)。システムの復元オプションによってコンピュータに行われる変更は、完全に元に戻すことが可能です。注意:データファイルの定期的なバ...
-
71 .69お使いのオペレーティングシステムの復元 最後の...69お使いのオペレーティングシステムの復元 最後のシステムの復元を元に戻すメモ:最後に行ったシステムの復元を取り消す前に、開いているファイルをすべて保存してから閉じ、実行中のプログラムをすべて終了します。システムの復元が完了するまで、いかなるファイルまたはプログラムも変更したり、開いたり、削除したりしないでください。1. スタート をクリックします。2. 検索ボックスに システムの復元 と入力し、
を押します。3. Undo my last restoration(以前の復元を取り消す)→ N... -
72 .70お使いのオペレーティングシステムの復元 メ...70お使いのオペレーティングシステムの復元 メモ:地域によっては、Del DataSafe Local Backup を利用できない場合があります。メモ:お使いのコンピュータで Del DataSafe Local Backup を使用できない場合は、Del Factory Image Restore(デル出荷時のイメージの復元)(73 ページの「Del Factory Image Restore(デル出荷時のイメージの復元)」を参照)を使用してオペレーティングシステムを復元してください。Del Dat...
-
73 .71お使いのオペレーティングシステムの復元 メモ:...71お使いのオペレーティングシステムの復元 メモ:キーを押すタイミングが遅れてオペレーティングシステムのロゴが表示されてしまったら、Microsoft Windows デスクトップが表示されるまでそのまま待機し、コンピュータをシャットダウンして操作をやりなおしてください。5. Repair Your Computer(お使いのコン ピュータの修復)を選択します。6. System Recovery Options(システム回復オプション)メニューから Del DataSafe Restore and Eme...
-
74 .72お使いのオペレーティングシステムの復元 2...72お使いのオペレーティングシステムの復元 2. UPGRADE NOW!(今すぐアップグレード) をクリックします。3. 画面の指示に従います。システムリカバリメディア注意:システムリカバリメディアは、コンピュータのデータファイルを維持するように設計されていますが、システムリカバリメディアを使用してオペレーティングシステムを復元する前にデータファイルのバックアップを作成することをお勧めします。Del DataSafe Local Backup で作成されたシステムリカバリメディアを使用すると、コン ピ...
-
75 .73お使いのオペレーティングシステムの復元 • ハ...73お使いのオペレーティングシステムの復元 • ハードドライブの障害により、データを復元できなかった場合システムリカバリメディアを使用してデルの工場出荷時のイメージに復元するには、以下の手順に従います。1. システムリカバリディスクまたは USB キーをお使いのコンピュータに挿入して、コンピュータを再起動します。2. DELTM のロゴが表示されたら、すぐに
を押します。メモ:キーを押すタイミングが遅れてオペレーティングシステムのロゴが表示されてしまったら、Microsoft Windows デ... -
76 .74お使いのオペレーティングシステムの復元 メ...74お使いのオペレーティングシステムの復元 メモ:お使いのコンピュータで Del Factory Image Restore(デル出荷時のイメージの復元)を使用できない場合は、Del DataSafe Local Backup(69 ページの「Del DataSafe Local Backup」を参照)を使用してオペレーティングシステムを復元してください。Del Factory Image Restore(デル出荷時のイ メージの復元)は、お使いのオペレーティングシステムを復元するための最終手段としての...
-
77 .75お使いのオペレーティングシステムの復元 5. ...75お使いのオペレーティングシステムの復元 5. 回復オプションにアクセスするには、ローカルユーザーとしてログオンします。コマンドプロンプトにアクセスするために、ユーザー名 フィールドに administrator と入力し、OK をク リックします。6. Del Factory Image Restore(デル出荷時のイメージの復元)をクリックします。Del Factory Image Restore(デル出荷時のイメージの復元)の初期画面が表示されます。メモ:コンピュータの構成によっては、Del Fac...
-
78 .76困ったときはコンピュータに何らかの問題が発生し...76困ったときはコンピュータに何らかの問題が発生した場合は、問題の診断と解決のために次の手順を実行します。1. コンピュータで発生している問題に関する情報および手順については、46 ページの「問題を解決するには」を参照してください。2. Del Diagnostics の実行手順については、61 ページの「DelTM Diagnostics」を参照してください。3. 83 ページの「Diagnostics チェックリスト」に記入してください。4. インストールとトラブルシューティングの手順については、デルサ...
-
79 .7困ったときは メモ:これらのサービスはアメリカ合...7困ったときは メモ:これらのサービスはアメリカ合衆国以外の地域では利用できない場合があります。サービスが利用可能かどうかについては、各地のデル担当者にお問い合わせください。テクニカルサポートとカスタマーサービスデル製品に関するお問い合わせは、デルのテクニカルサポートをご利用ください。サポートスタッフはコンピュータによる診断を元にして正確な回答を迅速に提供します。デルのテクニカルサポートへお問い合わせになるときは、82 ページの「お問い合わせになる前に」をお読みいただいた上で、お住まいの地域の連絡先を参照す...
-
80 .78困ったときは DelConect DelCo...78困ったときは DelConect DelConectTM は、簡単なオンラインアクセスツールです。このツールの使用することによって、デルのサービスおよびサポートは、お客様の監視の下でブロードバンド接続を通じてコンピュータにアクセスして問題の診断と修復を行うことができます。詳細については、suport.jp.del.com にアクセスして DelConect をクリックしてください。オンラインサービスデル製品およびサービスについては、次のウェブサイトをご覧ください。• ww.del.com• ww.de...
-
81 .79困ったときは デルサポートの電子メールアドレス...79困ったときは デルサポートの電子メールアドレス• mobile_suport@us.del.com• suport@us.del.com• la-techsuport@del.com(ラテンアメリカおよびカリブ海諸国)• apsuport@del.com(アジア太平洋地域)デルのマーケティングおよびセールスの電子メールアドレス• apmarketing@del.com(アジア / 太平洋地域のみ)• sales_canada@del.com(カナダのみ)匿名 FTP(file transfer prot...
-
82 .80困ったときは 製品情報デルが提供しているその...80困ったときは 製品情報デルが提供しているその他の製品に関する情報が必要な場合や、ご注文になりたい場合は、ww.del.com/jp を参照してください。お住まいの地域での電話番号、または販売担当者の電話番号については、84 ページの「デルへのお問い合わせ」を参照してください。保証期間中の修理および製品交換について修理と返品のいずれの場合も、返送するものをすべて用意してください。メモ:製品をデルに返送する前に、製品のハードドライブおよびその他のストレージデバイスにあるデータを必ずバックアップしてください...
-
83 .81困ったときは 1. はじめにデルの営業担当者に...81困ったときは 1. はじめにデルの営業担当者にご連絡ください。デルから製品返送用の RMA ナン バー(返却番号)をお知らせいたしますので梱包する箱の外側にはっきりとよく分かるように書き込んでください。お住まいの地域の電話番号については、 84 ページの「デルへのお問い合わせ」を参照してください。2. 納品書のコピーと返品理由を記入した書面を同梱してください。3. 実行したテストと Del Diagnostics (61 ページの「Del Diagnostics(診断)」 を参照)から出力されたエラーメ...
-
84 .82困ったときは お問い合わせになる前にメモ:お...82困ったときは お問い合わせになる前にメモ:お電話の際は、エクスプレスサービスコードをご用意ください。エクスプレスサービスコードを利用すると、デルのオートテレフォンシステムによって、より迅速にサポートが受けられます。また、コンピュータの背面にあるサービスタグが必要な場合もあります。サービスタグおよびエクスプレスサービスコードの確認コンピュータのサービスタグおよびエクスプレスサービスコードは、コンピュータ背面のラベルに記載されています。11サービスタグおよびエクスプレスサービスコード
-
85 .83困ったときは 必ず次の Diagnostics...83困ったときは 必ず次の Diagnostics(診断)チェックリストに記入してください。デルへお問い合わせになるときは、できればコンピュータの電源を入れて、コンピュータの近くから電話をおかけください。キーボードからコマンドを入力したり、操作時に詳細情報を説明したり、コンピュータ自体でのみ可能な他のトラブルシューティング手順を試してみるようにお願いする場合があります。システムのマニュアルがあることを確認してください。 Diagnostics チェックリスト• 名前:• 日付:• 住所:• 電話番号:• サ...
-
86 .84困ったときは デルへのお問い合わせ米国にお住...84困ったときは デルへのお問い合わせ米国にお住まいの方は、80-WW-DEL (80-9-35)までお電話ください。メモ:お使いのコンピュータがイン ターネットに接続されていない場合は、購入時の納品書、出荷伝票、請求書、またはデルの製品カタログで連絡先をご確認ください。 デルでは、オンラインまたは電話によるサポートとサービスのオプションを複数提供しています。サポートやサービスの提供状況は国や製品ごとに異なり、国 / 地域に よってはご利用いただけないサービスもございます。 デルのセールス、テクニカルサポ...
-
88 .86詳細情報およびリソースの参照必要な作業 / 情...86詳細情報およびリソースの参照必要な作業 / 情報 参照先オペレーティングシステムの再インストー ル72 ページの「システムリカバリメディア」を参照してください。システムモデル番号の確認 コンピュータの背面コンピュータの Diagnostics(診断)プログラムの実行61 ページの「Del Diagnostics」を参照してください。システムソフトウェアの再インストール57 ページの「My Del Downloads」を参照してください。Microsoft Windows オペレーティングシステムと、その...
-
89 .87詳細情報およびリソースの参照 必要な作業 / ...87詳細情報およびリソースの参照 必要な作業 / 情報 参照先新規メモリ、増設メモリ、または新規ハードドライブの装着によるコンピュータの アップグレード摩耗した部品や欠陥のある部品の再インストールや交換suport.jp.del.com/manuals にある 『サービスマニュアル』メモ:国によっては、コンピュータを開けて部品を交換すると、保証が無効になることがあります。コンピュータの内部で作業をする前に、保証と返品規定を確認してください。コンピュータの安全に関するベストプラクティス情報の収集 保証情報、契...
-
90 .8詳細情報およびリソースの参照 必要な作業 / ...8詳細情報およびリソースの参照 必要な作業 / 情報 参照先ドライバの検索とダウンロード、readme ファイルテクニカルサポートおよび製品ヘルプへのアクセス新しく購入された製品のご注文状況の確認一般的な質問に対する解決策と回答の参照コンピュータの技術的変更に関する最新のアップデートや、技術者または専門知識をお持ちのユーザーを対象とした高度な技術資料の参照suport.jp.del.com
-
91 .89コンピュータモデルInspiron One 289コンピュータモデルInspiron One 205プロセッサタイプAMD AthlonTM I X2システムチップセットタイプAMD(R) M80G + SB820Mドライブ内部アクセス用3.5 インチ SATA ハードドライブ x 1外部アクセス用トレイロード式 SATA DVD+/-RW/Blu-ray DiscTMコンボ(オプション) / Blu-ray Disc Rewritable (オプション)x 1、 7-in-1 メディアカードリーダー仕様本項では、コンピュータのセットアップ、ドライバの...
-
92 .90仕様 メモリメモリモジュールコネクタユーザー...90仕様 メモリメモリモジュールコネクタユーザーがアクセス可能な UDIM コネクタ x 2メモリモジュールの容量1 GB、2 GB、4 GBメモリのタイプ13 MHz UDIM DR3 非 EC メモリのみ最小メモリ1 GB最大搭載メモリ4 GB可能なメモリ構成1 GB、2 GB、3 GB、および 4 GBメモ:メモリをアップグレードする手順については、 suport.jp.del.com/manuals の 『サービスマニュアル』を参照してください。ビデオUMAビデオコントローラATI Mobilit...
-
93 .91仕様 外付けコネクタオーディオ:側面パネルステ...91仕様 外付けコネクタオーディオ:側面パネルステレオヘッドフォン / スピーカーコネクタ x 1、マイク入力コネクタ x 1背面パネルライン出力コネクタ x 1ネットワークアダプタRJ45 コネクタ x 1USBUSB 2.0 準拠コネクタ (側面パネルに 2 個と背面パネルに 4 個)アンテナ入力コネクタ(オプ ション)MCX コネクタ x 1赤外線(IR)ブラスタコネクタ(オプション)コネクタ 1 個外付けコネクタメディアカードリーダー7-in-1 スロット x 1内部コネクタMXM3Type-A ス...
-
94 .92仕様 メディアカードリーダーサポートされるカ...92仕様 メディアカードリーダーサポートされるカードSD カードマルチメディアカード(MC)メモリスティック(MS)メモリスティック PRO(MSPRO)xD ピクチャ(xD) カード高速 SD カードSDHC カード通信ネットワークアダプタシステム基板上に 10/10/10 Ethernet LANワイヤレスWi-Fi および Bluetoth(R) ワイヤレステクノロジカメラピクセル1.3 メガピクセルビデオ解像度8 fps で 1280 x 1024 30 fps で 160 x 120 ~ 640...
-
95 .93仕様 AC アダプタメモ:このコンピュータに指...93仕様 AC アダプタメモ:このコンピュータに指定された AC アダプタ以外はご使用にならないでください。詳細に関しては、コンピュータに付属しているガイドの安全にお使いいただくための注意事項をお読みください。入力電圧10 ~ 240 VAC入力電流:90 W1.50 A130 W2.30 A/2.50 A入力周波数50 ~ 60 Hz出力電力90 W または 130 WAC アダプタ出力電流:90 W4.62 A130 W6.70 A定格出力電圧19.50 VDC +/- 1温度範囲:動作時0 ~ 40 ...
-
96 .94仕様 寸法高さ40 m幅 530 m奥行き8...94仕様 寸法高さ40 m幅 530 m奥行き87 m重量:タッチ式8.10 kg よりも軽量に構成可能非タッチ式7.40 kg よりも軽量に構成可能コンピュータ環境温度範囲:動作時10°C ~ 35°Cストレージ-40°C ~ 65°C相対湿度(最大)10~90 % (結露しないこと)最大振動(ユーザー環境をシミュレートするランダム振動スペクトラムを使用時):動作時0.26 GRMS非動作時2.20 GRMS高度(最大):動作時-15.2 ~ 3,048 mストレージ-15.2 ~ 10,68 m
-
97 .95仕様 コンピュータ環境最大衝撃(動作時 — ハ...95仕様 コンピュータ環境最大衝撃(動作時 — ハードドライブ上で Del Diagnostics(診断)プログラムを実行し、2 ミリ秒の正弦半波パルスを使用して測定。 非動作時 — ハードドライブのヘッドが固定ポジションにある状態で、 2 ミリ秒の正弦半波パルスを使用して測定):動作時40 G(2 ms、51 cm/秒の速度変化)非動作時40 G(2 ms、609 cm/秒の速度変化)空気中浮遊汚染物質レベルG2 またはそれ未満(ISA-S71.04-1985 の定義による)
-
98 .96Macrovision 製品通知この製品には、...96Macrovision 製品通知この製品には、Macrovision Corporation および他の権利所有者が所有する一定の米国特許権および知的所有権によって保護されている著作権保護テクノロジが組み込まれています。これらの著作権保護テクノロジの使用は Macrovision Corporation の許可を受ける必要であり、同社の許可がない限り、家庭内および限定的な目的でしか使用できません。リバースエンジニアリングや分解は禁止されています。付録InspIron
-
99 .97付録 NOM(メキシコの公式規格)に関する情報...97付録 NOM(メキシコの公式規格)に関する情報 (メキシコのみ)メキシコの公式規格(NOM)に準拠し、本書で説明されている装置には、次の情報が記載されます。輸入者:Del Mexico S.A. de C.V.Paseo de la Reforma 2620 - 1° Col. Lomas Altas1950 Mexico, D.F.認可モデル番号電圧周波数消費電力出力電圧出力電流W03B10 ~ 240 VAC50 ~ 60 Hz1.50 A、2.30 A、 2.50 A19.50 VDC4.62 A...
-
100 .98索引DDelConect 78Del Diag...98索引DDelConect 78Del Diagnostics 61Del Factory Image Restore(デル出荷時のイ メージの復元) 73Del Stage 36Diagnostics チェックリスト 83DVD、再生および作成 42EE-メールアドレステクニカルサポート 79FFTP ログイン、匿名 79IISPインターネットサービスプロバイダ 20TTV チューナーセットアップ 11WWindows再インストール 67セットアップ 17プログラム互換性ウィザード 54InspIron








![前ページ カーソルキー[←]でも移動](http://gizport.jp/static/images/arrow_left2.png)