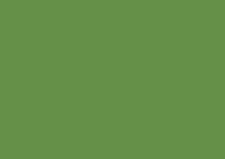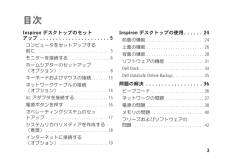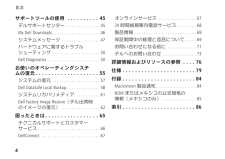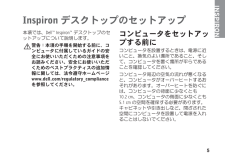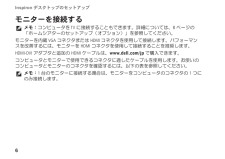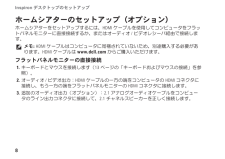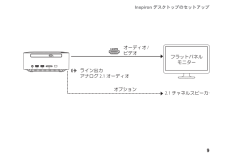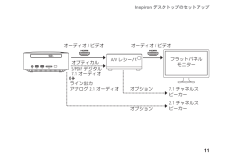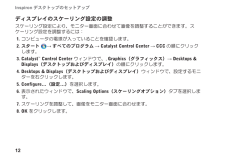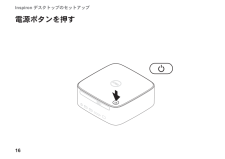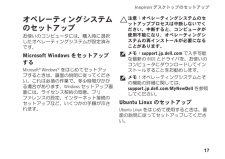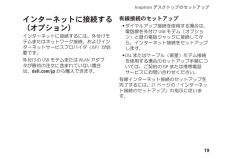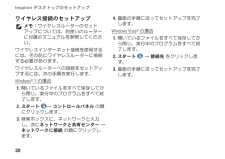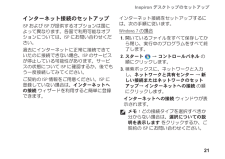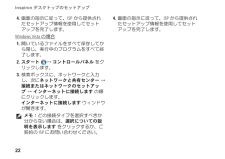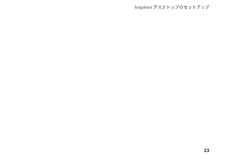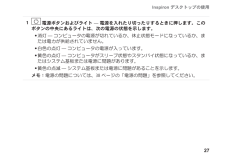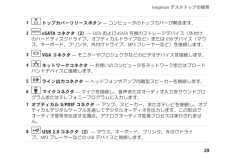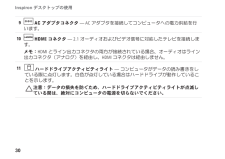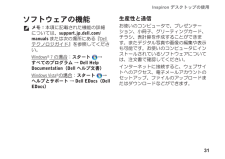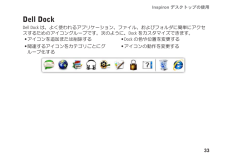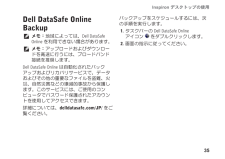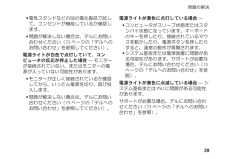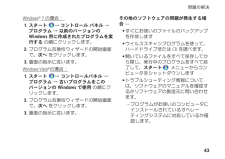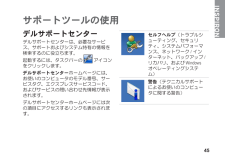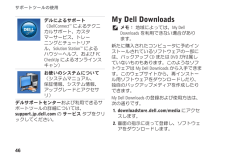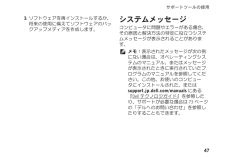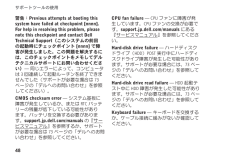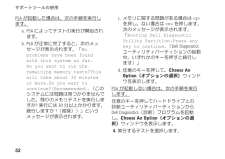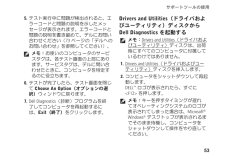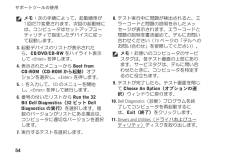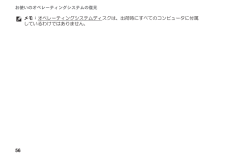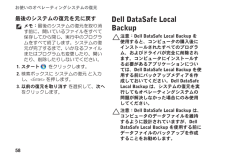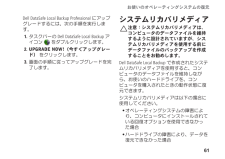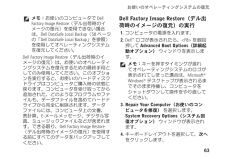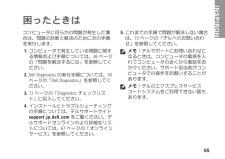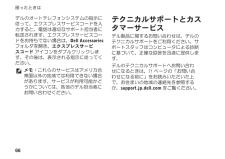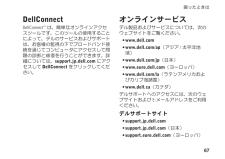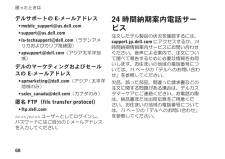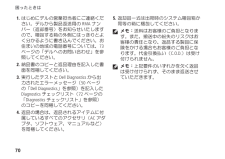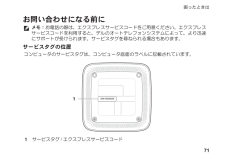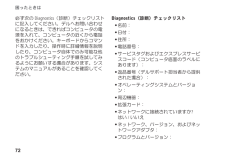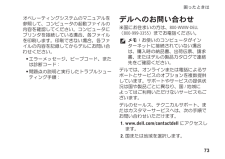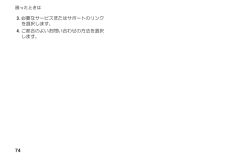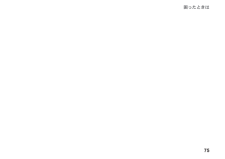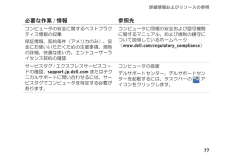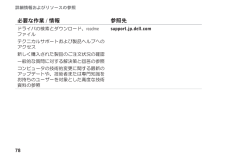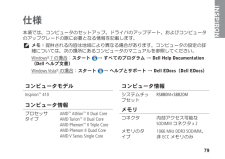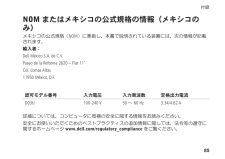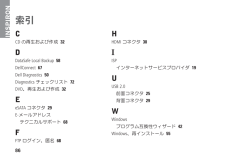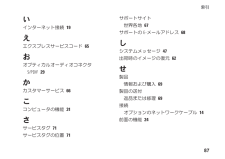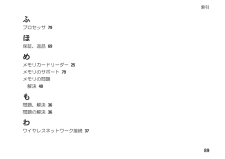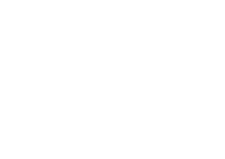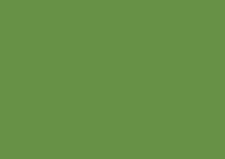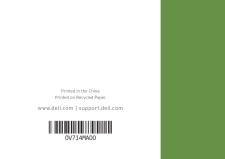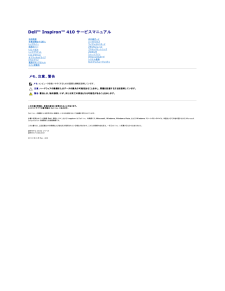1


1 / 94 ページ
現在のページURL
セットアップ ガイドInspron™
参考になったと評価  6人が参考になったと評価しています。
6人が参考になったと評価しています。
このマニュアルの目次
-
2 .2 ページ目のマニュアル
-
4 .メモ、注意、警告メモ:コンピュータを使いやすくする...メモ、注意、警告メモ:コンピュータを使いやすくするための重要な情報を説明しています。注意:ハードウェアの損傷またはデータの損失の可能性あることを示し、問題を回避する方法を説明しています。警告:警告とは、物的損害、けが、または死亡の原因となる可能性があることを示します。DelTM n シリーズコンピュータをご購入いただいた場合、本書の Microsoft(R) Windows(R) OS についての説明は適用されません。_________本書の情報は、事前の通知なく変更されることがあります。(C) 2010 ...
-
5 .3 Inspiron デスクトップのセット アップ...3 Inspiron デスクトップのセット アップ ...........5コンピュータをセットアップする 前に ...............5モニターを接続する .........6ホームシアターのセットアップ (オプション) ...........8キーボードおよびマウスの接続....13ネットワークケーブルの接続 (オプション) ..........14AC アダプタを接続する.......15電源ボタンを押す .........16オペレーティングシステムのセッ トアップ ...............
-
6 .4 目次 サポートツールの使用 .....45デ...4 目次 サポートツールの使用 .....45デルサポートセンター .......45My Del Downloads..........46システムメッセージ ........47ハードウェアに関するトラブル シューティング ..........50Del Diagnostics ...........50お使いのオペレーティングシステ ムの復元..........5システムの復元 ..........57Del DataSafe Local Backup.......58システムリカバリメディア......
-
7 .5本項では、DelTM InspironTM デス...5本項では、DelTM InspironTM デスクトップのセットアップについて説明します。警告:本項の手順を開始する前に、コンピュータに付属しているガイドの安全にお使いいただくための注意事項をお読みください。安全にお使いいただくためのベストプラクティスの追加情報に関しては、法令遵守ホームページ ww.del.com/regulatory_compliance を参照してください。コンピュータをセットアップする前に コンピュータを設置するときは、電源に近いこと、換気のよい場所であること、そして、コンピュータ...
-
8 .6Inspiron デスクトップのセットアップ ...6Inspiron デスクトップのセットアップ モニターを接続するメモ:コンピュータを TV に接続することもできます。詳細については、8 ページの 「ホームシアターのセットアップ(オプション)」を参照してください。モニターを内蔵 VGA コネクタまたは HDMI コネクタを使用して接続します。パフォーマンスを改善するには、モニターを HDMI コネクタを使用して接続することを推奨します。 HDMI-DVI アダプタと追加の HDMI ケーブルは、ww.del.com/jp で購入できます。コンピュータと...
-
9 .7Inspiron デスクトップのセットアップ 接...7Inspiron デスクトップのセットアップ 接続のタイプコンピュータケーブル モニターVGA-VGA (VGA ケーブル)HDMI-HDMI(HDMI ケーブル)HDMI-DVI (HDMI-DVI アダプタと DVI ケーブル)
-
10 .8Inspiron デスクトップのセットアップ ...8Inspiron デスクトップのセットアップ ホームシアターのセットアップ(オプション)ホームシアターをセットアップするには、HDMI ケーブルを使用してコンピュータをフラットパネルモニターに直接接続するか、またはオーディオ / ビデオレシーバ経由で接続します。メモ: HDMI ケーブルはコンピュータに同梱されていないため、別途購入する必要があります。HDMI ケーブルは ww.del.com からご購入いただけます。フラットパネルモニターの直接接続キーボードとマウスを接続します( 1. 13 ページ...
-
11 .9Inspiron デスクトップのセットアップ ラ...9Inspiron デスクトップのセットアップ ライン出力 アナログ 2.1 オーディオ2.1 チャネルスピーカーフラットパネル モニターオーディオ / ビデオオプション
-
12 .10Inspiron デスクトップのセットアップ ...10Inspiron デスクトップのセットアップ オーディオ / ビデオレシーバ経由でのフラットパネルモニターの接続キーボードとマウスを接続します( 1. 13 ページの「キーボードおよびマウスの接続」を参照)。オーディオ / ビデオ出力 2. HDMI ケーブルの一方の端をコンピュータの HDMI コネクタに接続し、もう一方の端を a. オーディオ / ビデオレシーバの HDMI 入力コネクタに接続します。HDMI ケーブルの一方の端をオーディオ / ビデオレシーバの HDMI 出力コネクタに接続 b...
-
13 .11Inspiron デスクトップのセットアップ ...11Inspiron デスクトップのセットアップ ライン出力 アナログ 2.1 オーディオオプティカル S/PDIF デジタル 7.1 オーディオ2.1 チャネルスピーカー7.1 チャネルスピーカーA/V レシーバフラットパネル モニターオーディオ / ビデオオーディオ / ビデオオプションオプション
-
14 .12Inspiron デスクトップのセットアップ ...12Inspiron デスクトップのセットアップ ディスプレイのスケーリング設定の調整スケーリング設定により、モニター画面に合わせて画像を調整することができます。ス ケーリング設定を調整するには:コンピュータの電源が入っていることを確認します。 1. スタート2. → すべてのプログラム → Catalyst Control Center → CC の順にクリックします。Catalyst3. TM Control Center ウィンドウで、, Graphics(グラフィックス)→ Desktops &...
-
15 .13Inspiron デスクトップのセットアップ ...13Inspiron デスクトップのセットアップ キーボードおよびマウスの接続USB キーボードおよび USB マウスをコンピュータ背面の USB コネクタに接続します。メモ:Del Wireles Trackbal Keyboard を購入されている場合は、製品に添付されている マニュアルを参照して、ワイヤレスキーボードをセットアップしてください。
-
16 .14Inspiron デスクトップのセットアップ ...14Inspiron デスクトップのセットアップ ネットワークケーブルの接続(オプション)ネットワーク接続は、コンピュータのセットアップを完了するために必須の作業ではありませんが、ケーブル接続(ブロードバンドデバイスやイーサネットジャックなど)を使用している既存のネットワーク接続またはインターネット接続がある場合は、すぐに接続できます。メモ:ネットワークコネクタ(RJ45 コネクタ)に接続するには、イーサネットケーブルのみを使用してください。ネットワークコネクタに電話ケーブル(RJ1 コネクタ)を接続しな...
-
19 .17Inspiron デスクトップのセットアップ ...17Inspiron デスクトップのセットアップ オペレーティングシステムのセットアップお使いのコンピュータには、購入時に選択したオペレーティングシステムが設定済みです。 Microsoft Windows をセットアップするMicrosoft(R) Windows(R) をはじめてセットアップするときは、画面の説明に従ってください。これは必須の作業で、多少時間がかかる場合があります。Windows セットアップ画面には、ライセンス契約の同意、プリ ファレンスの設定、インターネット接続のセットアップなど、い...
-
20 .18Inspiron デスクトップのセットアップ ...18Inspiron デスクトップのセットアップ システムリカバリメディアを作成する(推奨)メモ:Microsoft Windows をセットアップしたら、すぐにシステムリカバリメディアを作成することをお勧めします。システムリカバリメディアを使用すると、データファイルを維持しながら、コン ピュータを購入時の動作状態に復元することができます(オペレーティングシステムディスクは必要ありません)。ハードウェア、ソフトウェア、ドライバ、またはその他のシステムの設定を変更したためにコンピュータが正常に動作しなくなっ...
-
21 .19Inspiron デスクトップのセットアップ ...19Inspiron デスクトップのセットアップ インターネットに接続する(オプション)インターネットに接続するには、外付けモデムまたはネットワーク接続、およびインターネットサービスプロバイダ(ISP)が必要です。 外付けの USB モデムまたは WLAN アダプタが最初の注文に含まれていない場合は、del.com/jp から購入できます。有線接続のセットアップダイヤルアップ接続を使用する場合は、 • 電話線を外付け USB モデム(オプション)と壁の電話ジャックに接続してから、インターネット接続をセットア...
-
22 .20Inspiron デスクトップのセットアップ ...20Inspiron デスクトップのセットアップ ワイヤレス接続のセットアップメモ:ワイヤレスルーターのセットアップについては、お使いのルーターに付属のマニュアルを参照してください。ワイヤレスインターネット接続を使用するには、その前にワイヤレスルーターに接続する必要があります。ワイヤレスルーターへの接続をセットアップするには、次の手順を実行します。Windows(R) 7 の場合開いているファイルをすべて保存してか 1. ら閉じ、実行中のプログラムをすべて終了します。スタート2. → コントロールパネル...
-
23 .21Inspiron デスクトップのセットアップ ...21Inspiron デスクトップのセットアップ インターネット接続のセットアップISP および ISP が提供するオプションは国によって異なります。各国で利用可能なオプションについては、ISP にお問い合わせください。過去にインターネットに正常に接続できていたのに接続できない場合、ISP のサービスが停止している可能性があります。サービスの状態について ISP に確認するか、後でもう一度接続してみてください。ご契約の ISP 情報をご用意ください。ISP に登録していない場合は、インターネットへの接続 ウ...
-
24 .2Inspiron デスクトップのセットアップ ...2Inspiron デスクトップのセットアップ 画面の指示に従って、ISP から提供され 4. たセットアップ情報を使用してセット アップを完了します。Windows Vista の場合開いているファイルをすべて保存してか 1. ら閉じ、実行中のプログラムをすべて終了します。スタート2. → コントロールパネル をクリックします。検索ボックスに、ネットワークと入力 3. し、次にネットワークと共有センター → 接続またはネットワークのセットアッ プ → インターネットに接続します の順にクリックします。...
-
26 .24Inspiron デスクトップの使用本項では、...24Inspiron デスクトップの使用本項では、InspironTM デスクトップのご利用可能な機能について説明します。 前面の機能431256InspIron
-
27 .25Inspiron デスクトップの使用 1オプテ...25Inspiron デスクトップの使用 1オプティカルドライブ(オプション)— 標準サイズ(12 cm)の CD、DVD、および Blu-ray Disc のみを再生または記録します。ディスクを挿入したり、取り出したりするには、オプティカルドライブ取り出しボタンを押して、オプティカルドライブディスクトレイを引き出します。2オプティカルドライブ取り出しボタン — 押すとオプティカルドライブディスクトレイが取り出されます。3IR センサー(オプション)— 赤外線信号を使用するデバイス(リモートコントロールなど...
-
29 .27Inspiron デスクトップの使用 1 電源...27Inspiron デスクトップの使用 1 電源ボタンおよびライト — 電源を入れたり切ったりするときに押します。このボタンの中央にあるライトは、次の電源の状態を示します。消灯 • — コンピュータの電源が切れているか、休止状態モードになっているか、または電力が供給されていません。白色の点灯 • — コンピュータの電源が入っています。黄色の点灯 • — コンピュータがスリープ状態やスタンバイ状態になっているか、またはシステム基板または電源に問題があります。黄色の点滅 • — システム基板または電源に問題が...
-
31 .29Inspiron デスクトップの使用 1 トッ...29Inspiron デスクトップの使用 1 トップカバーリリースボタン — コンピュータのトップカバーが開きます。2 eSATA コネクタ(2)— SATA および eSATA 互換のストレージデバイス(外付けのハードディスクドライブ、オプティカルドライブなど)または USB デバイス(マウス、キーボード、プリンタ、外付けドライブ、MP3 プレーヤーなど)を接続します。3 VGA コネクタ — モニターやプロジェクタなどのビデオデバイスを接続します。4 ネットワークコネクタ — お使いのコンピュータをネッ...
-
32 .30Inspiron デスクトップの使用 9 A...30Inspiron デスクトップの使用 9 AC アダプタコネクタ — AC アダプタを接続してコンピュータへの電力供給を行います。10 HDMI コネクタ — 2.1 オーディオおよびビデオ信号に対応したテレビを接続します。メモ:HDMI とライン出力コネクタの両方が接続されている場合、オーディオはライン出力コネクタ(アナログ)を経由し、HDMI コネクタは経由しません。11 ハードドライブアクティビティライト — コンピュータがデータの読み書きをしている際に点灯します。白色が点灯している場合はハード...
-
33 .31Inspiron デスクトップの使用 ソフトウ...31Inspiron デスクトップの使用 ソフトウェアの機能メモ:本項に記載された機能の詳細については、suport.jp.del.com/manuals または次の場所にある『Del テクノロジガイド』を参照してください。Windows(R) 7 の場合:スタート → すべてのプログラム → Del Help Documentation(Del ヘルプ文書)Windows Vista(R)の場合:スタート → ヘルプとサポート → Del EDocs(Del EDocs)生産性と通信お使いのコンピュー...
-
34 .32Inspiron デスクトップの使用 エンタ...32Inspiron デスクトップの使用 エンターテイメントとマルチメディアお使いのコンピュータで、ビデオを視聴したり、ゲームで遊んだり、オリジナル CD を作成したり、音楽やインターネットラジオ局を聴くことができます。オプティカルディスクドライブは、CD、DVD、および Blu-ray Disc を含む複数のディスクメディア形式をサポートしている可能性があります(購入時にオプションを選択した場合)。 デジタルカメラや携帯電話などのポータブルデバイスから、写真やビデオファイルのダウンロードやコピーができま...
-
35 .3Inspiron デスクトップの使用 Del D...3Inspiron デスクトップの使用 Del DockDel Dock は、よく使われるアプリケーション、ファイル、およびフォルダに簡単にアクセスするためのアイコングループです。次のように、Dock をカスタマイズできます。アイコンを追加または削除する • 関連するアイコンをカテゴリごとにグ • ループ化するDock の色や位置を変更する • アイコンの動作を変更する •
-
36 .34Inspiron デスクトップの使用 カテゴ...34Inspiron デスクトップの使用 カテゴリを追加するDock を右クリックし、 1. Ad(追加)→ Category(カテゴリ)の順にクリックします。 Ad/Edit Category(カテゴリの追加 / 編集)ウィンドウが表示されます。Title(タイトル) 2. フィールドにカテゴリのタイトルを入力します。 Select an image(イメージの選択): 3. ボックスからカテゴリのアイコンを選択します。 保存4. をクリックします。アイコンを追加するアイコンを Dock また...
-
37 .35Inspiron デスクトップの使用 Del ...35Inspiron デスクトップの使用 Del DataSafe Online Backupメモ:地域によっては、Del DataSafe Online を利用できない場合があります。メモ:アップロードおよびダウンロードを高速に行うには、ブロードバンド接続を推奨します。Del DataSafe Online は自動化されたバック アップおよびリカバリサービスで、データおよびその他の重要なファイルを盗難、火災、自然災害などの壊滅的事故から保護します。このサービスには、ご使用のコン ピュータでパスワード保護さ...
-
38 .36問題の解決このセクションでは、コンピュータのト...36問題の解決このセクションでは、コンピュータのトラブルシューティングについて説明します。次のガイドラインを使用しても問題が解決しない場合は、45 ページの「サポートツールの使用」または 73 ページの「デルへのお問い合わせ」を参照してください。警告:トレーニングを受けたサービス技術者以外は、コンピュータカバーを外さないでください。詳細なサービス手順に関しては、suport.jp.del.com/manuals にある『サービスマニュアル』を参照してください。ビープコードお使いのコンピュータの起動時に、エラ...
-
39 .37問題の解決 ビー プコード考えられる問題1シス...37問題の解決 ビー プコード考えられる問題1システム基板の障害の可能性 — BIOS ROM のチェックサム障害2RAM が検出されないメモ:メモリモジュールを取り付けた場合、または交換した場合は、メモリモジュールが正しく装着されていることを確認してください。3システム基板の障害の可能 性 — チップセットエラー4RAM 書き込み / 読み取り障害5リアルタイムクロック障害6ビデオカードまたはチップの障害ネットワークの問題ワイヤレス接続ネットワーク接続が失われた場合 — ワイヤレスルーターがオフラインにな...
-
40 .38問題の解決 有線接続ネットワーク接続が失われ...38問題の解決 有線接続ネットワーク接続が失われた場合 —ケーブルがしっかりと差し込まれ、損傷 • を受けていないことを確認します。リンク保全ライトのステータスを確認し • ます。内蔵ネットワークコネクタのリンク保全ライトで、接続が機能しているかどうかを確認し、ステータスに関する情報を取得することができます。オフ • — コンピュータがネットワークへの物理的な接続を検出していません。緑色 • — 10/10 Mbps ネットワークとコンピュータの間の接続が良好です。黄色 • — 10 Mbps ネットワー...
-
41 .39問題の解決 電気スタンドなどの別の電化製品で試...39問題の解決 電気スタンドなどの別の電化製品で試し • て、コンセントが機能しているか確認します。問題が解決しない場合は、デルにお問い • 合わせください(73 ページの「デルへのお問い合わせ」を参照してください)。電源ライトが白色で点灯していて、コン ピュータの反応が停止した場合 — モニターが接続されていない、またはモニターの電源が入っていない可能性があります。 モニターが正しく接続されているか確認 • してから、いったん電源を切り、再び投入します。問題が解決しない場合は、デルにお問い • 合わせくだ...
-
42 .40問題の解決 電気的な干渉によってコンピュータ...40問題の解決 電気的な干渉によってコンピュータが受信できない場合 — 迷惑信号が他の信号を中断またはブロックして妨害しています。電気的な妨害の原因には、以下のものがあります。電源ケーブル、キーボードケーブル、お • よびマウスの延長ケーブル。1 つの電源タップに接続されているデバ • イスが多すぎる。同じコンセントに複数の電源タップが接 • 続されている。メモリの問題 メモリ不足を示すメッセージが表示される場合 —開いているファイルをすべて保存してか • ら閉じ、使用していない実行中のプログラムをすべて...
-
43 .41問題の解決 その他のメモリの問題が発生する場合...41問題の解決 その他のメモリの問題が発生する場合 — メモリの取り付けガイドラインに従って • いるか確認します(suport.jp.del.com/manuals の『サービスマニュアル』を参照)。メモリモジュールがお使いのコンピュー • タと互換性があることを確認します。お使いのコンピュータは、DR3 メモリに対応しています。お使いのコンピュータがサポートしているメモリの種類については、79 ページの「仕様」を参照してください。Del Diagnostics を実行します( • 50 ページの「De...
-
44 .42問題の解決 フリーズおよびソフトウェアの問題...42問題の解決 フリーズおよびソフトウェアの問題 コンピュータが起動しない場合 — AC アダプタがコンピュータとコンセントにしっかりと接続されているかどうかを確認します。プログラムの応答が停止した場合 — 次の手順でプログラムを終了します。
を同時に押します。 1. アプリケーション 2. をクリックします。応答しなくなったプログラムをクリック 3. します。タスクの終了4. をクリックします。プログラムが繰り返しクラッシュする場合 — ソフトウェアのマニュアル... -
45 .43問題の解決 Windows(R) 7 の場合:...43問題の解決 Windows(R) 7 の場合: スタート1. → コントロール パネル → プログラム → 以前のバージョンの Windows 用に作成されたプログラムを実行する の順にクリックします。プログラム互換性ウィザードの開始画面 2. で、次へ をクリックします。画面の指示に従います。 3. Windows Vista(R)の場合:スタート 1. → コントロールパネル → プログラム → 古いプログラムをこの バージョンの Windows で使用 の順にクリックします。プログラム互換性ウ...
-
46 .4問題の解決 お使いのコンピュータがソフトウェア...4問題の解決 お使いのコンピュータがソフトウェア –を実行するのに必要な最小ハードウェア要件を満たしていることを確認します。詳細に関しては、ソフトウェアのマニュアルを参照してください。プログラムが正しくインストールおよ –び設定されているか確認します。デバイスドライバがプログラムと競合 –していないか確認します。必要に応じて、プログラムをアンイ –ンストールしてから再インストールします。
-
47 .45サポートツールの使用デルサポートセンターデルサ...45サポートツールの使用デルサポートセンターデルサポートセンターは、必要なサービス、サポートおよびシステム特有の情報を検索するのに役立ちます。 起動するには、タスクバーの アイコンをクリックします。デルサポートセンターホームページには、お使いのコンピュータのモデル番号、サービスタグ、エクスプレスサービスコード、およびサービスの問い合わせ先情報が表示されます。デルサポートセンターホームページには次の項目にアクセスするリンクも表示されます。セルフヘルプ(トラブルシューティング、セキュリ ティ、システムパフォー...
-
48 .46サポートツールの使用 デルによるサポート(D...46サポートツールの使用 デルによるサポート(DelConectTM によるテクニカルサポート、カスタ マーサービス、トレーニングとチュートリアル、Solution StationTM によるハウツーヘルプ、および PC CheckUp によるオンラインスキャン)お使いのシステムについて(システムマニュアル、保証情報、システム情報、アップグレードとアクセサリ)デルサポートセンターおよび利用できるサ ポートツールの詳細については、 suport.jp.del.com の サービス タブをクリックしてください...
-
49 .47サポートツールの使用 ソフトウェアを再インスト...47サポートツールの使用 ソフトウェアを再インストールするか、 3. 将来の使用に備えてソフトウェアのバックアップメディアを作成します。システムメッセージコンピュータに問題やエラーがある場合、その原因と解決方法の特定に役立つシステムメッセージが表示されることがあります。 メモ:表示されたメッセージが次の例 にない場合は、オペレーティングシス テムのマニュアル、またはメッセージ が表示されたときに実行されていたプ ログラムのマニュアルを参照してくだ さい。この他、お使いのコンピュータにインストールされた、また...
-
50 .48サポートツールの使用 警告:Previous...48サポートツールの使用 警告:Previous atempts at boting this system have failed at checkpoint [nn].For help in resolving this problem, please note this checkpoint and contact Del Technical Suport(このシステムの前回の起動時にチェックポイント [nn] で障害が発生しました。この問題を解決するには、このチェックポイントをメモしてデルテクニカ...
-
51 .49サポートツールの使用 No bot devic...49サポートツールの使用 No bot device available — ハードドライブ上に起動可能なパーティションが存在しない、ハードドライブケーブルがしっかりと接続されていない、または起動可能なデバイスが存在しません。ハードドライブが起動デバイスの場合、 • ケーブルが接続されていて、ドライブが正しく取り付けられ起動デバイスとしてパーティション分割されていることを確認してください。セットアップユーティリティを起動し • て、起動順序の情報が正しいか確認します。suport.jp.del.com/ma...
-
52 .50サポートツールの使用 ハードウェアに関するト...50サポートツールの使用 ハードウェアに関するトラブルシューティングデバイスが OS のセットアップ中に検知されない、または、検知されても正しく設定されない場合は、ハードウェアに関するトラブルシューティングを利用して OS とハードウェアの不適合の問題を解決できます。ハードウェアに関するトラブルシューティングを開始するには、次の手順を実行します。スタート 1. → ヘルプとサポート とクリックします。検索フィールドに ハードウェアに関 2. するトラブルシューティング と入力し、
を押して検... -
53 .51サポートツールの使用 Del Diagnost...51サポートツールの使用 Del Diagnostics を、ハードドライブまたはお使いのコンピュータに付属している Drivers and Utilities(ドライバおよびユーティリ ティ)ディスクから起動します。Del Diagnostics をハードドライブから起動する場合Del Diagnostics は、ハードドライブの診 断ユーティリティ用隠しパーティションに格納されています。メモ: コンピュータに画面の画像が表示されない場合は、デルにお問い合わせください(73 ページの「デルへのお問い合わせ...
-
54 .52サポートツールの使用 PSA が起動した場合...52サポートツールの使用 PSA が起動した場合は、次の手順を実行します。PSA によってテストの実行が開始され a. ます。PSA が正常に完了すると、次のメッ b. セージが表示されます。「No problems have been found with this system so far.Do you want to run the remaining memory tests?This will take about 30 minutes or more.Do you want to cont...
-
55 .53サポートツールの使用 テスト実行中に問題が検出...53サポートツールの使用 テスト実行中に問題が検出されると、エ 5. ラーコードと問題の説明を示したメッ セージが表示されます。エラーコードと問題の説明を書き留めて、デルにお問い合わせください(73 ページの「デルへのお問い合わせ」を参照してください)。メモ:お使いのコンピュータのサービスタグは、各テスト画面の上部にあります。サービスタグは、デルに問い合わせたときに、コンピュータを特定するのに役立ちます。テストが完了したら、テスト画面を閉じ 6. て Chose An Option(オプションの選択)ウィン...
-
56 .54サポートツールの使用 メモ:次の手順によって...54サポートツールの使用 メモ:次の手順によって、起動順序が 1 回だけ変更されます。次回の起動時には、コンピュータはセットアップユーティリティで指定したデバイスに従って起動します。起動デバイスのリストが表示された 3. ら、CD/DVD/CD-RW をハイライト表示して
を押します。表示されたメニューから 4. Bot from CD-ROM(CD-ROM から起動)オプ ションを選択し、 を押します。15. を入力して、CD のメニューを開始し、 を押... -
57 .5お使いのコンピュータにインストールされているオペ...5お使いのコンピュータにインストールされているオペレーティングシステムを復元するには、次のいずれかの方法を実行します。注意:Del Factory Image Restore(デル出荷時のイメージの復元)または、オペレーティングシステムディスクを使用すると、データファイルがコンピュータから完全に削除されます。可能な場合は、これらのオプションを使用する前にデータファイルをバックアップしてください。オプション 使用用途システムの復元 最初に実行する手段としてDel DataSafe Local Backupシス...
-
58 .56お使いのオペレーティングシステムの復元 メモ...56お使いのオペレーティングシステムの復元 メモ:オペレーティングシステムディスクは、出荷時にすべてのコンピュータに付属しているわけではありません。
-
59 .57お使いのオペレーティングシステムの復元 システ...57お使いのオペレーティングシステムの復元 システムの復元ハードウェア、ソフトウェア、またはその他のシステム設定を変更したために、コンピュータが正常に動作しなくなってしまった場合は、Windows OS のシステムの復元オプションを使用して、コンピュータを以前の動作状態に復元することができます (データファイルへの影響はありませ ん)。システムの復元オプションによってコンピュータに行われる変更は、完全に元に戻すことが可能です。注意:データファイルは定期的にバックアップしてください。システムの復元は、データフ...
-
60 .58お使いのオペレーティングシステムの復元 最後...58お使いのオペレーティングシステムの復元 最後のシステムの復元を元に戻すメモ:最後のシステムの復元を取り消す前に、開いているファイルをすべて保存してから閉じ、実行中のプログラムをすべて終了します。システムの復元が完了するまで、いかなるファイルまたはプログラムも変更したり、開いたり、削除したりしないでください。スタート1. をクリックします。検索ボックスに システムの復元 と入力 2. し、
を押します。以前の復元を取り消す 3. を選択して、次へ をクリックします。Del DataS... -
61 .59お使いのオペレーティングシステムの復元 メモ:...59お使いのオペレーティングシステムの復元 メモ:地域によっては、Del DataSafe Local Backup を利用できない場合があります。メモ:お使いのコンピュータで Del DataSafe Local Backup を使用できない場合は、Del Factory Image Restore(デル出荷時のイメージの復元)(62 ページの「Del Factory Image Restore(デル出荷時のイメージの復元)」を参照)を使用してオペレーティングシステムを復元してください。Del DataS...
-
62 .60お使いのオペレーティングシステムの復元 メモ...60お使いのオペレーティングシステムの復元 メモ:キーを押すタイミングが遅れてオペレーティングシステムのロゴが表示されてしまった場合は、Microsoft(R) Windows(R) デスクトップが表示されるまでそのまま待機し、コンピュータを シャットダウンして操作をやり直してください。Repair Your Computer(お使いのコン 5. ピュータの修復) を選択します。System Recovery Options 6. (システム回復オプション)メニューから Del DataSafe Re...
-
63 .61お使いのオペレーティングシステムの復元 Del...61お使いのオペレーティングシステムの復元 Del DataSafe Local Backup Profesional にアップ グレードするには、次の手順を実行します。タスクバーの Del DataSafe Local Backup ア 1. イコン をダブルクリックします。UPGRADE NOW!(今すぐアップグレー 2. ド) をクリックします。画面の手順に従ってアップグレードを完 3. 了します。システムリカバリメディア注意:システムリカバリメディアは、コンピュータのデータファイルを維持するように...
-
64 .62お使いのオペレーティングシステムの復元 シス...62お使いのオペレーティングシステムの復元 システムリカバリメディアを使用して出荷時のイメージに復元するには、以下の手順に従います。システムリカバリディスクまたは USB 1. キーをお使いのコンピュータに挿入して、コンピュータを再起動します。DEL2. TM のロゴが表示されたら、すぐに
を押します。メモ:キーを押すタイミングが遅れてオペレーティングシステムのロゴが表示されてしまった場合は、Microsoft(R) Windows(R) デスクトップが表示されるまでそのまま待機し、コンピュ... -
65 .63お使いのオペレーティングシステムの復元 メモ:...63お使いのオペレーティングシステムの復元 メモ:お使いのコンピュータで Del Factory Image Restore(デル出荷時のイメージの復元)を使用できない場合は、Del DataSafe Local Backup(58 ページの「Del DataSafe Local Backup」を参照)を使用してオペレーティングシステムを復元してください。Del Factory Image Restore(デル出荷時のイ メージの復元)は、お使いのオペレーティングシステムを復元するための最終手段としてのみ使...
-
66 .64お使いのオペレーティングシステムの復元 回復...64お使いのオペレーティングシステムの復元 回復オプションにアクセスするには、 5. ローカルユーザーとしてログオンします。コマンドプロンプトにアクセスするために、ユーザー名 フィールドに administrator と入力し、OK をク リックします。Del Factory Image Restore(デル出荷時 6. のイメージの復元)をクリックします。 Del Factory Image Restore(デル出荷時のイメージの復元)の開始画面が表示されます。メモ:コンピュータの構成によっては、Del...
-
67 .65コンピュータに何らかの問題が発生した場合は、問...65コンピュータに何らかの問題が発生した場合は、問題の診断と解決のために次の手順を実行します。コンピュータで発生している問題に関す 1. る情報および手順については、36 ページの「問題を解決するには」を参照してください。Del Diagnostics の実行手順については、 2. 50 ページの「Del Diagnostics」を参照してください。73. 2 ページの「Diagnostics チェックリスト」に記入してください。インストールとトラブルシューティング 4. の手順については、デルサポートサ...
-
68 .6困ったときは デルのオートテレフォンシステムの...6困ったときは デルのオートテレフォンシステムの指示に従って、エクスプレスサービスコードを入力すると、電話は適切なサポート担当者に転送されます。エクスプレスサービスコードをお持ちでない場合は、Del Acesories フォルダを開き、エクスプレスサービ スコード アイコンをダブルクリックします。その後は、表示される指示に従ってください。メモ:これらのサービスはアメリカ合衆国以外の地域では利用できない場合があります。サービスが利用可能かどうかについては、各地のデル担当者にお問い合わせください。テクニカルサ...
-
69 .67困ったときは DelConect DelCon...67困ったときは DelConect DelConectTM は、簡単なオンラインアクセスツールです。このツールの使用することによって、デルのサービスおよびサポートは、お客様の監視の下でブロードバンド接続を通じてコンピュータにアクセスして問題の診断と修復を行うことができます。詳細については、suport.jp.del.com にアクセスして DelConect をクリックしてください。オンラインサービスデル製品およびサービスについては、次のウェブサイトをご覧ください。ww.del.com• ww.del.c...
-
70 .68困ったときは デルサポートの E-メールアド...68困ったときは デルサポートの E-メールアドレスmobile_suport@us.del.com • suport@us.del.com • la-techsuport@del.com • (ラテンアメリカおよびカリブ海諸国)apsuport@del.com • (アジア太平洋地域)デルのマーケティングおよびセールスの E-メールアドレスapmarketing@del.com • (アジア / 太平洋地域のみ)sales_canada@del.com • (カナダのみ)匿名 FTP(file ...
-
71 .69困ったときは 製品情報デルが提供しているその他...69困ったときは 製品情報デルが提供しているその他の製品に関する情報が必要な場合や、ご注文になりたい場合は、デルウェブサイト ww.del.com/jp/ をご覧ください。お住まいの地域での電話番号、または販売担当者の電話番号については、73 ページの「デルへのお問い合わせ」を参照してください。保証期間中の修理と返品について修理と返品のいずれの場合も、返送するものをすべて用意してください。メモ:製品をデルに返送する前に、製品のハードドライブおよびその他のストレージデバイスにあるデータを必ずバックアップしてく...
-
72 .70困ったときは はじめにデルの営業担当者にご連...70困ったときは はじめにデルの営業担当者にご連絡くだ 1. さい。デルから製品返送用の RMA ナン バー(返却番号)をお知らせいたしますので、梱包する箱の外側にはっきりとよく分かるように書き込んでください。お住まいの地域の電話番号については、73 ページの「デルへのお問い合わせ」を参照してください。納品書のコピーと返品理由を記入した書 2. 面を同梱してください。実行したテストと Del Diagnostics から出 3. 力されたエラーメッセージ(50 ページの「Del Diagnostics」を...
-
73 .71困ったときは お問い合わせになる前にメモ:お電...71困ったときは お問い合わせになる前にメモ:お電話の際は、エクスプレスサービスコードをご用意ください。エクスプレスサービスコードを利用すると、デルのオートテレフォンシステムによって、より迅速にサポートが受けられます。サービスタグを尋ねられる場合もあります。サービスタグの位置 コンピュータのサービスタグは、コンピュータ底面のラベルに記載されています。 11サービスタグ / エクスプレスサービスコード
-
74 .72困ったときは 必ず次の Diagnostic...72困ったときは 必ず次の Diagnostics(診断)チェックリストに記入してください。デルへお問い合わせになるときは、できればコンピュータの電源を入れて、コンピュータの近くから電話をおかけください。キーボードからコマンドを入力したり、操作時に詳細情報を説明したり、コンピュータ自体でのみ可能な他のトラブルシューティング手順を試してみるようにお願いする場合があります。システムのマニュアルがあることを確認してください。 Diagnostics(診断)チェックリスト名前:• 日付:• 住所:• 電話番号:•...
-
75 .73困ったときは オペレーティングシステムのマニュ...73困ったときは オペレーティングシステムのマニュアルを参照して、コンピュータの起動ファイルの内容を確認してください。コンピュータにプリンタを接続している場合、各ファイルを印刷します。印刷できない場合、各ファイルの内容を記録してからデルにお問い合わせください。エラーメッセージ、ビープコード、また • は診断コード:問題点の説明と実行したトラブルシュー • ティング手順:デルへのお問い合わせ米国にお住まいの方は、80-WW-DEL (80-9-35)までお電話ください。メモ:お使いのコンピュータがイン ターネ...
-
78 .76詳細情報およびリソースの参照必要な作業 / 情...76詳細情報およびリソースの参照必要な作業 / 情報 参照先オペレーティングシステムの再インストー ル61 ページの「システムリカバリメディア」を参照してください。コンピュータの Diagnostics(診断)プログラムの実行50 ページの「Del Diagnostics」を参照してください。システムソフトウェアの再インストール46 ページの「My Del Downloads」を参照してください。Microsoft(R) Windows(R) オペレーティングシステムと、その機能の詳細についてsuport....
-
79 .7詳細情報およびリソースの参照 必要な作業 / 情...7詳細情報およびリソースの参照 必要な作業 / 情報 参照先コンピュータの安全に関するベストプラクティス情報の収集保証情報、契約条件(アメリカのみ)、安全にお使いいただくための注意事項、規制の詳細、快適な使い方、エンドユーザーライセンス契約の確認コンピュータに同梱の安全および認可機関に関するマニュアル、および規制の順守について説明しているホームページ (ww.del.com/regulatory_compliance)サービスタグ / エクスプレスサービスコードの確認。suport.jp.del.com ま...
-
80 .78詳細情報およびリソースの参照 必要な作業 /...78詳細情報およびリソースの参照 必要な作業 / 情報 参照先ドライバの検索とダウンロード、readme ファイルテクニカルサポートおよび製品ヘルプへのアクセス新しく購入された製品のご注文状況の確認一般的な質問に対する解決策と回答の参照コンピュータの技術的変更に関する最新のアップデートや、技術者または専門知識をお持ちのユーザーを対象とした高度な技術資料の参照suport.jp.del.com
-
81 .79仕様本項では、コンピュータのセットアップ、ドラ...79仕様本項では、コンピュータのセットアップ、ドライバのアップデート、およびコンピュータのアップグレードの際に必要となる情報を記載します。 メモ:提供される内容は地域により異なる場合があります。コンピュータの設定の詳細については、次の場所にあるコンピュータのマニュアルを参照してください。Windows(R) 7 の場合:スタート → すべてのプログラム → Del Help Documentation (Del ヘルプ文書)Windows Vista(R) の場合:スタート → ヘルプとサポート → D...
-
82 .80仕様 メモリメモリモ ジュールの容量1 GB...80仕様 メモリメモリモ ジュールの容量1 GB、2 GB、4 GB可能なメモリ構成1 GB、2 GB、3 GB、 4 GB、6 GB、および 8 GBメモ:メモリをアップグレードする手順については、suport.jp.del.com/manuals の『サービスマニュアル』を参照してください。ドライブ外部アクセス用(オプション)12.7 m トレイロード SATA DVD+/-RW スーパーマルチドライブ、または Blu-ray DiscTM コンボ用 5.25 インチベイ x 1(オプション)内部アク...
-
83 .81仕様 ビデオ内蔵ATI Mobility Ra...81仕様 ビデオ内蔵ATI Mobility RadeonTM HD 4250外付け(オプション)ATI Mobility RadeonTM HD 5450、1GBメモリカードリーダーサポートされるカードSD カードMicroSD カードミニ SD カードSecure Digital High Capacity Card(SDHC) マルチメディアカード(MC)xD ピクチャカードメモリスティック PRO / Duo カード 外付けコネクタ前面パネルコネクタ:USBUSB 2.0 準拠コネクタ x 2オーデ...
-
84 .82仕様 外付けコネクタeSATA7 ピンコネク...82仕様 外付けコネクタeSATA7 ピンコネクタ x 2VGA15 ピンコネクタ(メス)x 1HDMI19 ピンコネクタ x 1AC アダプタ90 W(E シリーズ):メモ:外付けグラフィックスカード(オプション)搭載モデルでサポート入力電圧10-240 VAC入力電流1.5 A入力周波数50 ~ 60 Hz出力電力90 W出力電流4.62 A定格出力電圧19.5 VDC
-
85 .83仕様 コンピュータ環境温度範囲:動作時10 ~...83仕様 コンピュータ環境温度範囲:動作時10 ~ 35 °C保管時-40 ~ 65°C相対湿度(最大)20 ~ 80 パーセント (結露しないこと)最大振動(ユーザー環境をシミュレートするランダム振動スペクトラムを使用時):動作時0.26 GRMS保管時2.2 GRMSコンピュータ環境最大衝撃(動作時 — ハードドライブ上で Del Diagnostics(診断)プログラムを実行し、2 ミリ秒の正弦半波パルスを使用して測定。非動作時 — ハードドライブのヘッドが固定ポジションにある状態で、26 ミリ秒の正...
-
86 .84付録Macrovision 製品通知この製品に...84付録Macrovision 製品通知この製品には、Macrovision Corporation および他の権利所有者が所有する一定の米国特許権および知的所有権によって保護されている著作権保護テクノロジが組み込まれています。これらの著作権保護テクノロジの使用は Macrovision Corporation の許可を受ける必要であり、同社の許可がない限り、家庭内および限定的な目的でしか使用できません。リバースエンジニアリングや分解は禁止されています。InspIron
-
87 .85付録 NOM またはメキシコの公式規格の情報(...85付録 NOM またはメキシコの公式規格の情報(メキシコのみ)メキシコの公式規格(NOM)に準拠し、本書で説明されている装置には、次の情報が記載されます。輸入者:Del Mexico S.A. de C.V.Paseo de la Reforma 2620 - Flat 1° Col. Lomas Altas1950 Mexico, D.F.認可モデル番号入力電圧入力周波数定格出力電流D03U 10-240 V50 ~ 60 Hz3.34/4.62 A 詳細については、コンピュータに同梱の安全に関する情報...
-
88 .86CCD の再生および作成 32DDataSaf...86CCD の再生および作成 32DDataSafe Local Backup 58DelConect 67Del Diagnostics 50Diagnostics チェックリスト 72DVD、再生および作成 32EeSATA コネクタ 29E-メールアドレステクニカルサポート 68FFTP ログイン、匿名 68HHDMI コネクタ 30IISPインターネットサービスプロバイダ 19UUSB 2.0前面コネクタ 25背面コネクタ 29WWindowsプログラム互換性ウィザード 42Windows、再インス...
-
89 .87索引 いインターネット接続 19えエクスプレス...87索引 いインターネット接続 19えエクスプレスサービスコード 65おオプティカルオーディオコネクタS/PDIF 29かカスタマーサービス 6こコンピュータの機能 31さサービスタグ 71サービスタグの位置 71サポートサイト世界各地 67サポートの E-メールアドレス 68しシステムメッセージ 47出荷時のイメージの復元 62せ製品情報および購入 69製品の送付返品または修理 69接続オプションのネットワークケーブル 14前面の機能 24
-
90 .8索引 そソフトウェアの機能 31ソフトウェアの...8索引 そソフトウェアの機能 31ソフトウェアの問題 42ちチップセット 79てディスクの取り出し 25テクニカルサポート 6デルへのお問い合わせ 71, 73電源の問題、解決 38電源ボタンと電源ライト 27とドライバおよびダウンロード 78取り出しボタン 25ねネットワークコネクタ位置 29ネットワーク接続修正 38の納期情報案内 68はハードウェアに関するトラブルシューティング 50ハードウェアの問題診断 50ハードドライブタイプ 80ハードドライブアクティビティライト 30
-
91 .89索引 ふプロセッサ 79ほ保証、返品 69めメ...89索引 ふプロセッサ 79ほ保証、返品 69めメモリカードリーダー 25メモリのサポート 79メモリの問題解決 40も問題、解決 36問題の解決 36わワイヤレスネットワーク接続 37
-
92 .92 ページ目のマニュアル
-
93 .93 ページ目のマニュアル
-
94 .Printed in the China Prin...Printed in the China Printed on Recycled Paperwww.dell.com | support.dell.com