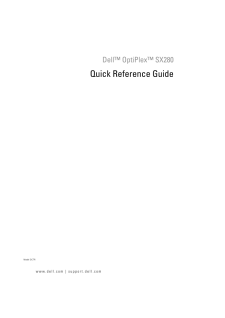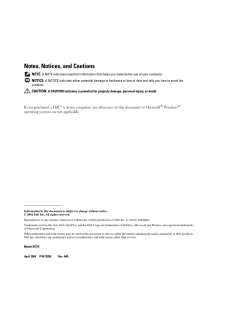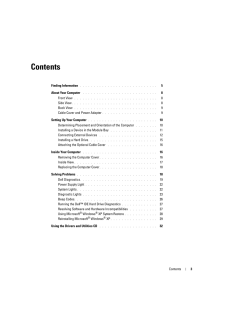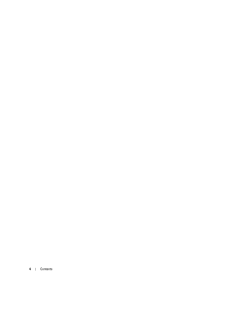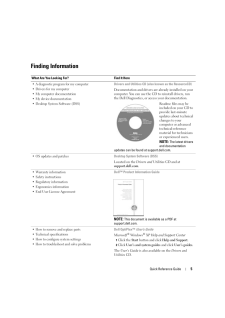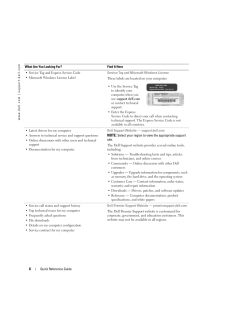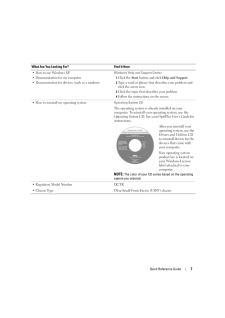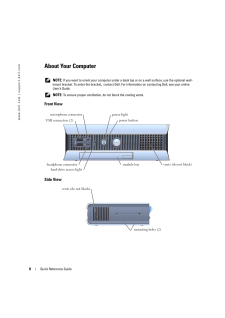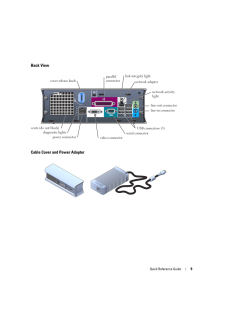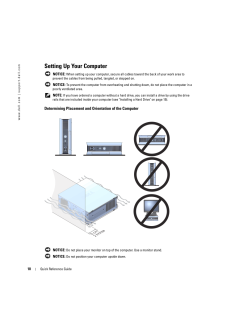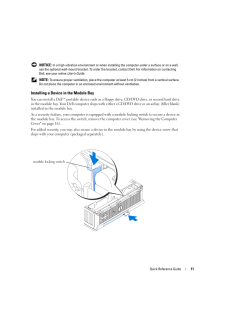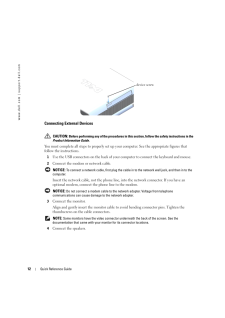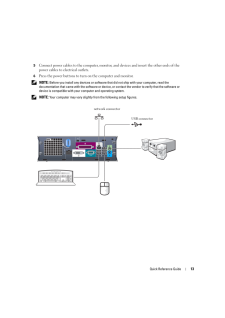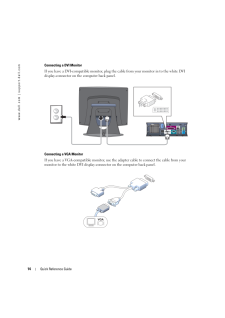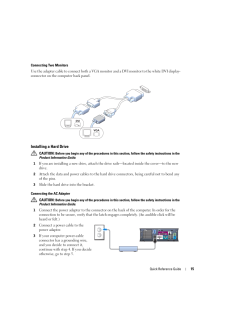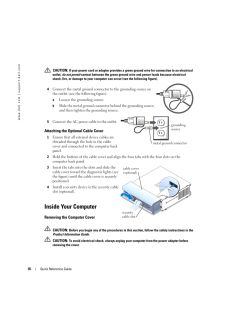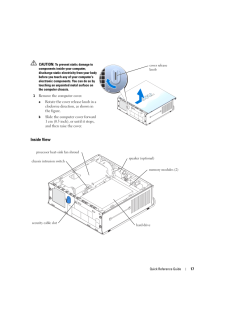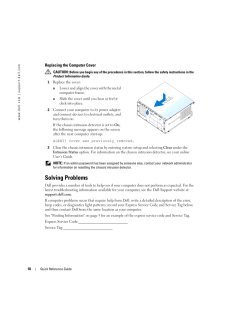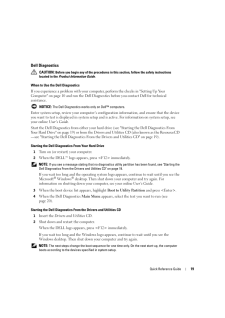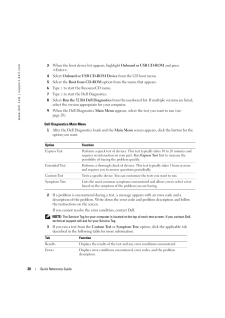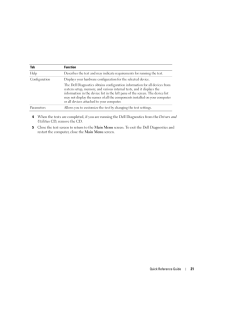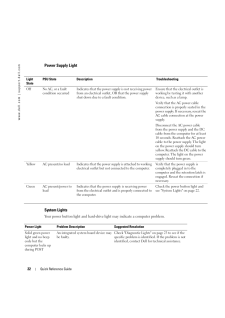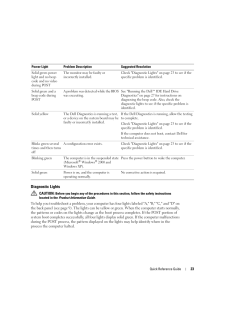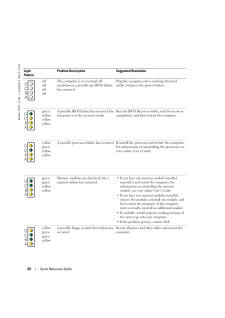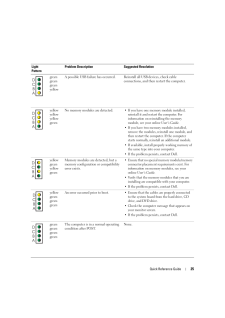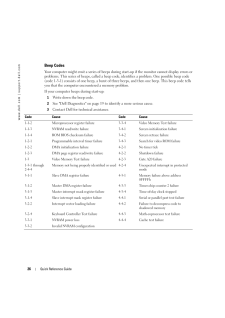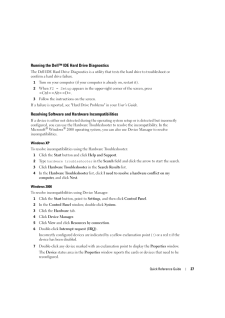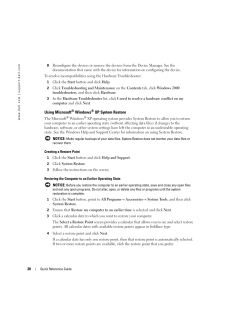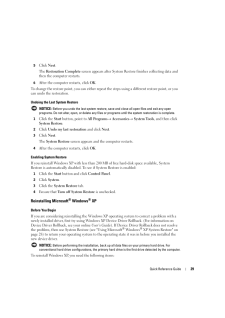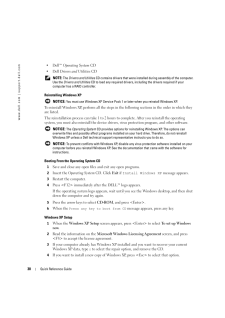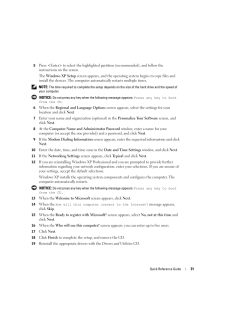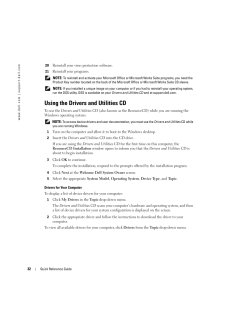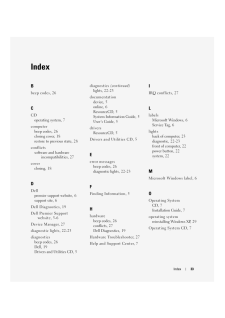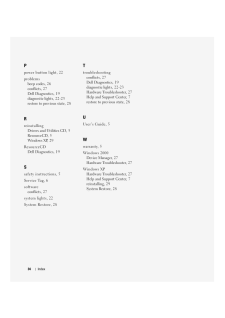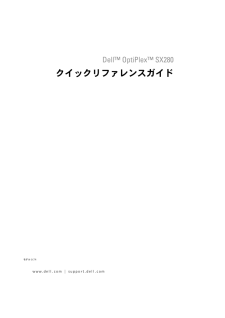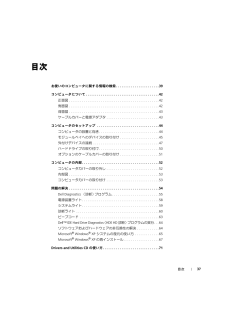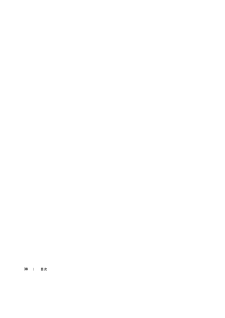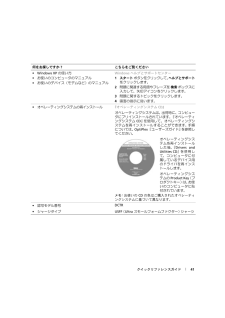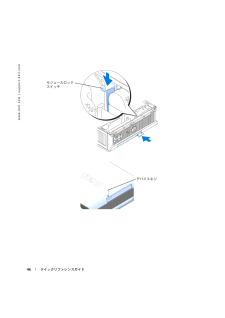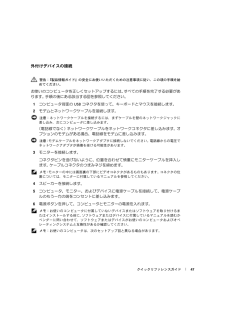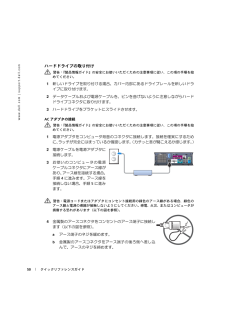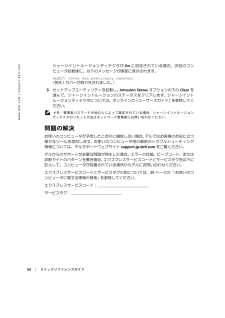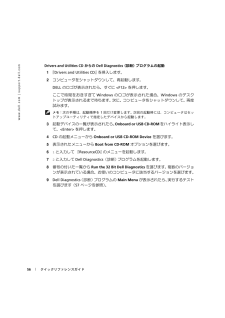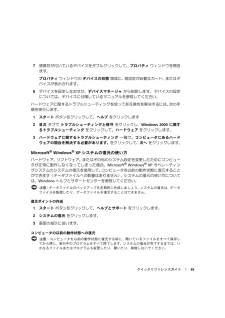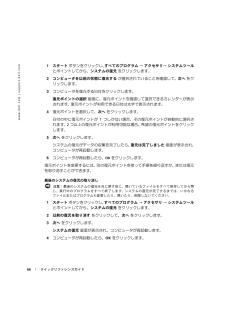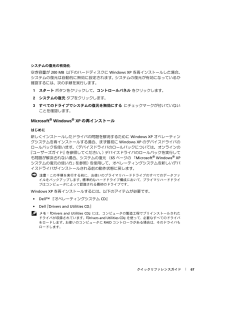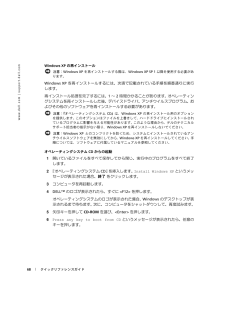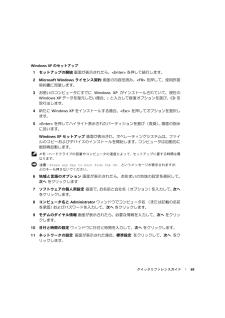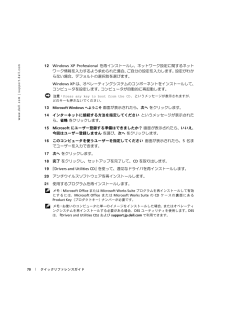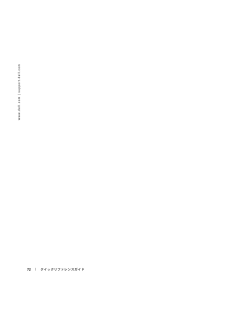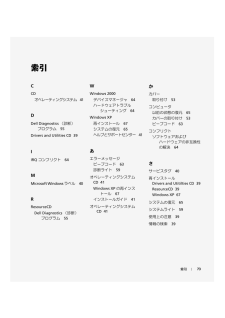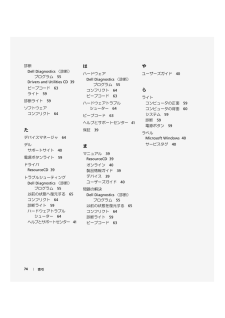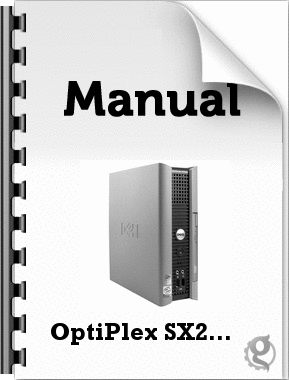3

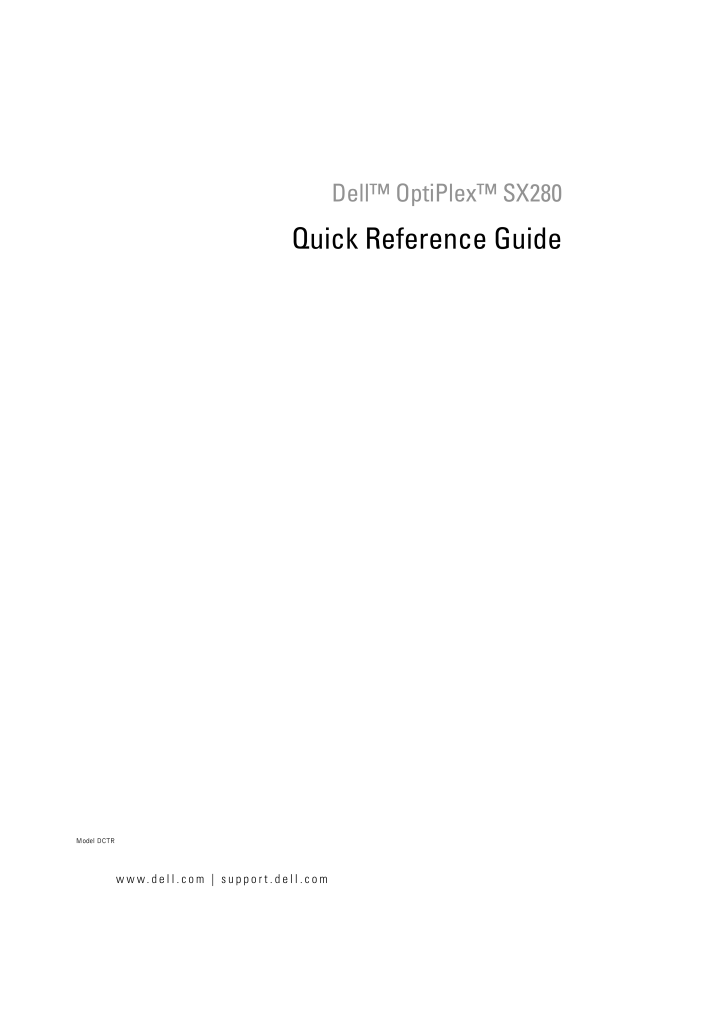
1 / 74 ページ
現在のページURL
www.dell.com | support.dell.comDellTM OptiPlexTM SX280Quick Reference GuideModel DCTR
参考になったと評価  5人が参考になったと評価しています。
5人が参考になったと評価しています。
このマニュアルの目次
-
1 .www.dell.com | support.de...www.dell.com | support.dell.comDellTM OptiPlexTM SX280Quick Reference GuideModel DCTR
-
2 .Notes, Notices, and Cauti...Notes, Notices, and Cautions NOTE: A NOTE indicates important information that helps you make better use of your computer. NOTICE: A NOTICE indicates either potential damage to hardware or loss of data and tells you how to avoid the problem. CAUTION:...
-
3 .Contents3ContentsFinding ...Contents3ContentsFinding Information . . . . . . . . . . . . . . . . . . . . . . . . . . . . 5About Your Computer . . . . . . . . . . . . . . . . . . . . . . . . . . . 8Front View . . . . . . . . . . . . . . . . . . . . . . . . . . . . . . 8Si...
-
5 .Quick Reference Guide 5Fi...Quick Reference Guide 5Finding InformationWhat Are You Looking For? Find It Here A diagnostic program for my computer Drivers for my computer My computer documentation My device documentation Desktop System Software (DSS)Drivers and Utilities CD (als o kn...
-
6 .6 Quick Reference Guideww...6 Quick Reference Guidewww.dell.com | support.dell.com Service Tag and Express Service Code Microsoft Windows License LabelService Tag and Microsoft Windows LicenseThese labels are located on your computer. Use the Service Tag to identify your computer wh...
-
7 .Quick Reference Guide 7 H...Quick Reference Guide 7 How to use Windows XP Documentation for my computer Documentation for devices (such as a modem)Windows Help and Support Center1Click the Start button and click Help and Support .2Type a word or phrase that describes your problem...
-
8 .8 Quick Reference Guideww...8 Quick Reference Guidewww.dell.com | support.dell.comAbout Your Computer NOTE: If you want to orient your computer under a desk top or on a wall surface, use the optional wall-mount bracket. To order the bracket, contact Dell. For information on contac...
-
9 .Quick Reference Guide 9Ba...Quick Reference Guide 9Back ViewCable Cover and Power Adaptercover release knobparallel connectordiagnostic lightsUSB connectors (5)line-out connectorline-in connectorvideo connectorserial connectorpower connectornetwork activity lightnetwork adapterlink i...
-
10 .10 Quick Reference Guidew...10 Quick Reference Guidewww.dell.com | support.dell.comSetting Up Your Computer NOTICE: When setting up your computer, secure all ca bles toward the back of your work area to prevent the cables from being pulled, tangled, or stepped on. NOTICE: To preve...
-
11 .Quick Reference Guide 11 ...Quick Reference Guide 11 NOTICE: In a high-vibration environment or when installi ng the computer under a surface or on a wall, use the optional wall-mount bracket. To order the bracket, contact Dell. For information on contacting Dell, see your online ...
-
12 .12 Quick Reference Guidew...12 Quick Reference Guidewww.dell.com | support.dell.comConnecting External Devices CAUTION: Before performing any of the procedu res in this section, follow the safety instructions in the Product Information Guide .You must complete all steps to properly...
-
13 .Quick Reference Guide 135...Quick Reference Guide 135 Connect power cables to the computer, monitor, a nd devices and insert the other ends of the power cables to electrical outlets.6 Press the power buttons to turn on the computer and monitor. NOTE: Before you install any devices ...
-
14 .14 Quick Reference Guidew...14 Quick Reference Guidewww.dell.com | support.dell.comConnecting a DVI MonitorIf you have a DVI-compatible monitor, plug the cable from your monitor in to the white DVI display-connector on the computer back panel.Connecting a VGA MonitorIf you have a V...
-
15 .Quick Reference Guide 15C...Quick Reference Guide 15Connecting Two MonitorsUse the adapter cable to connect both a VGA monit or and a DVI monitor to the white DVI display-connector on the computer back panel.Installing a Hard Drive CAUTION: Before you begin any of the pr ocedures in...
-
16 .16 Quick Reference Guidew...16 Quick Reference Guidewww.dell.com | support.dell.com CAUTION: If your power cord or adapter provides a green ground wire for connection to an electrical outlet, do not permit contact between the green ground wire and power leads because electricals...
-
17 .Quick Reference Guide 17 ...Quick Reference Guide 17 CAUTION: To prevent static damage to components inside your computer, discharge static electricity from your body before you touch any of your computer's electronic components. You can do so by touching an unpainted metal surface...
-
18 .18 Quick Reference Guidew...18 Quick Reference Guidewww.dell.com | support.dell.comReplacing the Computer Cover CAUTION: Before you begin any of the proced ures in this section, follow the safety instructions in the Product Information Guide .1Replace the cover:a Lower and align th...
-
19 .Quick Reference Guide 19D...Quick Reference Guide 19Dell Diagnostics CAUTION: Before you begin any of the procedures in this section, follow the safety instructions located in the Product Information Guide .When to Use the Dell DiagnosticsIf you experience a problem with your comp...
-
20 .20 Quick Reference Guidew...20 Quick Reference Guidewww.dell.com | support.dell.com3 When the boot device list appears, highlight Onboard or USB CD-ROM and press
.4 Select Onboard or USB CD-ROM Device from the CD boot menu.5 Select the Boot from CD-ROM option from the me... -
21 .Quick Reference Guide 214...Quick Reference Guide 214 When the tests are completed, if you ar e running the Dell Diagnostics from the Drivers and Utilities CD , remove the CD.5 Close the test screen to return to the Main Menu screen. To exit the Dell Diagnostics and restart the c...
-
22 .22 Quick Reference Guidew...22 Quick Reference Guidewww.dell.com | support.dell.comPower Supply LightSystem LightsYour power button light and hard-drive light may indicate a computer problem.Light StatePSU State Description TroubleshootingOff No AC, or a fault condition occurredInd...
-
23 .Quick Reference Guide 23D...Quick Reference Guide 23Diagnostic Lights CAUTION: Before you begin any of the procedures in this section, follow the safety instructions located in the Product Information Guide .To help you troubleshoot a problem, your computer has four lights labele...
-
24 .24 Quick Reference Guidew...24 Quick Reference Guidewww.dell.com | support.dell.comLight PatternProblem Description Suggested ResolutionoffoffoffoffThe computer is in a normal off condition or a possible pre-BIOS failure has occurred.Plug the computer into a working electrical outlet...
-
25 .Quick Reference Guide 25g...Quick Reference Guide 25greengreengreenyellowA possible USB failure has occurred. Rei nstall all USB devices, check cable connections, and then restart the computer.yellowyellowyellowgreenNo memory modules are detected. If you have one memory module instal...
-
26 .26 Quick Reference Guidew...26 Quick Reference Guidewww.dell.com | support.dell.comBeep CodesYour computer might emit a series of beeps during start-up if the monitor cannot display errors or problems. This series of beeps, called a beep co de, identifies a problem. One possible be...
-
27 .Quick Reference Guide 27R...Quick Reference Guide 27Running the DellTM IDE Hard Drive DiagnosticsThe Dell IDE Hard Drive Diagn ostics is a utility that tests the hard drive to troubleshoot or confirm a hard drive failure.1 Turn on your computer (if your computer is already on, restar...
-
28 .28 Quick Reference Guidew...28 Quick Reference Guidewww.dell.com | support.dell.com8 Reconfigure the devices or remove the devices from the Device Manager. See the documentation that came with the device fo r information on configuring the device.To resolve incompatibilities using t...
-
29 .Quick Reference Guide 295...Quick Reference Guide 295 Click Next .The Restoration Complete screen appears after System Restor e finishes collecting data and then the computer restarts.6 After the computer restarts, click OK . To change the restore point, you can either repeat the...
-
30 .30 Quick Reference Guidew...30 Quick Reference Guidewww.dell.com | support.dell.comDellTM Operating System CDDell Drivers and Utilities CD NOTE: The Drivers and Utilities CD contains drivers that were installed during assembly of the computer. Use the Drivers and Utilities CD to...
-
31 .Quick Reference Guide 315...Quick Reference Guide 315 Press
to select the highlighted partition (recommended), and follow the instructions on the screen.The Windows XP Setup screen appears, and the operating system begins to copy files and install the devices. The computer ... -
32 .32 Quick Reference Guidew...32 Quick Reference Guidewww.dell.com | support.dell.com20 Reinstall your virus protection software.21 Reinstall your programs. NOTE: To reinstall and activate your Microsoft Office or Microsoft Works Suite programs, you need the Product Key number locat...
-
33 .Index33IndexBbeep codes, ...Index33IndexBbeep codes, 26CCDoperating system, 7computerbeep codes, 26closing cover, 18restore to previous state, 28conflictssoftware and hardware incompatibilities, 27coverclosing, 18DDellpremier support website, 6support site, 6Dell Diagnostics, 19Dell ...
-
34 .34Index34IndexPpower butt...34Index34IndexPpower button light, 22problemsbeep codes, 26conflicts, 27Dell Diagnostics, 19diagnostic lights, 22-23restore to previous state, 28RreinstallingDrivers and Utilities CD, 5ResourceCD, 5Windows XP, 29ResourceCDDell Diagnostics, 19Ssafety instru...
-
36 .メモ、注意、および警告 メモ:コンピュータを使いや...メモ、注意、および警告 メモ:コンピュータを使いやすくするための重要な情報を説明しています。 注意:ハードウェアの損傷やデータの損失の可能性を示し 、その危険を回避するための方法を説明しています。 警告:物的損害、けが、または死亡の原因 となる可能性があることを示します。DellTM n シリーズコンピュータをご購入いただいた場合、このマニュアルの Microsoft(R) Windows(R)オペレーティングシステムについての説明は適用されません。____________________このマニュアルの内...
-
37 .目次37目次お使いのコンピュータに関する情報の検索...目次37目次お使いのコンピュータに関する情報の検索. . . . . . . . . . . . . . . . . . . . . . .39コンピュータについて. . . . . . . . . . . . . . . . . . . . . . . . . . . . . . . . . . . . . . .42正面図. . . . . . . . . . . . . . . . . . . . . . . . . . . . . . . . . . . . . . . . . . . . . . ...
-
39 .クイックリファレンスガイド39お使いのコンピュータ...クイックリファレンスガイド39お使いのコンピュータに関する情報の検索何をお探しですか ? こちらをご覧くださいコンピュータの Diagnostics (診断) プログラムコンピュータのドライバコンピュータのマニュアルデバイスのマニュアルDSS (デスクトップシステムソフトウェア)『Drivers and Utilities CD 』(『ResourceCD』 とも呼ばれます)マニュアルおよびドライバは、 お使いのコンピュータにプリインストールされています。 CD を使用して、ドライバを再インストールしたり、...
-
40 .40クイックリファレンスガイドwww.dell.c...40クイックリファレンスガイドwww.dell.com | support.dell.com部品の取り外しおよび取り付け方法仕様システムの設定方法トラブルシューティングおよび問題解決の方法Dell OptiPlexTM『ユーザーズガイド』Microsoft(R) Windows(R) XP ヘルプとサポートセンター1スタート ボタンをクリックして、ヘルプとサポートをクリックします。2ユーザーズガイドおよびシステムガイド をクリックして、ユーザーズガイド をクリックします。『ユーザーズガイド』 は、『Driv...
-
41 .クイックリファレンスガイド41 Windows X...クイックリファレンスガイド41 Windows XP の使い方お使いのコンピュータのマニュアル お使いのデバイス(モデムなど)のマニュアルWindows ヘルプとサポートセンター1スタート ボタンをクリックして、ヘルプとサポートをクリックします。2問題に関連する用語やフレーズを 検索 ボックスに入力して、矢印アイコンをクリックします。3問題に関するトピックをクリックします。4画面の指示に従います。オペレーティングシステムの再インストール 『オペレーティングシステムCD』 オペレーティングシステムは、出荷時...
-
42 .42クイックリファレンスガイドwww.dell.c...42クイックリファレンスガイドwww.dell.com | support.dell.comコンピュータについて メモ:お使いのコンピュータを机の下または壁に取 り付ける場合、オプションの壁用設置ブラケットを使用します。 このブラケットのご注文は、デルにお問い合わせください。 デルへのお問い合わせについては、オンライ ンの『ユーザーズガイド』 を参照してください。 メモ:通気性を確保するため、通気孔を塞がないでください。正面図側面図USB コネクタ(2)マイクコネクタ電源ライト電源ボタンモジュールベイ...
-
43 .クイックリファレンスガイド43背面図ケーブルカバー...クイックリファレンスガイド43背面図ケーブルカバーと電源アダプタカバーリリースノブパラレルコネクタ診断ライトUSB コネクタ(5)ライン出力コネクタライン入力コネクタビデオコネクタシリアルコネクタ電源コネクタネットワーク動作ライトネットワークアダプタリンク保全ライト通気孔 (塞がないでください)
-
44 .44クイックリファレンスガイドwww.dell.c...44クイックリファレンスガイドwww.dell.com | support.dell.comコンピュータのセットアップ 注意:コンピュータをセットアップする際は、ケーブルが引っ張られたり、もつれたり、踏まれないようにすべてのケーブルを作業 場所の後ろ側に置いてください。 注意:コンピュータがオーバーヒートしてシャット ダウンするのを防ぐため、コンピュータを換気の悪い場所に置かないでください。 メモ:コンピュータをハードドライブなしでご注文 された場合、コンピュータ内部にあるドライブレールを使って、ドライブを...
-
45 .クイックリファレンスガイド45 注意:モニターをコ...クイックリファレンスガイド45 注意:モニターをコンピュータの上に置かないでください。 モニタースタンドを使用してください。 注意:コンピュータを上下逆に置かないでください。 注意:振動の大きい場所、水平な面の下、または壁 にコンピュータを設置する場合、オプションの壁用設置ブラケットを使用してください。 このブラケットのご注文は、デルにお問い合わせください。 デルへのお問い合わせについては、オンラインの 『ユーザーズガイド』 を参照してください。 メモ:適切な換気のため、垂直面から 5 cm 以上離し...
-
47 .クイックリファレンスガイド47外付けデバイスの接続...クイックリファレンスガイド47外付けデバイスの接続 警告:『製品情報ガイド』 の安全にお使いいただくための注意 事項に従い、この項の手順を始めてください。お使いのコンピュータを正しくセットアップするには、 すべての手順を完了する必要があります。 手順の後にある該当する図を参照してください。1コンピュータ背面の USB コネクタを使って、キーボードとマウスを接続します。 2モデムとネットワークケーブルを接続します。 注意:ネットワークケーブルを接続するには、 まずケーブルを壁のネットワークジャックに差し込み、...
-
48 .48クイックリファレンスガイドwww.dell.c...48クイックリファレンスガイドwww.dell.com | support.dell.comDVI モニターの接続DVI 互換モニターをお持ちの場合、 モニターからのケーブルをコンピュータの背面パネルにある白色の DVI ディスプレイコネクタに接続します。ネットワークコネクタUSB コネクタ
-
49 .クイックリファレンスガイド49VGA モニターの接...クイックリファレンスガイド49VGA モニターの接続VGA 互換モニターをお持ちの場合、アダプタケーブルを使って、モニターからのケーブルをコンピュータの背面パネルにある白色の DVI ディスプレイコネクタに接続します。2 台のモニターの接続アダプタケーブルを使って、 VGAモニターと DVI モニターの両方をコンピュータの背面パネルにある白色の DVI ディスプレイコネクタに接続します。
-
50 .50クイックリファレンスガイドwww.dell.c...50クイックリファレンスガイドwww.dell.com | support.dell.comハードドライブの取り付け 警告:『製品情報ガイド』 の安全にお使いいただくための 注意事項に従い、この項の手順を始めてください。1新しいドライブを取り付ける場合、カバー内部にあるドライブレールを新しいドライブに取り付けます。2データケーブルおよび電源ケーブルを、ピンを曲げないように注意しながらハードドライブコネクタに取り付けます。3ハードドライブをブラケットにスライドさせます。AC アダプタの接続 警告:『製品情報ガ...
-
51 .クイックリファレンスガイド515AC電源ケーブルを...クイックリファレンスガイド515AC電源ケーブルをコンセントに接続します。オプションのケーブルカバーの取り付け1すべての外付けデバイスケーブルが、 ケーブルカバーの穴に通してあり、 コンピュータの背面パネルに接続されているか確認します。2ケーブルカバーの底部を持ち、コンピュータの背面パネルの 4 つのスロットと 4 つのタブを揃えます。3タブをスロットに挿入し、ケーブルカバーが確実に所定の位置に収まるまで、底部を診断ライトの方にスライドさせます (図を参照)。4セキュリティケーブルスロットに盗難防止デバイ...
-
52 .52クイックリファレンスガイドwww.dell.c...52クイックリファレンスガイドwww.dell.com | support.dell.comコンピュータの内部コンピュータカバーの取り外し 警告:『製品情報ガイド』 の安全にお使いいただくための 注意事項に従い、この項の手順を始めてください。 警告:感電を防ぐため、カバーを取り外す前に、必ず電源アダプタをコンピュータから抜いてください。 警告:コンピュータの内蔵コンポーネントの静電気による損傷を防ぐため、コンピュータの電子部品に触れる前に、身体から静電気を逃がしてください。 コンピュータシャーシの塗装されて...
-
53 .クイックリファレンスガイド53内部図 コンピュータ...クイックリファレンスガイド53内部図 コンピュータカバーの取り付け 警告:『製品情報ガイド』 の安全にお使いいただくための注意 事項に従い、この項の手順を始めてください。1カバーを取り付けます。a 金属製のコンピュータフレームにカバーを下ろして合わせます。a カチッと所定の位置に収まるまで、カバーをスライドします。 2コンピュータを電源アダプタに接続し、デバイスをコンセントに接続して、電源を入れます。スピーカー(オプション)メモリモジュール(2)ハードドライブセキュリティケーブルスロットシャーシイントルージ...
-
54 .54クイックリファレンスガイドwww.dell.c...54クイックリファレンスガイドwww.dell.com | support.dell.comシャーシイントルージョンディテクタが On に設定されている場合、次回のコンピュータ起動後に、以下のメッセージが画面に表示されます。ALERT! Cover was pr eviously removed.(警告!カバーが取り外されました。 )3セットアップユーティリティを起動し、 Intrusion Status オプションの下の Clear を選んで、シャーシイントルージョンのステータスをクリアします。 シャ...
-
55 .クイックリファレンスガイド55Dell Diagn...クイックリファレンスガイド55Dell Diagnostics (診断) プログラム 警告:『製品情報ガイド』 の安全にお使いいただくための注 意事項に従い、この項の手順を始めてください。Dell Diagnostics(診断) プログラムを使用するときコンピュータに問題が発生した場合、デルテクニカルサポートにお問い合わせになる前に、44 ページの 「コンピュータのセットアップ」 のチェック事項を実行してから、DellDiagnostics (診断) プログラムを実行してください。 注意:Dell D...
-
56 .56クイックリファレンスガイドwww.dell.c...56クイックリファレンスガイドwww.dell.com | support.dell.comDrivers and Utilities CD からの Dell Diagnostics(診断) プログラムの起動1『Drivers and Utilities CD 』 を挿入します。2コンピュータをシャットダウンして、 再起動します。DELL のロゴが表示されたら、すぐに
を押します。ここで時間をおきすぎて Windows のロゴが表示された場合、Windows のデスクトップが表示されるまで待ち... -
57 .クイックリファレンスガイド57Dell Diagn...クイックリファレンスガイド57Dell Diagnostics(診断) プログラムのメインメニュー1Dell Diagnostics (診断) プログラムがロードされ、Main Menu画面が表示されたら、希望のオプションのボタンをクリックします。2テスト中に問題を検出すると、エラーコードと問題の 説明を示すメッセージが表示されます。 エラーコードと問題の説明を記録し、画面の指示に従います。エラーが解決できない場合、デルにお問い合わせください。 メモ:お使いのコンピュータのサービスタグは、 各テスト画面の一...
-
58 .58クイックリファレンスガイドwww.dell.c...58クイックリファレンスガイドwww.dell.com | support.dell.com4『Drivers and Utilities CD 』 から Dell Diagnostics (診断) プログラムを実行している場合、テストが終了したら CD を取り出します。5テスト画面を閉じ、Main Menu 画面に戻ります。 Dell Diagnostics(診断)プログラムを終了してコンピュータを再起動するには、Main Menu画面を閉じます。電源装置ライトライトの状態PSU の状態 説明 トラブル...
-
59 .クイックリファレンスガイド59システムライト電源ボ...クイックリファレンスガイド59システムライト電源ボタンライトおよびハードドライブライトは、 コンピュータの問題を示すことがあります。電源ライト 問題の説明 推奨される処置POST 中の緑色の点灯、ビープコードはないがコンピュータがロック内蔵システム基板デバイスに欠陥がある可能性があります。特定の問題が識別されているかを確認するために、60 ページの 「診断ライト」 を確認します。問題が識別されない場合、デルに連絡してテクニカルサポートを受けてください。 POST 中の緑色の点灯、ビープコードおよびビデオ...
-
60 .60クイックリファレンスガイドwww.dell.c...60クイックリファレンスガイドwww.dell.com | support.dell.com診断ライト 警告:『製品情報ガイド』 の安全にお使いいただくための 注意事項に従い、この項の手順を始めてください。問題のトラブルシューティングを容易にするため、お使いのコンピュータには背面パネルに 「A」 、「B」 、「C」 、および 「D」 とラベルの付いた 4 つのライトが搭載されています(43ページ参照)。 これらのライトは、黄色または緑色です。 コンピュータが正常に起動した場合、起動プロセスが完了するとライト...
-
61 .クイックリファレンスガイド61緑色緑色黄色黄色メモ...クイックリファレンスガイド61緑色緑色黄色黄色メモリモジュールが検出されましたが、メモリ障害が発生しました。•取り付けているメモリモジュールが 1 つの場合、そのモジュールを取り付けなおしてコンピュータを再起動します。 メモリモジュールを取り付けなおす手順については、オンラインの 『ユーザーズガイド』 を参照してください。•取り付けているメモリモジュールが 2 つの場合、モジュールを取り外し、モジュールの 1 つを取り付けなおしてコンピュータを再起動します。 コンピュータが正常に起動する場合、別のモジュー...
-
62 .62クイックリファレンスガイドwww.dell.c...62クイックリファレンスガイドwww.dell.com | support.dell.com黄色黄色黄色緑色メモリモジュールが検出されません。•取り付けているメモリモジュールが 1 つの場合、そのモジュールを取り付けなおしてコンピュータを再起動します。 メモリモジュールを取り付けなおす手順については、オンラインの 『ユーザーズガイド』 を参照してください。•取り付けているメモリモジュールが 2 つの場合、モジュールを取り外し、モジュールの 1 つを取り付けなおしてコンピュータを再起動します。 コンピュータ...
-
63 .クイックリファレンスガイド63ビープコードお使いの...クイックリファレンスガイド63ビープコードお使いのコンピュータの起動時に、 モニターにエラーメッセージまたは問題を表示できない場合、ビープ音が連続して鳴ることがあります。 この連続したビープ音はビープコードと呼ばれ、問題を特定します。 連続したビープ音には、ビープ音がま ず 1 回鳴り、次に連続して 3 回鳴ってから、1 回鳴るものがあります (コード 131)。 このビープコードは、コンピュータがメモリの問題を検出したことを 知らせます。起動時にコンピュータがビープ音を発する場合、次の手順を実 行します。...
-
64 .64クイックリファレンスガイドwww.dell.c...64クイックリファレンスガイドwww.dell.com | support.dell.comDellTM IDE Hard Drive Diagnostics (IDE HD 診断) プログラムの実行Dell IDE Hard Drive Diagnostics (IDE HD 診断) プログラムは、ハードドライブをテストして、ハードドライブの障害を検出したり解決するユーティリティです。1コンピュータの電源を入れます (コンピュータの電源が入っている場合、 再起動します)。2画面の右上角に F2 = Set...
-
65 .クイックリファレンスガイド657感嘆符が付いている...クイックリファレンスガイド657感嘆符が付いているデバイスをダブルクリックして、 プロパティウィンドウを開きます。プロパティ ウィンドウの デバイスの状態 領域に、再設定が必要なカード、またはデバイスが表示されます。8デバイスを設定しなおすか、 デバイスマネージャから削除します。 デバイスの設定については、デバイスに付属しているマニュアルを参照してください。ハードウェアに関するトラブルシューティングを使って 非互換性を解決するには、次の手順を実行します。1スタート ボタンをクリックして、ヘルプ をクリックし...
-
66 .66クイックリファレンスガイドwww.dell.c...66クイックリファレンスガイドwww.dell.com | support.dell.com1スタート ボタンをクリックし、すべてのプログラム → アクセサリ→ システムツールとポイントしてから、システムの復元 をクリックします。2コンピュータを以前の状態に復元する が選択されていることを確認して、次へ をクリックします。3コンピュータを復元する日付をクリックします。復元ポイントの選択 画面に、復元ポイントを確認して選択できるカレンダーが表示されます。 復元ポイントが利用できる日付は太字で表示されます。 4...
-
67 .クイックリファレンスガイド67システムの復元の有効...クイックリファレンスガイド67システムの復元の有効化空き容量が 200 MB以下のハードディスクに Windows XP を再インストールした場合、システムの復元は自動的に無効に設定されます。 システムの復元が有効になっているか確認するには、次の手順を実行します。1スタート ボタンをクリックして、コントロールパネル をクリックします。 2システムの復元 タブをクリックします。3すべてのドライブでシステムの復元を無効にする にチェックマークが付いていないことを確認します。Microsoft(R) Windo...
-
68 .68クイックリファレンスガイドwww.dell.c...68クイックリファレンスガイドwww.dell.com | support.dell.comWindows XP の再インストール 注意:Windows XP を再インストールする際は、Windows XP SP 1 以降を使用する必要があります。Windows XP を再インストールするには、次項で記載されている手順を順番通りに実行します。再インストール処理を完了するには、1 ~ 2 時間かかることがあります。 オペレーティングシステムを再インストールした後、デバイスドライバ、アンチウイルスプログラム、...
-
69 .クイックリファレンスガイド69Windows XP...クイックリファレンスガイド69Windows XP のセットアップ1セットアップの開始 画面が表示されたら、
を押して続行します。2Microsoft Windows ライセンス契約画面の内容を読み、 を押して、使用許諾契約書に同意します。3お使いのコンピュータにすでに Windows XP がインストールされていて、現在のWindows XPデータを復元したい場合、 r と入力して修復オプションを選び、CD を取り出します。4新たに Windows XP をインストールする場合、<... -
70 .70クイックリファレンスガイドwww.dell.c...70クイックリファレンスガイドwww.dell.com | support.dell.com12Windows XP Professional を再インストールし、ネットワーク設定に関するネットワーク情報を入力するよう求められた場合、ご自分の設定を入力します。 設定がわからない場合、デフォルトの選択肢を選びます。 Windows XPは、オペレーティングシステムのコンポーネントをインストールして、コンピュータを設定します。 コンピュータが自動的に再起動します。 注意:Press any key to bo...
-
71 .クイックリファレンスガイド71Drivers an...クイックリファレンスガイド71Drivers and Utilities CD の使い方Windowsオペレーティングシステムを実 行中に『Drivers and Utilities CD 』(『ResourceCD』 とも呼ばれます) を使用するには、次の手順を実 行します。 メモ:デバイスドライバとユーザーマニュアルにアクセスするには、 Windowsを実行中に『Drivers and Utilities CD 』 を使用する必要があります。1コンピュータを起動して、Windows のデスクトップが表示...
-
73 .索引73索引CCDオペレーティングシステム41DD...索引73索引CCDオペレーティングシステム41DDell Diagnostics (診断) プログラム55Drivers and Utilities CD 39IIRQ コンフリクト64MMicrosoft Windows ラベル40RResourceCDDell Diagnostics (診断) プログラム55WWindows 2000デバイスマネージャ64ハードウェアトラブルシューティング64Windows XP再インストール67システムの復元65ヘルプとサポートセンター41あエラーメッセージビープコー...
-
74 .索引74診断Dell Diagnostics (診...索引74診断Dell Diagnostics (診断) プログラム55Drivers and Utilities CD 39ビープコード63ライト59診断ライト59ソフトウェアコンフリクト64たデバイスマネージャ64デルサポートサイト40電源ボタンライト59ドライバResourceCD 39トラブルシューティングDell Diagnostics (診断) プログラム55以前の状態へ復元する65コンフリクト64診断ライト59ハードウェアトラブルシューター64ヘルプとサポートセンター41はハードウェアDell ...