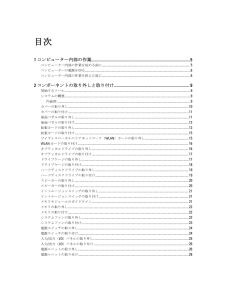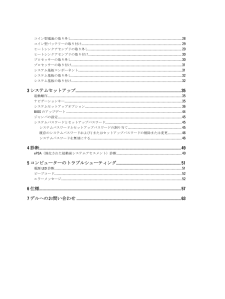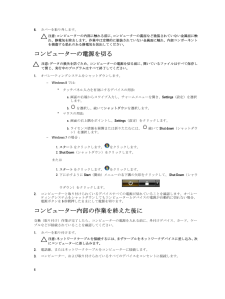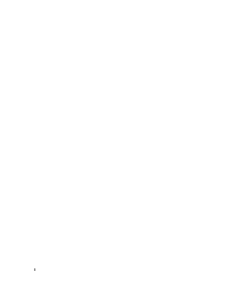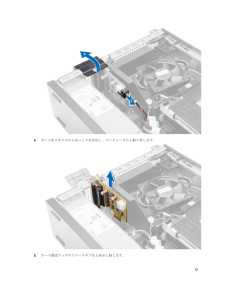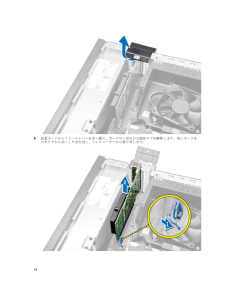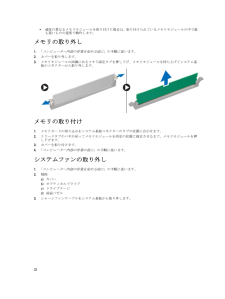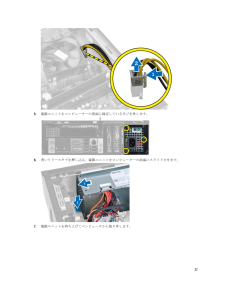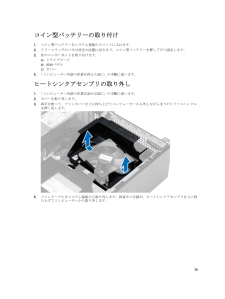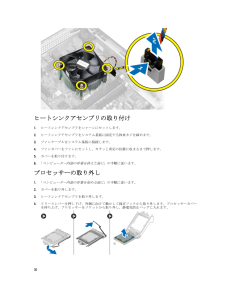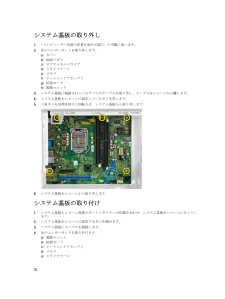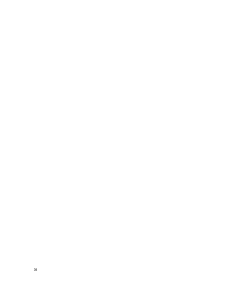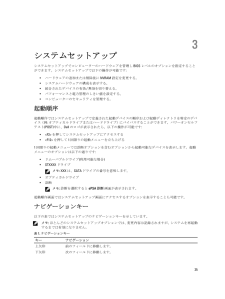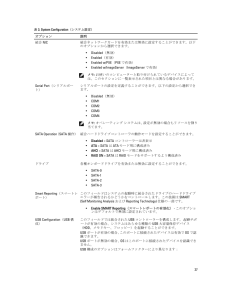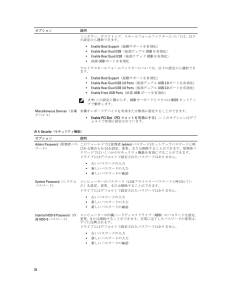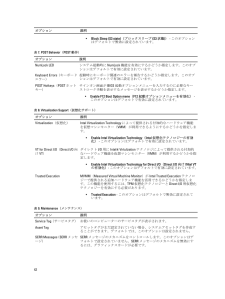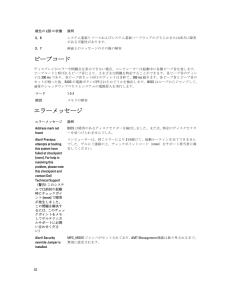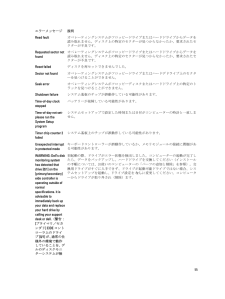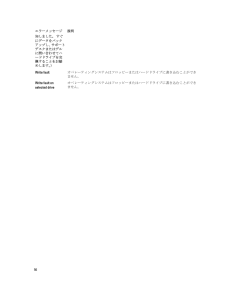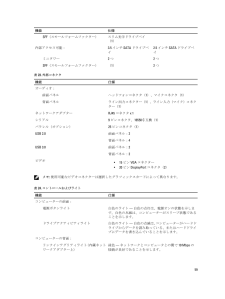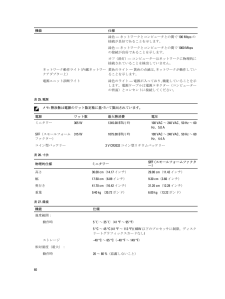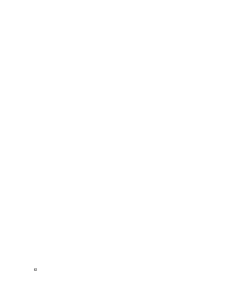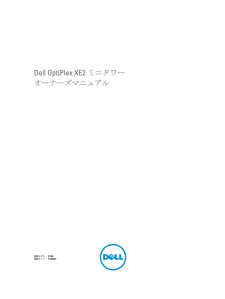4

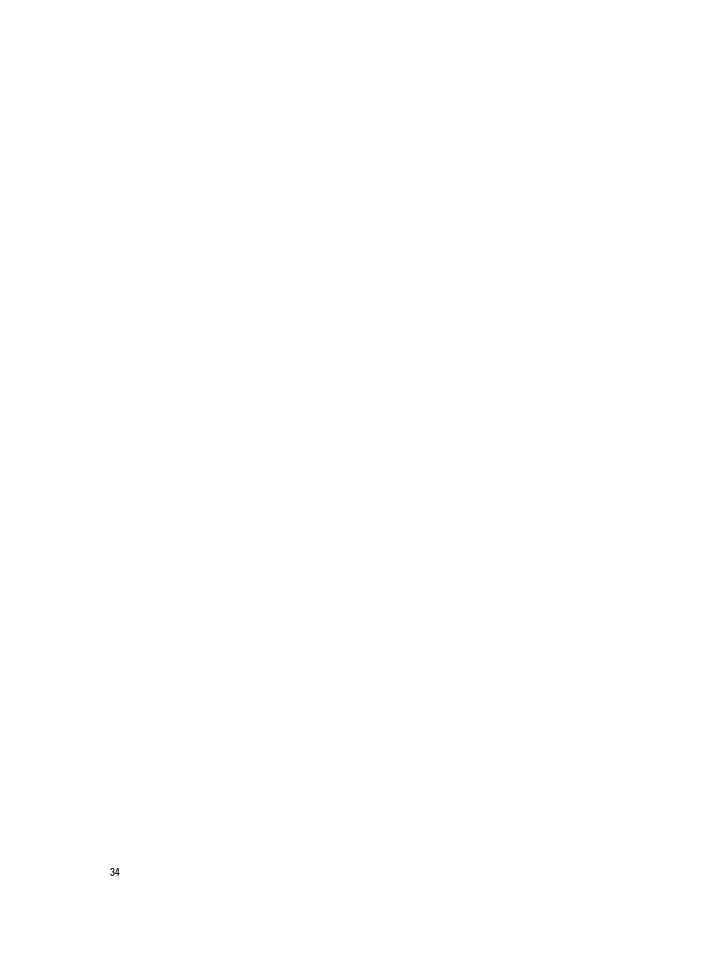
34 / 63 ページ
現在のページURL
参考になったと評価  15人が参考になったと評価しています。
15人が参考になったと評価しています。
このマニュアルの目次
-
2 .メモ、注意、警告メモ: コンピュータを使いやすくす...メモ、注意、警告メモ: コンピュータを使いやすくするための重要な情報を説明しています。注意: ハードウェアの損傷やデータの損失の可能性を示し、その問題を回避するための方法を説明しています。警告: 物的損害、けが、または死亡の原因となる可能性があることを示しています。© 2013 Dell Inc.本書で使用されている商標 :Dell™、DELL ロゴ、Dell Precision™、Precision ON™、ExpressCharge™、Latitude™、Latitude ON 、™OptiPlex™...
-
3 .目次1 コンピューター内部の作業 ...........目次1 コンピューター内部の作業 .................................................................................................. 5コンピューター内部の作業を始める前に ......................................................................................................... 5コンピューターの電源を切る...
-
4 .コイン型電池の取り外し ................コイン型電池の取り外し .................................................................................................................................... 28コイン型バッテリーの取り付け .................................................................................................
-
5 .1コンピューター内部の作業コンピューター内部の作業...1コンピューター内部の作業コンピューター内部の作業を始める前にコンピューターの損傷を防ぎ、ユーザー個人の安全を守るため、以下の安全に関するガイドラインに従ってください。特記がない限り、本書に記載される各手順は、以下の条件を満たしていることを前提とします。* コンピューターに付属の「安全に関する情報」を読んでいること。* コンポーネントは交換可能であり、別売りの場合は取り外しの手順を逆順に実行すれば、取り付け可能であること。警告: コンピューター内部の作業を始める前に、コンピューターに付属の「安全に関する情報...
-
6 .6.カバーを取り外します。注意: コンピューターの...6.カバーを取り外します。注意: コンピューターの内部に触れる前に、コンピューターの裏面など塗装されていない金属面に触れ、静電気を除去します。作業中は定期的に塗装されていない金属面に触れ、内部コンポーネントを損傷する恐れのある静電気を放出してください。コンピューターの電源を切る注意: データの損失を防ぐため、コンピューターの電源を切る前に、開いているファイルはすべて保存して閉じ、実行中のプログラムはすべて終了してください。1.オペレーティングシステムをシャットダウンします。- Windows 8 では:* ...
-
8 .8 ページ目のマニュアル
-
9 .2コンポーネントの取り外しと取り付けこのセクション...2コンポーネントの取り外しと取り付けこのセクションには、お使いのコンピューターからコンポーネントを取り外し、取り付ける手順についての詳細な情報が記載されています。奨励するツールこの文書で説明する操作には、以下のツールが必要です。* 細めのマイナスドライバー* プラスドライバー* 小型のプラスチックスクライブシステムの概要以下の図はベースカバーを取り外した後のスモールフォームファクターの内面図です。吹き出しはコンピューター内部のコンポーネントの名前とレイアウトを示しています。内面図 1.電源ユニット2.PCI...
-
10 .6.ドライブケージ7.オプティカルドライブ8.電源...6.ドライブケージ7.オプティカルドライブ8.電源スイッチ9.入力 / 出力(I/O)パネル1.メモリモジュール2.スピーカー3.前面ベゼル4.システムファンカバーの取り外し1.「コンピューター内部の作業を始める前に 」の手順に従います。2.コンピューターの側面にあるカバーリリースラッチを上に引きます。10
-
11 .3. カバーを45度の方向に持ち上げ、コンピュータ...3. カバーを45度の方向に持ち上げ、コンピューターから取り外します。カバーの取り付け1.カバーをシャーシに設置します。2.カチッと所定の位置に収まるまで、カバーを押し下げます。3.「コンピューター内部の作業の後に 」の手順に従います。前面ベゼルの取り外し1.「コンピューター内部の作業を始める前に 」の手順に従います。2.カバーを取り外します。3.前面ベゼル固定クリップをシャーシからてこの作用で取り出します。4.ベゼルをコンピューターから外す方向に回転させて、ベゼルのもう一方の端にあるフックをシャーシから外...
-
12 .前面ベゼルの取り付け1.シャーシ前面のスロットにあ...前面ベゼルの取り付け1.シャーシ前面のスロットにある前面ベゼルの下端に沿ってフックを差し込みます。2.ベゼルをコンピューターに向かって押し、カチッと所定の位置に収まるまで、前面ベゼル固定クリップを固定させます。3.カバーを取り付けます。4.「コンピューター内部の作業を終えた後に 」の手順に従います。拡張カードの取り外し1.「コンピューター内部の作業を始める前に 」の手順に従います。2.カバーを取り外します。メモ: お使いのコンピューターに Powered 拡張カードがある場合は、手順 3と手順4を行って...
-
14 .6.拡張カードからリリースレバーを引っ張り、カード...6.拡張カードからリリースレバーを引っ張り、カードのくぼみから固定タブを解除します。次にカードをコネクタからゆっくり引き出し、コンピューターから取り外します。14
-
15 .拡張カードの取り付け1.拡張カードをシステム基板の...拡張カードの取り付け1.拡張カードをシステム基板のコネクターに差し込み、所定の位置に固定されるまで押し下げます。メモ: お使いのコンピュータに Powered 拡張カードがある場合は、電源ケーブルをカードに接続します。2.カード固定ラッチのリリースタブを下向きに回します。3.カバーを取り付けます。4.「コンピューター内部の作業を終えた後に 」の手順に従います。ワイヤレスローカルエリアネットワーク (WLAN )カードの取り外し1.「コンピューター内部の作業を始める前に 」の手順に従います。2.カバーを取...
-
16 .WLAN カードの取り付け1. WLAN カード...WLAN カードの取り付け1. WLAN カードをコネクターにセットして押し下げます。2. ラッチを押して WLAN カードを固定します。3.アンテナパックをコネクターにセットして、コンピューターに固定するネジを締めます。4.カバーを取り付けます。5.「コンピューター内部の作業を終えた後に 」の手順に従います。オプティカルドライブの取り外し1.「コンピューター内部の作業を始める前に 」の手順に従います。2.カバーを取り外します。3.データケーブルと電源ケーブルを、オプティカルドライブの背面から取り外し...
-
17 .6. 2 台目のオプティカルドライブがある場合は、...6. 2 台目のオプティカルドライブがある場合は、手順 3 から 5 を繰り返して取り外します。オプティカルドライブの取り付け1.オプティカルドライブをブラケットに差し込みます。2.オプティカルドライブをスライドさせて、ドライブケージに差し込みます。3.データケーブルと電源ケーブルをオプティカルドライブに接続します。4.カバーを取り付けます。5.「コンピューター内部の作業を終えた後に 」の手順に従います。ドライブケージの取り外し1.「コンピューター内部の作業を始める前に 」の手順に従います。2.次のコンポ...
-
18 .4.青色のドライブケージハンドルをロック解除位置方...4.青色のドライブケージハンドルをロック解除位置方向にスライドさせて、ハードディスクドライブケージをコンピューターから持ち上げます。ドライブケージの取り付け1.ドライブケージをコンピューターの端に置き、ハードドライブのケーブルコネクターにアクセスできるようにします。2.ハードディスクドライブの背面にデータケーブルと電源ケーブルを接続します。3.ドライブケージを裏返して、シャーシに差し込みます。ドライブケージタブはシャーシのスロットで固定されるようにします。4.ドライブケージハンドルを固定位置にスライドさせま...
-
19 .ハードディスクドライブの取り外し1.「コンピュータ...ハードディスクドライブの取り外し1.「コンピューター内部の作業を始める前に 」の手順に従います。2.次のコンポーネントを取り外します。a)カバーb)オプティカルドライブc)ドライブケージ3.固定クリップを内側に押して、ハードドライブブラケットをドライブケージからスライドさせます。4.ハードディスクドライブブラケットを曲げ、ハードディスクドライブをブラケットから取り外します。5.ミニハードドライブをハードドライブブラケットに固定しているネジを取り外し、ハードドライブをブラケットから取り外します。メモ: ミニハ...
-
20 .4.次のコンポーネントを取り付けます。a)ドライブ...4.次のコンポーネントを取り付けます。a)ドライブケージb)オプティカルドライブc)カバー5.「コンピューター内部の作業を終えた後に 」の手順に従います。スピーカーの取り外し1.「コンピューター内部の作業を始める前に 」の手順に従います。2.次のコンポーネントを取り外します。a)カバーb)オプティカルドライブc)ドライブケージ3.スピーカーケーブルをシステム基板から外し、シャーシ内部の固定タブから取り外します。スピーカー固定タブを押し、スピーカーをコンピューターの右側に向かってスライドして解除します。スピー...
-
21 .イントルージョンスイッチの取り外し1.「コンピュー...イントルージョンスイッチの取り外し1.「コンピューター内部の作業を始める前に 」の手順に従います。2.カバーを取り外します。3.クリップを内側に押して解除し、イントルージョンケーブルをシステム基板からゆっくりと引っ張ります。4.イントルージョンスイッチをシャーシの前面に向けてスライドさせ、コンピューターから取り外します。イントルージョンスイッチの取り付け1.イントルージョンスイッチをシャーシ後部に挿入し、外側にスライドして固定します。2.イントルージョンスイッチケーブルをシステム基板に接続します。3.次のコ...
-
22 .* 速度の異なるメモリモジュールを取り付けた場合は...* 速度の異なるメモリモジュールを取り付けた場合は、取り付けられているメモリモジュールの中で最も遅いものの速度で動作します。メモリの取り外し1.「コンピューター内部の作業を始める前に 」の手順に従います。2.カバーを取り外します。3.メモリモジュールの両側にあるメモリ固定タブを押し下げ、メモリモジュールを持ち上げてシステム基板のコネクターから取り外します。メモリの取り付け1.メモリカードの切り込みをシステム基板コネクターのタブの位置に合わせます。2.リリースタブのバネが戻ってメモリモジュールを所定の位置に固...
-
23 .4.システムファンをコンピューターの前面に固定して...4.システムファンをコンピューターの前面に固定しているハトメからてこの作用で取り外します。次に、ハトメをスロットに沿って内側に押し、シャーシに通します。システムファンの取り付け1.システムファンをシャーシにセットします。2.ハトメをシャーシに通し、ネジ溝に沿って外側に向けてスライドさせて、所定の位置に固定します。3.システムファンケーブルをシステム基板に接続します。4.次のコンポーネントを取り付けます。a)前面ベゼルb)ドライブケージc)オプティカルドライブd)カバー5.「コンピューター内部の作業を終えた後...
-
24 .電源スイッチの取り外し1.「コンピューター内部の作...電源スイッチの取り外し1.「コンピューター内部の作業を始める前に 」の手順に従います。2.次のコンポーネントを取り外します。a)カバーb)前面ベゼルc)オプティカルドライブd)ドライブケージ3.電源スイッチケーブルをシステム基板から外します。4.電源スイッチの両側にあるクリップを押してシャーシから取り外し、電源スイッチをケーブルと共にコンピューターから取り外します。電源スイッチの取り付け1.電源スイッチをコンピューターの前面から中に向けてスライドさせます。2.電源スイッチケーブルをシステム基板に接続します。...
-
25 .3.次のコンポーネントを取り付けます。a)ドライブ...3.次のコンポーネントを取り付けます。a)ドライブケージb)オプティカルドライブc)前面ベゼルd)カバー4.「コンピューター内部の作業を終えた後に 」の手順に従います。入力/出力(I/O)パネルの取り外し1.「コンピューター内部の作業を始める前に 」の手順に従います。2.次のコンポーネントを取り外します。a)カバーb)オプティカルドライブc)ドライブケージd)前面ベゼル3. I/O パネルまたは FlyWire ケーブルとオーディオケーブルをシステム基板から外します。4. I/O パネルをシャーシに固定...
-
26 .入力/出力(I/O)パネルの取り付け1. シャーシ...入力/出力(I/O)パネルの取り付け1. シャーシ前面のスロットに I/O パネルを差し込みます。2. I/Oパネルをスライドさせて、シャーシに固定します。3. I/O パネルをシャーシに固定するネジを締めます。4. I/O パネルまたは FlyWire ケーブルとオーディオケーブルをシステム基板に接続します。5. I/O パネルまたは FlyWire ケーブルをファンシェルタークリップに通します。6.次のコンポーネントを取り付けます。a)ドライブケージb)オプティカルドライブc)前面ベゼルd)...
-
27 .5.電源ユニットをコンピューターの背面に固定してい...5.電源ユニットをコンピューターの背面に固定しているネジを外します。6.青いリリースタブを押し込み、電源ユニットをコンピューターの前面にスライドさせます。7.電源ユニットを持ち上げてコンピュータから取り外します。27
-
28 .電源ユニットの取り付け1.電源装置をシャーシにセッ...電源ユニットの取り付け1.電源装置をシャーシにセットして、コンピューターの奥に向かってスライドさせながら固定します。2.電源ユニットをコンピューターの背面に固定するネジを締めます。3. 4 ピンと 8 ピン電源ケーブルをシステム基板に接続します。4.シャーシクリップに電源ケーブルを取り付けます。5.次のコンポーネントを取り付けます。a)ドライブケージb)オプティカルドライブc)前面ベゼルd)カバー6.「コンピューター内部の作業を終えた後に 」の手順に従います。コイン型電池の取り外し1.「コンピューター内部の...
-
29 .コイン型バッテリーの取り付け1.コイン型バッテリー...コイン型バッテリーの取り付け1.コイン型バッテリーをシステム基板のスロットに入れます。2.リリースラッチのバネが所定の位置に戻るまで、コイン型バッテリーを押し下げて固定します。3.次のコンポーネントを取り付けます。a)ドライブケージb)前面ベゼルc)カバー4.「コンピューター内部の作業を終えた後に 」の手順に従います。ヒートシンクアセンブリの取り外し1.「コンピューター内部の作業を始める前に 」の手順に従います。2.カバーを取り外します。3. 両手を使って、ファンカバーを上に持ち上げてコンピューターから外し...
-
30 .ヒートシンクアセンブリの取り付け1.ヒートシンクア...ヒートシンクアセンブリの取り付け1.ヒートシンクアセンブリをシャーシにセットします。2.ヒートシンクアセンブリをシステム基板に固定する拘束ネジを締めます。3.ファンケーブルをシステム基板に接続します。4.ファンカバーをファンにセットし、カチッと所定の位置に収まるまで押します。5.カバーを取り付けます。6.「コンピューター内部の作業を終えた後に 」の手順に従います。プロセッサーの取り外し1.「コンピューター内部の作業を始める前に 」の手順に従います。2.カバーを取り外します。3.ヒートシンクアセンブリを取り外...
-
31 .プロセッサーの取り付け1.プロセッサーをプロセッサ...プロセッサーの取り付け1.プロセッサーをプロセッサーソケットに差し込みます。プロセッサーが正しい位置に設置されていることを確認します。2.プロセッサーカバーを慎重に閉じます。3.リリースレバーを押し下げ、内側に移動させて固定フックで固定します。4.ヒートシンクアセンブリを取り付けます。5.カバーを取り付けます。6.「コンピューター内部の作業を終えた後に 」の手順に従います。システム基板コンポーネント以下の画像はシステム基板レイアウトを示しています。1.電源コネクター2.プロセッサソケット3.システムファンコ...
-
32 .システム基板の取り外し1.「コンピューター内部の作...システム基板の取り外し1.「コンピューター内部の作業を始める前に 」の手順に従います。2.次のコンポーネントを取り外します。a)カバーb)前面ベゼルc)オプティカルドライブd)ドライブケージe)メモリf)ヒートシンクアセンブリg)拡張カードh)電源ユニット3.システム基板に接続されているすべてのケーブルを取り外し、ケーブルをシャーシから離します。4.システム基板をシャーシに固定しているネジを外します。5.六角ネジを反時計回りに回転させ、システム基板から取り外します。6.システム基板をシャーシから取り外します...
-
34 .34 ページ目のマニュアル
-
35 .3システムセットアップシステムセットアップでコンピ...3システムセットアップシステムセットアップでコンピューターのハードウェアを管理し BIOS レベルのオプションを指定することができます。システムセットアップで以下の操作が可能です:* ハードウェアの追加または削除後に NVRAM 設定を変更する。* システムハードウェアの構成を表示する。* 統合されたデバイスの有効 / 無効を切り替える。* パフォーマンスと電力管理のしきい値を設定する。* コンピューターのセキュリティを管理する。起動順序起動順序ではシステムセットアップで定義された起動デバイスの順...
-
36 .キー ナビゲーション
選択したフィー... キー ナビゲーション選択したフィールドに値を入力するか (該当する場合)、フィールド内のリンクに移動することができます。スペースバー ドロップダウンリストがある場合は、展開したり折りたたんだりします。 次のフォーカス対象領域に移動します。メモ: 標準グラフィックブラウザ用に限られます。 メイン画面が表示されるまで、前のページに戻ります。メイン画面で を押すと、未保存の変更を保存するプロンプトが表示され、システムが再起動します。 システムセットアップユー... -
37 .表3. System Configuration ...表3. System Configuration (システム設定)オプション 説明統合 NIC統合ネットワークカードを有効または無効に設定することができます。以下のオプションから選択できます。* Disabled (無効)* Enabled (有効)* Enabled w/PXE (PXE で有効)* Enabled w/ImageServer (ImageServer で有効)メモ: お使いのコンピューターと取り付けられているデバイスによっては、このセクションに一覧表示された項目とは異なる場合がありま...
-
38 .オプション 説明ミニタワー、デスクトップ、スモール...オプション 説明ミニタワー、デスクトップ、スモールフォームファクターについては、以下の設定から選択できます。* Enable Boot Support (起動サポートを有効化 )* Enable Rear Dual USB (後部デュアル USB を有効化)* Enable Rear Quad USB (後部クアッド USB を有効化)* 前部 USB ポートを有効化ウルトラスモールフォームファクターについては、以下の設定から選択できます。* Enable Boot Support (起動サポートを有...
-
39 .オプション 説明Strong Password (...オプション 説明Strong Password (強力なパスワード)Enable strong password (強力なパスワードを有効にする ) - このオプションはデフォルトで無効に設定されています。Password Configuration (パスワードの設定)このフィールドでは管理者パスワードおよびシステムパスワードに許可された最小および最大文字数を管理します。* Admin Password Min (管理者パスワードの最小数 )* Admin Password Max (管理者パスワードの最...
-
40 .オプション 説明OROM Keyboard Acc...オプション 説明OROM Keyboard Access(OROM キーボードアクセス)起動中にホットキー経由で Option Read Only Memory (OROM) 構成画面にアクセスするかどうか決定することができます。 これらを設定することにより Intel RAID (CTRL+I) または Intel Management Engine BIOS Extension (CTRL+P/F12) へのアクセスができなくなります。* Enable (有効) - ユーザーはホットキーを使用して...
-
41 .オプション 説明* Last Power Stat...オプション 説明* Last Power State (停電前の電源の状態 )Auto On Time (自動起動時刻)このオプションではシステムを自動的にオンにする場合、その日の時刻を設定します。時間は標準 12 時間形式になります (時間:分:秒)。起動時刻は時刻および A.M./P.M. フィールドに値を入力することにより変更できます。* Disabled (無効) - システムは自動的に電源オンにはなりません。* Every Day (毎日) - システムは上記で指定した時刻に毎日電源がオンになり...
-
42 .オプション 説明* Block Sleep (S3...オプション 説明* Block Sleep (S3 state) (ブロックスリープ (S3 状態)) - このオプションはデフォルトで無効に設定されています。表7. POST Behavior (POST 動作)オプション 説明NumLock LED システム起動時に NumLock 機能を有効にするかどうか指定します。このオプションはデフォルトで有効に設定されています。Keyboard Errors (キーボードエラー)起動時にキーボード関連のエラーを報告するかどうか指定します。このオプション...
-
43 .表10. Image Serverオプション 説明...表10. Image Serverオプション 説明Lookup Method (検出方法)ImageServer によるサーバーアドレスの検出方法を指定します。* Static IP (静的 IP)* DNS (デフォルトで有効 )メモ: このフィールドは、 [System Configuration (システム設定)] グループの [Integrated NIC (統合 NIC )] コントロールが [Enabled with ImageServer(ImageServer で有効)] に設定されている...
-
44 .オプション 説明メモ: このフィールドは 、[Sy...オプション 説明メモ: このフィールドは 、[System Configuration (システム設定)] グループの [Integrated NIC (統合 NIC )] コントロールが [Enabled with ImageServer(ImageServer で有効)] に設定されており、 [Client DHCP (クライアント DHCP )] が [Static IP (静的 IP)] の場合のみ、利用可能になります。License Status (ライセンスステータス)現在のライセンスステータス...
-
45 .ジャンパの設定ジャンパの設定を変更するには、ピンか...ジャンパの設定ジャンパの設定を変更するには、ピンからプラグを抜きシステム基板に示されたピンに注意して取り付けます。以下の表ではシステム基板ジャンパの設定を示しています。表12. ジャンパの設定ジャンパ 設定 説明PSWDデフォルト パスワード機能が有効になっていますRTCRST ピン 1 および 2リアルタイムクロックのリセット。トラブルシューティングに使用できます。システムパスワードとセットアップパスワードシステムパスワードとセットアップパスワードを作成してお使いのコンピューターを保護することができます。...
-
46 .- 小文字のみ有効です。大文字は使用できません。-...- 小文字のみ有効です。大文字は使用できません。- 特殊文字は、次の文字のみが利用可能です :スペース、(")、(+)、(,)、(-)、(.)、(/)、(;)、([)、(\)、(])、(`)。プロンプトが表示されたら、システムパスワードを再度入力します。4. 入力したシステムパスワードをもう一度入力し、 OK をクリックします。5. セットアップパスワード を選択してシステムパスワードを入力し、
または を押します。セットアップパスワードの再入力を求めるメッセージが表示されま... -
47 .メモ: コンピューターがジャンパなしで起動するまで...メモ: コンピューターがジャンパなしで起動するまでは、既存のパスワードは無効化 (消去)されません。5.カバーを取り付けます。メモ: PSWD ジャンパを取り付けた状態のまま新しいシステムパスワードとセットアップパスワードの両方またはどちらか一方を割り当てると、システムは次回の起動時に新しいパスワードを無効にします。6.コンピューターをコンセントに接続し、電源スイッチを入れます。7.コンピューターの電源を切り、コンセントから電源ケーブルを取り外します。8.カバーを取り外します。9. システム基板の PS...
-
48 .48 ページ目のマニュアル
-
49 .4診断コンピューターに問題が起こった場合、デルのテ...4診断コンピューターに問題が起こった場合、デルのテクニカルサポートに電話する前に ePSA 診断を実行してください。診断プログラムを実行する目的は、特別な装置を使用せず、データが失われる心配をすることなくコンピューターのハードウェアをテストすることです。お客様がご自分で問題を解決できない場合でも、サービスおよびサポート担当者が診断プログラムの結果を使って問題解決の手助けを行うことができます。ePSA (強化された起動前システムアセスメント )診断ePSA 診断 (システム診断としても知られている ) ...
-
50 .50 ページ目のマニュアル
-
51 .5コンピューターのトラブルシューティング診断ライト...5コンピューターのトラブルシューティング診断ライト、ビープコード、およびエラーメッセージなどのインジケーターを使って、コンピューターの操作中にトラブルシューティングを行うことができます。電源 LED 診断シャーシの前面にある電源ボタン LED は 2 色の診断 LED としても機能します。診断 LED は、POST プロセス中のみアクティブで目に見えます。オペレーティングシステムがロードを開始すると、表示されなくなります。橙色の LED 点滅配列 - 2 回または 3 回点滅した後で短時間...
-
52 .橙色の LED の状態説明3、6システム基板リソ...橙色の LED の状態説明3、6システム基板リソースおよびシステム基板ハードウェアのどちらかまたは両方に障害がある可能性があります。3、7画面上のメッセージのその他の障害ビープコードディスプレイがエラーや問題点を表示できない場合、コンピューターは起動中に各種ビープ音を発します。ビープコードと呼ばれるビープ音により、さまざまな問題を特定することができます。各ビープ音のディレイは 300 ms であり、各ビープ音セット同士のディレイは 3 秒で、300 ms 続きます。各ビープ音とビープ音のセットが鳴っ...
-
53 .エラーメッセージ説明Attachment fail...エラーメッセージ説明Attachment failed to respondフロッピーまたはハードドライブコントローラーはデータを関連づけられたドライブに送信できませんでした。Bad command or file nameコマンドのスペルは正しいか、空白の位置は正しいか、パス名は正しいかを確認してください。Bad error-correction code (ECC) on disk readフロッピーまたはハードドライブコントローラーは修復不能な読み取りエラーを検出しました。Controller has...
-
54 .エラーメッセージ説明Memory address ...エラーメッセージ説明Memory address line failure at address, read value expecting valueメモリモジュールが故障しているか、適切に取り付けられていません。メモリモジュールを取り付け直し、必要があれば、交換します。Memory allocation error実行しようとしているソフトウェアが、オペレーティングシステム、他のプログラム、またはユーティリティと拮抗しています。Memory data line failure at address, r...
-
55 .エラーメッセージ説明Read faultオペレーテ...エラーメッセージ説明Read faultオペレーティングシステムがフロッピードライブまたはハードドライブからデータを読み取れません。ディスク上の特定のセクターが見つからなかったか、要求されたセクターが不良です。Requested sector not foundオペレーティングシステムがフロッピードライブまたはハードドライブからデータを読み取れません。ディスク上の特定のセクターが見つからなかったか、要求されたセクターが不良です。Reset failedディスクを再セットできませんでした。Sector not...
-
56 .エラーメッセージ説明知しました。 すぐにデータを...エラーメッセージ説明知しました。 すぐにデータをバックアップし、サポートデスクまたはデルに問い合わせてハードドライブを交換することをお勧めします。)Write faultオペレーティングシステムはフロッピーまたはハードドライブに書き込むことができません。Write fault on selected driveオペレーティングシステムはフロッピーまたはハードドライブに書き込むことができません。56
-
57 .6仕様メモ: 提供される内容は地域により異なる場合...6仕様メモ: 提供される内容は地域により異なる場合があります。コンピューターの構成の詳細を確認するには、スタート (スタートアイコン ) → ヘルプとサポート の順にクリックし、お使いのコンピューターに関する情報を表示するオプションを選択してください。表14. プロセッサ機能 仕様プロセッサのタイプ* Intel Core i3 シリーズ* Intel Core i5 シリーズ* Intel Core i7 シリーズ* Intel Pentium デュアルコアシリーズキャッシュ合計プロセッサの...
-
58 .表18. ネットワーク機能 仕様内蔵10 / 10表18. ネットワーク機能 仕様内蔵10 / 100 / 1,000 Mb / 秒 通信対応 Intel 1217 LM Ethernet表19. システム情報機能 仕様システムチップセットIntel 8 シリーズ Express チップセットDMA チャネル 個別プログラム可能のチャネル (7)付、8237 DMA コントローラ(2)割り込みレベル24 割り込み対応内蔵 I/O APIC 機能BIOS チップ(NVRAM ) 12 MB表20. 拡張バス機能 仕様バスのタイプPCIe Ge...
-
59 .機能 仕様SFF(スモールフォームファクター )ス...機能 仕様SFF(スモールフォームファクター )スリム光学ドライブベイ(1)内部アクセス可能 : 3.5 インチ SATA ドライブベイ2.5 インチ SATA ドライブベイミニタワー2 つ 2 つSFF(スモールフォームファクター ) (1) 2 つ表23. 外部コネクタ機能 仕様オーディオ:前面パネルヘッドフォンコネクタ (1)、マイクコネクタ (1)背面パネルライン出力コネクター (1)、ライン入力(マイク)コネクター(1)ネットワークアダプターRJ45 コネクタ x 1シリアル9 ピンコネクタ...
-
60 .機能 仕様緑色 - ネットワークとコンピュータとの...機能 仕様緑色 - ネットワークとコンピュータとの間で 100 Mbps の接続が良好であることを示します。緑色 - ネットワークとコンピュータとの間で 1000 Mbps の接続が良好であることを示します。オフ(消灯)- コンピューターはネットワークに物理的に接続されていることを検出していません。ネットワーク動作ライト (内蔵ネットワークアダプター上)黄色のライト - 黄色の点滅は、ネットワークが動作していることを示します。電源ユニット診断ライト緑色のライト - 電源が入っており、機能していることを...
-
61 .機能 仕様ストレージ5 ~ 95 % (結露しない...機能 仕様ストレージ5 ~ 95 % (結露しないこと )最大振動 :動作時0.26 GRMSストレージ2.20 GRMS最大衝撃 :動作時40 Gストレージ105 G高度:動作時-15.2 ~3048 m (-50 ~10,000 フィート)。ストレージ-15.20 ~ 10,668 m (-50 ~ 35,000 フィート)空気中浮遊汚染物質レベルG1、または ANSI/ISA-S71.04-1985 が定める規定値以内61
-
62 .62 ページ目のマニュアル
-
63 .7デルへのお問い合わせ デルのセールス、テクニカル...7デルへのお問い合わせ デルのセールス、テクニカルサポート、またはカスタマーサービスへは、次の手順でお問い合わせいただけます。1.support.jp.dell.com にアクセスします。 2.ページ下の 国・地域の選択 ドロップダウンメニューで、お住まいの国または地域を確認します。 3.ページの左側の お問い合わせ をクリックします。 4.必要なサービスまたはサポートのリンクを選択します。 5.ご都合の良いお問い合わせの方法を選択します。63








![前ページ カーソルキー[←]でも移動](http://gizport.jp/static/images/arrow_left2.png)