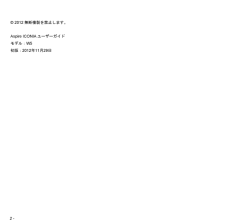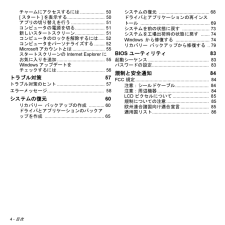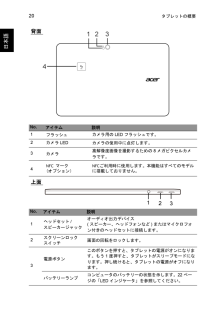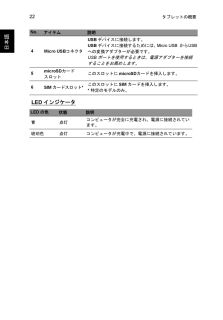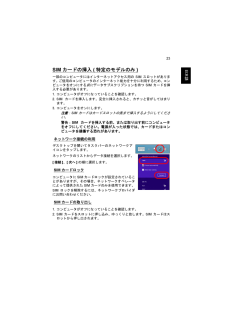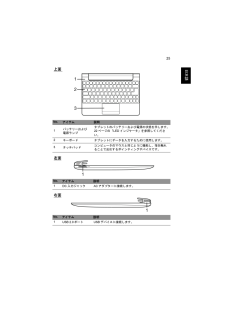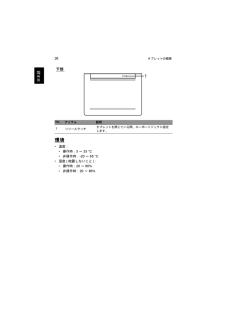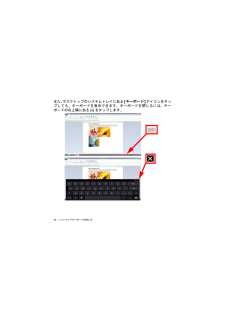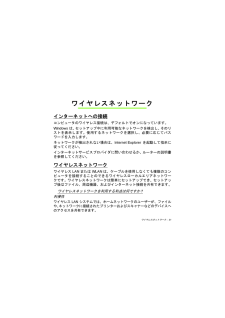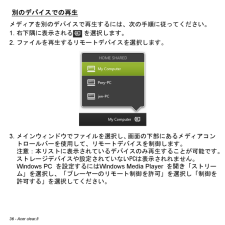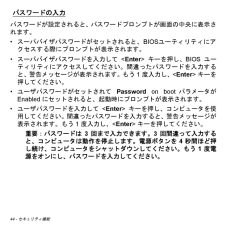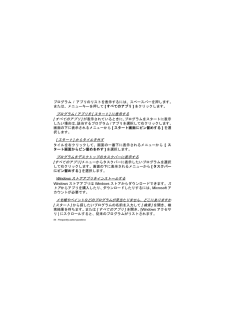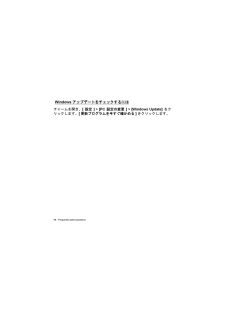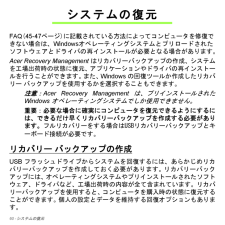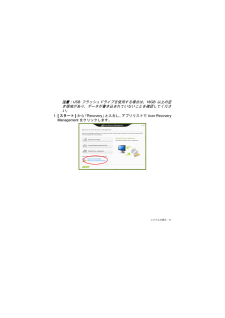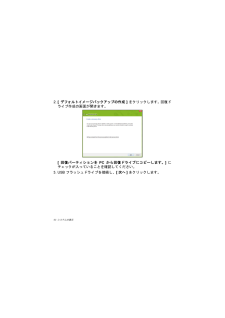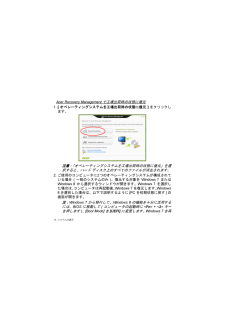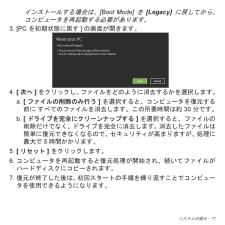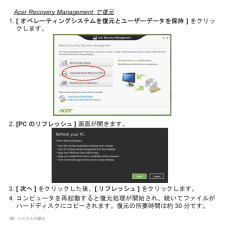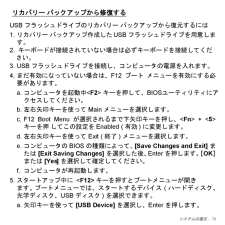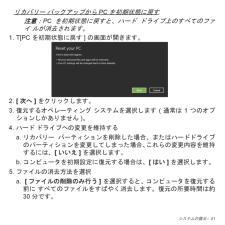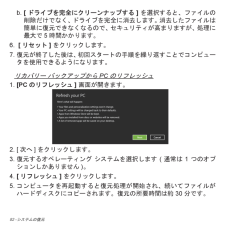12


58 / 87 ページ
現在のページURL
エラーメッセージエラーメッセージが表示されたら、それを書き出して対処してください。次の表は、エラーメッセージをその対処と合わせてアルファベット順に説明します。エラーメッセージ 対処方法CMOS battery bad弊社のカスタマーサポートセンターにご連絡ください。CMOS checksum error弊社のカスタマーサポートセンターにご連絡ください。Disk boot failureシステム ( ブータブル) ディスクを挿入し、<Enter> を押してリブートします。Equipment configuration errorPOST の最中に<F2> キーを押して BIOS ユーティリティにアクセスしてください。次にExit キーを押して終了し、コンピュータを再設定してください。Hard disk 0 error弊社のカスタマーサポートセンターにご連絡ください。Hard disk 0 extended type error弊社のカスタマーサポートセンターにご連絡ください。I/O parity error弊社のカスタマーサポートセンターにご連絡ください。58 - トラブル対策
参考になったと評価  77人が参考になったと評価しています。
77人が参考になったと評価しています。
このマニュアルの目次
-
2 .2 - (C) 2012 無断複製を禁止します。A...2 - (C) 2012 無断複製を禁止します。Aspire ICONIA ユーザーガイドモデル:W510/W511初版:2012年11 cer ICONIA TABModel number: __________________________________Serial number: ___________________________________Date of purchase: ________________________________Place of purchase: ______...
-
3 .目次 - 3 目次安全かつ快適にお使いいた...目次 - 3 目次安全かつ快適にお使いいただくために 5はじめに 16ガイド.............................................................. 16コンピュータの取り扱いと 使用に関するヒント......................................... 16コンピュータをオン/ オフにします......... 16コンピュータの取り扱い.......................... 17AC アダプターの取り扱い...
-
4 .4 - 目次チャームにアクセスするには..... ...4 - 目次チャームにアクセスするには..... 50[スタート]を表示する........ 50アプリの切り替えを行う........ 51コンピュータの電源を切る...... 51新しいスタートスクリーン...... 51コンピュータのロックを解除するには. 52コンピュータをパーソナライズする... 52Microsoftアカウントとは........ 5スタートスクリーンのInternet Explorerにお気に入りを追加........... 5Windowsアップデートを チェックするには.....
-
5 .安全かつ快適にお使いいただくために - 5 ...安全かつ快適にお使いいただくために - 5 安全かつ快適にお使いいただくために安全に関するご注意以下の内容を良くお読み頂き、指示に従ってください。この文書は将来いつでも参照できるように保管しておいてください。本製品に表示されているすべての警告事項および注意事項を遵守してください。製品のお手入れを始める前に、電源を切ってください。本製品を清掃するときは、AC アダプターとバッテリーを外してください。液体クリー ナーまたはエアゾールクリーナーは使用しないでください。水で軽く湿らせた布を使って清掃してくだ...
-
6 .6 - 安全かつ快適にお使いいただくために-電源...6 - 安全かつ快適にお使いいただくために-電源コードの上に物を置かないでください。また、電源コードは踏んだり引っ掛け やすいところに配置しないでください。-延長コードを使うときは、延長コードに接続された電気製品の定格電流の合計が延 長コードに表示された許容の定格電流以下になるように注意してください。また、コンセントに差し込んだすべての製品が定格電流の合計の許容範囲を超えないようにご注意ください。-複数の装置をテーブルタップなどを使用して1つのコンセントに接続すると負荷 がかかりすぎてしまいます。システム...
-
7 .安全かつ快適にお使いいただくために - 7 ...安全かつ快適にお使いいただくために - 7 -長時間高音量で音楽を聴かないでください。-周囲のノイズを遮断しようとして、それ以上に高音で音楽を聴かないでください。-近くで人が話している声が聞こえない程のレベルに音量を上げないでください。メモリカードスロットのダミーカードについてのご注意(該当モデルのみ)このコンピュータにはカードスロットにプラスチック製のダミーカードが挿入されています。このダミーカードは使用されていないスロットにゴミや金属の異物、その他ホコリなどが入るのを防止するために挿入されていま...
-
8 .8 - 安全かつ快適にお使いいただくために-この...8 - 安全かつ快適にお使いいただくために-この装置およびそのアクセサリ類には小さいパーツが含まれている場合がありま す。これらの部品は、お子様の手の届かない場所に保管しておいてください。補修お客様ご自身で修理を行わないでください。本製品のカバーを開けたりはずしたりすると、高圧で危険な個所に触れたりその他の危険にさらされるおそれがあります。本製品の修理に関しては、保証書に明示されているカスタマーサービスセンターにお問い合わせください。次の場合、本製品の電源をオフにし、コンセントからプラグを引き抜き、保証書...
-
9 .安全かつ快適にお使いいただくために - 9 ...安全かつ快適にお使いいただくために - 9 バッテリーに穴を開けたり、開いたり、解体したりしないでください。 漏れ出したバッ テリー液に触れてしまった場合は、水で完全に液を洗い流し、直ちに医者の指示を仰いでください。安全のため、またバッテリーを長くお使いいただくために、0C 以下または 40C 以上 の環境では充電を行わないでください。 新しいバッテリーは 2、3 回完全な充電と放電を繰り返した後でなければ完全な性能を 発揮しません。バッテリーは数百回充放電を繰り返すことができますが、最終的には...
-
10 .10 - 安全かつ快適にお使いいただくためにお住...10 - 安全かつ快適にお使いいただくためにお住まい地域の規定にしたがってください。また使用が禁止されている場所または干渉や危険を引き起こす可能性がある場所では、必ず装置の電源を切ってください。装置は必ず正常な操作位置でご使用ください。この装置は正常な状態で使用するときRF 被爆 規定に準拠します。装置とアンテナは使用者から1.5 センチ以上離れた場所に設置して ください。金属に接続・接触させることなく、装置は上記に記載した条件で設置してください。データファイルやメッセージを転送するには、ネットワーク接続...
-
11 .安全かつ快適にお使いいただくために - 11 ...安全かつ快適にお使いいただくために - 11 乗り物無線信号は、電子燃料注入システム、電子滑り止め、ブレーキシステム、電子速度制御システム、エアバッグシステムなどの自動車に装着された電子システムに対し、それらの電磁シールドが不十分な場合に影響を与える場合があります。詳細については、自動車または追加した装置のメーカーまたはその代理店にご確認ください。装置の補修、および自動車への装置の取り付けは指定された技術者が行ってください。補修や装着は正しく行わなければ大変危険であり、装置に付帯された保証を受けるこ...
-
12 .12 - 安全かつ快適にお使いいただくために携帯...12 - 安全かつ快適にお使いいただくために携帯電話の使用が禁止されている場所、または干渉を生じさせたり、危険がある場所では、コンピュータの電源を入れないでください。緊急電話-警告! この装置から緊急電話を掛けることはできません。緊急電話は携帯電話かそ の他の電話システムからお掛けください。.破棄についてこの電子装置は家庭用ゴミとして廃棄しないでください。 地球環境を保護 し、公害を最低限に留めるために、リサイクルにご協力ください。 WEEE(Waste from Electrical and Elec...
-
13 .安全かつ快適にお使いいただくために - 13 ...安全かつ快適にお使いいただくために - 13 -コンピュータは「スリープ」モードのとき、80%以上のエネルギーを節約します。ENERGY STARおよびENERGY STAR記号は、米国の登録記号です。気持ちよくお使いいただくために長時間コンピュータを操作すると、目や頭が痛くなる場合があります。また身体的な障害を被る場合もあります。長時間に及ぶ操作、姿勢の悪さ、作業習慣の悪さ、ストレス、不適切な作業条件、個人の健康状態、あるいはその他の要素によって、身体的な障害が生じる確率は高くなります。コンピュー...
-
14 .14 - 安全かつ快適にお使いいただくために-外...14 - 安全かつ快適にお使いいただくために-外部ディスプレイ、キーボード、マウスなどは快適に操作できるように適切に設置 してください。-文書を見ている時間よりもモニタを見ている時間の方が長い場合は、ディスプレイ を机の中央に配置することで首の凝りを最小限に留めることができます。視覚についての注意長時間モニタを見たり、合わない眼鏡やコンタクトレンズを使用したり、表面の反射が多い画面、高すぎる輝度設定、焦点があっていない画面、小さい文字、低コントラストのディスプレイなどは目にストレスを与える原因となります。...
-
15 .安全かつ快適にお使いいただくために - 15 ...安全かつ快適にお使いいただくために - 15 -長時間明るい光源を見つめないでください。正しい作業習慣を身に付ける次のような習慣でコンピュータを使用すると、よりリラックスした状態で作業を行うことが可能になり、生産性も向上します。-定期的かつ頻繁に短い休憩を取ってください。-ストレッチ運動をしてください。-できるだけ頻繁に新鮮な空気を吸ってください。-定期的に運動をして身体の健康を維持してください。-警告! ソファーやベッドの上でコンピュータを操作することはお薦めしません。ど うしてもその必要がある...
-
16 .16 - はじめにはじめにこの度は、Acer 製...16 - はじめにはじめにこの度は、Acer 製品をお買い上げいただき、誠にありがとうございます。ガイド本製品を快適にご使用いただくために、次のガイドが提供されています。初めての方は、セットアップポスターの解説に従ってコンピュータを設定してください。クイックガイドは、本製品についてわかりやすく解説してありますので、必ずお読みいただき、正しくお使い下さい。ユーザーガイドには、システムユーティリティ、データ復元、拡張オプション、トラブルシューティングなどの詳細情報を記載しております。その他、保証情報および一般...
-
17 .はじめに - 17 しばらくの間コンピュー...はじめに - 17 しばらくの間コンピュータを完全にシャットダウンせずに、電源を落としておきたい場合は、電源ボタンを押してハイバネーションモードにすることができます。注意:通常の方法でコンピュータの電源をオフ にできない場合は、 電源ボタンを 4 秒以上押してください。コンピュータの電源を入れ 直す場合は、最低 2 秒間待ってください。コンピュータの取り扱いコンピュータは、次の点に注意して取り扱ってください。*直射日光に当てないでください。また、暖房機などの熱を発する機器から放してお使いくだ...
-
18 .18 - はじめにAC アダプターの取り扱いA...18 - はじめにAC アダプターの取り扱いAC アダプターは、次のように取り扱ってください。*指定以外のデバイスに接続しないでください。*電源コードの上に乗ったり、ものを置いたりしないでください。人の往来が多いところには、電源コードおよびケーブルを配置しないでください。*電源コードを抜くときは、コードではなくプラグを持って抜いてください。*延長コードを使うときは、延長コードに接続された電気製品の定格電流の合計が延長コードに表示された許容の定格電流以下になるように注意してください。また、コンセントに差し...
-
19 .19日本語タブレットの概要ここでは、本製品の機能に...19日本語タブレットの概要ここでは、本製品の機能について紹介します。セットアップポスターの解説に従ってコンピュータを設定した後にお読みください。本製品への情報の入力は、タッチスクリーンから行えます。タブレット本製品は、タブレットとオプションのキーボードドックの2つのパーツで構成されています。以降に示す画像は、これらのパーツを示しています。画像は、画面を手前に向け、カメラが上にくるようタブレットを持った状態を基準にしています。正面No.アイテム 説明1Acer Crystal Eye WEBカメラビデオ通信用...
-
20 .タブレットの概要 20日 本語背面 上面 No....タブレットの概要 20日 本語背面 上面 No.アイテム 説明1フラッシュカメラ用のLEDフラッシュです。2カメラLEDカメラの使用中に点灯します。3カメラ高解像度画像を撮影するための8メガピクセルカメラです。No.アイテム 説明1ヘッドセット/スピーカージャックオーディオ出力デバイス (スピーカー、ヘッドフォンなど)またはマイクロフォン付きのヘッドセットに接続します。2スクリーンロック スイッチ画面の回転をロックします。3電源ボタンこのボタンを押すと、タブレットの電源がオンになります。もう1度押すと、タ...
-
21 .21日本語注意:特定の方向で動作するアプリケーショ...21日本語注意:特定の方向で動作するアプリケーションの実行中は、ディスプレイの回転が固定されることがあります。このようなアプリケーションには、ゲームやその他のフルスクリーンアプリケーションなどがあります。ビデオ通話を行うときは、必ずタブレットを横方向にしてください。下部 左面 /右面 No.アイテム 説明1キーボードドック用スロットキーボードドックに固定します。2ドックコネクタ/ DC入力ジャックACアダプターまたはキーボードドックに接続します。No.アイテム 説明1スピーカー オーディオを出力し...
-
22 .タブレットの概要 2日 本語LED インジケータ...タブレットの概要 2日 本語LED インジケータ4Micro USBコネクタUSBデバイスに接続します。 USBデバイスに接続するためには、Micro USB からUSB USBポートを使用するときは、電源アダプターを接続することをお薦めします。5microSDカード スロットこのスロットにmicroSDカードを挿入します。6SIMカードスロット*このスロットにSIMカードを挿入します。* 特定のモデルのみ。LEDの 色状態 説明青点灯コンピュータが完全に充電され、電源に接続されています。琥珀色点灯コン...
-
23 .23日本語SIM カードの挿入 (特定のモデルのみ...23日本語SIM カードの挿入 (特定のモデルのみ )一部のコンピュータにはインターネットアクセス用の SIMスロットがあります。ご使用のコンピュータのインターネット能力を十分に利用するため、コンピュータをオンにする前に データサブスクリプションを持つSIMカードを挿入する必要があります。1.コンピュータがオフになっていることを確認します。2. SIMカードを挿入します。完全に挿入されると、カチッと音がしてはまります。3.コンピュータをオンにします。注意: SIM カードはカードスロットの奥まで挿入するよう...
-
24 .タブレットの概要 24日本語タブレットをキーボー...タブレットの概要 24日本語タブレットをキーボードドックに接続キーボードドックはオプションです。タブレットをドックコネクタおよびキーボードドックの2つのピンの位置に合わせます。カチッと音がしてリリースラッチがはまるまでタブレットを押し下げます。タブレットをキーボードドックに固定タブレットをドックに置き、カチッと音がしてはまるのを確認します。注意:取り外すときは、リリースラッチを左に押し、タブレットを持ち上げてキーボードドックから取り外します。 キーボードドック以下の画像はオプションのキーボードドックを示し...
-
25 .25日本語上面 左面右面No.アイテム 説明1バ...25日本語上面 左面右面No.アイテム 説明1バッテリーおよび電源ランプタブレットのバッテリーおよび電源の状態を示します。22ページの「LEDインジケータ」を参照してください。2キーボード タブレットにデータを入力するために使用します。3タッチパッドコンピュータのマウスと同じように機能し、指を触れることで反応するポインティングデバイスです。No.アイテム 説明1DC入力ジャック ACアダプターに接続します。No.アイテム 説明1USB 2.0ポート USBデバイスに接続します。12311
-
26 .タブレットの概要 26日本語下部 環境*温度:...タブレットの概要 26日本語下部 環境*温度:*操作時:5 ~ 35 C*非操作時:-20 ~ 65 C*湿度(結露しないこと):*操作時:20 ~ 80%*非操作時:20 ~ 80%No.アイテム 説明1リリースラッチタブレットを閉じている間、キーボードドックに固定します。1
-
27 .micro USB - 27micro USBU...micro USB - 27micro USBUSB (Universal Serial Bus) ポートは、システムリソースを使わずにUSB デバイスをつないで使用することを可能にする高速シリアルバスです。Micro USBポートは2.0 USB デバイスに完全に適合するコンパクトなポー トを提供しています。注意:フルサイズのコネクタを使用している USB デバイスに接続するには、micro USB からUSBへの変換アダプタが必要です。
-
28 .28 - HDMI マイクロmicro HDMIH...28 - HDMI マイクロmicro HDMIHDMI (High-Definition Multimedia Interface) は業界がサポートする未圧縮 のオールデジタルオーディオ/ビデオインターフェイスです。HDMIはセットトップボックス、DVDプレーヤー、A/V受信装置などの対応するデジタルオーディオ/ビデオソースと、デジタルTV (DTV)などの対応するデジ タルオーディオ/ビデオモニタを1本のケーブルで繋ぐインターフェイスです。コンピュータのHDMIマイクロポートを使ってハイエンドオーデ...
-
29 .ソフトウェアキーボードの使い方 - 29 ...ソフトウェアキーボードの使い方 - 29 ソフトウェアキーボードの使い方Microsoft Windowsには、データを入力するためのソフトウェアキーボー ドが付いています。このキーボードは、いくつかの方法で表示できます。任意のテキストフィールド内をタップすると、Windowsソフトウェアキーボードが表示されます。
-
30 .30 - ソフトウェアキーボードの使い方また、デ...30 - ソフトウェアキーボードの使い方また、デスクトップのシステムトレイにある[キーボード]アイコンをタップしても、キーボードを表示できます。キーボードを閉じるには、キーボードの右上隅にある[x]をタップします。
-
31 .ワイヤレスネットワーク - 31 ワイヤレ...ワイヤレスネットワーク - 31 ワイヤレスネットワークインターネットへの接続コンピュータのワイヤレス接続は、デフォルトでオンになっています。Windowsは、セットアップ中に利用可能なネットワークを検出し、そのリストを表示します。使用するネットワークを選択し、必要に応じてパスワードを入力します。ネットワークが検出されない場合は、Internet Explorerを起動して指示に 従ってください。インターネットサービスプロバイダに問い合わせるか、ルーターの説明書を参照してください。ワイヤレスネットワ...
-
32 .32 - ワイヤレスネットワークまた、インターネ...32 - ワイヤレスネットワークまた、インターネット接続を自宅の他のコンピュータと共有することもできます。 インストールが簡単ワイヤレスLANシステムは短時間で簡単にインストールでき、ケーブルを壁や天井に配線する必要がありません。ワイヤレス LAN に必要なもの自宅にワイヤレスネットワークをセットアップするには、次のものが必要です。アクセスポイント (ルーター )アクセスポイント (ルーター )は、周囲にデータを送信する双方向トランシーバです。有線ネットワークとワイヤレスネットワークとの間の仲介役とし...
-
33 .Acer clear.fi - 33 A ...Acer clear.fi - 33 A CER CLEAR .FI 注意:この機能は一部のモデルでしかご使用いただけません。Acer clear.fi を使用して、ビデオ、フォト、ミュージックを楽しむことが できます。Acer clear.fi がインストールされている他のデバイスとの間で、 互いにメディアをストリーミングできます。注意:すべてのデバイスがホームネットワーク上に接続されている必要があります。ビデオを見たり、ミュージックを聴いたりするには、[clear.fi Media] を...
-
34 .34 - Acer clear.fiメディアおよび...34 - Acer clear.fiメディアおよびフォトの参照左パネルのリストには、このコンピュータ ([ マイライブラリ ]) と、ネッ トワークに接続されている他のデバイスがある場合にはそれらのデバイス ([ 共有ホーム ])が表示されます。このコンピュータ内のファイルを参照するには、[ マイライブラリ] のいず れかのカテゴリーを選択して、右側のファイルやフォルダを参照します。共有ファイルネットワークに接続されているデバイスは、[ 共有ホーム ]セクションに表 示されます。デバイスを選択してから...
-
35 .Acer clear.fi - 35 [ ...Acer clear.fi - 35 [ 編集 ] を選択して、 [ マイライブラリをローカルネットワークで共 有 ] が有効になっていることを確認します。対応するデバイスclear.fi または DLNA ソフトウェアとの対応が認定された Acer デバイス でのみ、clear.fi ソフトウェアを使用できます。これらには、DLNA 対応パ ソコン、スマートフォン、および NAS (Network Attached Storage) 機器 が含まれます
-
36 .36 - Acer clear.fi別のデバイスで...36 - Acer clear.fi別のデバイスでの再生メディアを別のデバイスで再生するには、次の手順に従ってください。1.右下隅に表示される を選択します。 2.ファイルを再生するリモートデバイスを選択します。 3.メインウィンドウでファイルを選択し、画面の下部にあるメディアコントロールバーを使用して、リモートデバイスを制御します。注意:本リストに表示されているデバイスのみ再生することが可能です。ストレージデバイスや設定されていないPCは表示されれません。Windows PC を設定するにはWindows...
-
37 .画面の回転と G-sensor - 37 画...画面の回転と G-sensor - 37 画面の回転とG- SENSORコンピュータには、タブレットの方向を検出し、それに合わせて画面を自動的に回転する加速度センサーが内蔵されています。画面の回転は、スクリーンロックスイッチを使用してロックできます。回転は、次のような場合にもロックされることがあります。*タブレットがスタンドに取り付けられているとき*HDMIケーブルが差し込まれているとき*特定の方向で動作するプログラムが実行されているとき注意:ビデオ通話を行うときは、 WEB カメラが上にくるようタブ...
-
38 .38 - 省電力機能省電力機能このコンピュータに...38 - 省電力機能省電力機能このコンピュータにはシステムの動作状況を監視する、電源管理ユニットが内蔵されています。電源管理ユニットは、コンピュータのキーボード、マウス、ハードディスク、コンピュータに接続されている周辺機器等の動作状況を監視します。一定時間、操作していない時間が続くとき、消費電力を節約するために自動的にデバイスを停止する省電力機能が設定されています。
-
39 .バッテリー - 39 バッテリーこのコンピ...バッテリー - 39 バッテリーこのコンピュータは長時間利用できる埋め込みのバッテリーを使用しています。バッテリーの特徴バッテリーには次のような特徴があります。*最新のバッテリー技術規格を採用*低残量を警告バッテリーはコンピュータにAC アダプターを接続すると充電されます。 このコンピュータは、使用中でも充電することができます。ただしコンピュータの電源を切った状態で充電した方が、はるかに早く充電できます。バッテリーの充電バッテリーを充電するには、まずバッテリーが正しくコンピュータ本体に装着されている...
-
40 .40 - バッテリー新しいバッテリーのコンディシ...40 - バッテリー新しいバッテリーのコンディション調整最初にバッテリーをお使いになる前に、バッテリーのコンディション調整を行う必要があります。1. ACアダプターを接続し、バッテリーを完全に充電します。2. ACアダプターを外します。3.コンピュータの電源を入れて、バッテリー電源でコンピュータ操作を行います。4.低残量警告が表示されるまで、バッテリーを消耗させます。5. ACアダプターを接続し、再びバッテリーを完全に充電します。この手順にしたがって、バッテリーの充電と放電を3 回繰り返します。新しいバッ...
-
41 .バッテリー - 41 *頻繁に使用する。バ...バッテリー - 41 *頻繁に使用する。バッテリーは使えば使うほど、寿命が短くなります。標準のコンピュータバッテリーは、約300回充電することができます。バッテリーの寿命を最適化するバッテリーの寿命を最適化すると、充電/ 放電サイクルを延長させ、効率 良く充電することができるようになります。次のアドバイスにしたがってください。*できるだけAC 電源を使用し、バッテリーは外出用に保存しておく。*PC カードは電力を消費するため、これを使用しないときには外してお く(該当モデルのみ)。*バッテリーは涼し...
-
42 .42 - バッテリー低残量警告バッテリーを使用す...42 - バッテリー低残量警告バッテリーを使用するときには、Windows の電源メーターに注意してく ださい。警告! バッテリーの低残量警告が表示されたら、速やかにAC アダプ ターを接続してください。バッテリーが完全に消耗すると、コンピュータがシャットダウンしますのでデータが失われてしまいます。バッテリーの低残量警告が表示された場合の対処法は、作業状況によって異なります。状況 対処法AC アダプターとコンセントが近くにある場合。1. AC アダプターをコンピュータに接続し、コンセントに繋ぎます。2....
-
43 .セキュリティ機能 - 43 セキュリティ機...セキュリティ機能 - 43 セキュリティ機能コンピュータには厳重な管理を必要とする貴重な情報が保管されています。コンピュータを保護し、管理するための方法について説明します。パスワードパスワードはコンピュータを不正なアクセスから保護します。これらのパスワードを設定しておくと、コンピュータやデータを異なるレベルで保護することができます。*スーパバイザパスワードを使って、BIOS ユーティリティへの不正アク セスを防ぐことができます。このパスワードを設定すると、BIOS ユー ティリティにアクセスするため...
-
44 .4 - セキュリティ機能パスワードの入力パスワード...4 - セキュリティ機能パスワードの入力パスワードが設定されると、パスワードプロンプトが画面の中央に表示されます。•スーパバイザパスワードがセットされると、BIOSユーティリティにアクセスする際にプロンプトが表示されます。•スーパバイザパスワードを入力して
キーを押し、BIOS ユー ティリティにアクセスしてください。間違ったパスワードを入力すると、警告メッセージが表示されます。もう 1 度入力し、 キーを 押してください。•ユーザパスワードがセットされて Password... -
45 .FAQ - 45 FAQコンピュータを使用し...FAQ - 45 FAQコンピュータを使用しているときに発生する可能性のあるトラブルとその対処方法をご説明いたします。電源は入りますが、コンピュータが起動またはブートしません。電源LEDをチェックしてください。*点灯していない場合は、電源が供給されていません。以下についてチェックしてください。*バッテリー電源でコンピュータを動作している場合は、バッテリー充電レベルが低くなっている可能性があります。AC アダプターを接続 してバッテリーパックを再充電してください。*ACアダプターがコンピュータとコンセン...
-
46 .46 - FAQ画面に何も表示されません。コンピュ...46 - FAQ画面に何も表示されません。コンピュータのパワーマネージメントシステムは、電源を節約するために自動的に画面をオフにします。任意のキーを押してください。キーを押しても正常な状態にもどらない場合は、次の3 つの原因が考えら れます。*輝度レベルが低すぎる可能性があります。
+ < > ( 増加) キーを 押して、輝度を調節してください。*ディスプレイデバイスが外付けモニターにセットされている可能性があります。ディスプレイ切り替えホットキー + を押し、ディ ... -
47 .FAQ - 47 コンピュータの電源がオフの...FAQ - 47 コンピュータの電源がオフの状態で光学ドライブトレイを取り出したい。光学ドライブには、強制イジェント用の小さな孔があります。ペンの先やクリップを挿入し、トレイを取り出してください。(スロット式の光学ドライブが搭載されたコンピュータにはイジェクト用の小さな孔はありません。)キーボードが動作しません。外付けキーボードをコンピュータにあるUSB コネクタに接続してくださ い。これが動作する場合は、内部キーボードケーブルが損傷している可能性があります。弊社のカスタマーサービスセンターにご連絡く...
-
48 .48 - FAQコンピュータには、ITW パスポー...48 - FAQコンピュータには、ITW パスポートが付属しています。このパスポートに は、サービスセンターのリストを含むITW プログラムについてのご案内 が記載されています。サービスセンターでサービスを受ける場合は、このパスポートをお持ちください。パスポート内にレシートを保管するポケットがあります。旅行先の国に弊社のサービスセンターがない場合でも、弊社の世界各地のオフィスに連絡することができます。www.acer.com にアクセスしてくだ さい。インターネットサポート下記の日本エイサーホームページより...
-
49 .FAQ - 49 *ご住所:(郵便番号)* ...FAQ - 49 *ご住所:(郵便番号)* 製品名:(例:AS3103WLCiB80)*購入日:(年月日)*製造番号(S/N)*ノートパソコン:「L」で始まる22 桁の英数字*ディスクトップ:「P」で始まる22 桁の英数字*モニター:「E」で始まる22 桁の英数字*症状:(できるだけ詳しく)
-
50 .50 - Frequently asked que...50 - Frequently asked questionsWindows 8 を使うための方法やヒント新しいオペレーティングシステムであるWindows 8は、使い慣れるまで に少し時間がかかることが予想されます。そこで、当社では、Windows 8 を簡単に始めることができるように、指針をいくつか作成しました。留意すべき 3つの概念1. スタート[スタート]ボタンはありません。アプリは[スタート]画面から起動します。2.タイルライブタイルは、アプリケーションのサムネイルに類似しています。3.チャームチ...
-
51 .Frequently asked question...Frequently asked questions - 51アプリの切り替えを行う画面の左端にカーソルを移動し、現在動作中のアプリケーションのサムネイルを表示します。また、Windowsキー + Tabキーを押して、現在のアプリケーションのリ ストを開き、スクロールすることもできます。コンピュータの電源を切るチャームを開き、[設定] > [電源]をクリックした後、スリープ、シャッ トダウンなど行いたい動作を選択します。または、デスクトップから[AcerPower Button]をクリックし、実行した...
-
52 .52 - Frequently asked que...52 - Frequently asked questionsコンピュータのロックを解除するには任意のキーを押してユーザーアカウントアイコンをクリックすると、コンピュータのロックが解除されます。アカウントにパスワードが設定されている場合は、パスワードを入力しないと、操作を続行することができません。コンピュータをパーソナライズするロック画面の背景画像、スタート画面のデザインを変更したり、タイルを並べ替えたりして[スタート ]画面をパーソライズすることができます。背景を変更するには、チャームを開き、[設定] >...
-
53 .Frequently asked question...Frequently asked questions - 53背景を変更するには、チャームを開き、[設定] > [PC設定の変更] > [パー ソナル設定]をクリックします。ページの一番上でロック画面をクリックし、ロック画面上に表示したい画像とアプリを選択します。スタートスクリーンでアプリを閉じるカーソルをスクリーンの一番上に動かし、ウィンドウを下へドラッグするとアプリが閉じられます。サムネイルを右クリックして[閉じる]を選択すると、スクリーンの左側にあるサムネイルからアプリを閉じることができます。スク...
-
54 .54 - Frequently asked que...54 - Frequently asked questionsプログラム/アプリのリストを表示するには、スペースバーを押します。または、メニューキーを押して[すべてのアプリ]をクリックします。プログラム /アプリを [スタート ]に表示する[すべてのアプリ ]が表示されているときに、プログラムをスタートに表示したい場合は、該当するプログラム/アプリを選択して右クリックします。画面の下に表示されるメニューから[スタート画面にピン留めする]を選択します。[スタート ]からタイルを外すタイルを右クリックして、画面...
-
55 .Frequently asked question...Frequently asked questions - 55Microsoft アカウントとはMicrosoft アカウントは、Windowsにサインインするときに必要な電子 メールアドレスとパスワードです。どのような電子メールアドレスでも構いませんが、友達と連絡したり、好きなウェブサイトにサインインするときに使用しているものを使用すると良いでしょう。Microsoftアカウントでコンピュータにサインインすると、ファイルや写真にどこからでもアクセスでき、設定の同期なども行うことができます。Microso...
-
56 .56 - Frequently asked que...56 - Frequently asked questionsWindows アップデートをチェックするにはチャームを開き、[設定] > [PC設定の変更] > [Windows Update] をク リックします。[更新プログラムを今すぐ確かめる]をクリックします。
-
57 .トラブル対策 - 57 トラブル対策この章...トラブル対策 - 57 トラブル対策この章では、発生する可能性のあるトラブルに対処する方法についてご説明いたします。問題が発生した場合は、技術者に問い合わせる前にこのセクションをお読みください。より 複雑な問題の場合は、コンピュータ内部 を開く必要があるかもしれません。お客様ご自身で絶対にコンピュータを開かないでください。販売店または専門のサービスセンターへお問い合わせください。トラブル対策のヒントコンピュータは、トラブルの解消を助けるエラーメッセージを表示します。エラーメッセージが表示されたりトラ...
-
58 .エラーメッセージエラーメッセージが表示されたら、そ...エラーメッセージエラーメッセージが表示されたら、それを書き出して対処してください。次の表は、エラーメッセージをその対処と合わせてアルファベット順に説明します。エラーメッセージ 対処方法CMOS battery bad弊社のカスタマーサポートセンターにご連絡ください。CMOS checksum error弊社のカスタマーサポートセンターにご連絡ください。Disk boot failureシステム ( ブータブル) ディスクを挿入し、
を押してリブートします。Equipment configura... -
59 .トラブル対策 - 59 以上のように対処し...トラブル対策 - 59 以上のように対処してもトラブルが解消されない場合は、弊社のカスタマーサポートセンターにご連絡ください。Keyboard error or no keyboard connected弊社のカスタマーサポートセンターにご連絡ください。Keyboard interface error弊社のカスタマーサポートセンターにご連絡ください。Memory size mismatchPOST の最中に
キーを押して BIOS ユーティリティにアクセスしてください。次にExit キーを押... -
60 .60 - システムの復元シ ス テ ム の 復 元...60 - システムの復元シ ス テ ム の 復 元FAQ(45-47ページ)に記載されている方法に よってコンピュータを修復できない場合は、Windowsオペレーティングシステムとプリロードされたソフトウェアとドライバの再インストールが必要となる場合があります。Acer Recovery Management はリカバリーバックアップの作成、システム を工場出荷時の状態に復元、アプリケーションやドライバの再インストールを行うことができます。また、Windowsの回復ツールか作成したリカバリー バックアップ...
-
61 .システムの復元 - 61 注意: USB ...システムの復元 - 61 注意: USB フラッシュドライブを使用する場合は、 16GB 以上の空 き領域があり、データが書き込まれていないことを確認してください。1.[ スタート ] から「Recovery」と入力し、アプリリストで Acer Recovery Management をクリックします。
-
62 .62 - システムの復元2.[デフォルトイメージ...62 - システムの復元2.[デフォルトイメージバックアップの作成 ] をクリックします。 回復ド ライブ作成の画面が開きます。[回復パーティションをPCから回復ドライブにコピーします。] に チェックが入っていることを確認してください。 3. USB フラッシュドライブを接続し、[ 次へ ] をクリックします。
-
63 .システムの復元 - 63 *作業を続行する...システムの復元 - 63 *作業を続行する前に、USB フラッシュドライブに十分な容量がある ことを確認してください。 リカバリーバックアップをおこなうには、 最低でも16 GB の容量が必要です。4.画面にバックアップの進行状況が表示されます。5.すべての作業が完了するまで続行してください。6.リカバリーバックアップを作成した後は、コンピュータ上のリカバリー情報を削除できます。 この情報を削除すると、USB リカバリーバック アップを使用しなければコンピュータを復元できなくなります。USBフラッ...
-
64 .64 - システムの復元7. USB フラッシュ...64 - システムの復元7. USB フラッシュドライブを取り外し、油性マーカーで回復ドライブの名称を書き込んでください。重要:バックアップには、「Windows リカバリーバックアップ」な どのように、分かりやすい名称を付けてください。バックアップは安全な場所に保管し、また保管した場所も覚えておいてください。
-
65 .システムの復元 - 65 ドライバとアプリ...システムの復元 - 65 ドライバとアプリケーションのバックアップを作成プリロードされたソフトウェアとドライバのリカバリーバックアップを作成するには、ドライバとアプリケーションのバックアップの作成をクリックします。USB フラッシュドライブを使用するか、コンピュータに 書込み可能な光学ドライブが搭載されている場合は、空白のブランクディスクを使用してドライバとアプリケーションのバックアップを作成できます。1.[ スタート ] から「Recovery」と入力し、アプリ リストで Acer Recover...
-
66 .66 - システムの復元*作業を続行する前に、U...66 - システムの復元*作業を続行する前に、USB フラッシュドライブに十分な容量がある ことを確認してください。*光学ドライブを使用する場合は、バックアップを作成するのに必要なブランクディスクの枚数も表示されます。 同じタイプのブランク ディスクが必要な枚数分あることを確認してください。
-
67 .システムの復元 - 67 3.[ スタート...システムの復元 - 67 3.[ スタート ] をクリックして作業を開始します。画面にバックアッ プの 進行状況が表示されます。4.次の手順に従って処理を完了してください。*光学ディスクを使用する場合は、書き込みが完了するとディスクがイジェクトされます。ドライブからディスクを取り出し、油性のマーカーでディスクの名称を記入してください。 複数のディスクが必要な場合は、指示があったら新しいディスクを挿入して [OK] をクリックしてください。 すべての作業が完了するまで ディスクの書き込みを続けてく...
-
68 .68 - システムの復元システムの復元システムを...68 - システムの復元システムの復元システムを修復するには:1.ソフトウェアまたはドライバの再インストールを行ってください。 ソフトウェアまたはハードウェアの 1 つか 2 つのアイテムだけが正常 に作動しなくなった場合は、ソフトウェアまたはデバイスドライバを再インストールすることによって問題を解決できる場合があります。 工 場出荷時にプレインストールされていたソフトウェアやドライバを 再 インストールするには、69 ページの「ドライバとアプリケーションの 再インストール」を参照してください。 プ...
-
69 .システムの復元 - 69 ドライバとアプリ...システムの復元 - 69 ドライバとアプリケーションの再インストールトラブルシューティングの手順として、コンピュータにプリインストールされていたソフトウェアおよびデバイスドライバの再インストールが必要となる場合があります。ハードディスクまたは作成したバックアップのいずれかを使って修復することができます。*新しいソフトウェア - コンピュータにプリインストールされていな かったソフトウェアを修復する必要がある場合は、ソフトウェアのインストールの手順に従ってください。*新しいデバイスドライバ - コン...
-
70 .70 - システムの復元コンピュータに保管された...70 - システムの復元コンピュータに保管された Windows とリカバリー情報を使って再インス トールする場合:*[スタート] から「Recovery」と入力し、アプリ リストで Acer Recovery Management をクリックします。*[ドライバまたはアプリケーションを再インストール] をクリックし ます。
-
71 .システムの復元 - 71 * Acer...システムの復元 - 71 * Acer Resource Center の 内容 セクションをご覧ください。*インストールしたいアイテムのインストールアイコンをクリックし、画面の指示に従ってインストールを完了してください。必要なアイテムをすべてインストールできるまで、この手順を繰り返してください。DVD または USB ドライブに保管されているドライバとアプリケーショ ンのバックアップから再インストールする場合 :1.ディスク ドライブに [ドライバとアプリケーションのバックアップ ]...
-
72 .72 - システムの復元*USB ドライブを使用...72 - システムの復元*USB ドライブを使用している場合は、Windows キー +
を押し て、バックアップが保管されたドライブをダブルクリックします。ResourceCenter をダブルクリックします。2. Acer Resource Center の 内容 セクションをご覧ください。 3.インストールしたいアイテムのインストールアイコンをクリックし、画面の指示に従ってインストールを完了してください。必要なアイテムをすべてインストールできるまで、この手順を繰り返してください。 -
73 .システムの復元 - 73 システムを前の状...システムの復元 - 73 システムを前の状態に戻すMicrosoft システムの復元は、定期的にシステムの設定の「スナップショッ ト」を撮影し、それらを復元ポイントとして保存します。修復が難しいソフトウェアの大抵の問題は、これらの復元ポイントの 1 つを使ってシステ ムを元に戻すことができます。Windows は毎日追加の復元ポイントを自動作成します。またソフトウェ アやデバイスドライバをインストールしたときにもこれを作成します。復元ポイントに戻るには1.[ スタート ] から「コントロールパネル...
-
74 .74 - システムの復元システムを工場出荷時の状...74 - システムの復元システムを工場出荷時の状態に戻す他の方法によってコンピュータを修復できない場合は、すべてを再インストールしてシステムを工場出荷時の状態への復元が必要となる場合があります。ハードディスクまたは作成したリカバリーディスクのいずれかを使って再インストールすることができます。*まだ Windows を起動可能であり、リカバリー パーティションが削除さ れていない場合は、74 ページの「Windows から修復する」を参照して ください。* Windows を起動できず、元のハードディ...
-
75 .システムの復元 - 75 修復には、[ オ...システムの復元 - 75 修復には、[ オペレーティングシステムを工場出荷時の状態に復元](PC を 初期状態に戻す)と[オペレーティングシステムを復元とユーザーデータを保持]( PC のリフレッシュ) の2 つの方法があります。 オペレーティングシステムを工場出荷時の状態に復元するとハードディスク上のすべてが削除され、システムにプレインストールされていたWindowsとすべてのソフトウェアおよびドライバが再インストールされます。ハードディスク上に重要なファイルがある場合は、修復を実施する前にバッ...
-
76 .76 - システムの復元Acer Recover...76 - システムの復元Acer Recovery Management で工場出荷時の状態に復元1.[オペレーティングシステムを工場出荷時の状態に復元] をクリックし ます。注意:「オペレーティングシステムを工場出荷時の状態に復元」を選択すると、ハード ディスク上のすべてのファイルが消去されます。2.ご使用のコンピュータに2つのオペレーティングシステムが構成されている場合(一部のシステムのみ )、復元する対象をWindows 7または Windows 8から選択するウィンドウが開きます。Windows...
-
77 .システムの復元 - 77 インストールする場合は...システムの復元 - 77 インストールする場合は、[Boot Mode]を[Legacy]に戻してから、 コンピュータを再起動する必要があります。3.[PC を初期状態に戻す] の画面が開きます。4.[ 次へ ]をクリックし、ファイルをどのように消去するかを選択します。a.[ファイルの削除のみ行う ] を選択すると、コンピュータを復元する 前に すべてのファイルを消去します。この所要時間は約 30 分です。b.[ドライブを完全にクリーンナップする ]を選択すると、ファイルの 削除だけでなく、ドライブを完全...
-
78 .78 - Acer Recovery Manage...78 - Acer Recovery Management で復元1.[オ ペレーティングシステムを復元とユーザーデータを保持 ] をクリッ クします。2.[PC のリフレッシュ ] 画面が開きます。3.[ 次へ ]をクリックした後、[リ フレッシュ ] をクリックします。4.コンピュータを再起動すると復元処理が開始され、続いてファイルがハードディスクにコピーされます。復元の所要時間は約 30 分です。
-
79 .システムの復元 - 79 リカバリー バックアッ...システムの復元 - 79 リカバリー バックアップから修復するUSB フラッシュドライブのリカバリー バックアップから復元するには1.リカバリー バックアップ作成したUSB フラッシュドライブを用意しま す。 3.USB フラッシュドライブを接続し、コンピュータの電源を入れます。4.まだ有効になっていない場合は、F12 ブート メニューを有効にする必 要があります。a.コンピュータを起動中
キーを押して、BIOSユーティリティにアクセスしてください。 b.左右矢印キーを使って Main メニュー... -
80 .80 - システムの復元b.Windows が通...80 - システムの復元b.Windows が通常のスタートアップを行わずに、リカバリーバック アッ プから起動します。6.ご使用のキーボードのタイプを選択します。7. [トラブルシューティング ] を選択し、復元のタイプを選択します。a.[詳細オプション ] をクリックし、[ シ ステムの復元 ]をクリックする と、システムの復元が起動します。Microsoft システムの復元は、定 期的にシステムの設定の「スナップショット」を記録し、それらを復元ポイントとして保存します。 修復が難しいソフトウェ...
-
81 .システムの復元 - 81 リカバリー バックアッ...システムの復元 - 81 リカバリー バックアップからPCを初期状態に戻す注意:PC を初期状態に戻すと、ハード ドライブ上のすべてのファ イ ルが消去されます。1.T[PC を初期状態に戻す] の画面が開きます。2.[ 次へ ]をクリックします。3.復元するオペレーティング システムを選択します ( 通常は 1 つのオプ ションしかありません )。4.ハード ドライブへの変更を維持するa.リカバリー パーティションを削除した場合、またはハードドライブ のパーティションを変更してしまった場合、これらの変更...
-
82 .b.[ド ライブを完全にクリーンナップする ] を...b.[ド ライブを完全にクリーンナップする ] を選択すると、ファイルの 削除だけでなく、ドライブを完全に消去します。消去したファイルは簡単に復元できなくなるので、セキュリティが高まりますが、処理に最大で5時間かかります。6. [リセット ]をクリックします。7.復元が終了した後は、初回スタートの手順を繰り返すことでコンピュータを使用できるようになります。リカバリー バックアップからPCのリフレッシュ1.[PCの リフレッシュ ] 画面が開きます。2.[次へ] をクリックします。3.復元するオペレーティング...
-
83 .83 - BIOS ユーティリティ BIOS ユ ...83 - BIOS ユーティリティ BIOS ユ ー テ ィ リ テ ィBIOS ユーティリティはコンピュータの BIOS に組み込まれた、ハード ウェア構成プログラムです。コンピュータは、すでに正確に設定されているので、セットアッププログラムを実行する必要はありません。しかし、設定に問題がある場合は、セットアッププログラムを実行することができます。音量調整スイッチのボリュームダウン側を押しながら電源ボタンを同時に押して、BIOS ユーティリティにアクセスしてください。注意:BIOS ユーティリティのBo...
-
84 .規制と安全通知FCC 規定この装置は、FCC 規...規制と安全通知FCC 規定この装置は、FCC 規定の第15 条に準じ、Class B デジタル機器の制限に従っています。 これらの制限は家庭内設置において障害を防ぐために設けられています。本装置はラジオ周波数の電波を発生、使用し、さらに放射する可能性があり、指示にしたがってインストールおよび使用されない場合、ラジオ通信に有害な障害を与える場合があります。しかしながら、特定の方法で設置すれば障害を発生しないという保証はいたしかねます。この装置がラジオやTV 受信装置に有害な障害を与える場合は( 装置の電源を...
-
85 .LCD ピクセルについてLCD ユニットは、極め...LCD ピクセルについてLCD ユニットは、極めて精密な製造テクノロジーで生産されています。し かし、ピクセルが黒または赤などの明るい色のドットとして表示されることがあります。これは、記録されているイメージには影響がなく、欠陥ではありません。規制についての注意注意: 次の規制情報は、ワイヤレス LAN および Bluetooth 対応モデ ルのためのものです。ライセンスを取得したサービスの電波障害を防ぐために、このデバイスは室内で使用するよう設計されています。本製品はワイヤレス機能の使用が認められ...
-
86 .適用国リスト2009年7月現在の欧州連合の加盟国は...適用国リスト2009年7月現在の欧州連合の加盟国は次の通りです:ベルギー、デンマーク、ドイツ、ギリシャ、スペイン、フランス、アイルランド、ルクセンブルグ、オランダ、オーストリア、ポルトガル、フィンランド、スウェーデン、英国、エストニア、ラトビア、リトアニア、ポーランド、ハンガリー、チェコ共和国、スロバキア共和国、スロベニア、キプロス、マルタ、ブルガリア、ルーマニア。ヨーロッパ連合、ノルウェイ、スイス、アイスランド、リヒテンシュタインなどの国で使用することができます。このデバイスは、使用する国の規制と制約を遵...
-
87 .*帯域5150~5250MHzのデバイスは、...*帯域5150~5250MHzのデバイスは、同一チャンネルモバイル衛星システムに障害をおよぼす可能性を削減するために、室内でのみ使用します。*高出力レーダーは、5250~5350MHz帯域および5650~5850MHz帯域の一次ユーザー(優先権を持っているユーザー)として割り当てられており、レーダーが電波障害を起こし、LELAN(ライセンス免除ローカル地域通信網)デバイスを破損することがあります。87 - 規制と安全通知








![前ページ カーソルキー[←]でも移動](http://gizport.jp/static/images/arrow_left2.png)