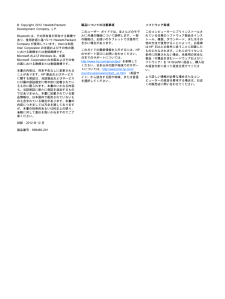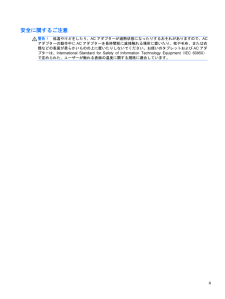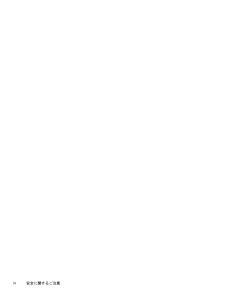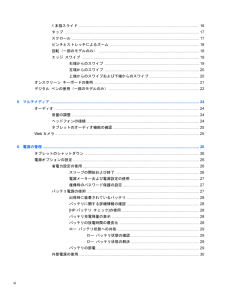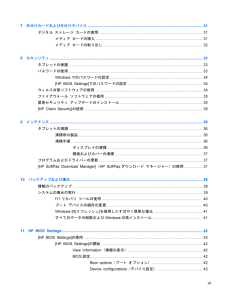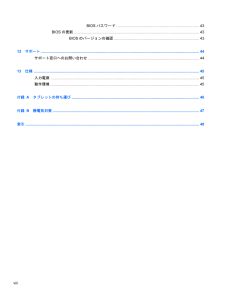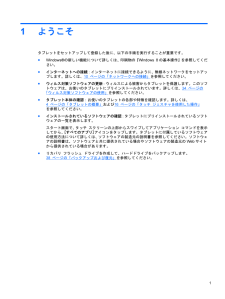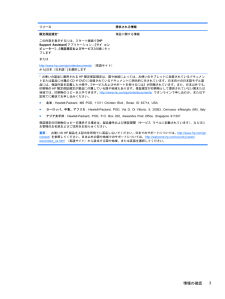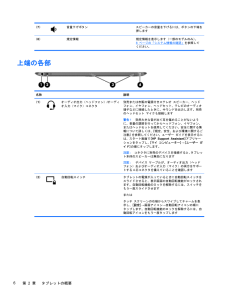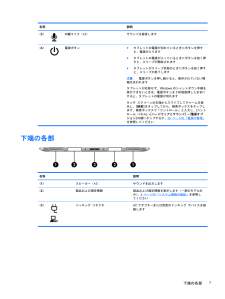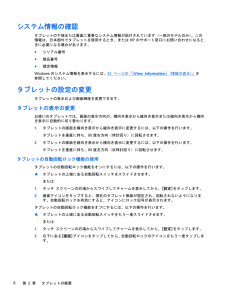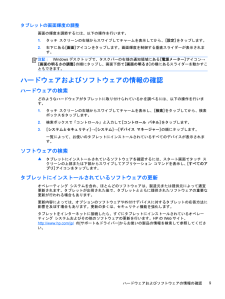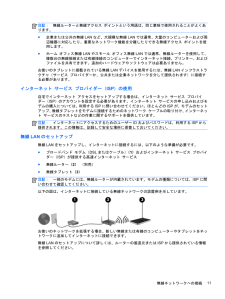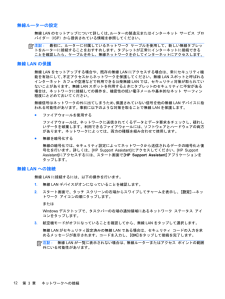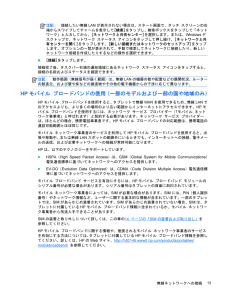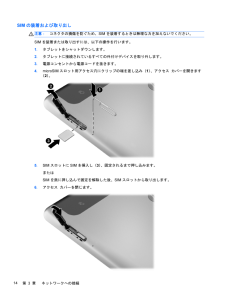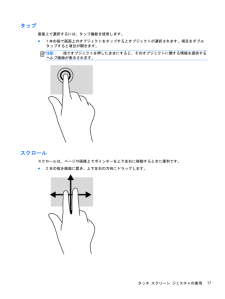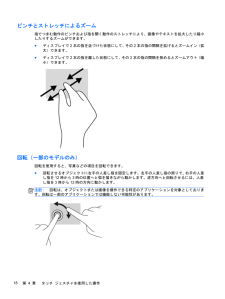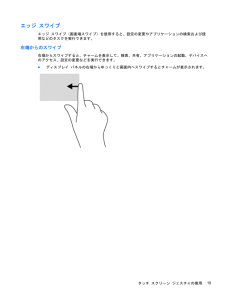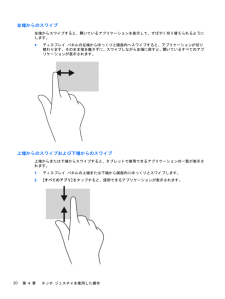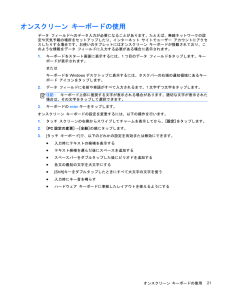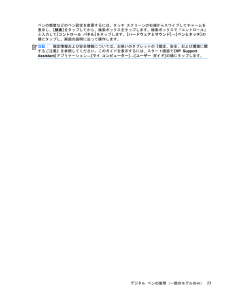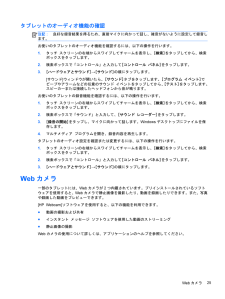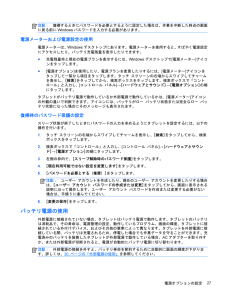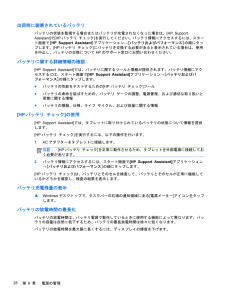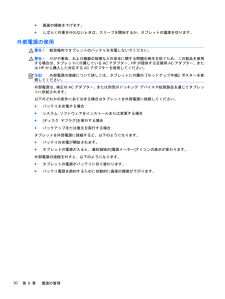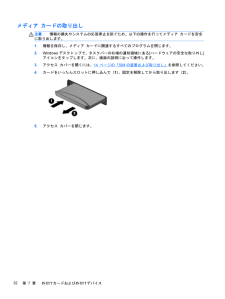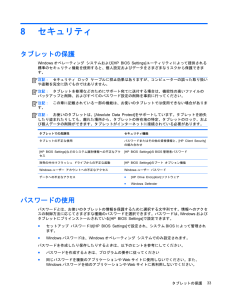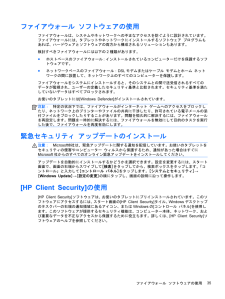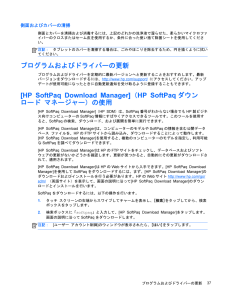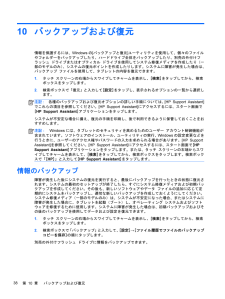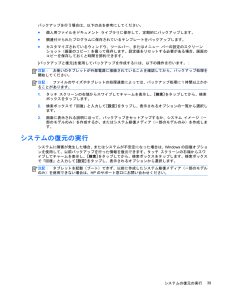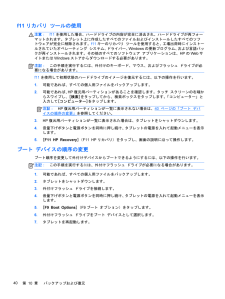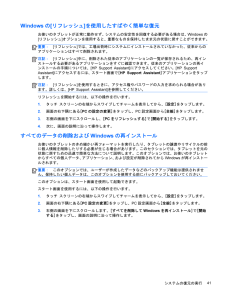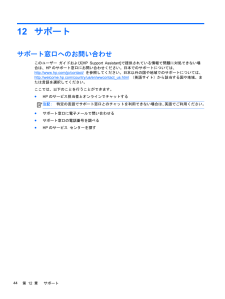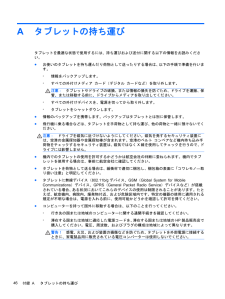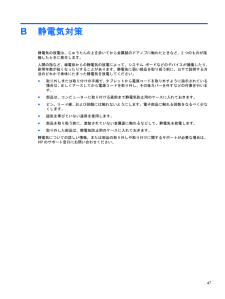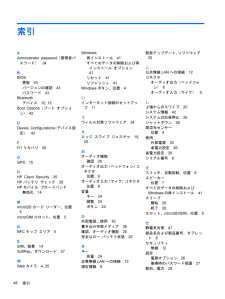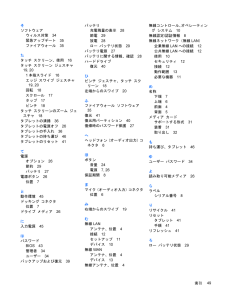18

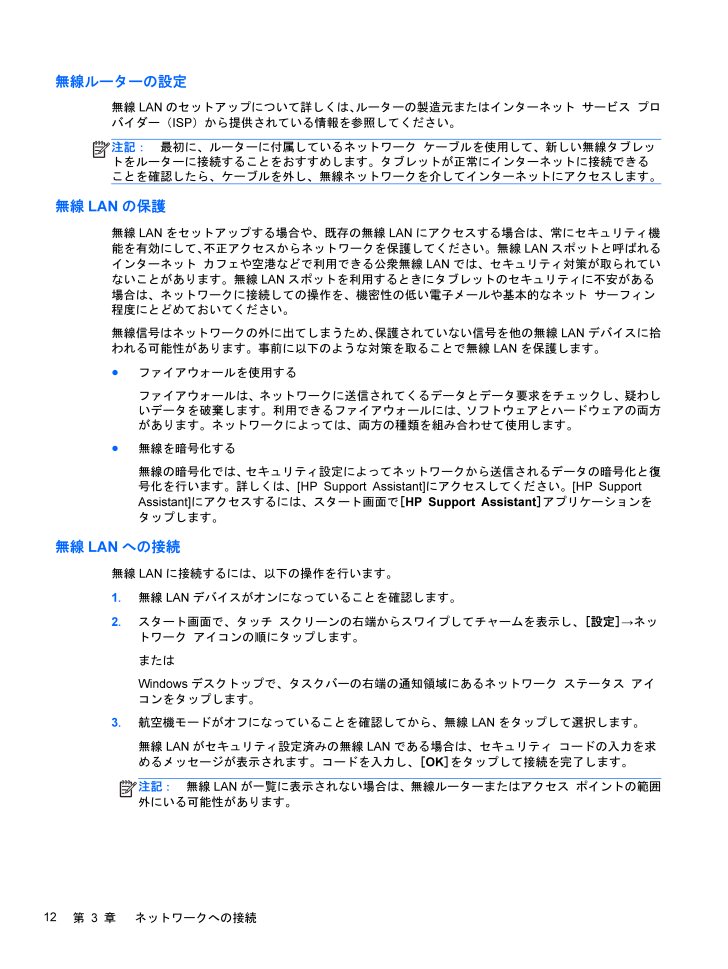
20 / 57 ページ
現在のページURL
無線ルーターの設定無線 LAN のセットアップについて詳しくは、 ルーターの製造元またはインターネット サービス プロバイダー( ISP )から提供されている情報を参照してください。注記: 最初に、ルーターに付属しているネットワーク ケーブルを使用して、新しい無線タブレットをルーターに接続することをおすすめします。タブレットが正常にインターネットに接続できることを確認したら、ケーブルを外し、無線ネットワークを介してインターネットにアクセスします。無線 LAN の保護無線 LAN をセットアップする場合や、既存の無線 LANにアクセスする場合は、常にセキュリティ機能を有効にして、 不正アクセスからネットワークを保護してください。無線 LANスポットと呼ばれるインターネット カフェや空港などで利用できる公衆無線 LANでは、セキュリティ対策が取られていないことがあります。無線 LANスポットを利用するときにタブレットのセキュリティに不安がある場合は、ネットワークに接続しての操作を、機密性の低い電子メールや基本的なネット サーフィン程度にとどめておいてください。無線信号はネットワークの外に出てしまうため、 保護されていない信号を他の無線 LANデバイスに拾われる可能性があります。事前に以下のような対策を取ることで無線 LANを保護します。●ファイアウォールを使用するファイアウォールは、ネットワークに送信されてくるデータとデータ要求をチェックし、疑わしいデータを破棄します。利用できる ファイアウォールには、ソフトウ ェアとハードウェアの両方があります。ネットワークによっては、両方 の種類を組み合わせて使用します。●無線を暗号化する無線の暗号化では、セキュリティ設定によってネットワークから送信されるデータの暗号化と復号化を行います。詳しくは、 [HP Support Assistant] にアクセスしてください。 [HP SupportAssistant] にアクセスするには、スタート画面で [ HP Support Assistant ] アプリケーションをタップします。無線 LAN への接続無線 LAN に接続するには、以下の操作を行います。1 .無線 LANデバイスがオンになっていることを確認します。2 .スタート画面で、タッチ スクリーンの右端からスワイプしてチャームを表示し、 [設定] → ネットワーク アイコンの順にタップします。またはWindowsデスクトップで、タスクバーの右端の通知領域にあるネットワーク ステータス アイコンをタップします。3 .航空機モードがオフになっていることを確認してから、無線 LANをタップして選択します。無線 LANがセキュリティ設定済みの無線 LANである場合は、セキュリティ コードの入力を求めるメッセージが表示されます。コードを入力し、 [ OK ] をタップして接続を完了します。注記: 無線 LAN が一覧に表示されない場合は、無線ルーターまたはアクセス ポイントの範囲外にいる可能性があります。12第 3 章 ネットワークへの接続
参考になったと評価  82人が参考になったと評価しています。
82人が参考になったと評価しています。
このマニュアルの目次
-
2 .(C) Copyright 2012 H...(C) Copyright 2012 Hewlett-PackardDevelopment Company, L.P.Bluetoothは、その所有者が所有する商標であり、使用許諾に基づいて Hewlett-PackardCompanyが使用しています。 Intelは米国Intel Corporation の米国およびその他の国における商標または登録商標です。 .Microsoftおよび Windowsは、米国Microsoft Corporationの米国およびその他の国における商標また...
-
3 .安全に関するご注意警告! 低温やけどをしたり、 A...安全に関するご注意警告! 低温やけどをしたり、 AC アダプターが過熱状態になったりするおそれがありますので、 ACアダプターの動作中に AC アダプターを長時間肌に直接触れる場所に置いたり、枕や毛布、または衣類などの表面が柔らかいものの上に置いたりしないでください。お使いのタブレットおよび AC アダプターは、 International Standard for Safety of Information Technology Equipment ( IEC 60950 ...
-
5 .目次1 ようこそ .................目次1 ようこそ .............................................................................................................................. ............................ 1情報の確認 ....................................................................................
-
6 .1 本指スライド ..................1 本指スライド .................................................................................................................. 16タップ ..............................................................................................................................
-
7 .7 外付けカードおよび外付けデバイス .......7 外付けカードおよび外付けデバイス ............................................................................................................. 31デジタル ストレージ カードの使用 .................................................................................................. 31メディア...
-
8 .BIOSパスワード .................BIOSパスワード .............................................................................. 43BIOSの更新 ....................................................................................................................... 43BIOS のバージョンの確認 ....................
-
9 .1ようこそタブレットをセットアップして登録した後に...1ようこそタブレットをセットアップして登録した後に、以下の手順を実行することが重要です。●Windows(R)の新しい機能について詳しくは、印刷物の『 Windows 8 の基本操作』を参照してください。●インターネットへの接続 :インターネットに接続できるように、無線ネットワークをセットアップします。詳しくは、10 ページの 「ネットワークへの接続 」を参照してください。●ウィルス対策ソフトウェアの更新 :ウィルスによる被害からタブレットを保護します。このソフトウェアは、お使いのタブレットにプリインスト...
-
10 .情報の確認タブレットには、各種タスクの実行に役立つ...情報の確認タブレットには、各種タスクの実行に役立つ複数のリソースが用意されています。リソース 提供される情報『セットアップ手順』ポスター(印刷物)●タブレットのセットアップ方法●タブレット各部の名称『 Windows 8 の基本操作』ガイド Windows 8 の使用と操作についての概要HP Support Assistant[HP Support Assistant] にアクセスするには、 スタート画面で [ HP Support Assistant] アプリケーションをタップ...
-
11 .リソース 提供される情報限定保証規定 *この内容を...リソース 提供される情報限定保証規定 *この内容を表示するには、スタート画面で [ HPSupport Assistant ] アプリケーション → [マイ コンピューター] → [保証規定およびサービス]の順にタップしますまたはhttp://www.hp.com/ go/orderdocuments/ (英語サイト)から [ 日本(日本語) ] を選択します保証に関する情報* お使いの製品に適用されるHP 限定保証規定は、国や地域によっては、お使いのタブレットに収録されているドキュメントまたは製品に付...
-
12 .2タブレットの概要前面の各部名称 説明( 1 )無...2タブレットの概要前面の各部名称 説明( 1 )無線 WAN アンテナ( *2 ) * (一部のモデルのみ)無線ワイドエリア ネットワーク(無線 WAN )で通信する無線信号を送受信します( 2 )前面 Webカメラ 動画を録画したり、静止画像を撮影したりしますWeb カメラを使用するには、スタート画面で [ YouCam] タイルをタップし、タッチ スクリーンの右端からスワイプしてチャームを表示して、 [検索]をタップしてから、検索ボックスをタップします。検索ボックスで「 c 」と入力して [ Cyber...
-
13 .背面の各部 名称 説明( 1 ) microSD ...背面の各部 名称 説明( 1 ) microSD カード リーダー /microSIMスロット用アクセス穴クリップの端を差し込んでアクセス カバーを開き、 microSDカードまたは microSIMモジュールを装着したり取り出したりできます( 2 )microSD カード リーダー /microSIMスロット microSDHC( Secure Digital High Capacity )メモリ カードまたは別売の無線 microSIM( Subscriber Identity Modu...
-
14 .( 7 ) 音量下げボタン スピーカーの音量を下げ...( 7 ) 音量下げボタン スピーカーの音量を下げるには、ボタンの下端を押します( 8 ) 規定情報 規定情報を表示します(一部のモデルのみ)。8 ページの 「システム情報の確認 」 を参照してください。上端の各部名称 説明( 1 )オーディオ出力(ヘッドフォン) / オーディオ入力(マイク)コネクタ別売または市販の電源付きステレオ スピーカー、ヘッドフォン、イヤフォン、ヘッドセット、テレビのオーディオ端子などに接続したときに、サウンドを出力します。別売のヘッドセット マイクも接続します警告! 突然大きな...
-
15 .名称 説明( 3 )内蔵マイク( *2 ) サウン...名称 説明( 3 )内蔵マイク( *2 ) サウンドを録音します( 4 )電源ボタン●タブレットの電源が切れているときにボタンを押すと、電源が入ります●タブレットの電源が入っているときにボタンを短く押すと、スリープが開始されます●タブレットがスリープ状態のときにボタンを短く押すと、スリープが終了します注意: 電源ボタンを押し続けると、保存されていない情報は失われますタブレットが応答せず、 Windows のシャットダウン手順を実行できないときは、電源ボタンを 5 秒程度押したままにすると、タブレットの電源が...
-
16 .システム情報の確認タブレットの下端または裏面に重要...システム情報の確認タブレットの下端または裏面に重要なシステム情報が貼付されています(一部のモデルのみ) 。この情報は、日本国外でタブレットを使用するとき、または HP のサポート窓口にお問い合わせになるときに必要になる場合があります。●シリアル番号●製品番号●規定情報Windowsのシステム情報を表示するには、42 ページの 「[View Information](情報の表示 )」を参照してください。タブレットの設定の変更タブレットの表示および画面輝度を変更できます。タブレットの表示の変更お使いのタブレッ...
-
17 .タブレットの画面輝度の調整画面の輝度を調節するには...タブレットの画面輝度の調整画面の輝度を調節するには、以下の操作を行います。1 .タッチ スクリーンの右端からスワイプしてチャームを表示してから、 [設定] をタップします。2 .右下にある [画面] アイコンをタップします。画面輝度を制御する垂直スライダーが表示されます。注記: Windowsデスクトップで、タスクバーの右端の通知領域にある [電源メーター]アイコン →[画面の明るさの調整]の順にタップし、画面下部で [画面の明るさ]の横にあるスライダーを動かすこともできます。ハードウェアおよびソフトウェア...
-
18 .3ネットワークへの接続お使いのタブレットは、どこへ...3ネットワークへの接続お使いのタブレットは、どこへでも持ち運べます。しかし、自宅にいるときでも、タブレットを無線ネットワークに接続して使用すれば、世界中を検索して何百万もの Web サイトの情報にアクセスできます。この章では、ネットワークで世界と接続する方法について説明します。無線ネットワークへの接続無線技術では、有線のケーブルの代わりに電波を介してデータを転送します。お買い上げいただいたタブレットには、以下の無線デバイスが複数内蔵されている場合があります。●無線ローカル エリア ネットワーク(無線 LAN...
-
19 .注記: 無線ルーターと無線アクセス ポイントという...注記: 無線ルーターと無線アクセス ポイントという用語は、同じ意味で使用されることがよくあります。●企業または公共の無線 LANなど、大規模な無線 LANでは通常、大量のコンピューターおよび周辺機器に対応したり、重要なネットワーク機能を分離したりできる無線アクセス ポイントを使用します。●ホーム オフィス無線 LANやスモール オフィス無線 LAN では通常、無線ルーターを使用して、複数台の無線接続または有線接続のコンピューターでインターネット接続、プリンター、およびファイルを共有できます。追加のハードウェ...
-
20 .無線ルーターの設定無線 LAN のセットアップにつ...無線ルーターの設定無線 LAN のセットアップについて詳しくは、 ルーターの製造元またはインターネット サービス プロバイダー( ISP )から提供されている情報を参照してください。注記: 最初に、ルーターに付属しているネットワーク ケーブルを使用して、新しい無線タブレットをルーターに接続することをおすすめします。タブレットが正常にインターネットに接続できることを確認したら、ケーブルを外し、無線ネットワークを介してインターネットにアクセスします。無線 LAN の保護無線 LAN をセットアップする場合や、既...
-
21 .注記: 接続したい無線 LAN が表示されない場合...注記: 接続したい無線 LAN が表示されない場合は、スタート画面で、タッチ スクリーンの右端からスワイプしてチャームを表示して [検索] をタップし、検索ボックスをタップして「ネットワーク」と入力してから、 [ネットワークと共有センター]を選択します。または、 Windows デスクトップで、ネットワーク ステータス アイコンをタップして押し続け、 [ネットワークと共有センターを開く] をタップします。 [新しい接続またはネットワークのセットアップ] をタップします。オプションの一覧が表示されて、手動で検...
-
22 .SIMの装着および取り出し注意: コネクタの損傷を...SIMの装着および取り出し注意: コネクタの損傷を防ぐため、 SIM を装着するときは無理な力を加えないでください。SIM を装着または取り出すには、以下の操作を行います。1 . タブレットをシャットダウンします。2 . タブレットに接続されているすべての外付けデバイスを取り外します。3 . 電源コンセントから電源コードを抜きます。4 . microSIM スロット用アクセス穴にクリップの端を差し込み ( 1 ) 、アクセス カバーを開きます( 2 ) 。5 . SIM スロットに SIM を挿入し ( 3...
-
23 .7 .外部電源を接続しなおします。8 .外付けデバ...7 .外部電源を接続しなおします。8 .外付けデバイスを接続しなおします。9 .タブレットの電源を入れます。GPSの使用(一部のモデルのみ)お使いのタブレットには、 GPS(Global Positioning System )デバイスが内蔵されている場合があります。 GPS搭載システムには、 GPS衛星から位置、速度、および方角に関する情報が送信されます。Bluetooth無線デバイスの使用Bluetoothデバイスによって近距離の無線通信が可能になり、以下のような電子機器の通信手段を従来の物理的な...
-
24 .4タッチ ジェスチャを使用した操作タブレットでは、...4タッチ ジェスチャを使用した操作タブレットでは、タッチ スクリーン上でタッチ ジェスチャを使用して操作が行えます。お使いのタブレットに付属している『 Windows 8 の基本操作』を参照してください。このガイドには、タッチ スクリーンまたは別売のキーボードを使用した一般的な操作に関する情報が記載されています。タッチ スクリーン ジェスチャの使用 指でタッチ スクリーン上の項目を直接操作できます。1 本指スライド1 本指スライドは、主に一覧やページ をパンまたはスクロールするた めに使用しますが、オブ...
-
25 .タップ 画面上で選択するには、タップ機能を使用しま...タップ 画面上で選択するには、タップ機能を使用します。●1 本の指で画面上のオブジェクトをタップするとオブジェクトが選択されます。項目をダブルタップすると項目が開きます。注記: 指でオブジェクトを押したままにすると、そのオブジェクトに関する情報を提供するヘルプ画面が表示されます。スクロールスクロールは、ページや画像上でポインターを上下左右に移動するときに便利です。●2 本の指を画面に置き、上下左右の方向にドラッグします。タッチ スクリーン ジェスチャの使用17
-
26 .ピンチとストレッチによるズーム指でつまむ動作のピン...ピンチとストレッチによるズーム指でつまむ動作のピンチおよび指を開く動作のストレッチにより、画像やテキストを拡大したり縮小したりするズームができます。●ディスプレイで 2 本の指を近づけた状態にして、その 2 本の指の間隔を拡げるとズームイン(拡大)できます。●ディスプレイで 2 本の指を離した状態にして、その 2 本の指の間隔を狭めるとズームアウト(縮小)できます。回転(一部のモデルのみ) 回転を使用すると、写真などの項目を回転できます。●回転させるオブジェクトに左手の人差し指を固定します。左手の人差し指の...
-
27 .エッジ スワイプ エッジ スワイプ(画面端スワイプ...エッジ スワイプ エッジ スワイプ(画面端スワイプ)を使用すると、設定の変更やアプリケーションの検索および使用などのタスクを実行できます。右端からのスワイプ 右端からスワイプすると、チャームを表示して、検索、 共有、アプリケーションの起動、デバイスへのアクセス、設定の変更などを実行できます。●ディスプレイ パネルの右端からゆっくりと画面内へスワイプするとチャームが表示されます。タッチ スクリーン ジェスチャの使用19
-
28 .左端からのスワイプ 左端からスワイプすると、開いて...左端からのスワイプ 左端からスワイプすると、開いているアプリケーションを表示して、すばやく切り替えられるようにします。●ディスプレイ パネルの左端からゆっくりと画面内へスワイプすると、アプリケーションが切り替わります。そのまま指を離さずに、スワイプしながら左端に戻すと、開いているすべてのアプリケーションが表示されます。上端からのスワイプおよび下端からのスワイプ上端からまたは下端からスワイプすると、タブレットで使用できるアプリケーションの一覧が表示されます。1 .ディスプレイ パネルの上端または下端から画面内...
-
29 .オンスクリーン キーボードの使用データ フィールド...オンスクリーン キーボードの使用データ フィールドへのデータ入力が必要になることがあります。たとえば、無線ネットワークの設定や天気予報の場所をセットアップしたり、インターネット サイトでユーザー アカウントにアクセスしたりする場合です。お使いのタブレ ットにはオンスクリーン キー ボードが搭載されており、このような情報をデータ フィールドに入力する必要がある場合に表示されます。1 .キーボードをスタート画面に表示するには、 1 つ目のデータ フィールドをタップします。キーボードが表示されます。またはキーボー...
-
30 .デジタル ペンの使用(一部のモデルのみ)ペンに電池...デジタル ペンの使用(一部のモデルのみ)ペンに電池を挿入するには、以下の操作を行います。1 .軸を回してペンを分解します。2 .古い電池を取り出します(取り出した電池は、お住まいの地域の地方自治体の条例や規則に従って、適切な方法で処分してください) 。3 .新しい電池を挿入します。4 .軸をしっかり締めてペンを元のように組み立てます。5 .ペンの側面にあるボタンを押します。6 .ペンが自動的に調整されるまで、 2 秒間待ちます。注記: 2 秒間待たずにペン先を押してしまうとこの調整作業全体が無効になるため、...
-
31 .ペンの感度などのペン設定を変更するには、タッチ ス...ペンの感度などのペン設定を変更するには、タッチ スクリーンの右端からスワイプしてチャームを表示し、 [検索] をタップしてから、検索ボックスをタップします。検索ボックスで「コントロール」と入力して [コントロール パネル]をタップします。 [ハードウェアとサウンド]→[ペンとタッチ] の順にタップし、画面の説明に沿って操作します。注記: 規定情報および安全情報については、お使いのタブレットの『規定、安全、および環境に関するご注意』を参照してください。このガイドを表示するには、スタート画面で [ HP S...
-
32 .5マルチメディアお使いのタブレットには、以下のよう...5マルチメディアお使いのタブレットには、以下のようなマルチメディア コンポーネントが装備されている場合があります。●内蔵スピーカー●内蔵マイク●内蔵 Web カメラ●プリインストールされたマルチメディア ソフトウェア●マルチメディア ボタンまたはマルチメディア キーオーディオお使いのタブレットでは、音楽のダウンロードや再生、 Web 上のオーディオ コンテンツ(ラジオなど)のストリーミング、オーディオの録音、オーディオとビデオの組み合わせによるマルチメディアの作成などが可能です。オーディオを聴 く楽しみを広...
-
33 .タブレットのオーディオ機能の確認注記: 良好な録音...タブレットのオーディオ機能の確認注記: 良好な録音結果を得るため、直接マイクに向かって話し、雑音がないように設定して録音します。お使いのタブレットのオーディオ機能を確認するには、以下の操作を行います。1 .タッチ スクリーンの右端からスワイプしてチャームを表示し、 [検索] をタップしてから、検索ボックスをタップします。2 .検索ボックスで「コントロール」と入力して [コントロール パネル]をタップします。3 .[ハードウェアとサウンド]→[サウンド]の順にタップします。[ サウンド ] ウィンドウが開いた...
-
34 .6電源の管理注記:お使いのタブレットには電源ボタン...6電源の管理注記:お使いのタブレットには電源ボタンがあります。タブレットのシャットダウン注意:タブレットをシャットダウンすると、保存されていない情報は失われます。[シャットダウン]コマンドはオペレーティング システムを含む開いているすべてのプログラムを終了し、タブレットの電源を切ります。タブレットを長時間使用せず、外部電源から切断する場合は、タブレットをシャットダウンします。電源ボタンでタブレットの電源を切ることもできますが、Windowsの[シャットダウン]コマンドを使用した以下の手順をおすすめします。注...
-
35 .注記: 復帰するときにパスワードを必要とするように...注記: 復帰するときにパスワードを必要とするように設定した場合は、作業を中断した時点の画面に戻る前に Windows パスワードを入力する必要があります。電源メーターおよび電源設定の使用電源メーターは、 Windowsデスクトップにあります。電源メーターを使用すると、すばやく電源設定にアクセスしたり、バッテリ充電残量を表示したりできます。●充電残量率と現在の電源プランを表示するには、 Windowsデスクトップで [ 電源メーター ] アイコンをタップします。●[ 電源オプション ] を使用したり、電源プラ...
-
36 .出荷時に装着されているバッテリバッテリの状態を監視...出荷時に装着されているバッテリバッテリの状態を監視する場合またはバッテリが充電されなくなった場合は、 [HP SupportAssistant] で[HPバッテリ チェック ] を実行してください。バッテリ情報にアクセスするには、スタート画面で [ HP Support Assistant ] アプリケーション → [バッテリおよびパフォーマンス]の順にタップします。 [HP バッテリ チェック ] にバッテリを交換する必要があると表示されている場合は、使用を中止し、バッテリの交換について HP の...
-
37 .ロー バッテリ状態への対処ここでは、出荷時に設定さ...ロー バッテリ状態への対処ここでは、出荷時に設定されている警告メッセージおよびシステム応答について説明します。ローバッテリ状態の警告とシステム応答の設定は、 [ 電源オプション ] で変更できます。 [ 電源オプション ] を使用した設定は、ランプの状態には影響しません。1 .タッチ スクリーンの右端からスワイプしてチャームを表示し、 [検索] をタップしてから、検索ボックスをタップします。2 .検索ボックスで「コントロール」と入力し、 [ コントロール パネル ] →[ハードウェアとサウンド] →[電源オ...
-
38 .●画面の輝度を下げます。●しばらく作業を行わないと...●画面の輝度を下げます。●しばらく作業を行わないときは、スリープを開始するか、タブレットの電源を切ります。外部電源の使用警告! 航空機内でタブレットのバッテリを充電しないでください。警告! けがや事故、および機器の故障などの安全に関する問題の発生を防ぐため、この製品を使用する場合は、タブレットに付属している AC アダプター、 HP が提供する交換用 AC アダプター、または HP から購入した対応する AC アダプターを使用してください。注記: 外部電源の接続について詳しくは、タブレットに付属の『セットア...
-
39 .7外付けカードおよび外付けデバイスデジタル ストレ...7外付けカードおよび外付けデバイスデジタル ストレージ カードの使用デジタル ストレージ カードは、データを安全に格納し、簡単に共有できるカードです。これらのカードは、他のコンピューター以外にも、デジタル メディア対応のカメラや PDAなどでよく使用されます。お使いのタブレットでサポートされているメディア カードの形式は、4 ページの 「タブレットの概要」 を参照して確認してください。メディア カードの挿入注意: メディア カード コネクタの損傷を防ぐため、メディア カードを挿入するときは無理な力を加えない...
-
40 .メディア カードの取り出し注意: 情報の損失やシス...メディア カードの取り出し注意: 情報の損失やシステムの応答停止を防ぐため、以下の操作を行ってメディア カードを安全に取り出します。1 . 情報を保存し、メディア カードに関連するすべてのプログラムを閉じます。2 . Windows デスクトップで、タスクバーの右端の通知領域にある [ ハードウェアの安全な取り外し ]アイコンをタップします。次に、画面の説明に沿って操作します。3 . アクセス カバーを開くには、14 ページの 「 S I M の装着および取り出し 」 を参照してください。4 . カード...
-
41 .8セキュリティタブレットの保護Windowsオペレ...8セキュリティタブレットの保護Windowsオペレーティング システムおよび [HP BIOS Settings] ユーティリティによって提供される標準のセキュリティ機能を使用すると、個人設定およびデータをさまざまなリスクから保護できます。注記: セキュリティ ロック ケーブルに抑止効果はありますが、コンピューターの誤った取り扱いや盗難を完全に防ぐものではありません。注記: タブレットを修理などのためにサポート宛てに送付する場合は、機密性の高いファイルのバックアップと削除、およびすべてのパスワード設定...
-
42 .●[HP Password Manager]...●[HP Password Manager]を使用すると、すべての Webサイトやアプリケーションに対するユーザー名およびパスワードを保存しておけます。それらのユーザー名やパスワードを思い出せなくなった場合に、安全に読み出すことができます。●パスワードはタブレット上のファイルとして保存しないでください。以下の表で、一般に使用される Windowsパスワードおよび BIOS administrator passwordのそれぞれの機能について説明します。Windowsでのパスワードの設定パスワード ...
-
43 .ファイアウォール ソフトウェアの使用ファイアウォー...ファイアウォール ソフトウェアの使用ファイアウォールは、システムやネットワークへの不正なアクセスを防ぐように設計されています。ファイアウォールには、タブレットやネ ットワークにインストールするソ フトウェア プログラムもあれば、ハードウェアとソフトウェアの両方から構成されるソリューションもあります。検討すべきファイアウォールには以下の 2 種類があります。●ホストベースのファイアウォール:インストールされているコンピューターだけを保護するソフトウェアです。●ネットワークベースのファイアウォール: DSL モ...
-
44 .9メンテナンスタブレットの清掃清掃用の製品お使いの...9メンテナンスタブレットの清掃清掃用の製品お使いのタブレットを安全に清掃および消毒するには、以下の製品を使用します。●濃度が 0.3%までのジメチル ベンジル塩化アンモニウム(使い捨て除菌シートなど。これらのシートはさまざまな商品名で販売されています)●ノンアルコールのガラス用クリーナー●低刺激性の液体石けん●乾いたマイクロファイバーのクリーニング クロスまたはセーム皮(油分を含まない、静電気防止布)●静電気防止クリーニング シート注意: 以下の清掃用製品は使用しないでください。アルコール、アセトン、塩化ア...
-
45 .側面およびカバーの清掃側面とカバーを清掃および消毒...側面およびカバーの清掃側面とカバーを清掃および消毒するには、上記のどれかの洗浄液で湿らせた、柔らかいマイクロファイバーのクロスまたはセーム皮を使用するか、条件に合った使い捨て除菌シートを使用してください。注記:タブレットのカバーを清掃する場合は、ごみやほこりを除去するため、円を描くように拭いてください。プログラムおよびドライバーの更新プログラムおよびドライバーを定期的に最新バージョンへと更新することをおすすめします。最新バージョンをダウンロードするには、http://www.hp.com/support/ ...
-
46 .10バックアップおよび復元情報を保護するには、 W...10バックアップおよび復元情報を保護するには、 Windowsの[ バックアップと復元 ] ユーティリティを使用して、個々のファイルやフォルダーをバックアップしたり、ハードドライブ全体をバックアップしたり、別売の外付けフラッシュ ドライブまたはオプティカル ドライブを使用してシステム修復メディアを作成したり(一部のモデルのみ) 、システムの復元ポイントを作成したりします。システムに障害が発生した場合は、バックアップ ファイルを使用して、タブレットの内容を復元できます。1 .タッチ スクリーンの右端からスワイ...
-
47 .バックアップを行う場合は、以下の点を参考にしてくだ...バックアップを行う場合は、以下の点を参考にしてください。●個人用ファイルをドキュメント ライブラリに保存して、定期的にバックアップします。●関連付けられたプログラムに保存されているテンプレートをバックアップします。●カスタマイズされているウィンドウ、ツールバー、またはメニュー バーの設定のスクリーンショット(画面のコピー)を撮って保存します。設定値をリセットする必要がある場合、画面のコピーを保存しておくと時間を節約できます。[ バックアップと復元 ] を使用してバックアップを作成するには、以下の操作を行いま...
-
48 .f11リカバリ ツールの使用注意: f11 を使用...f11リカバリ ツールの使用注意: f11 を使用した場合、ハードドライブの内容が完全に消去され、ハードドライブが再フォーマットされます。タブレット上に作成したすべてのファイルおよびインストールしたすべてのソフトウェアが完全に削除されます。 f11 キーのリカバリ ツールを使用すると、工場出荷時にインストールされていたオペレーティング システム、 ドライバー、 Windows の更新プログラム、 および言語パックが再インストールされます。その他のすべてのソフトウェア アプリケーションは、 HP の Web ...
-
49 .Windowsの[ リフレッシュ ] を使用したす...Windowsの[ リフレッシュ ] を使用したすばやく簡単な復元お使いのタブレットが正常に動作せず、システムの安定性を回復する必要がある場合は、 Windowsの[ リフレッシュ ] オプションを使用すると、重要なものを保持したまま元の状態に戻すことができます。重要: [ リフレッシュ ] では、工場出荷時にシステムにインストールされていなかった、従来からのアプリケーションはすべて削除されます。注記: [ リフレッシュ ] 中に、削除された従来のアプリケーションの一覧が保存されるため、再インストールする必...
-
50 .11 HP BIOS Settings[HP ...11 HP BIOS Settings[HP BIOS Settings]の使用[HP BIOS Settings] は、システム上のすべての入出力デバイス(ディスク ドライブ、ディスプレイ、キーボード、マウス、プリンターなど)間で行われる通信を制御します。 [HP BIOS Settings] を使用すると、取り付けるデバイスの種類、タブレットの起動順序、およびシステム メモリと拡張メモリの容量を設定できます。注記: [HP BIOS Settings] で設定変更を行う場合は、細心...
-
51 .Device configurations(デバ...Device configurations(デバイス設定)BIOS管理者パスワードを正しく入力すると、以下の設定を変更できます。項目 説明Shutdown on battery(バッテリ電源使用時にシャットダウン[ on ] (オン) / [ off ] (オフ)を切り替えますSecure Boot (セキュア ブート) [ on ] / [ off ] を切り替えますBoot Order (ブート順序) 外付けキーボードの矢印キーを使用するか、ブート デバイスをドラッグして、順序を入れ替えます。...
-
52 .12サポートサポート窓口へのお問い合わせこのユーザ...12サポートサポート窓口へのお問い合わせこのユーザー ガイドおよび [HP Support Assistant] で提供されている情報で問題に対処できない場合は、 HP のサポート窓口にお問い合わせください。日本でのサポートについては、http://www.hp.com/ jp/contact/ を参照してください。日本以外の国や地域でのサポートについては、http://welcome.hp.com/ country/us/en/wwcontact_us.html (英語サイト)から該当する国や地域...
-
53 .13仕様入力電源ここで説明する電源の情報は、お使い...13仕様入力電源ここで説明する電源の情報は、お使いのタブレットを国外で使用する場合に役立ちます。タブレットは、 AC 電源または DC 電源から供給される DC 電力で動作します。 AC 電源は 100 ~240V ( 50/60 Hz )の定格に適合している必要があります。タブレットは単独の DC 電源で動作しますが、タブレットの電力供給には、このタブレット用に HP から提供および認可されている AC アダプターまたは DC 電源のみを使用する必要があります。お使いのタブレットは、以下の仕様の DC ...
-
54 .Aタブレットの持ち運びタブレットを最適な状態で使用...Aタブレットの持ち運びタブレットを最適な状態で使用するには、持ち運びおよび送付に関する以下の情報をお読みください。●お使いのタブレットを持ち運んだり荷物として送ったりする場合は、以下の手順で準備を行います。◦情報をバックアップします。◦すべての外付けメディア カード(デジタル カードなど)を取り外します。注意: タブレットやドライブの破損、または情報の損失を防ぐため、ドライブを運搬、保管、または移動する前に、ドライブからメディアを取り出してください。◦すべての外付けデバイスを、電源を切ってから取り外します。...
-
55 .B静電気対策静電気の放電は、じゅうたんの上を歩いて...B静電気対策静電気の放電は、じゅうたんの上を歩いてから金属製のドアノブに触れたときなど、 2 つのものが接触したときに発生します。人間の指など、導電体からの静電気の放電によって、システム ボードなどのデバイスが損傷したり、耐用年数が短くなったりすることがあります。静電気に弱い部品を取り扱う前に、以下で説明する方法のどれかで身体にたまった静電気を放電してください。●取り外しまたは取り付けの手順で、タブレットから電源コードを取り外すように指示されている場合は、正しくアースしてから電源コードを取り外し、その後カバ...
-
56 .索引AAdministrator passwo...索引AAdministrator password(管理者パスワード) 34BBIOS更新 43バージョンの確認 43パスワード 43Bluetoothデバイス 10, 15Boot Options(ブート オプション) 42DDevice Configurations(デバイス設定) 43Ff11リカバリ 40GGPS 15HHP Client Security 35HP バッテリ チェック28HP モバイル ブロードバンド無効化 14MmicroSDカード リーダー、位置5microS...
-
57 .そソフトウェアウィルス対策 34緊急アップデート ...そソフトウェアウィルス対策 34緊急アップデート 35ファイアウォール 35たタッチ スクリーン、使用 16タッチ スクリーン ジェスチャ19, 201 本指スライド 16エッジ スワイプ ジェスチャ19, 20回転 18スクロール 17タップ 17ピンチ 18タッチ スクリーンのズーム ジェスチャ 18タブレットの清掃 36タブレットの電源オフ 26タブレットの手入れ 36タブレットの持ち運び 46タブレットのリセット 41て電源オプション 26節約 29バッテリ 27電源ボタン 26位置 7と動作環境 ...








![前ページ カーソルキー[←]でも移動](http://gizport.jp/static/images/arrow_left2.png)