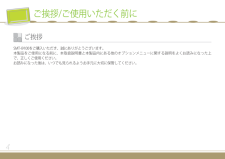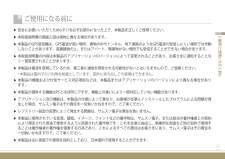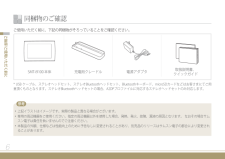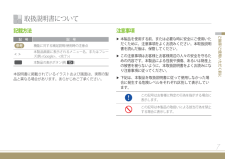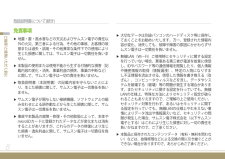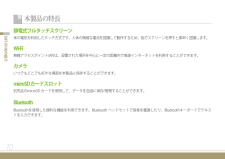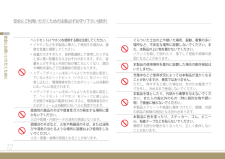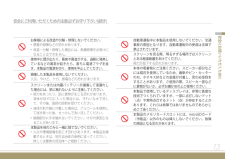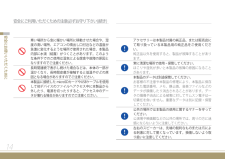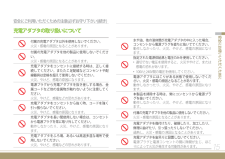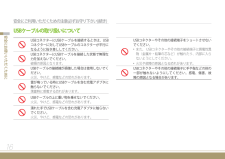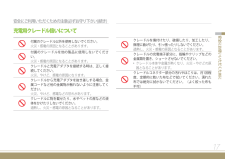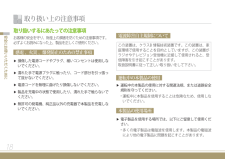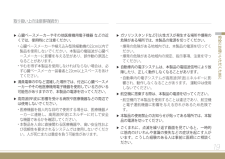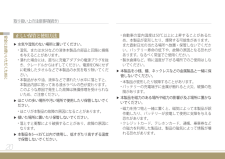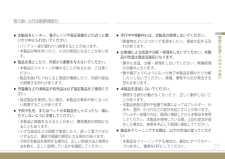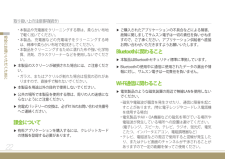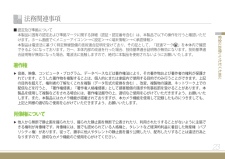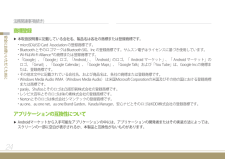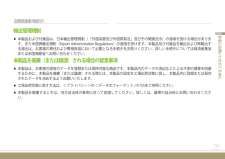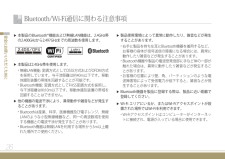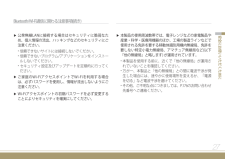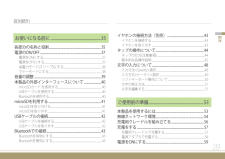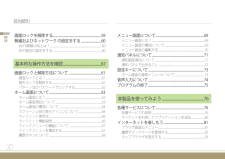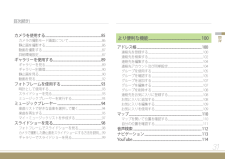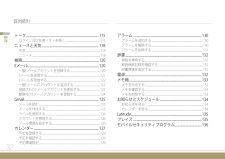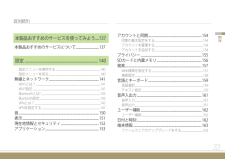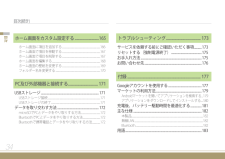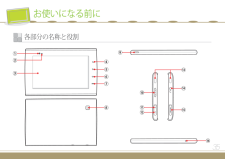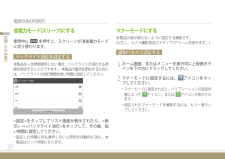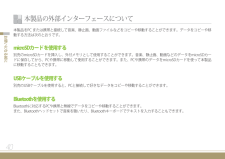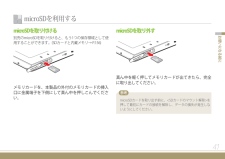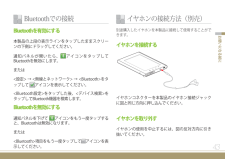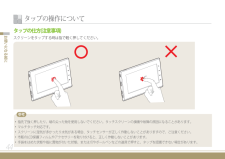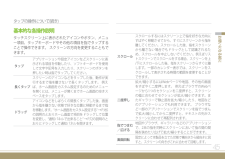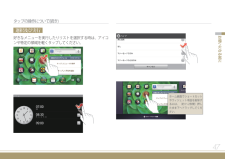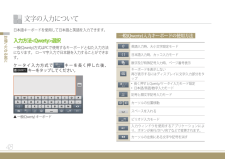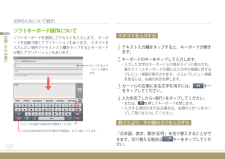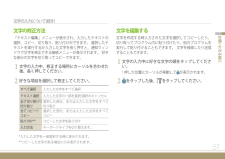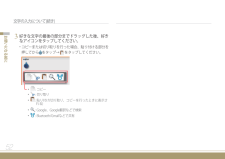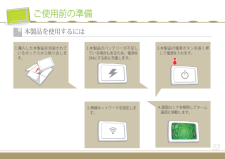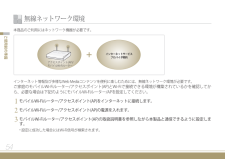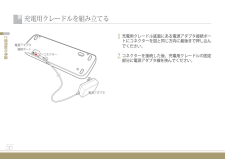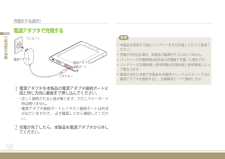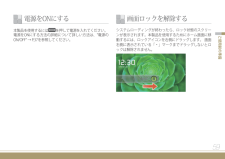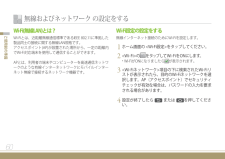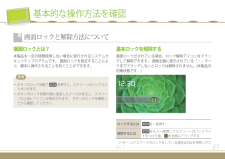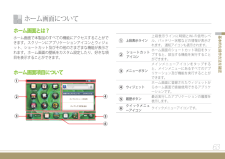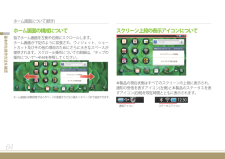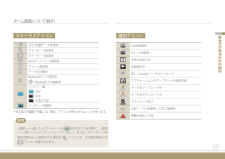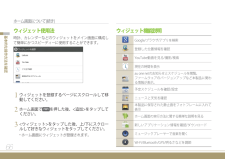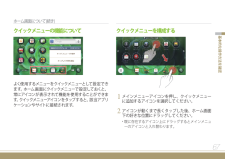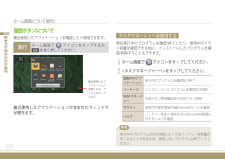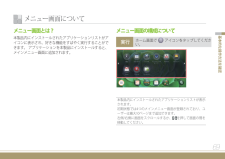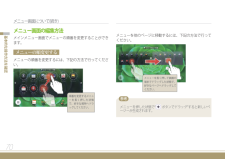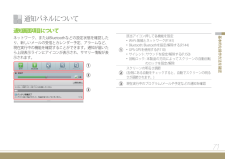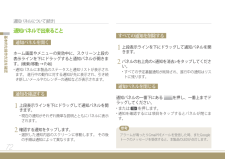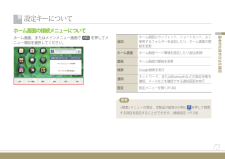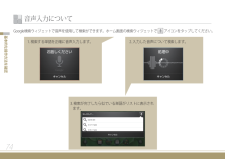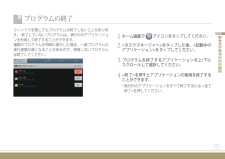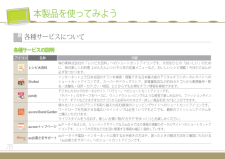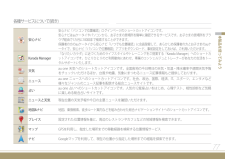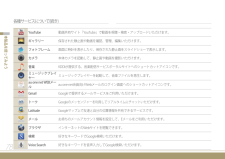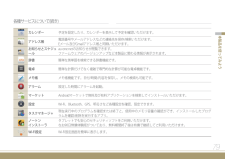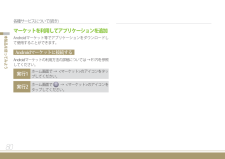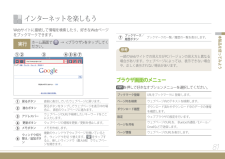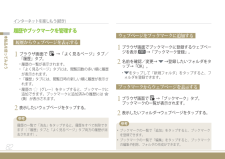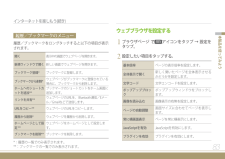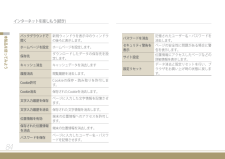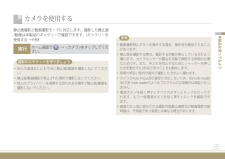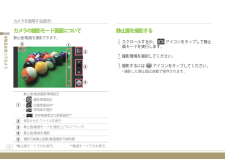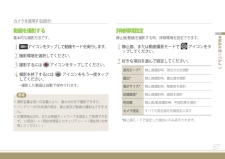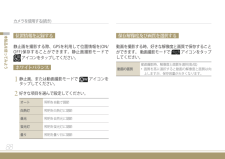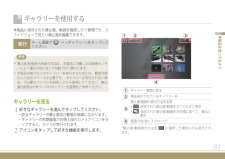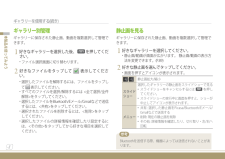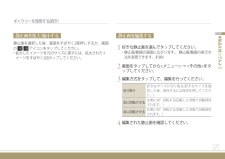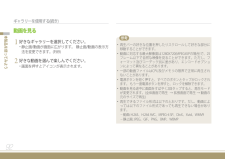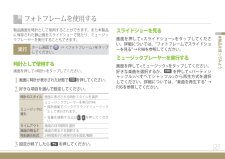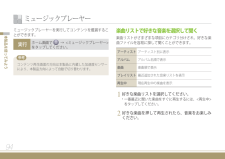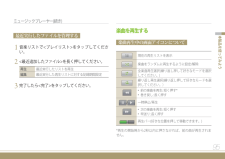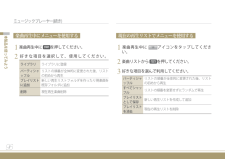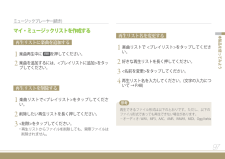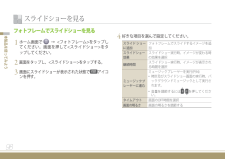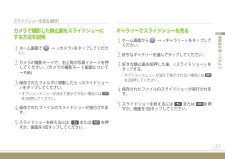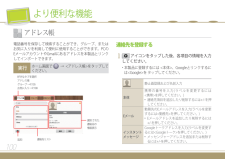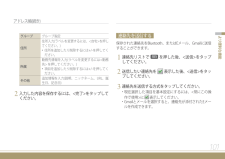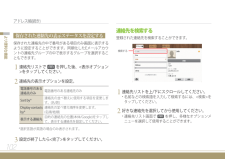5

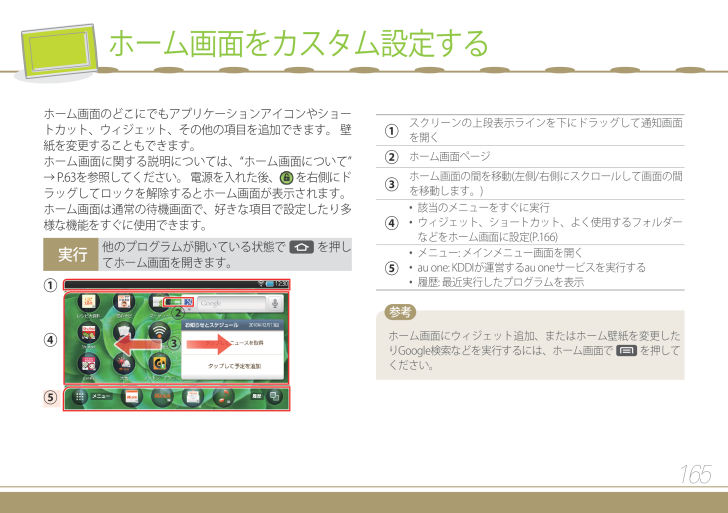
163 / 183 ページ
現在のページURL
165ホーム画面をカスタム設定するホーム画面のどこにでもアプリケーションアイコンやショートカット、ウィジェット、その他の項目を追加できます。■壁紙を変更することもできます。ホーム画面に関する説明については、“ホーム画面について”■→■P.63を参照してください。■電源を入れた後、■を右側にドラッグしてロックを解除するとホーム画面が表示されます。■ホーム画面は通常の待機画面で、好きな項目で設定したり多様な機能をすぐに使用できます。実行他のプログラムが開いている状態で■■ を押してホーム画面を開きます。①②④⑤③①スクリーンの上段表示ラインを下にドラッグして通知画面を開く②ホーム画面ページ③ホーム画面の間を移動(左側/右側にスクロールして画面の間 を移動します。)④• 該当のメニューをすぐに実行• ウィジェット、ショートカット、よく使用するフォルダーなどをホーム画面に設定(P.166)⑤• メニュー: ■ メインメニュー画面を開く• au ■ one: ■ KDDIが運営するau ■ oneサービスを実行する• 履歴: ■ 最近実行したプログラムを表示 参考 ホーム画面にウィジェット追加、またはホーム壁紙を変更したりGoogle検索などを実行するには、ホーム画面で ■■ を押してください。
参考になったと評価  10人が参考になったと評価しています。
10人が参考になったと評価しています。
このマニュアルの目次
-
1 .本取扱説明書の著作権はサムスン電子(株)に属します...本取扱説明書の著作権はサムスン電子(株)に属します。本取扱説明書はサムスン電子(株)の書面による同意なしにいかなる形態でも複製・配布・変更することはできません。本取扱説明書の内容について、将来予告なしに変更することがあります。本取扱説明書に他社商品の記載がある場合、これは参考を目的としたものであり、記載商品の使用を強制するものではありません。SMT-i9100取扱説明書
-
2 .4ご挨拶SMT-i9100をご購入いただき、誠にあ...4ご挨拶SMT-i9100をご購入いただき、誠にありがとうございます。本製品をご使用になる前に、本取扱説明書と本製品内にある他のオプションメニューに関する説明をよくお読みになった上で、正しくご使用ください。お読みになった後は、いつでも見られるようお手元に大切に保管してください。ご挨拶/ご使用いただく前に
-
3 .5ご挨拶/ご使用いただく前にご使用になる前に ▶安...5ご挨拶/ご使用いただく前にご使用になる前に ▶安全にお使いいただくためにP.11を必ずお読みになった上で、本製品を正しくご使用ください。 ▶本取扱説明書の画面と図は実物と異なる場合があります。 ▶本製品のGPS受信機は、GPS電波が弱い場所、建物の中やトンネル、地下通路のようなGPS電波の受信しにくい場所では作動しないことがあります。高層建物の上、またはアパート、障害物がない場所でも受信することができない場合があります。 ▶本取扱説明書の内容は本製品のアプリケーションのバージョンによって変更されることがあ...
-
4 .6ご挨拶/ご使用いただく前にご使用いただく前に、下...6ご挨拶/ご使用いただく前にご使用いただく前に、下記の同梱物がそろっていることをご確認ください。SMT-i9100 ■ 本体 充電用クレードル 電源アダプタ 取扱説明書、 ■ クイックガイド * ■ USB ■ ケーブル、ステレオヘッドセット、ステレオBluetoothヘッドセット、Bluetoothキーボード、microSDカードなど はお客さまにてご用 意頂くものとなります。ステレオBluetoothヘッドセットの場合、A2DPプロファイルに対応するステレオヘッドセットのみ対応 します。 参考 ...
-
5 .7ご挨拶/ご使用いただく前に記載方法 記 号 記...7ご挨拶/ご使用いただく前に記載方法 記 号 記 号 参考 機能に対する補足説明/使用時の注意点< >本製品画面に表示されるメニュー名、またはフレーズ(例.
、<完了>)■本製品の表示ボタン(例. ■■ )本説明書に掲載されているイラストおよび画面は、実際の製品と異なる場合があります。あらかじめご了承ください。取扱説明書について注意事項 ▶本製品を使用する前、または必要な時に安全にご使用いた だくために、注意事項をよくお読みください。本取扱説明 書を読んだ後は、保管してください。... -
6 .取扱説明書について(続き)8ご挨拶/ご使用いた...取扱説明書について(続き)8ご挨拶/ご使用いただく前に ▶大切なデータは別途パソコンのハードディスク等に保存しておくことをお勧めいたします。万一、登録された情報内容が変化、消失しても、故障や障害の原因にかかわらずサムスン電子は一切責任を負いません。 ▶無線LAN(Wi-Fi)ご使用時にセキュリティに関する設定を行っていない場合、悪意ある第三者が電波を故意に傍受し、IDやパスワード等の通信情報を閲覧したり、個人情報や機密情報の取得(情報漏洩)、特定の人物になりすまし不正情報を流出させる、傍受した情報を書き...
-
7 .9SMT-i9100の紹介SMT-i9100はご家...9SMT-i9100の紹介SMT-i9100はご家庭内のどこでもインターネットと無線で接続し、インターネット情報及びさまざまなWeb■ メディアコンテンツを便利に楽しむことができるマルチメディアインターネット端末です。また、オープンプラットフォームのAndroidを基盤とし、Androidマーケット等で提供されるさまざまなアプリケーションを実行することができます。基本的にご家庭のアクセスポイント(AP)にWi-Fi接続してサービスを利用します。インターネット接続Wi-Fiを通じてご家庭内のどこでもインターネ...
-
8 .10SMT-i9100の紹介静電式フルタッチスクリ...10SMT-i9100の紹介静電式フルタッチスクリーン体の電気を利用したタッチ方式です。人体の微細な電流を認識して動作するため、指でスクリーンを押すと素早く認識します。Wi-Fi無線アクセスポイント(AP)は、設置された場所を中心に一定の距離内で高速インターネットを利用することができます。■カメラいつでもどこでも好きな場面を本製品に保存することができます。■microSD カードスロット別売品のmicroSD■カードを使用して、データを自由に保存/管理することができます。■BluetoothBluetoot...
-
9 .11安全にご利用いただくための注意(必ずお守り下さ...11安全にご利用いただくための注意(必ずお守り下さい)安全にお使いいただくために運転中は本製品を使用しないでください。• 交通事故の危険があります。• 運転中の製品使用に対する関連法規・または道路安全規則を守ってください。濡れた手で電源プラグに触らないでください。感電の恐れがあります。本製品、充電器などを熱器具(ヒーター、電子レンジなど)の近くに置いたり、中に入れないでください。本製品が変形したり、爆発及び火災の原因になります。本製品に乗らないでください。特に小さなお子様がいるご家庭ではご注意ください。壊れ...
-
10 .安全にご利用いただくための注意(必ずお守り下さ...安全にご利用いただくための注意(必ずお守り下さい)(続き)12安全にお使いいただくためにぐらついた土台の上や傾いた場所、振動、衝撃の多い場所など、不安定な場所に設置しないでください。また、本製品の上に物を置かないでください。バランスを崩して倒れたり、落下して怪我や故障の原因になることがあります。本製品の使用場所を屋外に設置した場合の動作保証はいたしません。充電中などご使用状況によっては本製品が温かくなることがありますが、異常ではありません。ただし、熱すぎると感じた場合は、念のため電源プラグを外し、冷める...
-
11 .安全にご利用いただくための注意(必ずお守り下さ...安全にご利用いただくための注意(必ずお守り下さい)(続き)13安全にお使いいただくために自動車運転中に本製品を使用しないでください。交通事故の原因となります。自動車運転中の使用は法律で禁止されています。スクリーンを見る際、明るすぎる場所ではスクリーンとある程度距離をあけてください。視力が低下する恐れがあります。本体の吸着物にご注意ください。スピーカー部分などには磁石を使用しているため、画鋲やピン・カッターの刃、ホチキス針などの金属が付着し、思わぬ怪我をすることがあります。ご使用の際、スピーカー部などに異...
-
12 .安全にご利用いただくための注意(必ずお守り下さ...安全にご利用いただくための注意(必ずお守り下さい)(続き)14安全にお使いいただくためにアクセサリーは本製品付属の純正品、または販売店にて取り扱っている本製品用の純正品をご使用ください。 純正品以外を使用すると、製品が故障することがあります。常に清潔な場所で使用・保管してください。ほこりや湿気が多いと本製品の故障の原因になることがあります。本製品のデータは別途保管してください。お客様の不注意や本製品の修理により、本製品に保存された電話番号、メモ、静止画、音楽ファイルなどのデータが損傷したり消去されること...
-
13 .安全にご利用いただくための注意(必ずお守り下さ...安全にご利用いただくための注意(必ずお守り下さい)(続き)15安全にお使いいただくために付属の充電アダプタ以外を使用しないでください。火災・感電の原因となることがあります。付属の充電アダプタを他の製品に使用しないでください。火災・感電の原因となることがあります。充電アダプタをコンセントに接続する時は、正しく接続してください。またたこ足配線などコンセントや配線器具は定格を超えて使用しないでください。火災、やけど、感電の原因になります。電源プラグから充電アダプタを抜き差しする場合、金属コードなど他の金属物が...
-
14 .安全にご利用いただくための注意(必ずお守り下さ...安全にご利用いただくための注意(必ずお守り下さい)(続き)16安全にお使いいただくためにUSBコネクターやその他の接続端子をショートさせないでください。• また、■USBコネクターやその他の接続端子に誘電性異物(金属片・鉛筆の芯など)が触れたり、内部に入らないようにしてください。• 火災や故障の原因となる恐れがあります。USBコネクターやその他の接続端子に手や指などの体の一部が触れないようにしてください。感電、傷害、故障の原因となる場合があります。USBコネクターにUSBケーブルを接続するときは、USB...
-
15 .安全にご利用いただくための注意(必ずお守り下さ...安全にご利用いただくための注意(必ずお守り下さい)(続き)17安全にお使いいただくためにクレードルを傷付けたり、破損したり、加工したり、無理に曲げたり、引っ張ったりしないでください。過熱し、火災・感電の原因となることがあります。クレードルの充電端子部分に、指輪やクリップなどの金属類を置き、ショートさせないでください。• クレードル本体や金属が熱くなり、火災・やけどの原因となることがあります。クレードルコネクター部分の汚れやほこりは、月1回程度、定期的に乾いた布などで拭いてください。濡れた布では絶対に拭か...
-
16 .18安全にお使いいただくために取り扱い上の注意事項...18安全にお使いいただくために取り扱い上の注意事項取り扱いするにあたっての注意事項お客様の安全を守り、財産上の損害を防ぐための注意事項です。必ずよくお読みになった上、製品を正しくご使用ください。 感電 、火災 、爆発防止のための禁止事項 ▶損傷した電源コードやプラグ、緩いコンセントは使用しないでください。 ▶濡れた手で電源プラグに触ったり、コード部分を引っ張って抜かないでください。 ▶電源コードを無理に曲げたり損傷しないでください。 ▶製品を充電中の状態で使用したり、濡れた手で触らないでください。 ...
-
17 .取り扱い上の注意事項(続き)19安全にお使いい...取り扱い上の注意事項(続き)19安全にお使いいただくために ▶ガソリンスタンドなど引火性ガスが発生する場所や爆発の危険がある場所では、本製品の電源を切ってください。■爆発の危険がある地域内では、本製品の電源を切ってください。■爆発の危険がある地域内の規定、指示事項、注意を守ってください。 ▶自動車内の電子システムは、本製品の電磁波信号により故障したり、正しく動作しなくなることがあります。 ■自動車内の電子システムが高周波(RF波)エネルギーに影響され、動作しなくなることがあります。■運転中は使用しないで...
-
18 .取り扱い上の注意事項(続き)20安全にお使いい...取り扱い上の注意事項(続き)20安全にお使いいただくために■自動車の室内温度は50℃以上に上昇することがあるため、本製品が変形したり、爆発する可能性があります。また直射日光の当たる場所へ放置・保管しないでください。バッテリー寿命の低下や、故障の原因となる恐れがあります。なるべく常温でご使用ください。■製氷倉庫など、特に温度が下がる場所でのご使用はしないでください。 ▶本製品を小銭、鍵、ネックレスなどの金属製品と一緒に保管しないでください。■本製品が変形したり故障することがあります。■バッテリーの充電端子...
-
19 .取り扱い上の注意事項(続き)21安全にお使いい...取り扱い上の注意事項(続き)21安全にお使いいただくために ▶歩行中や移動中には、本製品の使用しないでください。■障害物などにぶつかって怪我をしたり、事故が起きる恐れがあります。 ▶お客様による改造や分解・修理をしないでください。本製品の改造は電波法違反になります。■勝手に改造、分解・修理をしないでください。無償修理の対象外となります。■錐や画びょうのように尖った物で本製品を開けたり分解したりしないでください。感電、爆発や火災が発生する恐れがあります。 ▶本製品を塗装しないでください。■開閉する部分が動...
-
20 .取り扱い上の注意事項(続き)22安全にお使いい...取り扱い上の注意事項(続き)22安全にお使いいただくために■本製品や充電器をクリーニングする際は、柔らかい布地で軽く拭いてください。■本製品、充電器などの充電端子をクリーニングする時は、綿棒や柔らかい布地で乾拭きしてください。■本製品をクリーニングするために濡れた布や強い化学物質、洗剤、ガラスクリーナーなどを使用しないでください。 ▶本製品のスクリーンが破損された場合には、ご注意ください。■ガラス、またはアクリルが割れた場合は怪我の恐れがありますので、直接手で触れないでください。 ▶本製品を用途以外の目...
-
21 .23安全にお使いいただくために法務関連事項■■認定...23安全にお使いいただくために法務関連事項■■認定及び準拠について本製品に固有の認定および準拠マークに関する詳細(認証・認定番号含む)は、本製品で以下の操作を行うと確認いただけます。ホーム画面で<メニューアイコン>→<設定>→<端末情報>→<承認情報>本製品は電波法に基づく特定無線設備の技術適合証明を受けており、その証として、「技適マーク」を本体内で確認できるようになっております。万一、本体内部の改造を行った場合、技術基準適合証明等が無効になります。技術基準適合証明等が無効になった場合、電波法に抵触しますの...
-
22 .法務関連事項(続き)24安全にお使いいただくた...法務関連事項(続き)24安全にお使いいただくために商標登録 ▶本取扱説明書に記載している会社名、製品名は各社の商標または登録商標です。■microSDはSD■Card■■Association■の登録商標です。■■Bluetooth■とそのロゴマークはBluetooth■SIG、Inc■の登録商標です。サムスン電子はライセンスに基づき使用しています。■Wi-FiはWi-Fi■Alliance■®の商標または登録商標です。■「Google」、「Google」ロゴ、「Android」、「Android」のロ...
-
23 .法務関連事項(続き)25安全にお使いいただくた...法務関連事項(続き)25安全にお使いいただくために輸出管理規制 ▶本製品および付属品は、日本輸出管理規制(「外国為替及び外国貿易法」及びその関連法令)の適用を受ける場合があります。また米国再輸出規制(Export Administration Regulations)の適用を受けます。本製品及び付属品を輸出および再輸出する場合は、お客様の責任および費用負担において必要となる手続きをお取りください。詳しい手続きについては経済産業省または米国商務省へお問い合わせください。本製品を廃棄(または譲渡)される場合...
-
24 .26安全にお使いいただくために ▶本製品のBlue...26安全にお使いいただくために ▶本製品のBluetooth®機能および無線LAN機能は、2.4GHz帯の2.400GHzから2.497GHzまでの周波数を使用します。2.4FH1 ▶本製品は2.4GHz帯を使用します。■無線LAN機能:■変調方式としてDSSS方式およびOFDM方式を採用しています。与干渉距離は約40m以下です。移動体識別装置の帯域を回避することが可能です。■Bluetooth機能:■変調方式としてFHSS変調方式を採用し、与干渉距離は約10m以下です。移動体識別装置の帯域を回避することは...
-
25 .Bluetooth/Wi-Fi通信に関わる注意...Bluetooth/Wi-Fi通信に関わる注意事項(続き)27安全にお使いいただくために ▶本製品の使用周波数帯では、電子レンジなどの家電製品や産業・科学・医療用機器のほか、工場の製造ラインなどで使用される免許を要する移動体識別用構内無線局、免許を要しない特定小電力無線局、アマチュア無線局など(以下「他の無線局」と略します) が運用されています。■本製品を使用する前に、近くで「他の無線局」が運用されていないことを確認してください。■万が一、本製品と「他の無線局」との間に電波干渉が発生した場合には、速やか...
-
26 .28目次ご挨拶/ご使用いただく前に ..........28目次ご挨拶/ご使用いただく前に ..................................4ご挨拶 ............................................................... 4ご使用になる前に ............................................................... 5同梱物のご確認 .......................................................
-
27 .目次(続き)29目次目次イヤホンの接続方法(別...目次(続き)29目次目次イヤホンの接続方法(別売) .................................................43イヤホンを接続する......................................................................................................... 43イヤホンを取り外す......................................................
-
28 .目次(続き)30目次メニュー画面について......目次(続き)30目次メニュー画面について............................................................... 69メニュー画面とは?......................................................................................................... 69メニュー画面の構成について.........................................
-
29 .目次(続き)31目次より便利な機能 ........目次(続き)31目次より便利な機能 ......................................................100アドレス帳 ............................................................... 100連絡先を登録する.....................................................................................................
-
30 .目次(続き)32目次アラーム ...........目次(続き)32目次アラーム ............................................................... 130アラームを追加する...................................................................................................... 130アラームを解除する...................................................
-
31 .目次(続き)33目次本製品おすすめのサービスを...目次(続き)33目次本製品おすすめのサービスを使ってみよう ....137本製品おすすめのサービスについて...............................137設定 ............................................................... 140設定メニューを使用する.........................................................................................
-
32 .目次(続き)34目次トラブルシューティング ....目次(続き)34目次トラブルシューティング ....................................173サービスを依頼する前にご確認いただく事項 ..........173リセットする(強制電源終了) .........................................175お手入れ方法 ............................................................... 175お問い合わせ先 .....................
-
34 .各部分の名称と役割 (続き)36お使いになる前...各部分の名称と役割 (続き)36お使いになる前に ⑩音量アップボタン/ 音量ダウンボタン• 短く押してボリュームを大きく、または小さくします。■アプリケーションで音楽や音声案内、その他の通知音のボリュームをコントロールします。• 長く押してメディアボリュームを最大、または最小にすばやく調整します。⑪USBケーブル接続ポート⑫電源アダプタ接続ポート⑬スピーカー ⑭イヤホン接続ジャック ⑮microSDカードの挿入口⑯マイク(Voice Search時使用)*検索/前へ/ホーム/メニューボタンのみタップ方式...
-
35 .37お使いになる前に 電源をONにする を長く(約...37お使いになる前に 電源をONにする を長く(約1~2秒間)押して電源をONにしてください。■Androidロゴが表示された後、上段表示ラインに関連メッセージが表示されてから消えます。■システムローディングが終わると、ロック状態のスクリーンが表示されます。電源のON/OFF電源をOFFにする使用中に を長く(約1~2秒間)押すと、<オプションメニ ユー>スクリーンが表示されます。< 電源 OFF>を選択して電源を切ってください。■< ■マナーモード>を選択して音を消すこともできます。
-
36 .電源のON/OFF(続き)38お使いになる前に...電源のON/OFF(続き)38お使いになる前に マナーモードにする本製品の音が鳴らないように設定する機能です。■(ただし、カメラ撮影音及びメディア/アラームを除きます。)■ 通知パネルで設定する 1ホーム画面、またはメニューを実行中に上段表示ラインを下の方にドラッグしてください。2マナーモードに設定するには、 アイコンをタップしてください。■マナーモードに設定されると、バイブレーションの設定状態によって■アイコン、または■ アイコンが表示されます。■設定されたマナーモードを解除するには、もう一度タッ...
-
37 .39お使いになる前に 音量の調整本製品を使用する際...39お使いになる前に 音量の調整本製品を使用する際、音量を調節することができます。実行 ■/■を押して音量を調節してください。■ 参考 本製品の使用時に<音量ボタン>が押され、ユーザーの意図と異なる作動をする場合があるので、ご注意ください。 画面ロック状態で設定 アイコ ンを左にドラッグしてください。■設定されたマナーモードを解除するには、 または アイ コンを左にドラッグしてください。(音■→■P.150)■画面ロックが基本ロックとして設定されている必要があり ます。(画面ロックと解除方法について...
-
38 .40お使いになる前に 本製品をPC■または携帯と接...40お使いになる前に 本製品をPC■または携帯と接続して音楽、静止画、動画ファイルなどをコピーや移動することができます。データをコピーや移動する方法は次のとおりです。microSDカード を使用する別売のmicroSDカードを挿入し、外付メモリとして使用することができます。音楽、静止画、動画などのデータをmicroSDカードに保存してから、PCや携帯に移動して使用することができます。また、PCや携帯のデータをmicroSDカードを使って本製品に移動することもできます。■USBケーブルを使用する別売のUSBケ...
-
39 .41お使いになる前に microSDを利用するmi...41お使いになる前に microSDを利用するmicroSDを取り付ける別売のmicroSDを取り付けると、もう1つの保存領域として使用することができます。(SDカードと内蔵メモリ→■P.156)メモリカードを、本製品の外付のメモリカードの挿入口に金属端子を下側にして真ん中を押しこんでください。microSDを取り外す真ん中を軽く押してメモリカードが出てきたら、完全に取り出してください。 参考 microSDカードを取り出す前に、
を押して最初にカードの接続を解除し、データの損... -
40 .42お使いになる前に USBケーブルの接続USBケ...42お使いになる前に USBケーブルの接続USBケーブルを接続するUSBケーブルで本製品とPCを接続すると、本製品をUSBストレージとして使用することができます。PCや本製品にファイルをコピーできます。(USBストレージ■→■P.171)1広い方のコネクターと狭い方のコネクターを、それぞれPCと本製品のUSBケーブル接続ポートに図と同じ方向に端まで接続してください。2通知パネルを下げ
をタップして、USB接続画面が表示されたら をタップしPCと本製品を接続してくださ... -
41 .43お使いになる前に Bluetoothでの接続B...43お使いになる前に Bluetoothでの接続Bluetoothを有効にする本製品の上段の表示ラインをタップしたままスクリーンの下側にドラッグしてください。通知パネルが開いたら、アイコンをタップしてBluetoothを無効にします。または <設定> → <無線とネットワーク> →
をタップして アイコンを表示してください。 をタップした後、<デバイス検索>をタップしてBluetooth機器を検索します。 Bluetoothを無効にする通知パネルを下げて アイ... -
42 .44お使いになる前に タップの仕方(注意事項)スク...44お使いになる前に タップの仕方(注意事項)スクリーンをタップする時は指で軽く押してください。 参考 • 指先で強く押したり、端の尖った物を使用しないでください。タッチスクリーンの損傷や故障の原因になることがあります。■• マルチタッチ対応です。• スクリーンに湿気が多かったり水気がある場合、タッチセンサーが正しく作動しないことがありますので、ご注意ください。■• 市販のLCD保護フィルムやアクセサリーを取り付けると、正しく作動しないことがあります。■• 手袋をはめた状態や指に異物が付いた状態、または...
-
43 .タップの操作について(続き)45お使いになる前...タップの操作について(続き)45お使いになる前に 基本的な各操作説明タッチスクリーン上に表示されたアイコンやボタン、メニュー項目、タップキーボードやその他の項目を指でタップすることで操作できます。■スクリーンの方向を変更することもできます。■タップアプリケーションや設定アイコンなどスクリーンに表示される項目を作動したり、ソフトキーボードを使用して文字や記号を入力したり、スクリーンのボタンを押したい時は指でタップしてください。長くタップスクリーンのアイコンなどをタップした後、動作が実行するまで指を離さない...
-
44 .タップの操作について(続き)46お使いになる前...タップの操作について(続き)46お使いになる前に 検索/移動 ファイルまたは項目を検索するためにスクリーンをスクロールしたり、特定項目を移動する時はドラッグしてください。■ドラッグとは、スクリーンをタップした状態で好きな方向に移動してから指を離す操作方法です。スクリーン(ページ)単位に検索したい場合は、該当方向にすばやくスクロールしてください。ショートカット項目を移動するには、該当項目を長く(約1~2秒間)押した状態で好きな位置にドラッグしてください。下の項目を検索したい場合は下から上へスクロール...
-
45 .タップの操作について(続き)47お使いになる前...タップの操作について(続き)47お使いになる前に ホーム画面でショートカットやウィジェット項目を削除するには、(約1~2秒間)押したまま下へドラッグしてください。 選択及び実行 好きなメニューを実行したりリストを選択する時は、アイコンや特定の領域を軽くタップしてください。
-
46 .48お使いになる前に 日本語キーボードを使用して日...48お使いになる前に 日本語キーボードを使用して日本語と英語を入力できます。■入力方法
選択 一般(Qwerty)方式はPCで使用するキーボードと似た入力方法になります。■ローマ字入力で日本語を入力することができます。■ケータイ入力方式で キーを長く押した後、 キーをタップしてください。文字の入力について 一般(Qwerty)入力キーボードの使用方法 英語入力時、大小文字設定モード日本語入力時、カッコ入力モード数字及び特殊記号入力時、ページ番号表示キーボードを表示しない再び表示するにはディ... -
47 .文字の入力について(続き)49お使いになる前に...文字の入力について(続き)49お使いになる前に ケータイ入力キーボードの使用方法 入力順番を右から左に逆順/カーソルの位置移動■記号と顔文字記号入力モード• 長く押すとQwerty/ケータイ入力モード設定• 日本語/英語/数字入力モードカーソルの左側にある文字や記号を消去スペースを入れる■入力ウィンドウを使用するアプリケーションにより、ボタンが実行/次へ/完了などで変更されます。 参考 • <設定>■→■<言語とキーボード>■→■<日本語キーボード>で■ <予測変換>を設定すると、完成単語を...
-
48 .文字の入力について(続き)50お使いになる前に...文字の入力について(続き)50お使いになる前に ソフトキーボード操作についてソフトキーボードを使用してテキストを入力します。■キーボードを自動で開くアプリケーションもあります。■テキストを入力したい場所でテキスト入力欄をタップするとキーボードが開くアプリケーションもあります。プレビュー中に選択する場合は好きな単語をタップします。入力する次の文字を大文字で表示する場合は、もう一度タップします。タップするとキーボードが開きます。 テキストを入力する 1テキスト入力欄をタップすると、キーボードが開きます...
-
49 .文字の入力について(続き)51お使いになる前に...文字の入力について(続き)51お使いになる前に 文字を編集する文字を作成する時入力された文字を選択してコピーしたり、切り取ってプログラム内に貼り付けたり、他のプログラムを実行して貼り付けることもできます。■文字を検索したり送信することもできます。■1文字の入力中に好きな文字の頭をタップしてください。■押した位置にカーソルが移動して が表示されます。■2をタップした後、 をタップしてください。文字の修正方法 「テキスト編集」メニューが表示され、入力したテキストの選択、コピー、切り取り、貼り付けができます。...
-
50 .文字の入力について(続き)52お使いになる前に...文字の入力について(続き)52お使いになる前に 3好きな文字の最後の部分までドラッグした後、好きなアイコンをタップしてください。■コピーまたは切り取りを行った場合、貼り付ける部分を押してからをタップ→■ ■をタップしてください。• ■:■コピー• ■:■切り取り• ■:■■貼り付け(切り取り、コピーを行ったときに表示される)• ■:■Google、Google翻訳などで検索• ■:■Bluetooth/Gmailなどで共有
-
51 .53本製品を使用するにはご使用前の準備1.■■購入...53本製品を使用するにはご使用前の準備1.■■購入した本製品を包装されているボックスから取り出します。■2.■■本製品のバッテリーが不足している場合もあるため、電源をONにする前に充電します。3.■■本製品の電源ボタンを長く押して電源を入れます。4.■■画面ロックを解除してホーム画面に移動します。5.■■無線ネットワークを設定します。
-
52 .54ご使用前の準備無線ネットワーク環境本商品のご利...54ご使用前の準備無線ネットワーク環境本商品のご利用にはネットワーク機器が必要です。アクセスポイント(AP)/モバイルWi-Fiルーターインターネットサービスプロバイダ契約インターネット情報及び多様なWeb■Mediaコンテンツを便利に楽しむためには、無線ネットワーク環境が必要です。■ご家庭のモバイルWi-Fiルーター/アクセスポイント(AP)とWi-Fiで接続できる環境が構築されているかを確認してから、必要な場合は下記のようにモバイルWi-Fiルーター/APを設定してください。1モバイルWi-Fiルーター...
-
53 .無線ネットワーク環境(続き)55ご使用前の準備...無線ネットワーク環境(続き)55ご使用前の準備 モバイルWi-Fiルーターを使用する場合 モバイル回線本製品 モバイルWi-Fiルーター インターネット 無線LANアクセスポイントを使用する場合 FTTH/ADSL回線本製品 アクセスポイント(AP) インターネット
-
54 .56ご使用前の準備電源アダプタ コネクター ■ 電...56ご使用前の準備電源アダプタ コネクター ■ 電源アダプタ 接続ポート 充電用クレードルを組み立てる 1 充電用クレードル底面にある電源アダプタ接続ポー トにコネクターを図と同じ方向に最後まで押し込ん でください。 2 コネクターを接続した後、充電用クレードルの固定 部分に電源アダプタ線を挟んでください。 •
-
55 .57ご使用前の準備充電用クレードルで充電する充電用...57ご使用前の準備充電用クレードルで充電する充電用クレードル電源アダプタコンセント■充電をする1電源アダプタのプラグをコンセントに接続し、本製品を図のように充電用クレードルにセットしてください。 ■正しく接続されると音が鳴ります。ただしマナーモード時は鳴りません。• 充電時間約6時間
-
56 .充電をする(続き)58ご使用前の準備 参考 ...充電をする(続き)58ご使用前の準備 参考 • 本製品を使用する前にバッテリーを充分充電してからご使用ください。• 充電が不完全な場合、本製品の電源がすぐには入りません。■• バッテリーの充電時間は純正品の充電器で充電した場合です。■• バッテリーの充電時間と使用時間は充電状態と使用環境によって異なります。■• 電源が切れた状態で本製品を充電用クレードルにセットするか電源アダプタを接続すると、充電専用モードで動作します。電源アダプタで充電する電源アダプタ 接続ポート 電源アダプタ コンセント ■ コ...
-
57 .59ご使用前の準備電源をONにする画面ロックを解除...59ご使用前の準備電源をONにする画面ロックを解除する本製品を使用するにはを押して電源を入れてください。電源をONにする方法の詳細について詳しい方法は、"電源のON/OFF"■→■P.37を参照してください。システムローディングが終わったら、ロック状態のスクリーンが表示されます。本製品を使用するためにホーム画面に移動するには、ロックアイコンを右側にドラッグします。■画面右側に表示されている「・」マークまでドラッグしないとロックは解除されません。
-
58 .60ご使用前の準備Wi-Fi(無線LAN)とは?W...60ご使用前の準備Wi-Fi(無線LAN)とは?Wi-Fiとは、近距離無線通信標準であるIEEE■ 802.11に準拠した製品同士の接続に関する無線LAN規格です。■アクセスポイント(AP)が設置された場所から、一定の距離内でWi-Fi対応端末を使用して通信することができます。■APとは、利用者の端末やコンピューターを高速通信ネットワークのような有線インターネットワークにモバイルインターネット無線で接続するネットワーク機器です。■Wi-Fi設定の設定をする無線インターネット接続のためにWi-Fiを設定します...
-
59 .61基本的な操作方法を確認 画面ロックとは?本製品...61基本的な操作方法を確認 画面ロックとは?本製品を一定の時間使用しない場合に実行されるシステムセキュリティプログラムです。■画面ロックを設定することにより、勝手に操作されることを防ぐことができます。 参考 • ボタンのロック状態で■■を押すと、スクリーンのバックライトがつきます。• ボタンのロック状態の間に受信したメールがあると、スクリーンの上段にアイコンが表示されます。■ボタンのロックを解除してから確認してください。画面ロックと解除方法について基本ロックを解除する 画面ロックがされている場合、ロック...
-
60 .画面ロックと解除方法について(続き)62基本的...画面ロックと解除方法について(続き)62基本的な操作方法を確認 パターン/パスワードのロックを解除する パターンやパスワードでロック設定された場合、設定したパターンやパスワードを入力しないと画面ロックを解除できません。 参考 ロック解除中にパターン/パスワードを5回誤って入力した場合、一定の時間以降に再試行することができます。■ パターン画面ロックでGoogleアカウントが設定されている場合、<パターンを忘れた場合>■を押してからGoogleメールアドレスとパスワードを入力してロック設定パター...
-
61 .63基本的な操作方法を確認 ホーム画面についてホー...63基本的な操作方法を確認 ホーム画面についてホーム画面とは?ホーム画面で本製品のすべての機能にアクセスすることができます。スクリーンにアプリケーションアイコンとウィジェット、ショートカット及びその他のさまざまな機能が表示されます。ホーム画面の壁紙をカスタム設定したり、好きな項目を表示することができます。ホーム画面項目について①②③④⑤⑥①上段表示ライン上段表示ラインに時間とWi-Fi信号レベル、バッテリー状態などの情報が表示されます。■通知アイコンも表示されます。②ショートカットアイコンホーム画面のショー...
-
62 .ホーム画面について(続き)64基本的な操作方法...ホーム画面について(続き)64基本的な操作方法を確認 ホーム画面の構成について指でホーム画面を左側や右側にスクロールします。■ホーム画面が下記のように拡張され、ウィジェット、ショートカット及びその他の項目のためにさらに大きなスペースが提供されます。スクロール操作についての詳細は、“タップの操作について”→P.44を参照してください。ホーム画面は初期状態ではこのページが登録されており最大10ページまで追加できます。スクリーン上段の表示アイコンについて本製品の現在状態はすべてのスクリーンの上段に表示され、通...
-
63 .ホーム画面について(続き)65基本的な操作方法...ホーム画面について(続き)65基本的な操作方法を確認 ステータスアイコン GPSで位置データ受信時マナーモード設定時マナーモード設定時Wi-Fiネットワーク接続時アラーム設定時データを同期中Bluetoothモード設定時■:■Bluetoothでの接続時バッテリー量■:■充分■:■不足■:■非常に不足バッテリー充電時**■■純正品の充電器で充電しない場合、アイコンが表示されないことがあります。 参考 <設定>■→■<音>で■<マナーモード>が 表示されている状態で、<設定>■→■<音>■→■<...
-
64 .ホーム画面について(続き)66基本的な操作方法...ホーム画面について(続き)66基本的な操作方法を確認 ウィジェット使用法時計、カレンダーなどのウィジェットをメイン画面に構成して簡単にかつスピーディーに使用することができます。1ウィジェットを登録するページにスクロールして移動してください。 2ホーム画面でを押した後、<追加>をタップしてください。3<ウィジェット>をタップした後、上/下にスクロールして好きなウィジェットをタップしてください。■ホーム画面にウィジェットが登録されます。ウィジェット機能説明Google/ブラウザ/アプリを検索登録した位置情報...
-
65 .ホーム画面について(続き)67基本的な操作方法...ホーム画面について(続き)67基本的な操作方法を確認 クイックメニューの機能についてよく使用するメニューをクイックメニューとして設定できます。ホーム画面にクイックメニューで設定しておくと、常にアイコンが表示されて機能を使用することができます 。ク イッ ク メ ニ ュ ーア イ コ ン を タ ップ す る と 、該 当 ア プ リケーションやサイトに接続されます。クイックメニューを構成する1メインメニューアイコンを押し、クイックメニューに追加するアイコンを選択してください。2アイコンが動くまで長くタッ...
-
66 .ホーム画面について(続き)68基本的な操作方法...ホーム画面について(続き)68基本的な操作方法を確認 タスクマネージャヘを使用する 現在実行中のプログラムを確認/終了したり、使用中のメモリ容量を確認できる他に、インストールしたプログラムを確認/削除することもできます。1ホーム画面で アイコンをタップしてください。2<タスクマネージャーへ>をタップしてください。起動中のアプリケーション実行中のプログラムを確認及び終了パッケージインストールしたプログラムを確認及び削除RAM マネージャーRAMメモリ使用確認及びRAMメモリ削除サマリー使用中の保...
-
67 .69基本的な操作方法を確認 メニュー画面についてメ...69基本的な操作方法を確認 メニュー画面についてメニュー画面とは?本製品内にインストールされたアプリケーションリストがアイコンに表示され、好きな機能をすばやく実行することができます。■アプリケーションを本製品にインストールすると、メインメニュー画面に追加されます。メニュー画面の構成について実行ホーム画面で■ ■アイコンをタップしてください。本製品内にインストールされたアプリケーションリストが表示されます。初期状態では4つのメインメニュー画面が登録されており、ユーザーは最大10ページまで追加できます。左側/右...
-
68 .メニュー画面について(続き)70基本的な操作方...メニュー画面について(続き)70基本的な操作方法を確認 メニューを他のページに移動するには、下記の方法で行ってください。メニューを長く押して画面の端までドラッグした状態で、好きなページへドラッグしてください。 参考 メニューを押した状態で“ ■ボタンでドラッグ”すると新しいページーが生成されます。メニュー画面の編集方法メインメニュー画面でメニューの順番を変更することができます。■ メニューの順変更する メニューの順番を変更するには、下記の方法で行ってください。順番を変更するメニューを長く押した...
-
69 .71基本的な操作方法を確認 通知パネルについて①該...71基本的な操作方法を確認 通知パネルについて①該当アイコン押して各機能を設定• Wi-Fi:■無線とネットワーク(P.141)• Bluetooth:■Bluetoothを設定/解除する(P.144)• GPS:■GPSを使用する(P.110)• サイレント:■サウンドを設定/解除する(P.150)• 回転ロック:■■■本製品の方向によってスクリーンの自動回転のロックを設定/解除②スクリーンの明るさ調節(右側にある自動をチェックすると、自動でスクリーンの明るさが調節されます。)③現在実行中のプログラム/メ...
-
70 .通知パネルについて(続き)72基本的な操作方法...通知パネルについて(続き)72基本的な操作方法を確認 通知パネルで出来ること 通知パネルを開く ホーム画面やメニューの実効中に、スクリーン上段の表示ラインを下にドラッグすると通知パネルが開きます。(検索/移動 → P.46)■通知パネルに本製品のステータスと通知リストが表示されます。■進行中の動作に対する通知が先に表示され、引き続き新しいメールやカレンダーの通知などが表示されます。 通知を確認する 1上段表示ラインを下にドラッグして通知パネルを開きます。■現在の通知がそれぞれ簡単な説明とともにパ...
-
71 .73基本的な操作方法を確認 追加ホーム画面にウィジ...73基本的な操作方法を確認 追加ホーム画面にウィジェット、ショートカット、よく使用するフォルダーを追加したり、ホーム画面の壁紙を変更ホーム画面ホーム画面ページ環境を設定したり追加/削除壁紙ホーム画面の壁紙を変更検索Google検索を実行通知ネットワーク、またはBluetoothなどの設定状態を確認、メールなどを確認できる通知画面を実行設定設定メニューを開く(P.140) 参考 <検索>メニューの場合、本製品が縦表示の時に を押して検索する項目を設定することができます。(検索設定■→■P.158)ホーム画...
-
72 .74基本的な操作方法を確認 音声入力について1.■...74基本的な操作方法を確認 音声入力について1.■■検索する単語を正確に音声入力します。2.■■入力した音声について検索します。3.■■検索が完了したら似ている単語がリストに表示されます。Google検索ウィジェットで音声を使用して検索ができます。ホーム画面の検索ウィジェットで■ ■アイコンをタップしてください。
-
73 .75基本的な操作方法を確認 プログラムの終了ウィン...75基本的な操作方法を確認 プログラムの終了ウィンドウを閉じてもプログラムが終了しないことがあります。■終了していないプログラムは、実行中のアプリケーションを利用して終了することができます。複数のプログラムを同時に実行した場合、一部プログラムの実行速度が遅くなることがあるので、使用しないプログラムは終了してください。1ホーム画面で アイコンをタップしてください。2<タスクマネージャへ>をタップした後、<起動中のアプリケーション>をタップしてください。3プログラムを終了するアプリケーションを上/下にスクロ...
-
74 .76各種サービスの説明アイコン名称 内容レシピ大百...76各種サービスの説明アイコン名称 内容レシピ大百科味の素株式会社の「レシピ大百科」へのショートカットアイコンです。大切なひとの「おいしい」のために、毎日楽しくお料理■♪かんたんレシピや人気の定番メニューなど、おいしいレシピ満載!今日のごはんが必ず見つかります。Shufoo!インターネット上で日本全国のチラシを検索・閲覧できる日本最大級のデジタルチラシポータルサイトへのショートカットアイコンです。スーパーやドラッグストア、家電量販店など約30カテゴリから郵便番号・駅名・店舗名・住所・カテゴリ・地図、どこから...
-
75 .各種サービスについて(続き)77本製品を使って...各種サービスについて(続き)77本製品を使ってみよう安心ナビ安心ナビ「パソコンで位置確認」ログインページのショートカットアイコンです。安心ナビはauケータイやパソコンから、お子さまの居場所を簡単に確認できるサービスです。お子さまの居場所をブラウザ経由で1カ月に100回まで検索することができます。保護者の方のauケータイから安心ナビ「いつでも位置確認」に会員登録して、あらかじめ保護者の方とお子さまのauケータイで、安心ナビ「パソコンで位置確認」アプリをダウンロード、事前設定をしておけば、ご利用いただけます...
-
76 .各種サービスについて(続き)78本製品を使って...各種サービスについて(続き)78本製品を使ってみようYouTube 動画共有サイト「YouTube」で動画を視聴・検索・アップロードいただけます。ギャラリー保存された静止画や動画を確認、管理、編集いただけます。フォトフレーム画面に時計を表示したり、保存された静止画をスライドショーで表示します。カメラ本体カメラを起動して、静止画や動画を撮影いただけます。音楽KDDIが提供する、音楽配信サービスポータルサイトへのショートカットアイコンです。ミュージックプレイヤーミュージックプレイヤーを起動して、音楽ファイル...
-
77 .各種サービスについて(続き)79本製品を使って...各種サービスについて(続き)79本製品を使ってみようカレンダー予定を設定したり、カレンダーを表示して予定を確認いただけます。アドレス帳電話番号やメールアドレスなどの連絡先を保存/検索いただけます。Eメール及びGmailアドレス帳と同期いただけます。お知らせとスケジュールau■one■netのお知らせが閲覧できます。ファームウェアのバージョンアップなど本製品に関わる情報が表示されます。辞書簡単な英単語を検索できる辞書機能です。電卓簡単な計算だけでなく複雑で専門的な計算が可能な電卓機能です。メモ帳メモ帳機能...
-
78 .各種サービスについて(続き)80本製品を使って...各種サービスについて(続き)80本製品を使ってみようマーケットを利用してアプリケーションを追加Androidマーケット等でアプリケーションをダウンロードして使用することができます。■ Androidマーケットに接続する Androidマーケットの利用方法の詳細については ■→■P.179を参照してください。実行1ホーム画面で■→■■<マーケット>のアイコンをタップしてください。実行2ホーム画面で■ ■■→■■<マーケット>のアイコンをタップしてください。
-
79 .81本製品を使ってみようWebサイトに接続して情報...81本製品を使ってみようWebサイトに接続して情報を検索したり、好きなWebページをブックマークできます。実行ホーム画面で■ ■■→■■<ブラウザ>をタップしてください。①②③④⑤⑥⑦①戻るボタン直前に表示していたウェブページに戻ります。②進むボタン戻るボタンをタップしてウェブページを表示中の場合に、■直前のウェブページに進みます。③アドレスバーウェブページのURLや検索したいキーワードをここに入力します。④更新ボタンウェブページの情報を更新/更新を停止します。⑤メモボタンメモを作成します。⑥ウィンドウ切り...
-
80 .インターネットを楽しもう(続き)82本製品を使...インターネットを楽しもう(続き)82本製品を使ってみよう履歴やブックマークを管理する 履歴からウェブページを表示する 1ブラウザ画面で →「よく見るページ」タブ/「履歴」タブ。■履歴の一覧が表示されます。■「よく見るページ」タブには、閲覧回数の多い順に履歴が表示されます。■「履歴」タブには、閲覧日時の新しい順に履歴が表示されます。■履歴の ■(グレー)をタップすると、ブックマークに追加できます。ブックマークに追加済みの履歴には■(黄)が表示されます。2表示したいウェブページをタップする。 参考...
-
81 .インターネットを楽しもう(続き)83本製品を使...インターネットを楽しもう(続き)83本製品を使ってみようウェブブラウザを設定する1ブラウザページ でアイコンをタツプ → 設定をタツプ。2設定したい項目をタップする。基本倍率ページの表示倍率を設定します。全体表示で開く新しく開いたページを全体表示させるかどうかを設定します。文字コード文字エンコードを設定します。ポップアップブロックポップアップウィンドウをブロックします。画像を読み込む画像表示の有無を設定します。ページの自動調整画面サイズに合わせてページを表示します。常に横画面表示ページを常に横表示にしま...
-
82 .インターネットを楽しもう(続き)84本製品を使...インターネットを楽しもう(続き)84本製品を使ってみようパスワードを消去記憶されたユーザー名・パスワードを消去します。セキュリティ警告を表示ページの安全性に問題がある場合に警告を表示します。サイト設定位置情報にアクセスしたページなどの詳細情報を表示します。設定リセットデータ消去と設定リセットを行い、ブラウザをお買い上げ時の状態に戻します。バックグラウンドで開く新規ウィンドウを表示中のウィンドウの後ろに表示します。ホームページを設定ホームページを設定します。保存先ダウンロードしたデータの保存先を設定します...
-
83 .85本製品を使ってみよう静止画撮影と動画撮影モード...85本製品を使ってみよう静止画撮影と動画撮影モードに対応します。撮影した静止画/動画は本製品のギャラリーで確認できます。(ギャラリーを使用する■→■P.89)実行ホーム画面で■ ■■→■■<カメラ>をタップしてください。■ 撮影のエチケットを守りましょう • 他人の承諾なしにむやみに静止画/動画を撮影しないでください。• 静止画/動画撮影が禁止された場所で撮影しないでください。• 他人のプライバシーを侵害する恐れのある場所で静止画/動画を撮影しないでください。■ 参考 • 動画撮影時にボタンを操作...
-
84 .カメラを使用する(続き)86本製品を使ってみよ...カメラを使用する(続き)86本製品を使ってみよう静止画を撮影する1スクロールするか、 アイコンをタップして静止画モードを実行します。2撮影環境を選択してください。3撮影するには アイコンをタップしてください。■撮影した静止画は自動で保存されます。カメラの撮影モード画面について静止画/動画を撮影できます。①⑤②③④3190①静止画/動画撮影環境設定• ■:■撮影環境設定• ■:■位置情報保存*• ■:■照明条件選択• ■:■保存解像度及び画質選択**■②保存されたファイルを表示③静止画/動画モード...
-
85 .カメラを使用する(続き)87本製品を使ってみよ...カメラを使用する(続き)87本製品を使ってみよう詳細環境設定静止画/動画を撮影する時、詳細環境を設定できます。1静止画、または動画撮影モードで アイコンをタップしてください。2好きな項目を選んで設定してください。測光モード*静止画撮影時、測光方式を調節露出*静止画撮影時、露出値を調節表示サイズ*静止画撮影時、解像度を選択記録画質*静止画撮影時、画質を選択色効果静止画/動画撮影時、色相効果を選択カメラ設定すべての設定値を初期設定に戻す*静止画モードで設定した場合にのみ表示されます。動画を撮影する基本的...
-
86 .カメラを使用する(続き)88本製品を使ってみよ...カメラを使用する(続き)88本製品を使ってみよう 保存解像度及び画質を選択する 動画を撮影する時、好きな解像度と画質で保存することができます。 動画撮影モードで アイコンをタップしてください。動画の画質動画撮影時、解像度と画質を選択(高/低)• 画質を高に選択すると動画の解像度と画質は向上しますが、保存容量が大きくなります。■ 位置情報を記録する 静止画を撮影する際、GPSを利用して位置情報を(ON/OFF)保存することができます。静止画撮影モードで アイコンをタップしてください。 ホワ...
-
87 .89本製品を使ってみよう本製品に保存された静止画、...89本製品を使ってみよう本製品に保存された静止画、動画を確認したり管理でき、スライドショーで見たり静止画を編集できます。実行ホーム画面で■ ■■→■■<ギャラリー>をタップしてください。 参考 • 静止画/動画表示画面の方向は、本製品に内蔵した加速度センサーにより撮る方向に従って自動で切り替わります。• 本製品内部メモリでギャラリーを実行するためには、最低5MB以上の空きスペースが必要です。■ギャラリーが実行されない場合、不必要なファイルを削除してから使用してください。静止画の削除はP.90ページのギャ...
-
88 .ギャラリーを使用する(続き)90本製品を使って...ギャラリーを使用する(続き)90本製品を使ってみよう静止画を見るギャラリーに保存された静止画、動画を複数選択して管理できます。1好きなギャラリーを選択してください。■静止画/動画が画面が広がります。■ 静止画/動画の表示方法を変更できます。(P.89)■2好きな静止画を選んでタップしてください。■画面を押すとアイコンが表示されます。/静止画拡大/縮小スライドショー選択したギャラリーの静止画をスライドショーで見る• スライドショーをキャンセルするには■■を押してください。■• スライドショーの実行中に画面...
-
89 .ギャラリーを使用する(続き)91本製品を使って...ギャラリーを使用する(続き)91本製品を使ってみよう 静止画を編集する 1好きな静止画を選んでタップしてください。■静止画/動画が画面に広がります。■ 静止画/動画の表示方法を変更できます。(P.89)2画面をタップしてから<メニュー> → <その他>をタップしてください。3編集方式をタップして、編集を行ってください。切り取り好きなサイズに切り取る(好きなサイズを指定した後、保存するには保存を押してください。)左に 回転 させる左側に90°回転する(回転した状態で自動保存されます。)右に 回転 させ...
-
90 .ギャラリーを使用する(続き)92本製品を使って...ギャラリーを使用する(続き)92本製品を使ってみよう 参考 • 再生バーの好きな位置を押したりスクロールして好きな部分に移動することができます。• 動画に対応する最大解像度は1280X720(MPEG4SPの場合)で、25フレーム以下で自然な映像を見ることができます。ただし、フォーマット及びコーデック別に差があり、エンコードオプションによって異なることがあります。• 一部の動画ファイルはCPU及びメモリの限界で正常に再生されないことがあります。• 電源ボタンを短く押すと、すべてのボタンとタップがロッ...
-
91 .93本製品を使ってみようフォトフレームを使用する製...93本製品を使ってみようフォトフレームを使用する製品画面を時計として使用することができます。また本製品に保存された静止画をスライドショーで見たり、ミュージックプレーヤーを実行することもできます。実行ホーム画面で■ ■■→■■<フォトフレーム>をタップしてください。時計として使用する画面を押して<時計>をタップしてください。1画面に時計が表示された状態で を押してください。2好きな項目を選んで設定してください。時計 の スタイル画面に表示される時計スタイルを選択ミュージック に 進むミュージックプレーヤーを実...
-
92 .94本製品を使ってみようミュージックプレーヤーを実...94本製品を使ってみようミュージックプレーヤーを実行してコンテンツを鑑賞することができます。実行ホーム画面で■ ■■→■■<ミュージックプレーヤー>をタップしてください。 参考 コンテンツ再生画面の方向は本製品に内蔵した加速度センサーにより、本製品方向によって自動で切り替わります。楽曲リストで好きな音楽を選択して聞く楽曲リストがさまざまな項目にカテゴリ分けされ、好きな楽曲ファイルを容易に探して聞くことができます。アーティストアーティスト別に表示アルバムアルバム名順で表示楽曲楽曲順で表示プレイリスト最近追...
-
93 .ミュージックプレーヤー(続き)95本製品を使っ...ミュージックプレーヤー(続き)95本製品を使ってみよう楽曲を再生する 楽曲再生中の画面アイコンについて 現在の再生リストを表示楽曲をランダムに再生するように設定/解除全楽曲再生選択(繰り返し押して好きなモードを選択してください。)繰り返し再生選択(繰り返し押して好きなモードを選択してください。)• 前の楽曲を再生:■短く押す*• 巻き戻し:■長く押す/一時停止/再生• 次の楽曲を再生:■短く押す• 早送り:■長く押す再生バー(好きな位置を押して移動できます。)*再生の開始時から2秒以内に押さなければ...
-
94 .ミュージックプレーヤー(続き)96本製品を使っ...ミュージックプレーヤー(続き)96本製品を使ってみよう 現在の再生リストでメニューを使用する 1楽曲再生中に アイコンをタップしてください。2楽曲リストから を押してください。3好きな項目を選んで利用してください。パーティシャッフルリストの順番が全体的に変更された後、リストの初めから再生すべてシャッフルリストの順番を変更せずにランダムで再生プレイリストとして保存新しい再生リストを作成して追加プレイリストを消去現在の再生リストを削除■ 楽曲再生中にメニューを使用する 1楽曲再生中に を押してくだ...
-
95 .ミュージックプレーヤー(続き)97本製品を使っ...ミュージックプレーヤー(続き)97本製品を使ってみよう 再生リスト名を変更する 1楽曲リストで <プレイリスト>をタップしてください。2好きな再生リストを長く押してください。3<名前を変更>をタップしてください。4再生リスト名を入力してください。(文字の入力について → P.48) 参考 再生できるファイル形式は以下のとおりです。ただし、以下のファイル形式であっても再生できない場合があります。 -オーディオ:■■WAV、MP3、AAC、AMR、WMA9、MIDI、Ogg■Vorbisマイ・ミュー...
-
96 .98本製品を使ってみよう4好きな項目を選んで設定し...98本製品を使ってみよう4好きな項目を選んで設定してください。スライド ショーに追加フォトフレームでスライドするイメージを追加スライドショー効果スライドショー実行時、イメージが変わる時の効果を選択継続 時間スライドショー実行時、イメージが表示される時間を選択ミュージックプレーヤーに進むミュージックプレーヤーを実行(P.94)• 時計及びスライドショー画面の実行時、バックグラウンドミュージックとして実行されます。• 音量を調節するには/を押してください。タイムアウト画面のOFF時間を選択画面の明るさ 画面の明...
-
97 .スライドショーを見る (続き)99本製品を使っ...スライドショーを見る (続き)99本製品を使ってみようギャラリーでスライドショーを見る1ホーム画面から ■■→■■<ギャラリー> をタップしてください。2好きなギャラリーを選んでタップしてください。3好きな静止画を短押した後、<スライドショー> をタップ する。■オプションメニューが消えて表示されない場合には■■を2回押してください。4保存されたファイルのスライドショーが実行されます。5スライドショーを終えるには または を押すか、画面を1回タップしてください。カメラで撮影した静止画をスライドショーに...
-
98 .100より便利な機能電話番号を保存して検索すること...100より便利な機能電話番号を保存して検索することができ、グループ、またはお気に入りを利用して便利に使用することができます。PCのEメールアカウントやGmailにあるアドレスを本製品とリンクしてインポートできます。実行ホーム画面で■ ■■→■■<アドレス帳>をタップしてください。選択 された連絡先の 情報表示追加 連絡先リスト 好きなタブを選択アドレス帳グループ → P.105お気に入り→ P.108アドレス帳連絡先を登録する1 アイコンをタップした後、各項目の情報を入力してください。■本製品に登録するには...
-
99 .アドレス帳(続き)101より便利な機能 連絡...アドレス帳(続き)101より便利な機能 連絡先を送信する 保存された連絡先をBluetooth、またはEメール、Gmailに送信することができます。1連絡先リストで を押した後、<送信>をタップしてください。2送信したい連絡先を 表示した後、<送信>をタップしてください。3連絡先を送信する方式をタップしてください。■現在選択した項目を基本設定にするには、<常にこの操作で使用>に■■表示してください。■Gmailとメールを選択すると、連絡先が添付されたEメールを作成できます。グループグループ指定...
-
100 .アドレス帳(続き)102より便利な機能連絡先を...アドレス帳(続き)102より便利な機能連絡先を検索する登録された連絡先を検索することができます。検索する1連絡先リストを上/下にスクロールしてください。■名前などの検索語を入力して検索するには、<検索>をタップしてください。2好きな連絡先を選択してから使用してください。■連絡先リスト画面で■■を押し、多様なオプションメニューを選択して使用することができます。 保存された連絡先の表示ステータスを設定する 保存された連絡先の中で番号がある項目のみ画面に表示するように設定することができます。同期化したEメ...








![前ページ カーソルキー[←]でも移動](http://gizport.jp/static/images/arrow_left2.png)