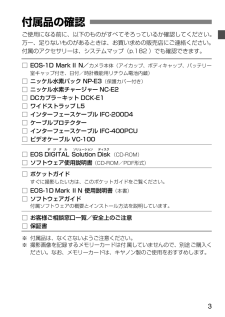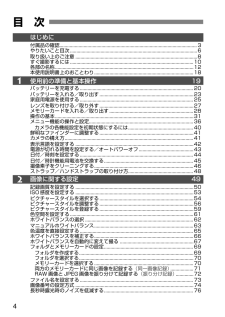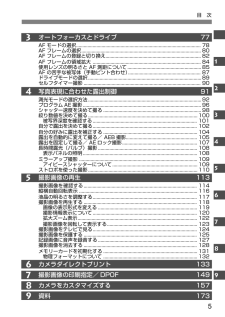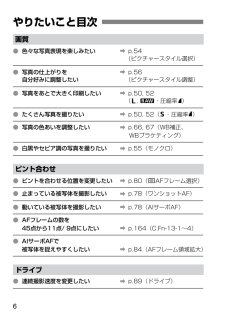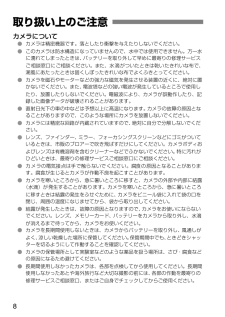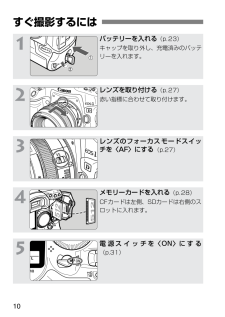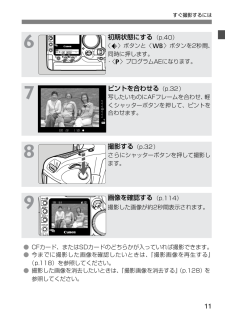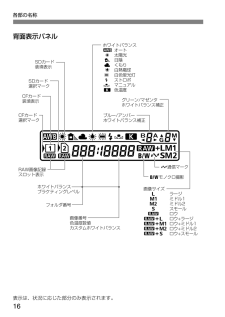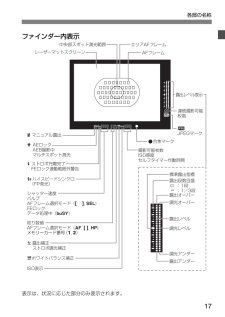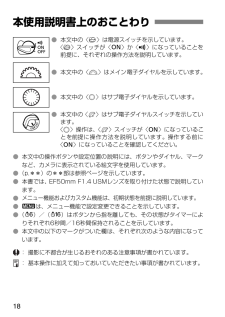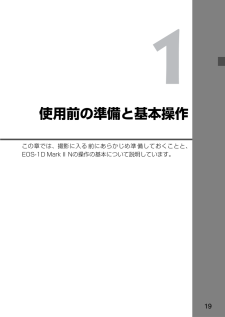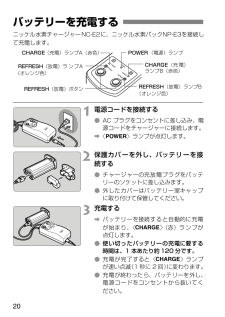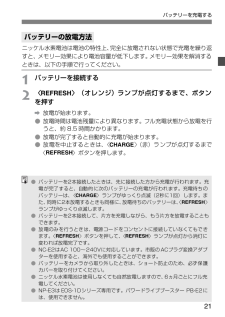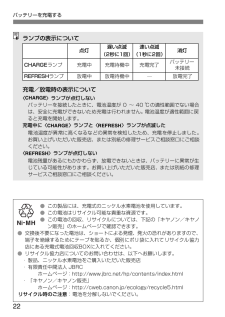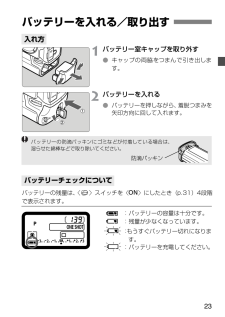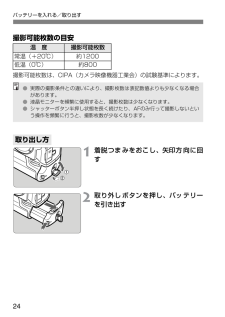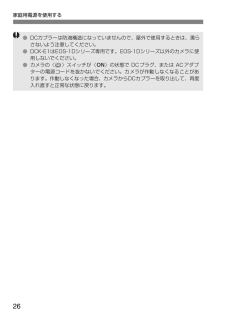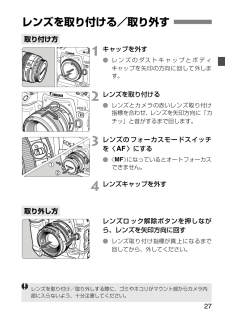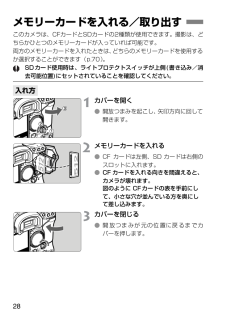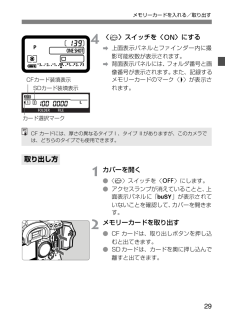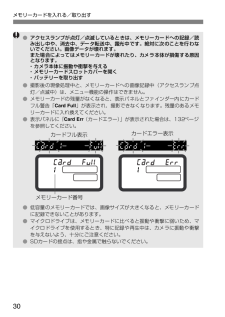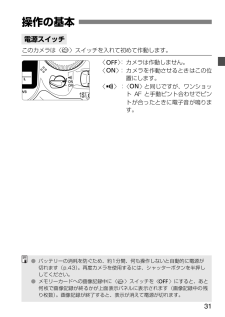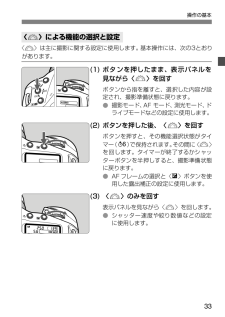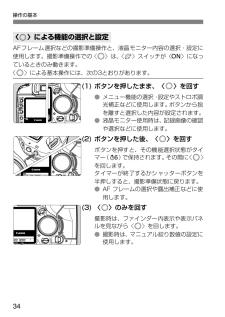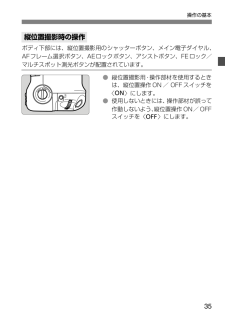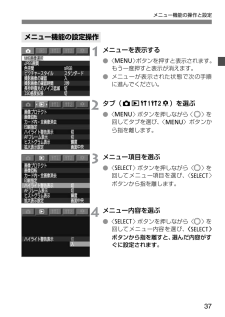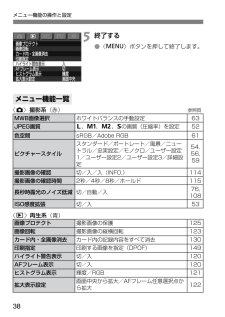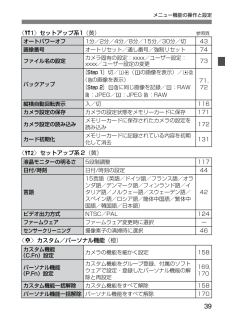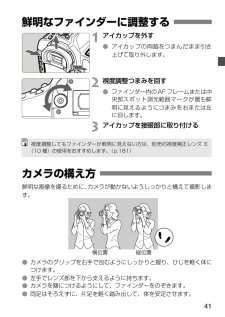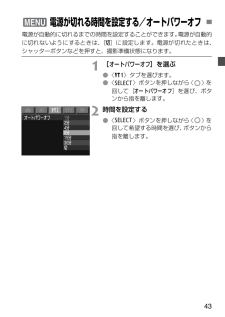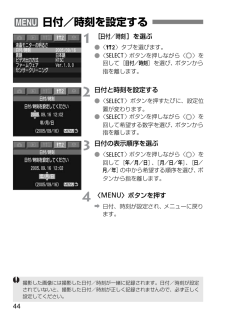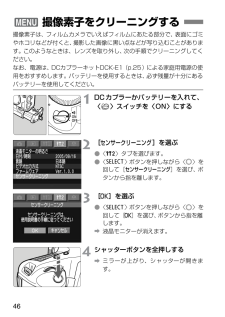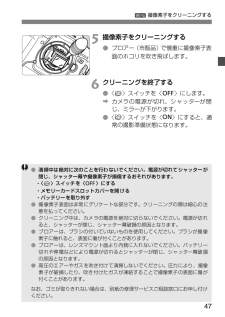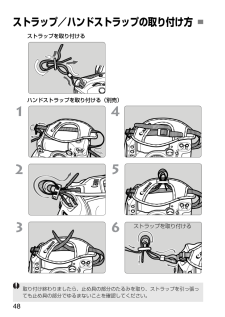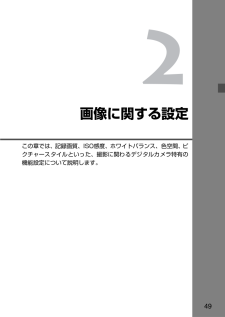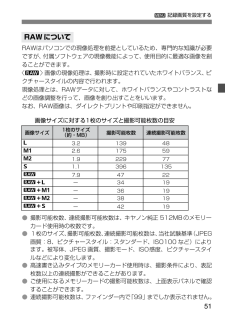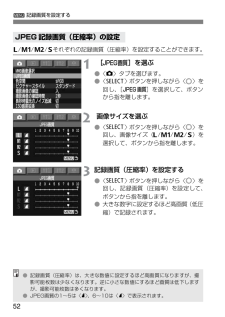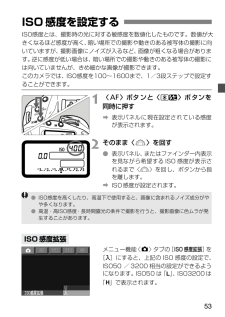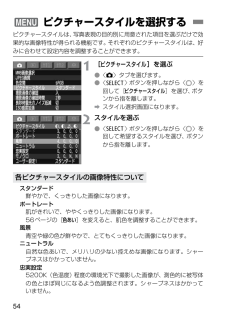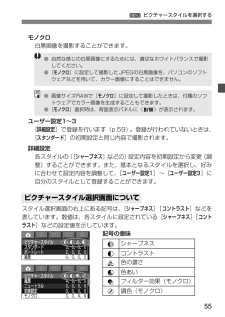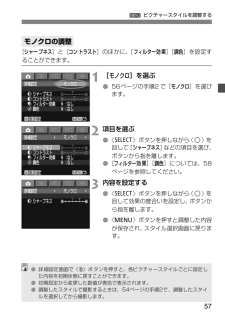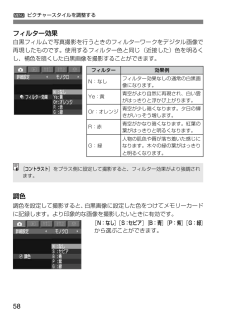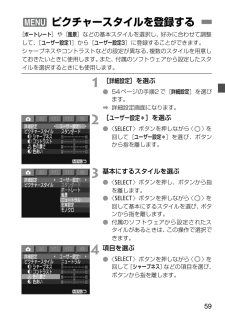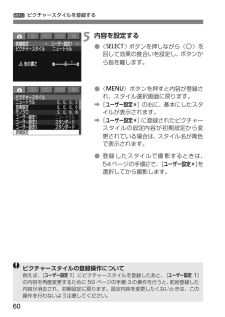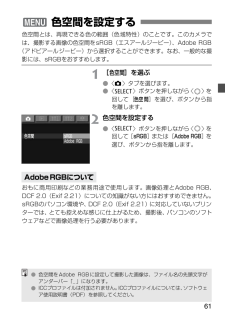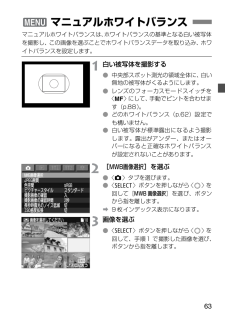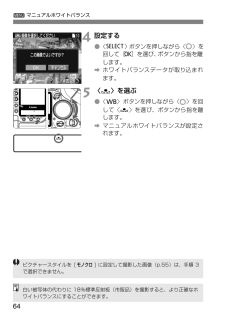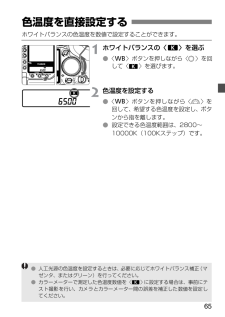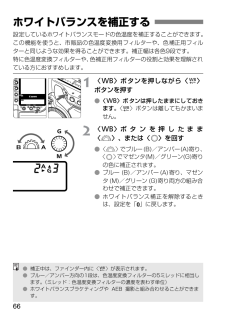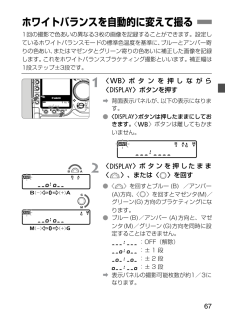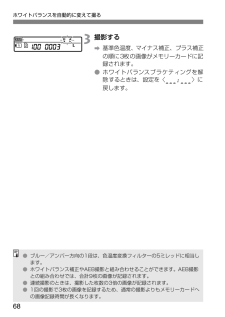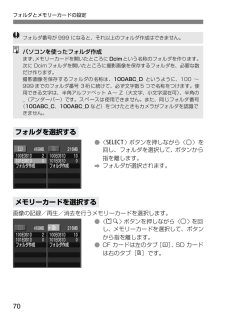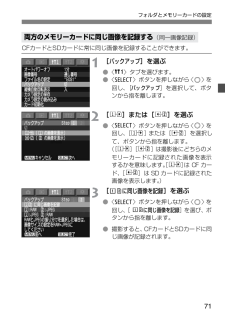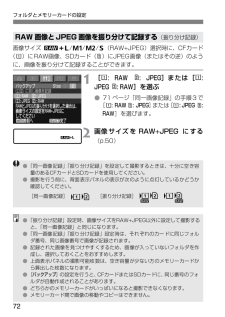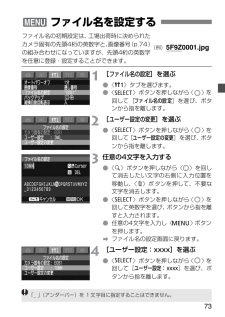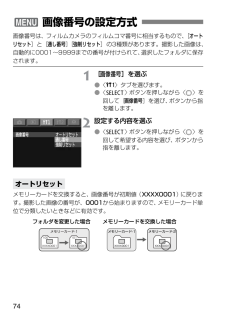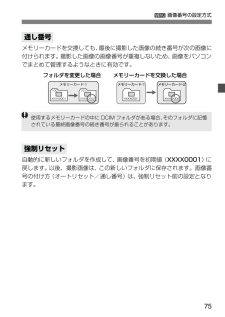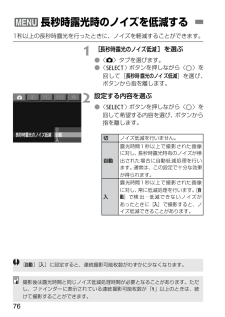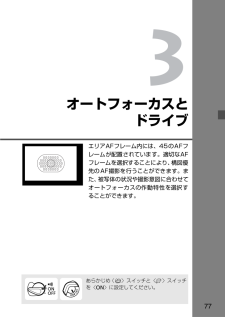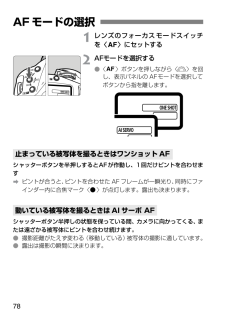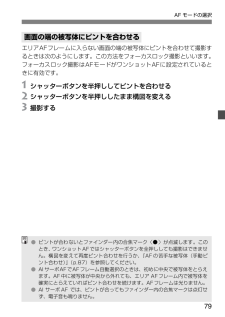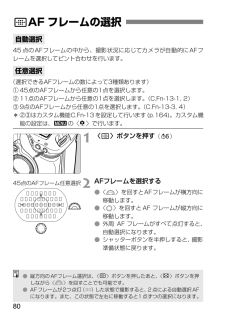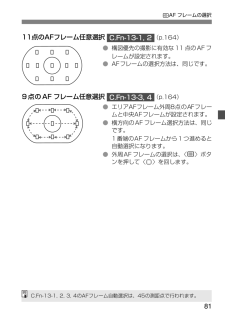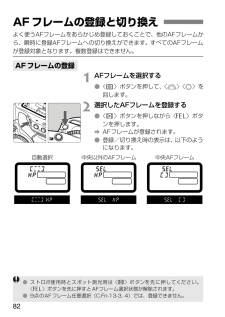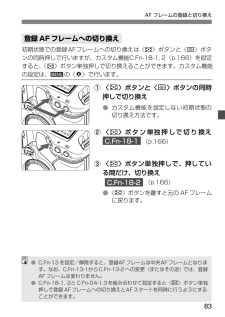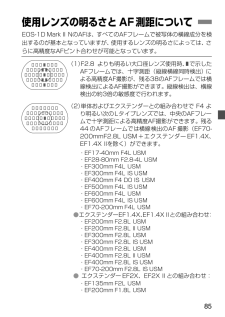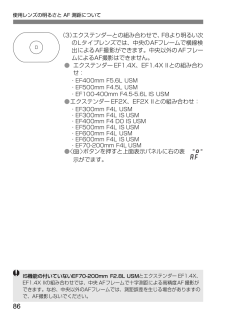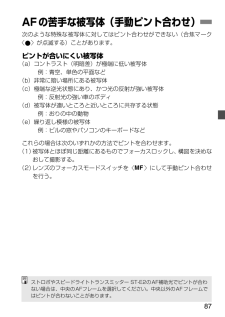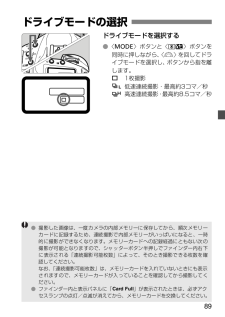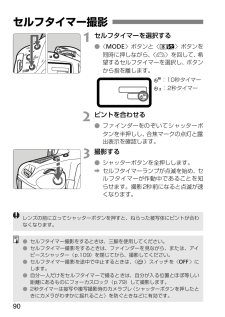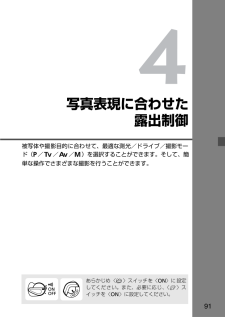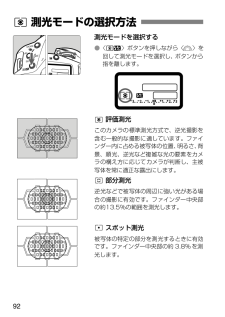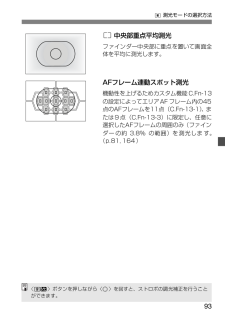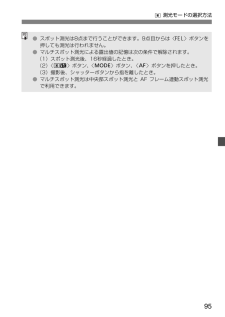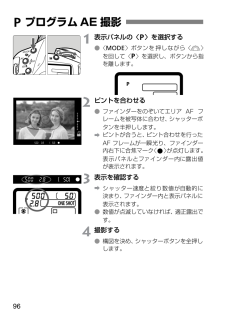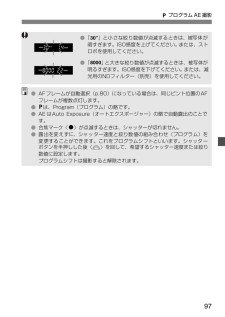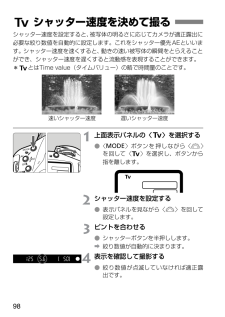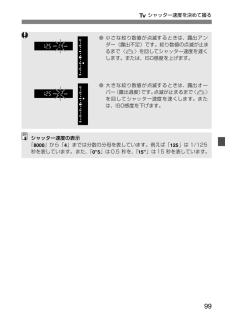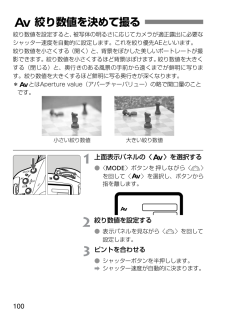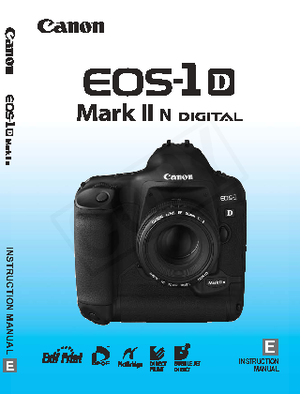5


129 / 196 ページ
現在のページURL
129撮影画像を消去する 1画像を消去するフォルダを選ぶ(p.70) 2再生する●〈 V〉ボタンを押します。●フォルダ選択画面が表示されたときは、〈 V〉ボタンを押しながら〈 5〉を回して再生状態にします。どの画像表示形式でもかまいません。 3〈 L〉ボタンを押す●画面の下に消去メニューが表示されます。 4消去メニューの[ALL]を選ぶ a〈 L〉ボタンを押しながら〈 5〉を回して[ALL]を選び、ボタンから指を離します。 a確認画面が表示されます。 5消去する●〈 L〉ボタンを押しながら〈 5〉を回して[OK]を選び、ボタンから指を離します。 aアクセスランプが点灯/点滅して、プロテクトをかけていない、すべての画像が消去されます。 Lフォルダ内の全画像消去
参考になったと評価  13人が参考になったと評価しています。
13人が参考になったと評価しています。
このマニュアルの目次
-
2 .2キヤノン製品のお買い上げありがとうございます。...2キヤノン製品のお買い上げありがとうございます。EOS-1D Mark II N は、有効画素約820万・高精細大型CMOSセンサーを搭載した高性能デジタルAF一眼レフカメラです。本機は、高精度エリアAF機能搭載、全EFレンズ群対応(EF-Sレンズ除く) 、いつでもすぐに撮影できる優れた機動性、簡単な自動撮影から高度な応用撮影にまで最適対応する豊富な撮影機能など、さまざまな特長を備えています。ご使用になる前に、カメラを手にとりながら、この使用説明書をお読みになって理解を深め、操作に慣れた上で正しくお使いく...
-
3 .3ご使用になる前に、以下のものがすべてそろってい...3ご使用になる前に、以下のものがすべてそろっているか確認してください。万一、足りないものがあるときは、お買い求めの販売店にご連絡ください。付属のアクセサリーは、システムマップ(p.182 )でも確認できます。※付属品は、なくさないようご注意ください。※撮影画像を記録するメモリーカードは付属していませんので、別途ご購入ください。なお、メモリーカードは、キヤノン製のご使用をおすすめします。付属品の確認□EOS-1D Mark II N/カメラ本体(アイカップ、ボディキャップ、バッテリー室キャップ付き、日付/時...
-
4 .4 21はじめに付属品の確認.............4 21はじめに付属品の確認......................................................... ...................................................3やりたいこと目次....................................................... .............................................6取り扱い上のご注意 ..............
-
5 .5目 次 3456789オートフォーカスとドライ...5目 次 3456789オートフォーカスとドライブ 77AF モードの選択....................................................... ........................................... 78AF フレームの選択...................................................... ........................................ 80AF フレームの...
-
6 .6やりたいこと目次画質●色々な写真表現を楽しみた...6やりたいこと目次画質●色々な写真表現を楽しみたい a p.54(ピクチャースタイル選択)●写真の仕上がりを a p.56自分好みに調整したい (ピクチャースタイル調整)●写真をあとで大きく印刷したい a p.50, 52 ( 3, 1・圧縮率 i)●たくさん写真を撮りたい a p.50, 52( 6・圧縮率 o)●写真の色あいを調整したい a p.66, 67(WB補正、 WBブラケティング)●白黒やセピア調の写真を撮りたい a p.55(モノクロ)ピント合わせ●ピントを合わせる位置を変更したい a...
-
7 .7やりたいこと目次撮影●動きを止めたり、流動感の...7やりたいこと目次撮影●動きを止めたり、流動感のある写真を撮りたい a p.98( sシャッター優先AE)●背景をぼかしたり、背景まで鮮明な写真を撮りたい a p.100( f絞り優先AE)●明るさにあわせてISO感度を設定したい a p.53(ISO感度)●写真の明るさ(露出)を調整したい a p.104, 105( O露出補正、 YAEB)●ミラーショックを防止したい a p.109(ミラーアップ撮影)●画像を保存するフォルダを作りたい a p.69(フォルダ作成)●撮影画像をもう一枚のカードにバック...
-
8 .8カメラについて●カメラは精密機器です。落とした...8カメラについて●カメラは精密機器です。落としたり衝撃を与えたりしないでください。●このカメラは防水構造になっていませんので、水中では使用できません。万一水に濡れてしまったときは、バッテリーを取り外して早めに最寄りの修理サービスご相談窓口にご相談ください。また、水滴がついたときは乾いたきれいな布で、潮風にあたったときは固くしぼったきれいな布でよくふきとってください。●カメラを磁石やモーターなどの強力な磁気を発生させる装置の近くに、絶対に置かないでください。また、電波塔などの強い電波が発生しているところで使...
-
9 .9取り扱い上のご注意表示パネルと液晶モニターにつ...9取り扱い上のご注意表示パネルと液晶モニターについて●液晶モニターは、非常に精密度の高い技術で作られており99.99%以上の有効画素がありますが、0.01%以下の画素欠けや、黒や赤の点が現れたままになることがあります。これは故障ではありません。また、記録されている画像には影響ありません。●液晶の特性で低温下での表示反応がやや遅くなったり、高温下で表示が黒くなったりすることがありますが、常温に戻れば正常に表示されます。メモリーカードについて●メモリーカードは精密にできています。落としたり振動を与えたりしない...
-
10 .10すぐ撮影するには 1バッテリーを入れる(p...10すぐ撮影するには 1バッテリーを入れる(p.23)キャップを取り外し、充電済みのバッテリーを入れます。 2レンズを取り付ける(p.27)赤い指標に合わせて取り付けます。 3レンズのフォーカスモードスイッチを〈AF〉にする(p.27) 4メモリーカードを入れる(p.28)CFカードは左側、SDカードは右側のスロットに入れます。 5電源スイッチを〈 1〉に す る(p.31)
-
11 .11すぐ撮影するには 6初期状態にする(p.40...11すぐ撮影するには 6初期状態にする(p.40)〈 N〉ボタンと〈 B〉ボタンを2秒間、同時に押します。・〈 d〉プログラムAEになります。 7ピントを合わせる(p.32)写したいものにAFフレームを合わせ、 軽くシャッターボタンを押して、ピントを合わせます。 8撮影する(p.32)さらにシャッターボタンを押して撮影します。 9画像を確認する(p.114)撮影した画像が約2秒間表示されます。●CFカード、またはSDカードのどちらかが入っていれば撮影できます。●今までに撮影した画像を確認したいときは、『撮...
-
12 .12(p.**)の**部は参照ページを示していま...12(p.**)の**部は参照ページを示しています。各部の名称セルフタイマーランプ (p.90) 接点(p.9) レンズマウント レンズロックピン グリップ 縦位置メイン電子ダイヤル (p.35, 33) 縦位置シャッターボタン (p.35, 32) 絞り込みボタン (p.101) レンズロック 解除ボタン(p.27) レンズ取り付け指標(p.27) ミラー (p.109) ハンドストラップ取り付け部 ボディ番号 三脚ねじ穴 〈I〉縦位置FEロック/ マルチスポット測光ボタン (p.35, 164/9...
-
13 .13各部の名称 シンクロ接点 アクセサリー...13各部の名称 シンクロ接点 アクセサリーシュー 上面表示パネル(p.15) 〈6〉メイン電子 ダイヤル(p.33) 〈O〉露出補正/ 手動絞り数値設定ボタン (p.104/102) 〈U〉表示パネル照明ボタン(p.108) 〈I〉FEロック/ マルチスポット測光ボタン (p.164/94) 〈W〉撮影モード 選択ボタン(p.96) 〈Q〉測光モード選択 /ストロボ調光補正ボタン (p.92/93) 〈R〉ドライブモード 選択ボタン(p.89) 〈E〉AFモード選択 ボタン(p.78) 〈Y〉AEB...
-
14 .14各部の名称*本書では、SDメモリーカードをS...14各部の名称*本書では、SDメモリーカードをSDカードと表記しています。〈H〉プロテクト/ 録音ボタン (p.125/127) 〈V〉 ディスプレイ ボタン(p.69, 118) 〈L〉消去ボタン (p.128) 〈e〉メモリーカード 選択/〈r〉拡大表示 ボタン(p.70, 122) 液晶モニター(p.36, 40) 〈q〉 ビデオ出力端子 ダイレクト プリント端子 〈C〉 デジタル端子 〈M〉 メニュー ボタン(p.36) 〈X〉 選択ボタン (p.36) (p.124) 背面表示パネル(p.1...
-
15 .15各部の名称上面表示パネル表示は、状況に応じた...15各部の名称上面表示パネル表示は、状況に応じた部分のみ表示されます。絞り数値 AEBステップ量 AFフレーム選択モード (AF , [ ] , HP ) メモリーカード番号(1, 2) 撮影モード d:プログラムAE a:マニュアル露出 s:シャッター速度優先AE f:絞り優先AE測光モード q評価測光 w部分測光 rスポット測光 e中央部重点 平均測光 バッテリー チェックマーク zxbnmPFマーク yストロボ調光補正 hAEB露出補正レベル AEBレベル ストロボ調光補正レベル ドライブモード...
-
16 .16各部の名称背面表示パネル表示は、状況に応じた...16各部の名称背面表示パネル表示は、状況に応じた部分のみ表示されます。ホワイトバランス Q オート W 太陽光 E 日陰 R くもり Y 白熱電球 U 白色蛍光灯 I ストロボ O マニュアル P 色温度 CFカード 選択マーク RAW画像記録 スロット表示 SDカード 選択マーク ホワイトバランス ブラケティングレベル フォルダ番号 SDカード 装填表示 CFカード 装填表示 画像番号 色温度数値 カスタムホワイトバランス グリーン/マゼンタ ホワイトバランス補正 ブルー/...
-
17 .17各部の名称ファインダー内表示表示は、状況に応...17各部の名称ファインダー内表示表示は、状況に応じた部分のみ表示されます。中央部スポット測光範囲 レーザーマットスクリーン q マニュアル露出 w AEロック AEB撮影中 マルチスポット測光 r ストロボ充電完了 FEロック連動範囲外警告 e ハイスピードシンクロ (FP発光) シャッター速度 バルブ AFフレーム選択モード([ ] , SEL ) FEロック データ処理中(buSY ) 絞り数値 AFフレーム選択モード(AF , [ ] , HP ) メモリーカード...
-
18 .18●本文中の操作ボタンや設定位置の説明には、ボ...18●本文中の操作ボタンや設定位置の説明には、ボタンやダイヤル、マークなど、カメラに表示されている絵文字を使用しています。●(p.**)の**部は参照ページを示しています。●本書では、EF50mm F1.4 USMレンズを取り付けた状態で説明しています。●メニュー機能およびカスタム機能は、初期状態を前提に説明しています。● 3は、メニュー機能で設定変更できることを示しています。●( 9)/( 8)はボタンから指を離しても、その状態がタイマーによりそれぞれ6秒間/16秒間保持されることを示しています。●本文...
-
19 .19 1使用前の準備と基本操作この章では、撮影に...19 1使用前の準備と基本操作この章では、撮影に入る前にあらかじめ準備しておくことと、EOS-1D Mark II Nの操作の基本について説明しています。
-
20 .20ニッケル水素チャージャーNC-E2に、ニッケ...20ニッケル水素チャージャーNC-E2に、ニッケル水素パックNP-E3を接続して充電します。 1電源コードを接続する●AC プラグをコンセントに差し込み、電源コードをチャージャーに接続します。 a〈 POWER〉ランプが点灯します。 2保護カバーを外し、バッテリーを接続する●チャージャーの充放電プラグをバッテリーのソケットに差し込みます。●外したカバーはバッテリー室キャップに取り付けて保管してください。 3充電する aバッテリーを接続すると自動的に充電が始まり、〈 CHARGE〉(赤)ランプが点灯します。...
-
21 .21バッテリーを充電するニッケル水素電池は電池の...21バッテリーを充電するニッケル水素電池は電池の特性上、完全に放電されない状態で充電を繰り返すと、メモリー効果により電池容量が低下します。メモリー効果を解消するときは、以下の手順で行ってください。バッテリーを接続する〈 REFRESH〉(オレンジ)ランプが点灯するまで、ボタンを押す a放電が始まります。●放電時間は電池残量により異なります。フル充電状態から放電を行うと、約 8.5 時間かかります。●放電が完了すると自動的に充電が始まります。●放電を中止するときは、〈 CHARGE〉(赤)ランプが点灯するま...
-
22 .22バッテリーを充電する●この製品には、充電式の...22バッテリーを充電する●この製品には、充電式のニッケル水素電池を使用しています。●この電池はリサイクル可能な貴重な資源です。●この電池の回収、リサイクルについては、下記の「キヤノン/キヤノン販売」のホームページで確認できます。●交換後不要になった電池は、ショートによる発煙、発火の恐れがありますので、端子を絶縁するためにテープを貼るか、個別にポリ袋に入れてリサイクル協力店にある充電式電池回収BOXに入れてください。●リサイクル協力店についてのお問い合わせは、以下へお願いします。・製品、ニッケル水素電池をご...
-
23 .23 1バッテリー室キャップを取り外す●キャップ...23 1バッテリー室キャップを取り外す●キャップの両脇をつまんで引き出します。 2バッテリーを入れる●バッテリーを押しながら、着脱つまみを矢印方向に回して入れます。バッテリーの残量は、〈 4〉スイッチを〈 1〉にしたとき(p.31)4段階で表示されます。 z:バッテリーの容量は十分です。 x:残量が少なくなっています。 b:もうすぐバッテリー切れになります。 n:バッテリーを充電してください。バッテリーを入れる/取り出す入れ方バッテリーチェックについてバッテリーの防滴パッキンにゴミなどが付着している場合は...
-
24 .24バッテリーを入れる/取り出す撮影可能枚数の目...24バッテリーを入れる/取り出す撮影可能枚数の目安撮影可能枚数は、CIPA(カメラ映像機器工業会)の試験基準によります。 1着脱つまみをおこし、矢印方向に回す 2取り外しボタンを押し、バッテリーを引き出す温 度 撮影可能枚数常温(+20℃) 約1200低温(0℃) 約800取り出し方●実際の撮影条件との違いにより、撮影枚数は表記数値よりも少なくなる場合があります。●液晶モニターを頻繁に使用すると、撮影枚数は少なくなります。●シャッターボタン半押し状態を長く続けたり、AFのみ行って撮影しないという操作を頻繁...
-
25 .25DCカプラ-キットDCK-E1を使うと、家庭...25DCカプラ-キットDCK-E1を使うと、家庭用電源を使用してバッテリーの残量を気にせずにカメラを使うことができます。 1DCカプラーを入れる●カプラーを押しながら、着脱つまみを矢印の方向に回して入れます。 2DCプラグを接続する●ACアダプターのプラグを、DC 端子に接続します。 3電源コードを接続する●ACプラグをコンセントに差し込み、電源コードを AC アダプターに接続します。●〈 4〉スイッチを〈 1〉にします。●使い終わったら、カメラの〈 4〉スイッチを〈 2〉にしてから DCプラグを抜いてく...
-
26 .26家庭用電源を使用する●DCカプラーは防滴構造...26家庭用電源を使用する●DCカプラーは防滴構造になっていませんので、屋外で使用するときは、濡らさないよう注意してください。●DCK-E1はEOS-1Dシリーズ専用です。EOS-1Dシリーズ以外のカメラに使用しないでください。●カメラの〈 4〉スイッチが〈 1〉の状態で DCプラグ、または ACアダプターの電源コードを抜かないでください。カメラが作動しなくなることがあります。作動しなくなった場合、カメラからDCカプラーを取り出して、再度入れ直すと正常な状態に戻ります。
-
27 .27 1キャップを外す●レンズのダストキャップと...27 1キャップを外す●レンズのダストキャップとボディキャップを矢印の方向に回して外します。 2レンズを取り付ける●レンズとカメラの赤いレンズ取り付け指標を合わせ、レンズを矢印方向に「カチッ」と音がするまで回します。 3レンズのフォーカスモードスイッチを〈 f〉にする●〈 g〉になっているとオートフォーカスできません。 4レンズキャップを外すレンズロック解除ボタンを押しながら、レンズを矢印方向に回す●レンズ取り付け指標が真上になるまで回してから、外してください。レンズを取り付ける/取り外す取り付け方取り外...
-
28 .28このカメラは、CFカードとSDカードの2種類...28このカメラは、CFカードとSDカードの2種類が使用できます。撮影は、どちらかひとつのメモリーカードが入っていれば可能です。両方のメモリーカードを入れたときは、どちらのメモリーカードを使用するか選択することができます(p.70)。SDカード使用時は、ライトプロテクトスイッチが上側(書き込み/消去可能位置)にセットされていることを確認してください。 1カバーを開く●開放つまみを起こし、矢印方向に回して開きます。 2メモリーカードを入れる●CF カードは左側、SD カードは右側のスロットに入れます。●CF ...
-
29 .29メモリーカードを入れる/取り出す 4〈 4〉...29メモリーカードを入れる/取り出す 4〈 4〉スイッチを〈 1〉にする a上面表示パネルとファインダー内に撮影可能枚数が表示されます。 a背面表示パネルには、フォルダ番号と画像番号が表示されます。また、記録するメモリーカードのマーク〈 〉が表示されます。 1カバーを開く●〈 4〉スイッチを〈 2〉にします。●アクセスランプが消えていることと、上面表示パネルに「 buSY」が表示されていないことを確認して、カバーを開きます。 2メモリーカードを取り出す●CF カードは、取り出しボタンを押し込むと出てきます...
-
30 .30メモリーカードを入れる/取り出す●アクセスラ...30メモリーカードを入れる/取り出す●アクセスランプが点灯/点滅しているときは、メモリーカードへの記録/読み出し中や、消去中、データ転送中、露光中です。絶対に次のことを行わないでください。画像データが壊れます。また場合によってはメモリーカードが壊れたり、カメラ本体が損傷する原因となります。・カメラ本体に振動や衝撃を与える・メモリーカードスロットカバーを開く・バッテリーを取り出す●撮影後の現像処理中と、メモリーカードへの画像記録中(アクセスランプ点灯/点滅中)は、メニュー機能の操作はできません。●メモリーカ...
-
31 .31このカメラは〈 4〉スイッチを入れて初めて作...31このカメラは〈 4〉スイッチを入れて初めて作動します。〈 2〉:カメラは作動しません。〈 1〉:カメラを作動させるときはこの位置にします。〈 d〉:〈 1〉と同じですが、ワンショットAFと手動ピント合わせでピントが合ったときに電子音が鳴ります。操作の基本電源スイッチ●バッテリーの消耗を防ぐため、約1分間、何も操作しないと自動的に電源が切れます(p.43)。再度カメラを使用するには、シャッターボタンを半押ししてください。●メモリーカードへの画像記録中に〈 4〉スイッチを〈 2〉にすると、あと何枚で画像記...
-
32 .32操作の基本シャッターボタンは二段階になってい...32操作の基本シャッターボタンは二段階になっています。シャッターボタンを一段目まで押すことを「半押し」といいます。半押しからさらに二段目まで押すことを「全押し」といいます。半押し( 9)AF(オートフォーカス)によるピント合わせと、自動露出機構によるシャッター速度と絞り数値の設定が行われます。露出値(シャッター速度と絞り数値)は、表示パネルとファインダー内に表示されます。全押しシャッターが切れて撮影されます。シャッターボタン●シャッターボタン半押し後のタイマー( 9)が切れた状態から撮影するときは、シャッ...
-
33 .33操作の基本〈 6〉は主に撮影に関する設定に使...33操作の基本〈 6〉は主に撮影に関する設定に使用します。基本操作には、次の3とおりがあります。(1) ボタンを押したまま、表示パネルを見ながら〈 6〉を回すボタンから指を離すと、選択した内容が設定され、撮影準備状態に戻ります。●撮影モード、AF モード、測光モード、 ドライブモードなどの設定に使用します。(2) ボタンを押した後、〈 6〉を回すボタンを押すと、その機能選択状態がタイマー( 9)で保持されます。その間に〈 6〉を回します。タイマーが終了するかシャッターボタンを半押しすると、撮影準備状態に戻...
-
34 .34操作の基本AFフレーム選択などの撮影準備操作...34操作の基本AFフレーム選択などの撮影準備操作と、液晶モニター内容の選択・設定に使用します。撮影準備操作での〈 5〉は、〈 7〉スイッチが〈 1〉になっているときのみ働きます。〈 5〉による基本操作には、次の3とおりがあります。(1) ボタンを押したまま、〈 5〉を回す●メニュー機能の選択・設定やストロボ調光補正などに使用します。ボタンから指を離すと選択した内容が設定されます。●液晶モニター使用時は、記録画像の確認や選択などに使用します。(2) ボタンを押した後、〈 5〉を回すボタンを押すと、その機能選...
-
35 .35操作の基本ボディ下部には、縦位置撮影用のシャ...35操作の基本ボディ下部には、縦位置撮影用のシャッターボタン、メイン電子ダイヤル、AFフレーム選択ボタン、AEロックボタン、アシストボタン、FEロック/マルチスポット測光ボタンが配置されています。●縦位置撮影用・操作部材を使用するときは、縦位置操作ON / OFFスイッチを〈 1〉にします。●使用しないときには、操作部材が誤って作動しないよう、縦位置操作ON/OFFスイッチを〈 2〉にします。縦位置撮影時の操作
-
36 .36このカメラでは、ピクチャースタイルや、日付時...36このカメラでは、ピクチャースタイルや、日付時刻、カスタム機能など、さまざまな設定をメニュー機能で行います。基本操作は、液晶モニターを見ながら、カメラ背面の〈 M〉ボタン、〈 X〉ボタン、〈 5〉を使って、次の手順で行います。メニュー機能の操作と設定アイコン 色 系統 説明 z赤 撮影系 撮影に関する項目 x青 再生系 撮影した画像の再生操作に関する項目 c/ b黄 セットアップ系 カメラの基本機能に関する項目 n橙 カメラのカスタマイズ機能、パーソナル機能〈 5〉タブメニュー項目メニュー内容撮影系再生...
-
37 .37メニュー機能の操作と設定 1メニューを表示す...37メニュー機能の操作と設定 1メニューを表示する●〈 M〉ボタンを押すと表示されます。もう一度押すと表示が消えます。●メニューが表示された状態で次の手順に進んでください。 2タブ( zxcbn)を選ぶ●〈 M〉ボタンを押しながら〈 5〉を回してタブを選び、〈 M〉ボタンから指を離します。 3メニュー項目を選ぶ●〈 X〉ボタンを押しながら〈 5〉を回してメニュー項目を選び、〈 X〉ボタンから指を離します。 4メニュー内容を選ぶ●〈 X〉ボタンを押しながら〈 5〉を回してメニュー内容を選び、〈 X〉ボタンか...
-
38 .38メニュー機能の操作と設定 5終了する●〈 M...38メニュー機能の操作と設定 5終了する●〈 M〉ボタンを押して終了します。〈 z〉撮影系(赤)参照頁〈 x〉再生系(青)メニュー機能一覧MWB画像選択 ホワイトバランスの手動設定 63JPEG画質 3、 4、 5、 6の画質(圧縮率)を設定 52色空間 sRGB/Adobe RGB 61ピクチャースタイルスタンダード/ポートレート/風景/ニュートラル/忠実設定/モノクロ/ユーザー設定1/ユーザー設定2/ユーザー設定3/詳細設定54,56,59撮影画像の確認 切/入/入(INFO.) 114撮影画像の確...
-
39 .39メニュー機能の操作と設定〈 c〉セットアップ...39メニュー機能の操作と設定〈 c〉セットアップ系1(黄)参照頁〈 b〉セットアップ系2(黄)〈 n〉カスタム/パーソナル機能(橙)オートパワーオフ 1分/2分/4分/8分/15分/30分/切 43画像番号 オートリセット/通し番号/強制リセット 74ファイル名の設定カメラ固有の設定:xxxx/ユーザー設定:xxxx/ユーザー設定の変更73バックアップ[Step 1]切/ h( fの画像を表示)/ j( gの画像を表示)[Step 2] fgに同じ画像を記録/ f:RAW g:JPEG/ f:JPEG g...
-
40 .40メニュー機能の操作と設定●液晶モニター使用時...40メニュー機能の操作と設定●液晶モニター使用時は、〈 7〉スイッチが〈 2〉でも〈 5〉を使用することができます。●液晶モニターをファインダーとして見ながら撮影することはできません。●液晶モニターの明るさを、メニュー機能〈 b〉タブの[液晶モニターの明るさ]で調整することができます。(p.117)〈 N〉ボタンと〈 B〉ボタンを 2秒間、同時に押す aカメラの状態は次の表のようになります。液晶モニターについてカメラの各機能設定を初期状態にするには撮影機能関係撮影モード 〈 d〉プログラムAEAFモード ...
-
41 .41 1アイカップを外す●アイカップの両脇をつま...41 1アイカップを外す●アイカップの両脇をつまんだまま引き上げて取り外します。 2視度調整つまみを回す●ファインダー内のAFフレームまたは中央部スポット測光範囲マークが最も鮮明に見えるようにつまみを右または左に回します。 3アイカップを接眼部に取り付ける鮮明なファインダーに調整する視度調整してもファインダーが鮮明に見えない方は、別売の視度補正レンズ E(10 種)の使用をおすすめします。 (p.181)鮮明な画像を撮るために、カメラが動かないようしっかりと構えて撮影します。●カメラのグリップを右手で包む...
-
42 .42液晶モニターに表示する言語を15言語の中から...42液晶モニターに表示する言語を15言語の中から選ぶことができます。 1[言語]を選ぶ●〈 b〉タブを選びます。●〈 X〉ボタンを押しながら〈 5〉を回して[言語]を選び、ボタンから指を離します。 a言語設定画面になります。 2言語を設定する●〈 X〉ボタンを押しながら〈 5〉を回して希望する言語を選び、ボタンから指を離します。 a表示言語が切り換わります。 3表示言語を設定する English英語 Deutschドイツ語 Francaisフランス語 Nederlandsオランダ語 Danskデンマーク語...
-
43 .43電源が自動的に切れるまでの時間を設定すること...43電源が自動的に切れるまでの時間を設定することができます。電源が自動的に切れないようにするときは、[切]に設定します。電源が切れたときは、シャッターボタンなどを押すと、撮影準備状態になります。 1[オートパワーオフ]を選ぶ●〈 c〉タブを選びます。●〈 X〉ボタンを押しながら〈 5〉を回して[オートパワーオフ]を選び、ボタンから指を離します。 2時間を設定する●〈 X〉ボタンを押しながら〈 5〉を回して希望する時間を選び、ボタンから指を離します。 3電源が切れる時間を設定する/オートパワーオフ
-
44 .44 1[日付/時刻]を選ぶ●〈 b〉タブを選び...44 1[日付/時刻]を選ぶ●〈 b〉タブを選びます。●〈 X〉ボタンを押しながら〈 5〉を回して[日付/時刻]を選び、ボタンから指を離します。 2日付と時刻を設定する●〈 X〉ボタンを押すたびに、設定位置が変わります。●〈 X〉ボタンを押しながら〈 5〉を回して希望する数字を選び、ボタンから指を離します。 3日付の表示順序を選ぶ●〈 X〉ボタンを押しながら〈 5〉を回して[年/月/日]、[月/日/年]、[日/月/年]の中から希望する順序を選び、ボタンから指を離します。 4〈 M〉ボタンを押す a日付、時...
-
45 .45日付/時計機能用電池(バックアップ電池)の電...45日付/時計機能用電池(バックアップ電池)の電池寿命は約5年です。バッテリー交換で日付/時刻がリセットされるようになったら、新しいCR2025リチウム電池を次の手順で交換してください。 1〈 4〉スイッチを〈 2〉にして、バッテリーを取り出す●電池はバッテリー室の上部に収納されています。 2ふたを取り外す●小型のプラスドライバーを使用します。●図に示すねじをゆるめ、ふたを外します。●取り外したねじは、なくさないよう注意してください。 3電池を取り出す 4新しい電池を入れる●(+)側を上にして入れます。 ...
-
46 .46撮像素子は、フィルムカメラでいえばフィルムに...46撮像素子は、フィルムカメラでいえばフィルムにあたる部分で、表面にゴミやホコリなどが付くと、撮影した画像に黒い点などが写り込むことがあります。このようなときは、レンズを取り外し、次の手順でクリーニングしてください。なお、電源は、DCカプラーキットDCK-E1(p.25)による家庭用電源の使用をおすすめします。バッテリーを使用するときは、必ず残量が十分にあるバッテリーを使用してください。 1DCカプラーかバッテリーを入れて、〈 4〉スイッチを〈 1〉にする 2[センサークリーニング]を選ぶ●〈 b〉タブを...
-
47 .47 3撮像素子をクリーニングする 5撮像素子を...47 3撮像素子をクリーニングする 5撮像素子をクリーニングする●ブロアー(市販品)で慎重に撮像素子表面のホコリを吹き飛ばします。 6クリーニングを終了する●〈 4〉スイッチを〈 2〉にします。 aカメラの電源が切れ、シャッターが閉じ、ミラーが下がります。●〈 4〉スイッチを〈 1〉にすると、通常の撮影準備状態になります。●清掃中は絶対に次のことを行わないでください。電源が切れてシャッターが閉じ、シャッター幕や撮像素子が損傷するおそれがあります。 ・〈 4〉スイッチを〈 2〉にする ・メモリーカードスロッ...
-
48 .48ストラップ/ハンドストラップの取り付け方スト...48ストラップ/ハンドストラップの取り付け方ストラップを取り付ける ハンドストラップを取り付ける(別売) 142536ストラップを取り付ける取り付け終わりましたら、止め具の部分のたるみを取り、ストラップを引っ張っても止め具の部分でゆるまないことを確認してください。
-
49 .49 2画像に関する設定この章では、記録画質、I...49 2画像に関する設定この章では、記録画質、ISO感度、ホワイトバランス、色空間、ピクチャースタイルといった、撮影に関わるデジタルカメラ特有の機能設定について説明します。
-
50 .50画像サイズ(記録画素数)の選択とJPEG画質...50画像サイズ(記録画素数)の選択とJPEG画質(圧縮率)の設定を行います。RAW画像とJPEG画像の同時記録は、画像サイズの選択肢の中にあります。〈 1〉以外は、汎用性の高いJPEG画像として記録されます。 〈 1〉は撮影後、付属ソフトウェアで現像処理を行う必要があります。 126/ 5/ 4/ 3は、RAW画像とJPEG画像を同時記録します。画像サイズを選ぶ●〈 N〉ボタンを押しながら〈 5〉を回し、希望する画像サイズを選択してボタンから指を離します。 3記録画質を設定する画像サイズの選択画像サイズを...
-
51 .51 3記録画質を設定するRAWはパソコンでの現...51 3記録画質を設定するRAWはパソコンでの現像処理を前提としているため、専門的な知識が必要ですが、付属ソフトウェアの現像機能によって、使用目的に最適な画像を創ることができます。〈 1〉画像の現像処理は、撮影時に設定されていたホワイトバランス、ピクチャースタイルの内容で行われます。現像処理とは、RAWデータに対して、ホワイトバランスやコントラストなどの画像調整を行って、画像を創り出すことをいいます。なお、RAW画像は、ダイレクトプリントや印刷指定ができません。●撮影可能枚数、連続撮影可能枚数は、キヤノン...
-
52 .52 3記録画質を設定する 3/ 4/ 5/ 6...52 3記録画質を設定する 3/ 4/ 5/ 6それぞれの記録画質(圧縮率)を設定することができます。 1[JPEG画質]を選ぶ●〈 z〉タブを選びます。●〈 X〉ボタンを押しながら〈 5〉を回し、[JPEG 画質]を選択して、ボタンから指を離します。 2画像サイズを選ぶ●〈 X〉ボタンを押しながら〈 5〉を回し、画像サイズ( 3/ 4/ 5/ 6)を選択して、ボタンから指を離します。 3記録画質(圧縮率)を設定する●〈 X〉ボタンを押しながら〈 5〉を回し、記録画質(圧縮率)を設定して、ボタンから指を離...
-
53 .53ISO感度とは、撮影時の光に対する敏感度を数...53ISO感度とは、撮影時の光に対する敏感度を数値化したものです。数値が大きくなるほど感度が高く、暗い場所での撮影や動きのある被写体の撮影に向いていますが、撮影画像にノイズが入るなど、画像が粗くなる場合があります。逆に感度が低い場合は、暗い場所での撮影や動きのある被写体の撮影には向いていませんが、きめ細かな画像が撮影できます。このカメラでは、ISO感度を100~1600まで、1/3段ステップで設定することができます。 1〈 E〉ボタンと〈 Q〉ボタンを同時に押す a表示パネルに現在設定されている感度が表示...
-
54 .54ピクチャースタイルは、写真表現の目的別に用意...54ピクチャースタイルは、写真表現の目的別に用意された項目を選ぶだけで効果的な画像特性が得られる機能です。それぞれのピクチャースタイルは、好みに合わせて設定内容を調整することができます。 1[ピクチャースタイル]を選ぶ●〈 z〉タブを選びます。●〈 X〉ボタンを押しながら〈 5〉を回して[ピクチャースタイル]を選び、ボタンから指を離します。 aスタイル選択画面になります。 2スタイルを選ぶ●〈 X〉ボタンを押しながら〈 5〉を回して希望するスタイルを選び、ボタンから指を離します。スタンダード鮮やかで、くっ...
-
55 .55 3ピクチャースタイルを選択するモノクロ白黒...55 3ピクチャースタイルを選択するモノクロ白黒画像を撮影することができます。ユーザー設定1~3[詳細設定]で登録を行います(p.59)。登録が行われていないときは、[スタンダード]の初期設定と同じ内容で撮影されます。詳細設定各スタイルの([シャープネス]などの)設定内容を初期設定から変更(調整)することができます。また、基本となるスタイルを選択し、好みに合わせて設定内容を調整して、[ユーザー設定1]~[ユーザー設定3]に自分のスタイルとして登録することができます。スタイル選択画面の右上にある記号は、[シ...
-
56 .56それぞれのピクチャースタイルは、好みに合わせ...56それぞれのピクチャースタイルは、好みに合わせて設定内容([シャープネス][コントラスト]など)を初期設定から変更(調整)することができます。[モノクロ]の調整については、57ページを参照してください。 1[詳細設定]を選ぶ●54ページの手順2で[詳細設定]を選びます。 a詳細設定画面になります。 2スタイルを選ぶ●〈 X〉ボタンを押しながら〈 5〉を回して[モノクロ]、[ユーザー設定*]以外のスタイルを選び、ボタンから指を離します。 3項目を選ぶ●〈 X〉ボタンを押しながら〈 5〉を回して[シャープネ...
-
57 .57 3ピクチャースタイルを調整する[シャープネ...57 3ピクチャースタイルを調整する[シャープネス]と[コントラスト]のほかに、[フィルター効果][調色]を設定することができます。 1[モノクロ]を選ぶ●56ページの手順2で[モノクロ]を選びます。 2項目を選ぶ●〈 X〉ボタンを押しながら〈 5〉を回して[シャープネス]などの項目を選び、ボタンから指を離します。●[フィルター効果][調色]については、58ページを参照してください。 3内容を設定する●〈 X〉ボタンを押しながら〈 5〉を回して効果の度合いを設定し、ボタンから指を離します。●〈 M〉ボタン...
-
58 .58 3ピクチャースタイルを調整するフィルター効...58 3ピクチャースタイルを調整するフィルター効果白黒フィルムで写真撮影を行うときのフィルターワークをデジタル画像で再現したものです。使用するフィルター色と同じ(近接した)色を明るくし、補色を暗くした白黒画像を撮影することができます。調色調色を設定して撮影すると、白黒画像に設定した色をつけてメモリーカードに記録します。より印象的な画像を撮影したいときに有効です。[N:なし][S:セピア][B:青][P:紫][G:緑]から選ぶことができます。フィルター 効果例N:なしフィルター効果なしの通常の白黒画像になり...
-
59 .59[ポートレート]や[風景]などの基本スタイル...59[ポートレート]や[風景]などの基本スタイルを選択し、好みに合わせて調整して、[ユーザー設定1]から[ユーザー設定3]に登録することができます。シャープネスやコントラストなどの設定が異なる、複数のスタイルを用意しておきたいときに使用します。また、付属のソフトウェアから設定したスタイルを選択するときにも使用します。 1[詳細設定]を選ぶ●54ページの手順2で[詳細設定]を選びます。 a詳細設定画面になります。 2[ユーザー設定*]を選ぶ●〈 X〉ボタンを押しながら〈 5〉を回して[ユーザー設定*]を選び...
-
60 .60 3ピクチャースタイルを登録する 5内容を設...60 3ピクチャースタイルを登録する 5内容を設定する●〈 X〉ボタンを押しながら〈 5〉を回して効果の度合いを設定し、ボタンから指を離します。●〈 M〉ボタンを押すと内容が登録され、スタイル選択画面に戻ります。 a[ユーザー設定*]の右に、基本にしたスタイルが表示されます。 a[ユーザー設定*]に登録されたピクチャースタイルの設定内容が初期設定から変更されている場合は、スタイル名が青色で表示されます。●登録したスタイルで撮影するときは、54ページの手順2で、[ユーザー設定*]を選択してから撮影します。ピ...
-
61 .61色空間とは、再現できる色の範囲(色域特性)の...61色空間とは、再現できる色の範囲(色域特性)のことです。このカメラでは、撮影する画像の色空間をsRGB(エスアールジービー) 、Adobe RGB(アドビアールジービー)から選択することができます。なお、一般的な撮影には、sRGBをおすすめします。 1[色空間]を選ぶ●〈 z〉タブを選びます。●〈 X〉ボタンを押しながら〈 5〉を回して[色空間]を選び、ボタンから指を離します。 2色空間を設定する●〈 X〉ボタンを押しながら〈 5〉を回して[sRGB]または[Adobe RGB]を選び、ボタンから指を離...
-
62 .62通常は、〈 Q〉で最適なホワイトバランスが自...62通常は、〈 Q〉で最適なホワイトバランスが自動設定されます。 〈 Q〉で自然な色あいにならないときは、光源別にホワイトバランスを選択したり、手動設定で調整します。ホワイトバランスを選ぶ●〈 B〉ボタンを押しながら〈 5〉を回して希望するホワイトバランスを選び、ボタンから指を離します。*手動で撮影環境に最適な設定をするとき(p.63)**付属のソフトウェアで登録(カメラに登録されていないときは表示されません)光源中に含まれるRGB3原色(赤・緑・青) の構成比は、色温度によって変化します。色温度が高い場...
-
63 .63マニュアルホワイトバランスは、ホワイトバラン...63マニュアルホワイトバランスは、ホワイトバランスの基準となる白い被写体を撮影し、この画像を選ぶことでホワイトバランスデータを取り込み、ホワイトバランスを設定します。 1白い被写体を撮影する●中央部スポット測光の領域全体に、白い無地の被写体がくるようにします。●レンズのフォーカスモードスイッチを〈 g〉にして、手動でピントを合わせます(p.88)。●どのホワイトバランス(p.62)設定でも構いません。●白い被写体が標準露出になるよう撮影します。露出がアンダー、またはオーバーになると正確なホワイトバランスが...
-
64 .64 3マニュアルホワイトバランス 4設定する●...64 3マニュアルホワイトバランス 4設定する●〈 X〉ボタンを押しながら〈 5〉を回して[OK]を選び、ボタンから指を離します。 aホワイトバランスデータが取り込まれます。 5〈 O〉を選ぶ●〈 B〉ボタンを押しながら〈 5〉を回して〈 O〉を選び、ボタンから指を離します。 aマニュアルホワイトバランスが設定されます。ピクチャースタイルを [モノクロ]に設定して撮影した画像(p.55)は、手順 3で選択できません。白い被写体の代わりに 18%標準反射板(市販品)を撮影すると、より正確なホワイトバランスに...
-
65 .65ホワイトバランスの色温度を数値で設定すること...65ホワイトバランスの色温度を数値で設定することができます。 1ホワイトバランスの〈 P〉を選ぶ●〈 B〉ボタンを押しながら〈 5〉を回して〈 P〉を選びます。 2色温度を設定する●〈 B〉ボタンを押しながら〈 6〉を回して、希望する色温度を設定し、ボタンから指を離します。●設定できる色温度範囲は、2800~10000K(100Kステップ)です。色温度を直接設定する●人工光源の色温度を設定するときは、必要に応じてホワイトバランス補正(マゼンタ、またはグリーン)を行ってください。●カラーメーターで測定した色...
-
66 .66設定しているホワイトバランスモードの色温度を...66設定しているホワイトバランスモードの色温度を補正することができます。この機能を使うと、市販品の色温度変換用フィルターや、色補正用フィルターと同じような効果を得ることができます。補正幅は各色9段です。特に色温度変換フィルターや、色補正用フィルターの役割と効果を理解されている方におすすめします。 1〈 B〉ボタンを押しながら〈 a〉ボタンを押す●〈 B〉ボタンは押したままにしておきます。〈 a〉ボタンは離してもかまいません。 2〈 B〉ボ タ ン を押したまま〈 6〉、または〈 5〉を回す●〈 6〉でブル...
-
67 .671回の撮影で色あいの異なる3枚の画像を記録す...671回の撮影で色あいの異なる3枚の画像を記録することができます。設定しているホワイトバランスモードの標準色温度を基準に、ブルーとアンバー寄りの色あい、またはマゼンタとグリーン寄りの色あいに補正した画像を記録します。これをホワイトバランスブラケティング撮影といいます。補正幅は1段ステップ±3段です。 1〈 B〉ボタンを押しながら〈 V〉ボタンを押す a背面表示パネルが、以下の表示になります。●〈 V〉ボタンは押したままにしておきます。〈 B〉ボタンは離してもかまいません。 2〈 V〉ボタンを押したまま〈 ...
-
68 .68ホワイトバランスを自動的に変えて撮る 3撮影...68ホワイトバランスを自動的に変えて撮る 3撮影する a基準色温度、マイナス補正、プラス補正の順に3枚の画像がメモリーカードに記録されます。●ホワイトバランスブラケティングを解除するときは、設定を〈 〉に戻します。●ブルー/アンバー方向の1段は、色温度変換フィルターの5ミレッドに相当します。●ホワイトバランス補正やAEB撮影と組み合わせることができます。AEB撮影との組み合わせでは、合計9枚の画像が記録されます。●連続撮影のときは、撮影した枚数の3倍の画像が記録されます。●1回の撮影で3枚の画像を記録する...
-
69 .69フォルダの作成や選択を行うことができます。ま...69フォルダの作成や選択を行うことができます。また、CFカードとSDカードの両方を入れたときは、使用するメモリーカードを選択したり、両方のメモリーカードに同じ画像を記録したり、RAW画像とJPEG画像をカードごとに振り分けて記録したりすることができます。フォルダモードにする●液晶モニターが消えた状態で〈 e〉ボタンを押します。(〈 V〉ボタンを押しながら〈 5〉を回し、〈 n〉を選択しても同じです。)●〈 X〉ボタンを押しながら〈 5〉を回し、[フォルダ作成]を選択して、ボタンから指を離します。 aフォル...
-
70 .70フォルダとメモリーカードの設定●〈 X〉ボタ...70フォルダとメモリーカードの設定●〈 X〉ボタンを押しながら〈 5〉を回し、フォルダを選択して、ボタンから指を離します。 aフォルダが選択されます。画像の記録/再生/消去を行うメモリーカードを選択します。●〈 er〉ボタンを押しながら〈 5〉を回し、メモリーカードを選択して、ボタンから指を離します。●CF カードは左のタブ [ f]、SDカードは右のタブ[ g]です。フォルダを選択するフォルダ番号が 999 になると、それ以上のフォルダ作成はできません。パソコンを使ったフォルダ作成まず、メモリーカードを...
-
71 .71フォルダとメモリーカードの設定CFカードとS...71フォルダとメモリーカードの設定CFカードとSDカードに常に同じ画像を記録することができます。 1[バックアップ]を選ぶ●〈 c〉タブを選びます。●〈 X〉ボタンを押しながら〈 5〉を回し、[バックアップ]を選択して、ボタンから指を離します。 2[ h]または[ j]を選ぶ●〈 X〉ボタンを押しながら〈 5〉を回し、[ h]または[ j]を選択して、ボタンから指を離します。([ h][ j]は撮影後にどちらのメモリーカードに記録された画像を表示するかを意味します。[ h]はCFカード、[ j]は SD ...
-
72 .72フォルダとメモリーカードの設定画像サイズ 1...72フォルダとメモリーカードの設定画像サイズ 123/ 4/ 5/ 6(RAW+JPEG)選択時に、CFカード( f)にRAW画像、SDカード( g)にJPEG画像(またはその逆)のように、画像を振り分けて記録することができます。 1[ f:RAW g:JPEG]または[ f:JPEG g:RAW]を選ぶ●71ページ「同一画像記録」の手順3で[ f:RAW g:JPEG]または[ f:JPEG g:RAW]を選びます。 2画像サイズをRAW+JPEG にする(p.50)RAW 画像とJPEG 画像を振...
-
73 .73ファイル名の初期設定は、工場出荷時に決められ...73ファイル名の初期設定は、工場出荷時に決められたカメラ固有の先頭4桁の英数字と、画像番号(p.74)の組み合わせになっていますが、先頭4桁の英数字を任意に登録・設定することができます。 1[ファイル名の設定]を選ぶ●〈 c〉タブを選びます。●〈 X〉ボタンを押しながら〈 5〉を回して[ファイル名の設定]を選び、ボタンから指を離します。 2[ユーザー設定の変更]を選ぶ●〈 X〉ボタンを押しながら〈 5〉を回して[ユーザー設定の変更]を選び、ボタンから指を離します。 3任意の4文字を入力する●〈 r〉ボタン...
-
74 .74画像番号は、フィルムカメラのフィルムコマ番号...74画像番号は、フィルムカメラのフィルムコマ番号に相当するもので、[オートリセット]と[通し番号][強制リセット]の3種類があります。撮影した画像は、自動的に0001~9999までの番号が付けられて、 選択したフォルダに保存されます。 1[画像番号]を選ぶ●〈 c〉タブを選びます。●〈 X〉ボタンを押しながら〈 5〉を回して[画像番号]を選び、ボタンから指を離します。 2設定する内容を選ぶ●〈 X〉ボタンを押しながら〈 5〉を回して希望する内容を選び、ボタンから指を離します。メモリーカードを交換すると、画...
-
75 .75 3画像番号の設定方式メモリーカードを交換し...75 3画像番号の設定方式メモリーカードを交換しても、最後に撮影した画像の続き番号が次の画像に付けられます。撮影した画像の画像番号が重複しないため、画像をパソコンでまとめて管理するようなときに有効です。自動的に新しいフォルダを作成して、画像番号を初期値(XXXX0001)に戻します。以後、撮影画像は、この新しいフォルダに保存されます。画像番号の付け方(オートリセット/通し番号)は、強制リセット前の設定となります。通し番号強制リセット100XXXX0001101XXXX0002メモリーカード-1XXXX00
-
76 .761秒以上の長秒時露光を行ったときに、ノイズを...761秒以上の長秒時露光を行ったときに、ノイズを軽減することができます。 1[長秒時露光のノイズ低減]を選ぶ●〈 z〉タブを選びます。●〈 X〉ボタンを押しながら〈 5〉を回して[長秒時露光のノイズ低減]を選び、ボタンから指を離します。 2設定する内容を選ぶ●〈 X〉ボタンを押しながら〈 5〉を回して希望する内容を選び、ボタンから指を離します。 3長秒時露光時のノイズを低減する切ノイズ低減を行いません。自動露光時間1秒以上で撮影された画像に対し、長秒時露光特有のノイズが検出された場合に自動低減処理を行いま...
-
77 .77 3オートフォーカスとドライブエリアAFフレ...77 3オートフォーカスとドライブエリアAFフレーム内には、45のAFフレームが配置されています。適切なAFフレームを選択することにより、構図優先のAF撮影を行うことができます。また、被写体の状況や撮影意図に合わせてオートフォーカスの作動特性を選択することができます。あらかじめ〈 4〉スイッチと〈 7〉スイッチを〈 1〉に設定してください。
-
78 .78 1レンズのフォーカスモードスイッチを〈 f...78 1レンズのフォーカスモードスイッチを〈 f〉にセットする 2AFモードを選択する●〈 f〉ボタンを押しながら〈 6〉を回し、表示パネルの AFモードを選択してボタンから指を離します。シャッターボタンを半押しするとAFが作動し、1回だけピントを合わせます aピントが合うと、ピントを合わせた AFフレームが一瞬光り、 同時にファインダー内に合焦マーク〈 o〉が点灯します。露出も決まります。シャッターボタン半押しの状態を保っている間、カメラに向かってくる、または遠ざかる被写体にピントを合わせ続けます。●撮...
-
79 .79AF モードの選択エリアAFフレームに入らな...79AF モードの選択エリアAFフレームに入らない画面の端の被写体にピントを合わせて撮影するときは次のようにします。この方法をフォーカスロック撮影といいます。フォーカスロック撮影はAFモードがワンショットAFに設定されているときに有効です。 1シャッターボタンを半押ししてピントを合わせる 2シャッターボタンを半押ししたまま構図を変える 3撮影する画面の端の被写体にピントを合わせる●ピントが合わないとファインダー内の合焦マーク〈 o〉が点滅します。このとき、ワンショットAFではシャッターボタンを全押ししても...
-
80 .8045点のAFフレームの中から、撮影状況に応じ...8045点のAFフレームの中から、撮影状況に応じてカメラが自動的にAFフレームを選択してピント合わせを行います。(選択できるAFフレームの数によって3種類あります)①45点のAFフレームから任意の1点を選択します。②11点のAFフレームから任意の1点を選択します。 (C.Fn-13-1, 2)③9点のAFフレームから任意の1点を選択します。 (C.Fn-13-3, 4)*②③はカスタム機能C.Fn-13を設定して行います(p.164)。カスタム機能の設定は、 3の〈 n〉で行います。 1〈 S〉ボタンを押...
-
81 .81 SAF フレームの選択11点のAFフレーム...81 SAF フレームの選択11点のAFフレーム任意選択(p.164)●構図優先の撮影に有効な11点のAFフレームが設定されます。●AFフレームの選択方法は、同じです。9点のAFフレーム任意選択(p.164)●エリアAFフレーム外周8点のAFフレームと中央AFフレームが設定されます。●横方向のAFフレーム選択方法は、同じです。1番端のAFフレームから1つ進めると自動選択になります。●外周AFフレームの選択は、 〈 S〉ボタンを押して〈 5〉を回します。C.Fn-13-1, 2C.Fn-13-3, 4C.F...
-
82 .82よく使うAFフレームをあらかじめ登録しておく...82よく使うAFフレームをあらかじめ登録しておくことで、他のAFフレームから、瞬時に登録AFフレームへの切り換えができます。すべてのAFフレームが登録対象となります。複数登録はできません。 1AFフレームを選択する●〈 S〉ボタンを押して、〈 6〉〈 5〉を回します。 2選択したAFフレームを登録する●〈 P〉ボタンを押しながら〈 I〉ボタンを押します。 aAFフレームが登録されます。●登録/切り換え時の表示は、以下のようになります。AF フレームの登録と切り換えAF フレームの登録自動選択 中央以外のA...
-
83 .83AF フレームの登録と切り換え初期状態での登...83AF フレームの登録と切り換え初期状態での登録AFフレームへの切り換えは〈 P〉ボタンと〈 S〉ボタンの同時押しで行いますが、カスタム機能C.Fn-18-1, 2(p.166)を設定すると、〈 P〉ボタン単独押しで切り換えることができます。カスタム機能の設定は、 3の〈 n〉で行います。①〈 P〉ボタンと〈 S〉ボタンの同時押しで切り換え●カスタム機能を設定しない初期状態の切り換え方法です。②〈 P〉ボタン単独押しで切り換え(p.166)③〈 P〉ボタン単独押しで、押している間だけ、切り換え(p.16...
-
84 .84カスタム機能を利用して、任意選択したAFフレ...84カスタム機能を利用して、任意選択したAFフレームの領域を広げることができます。(C.Fn-17)(p.165)カスタム機能の設定は、 3の〈 n〉で行います。●7点自動選択AFに拡大する(p.165)任意の1点では追従しづらい不規則に変化する被写体を撮影する場合に効果的です。●拡大した AFフレームの領域は表示されません。●ワンショット AFでピントが合うと、選択したAFフレームと、ピントの合ったAFフレームが点灯します。●7点あるいは13点AFに自動拡大する(p.165)使用レンズの焦点距離や、AF...
-
85 .85EOS-1D Mark II NのAFは、す...85EOS-1D Mark II NのAFは、すべてのAFフレームで被写体の横線成分を検出するのが基本となっていますが、使用するレンズの明るさによっては、さらに高精度なAFピント合わせが可能となっています。(1)F2.8 よりも明るい大口径レンズ使用時、 で示したAFフレームでは、十字測距(縦線横線同時検出)による高精度AF撮影が、残る38のAFフレームでは横線検出によるAF撮影ができます。縦線検出は、横線検出の約3倍の敏感度で行われます。(2)単体およびエクステンダーとの組み合わせで F4 より明るい次...
-
86 .86使用レンズの明るさと AF 測距について(3...86使用レンズの明るさと AF 測距について(3)エクステンダーとの組み合わせで、F8より明るい次のLタイプレンズでは、中央のAFフレームで横線検出によるAF撮影ができます。中央以外のAFフレームによるAF撮影はできません。●エクステンダーEF1.4X、EF1.4X IIとの組み合わせ:・EF400mm F5.6L USM・EF500mm F4.5L USM・EF100-400mm F4.5-5.6L IS USM●エクステンダーEF2X、EF2X IIとの組み合わせ:・EF300mm F4L USM・E...
-
87 .87次のような特殊な被写体に対してはピント合わせ...87次のような特殊な被写体に対してはピント合わせができない(合焦マーク〈 o〉が点滅する)ことがあります。ピントが合いにくい被写体(a)コントラスト(明暗差)が極端に低い被写体例:青空、単色の平面など(b)非常に暗い場所にある被写体(c)極端な逆光状態にあり、かつ光の反射が強い被写体例:反射光の強い車のボディ(d)被写体が遠いところと近いところに共存する状態例:おりの中の動物(e)繰り返し模様の被写体例:ビルの窓やパソコンのキーボードなどこれらの場合は次のいずれかの方法でピントを合わせます。(1)被写体と...
-
88 .88AF の苦手な被写体(手動ピント合わせ)レン...88AF の苦手な被写体(手動ピント合わせ)レンズのフォーカスモードスイッチを〈 g〉に切り換え、ファインダー内の被写体がはっきり見えるまで、レンズのフォーカスリングを回してピントを合わせます。手動でピントを合わせる(マニュアルフォーカス)●AFフレームを任意に選択して、シャッターボタンを半押ししながら手動ピント合わせをすると、選択しているAFフレームでピントが合ったときはそのAFフレームが光り合焦マークが点灯します。●AFフレーム自動選択の場合は、中央の AFフレームでピントが合ったときにAFフレームが...
-
89 .89ドライブモードを選択する●〈 W〉ボタンと〈...89ドライブモードを選択する●〈 W〉ボタンと〈 Q〉ボタンを同時に押しながら、〈 6〉を回してドライブモードを選択し、ボタンから指を離します。 u1枚撮影 p低速連続撮影・最高約3コマ/秒 o高速連続撮影・最高約8.5コマ/秒ドライブモードの選択●撮影した画像は、一度カメラの内部メモリーに保存してから、順次メモリーカードに記録するため、連続撮影で内部メモリーがいっぱいになると、一時的に撮影ができなくなります。メモリーカードへの記録経過にともない次の撮影が可能となりますので、シャッターボタン半押しでファイ...
-
90 .90 1セルフタイマーを選択する●〈 W〉ボタン...90 1セルフタイマーを選択する●〈 W〉ボタンと〈 Q〉ボタンを同時に押しながら、〈 6〉を回して、希望するセルフタイマーを選択し、ボタンから指を離します。 2ピントを合わせる●ファインダーをのぞいてシャッターボタンを半押しし、合焦マークの点灯と露出表示を確認します。 3撮影する●シャッターボタンを全押しします。 aセルフタイマーランプが点滅を始め、セルフタイマーが作動中であることを知らせます。撮影2秒前になると点滅が速くなります。セルフタイマー撮影k:10秒タイマーl:2秒タイマーレンズの前に立ってシ...
-
91 .91 4写真表現に合わせた露出制御被写体や撮影目...91 4写真表現に合わせた露出制御被写体や撮影目的に合わせて、最適な測光/ドライブ/撮影モード( d/ s/ f/ a)を選択することができます。そして、簡単な操作でさまざまな撮影を行うことができます。あらかじめ〈 4〉スイッチを〈 1〉に設定してください。また、必要に応じ、〈 7〉スイッチを〈 1〉に設定してください。
-
92 .92測光モードを選択する●〈 Q〉ボタンを押しな...92測光モードを選択する●〈 Q〉ボタンを押しながら〈 6〉を回して測光モードを選択し、ボタンから指を離します。 q評価測光このカメラの標準測光方式で、逆光撮影を含む一般的な撮影に適しています。ファインダー内に占める被写体の位置、明るさ、背景、順光、逆光など複雑な光の要素をカメラの構え方に応じてカメラが判断し、主被写体を常に適正な露出にします。 w部分測光逆光などで被写体の周辺に強い光がある場合の撮影に有効です。ファインダー中央部の約13.5%の範囲を測光します。 rスポット測光被写体の特定の部分を測光す...
-
93 .93 q測光モードの選択方法 e中央部重点平均測...93 q測光モードの選択方法 e中央部重点平均測光ファインダー中央部に重点を置いて画面全体を平均に測光します。AFフレーム連動スポット測光機動性を上げるためカスタム機能C.Fn-13の設定によってエリアAFフレーム内の45点のAFフレームを11点(C.Fn-13-1) 、または9点(C.Fn-13-3)に限定し、任意に選択したAFフレームの周囲のみ(ファインダーの約3.8% の範囲)を測光します。(p.81, 164)〈 Q〉ボタンを押しながら〈 5〉を回すと、ストロボの調光補正を行うことができます。
-
94 .94 q測光モードの選択方法撮影画面の複数の場所...94 q測光モードの選択方法撮影画面の複数の場所をスポット測光し、その場所が相対的にどのような露出になるかを考えながら、自分のねらい通りの最終露出を決めることができます。 1スポット測光にする(p.92) 2〈 I〉ボタンを押す●相対的な露出レベルを知りたい場所にスポット測光範囲マークをあわせ、〈 I〉ボタンを押します。 aファインダー右に、スポット測光した場所の相対的な露出レベルが表示されます。露出値は、スポット測光した場所の平均値が設定されます。●この状態で露出補正を行うと、3点の露出レベル表示全体を...
-
95 .95 q測光モードの選択方法●スポット測光は8点...95 q測光モードの選択方法●スポット測光は8点まで行うことができます。9点目からは〈 I〉ボタンを押しても測光は行われません。●マルチスポット測光による露出値の記憶は次の条件で解除されます。(1)スポット測光後、16秒経過したとき。(2)〈 Q〉ボタン、〈 W〉ボタン、〈 E〉ボタンを押したとき。(3)撮影後、シャッターボタンから指を離したとき。●マルチスポット測光は中央部スポット測光と AF フレーム連動スポット測光で利用できます。
-
96 .96 1表示パネルの〈 d〉を選択する●〈 W〉...96 1表示パネルの〈 d〉を選択する●〈 W〉ボタンを押しながら〈 6〉を回して〈 d〉を選択し、ボタンから指を離します。 2ピントを合わせる●ファインダーをのぞいてエリア AF フレームを被写体に合わせ、シャッターボタンを半押しします。 aピントが合うと、ピント合わせを行ったAF フレームが一瞬光り、ファインダー内右下に合焦マーク〈 o〉が点灯します。表示パネルとファインダー内に露出値が表示されます。 3表示を確認する aシャッター速度と絞り数値が自動的に決まり、ファインダー内と表示パネルに表示されま...
-
97 .97 dプログラム AE 撮影●「 30"」と小...97 dプログラム AE 撮影●「 30"」と小さな絞り数値が点滅するときは、被写体が暗すぎます。ISO感度を上げてください。または、ストロボを使用してください。●「 8000」と大きな絞り数値が点滅するときは、被写体が明るすぎます。ISO感度を下げてください。または、減光用のNDフィルター(別売)を使用してください。●AFフレームが自動選択(p.80)になっている場合は、同じピント位置のAFフレームが複数点灯します。● dは、Program(プログラム)の略です。●AE はAuto Exposure(オ...
-
98 .98シャッター速度を設定すると、被写体の明るさに...98シャッター速度を設定すると、被写体の明るさに応じてカメラが適正露出に必要な絞り数値を自動的に設定します。これをシャッター優先AEといいます。シャッター速度を速くすると、動きの速い被写体の瞬間をとらえることができ、シャッター速度を遅くすると流動感を表現することができます。* sとはTime value(タイムバリュー)の略で時間量のことです。 1上面表示パネルの〈 s〉を選択する●〈 W〉ボタンを押しながら〈 6〉を回して〈 s〉を選択し、ボタンから指を離します。 2シャッター速度を設定する●表示パネル...
-
99 .99 sシャッター速度を決めて撮る●小さな絞り数...99 sシャッター速度を決めて撮る●小さな絞り数値が点滅するときは、露出アンダー(露出不足)です。絞り数値の点滅が止まるまで〈 6〉を回してシャッター速度を遅くします。または、ISO感度を上げます。●大きな絞り数値が点滅するときは、露出オーバー(露出過度)です。点滅が止まるまで〈 6〉を回してシャッター速度を速くします。または、ISO感度を下げます。シャッター速度の表示「 8000」から「 4」までは分数の分母を表しています。例えば「 125」は 1/125秒を表しています。また、「 0"5」は0.5 秒...
-
100 .100絞り数値を設定すると、被写体の明るさに応じ...100絞り数値を設定すると、被写体の明るさに応じてカメラが適正露出に必要なシャッター速度を自動的に設定します。これを絞り優先AEといいます。絞り数値を小さくする(開く)と、背景をぼかした美しいポートレートが撮影できます。絞り数値を小さくするほど背景はぼけます。絞り数値を大きくする(閉じる)と、奥行きのある風景の手前から遠くまでが鮮明に写ります。絞り数値を大きくするほど鮮明に写る奥行きが深くなります。* fとはAperture value(アパーチャーバリュー)の略で開口量のことです。 1上面表示パネルの〈...








![前ページ カーソルキー[←]でも移動](http://gizport.jp/static/images/arrow_left2.png)