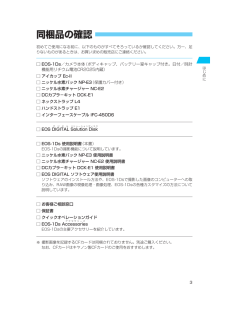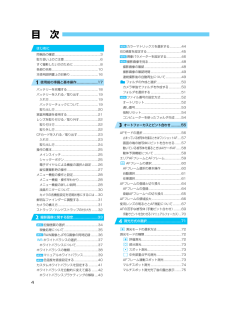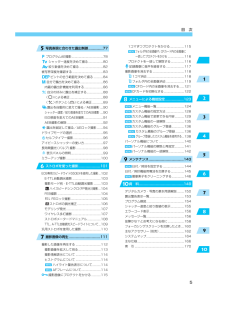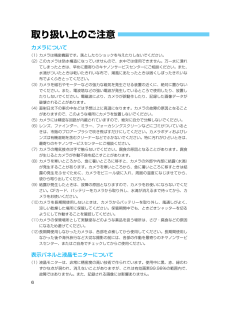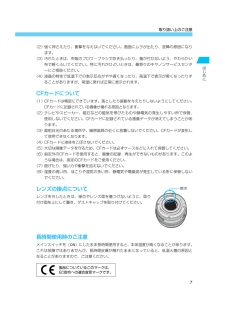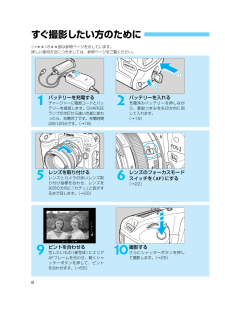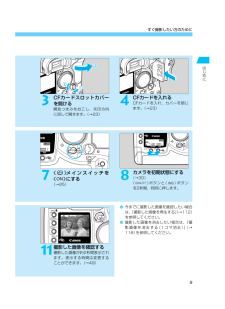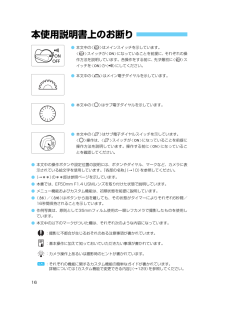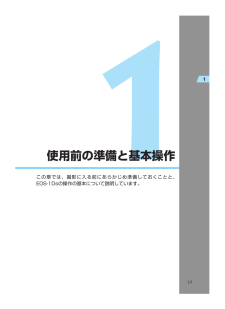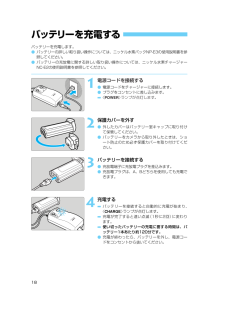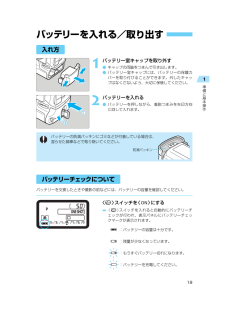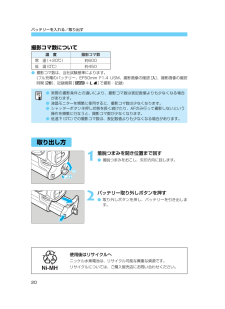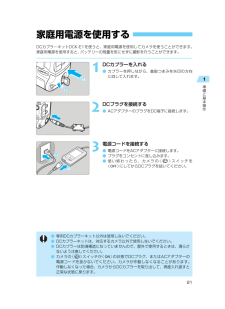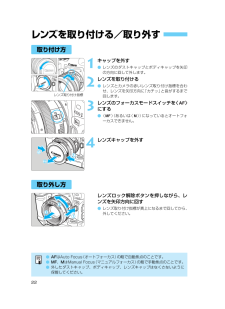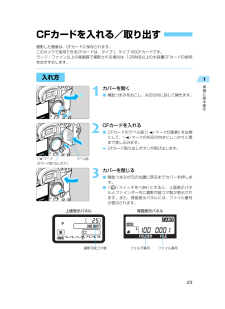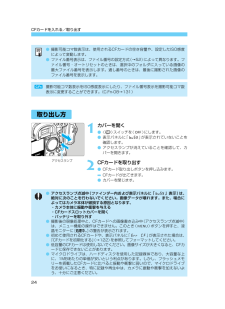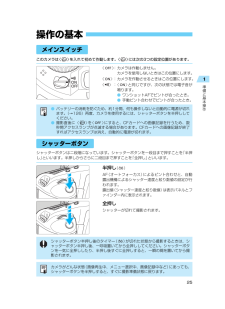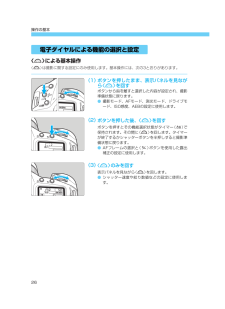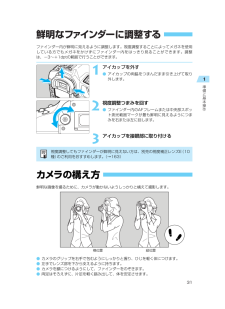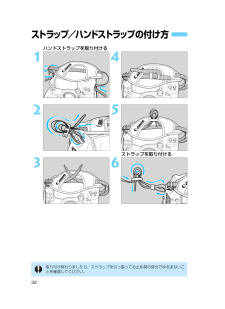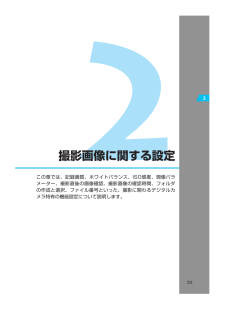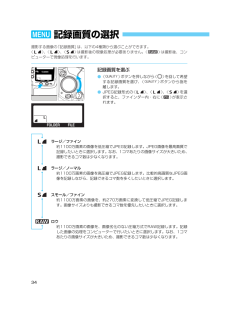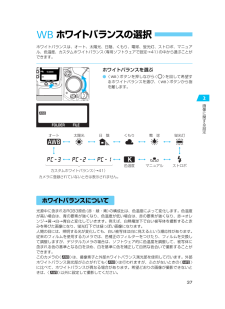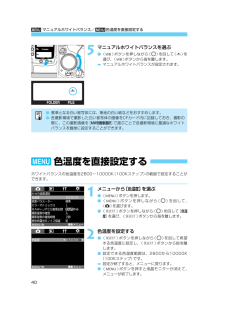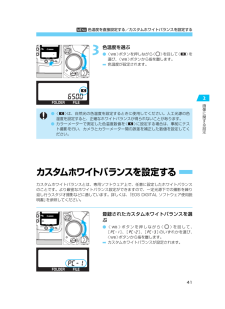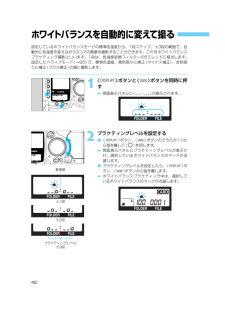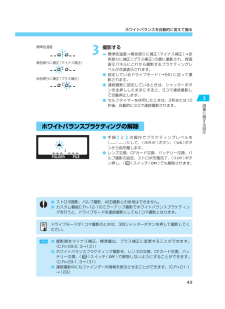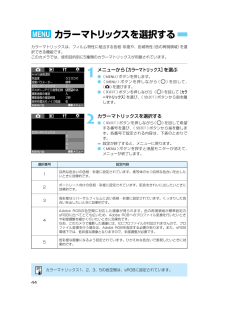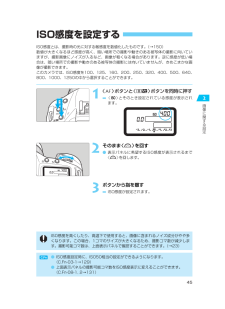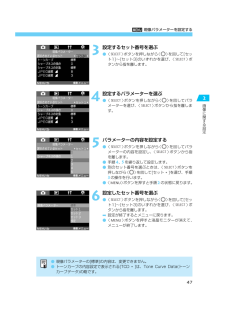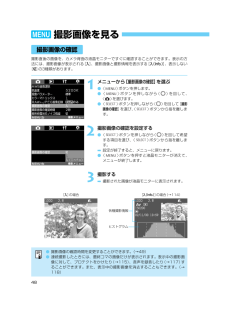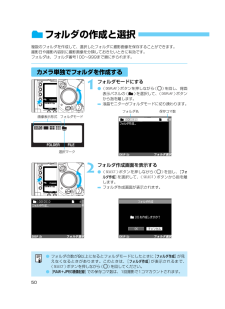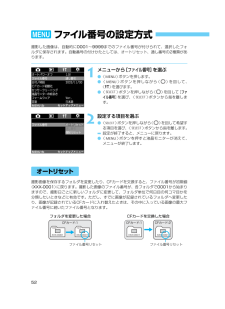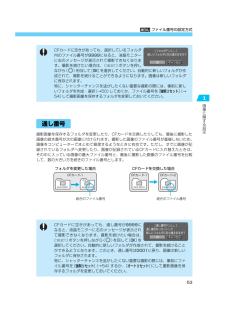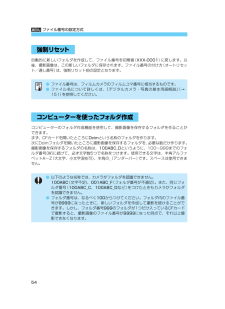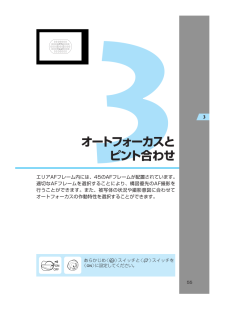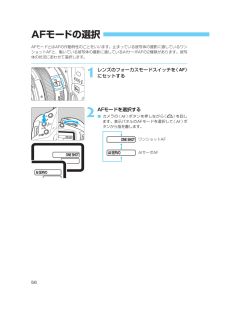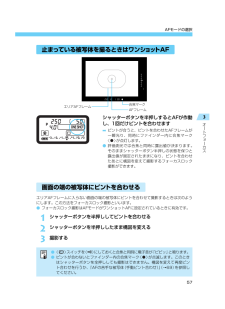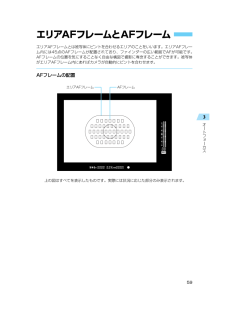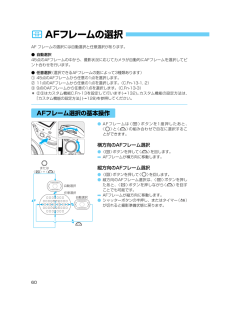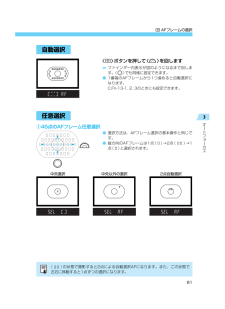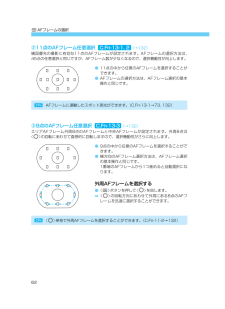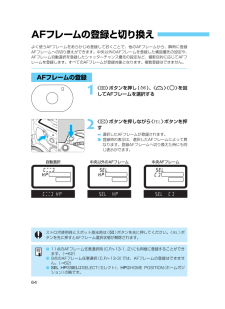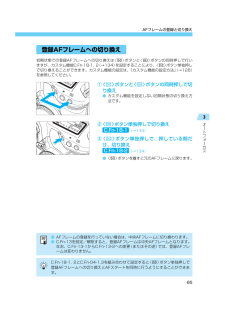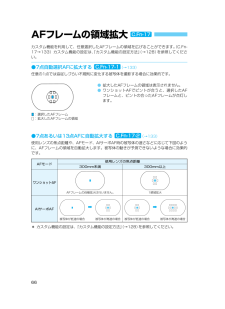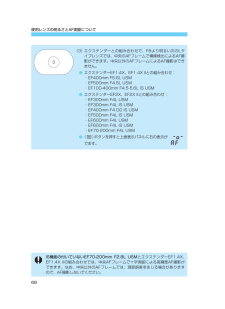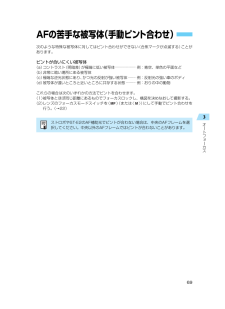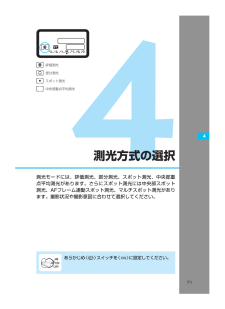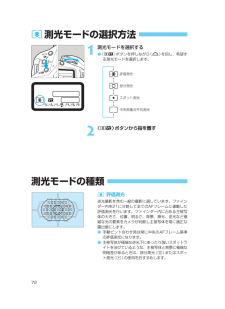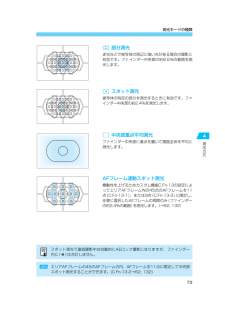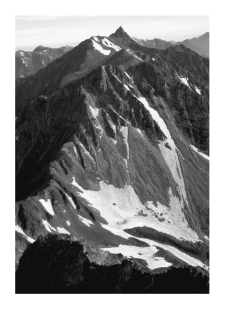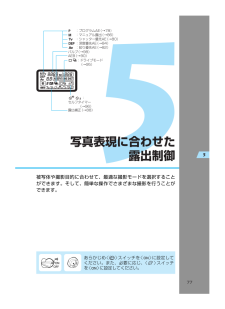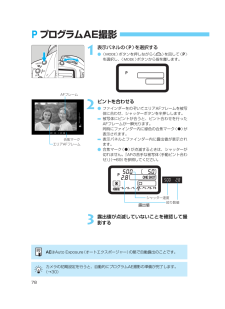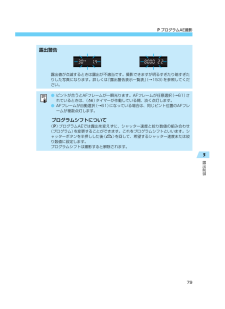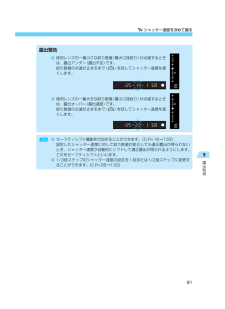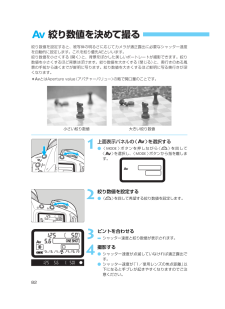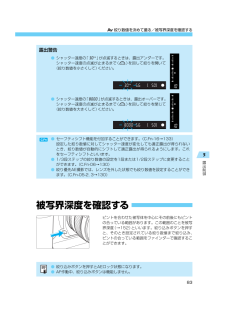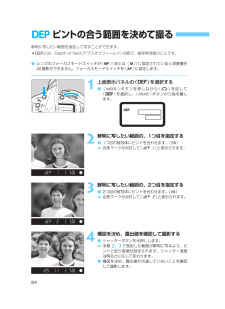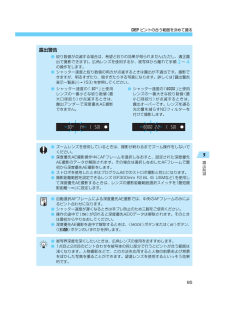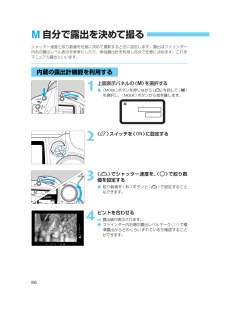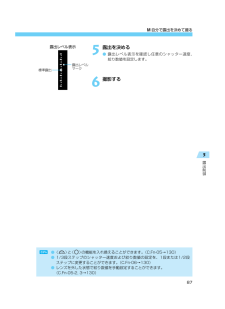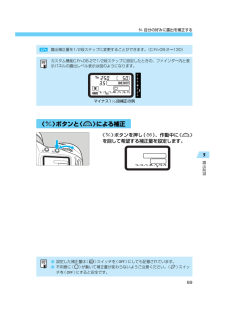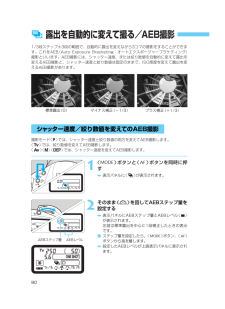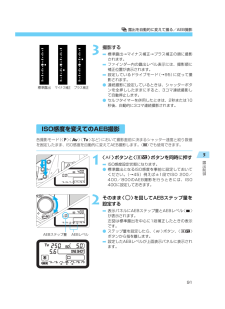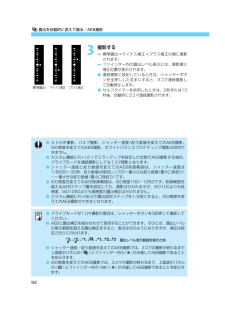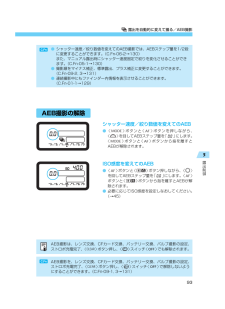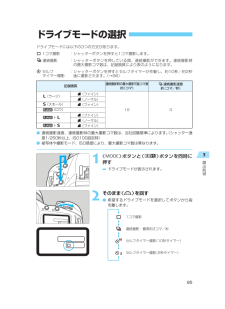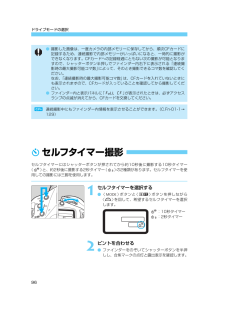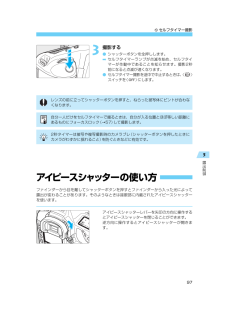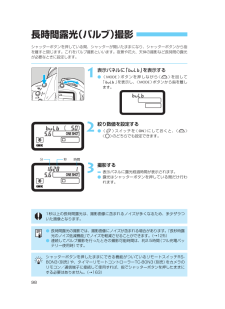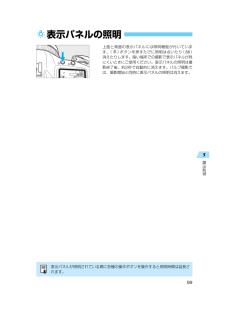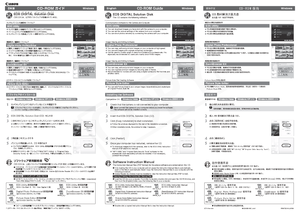6


1 / 172 ページ
現在のページURL
使用説明書 日本語版Jこの使用説明書は、2002年9月に作成したものです。それ以降に発売された製品との組み合わせにつきましては、別紙のサービス窓口にお問い合わせください。キヤノン株式会社/キヤノン販売株式会社http://canon.jp/camera/CT1 - 5143 - 000 © CANON INC. 2002 PRINTED IN JAPANJ使用説明書キヤノンデジタルカメラホームページのご案内キヤノンデジタルカメラのホームページを開設しています。インターネットをご利用のかたは、お気軽にお立ち寄りください。アフターサービスについて1.保証期間経過後の修理は原則として有料となります。なお、運賃諸掛かりはお客様にてご負担願います。2. 本製品の補修用性能部品 (製品の機能を維持するために不可欠な部品)は、日本国内において、製造打ち切り後7年間を目安に保有しています。したがって期間中は原則として修理をお受けいたします。なお、故障の原因や内容によっては、期間中でも修理が困難な場合と期間後でも修理が可能な場合がありますので、その判定につきましてはお買い上げ店または、別紙のサービス窓口にお問い合わせください。3.修理品をご送付の場合は、見本の撮影データやプリントを添付するなど、修理箇所を明確にご指示のうえ、十分な梱包でお送りください。お客様相談窓口製品の取り扱い方法、修理サービスのご相談は、機種名をご確認のうえ、お買い上げの販売店または、別紙のサービス窓口にご相談ください。キヤノン株式会社 http://canon.jp/キヤノン販売株式会社 カメラ販売事業部〒108-8011 東京都港区三田3-12-15(東急三田ビル)ご使用前に必ずこの使用説明書をお読みください。将来いつでも使用できるよう大切に保管してください。
参考になったと評価  14人が参考になったと評価しています。
14人が参考になったと評価しています。
このマニュアルの目次
-
1 .使用説明書 日本語版Jこの使用説明書は、2002年...使用説明書 日本語版Jこの使用説明書は、2002年9月に作成したものです。それ以降に発売された製品との組み合わせにつきましては、別紙のサービス窓口にお問い合わせください。キヤノン株式会社/キヤノン販売株式会社http://canon.jp/camera/CT1 - 5143 - 000 © CANON INC. 2002 PRINTED IN JAPANJ使用説明書キヤノンデジタルカメラホームページのご案内キヤノンデジタルカメラのホームページを開設しています。インターネットをご利用のかたは、お気軽にお立ち寄...
-
2 .2キヤノン製品のお買い上げありがとうございます。E...2キヤノン製品のお買い上げありがとうございます。EOS-1Dsは、有効画素約1110万・約36×24mmの大型CMOSセンサーを搭載した高性能デジタルAF一眼レフカメラです。本機は、高精度エリアAF機能搭載、全EFレンズ群対応、いつでもすぐに撮影できる画期的な機動性、簡単な自動撮影から高度な応用撮影にまで最適対応する豊富な撮影機能など、さまざまな特長を備えています。なお、記録媒体には、コンパクトフラッシュカード(CFカード Type I、II) を使用します。ご使用になる前に、カメラを手にとりながら、このカ...
-
3 .はじめに3初めてご使用になる前に、以下のものがすべ...はじめに3初めてご使用になる前に、以下のものがすべてそろっているか確認してください。万一、足りないものがあるときは、お買い求めの販売店にご連絡ください。同梱品の確認□EOS-1Ds/カメラ本体(ボディキャップ、バッテリー室キャップ付き。日付/時計機能用リチウム電池CR2025内蔵)□アイカップ Ec-II□ニッケル水素パック NP-E3(保護カバー付き)□ニッケル水素チャージャー NC-E2□DCカプラ-キット DCK-E1□ネックストラップ L4□ハンドストラップ E1□インターフェースケーブル IFC-...
-
4 .4目 次同梱品の確認..................4目 次同梱品の確認......................................................... .3取り扱い上のご注意..............................................6すぐ撮影したい方のために ..................................8各部の名称.......................................................... .10本使用説明書上のお断り ......
-
5 .目 次512345678910プログラムAE撮影....目 次512345678910プログラムAE撮影........................................78シャッター速度を決めて撮る...................80絞り数値を決めて撮る ..............................82被写界深度を確認する.......................................83ピントの合う範囲を決めて撮る ............84自分で露出を決めて撮る.........................
-
6 .6取り扱い上のご注意カメラについて(1)カメラは精...6取り扱い上のご注意カメラについて(1)カメラは精密機器です。落としたりショックを与えたりしないでください。(2)このカメラは防水構造になっていませんので、水中では使用できません。万一水に濡れてしまったときは、早めに最寄りのキヤノンサービスセンターにご相談ください。また、水滴がついたときは乾いたきれいな布で、潮風にあたったときは固くしぼったきれいな布でよくふきとってください。(3)カメラを磁石やモーターなどの強力な磁気を発生させる装置の近くに、絶対に置かないでください。また、電波塔などの強い電波が発生してい...
-
7 .取り扱い上のご注意7はじめに(2)強く押さえたり、...取り扱い上のご注意7はじめに(2)強く押さえたり、衝撃を与えないでください。画面にムラが出たり、故障の原因になります。(3)汚れたときは、市販のブロワ-ブラシで吹き払ったり、傷が付かないよう、やわらかい布で軽くふいてください。特に汚れがひどいときは、最寄りのキヤノンサービスセンターにご相談ください。(4)液晶の特性で低温下での表示反応がやや遅くなったり、高温下で表示が黒くなったりすることがありますが、常温に戻れば正常に表示されます。CFカードについて(1) CFカードは精密にできています。落としたり振動を与...
-
8 .8すぐ撮影したい方のために(→**)の**部は参照...8すぐ撮影したい方のために(→**)の**部は参照ページを示しています。詳しい使用方法につきましては、参照ページをご覧ください。バッテリーを充電するチャージャーに電源コードとバッテリーを接続します。CHARGEランプが点灯から速い点滅に変わったら、充電完了です。充電時間は約120分です。(→18)1レンズを取り付けるレンズとカメラの赤いレンズ取り付け指標を合わせ、レンズを矢印の方向に「カチッ」と音がするまで回します。(→22)5ピントを合わせる写したいもの(被写体)にエリアAFフレームを合わせ、軽くシャッタ...
-
9 .すぐ撮影したい方のために9はじめに撮影した画像を確...すぐ撮影したい方のために9はじめに撮影した画像を確認する撮影した画像が約2秒間表示されます。表示する時間は変更することができます。(→49)11〈〉メインスイッチを〈〉にする(→25)7カメラを初期状態にする(→30)〈〉 ボタンと〈〉ボタンを2秒間、同時に押します。8CFカードスロットカバーを開ける開放つまみをおこし、矢印方向に回して開きます。(→23)3CFカードを入れるCFカードを入れ、カバーを閉じます。(→23)4●今までに撮影した画像を確認したい場合は、『撮影した画像を再生する』(→112)を参照...
-
10 .セルフタイマーランプ (→96) 接点(→7) レ...セルフタイマーランプ (→96) 接点(→7) レンズマウント レンズロックピン グリップ 縦位置メイン電子ダイヤル (→27, 26) 縦位置シャッターボタン (→27, 25) 絞り込みボタン (→83, 107) ホワイトバランス測光部 レンズロック 解除ボタン(→22) レンズ取り付け指標(→22) ミラー(→100) ハンドストラップ取り付け部 (→32) ボディ番号 三脚ねじ穴 〈 〉縦位置FEロック/ マルチスポット測光ボタン (→27, 105/74) 縦位置操作ON/OFFスイッチ(...
-
11 .各部の名称11はじめにシンクロ接点 アクセサリー...各部の名称11はじめにシンクロ接点 アクセサリーシュー 上面表示パネル(→13) メイン電子ダイヤル (→26) 〈 〉露出補正/ 手動絞り数値設定ボタン (→89/86) 〈 〉表示パネル照明ボタン (→99) 〈 〉FEロック/ マルチスポット測光ボタン (→105/74) 〈 〉撮影モード 選択ボタン(→78) 〈 〉測光モード選択 /ストロボ調光補正ボタン (→72/106) 〈 〉ドライブモード 選択ボタン(→95) 〈 〉AFモード選択 ボタ...
-
12 .〈 〉プロテクト/ 録音ボタン (→...〈 〉プロテクト/ 録音ボタン (→115/117) 〈 〉 ディスプレイ ボタン(→50, 112) 〈 〉消去ボタン (→118) 液晶モニター(→28, 30) 〈 〉 デジタル端子 〈 〉 メニュー ボタン(→29) 〈 〉 選択ボタン (→29) 背面表示パネル(→14) 〈 〉クリアボタン (→30) 〈 〉記録画質選択ボタン (→34) ホワイトバランスブラケティングボタン 〈 〉ホワイトバランス選択ボタン (→37) 録音マイク(...
-
13 .各部の名称13はじめに上の図はすべてを表示したもの...各部の名称13はじめに上の図はすべてを表示したものです。実際には状況に応じた部分のみ表示されます。上面表示パネル絞り数値 ( ~ ) DEP回数 ( , ) AEBステップ量 ( ~ ) AFフレーム選択モード ( , , ) シャッター速度 ( ~ ) バルブ ( ) バルブ露光時間(分:秒 ) ( ~ ) 深度優先AE作動表示 ( ) AFフレーム選択モード ( , ) FEロック ( ) データ処理中 ( ) エラー表示 ( ) 撮影可能コマ数 ( ~ ) I...
-
14 .各部の名称14上の図はすべてを表示したものです。実...各部の名称14上の図はすべてを表示したものです。実際には状況に応じた部分のみ表示されます。*の表示は、専用ソフトウェア関連の表示です。背面表示パネル液晶モニター表示形式 1コマ表示(情報表示あり) 1コマ表示 4コマインデックス表示 9コマインデックス表示 フォルダモード ( フォルダの選択/作成 ) 選択マーク 記録画質 ラージ/ファイン ラージ/ノーマル スモール/ファイン ロウ ホワイトバランス ブラケティングレベル フォルダ番号 ( ~ ) CFカードマーク 通信マーク * ファイル番号 ( ...
-
15 .各部の名称15はじめにファインダー内表示エリアAF...各部の名称15はじめにファインダー内表示エリアAFフレーム 中央部スポット測光範囲 レーザーマットスクリーン マニュアル露出 AEロック AEB撮影中 マルチスポット測光 ストロボ充電完了 FEロック連動範囲外警告 ハイスピードシンクロ ( FP発光 ) CFフル警告 ( ) CFエラー警告 ( ) シャッター速度 ( ~ ) バルブ ( ) 深度優先AE作動表示 ( ) AFフレーム選択モード ( , ) FEロック ( ) データ処理中 ( ) 絞り数値 ( ~ ) DEP回...
-
16 .16本使用説明書上のお断り●本文中の〈〉はメインス...16本使用説明書上のお断り●本文中の〈〉はメインスイッチを示しています。〈〉 スイッチが 〈〉 になっていることを前提に、それぞれの操作方法を説明しています。各操作をする前に、先ず最初に〈〉 スイッチを〈〉 か〈〉 にしてください。●本文中の〈〉はメイン電子ダイヤルを示しています。●本文中の〈〉はサブ電子ダイヤルを示しています。●本文中の〈〉はサブ電子ダイヤルスイッチを示しています。〈〉 操作は、 〈〉 スイッチが 〈〉 になっていることを前提に操作方法を説明しています。操作する前に〈〉 になっていることを...
-
17 .1171使用前の準備と基本操作この章では、撮影に入...1171使用前の準備と基本操作この章では、撮影に入る前にあらかじめ準備しておくことと、EOS-1Dsの操作の基本について説明しています。SEC.01_P.017-032_J 02.7.9 10:32 AM ページ 17
-
18 .18バッテリーを充電する電源コードを接続する●電源...18バッテリーを充電する電源コードを接続する●電源コードをチャージャーに接続します。●プラグをコンセントに差し込みます。➡〈POWER〉ランプが点灯します。1保護カバーを外す●外したカバーはバッテリー室キャップに取り付けて保管してください。●バッテリーをカメラから取り外したときは、ショート防止のため必ず保護カバーを取り付けてください。2バッテリーを接続する●充放電端子に充放電プラグを差込みます。●充放電プラグは、A、Bどちらを使用しても充電できます。3充電する➡バッテリーを接続すると自動的に充電が始まり、〈...
-
19 .119準備と基本操作バッテリーを入れる/取り出すバ...119準備と基本操作バッテリーを入れる/取り出すバッテリーを入れる●バッテリーを押しながら、着脱つまみを矢印方向に回して入れます。2バッテリー室キャップを取り外す●キャップの両脇をつまんで引き出します。●バッテリー室キャップには、バッテリーの保護カバーを取り付けることができます。外したキャップはなくさないよう、大切に保管してください。1入れ方バッテリーを交換したときや撮影の前などには、バッテリーの容量を確認してください。〈〉スイッチを〈〉にする➡〈〉スイッチを入れると自動的にバッテリーチェックが行われ、表示...
-
20 .撮影コマ数について●撮影コマ数は、当社試験基準によ...撮影コマ数について●撮影コマ数は、当社試験基準によります。(フル充電のバッテリー、EF50mm F1.4 USM、撮影画像の確認 [入]、撮影画像の確認時間[2秒 ]、記録画質[+] で撮影・記録)約600約450バッテリーを入れる/取り出す20着脱つまみを開き位置まで回す●着脱つまみをおこし、矢印方向に回します。1バッテリー取り外しボタンを押す●取り外しボタンを押し、バッテリーを引き出します。2取り出し方●実際の撮影条件との違いにより、撮影コマ数は表記数値よりも少なくなる場合があります。●液晶モニターを頻...
-
21 .121準備と基本操作DCカプラ-キットDCK-E1...121準備と基本操作DCカプラ-キットDCK-E1を使うと、家庭用電源を使用してカメラを使うことができます。家庭用電源を使用すると、バッテリーの残量を気にせずに撮影を行うことができます。DCカプラーを入れる●カプラーを押しながら、着脱つまみを矢印の方向に回して入れます。1DCプラグを接続する●ACアダプターのプラグをDC端子に接続します。2電源コードを接続する●電源コードをACアダプターに接続します。●プラグをコンセントに差し込みます。●使い終わったら、カメラの〈 〉スイッチを〈〉にしてからDCプラグを抜い...
-
22 .22レンズを取り付ける/取り外すキャップを外す●レ...22レンズを取り付ける/取り外すキャップを外す●レンズのダストキャップとボディキャップを矢印の方向に回して外します。1レンズを取り付ける●レンズとカメラの赤いレンズ取り付け指標を合わせ、レンズを矢印方向に「カチッ」と音がするまで回します。2レンズのフォーカスモードスイッチを〈〉にする●〈〉(あるいは〈〉)になっているとオートフォーカスできません。3レンズキャップを外す4レンズロック解除ボタンを押しながら、レンズを矢印方向に回す●レンズ取り付け指標が真上になるまで回してから、外してください。取り付け方取り外し...
-
23 .準備と基本操作123CFカードを入れる/取り出す〈...準備と基本操作123CFカードを入れる/取り出す〈〉マーク ラベル面CFカード取り出しボタン撮影した画像は、CFカードに保存されます。このカメラで使用できるCFカードは、タイプ I、タイプ IIのCFカードです。ラージ/ファイン以上の高画質で撮影される場合は、128MB以上の大容量CFカードの使用をおすすめします。カバーを開く●開放つまみをおこし、矢印方向に回して開きます。1CFカードを入れる●CFカードのラベル面 (〈〉マーク印刷側)を左側にして、〈〉マークの矢印の向きにしっかりと奥まで差し込みます。➡C...
-
24 .24●アクセスランプ点滅中(ファインダー内および表...24●アクセスランプ点滅中(ファインダー内および表示パネルに「 」表示)は、絶対に次のことを行わないでください。画像データが壊れます。また、場合によってはカメラ本体が破損する原因となります。・カメラ本体に振動や衝撃を与える・CFカードスロットカバーを開く・バッテリーを取り外す●撮影後の現像処理中と、CFカードへの画像書き込み中 (アクセスランプ点滅中)は、メニュー機能の操作はできません。このとき〈〉 ボタンを押すと、液晶モニターに[処理中... ]の警告が表示されます。●初めて使用されるCFカードや、表示パ...
-
25 .準備と基本操作125操作の基本シャッターボタンは二...準備と基本操作125操作の基本シャッターボタンは二段階になっています。シャッターボタンを一段目まで押すことを「半押し」といいます。半押しからさらに二段目まで押すことを「全押し」といいます。シャッターボタン半押し ()AF(オートフォーカス)によるピント合わせと、自動露出機構によるシャッター速度と絞り数値の設定が行われます。露出値(シャッター速度と絞り数値)は表示パネルとファインダー内に表示されます。全押しシャッターが切れて撮影されます。カメラがどんな状態(画像再生中、メニュー選択中、画像記録中など)にあって...
-
26 .操作の基本26〈〉による基本操作〈〉は撮影に関する...操作の基本26〈〉による基本操作〈〉は撮影に関する設定にのみ使用します。基本操作には、次の3とおりがあります。電子ダイヤルによる機能の選択と設定ボタンを押したまま、表示パネルを見ながら〈〉を回すボタンから指を離すと選択した内容が設定され、撮影準備状態に戻ります。●撮影モード、AFモード、測光モード、ドライブモード、ISO感度、AEBの設定に使用します。(1)〈〉のみを回す表示パネルを見ながら〈〉を回します。●シャッター速度や絞り数値などの設定に使用します。(3)ボタンを押した後、〈〉を回すボタンを押すとその...
-
27 .127準備と基本操作〈〉による基本操作AFフレーム...127準備と基本操作〈〉による基本操作AFフレーム選択などの撮影準備操作と液晶モニター内容の選択・設定に使用します。撮影準備操作での〈〉は、〈〉 スイッチが〈〉になっているときのみ働きます。〈〉による基本操作には、次の3とおりがあります。ボタンを押した後、〈〉を回すボタンを押すと、その機能選択状態がタイマー()で保持されます。その間に〈〉を回します。タイマーが終了するかシャッターボタンを半押しすると撮影準備状態に戻ります。●AFフレームの選択や露出補正などに使用します。(2)〈〉のみを回す撮影時は、ファイン...
-
28 .28このカメラでは、RAW画像とJPEG画像の同時...28このカメラでは、RAW画像とJPEG画像の同時記録や、日付時刻、カスタム機能など、さまざまな設定をメニュー機能で行います。基本操作は、液晶モニターを見ながら、カメラ背面の〈〉 ボタン、〈〉 ボタン、〈〉を使って、次の手順で行います。メニュー機能に関する詳しい内容については『メニューによる機能設定』(→123)を参照してください。1 メニュー画面を表示する〈〉 ボタンを押す。撮影系再生系セットアップ系カスタム/パーソナル機能3 メニュー項目を選ぶ〈〉 +〈〉で選択。選んだら〈〉 ボタンから指を離す。4 メ...
-
29 .メニュー機能の操作と設定129準備と基本操作●手順...メニュー機能の操作と設定129準備と基本操作●手順1で〈〉 ボタンを押し続けると、メニュー表示後、〈〉ですぐにタブを選ぶことができます(〈〉 ボタンは〈〉操作中も押し続けます)。●メニュー画面を表示している状態でも、シャッターボタンを半押しすると、すぐに撮影準備状態に戻ります。●メニューの終了は、シャッターボタン半押しでも行えます。●日本語以外の表示形式を4種類選ぶことができます。 (→127)●撮影した画像に記録される日付/時刻が正しく設定されているかご確認ください。(→144)タブ() を選ぶ●〈〉 ボ...
-
30 .メニュー機能の操作と設定30背面の液晶モニターは、...メニュー機能の操作と設定30背面の液晶モニターは、記録画像の確認や選択、メニュー機能の選択・設定に使用します。●液晶モニター使用時は、〈〉スイッチが〈〉でも〈〉を使用することができます。●液晶モニターをファインダーとして見ながら撮影することはできません。液晶モニターについて〈〉 ボタンと〈〉ボタンを2秒間、同時に押す➡カメラの状態は次の表のようになります。撮影機能関係撮影モードAFモード測光方式ドライブモードAFフレームの選択露出補正ストロボ調光補正AEロックFEロックAEB撮影カスタム機能AFフレームの登...
-
31 .131準備と基本操作鮮明なファインダーに調整するカ...131準備と基本操作鮮明なファインダーに調整するカメラの構え方横位置 縦位置ファインダー内が鮮明に見えるように調整します。視度調整することによってメガネを使用している方でもメガネをかけずにファインダー内をはっきり見ることができます。調整は、-3~+1dptの範囲で行うことができます。鮮明な画像を撮るために、カメラが動かないようしっかりと構えて撮影します。●カメラのグリップを右手で包むようにしっかりと握り、ひじを軽く体につけます。●左手でレンズ部を下から支えるように持ちます。●カメラを額につけるようにして、フ...
-
32 .32ストラップ/ハンドストラップの付け方1 42 ...32ストラップ/ハンドストラップの付け方1 42 53 6取り付け終わりましたら、ストラップを引っ張っても止め具の部分でゆるまないことを確認してください。ハンドストラップを取り付けるストラップを取り付けるSEC.01_P.017-032_J 02.7.9 10:32 AM ページ 32
-
33 .2332撮影画像に関する設定この章では、記録画質、...2332撮影画像に関する設定この章では、記録画質、ホワイトバランス、ISO感度、現像パラメーター、撮影直後の画像確認、撮影画像の確認時間、フォルダの作成と選択、ファイル番号といった、撮影に関わるデジタルカメラ特有の機能設定について説明します。SEC.02_P.033-054_J 02.7.9 10:26 AM ページ 33
-
34 .34記録画質の選択MENU撮影する画像の「記録画質...34記録画質の選択MENU撮影する画像の「記録画質」は、以下の4種類から選ぶことができます。〈〉 、〈〉 、〈〉 は撮影後の現像処理が必要ありません。〈〉 は撮影後、コンピューターで現像処理を行います。記録画質を選ぶ●〈〉 ボタンを押しながら〈〉を回して希望する記録画質を選び、〈〉 ボタンから指を離します。●JPEG記録形式の〈〉 、〈〉 、〈〉 を選択すると、ファインダー内・右に〈〉が表示されます。ラージ/ファイン約1100万画素の画像を低圧縮でJPEG記録します。JPEG画像を最高画質で記録したいときに...
-
35 .記録画質の選択352画像に関する設定MENU記録画...記録画質の選択352画像に関する設定MENU記録画質に対する1コマのサイズと撮影可能コマ数の目安●RAW形式で記録した画像をコンピュータで開くには、専用のソフトウェアが必要です。詳しくは、「EOS DIGITAL ソフトウェア使用説明書」 を参照してください。●ISO感度(→45)を高くすると画像に含まれるノイズ成分が多くなるため、1コマのサイズが大きくなり、撮影コマ数が減少します。撮影コマ数は、上面表示パネルで確認することができます。(→23)記録画質ラージ/ファインラージ/ノーマルスモール/ファインロウ...
-
36 .36メニューから[ RAW+JPEG画像記録 ]を...36メニューから[ RAW+JPEG画像記録 ]を選ぶ●〈〉 ボタンを押します。●〈〉 ボタンを押しながら〈〉を回して、〈〉を選びます。●〈〉 ボタンを押しながら〈 〉を回して[RAW+JPEG画像記録 ]を選び、〈〉 ボタンから指を離します。2同時記録するJPEG形式を設定する●〈〉 ボタンを押しながら〈〉を回して希望するJPEG形式を選び、 〈〉 ボタンから指を離します。➡設定が終了すると、メニューに戻ります。●撮影すると、RAW画像とJPEG画像が同時に記録されます。●同時記録をやめるときは、メニュー...
-
37 .372画像に関する設定ホワイトバランスの選択ホワイ...372画像に関する設定ホワイトバランスの選択ホワイトバランスは、オート、太陽光、日陰、くもり、電球、蛍光灯、ストロボ、マニュアル、色温度、カスタムホワイトバランス(専用ソフトウェアで設定→41)の中から選ぶことができます。ホワイトバランスを選ぶ●〈〉ボタンを押しながら〈〉を回して希望するホワイトバランスを選び、〈〉ボタンから指を離します。光源中に含まれるRGB3原色(赤・緑・青)の構成比は、色温度によって変化します。色温度が高い場合は、青の要素が強くなり、色温度が低い場合は、赤の要素が強くなり、赤→オレンジ...
-
38 .38ホワイトバランスの種類マーク 設定条件カメラの...38ホワイトバランスの種類マーク 設定条件カメラの設定にまかせて撮影するときに選びます。晴天の屋外で撮影するときに選びます。屋外の日陰で撮影するときに選びます。曇天や日陰、薄暮、夕焼け空などで撮影するときに選びます。白熱電球の照明で撮影するときに選びます。白色蛍光灯の照明で撮影するときに選びます。ストロボを使用して撮影するときに選びます。基準となる白い被写体を撮影し、この画像からホワイトバランスデータを取り込むことで、その場の撮影環境に最適なホワイトバランスを設定することができます。(→39)ホワイトバラン...
-
39 .2画像に関する設定39マニュアルホワイトバランスM...2画像に関する設定39マニュアルホワイトバランスMENU中央部スポット測光範囲マークマニュアルホワイトバランスは、ホワイトバランスの基準となる白い被写体を撮影し、この画像を選ぶことでホワイトバランスデータを取り込み、ホワイトバランスを設定します。白い被写体を撮影する●中央部スポット測光範囲の領域全体に、白い被写体がくるようにします。●白い被写体が標準露出になるよう撮影します。露出がアンダー、またはオーバーになると正確なホワイトバランスが設定されないことがあります。1メニューから[ MWB画像選択 ]を選ぶ●...
-
40 .マニュアルホワイトバランス/ 色温度を直接設定...マニュアルホワイトバランス/ 色温度を直接設定する40マニュアルホワイトバランスを選ぶ●〈〉ボタンを押しながら〈〉を回して〈〉を選び、〈〉ボタンから指を離します。➡マニュアルホワイトバランスが設定されます。5MENU MENU●基準となる白い被写体には、無地の白い紙などをおすすめします。●各撮影環境で撮影した白い被写体の画像をCFカード内に記録しておき、撮影の際に、この撮影画像を[MWB画像選択 ]で選ぶことで各撮影環境に最適なホワイトバランスを簡単に設定することができます。色温度を直接設定するホワイト...
-
41 .412画像に関する設定色温度を直接設定する/カスタ...412画像に関する設定色温度を直接設定する/カスタムホワイトバランスを設定するMENU色温度を選ぶ●〈〉ボタンを押しながら〈〉を回して〈〉を選び、〈〉ボタンから指を離します。➡色温度が設定されます。3カスタムホワイトバランスとは、専用ソフトウェア上で、任意に設定したホワイトバランスのことです。より厳密なホワイトバランス設定ができますので、一定光源下での撮影を繰り返し行うスタジオ撮影などに適しています。詳しくは、「EOS DIGITAL ソフトウェア使用説明書」を参照してください。登録されたカスタムホワイトバ...
-
42 .42ホワイトバランスを自動的に変えて撮る設定してい...42ホワイトバランスを自動的に変えて撮る設定しているホワイトバランスモードの標準色温度から、1段ステップ、±3段の範囲で、自動的に色温度を変えながら3コマの画像を撮影することができます。これをホワイトバランスブラケティング撮影といいます。1段は、色温度変換フィルターの5ミレッドに相当します。設定したドライブモード(→95)で、標準色温度、青色寄りに補正(マイナス補正)、赤色寄りに補正(プラス補正)の順に撮影します。〈〉 ボタンと〈〉ボタンを同時に押す➡背面表示パネルに〈〉 が表示されます。1ブラケティングレ...
-
43 .2画像に関する設定43ホワイトバランスを自動的に変...2画像に関する設定43ホワイトバランスを自動的に変えて撮る標準色温度青色寄りに補正(マイナス補正)赤色寄りに補正(プラス補正)撮影する➡標準色温度→青色寄りに補正(マイナス補正)→赤色寄りに補正(プラス補正)の順に撮影され、背面表示パネルにこれから撮影するブラケティングレベルが点滅表示されます。●設定しているドライブモード(→95)に従って撮影されます。●連続撮影に設定しているときは、シャッターボタンを全押ししたままにすると、3コマ連続撮影して自動停止します。●セルフタイマーを併用したときは、2秒または10...
-
44 .44カラーマトリックスを選択するカラーマトリックス...44カラーマトリックスを選択するカラーマトリックスは、フィルム特性に相当する色相・彩度や、色域特性(色の再現領域)を選択できる機能です。このカメラでは、使用目的別に5種類のカラーマトリックスが用意されています。メニューから[ カラーマトリックス ]を選ぶ●〈〉 ボタンを押します。●〈〉 ボタンを押しながら〈〉を回して、〈〉を選びます。●〈〉 ボタンを押しながら〈 〉を回して[カラーマトリックス]を選び、〈〉 ボタンから指を離します。1カラーマトリックスを選択する●〈〉 ボタンを押しながら〈〉を回して希望する...
-
45 .2画像に関する設定45ISO感度を設定するISO感...2画像に関する設定45ISO感度を設定するISO感度とは、撮影時の光に対する敏感度を数値化したものです。 (→150)数値が大きくなるほど感度が高く、暗い場所での撮影や動きのある被写体の撮影に向いていますが、撮影画像にノイズが入るなど、画像が粗くなる場合があります。逆に感度が低い場合は、暗い場所での撮影や動きのある被写体の撮影には向いていませんが、きめこまかな画像が撮影できます。このカメラでは、ISO感度を100、125、160、200、250、320、400、500、640、800、1000、1250の中...
-
46 .46現像パラメーターを設定するMENU撮影した画像...46現像パラメーターを設定するMENU撮影した画像の現像処理の内容(パラメーター:[トーンカーブ][シャープネス][JPEG画質])を、カメラで任意に設定して、3つまで登録・設定することができます。なお、トーンカーブは、専用ソフトウェアを使用して、あらかじめカメラに設定しておく必要があります。設定方法については、「EOS DIGITAL ソフトウェア使用説明書」を参照してください。メニューから[ 現像パラメーター ]を選ぶ●〈〉 ボタンを押します。●〈〉 ボタンを押しながら〈〉を回して、〈〉を選びます。●〈...
-
47 .2画像に関する設定47現像パラメーターを設定するM...2画像に関する設定47現像パラメーターを設定するMENU設定するセット番号を選ぶ●〈〉 ボタンを押しながら〈〉を回して[セット1]~[セット3]のいずれかを選び、 〈〉 ボタンから指を離します。3設定するパラメーターを選ぶ●〈〉 ボタンを押しながら〈〉を回してパラメーターを選び、〈〉 ボタンから指を離します。4パラメーターの内容を設定する●〈〉 ボタンを押しながら〈〉を回してパラメーターの内容を設定し、〈〉 ボタンから指を離します。●手順4、5を繰り返して設定します。●別のセット番号を選ぶときは、〈〉 ボタ...
-
48 .48撮影直後の画像を、カメラ背面の液晶モニターです...48撮影直後の画像を、カメラ背面の液晶モニターですぐに確認することができます。表示の方法には、撮影画像が表示される[入]、撮影画像と撮影情報を表示する[ 入(Info.) ]、表示しない[切]の3種類があります。メニューから[ 撮影画像の確認 ]を選ぶ●〈〉 ボタンを押します。●〈〉 ボタンを押しながら〈〉を回して、〈〉を選びます。●〈〉 ボタンを押しながら〈〉を回して[撮影画像の確認]を選び、〈〉 ボタンから指を離します。1撮影画像の確認を設定する●〈〉 ボタンを押しながら〈〉を回して希望する項目を選び、...
-
49 .2画像に関する設定49撮影画像を見る撮影直後の画像...2画像に関する設定49撮影画像を見る撮影直後の画像確認時間を設定することができます。メニューから[ 撮影画像の確認時間 ]を選ぶ●〈〉 ボタンを押します。●〈〉 ボタンを押しながら〈〉を回して、〈〉を選びます。●〈〉 ボタンを押しながら〈〉を回して[撮影画像の確認時間]を選び、〈〉 ボタンから指を離します。1撮影画像の確認時間を設定する●〈〉 ボタンを押しながら〈〉を回して希望する項目を選び、〈〉 ボタンから指を離します。➡設定が終了すると、メニューに戻ります。●〈〉 ボタンを押すと液晶モニターが消えて、メ...
-
50 .50フォルダの作成と選択カメラ単独でフォルダを作成...50フォルダの作成と選択カメラ単独でフォルダを作成する複数のフォルダを作成して、選択したフォルダに撮影画像を保存することができます。撮影日や撮影内容別に撮影画像を分類しておきたいときに有効です。フォルダは、フォルダ番号100~999まで順に作られます。フォルダモードにする●〈〉 ボタンを押しながら〈〉を回し、背面表示パネルの〈〉を選択して、〈〉 ボタンから指を離します。➡液晶モニターがフォルダモードに切り換わります。画像表示形式 フォルダモードフォルダ名 保存コマ数1フォルダ作成画面を表示する●〈〉 ボタン...
-
51 .2画像に関する設定51フォルダの作成と選択フォルダ...2画像に関する設定51フォルダの作成と選択フォルダを作成する●〈〉 ボタンを押しながら〈〉を回し、[ OK ]を選択して、〈〉 ボタンから指を離します。➡新しいフォルダが作られます。●〈〉 ボタンを押すと、液晶モニターが消えて、フォルダモードが終了します。3フォルダ番号が999になると、それ以上のフォルダ作成はできません。フォルダ選択後のファイル番号(→52)についてフォルダモードにする●左ページの手順1を行います。1フォルダを選択する●〈〉 ボタンを押しながら〈〉を回し、フォルダを選択して、〈〉 ボタンか...
-
52 .52ファイル番号の設定方式MENU撮影した画像は、...52ファイル番号の設定方式MENU撮影した画像は、自動的に0001~9999までのファイル番号が付けられて、選択したフォルダに保存されます。自動番号の付けかたとしては、オートリセット、通し番号の2種類があります。メニューから[ ファイル番号 ]を選ぶ●〈〉 ボタンを押します。●〈〉 ボタンを押しながら〈〉を回して、〈〉を選びます。●〈〉 ボタンを押しながら〈〉を回して[ファイル番号]を選び、〈〉 ボタンから指を離します。1設定する項目を選ぶ●〈〉 ボタンを押しながら〈〉を回して希望する項目を選び、〈〉 ボタ...
-
53 .2画像に関する設定53CFカードに空きがあっても、...2画像に関する設定53CFカードに空きがあっても、選択しているフォルダ内のファイル番号が9999になると、液晶モニターに右のメッセージが表示されて撮影できなくなります。撮影を続けたい場合は、〈〉 ボタンを押しながら〈〉を回して[OK ]を選択してください。自動的に新しいフォルダが作成されて、撮影を続けることができるようになります。画像は新しいフォルダに保存されます。特に、シャッターチャンスを逃がしたくない重要な撮影の際には、事前に新しいフォルダを作成・選択(→50)しておくか、ファイル番号を[強制リセット ...
-
54 .ファイル番号の設定方式54MENU自動的に新しいフ...ファイル番号の設定方式54MENU自動的に新しいフォルダを作成して、ファイル番号を初期値(XXX-0001)に戻します。以後、撮影画像は、この新しいフォルダに保存されます。ファイル番号の付け方(オートリセット/通し番号)は、強制リセット前の設定となります。強制リセット●ファイル番号は、フィルムカメラのフィルムコマ番号に相当するものです。●ファイル名について詳しくは、『デジタルカメラ・写真の基本用語解説』(→151)を参照してください。コンピューターのフォルダ作成機能を使用して、撮影画像を保存するフォルダを作...
-
55 .3355オートフォーカスとピント合わせあらかじめ〈...3355オートフォーカスとピント合わせあらかじめ〈〉スイッチと〈〉スイッチを〈〉に設定してください。エリアAFフレーム内には、45のAFフレームが配置されています。適切なAFフレームを選択することにより、構図優先のAF撮影を行うことができます。また、被写体の状況や撮影意図に合わせてオートフォーカスの作動特性を選択することができます。SEC.03_P.055-070_J 02.7.9 10:20 AM ページ 55
-
56 .56AFモードの選択AFモードとはAFの作動特性の...56AFモードの選択AFモードとはAFの作動特性のことをいいます。止まっている被写体の撮影に適しているワンショットAFと、動いている被写体の撮影に適しているAIサーボAFの2種類があります。被写体の状況にあわせて選択します。レンズのフォーカスモードスイッチを〈〉にセットする1AFモードを選択する●カメラの〈〉ボタンを押しながら〈〉を回します。表示パネルのAFモードを選択して〈〉ボタンから指を離します。2ワンショットAFAIサーボAFSEC.03_P.055-070_J 02.7.19 4:52 PM ...
-
57 .AFモードの選択573オ トフ カス合焦マークA...AFモードの選択573オ トフ カス合焦マークAFフレーム止まっている被写体を撮るときはワンショットAF画面の端の被写体にピントを合わせるシャッターボタンを半押しするとAFが作動し、1回だけピントを合わせます➡ピントが合うと、ピントを合わせたAFフレームが一瞬光り、同時にファインダー内に合焦マーク〈〉が点灯します。●評価測光では合焦と同時に露出値が決まります。そのままシャッターボタン半押しの状態を保つと露出値が固定されたままになり、ピントを合わせたあとに構図を変えて撮影するフォーカスロック撮影ができます。...
-
58 .AFモードの選択58シャッターボタン半押しの状態を...AFモードの選択58シャッターボタン半押しの状態を保っている間、被写体にピントを合わせ続けます●撮影距離がたえず変わる(移動している)被写体の撮影に適しています。●動体予測機能*でカメラに向かってくる、または遠ざかる被写体にピントを合わせ続けます。●露出は撮影の瞬間に決まります。*動体予測機能について被写体がほぼ等速度でカメラに近づいてくる場合、または遠ざかっていく場合に、シャッターが切れる直前に正しいピントが得られるよう、その被写体の位置を予測してピントを合わせ続ける機能です。任意のAFフレームを選択して...
-
59 .3オ トフ カス59エリアAFフレームとAFフレ...3オ トフ カス59エリアAFフレームとAFフレームエリアAFフレームとは被写体にピントを合わせるエリアのことをいいます。エリアAFフレーム内には45点のAFフレームが配置されており、ファインダーの広い範囲でAFが可能です。AFフレームの位置を気にすることなく自由な構図で撮影に専念することができます。被写体がエリアAFフレーム内にあればカメラが自動的にピントを合わせます。エリアAFフレーム AFフレームAFフレームの配置上の図はすべてを表示したものです。実際には状況に応じた部分のみ表示されます。SEC.0...
-
60 .60AFフレームの選択AF フレームの選択には自動...60AFフレームの選択AF フレームの選択には自動選択と任意選択があります。●自動選択45点のAFフレームの中から、撮影状況に応じてカメラが自動的にAFフレームを選択してピント合わせを行います。●任意選択(選択できるAFフレームの数によって3種類あります)①45点のAFフレームから任意の1点を選択します。②11点のAFフレームから任意の1点を選択します。 (C.Fn-13-1, 2)③9点のAFフレームから任意の1点を選択します。 (C.Fn-13-3)*②③はカスタム機能C.Fn-13を設定して行います(...
-
61 .AFフレームの選択613オ トフ カス〈〉ボタン...AFフレームの選択613オ トフ カス〈〉ボタンを押して〈〉を回します➡ファインダー内表示が図のようになるまで回します。〈〉でも同様に設定できます。●1番端のAFフレームから1つ進めると自動選択になります。C.Fn-13-1, 2, 3のときにも設定できます。●選択方法は、AFフレーム選択の基本操作と同じです。●縦方向のAFフレームは1点()→2点()→1点()と選択されます。①45点のAFフレーム任意選択中央選択 中央以外の選択 2点自動選択自動選択任意選択()の状態で撮影すると2点による自動選択AFに...
-
62 .AFフレームの選択62●11点の中から任意のAFフ...AFフレームの選択62●11点の中から任意のAFフレームを選択することができます。●AFフレームの選択方法は、AFフレーム選択の基本操作と同じです。構図優先の撮影に有効な11点のAFフレームが設定されます。AFフレームの選択方法は、45点の任意選択と同じですが、AFフレーム数が少なくなるので、選択機動性が向上します。エリアAFフレーム外周8点のAFフレームと中央AFフレームが設定されます。外周8点は〈〉の回転にあわせて直感的に回転しますので、選択機動性がさらに向上します。②11点のAFフレーム任意選択 ...
-
63 .AFフレームの選択633オ トフ カス中央AFフ...AFフレームの選択633オ トフ カス中央AFフレームを選択する●〈〉ボタンを押して〈〉ボタンを押します。➡瞬時に中央AFフレームが選択されます。〈〉ボタン単独押しで中央AFフレームを選択したり、 〈〉ボタンを押している間だけ中央AFフレームを選択するようにできます。 (C.Fn-18→134)AFフレームの任意選択方法を変えることができます。 (C.Fn-11→132)(1)〈〉ボタンの代わりに〈〉ボタンを使う。(C.Fn-11-1)(2)〈〉ボタンの代わりに〈〉ボタンを使う。または〈〉単独で行う。(C...
-
64 .64AFフレームの登録と切り換えよく使うAFフレー...64AFフレームの登録と切り換えよく使うAFフレームをあらかじめ登録しておくことで、他のAFフレームから、瞬時に登録AFフレームへの切り換えができます。中央以外のAFフレームを登録した構図優先の設定や、AFフレーム自動選択を登録したシャッターチャンス優先の設定など、撮影目的に応じてAFフレームを登録します。すべてのAFフレームが登録対象となります。複数登録はできません。1〈〉ボタンを押し()、〈〉〈〉を回してAFフレームを選択する2〈〉ボタンを押しながら〈〉ボタンを押す➡選択したAFフレームが登録されます。...
-
65 .AFフレームの登録と切り換え653オ トフ カス...AFフレームの登録と切り換え653オ トフ カス初期状態での登録AFフレームへの切り換えは 〈〉ボタンと〈〉ボタンの同時押しで行いますが、カスタム機能C.Fn-18-1, 2(→134)を設定することにより、〈〉ボタン単独押しで切り換えることができます。カスタム機能の設定は、『カスタム機能の設定方法』(→128)を参照してください。②〈 〉ボタン単独押しで切り換え(→134)●カスタム機能を設定しない初期状態の切り換え方法です。●〈〉ボタンを離すと元のAFフレームに戻ります。C.Fn-18-1③〈 〉ボタ...
-
66 .66AFフレームの領域拡大カスタム機能を利用して、...66AFフレームの領域拡大カスタム機能を利用して、任意選択したAFフレームの領域を広げることができます。 (C.Fn-17→133)カスタム機能の設定は、 『カスタム機能の設定方法』(→128)を参照してください。●7点自動選択AFに拡大する (→133)任意の1点では追従しづらい不規則に変化する被写体を撮影する場合に効果的です。●7点あるいは13点AFに自動拡大する (→133)使用レンズの焦点距離や、AFモード、AIサーボAF時の被写体の速さなどに応じて下図のように、AFフレーム...
-
67 .3オ トフ カス67使用レンズの明るさとAF測距...3オ トフ カス67使用レンズの明るさとAF測距についてEOS-1DsのAFは、すべてのAFフレームで被写体の横線成分を検出するのが基本となっていますが、使用するレンズの明るさによっては、さらに高精度なAFピント合わせが可能となっています。(1)F2.8よりも明るい大口径レンズ使用時、図の色で示したAFフレームでは、十字測距(縦線横線同時検出)による高精度AF撮影が、残る38のAFフレームでは横線検出によるAF撮影ができます。縦線検出は、横線検出の約3倍の敏感度で行われます。(2)単体およびエクステンダー...
-
68 .68(3)エクステンダーとの組み合わせで、F8より...68(3)エクステンダーとの組み合わせで、F8より明るい次のLタイプレンズでは、中央のAFフレームで横線検出によるAF撮影ができます。中央以外のAFフレームによるAF撮影はできません。●エクステンダーEF1.4X、EF1.4X IIとの組み合わせ:・EF400mm F5.6L USM・EF500mm F4.5L USM・EF100-400mm F4.5-5.6L IS USM●エクステンダーEF2X、EF2X IIとの組み合わせ:・EF300mm F4L USM・EF300mm F4L IS USM・EF4
-
69 .3オ トフ カス69AFの苦手な被写体(手動ピン...3オ トフ カス69AFの苦手な被写体(手動ピント合わせ)次のような特殊な被写体に対してはピント合わせができない(合焦マークが点滅する)ことがあります。ピントが合いにくい被写体(a)コントラスト(明暗差)が極端に低い被写体.....................例:青空、単色の平面など(b)非常に暗い場所にある被写体(c)極端な逆光状態にあり、かつ光の反射が強い被写体........例:反射光の強い車のボディ(d)被写体が遠いところと近いところに共存する状態..........例:おりの中の動物これらの...
-
70 .AFの苦手な被写体 (手動ピント合わせ)70●AF...AFの苦手な被写体 (手動ピント合わせ)70●AFフレームを任意に選択して、シャッターボタンを半押ししながら手動ピント合わせをすると、選択しているAFフレームでピントが合ったときはそのAFフレームが光り合焦マークが点灯します。●AFフレーム自動選択の場合は、中央のAFフレームでピントが合ったときにAFフレームが光り、合焦マークが点灯します。●USM(Ultrasonic Motor/超音波モーター) レンズのときUSMレンズ(距離目盛りのないUSMレンズをのぞく) はワンショットAFで作動した後そのままフォ...
-
71 .44測光方式の選択71評価測光部分測光スポット測光...44測光方式の選択71評価測光部分測光スポット測光中央部重点平均測光あらかじめ〈〉スイッチを〈〉に設定してください。測光モードには、評価測光、部分測光、スポット測光、中央部重点平均測光があります。さらにスポット測光には中央部スポット測光、AFフレーム連動スポット測光、マルチスポット測光があります。撮影状況や撮影意図に合わせて選択してください。SEC.04_P.071-076_J 02.7.9 10:18 AM ページ 71
-
72 .72測光モードの選択方法測光モードの種類測光モード...72測光モードの選択方法測光モードの種類測光モードを選択する●〈〉 ボタンを押しながら〈〉を回し、希望する測光モードを選択します。1〈〉ボタンから指を離す2評価測光逆光撮影を含む一般の撮影に適しています。ファインダー内を21に分割して全てのAFフレームに連動した評価測光を行います。ファインダー内に占める主被写体の大きさ、位置、明るさ、背景、順光、逆光など複雑な光の要素をカメラが判断し主被写体を常に適正な露出値にします。●手動ピント合わせ時は常に中央のAFフレーム基準の評価測光になります。●主被写体が極端な逆...
-
73 .4測光方式73部分測光逆光などで被写体の周辺に強い...4測光方式73部分測光逆光などで被写体の周辺に強い光がある場合の撮影に有効です。ファインダー中央部の約8.5%の範囲を測光します。スポット測光被写体の特定の部分を測光するときに有効です。ファインダー中央部の約2.4%を測光します。中央部重点平均測光ファインダー中央部に重点を置いて画面全体を平均に測光します。AFフレーム連動スポット測光機動性を上げるためカスタム機能C.Fn-13の設定によってエリアAFフレーム内の45点のAFフレームを11点(C.Fn-13-1)、または9点(C.Fn-13-3)に限定し、任...
-
74 .測光モードの種類74撮影画面の複数の場所をスポット...測光モードの種類74撮影画面の複数の場所をスポット測光し、その場所が相対的にどのような露出になるかを考えながら、自分のねらい通りの最終露出を決めることができます。スポット測光を選択する (→72)1中輝度部の天井①をねらい、〈〉ボタンを押す➡1回目のスポット測光が行われます。1回目のスポット測光表示2回目のスポット測光前の表示①①に対する②部分の露出レベル①の露出値①で決まった露出値に対し、そのときスポット測光で捉えている部分の露出レベルがリアルタイムで表示されます。2ひきつづき最も明るい窓②と、暗い壁③を...
-
75 .測光モードの種類754測光方式マルチスポット測光完...測光モードの種類754測光方式マルチスポット測光完了後の露出表示●この状態で露出補正を行うと、3点の露出レベル表示全体を見ながら、表現意図に合わせた最終露出を決めることができます。スポット測光は8点まで行うことができます。9点目からは 〈〉ボタンを押しても測光は行われません。●マルチスポット測光による露出値の記憶は次の条件で解除されます。(1)スポット測光後、16秒経過したとき。(2)〈〉 ボタン、〈〉 ボタン、〈〉ボタンを押したとき。(3)撮影後、シャッターボタンから指を離したとき。●マルチスポット測光は...
-
77 .55写真表現に合わせた露出制御77:プログラムAE...55写真表現に合わせた露出制御77:プログラムAE(→78):マニュアル露出(→86):シャッター優先AE(→80):深度優先AE(→84):絞り優先AE(→82)バルブ(→98)AEB(→90)露出補正(→88):セルフタイマー(→96):ドライブモード(→95)あらかじめ〈〉スイッチを〈〉に設定してください。また、必要に応じ、〈〉スイッチを〈〉に設定してください。被写体や撮影目的に合わせて、最適な撮影モードを選択することができます。そして、簡単な操作でさまざまな撮影を行うことができます。SEC.05_P...
-
78 .78プログラムAE撮影合焦マークエリアAFフレーム...78プログラムAE撮影合焦マークエリアAFフレームシャッター速度絞り数値露出値AFフレーム表示パネルの〈〉を選択する●〈〉 ボタンを押しながら〈〉を回して〈〉を選択し、〈〉 ボタンから指を離します。1ピントを合わせる●ファインダーをのぞいてエリアAFフレームを被写体に合わせ、シャッターボタンを半押しします。➡被写体にピントが合うと、ピント合わせを行ったAFフレームが一瞬光ります。同時にファインダー内に緑色の合焦マーク〈〉が表示されます。➡表示パネルとファインダー内に露出値が表示されます。●合焦マーク〈〉が点...
-
79 .プログラムAE撮影795露出制御●ピントが合うとA...プログラムAE撮影795露出制御●ピントが合うとAFフレームが一瞬光ります。AFフレームが任意選択 (→61)されているときは、()タイマーが作動している間、淡く点灯します。●AFフレームが自動選択 (→61)になっている場合は、同じピント位置のAFフレームが複数点灯します。〈〉プログラムAEでは露出を変えずに、シャッター速度と絞り数値の組み合わせ(プログラム)を変更することができます。これをプログラムシフトといいます。シャッターボタンを半押しした後〈〉を回して、希望するシャッター速度または絞り数値に設定し...
-
80 .80シャッター速度を決めて撮る速いシャッター速度 ...80シャッター速度を決めて撮る速いシャッター速度 遅いシャッター速度シャッター速度を設定すると、被写体の明るさに応じてカメラが適正露出に必要な絞り数値を自動的に設定します。これをシャッター優先AEといいます。シャッター速度を速くすると、動きの速い被写体の瞬間をとらえることができ、シャッター速度を遅くすると流動感を表現することができます。*TvとはTime value(タイムバリュー)の略で時間量のことです。上面表示パネルの〈〉を選択する●〈〉 ボタンを押しながら〈〉を回して〈〉を選択し、〈〉 ボタンから指を...
-
81 .シャッター速度を決めて撮る815露出制御●使用レン...シャッター速度を決めて撮る815露出制御●使用レンズの一番小さな絞り数値 (最大口径絞り)が点滅するときは、露出アンダー(露出不足)です。絞り数値の点滅が止まるまで〈〉を回してシャッター速度を遅くします。●使用レンズの一番大きな絞り数値 (最小口径絞り)が点滅するときは、露出オーバー(露出過度)です。絞り数値の点滅が止まるまで〈〉を回してシャッター速度を速くします。露出警告●セーフティシフト機能を付加することができます。(C.Fn-16→133)設定したシャッター速度に対して絞り数値が変化しても適正露出が得...
-
82 .82絞り数値を決めて撮る絞り数値を設定すると、被写...82絞り数値を決めて撮る絞り数値を設定すると、被写体の明るさに応じてカメラが適正露出に必要なシャッター速度を自動的に設定します。これを絞り優先AEといいます。絞り数値を小さくする(開く)と、背景をぼかした美しいポートレートが撮影できます。絞り数値を小さくするほど背景はぼけます。絞り数値を大きくする(閉じる)と、奥行きのある風景の手前から遠くまでが鮮明に写ります。絞り数値を大きくするほど鮮明に写る奥行きが深くなります。*AvとはAperture value(アパチャーバリュー)の略で開口量のことです。小さい絞...
-
83 .絞り数値を決めて撮る/被写界深度を確認する835露...絞り数値を決めて撮る/被写界深度を確認する835露出制御被写界深度を確認するピントを合わせた被写体を中心にその前後にもピントの合っている範囲があります。この範囲のことを被写界深度(→152)といいます。絞り込みボタンを押すと、そのとき設定されている絞り数値まで絞り込み、ピントの合っている範囲をファインダーで確認することができます。●絞り込みボタンを押すとAEロック状態になります。●AF作動中、絞り込みボタンは機能しません。●シャッター速度の「」 が点滅するときは、露出アンダーです。シャッター速度の点滅が止ま...
-
84 .84ピントの合う範囲を決めて撮る鮮明に写したい範囲...84ピントの合う範囲を決めて撮る鮮明に写したい範囲を指定して写すことができます。*DEPとは、Depth of field(デプスオブフィールド)の略で、被写界深度のことです。●レンズのフォーカスモードスイッチが〈〉(または〈 〉)に設定されていると深度優先AE撮影ができません。フォーカスモードスイッチを 〈〉に設定します。上面表示パネルの〈〉を選択する●〈〉 ボタンを押しながら〈〉を回して〈〉 を選択し、〈〉 ボタンから指を離します。1鮮明に写したい範囲の、1つ目を指定する●1つ目の被写体にピントを合わせ...
-
85 .ピントの合う範囲を決めて撮る855露出制御●ズーム...ピントの合う範囲を決めて撮る855露出制御●ズームレンズを使用しているときは、撮影が終わるまでズーム操作をしないでください。●深度優先AE撮影操作中にAFフレームを選択しなおすと、設定された深度優先AE撮影のデータが解除されます。その場合は選択しなおしたAFフレームで最初から深度優先AE撮影をします。●ストロボを使用したときはプログラムAEでのストロボ撮影と同じになります。●撮影距離範囲を設定できるレンズ(EF300mm F2.8L IS USMなど) を使用して深度優先AE撮影するときは、レンズの撮影距離...
-
86 .86自分で露出を決めて撮るシャッター速度と絞り数値...86自分で露出を決めて撮るシャッター速度と絞り数値を任意に決めて撮影するときに設定します。露出はファインダー内右の露出レベル表示を参考にしたり、単独露出計を利用し自分で任意に決めます。これをマニュアル露出といいます。上面表示パネルの〈〉を選択する●〈〉 ボタンを押しながら〈〉を回して〈〉を選択し、〈〉 ボタンから指を離します。1〈〉スイッチを〈〉に設定する2〈〉でシャッター速度を、〈〉で絞り数値を設定する●絞り数値を〈〉ボタンと〈〉で設定することもできます。3ピントを合わせる➡露出値が表示されます。●ファイ...
-
87 .自分で露出を決めて撮る875露出制御露出を決める●...自分で露出を決めて撮る875露出制御露出を決める●露出レベル表示を確認し任意のシャッター速度、絞り数値を設定します。5撮影する6露出レベル表示標準露出露出レベルマーク●〈〉と〈〉の機能を入れ換えることができます。(C.Fn-05→130)●1/3段ステップのシャッター速度および絞り数値の設定を、1段または1/2段ステップに変更することができます。(C.Fn-06→130)●レンズを外した状態で絞り数値を手動設定することができます。(C.Fn-05-2, 3→130)SEC.05_P.077-100_J 0...
-
88 .88自分の好みに露出を補正するカメラが決めた標準的...88自分の好みに露出を補正するカメラが決めた標準的な露出を意図的に変えることを露出補正といいます。ファインダーをのぞいたまま〈〉で行う方法と、表示パネルを見ながら〈〉ボタンと〈〉で行う方法があります。設定できる補正量は1/3段ステップで±3段の範囲です。〈〉スイッチを〈〉に設定する1被写体にピントを合わせ、露出レベル表示を確認する2撮影する4〈〉を回して希望する補正量を設定する➡ファインダー内に露出補正表示〈〉と露出レベル〈〉が、表示パネルに露出レベル〈〉が表示されます。●〈〉の操作はシャッターボタン半押し...
-
89 .自分の好みに露出を補正する895露出制御カスタム機...自分の好みに露出を補正する895露出制御カスタム機能C.Fn-06-2で1/2段ステップに設定したときの、ファインダー内と表示パネルの露出レベル表示は図のようになります。マイナス11/2段補正の例〈〉ボタンを押し()、作動中に〈〉を回して希望する補正量を設定します。〈〉ボタンと〈〉による補正露出補正量を1/2段ステップに変更することができます。 (C.Fn-06-2→130)●設定した補正量は〈〉スイッチを〈〉にしても記憶されています。●不用意に〈〉が動いて補正量が変わらないようご注意ください。〈〉スイッチ...
-
90 .90露出を自動的に変えて撮る/AEB撮影1/3段ス...90露出を自動的に変えて撮る/AEB撮影1/3段ステップ±3段の範囲で、自動的に露出を変えながら3コマの撮影をすることができます。これをAEB(Auto Exposure Bracketing:オートエクスポージャーブラケティング)撮影といいます。AEB撮影には、シャッター速度、または絞り数値を自動的に変えて露出を変えるAEB撮影と、シャッター速度と絞り数値は固定のままで、ISO感度を変えて露出を変えるAEB撮影があります。撮影モード〈〉では、シャッター速度と絞り数値の両方を変えてAEB撮影します。〈〉では...
-
91 .露出を自動的に変えて撮る/AEB撮影915露出制御...露出を自動的に変えて撮る/AEB撮影915露出制御標準露出 マイナス補正 プラス補正撮影する➡標準露出→マイナス補正→プラス補正の順に撮影されます。➡ファインダー内の露出レベル表示には、撮影順に補正位置が表示されます。➡設定しているドライブモード(→95)に従って撮影されます。●連続撮影に設定しているときは、シャッターボタンを全押ししたままにすると、3コマ連続撮影して自動停止します。●セルフタイマーを併用したときは、2秒または10秒後、自動的に3コマ連続撮影されます。3ISO感度を変えてのAEB撮影各撮影モ...
-
92 .露出を自動的に変えて撮る/AEB撮影92撮影する➡...露出を自動的に変えて撮る/AEB撮影92撮影する➡標準露出→マイナス補正→プラス補正の順に撮影されます。➡ファインダー内の露出レベル表示には、撮影順に補正位置が表示されます。●連続撮影に設定しているときは、シャッターボタンを全押ししたままにすると、3コマ連続撮影して自動停止します。●セルフタイマーを併用したときは、2秒または10秒後、自動的に3コマ連続撮影されます。3●ドライブモードが1コマ撮影の場合は、シャッターボタンを3回押して撮影してください。●AEBと露出補正を組み合わせて使用することができます。そ...
-
93 .露出を自動的に変えて撮る/AEB撮影935露出制御...露出を自動的に変えて撮る/AEB撮影935露出制御シャッター速度/絞り数値を変えてのAEB●〈〉 ボタンと〈〉ボタンを押しながら、〈〉を回してAEBステップ量を「」にします。〈〉 ボタンと〈〉ボタンから指を離すとAEBが解除されます。ISO感度を変えてのAEB●〈〉ボタンと〈〉 ボタン押しながら、〈〉を回してAEBステップ量を「」にします。〈〉ボタンと〈〉 ボタンから指を離すとAEBが解除されます。●必要に応じてISO感度を設定しなおしてください。(→45)AEB撮影の解除●シャッター速度/絞り数値を変えて...
-
94 .94露出を固定して撮る/AEロック撮影選択したAF...94露出を固定して撮る/AEロック撮影選択したAFフレームで露出とピントを別々に決めることができます。最初に露出を決めたあとで構図を変える必要がある撮影にご利用ください。これをAEロック撮影といいます。逆光下での撮影などに有効です。露出を合わせたい被写体にピントを合わせる➡表示パネルおよびファインダーに露出値が表示されます。1〈〉ボタンを押す()➡ファインダー内に〈〉が表示され、露出値が固定(AEロック)されます。●〈〉ボタンを押し直すたびに、そのときの露出値をAEロックします。●ファインダー内に〈〉が表示...
-
95 .5露出制御95ドライブモードの選択ドライブモードに...5露出制御95ドライブモードの選択ドライブモードには以下の3つの方式があります。1コマ撮影 :シャッターボタンを押すと1コマ撮影します。連続撮影 :シャッターボタンを押している間、連続撮影ができます。連続撮影時の最大撮影コマ数は、記録画質により表のようになります。:シャッターボタンを押すとセルフタイマーが作動し、約10秒/約2秒後に撮影されます。(→96)セルフタイマー撮影●連続撮影速度、連続撮影時の最大撮影コマ数は、当社試験基準によります。(シャッター速度1/250秒以上、ISO100設定時)●被写体や撮...
-
96 .ドライブモードの選択96セルフタイマー撮影セルフタ...ドライブモードの選択96セルフタイマー撮影セルフタイマーにはシャッターボタンが押されてから約10秒後に撮影する10秒タイマー()と、約2秒後に撮影する2秒タイマー ()の2種類があります。セルフタイマーを使用しての撮影には三脚を使用します。セルフタイマーを選択する●〈〉 ボタンと〈〉 ボタンを押しながら〈〉を回して、希望するセルフタイマーを選択します。1ピントを合わせる●ファインダーをのぞいてシャッターボタンを半押しし、合焦マークの点灯と露出表示を確認します。2:10秒タイマー:2秒タイマー●撮影した画像は...
-
97 .5露出制御97セルフタイマー撮影自分一人だけをセル...5露出制御97セルフタイマー撮影自分一人だけをセルフタイマーで撮るときは、自分が入る位置とほぼ等しい距離にあるものにフォーカスロック(→57)して撮影します。撮影する●シャッターボタンを全押しします。➡セルフタイマーランプが点滅を始め、セルフタイマーが作動中であることを知らせます。撮影2秒前になると点滅が速くなります。●セルフタイマー撮影を途中で中止するときは、〈〉スイッチを〈〉にします。32秒タイマーは接写や複写撮影時のカメラブレ (シャッターボタンを押したときにカメラがわずかに揺れること)を防ぐときなど...
-
98 .98長時間露光(バルブ)撮影シャッターボタンを押し...98長時間露光(バルブ)撮影シャッターボタンを押している間、シャッターが開いたままになり、シャッターボタンから指を離すと閉じます。これをバルブ撮影といいます。夜景や花火、天体の撮影など長時間の露光が必要なときに設定します。表示パネルに「」を表示する●〈〉 ボタンを押しながら〈〉を回して「」 を表示し、〈〉 ボタンから指を離します。1絞り数値を設定する●〈〉スイッチを〈〉にしておくと、〈〉〈〉のどちらでも設定できます。2撮影する➡表示パネルに露光経過時間が表示されます。●露光はシャッターボタンを押している間だ...
-
99 .5露出制御99表示パネルの照明上面と背面の表示パネ...5露出制御99表示パネルの照明上面と背面の表示パネルには照明機能が付いています。〈〉ボタンを押すたびに照明は点いたり()消えたりします。暗い場所での撮影で表示パネルが見にくいときにご使用ください。表示パネルの照明は撮影終了後、約2秒で自動的に消えます。バルブ撮影では、撮影開始と同時に表示パネルの照明は消えます。表示パネルが照明されている間に各種の操作ボタンを操作すると照明時間は延長されます。SEC.05_P.077-100_J 02.7.9 10:13 AM ページ 99
-
100 .100ミラーアップ撮影カスタム機能C.Fn-12(...100ミラーアップ撮影カスタム機能C.Fn-12(→132)を利用して、ミラーアップと露光を別々に行うミラーアップ撮影を行うことができます。ミラーショックが気になる接写や超望遠レンズを使用するときにご活用ください。カスタム機能の設定は『カスタム機能の設定方法』(→128)を参照してください。ミラーアップ撮影を設定すると、カメラの作動は以下のようになります。●ミラーアップ撮影にはリモートスイッチRS-80N3(別売→163)の併用をおすすめします。シャッターボタンを全押しする➡ミラーアップしてから30秒経過す...