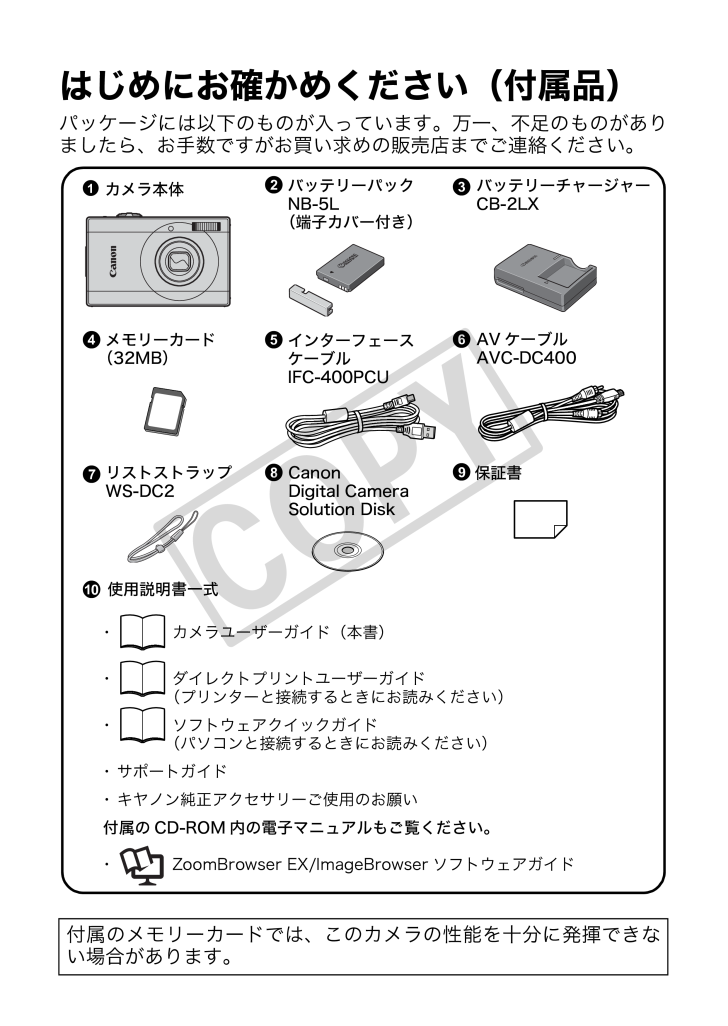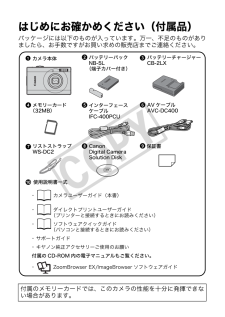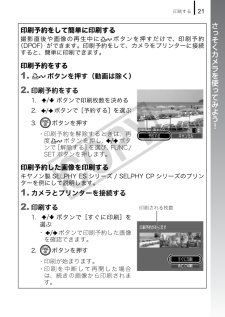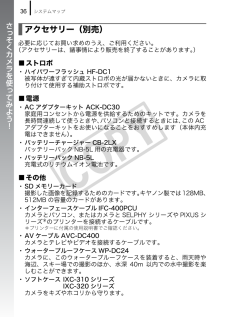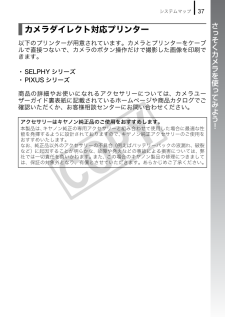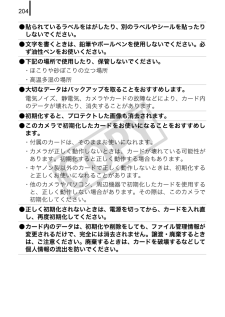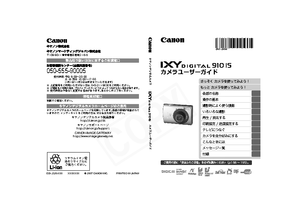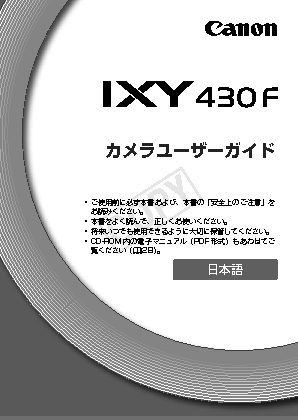1

2 / 227 ページ
現在のページURL
はじめにお確かめください(付属品)パッケージには以下のものが入っています。万一、不足のものがありましたら、お手数ですがお買い求めの販売店までご連絡ください。付属のメモリーカードでは、このカメラの性能を十分に発揮できない場合があります。バッテリーチャージャーCB-2LXバッテリーパックNB-5L(端子カバー付き)abcdeifghカメラ本体メモリーカード(32MB)インターフェースケーブルIFC-400PCUAV ケーブルAVC-DC400リストストラップWS-DC2保証書Canon Digital Camera Solution Disk・ カメラユーザーガイド(本書)・ ダイレクトプリントユーザーガイド(プリンターと接続するときにお読みください)・ ソフトウェアクイックガイド(パソコンと接続するときにお読みください)・ サポートガイド・ キヤノン純正アクセサリーご使用のお願い付属の CD-ROM 内の電子マニュアルもご覧ください。・ ZoomBrowser EX/ImageBrowser ソフトウェアガイド使用説明書一式j
参考になったと評価  12人が参考になったと評価しています。
12人が参考になったと評価しています。
このマニュアルの目次
-
1 .CDI-J347-XXX XXXXXXX (C) ...CDI-J347-XXX XXXXXXX (C) CANON INC. 2008 PRINTED IN JAPANキヤノン株式会社キヤノンマーケティングジャパン株式会社〒108-8011 東京都 港区港南2-16-6お客様相談センター(全国共通番号)050-555-90005受付時間:平日 9:00~20:00土・日・祝日 10:00~17:00(1月1日~1月3日は休ませていただきます)※ 上記番号をご利用いただ けない方は、043-211-9630をご利用ください。※ IP電話をご利用の場合、 プロバイ...
-
2 .はじめにお確かめください(付属品)パッケージには以...はじめにお確かめください(付属品)パッケージには以下のものが入っています。万一、不足のものがありましたら、お手数ですがお買い求めの販売店までご連絡ください。付属のメモリーカードでは、このカメラの性能を十分に発揮できない場合があります。バッテリーチャージャーCB-2LXバッテリーパックNB-5L(端子カバー付き)abcdeifghカメラ本体メモリーカード(32MB)インターフェースケーブルIFC-400PCUAV ケーブルAVC-DC400リストストラップWS-DC2保証書Canon Digital Came...
-
3 .さっそく使おう! 使いこなそう!1さっそく使おう!...さっそく使おう! 使いこなそう!1さっそく使おう! 使いこなそう!本書は、以下の 2 部構成となっています。カメラを使うために必要な準備から、撮影、再生の基本操作、簡単な印刷のしかたまでを説明しています。まずはカメラに慣れ、基本操作をマスターしましょう。カメラに慣れたら、さまざまな機能を使って思いどおりの撮影を楽しみましょう。ここでは、各機能の詳しい操作方法のほか、テレビにつないで画像を見る方法やカメラを自分好みに設定する方法なども説明しています。まずは..使いこなすためにp.9もっと カメラを使ってみよう...
-
4 .目次2目次☆のページでは、このカメラの機能や操作を...目次2目次☆のページでは、このカメラの機能や操作をまとめて記載しています。必ずお読みください . . . . . . . . . . . . . . . . . . . . . . . . . . . . . . . . . . . . . . . . . . 7各部の名称 40コントローラーホイール. . . . . . . . . . . . . . . . . . . . . . . . . . . . . . 43ボタンの使いかた . . . . . . . . . . . . . . . ...
-
5 .目次3ストロボを使って撮る . . . . . ....目次3ストロボを使って撮る . . . . . . . . . . . . . . . . . . . . . . . . . . . . . . 67至近距離 / 遠距離で撮る. . . . . . . . . . . . . . . . . . . . . . . . . 68セルフタイマーを使って撮る . . . . . . . . . . . . . . . . . . . . . . . 69記録画素数を変更する(静止画). . . . . . . . . . . . . . . . . . ....
-
6 .目次4再生 / 消去する 116拡大して見る. ...目次4再生 / 消去する 116拡大して見る. . . . . . . . . . . . . . . . . . . . . . . . . . . . . . . . . . . . . 1169 画像ずつまとめて見る(インデックス再生). . . . . . . 117ピントや人物の表情を確認する(フォーカスチェッカー). . . . . . . . . . . . . . . . . . . . . . . . . . . . . 118目的の画像にジャンプする . . . . . . . . ...
-
7 .目次5設定を初期状態に戻す. . . . . . ...目次5設定を初期状態に戻す. . . . . . . . . . . . . . . . . . . . . . . . . . . . . . . 176テレビにつなぐ 177テレビを使って撮影 / 再生する. . . . . . . . . . . . . . . . . . . . . . . 177カメラを自分好みにする(マイカメラ機能) 178マイカメラコンテンツを変更する. . . . . . . . . . . . . . . . . . . . . 178マイカメラコンテンツを登録する...
-
8 .6■本文中のマークについてこのガイドについて:カメ...6■本文中のマークについてこのガイドについて:カメラを正しく動作させるための注意や制限を記載しています。:カメラを使用するにあたって知っておくと便利なこと、参考になることを記載しています。本書では、お買い上げ時の設定状態で説明しています。このガイドで説明されているイラストや画面表示は、実際と異なる場合があります。このカメラでは、SD メモリーカード、SDHC メモリーカード、マルチメディアカード、MMCplus カードとHC MMCplus カードをお使いになれます。このガイドでは、これらをカードと表記しま...
-
9 .必ずお読みください7必ずお読みください試し撮り必ず...必ずお読みください7必ずお読みください試し撮り必ず事前に試し撮りをし、画像が正常に記録されていることを確認してください。万一、このカメラやメモリーカードなどの不具合により、画像の記録やパソコンへの取り込みがされなかった場合、記録内容の補償についてはご容赦ください。著作権についてあなたがこのカメラで記録した画像は、個人として楽しむなどのほかは、著作権法上、権利者に無断で使用できません。なお、実演や興業、展示物などのうちには、個人として楽しむなどの目的であっても、撮影を制限している場合がありますのでご注意くださ...
-
10 .10 ページ目のマニュアル
-
11 .9さっそくカメラを使ってみよう ! 準備する 静止...9さっそくカメラを使ってみよう ! 準備する 静止画を撮る 静止画を見る 消去する 印刷する 画像に日付を入れる 動画を撮る 動画を見る パソコンに取り込む システムマップ
-
12 .準備する10準備する1. バッテリーチャージャーに...準備する10準備する1. バッテリーチャージャーにバッテリーをセットする2. コンセントに差し込む3. 充電が完了したら、バッテリーを取り外す・ 約 2 時間 5 分で充電が終わります。バッテリーを充電するバッテリーを保護し、性能の劣化を防ぐため、24 時間以上連続して充電しないでください。▲を合わせる充電ランプ充電中:赤色点灯充電ランプ充電完了:緑色点灯
-
13 .準備する111. カバーをスライドして(①)開く(...準備する111. カバーをスライドして(①)開く(②)2. バッテリーを入れる・「カチッ」と音がしてロックされます。3. カードを「カチッ」と音がするまで差し込むバッテリーとカードを入れるカードは、必ず正しい向きでカメラに入れてください。誤って逆に入れた場合、カメラがカードを認識しなかったり、カメラの故障の原因となることがあります。裏面・ SDメモリーカードやSDHCメモリーカードの場合は、ライトプロテクトスイッチがロックされていないことを確認してください。・ カードの向きを確認してください。ライトプロテク...
-
14 .準備する124. カバーを閉じる(①、②)バッテリ...準備する124. カバーを閉じる(①、②)バッテリーを取り出すにはバッテリーロックを矢印方向(①)に押して、バッテリーを取り出します(②)。カードを取り出すには指またはリストストラップの止め具を使い、「カチッ」と音がするまで、カードを奥に押し込んで、放します。
-
15 .準備する13リストストラップの取り付けかた落下防止...準備する13リストストラップの取り付けかた落下防止のため、リストストラップを装着してお使いください。リストストラップを使って端子カバーを開ける止め具止め具の位置は変えることができます。端子カバーを開けるときやカードの出し入れをするときに使います。爪またはストラップの止め具を端子カバーの下部にかけて上に開けます。
-
16 .準備する14はじめて電源を入れたときは、日付 / ...準備する14はじめて電源を入れたときは、日付 / 時刻の設定画面が表示されます。1. 電源スイッチを押す2. 年、月、日、時、分、表示順を選ぶ1. ボタンで項目を選ぶ2. ボタンで内容を設定する3. ボタンを押すすでに設定されている日付 / 時刻を変更するとき下記の手順で日付 / 時刻の設定画面を表示してから、上記の手順2、3を行ってください。1. ボタンを押す2. ボタンで[(設定)]メニューを選ぶ3. ボタンで[日付 / 時刻]を選ぶ4. ボタンを押す日付と時刻を設定する電源スイッチボタンボタンボタン
-
17 .準備する15液晶モニターに表示する言語を英語にする...準備する15液晶モニターに表示する言語を英語にすることもできます(お買い上げ時は日本語に設定されています)。1. ボタンを押す2. ボタンを押したまま、すぐに ボタンを押す3. ボタンで表示したい言語を選ぶ4. ボタンを押す カメラには、日付 / 時刻などの設定を保持するためのリチウム充電池が内蔵されています。充電されたバッテリーをカメラに入れておくか、別売のACアダプターキットACK-DC30を使用すると、4時間程度で充電されます。なお、カメラの電源が入っていなくても充電できます。 バッテリーを取り出して...
-
18 .静止画を撮る16静止画を撮る1. 電源スイッチを押...静止画を撮る16静止画を撮る1. 電源スイッチを押す・ 起動音が鳴り、液晶モニターに起動画面が表示されます。・ もう一度電源スイッチを押すと、電源が切れます。2. 撮影モードを選ぶ1. モードスイッチを (撮影)に合わせる2. コントローラーホイールを回して(オート)を選ぶ3. 被写体にカメラを向ける手ぶれを起こさないために脇をしめ、カメラをしっかり構えてください。三脚を使用することも効果的です。( オートモード)ランプシャッターボタンコントローラーホイール電源スイッチモードスイッチリストストラップ** 落...
-
19 .静止画を撮る174. シャッターボタンを浅く押して...静止画を撮る174. シャッターボタンを浅く押して(半押し)、ピントを合わせる・ ピントが合うと電子音が「ピピッ」と2回鳴り、ランプが緑色に点灯します(ストロボ発光時は橙色に点灯)。5. そのままシャッターボタンを深く押して(全押し)、撮影する・ シャッター音が鳴り、撮影されます。・ 撮影直後に約 2 秒間、 液晶モニターに撮影した画像が表示されます(レックレビュー)。画像が表示されている間も撮影できます。・ 撮影後、シャッターボタンを押し続けると、画像を表示し続けます。・ ランプが緑色に点滅し、カードに記...
-
20 .静止画を見る18静止画を見る1. ボタンを押す2....静止画を見る18静止画を見る1. ボタンを押す2. ボタンで見たい画像を表示する・ ボタンで前の画像、 ボタンで次の画像を表示します。・ ボタンを押し続けると早く進みます。ただし、表示される画像は粗くなります。・ コントローラーホイールでも、画像を選べます。反時計方向に回すと前の画像、時計方向に回すと次の画像を表示します。 [ (再生)]メニューの[再生開始位置]で、再生時に表示する画像([前回の画像]*または[最新の画像])を選択できます(*初期設定)。[前回の画像]を選ぶと、最後に再生した画像を表示しま...
-
21 .消去する19消去する1. ボタンを押す2. ボタン...消去する19消去する1. ボタンを押す2. ボタンで消去したい画像を選び、 ボタンを押す・ コントローラーホイールを回しても画像を選べます。3. [消去]が選択されていることを確認し、 ボタンを押す・ 消去を中止するときは、 [キャンセル]を選びます。消去した画像は復元できません。十分に確認してから消去してください。ボタンボタンボタン( ボタン)コントローラーホイール
-
22 .印刷する20印刷する1. カメラとカメラダイレクト...印刷する20印刷する1. カメラとカメラダイレクト対応プリンターを接続する・ カメラの端子カバーは、下端に爪またはリストストラップの止め具をかけて開き、インターフェースケーブルを奥まで差し込みます。・ プリンターの接続方法は、プリンターに付属の使用説明書でご確認ください。・ PictBridge(ピクトブリッジ)に対応していれば、キヤノン製以外のプリンターでも印刷できます。詳しくは、ダイレクトプリントユーザーガイドをご覧ください。2. プリンターの電源を入れる3. カメラの ボタンを押し、電源を入れる・ ボ...
-
23 .印刷する21印刷予約をして簡単に印刷する撮影直後や...印刷する21印刷予約をして簡単に印刷する撮影直後や画像の再生中に ボタンを押すだけで、印刷予約(DPOF)ができます。印刷予約をして、カメラをプリンターに接続すると、簡単に印刷できます。印刷予約をする1. ボタンを押す(動画は除く)2. 印刷予約をする1. ボタンで印刷枚数を決める2. ボタンで[予約する]を選ぶ3. ボタンを押す・印刷予約を解除するときは、再度 ボタンを押し、 ボタンで[解除する]を選び、FUNC./SET ボタンを押します。印刷予約した画像を印刷するキヤノン製 SELPHY ES シリー...
-
24 .画像に日付を入れる22画像に日付を入れるここでは、...画像に日付を入れる22画像に日付を入れるここでは、撮影時に画像に日付を入れる方法について説明します(日付写し込み)。・ 画像に日付が写し込まれるため、写し込んだ日付は削除することができません。あらかじめ日付 / 時刻が正しく設定されていることを確認してください(p.14)。・ 画像サイズは 2M(1600 × 1200) 、圧縮率は (ファイン)に固定されます(L 判やはがきサイズでの印刷に適しています) 。1. 撮影モードを選ぶ1. モードスイッチを (撮影)に合わせる2. コントローラーホイールを回して...
-
25 .画像に日付を入れる232. (日付写し込み)を選ぶ...画像に日付を入れる232. (日付写し込み)を選ぶ1. ボタンを押す2. ボタンで を選ぶ3. ボタンで を選ぶ・印刷されない領域がグレーになります。・DISP. ボタンを押すと ボタンで[日付 + 時刻]に切り換えられます。日付が写し込まれていない画像も、次の方法で日付を入れて印刷することができます。・ カメラの印刷指定(DPOF)機能で設定する[ (印刷)]メニューの[印刷の設定]で[日付]を[入]にします。・ カメラとプリンターを接続して印刷するダイレクトプリントユーザーガイドをご覧ください。・ カー...
-
26 .動画を撮る24動画を撮る1. 電源スイッチを押す2...動画を撮る24動画を撮る1. 電源スイッチを押す2. 撮影モードを選ぶ1. モードスイッチを (動画)に合わせる2. コントローラーホイールを回して(スタンダード)を選ぶ3. 被写体にカメラを向ける 撮影中はマイクに触れないでください。 シャッターボタン以外のボタンを押さないでください。ボタンを押す音も記録されてしまいます。( スタンダードモード)シャッターボタン電源スイッチモードスイッチマイクコントローラーホイールランプ
-
27 .動画を撮る254. シャッターボタンを浅く押して(...動画を撮る254. シャッターボタンを浅く押して(半押し)、ピントを合わせる・ ピントが合うと電子音が 「ピピッ」と2回鳴り、ランプが緑色に点灯します。・ 露出、フォーカス、ホワイトバランスが自動設定されます。5. そのまま、シャッターボタンを深く押して(全押し)、撮影する・ 撮影が開始されます。・ 撮影中は、液晶モニターに撮影時間と[●録画]が表示されます。6. もう一度シャッターボタンを全押しして撮影を終了する・ ランプが緑色に点滅し、カードに記録されます。・ 最長記録時間を経過したときや、カメラ内部の...
-
28 .動画を見る26動画を見る1. ボタンを押す2. ボ...動画を見る26動画を見る1. ボタンを押す2. ボタンで動画を表示し、 ボタンを押す・ 動画には が表示されます。・ コントローラーホイールを回しても、画像を切り換えることができます。3. ボタンで (再生)を選び、 ボタンを押す・ 動画が再生されます。・ 再生中にFUNC./SETボタンを押すと、再生の一時停止 / 再開ができます。・ ボタンで音量の調節ができます。ボタンボタン( ボタン)コントローラーホイール
-
29 .パソコンに取り込む27パソコンに取り込む付属のソフ...パソコンに取り込む27パソコンに取り込む付属のソフトウェアを使用することをおすすめします。用意するもの・ カメラとパソコン・ カメラに付属の「Canon Digital Camera Solution Disk」・ カメラに付属のインターフェースケーブルソフトウェアは、以下の条件を満たすパソコンにインストールしてください。■Windows■Macintoshパソコンに必要なシステム構成OS Windows VistaWindows XP Service Pack 2Windows 2000 Service ...
-
30 .パソコンに取り込む281. ソフトウェアをインスト...パソコンに取り込む281. ソフトウェアをインストールするWindows1. Canon Digital Camera Solution Disk を CD-ROM ドライブにセットする2.[おまかせインストール]をクリックする・表示されるメッセージにしたがって、インストールを進めます。3. インストールの終了後、 [再起動]または[完了]をクリックする・インストールが終了すると、[再起動]または[完了]が表示されます。表示されたボタンをクリックします。4. 通常のデスクトップの画面が表示されたら、CD-R...
-
31 .パソコンに取り込む292. カメラとパソコンを接続...パソコンに取り込む292. カメラとパソコンを接続する1. 付属のインターフェースケーブルで、パソコンの USB ポートとカメラの A/V OUT・DIGITAL 端子を接続する・カメラの端子カバーは、下端に爪またはリストストラップの止め具をかけて開き、インターフェースケーブルを奥まで差し込みます。3. カメラとパソコンを通信できる状態にする1. カメラの ボタンを押し、電源を入れる[デジタル署名が見つかりませんでした]と表示された場合は、[はい]をクリックしてください。接続が完了し、カメラとパソコンが通信...
-
32 .パソコンに取り込む304. カメラウィンドウを表示...パソコンに取り込む304. カメラウィンドウを表示するWindows1.[Canon CameraWindow] を選び、[OK]をクリックするカメラウィンドウが表示されます。Macintoshカメラとパソコンが通信できる状態になると、カメラウィンドウが表示されます。表示されない場合は、Dock(デスクトップ下部に表示されるバー)の[CameraWindow]アイコンをクリックします。これで、画像を取り込む準備ができました。「カメラの操作で画像を取り込む(ダイレクト転送)」(p.31)にお進みください(Wi...
-
33 .パソコンに取り込む31カメラの操作で画像を取り込め...パソコンに取り込む31カメラの操作で画像を取り込めます(Windows 2000 を除く) 。1. カメラの液晶モニターにダイレクト転送画面が表示されていることを確認する・ ボタンが青色に点灯します。・ ダイレクト転送画面が表示されない場合は、MENU ボタンを押してください。2. ボタンを押す・ まだパソコンに取り込まれていない画像がすべて取り込まれ、保存されます。カメラの操作で画像を取り込む(ダイレクト転送)初めてダイレクト転送で画像を取り込むときは、最初にソフトウェアをインストールしておいてください(...
-
34 .パソコンに取り込む32以下のように、ダイレクト転送...パソコンに取り込む32以下のように、ダイレクト転送画面で画像の取り込み方法を指定することもできます。[全画像]、[未転送画像]、[送信指定画像]のとき1. ボタンで 、 、 のいずれかを選び、 ボタンを押す・ 画像が取り込まれます。取り込み中は、 ボタンが青色に点滅します。・ 取り込みが終了するとダイレクト転送画面に戻ります。・ 取り込みを中止するときは、FUNC./SET ボタンを押します。[画像を選んで転送]、[パソコンの背景]のとき1. ボタンで または を選び、 ボタン(または ボタン)を押す全画像...
-
35 .パソコンに取り込む332. ボタンで取り込みたい画...パソコンに取り込む332. ボタンで取り込みたい画像を選び、 ボタンを押す・ 画像が取り込まれます。取り込み中は、 ボタンが青色に点滅します。3. 取り込み後、 ボタンを押す・ ダイレクト転送画面に戻ります。カメラウィンドウの右下に表示される[×]をクリックすると、パソコンの画面に取り込まれた画像が表示されます。初期設定では、パソコンに取り込まれた画像は、撮影日ごとにフォルダに保存されます。[パソコンの背景]で指定できるのは、JPEG 画像のみです。ボタンで選択した項目は、カメラの電源を切っても記憶されます...
-
36 .システムマップ34システムマップリストストラップW...システムマップ34システムマップリストストラップWS-DC2バッテリーパック NB-5L(端子カバー付き)*1バッテリーチャージャーCB-2LX*1DC カプラーDR-30電源コードコンパクトパワーアダプターCA-DC10AC アダプターキット ACK-DC30付属品インターフェースケーブル IFC-400PCU*1メモリーカード(32MB)Canon Digital Camera Solution DiskAV ケーブルAVC-DC400*1ウォータープルーフケースWP-DC24ハイパワーフラッシュHF-...
-
37 .システムマップ35ダイレクトインターフェースケーブ...システムマップ35ダイレクトインターフェースケーブルUSB カードリーダーPC カードアダプターSD メモリーカード・ SDC-128M・ SDC-512MSHSELPHY シリーズ*2*3PIXUS シリーズ*2テレビ / ビデオ映像入力端子音声入力端子*1 別売りも用意されています。*2 PIXUS シリーズ /SELPHY DS シリーズのプリンターに接続するケーブルや、プリンターに関することは、プリンターに付属の使用説明書をご覧ください。*3 CP-10/CP-100/CP-200/CP-300 も...
-
38 .システムマップ36必要に応じてお買い求めのうえ、ご...システムマップ36必要に応じてお買い求めのうえ、ご利用ください。(アクセサリーは、諸事情により販売を終了することがあります。)■ストロボ・ ハイパワーフラッシュ HF-DC1被写体が遠すぎて内蔵ストロボの光が届かないときに、カメラに取り付けて使用する補助ストロボです。■電源・ AC アダプターキット ACK-DC30家庭用コンセントから電源を供給するためのキットです。カメラを長時間連続して使うときや、パソコンと接続するときには、この AC アダプターキットをお使いになることをおすすめします(本体内充電はでき...
-
39 .システムマップ37以下のプリンターが用意されていま...システムマップ37以下のプリンターが用意されています。カメラとプリンターをケーブルで直接つないで、カメラのボタン操作だけで撮影した画像を印刷できます。・ SELPHY シリーズ・ PIXUS シリーズ商品の詳細やお使いになれるアクセサリーについては、カメラユーザーガイド裏表紙に記載されているホームページや商品カタログでご確認いただくか、お客様相談センターにお問い合わせください。カメラダイレクト対応プリンターアクセサリーはキヤノン純正品のご使用をおすすめします。本製品は、キヤノン純正の専用アクセサリーと組み合...
-
40 .40 ページ目のマニュアル
-
42 .40各部の名称■前面aリストストラップ取り付け部(...40各部の名称■前面aリストストラップ取り付け部(p.13)bAF 補助光投光部(p.55)c赤目緩和ランプ(p.79)dセルフタイマーランプ(p.69)eマイク(p.24)fストロボ(p.67)gレンズ
-
43 .各部の名称41■背面a液晶モニター(p.50、60...各部の名称41■背面a液晶モニター(p.50、60)b端子カバー(p.13)cA/V OUT(映像 / 音声出力) ・ DIGITAL(デジタル)端子(p.177)d三脚ねじ穴eDC カプラー端子カバー(p.205)fメモリーカードスロット / バッテリーカバー(p.11)
-
44 .42■操作部a電源スイッチ(p.14)bシャッター...42■操作部a電源スイッチ(p.14)bシャッターボタン(p.16)cズームレバー(p.62、116)撮影時: (広角)/ (望遠)再生時: (インデックス)/ (拡大)d(イージーダイレクト)ボタン(p.114)eモードスイッチ(p.16、45)f(再生)ボタン(p.44)gランプ(p.46)hFUNC./SET(ファンクション / セット)ボタン(p.48)iMENU(メニュー)ボタン(p.49)jDISP.(ディスプレイ)ボタン(p.60)k(マクロ)/ (遠景)/ ボタン(p.68)l(ISO 感度...
-
45 .各部の名称43コントローラーホイールは、反時計回り...各部の名称43コントローラーホイールは、反時計回りで ボタン、時計回りで ボタンを押すのと同じ働きをします(機能によっては ボタンの働きをする場合もあります)。コントローラーホイールで、主に以下のことができます。■撮影時の機能・ 撮影モードの選択(p.75)・ / / / / での項目選択(p.74、67、78、69、68)・ FUNC. メニューでの項目選択(p.54)・ 顔セレクト時の顔枠の移動(p.94)■再生時の機能・ 画像選択(p.18、116、117、120)・ 各種設定や編集時の操作(p.14...
-
46 .44ボタンで電源の入 / 切や撮影 / 再生モード...44ボタンで電源の入 / 切や撮影 / 再生モードの切り換えができます。また、 ボタンに、スライドショーやサウンドレコーダーの機能を登録できます(p.157)。*レンズが自動的に収納される時間は、 メニューの[レンズ収納時間]で変えることができます(p.58)。ボタンの使いかたシャッターボタン 電源スイッチ・ ボタンに機能を登録すると、上記の動きとは異なる場合があります(p.157) 。電源スイッチを押すレンズが収納された状態*レンズが出た状態電源切撮影モードボタンボタンを押すシャッターボタンを半押しするボ...
-
47 .各部の名称45モードスイッチをスライドして、使用し...各部の名称45モードスイッチをスライドして、使用したいモードに合わせます。モードスイッチの使いかた撮影モード:オート(p.16):デジタルマクロ(p.66):スイッチカラー(p.109):マニュアル(p.78):ワンポイントカラー(p.107):スティッチアシスト(p.86)スペシャルシーンモード(p.75):ポートレート:キッズ & ペット:夕焼け:スノー:打上げ花火:水中:ナイトスナップ:パーティー / 室内:新緑 / 紅葉:ビーチ:水族館:ISO 3200動画モード(p.81):スタンダード:ワンポイ...
-
48 .46以下の場合に、カメラ背面のランプが点灯、点滅し...46以下の場合に、カメラ背面のランプが点灯、点滅します。*ピントが合いにくいときは、電子音が 1 回鳴ります。ランプの点灯/点滅について緑点灯:撮影準備完了(電子音が2回鳴ります)*/ディスプレイオフ時緑点滅:カメラの起動中 / インターバル(動画)撮影中 / 画像の記録 /読み出し / 消去 / 転送(パソコン / プリンター接続時)橙点灯:撮影準備完了(ストロボ発光)橙点滅:撮影準備完了(手ぶれ警告)ランプが緑色に点滅しているときは、絶対に次のことを行わないでください。撮影した画像が壊れることがあります...
-
49 .各部の名称47時計を表示する現在の日付と時刻を5秒...各部の名称47時計を表示する現在の日付と時刻を5秒間*表示する方法が、2 通りあります。*初期設定aFUNC./SET ボタンを押しながら、電源を入れるb撮影 / 再生モード時に FUNC./SET ボタンを 1 秒以上押すカメラを横にすると時計を表示し、縦にすると時計 / 日付を表示します。なお、カメラを縦にしてaの方法で時計を表示した場合、初めは、カメラを横にしたときと同じように表示されます。・ 時計の表示中に ボタンを押すか、コントローラーホイールを回すと、時計の表示色が変更できます。・ 時計の表示時...
-
50 .48操作の基本撮影時や再生時の設定や、印刷の設定、...48操作の基本撮影時や再生時の設定や、印刷の設定、日付 / 時刻、電子音などのカメラの設定は、FUNC. メニューまたは撮影 / 再生 / 印刷 / 設定 / マイカメラメニューで設定します。FUNC. メニュー( ボタン)撮影時に、よく使う機能を設定します。メニューの設定のしかた1モードスイッチを 、 または にする2を押す3でメニュー項目を選ぶ・撮影モードによって、選択できないメニュー項目があります。4で設定内容を選ぶ・ が表示された選択項目は、DISP. ボタンで設定を変更します。・選択後、シャッター...
-
51 .49操作の基本撮影 / 再生 / 印刷 / 設定 ...49操作の基本撮影 / 再生 / 印刷 / 設定 / マイカメラメニュー ( ボタン)撮影 / 再生 / 印刷時の便利な機能を設定します。1を押す2でメニューを切り換える・ズームレバーでもメニューの切り換えができます。・表示されるメニューは、次のとおりです。撮影時: 撮影 / 設定 / マイカメラ再生時: 再生 / 印刷 / 設定 / マイカメラ3でメニュー項目を選ぶ・撮影モードによって、選択できないメニュー項目があります。・コントローラーホイールを回しても選べます。4で設定内容を選ぶ・「..」のある項目で...
-
52 .50撮影モードのとき液晶モニターに表示される情報と...50撮影モードのとき液晶モニターに表示される情報とメニュー一覧設定可能な撮影モード p.222表示内容 設定方法aエリア設定(自宅 / 訪問先 ) MENU ボタン(設定メニュー)b露出補正( ・・・ )や記録画素数などFUNC./SET ボタン(FUNC. メニュー)c撮影ガイド MENU ボタン(撮影メニュー)dデジタルズーム倍率/デジタルテレコン( 1.4x/2.3x)MENU ボタン(撮影メニュー)eマクロ( )/ 遠景( ) / ボタンfISO 感度()ボタン( は モード)gストロボ( ) ボタ...
-
53 .51操作の基本k撮影モード モードスイッチ / コ...51操作の基本k撮影モード モードスイッチ / コントローラーホイールlAE ロック( )/FE ロック( ) ボタンmAF ロック( ) / ボタンnフォルダ作成( ) MENU ボタン(設定メニュー)o手ぶれ補正( ) MENU ボタン(撮影メニュー)p露出シフトバー(動画) ボタンバッテリー残量表示について以下のようなアイコンやメッセージが表示されます。ランプが橙色に点滅し、 が表示された場合は、光量不足でシャッタースピードが遅くなっているなどの理由が考えられます。以下の方法で撮影してください。- 手...
-
54 .52再生モードのとき(詳細表示)画像によっては、以...52再生モードのとき(詳細表示)画像によっては、以下の情報を表示することがあります。表示内容 設定方法q印刷予約 ボタン、MENU ボタン(印刷メニュー)r自動カテゴリー/ マイカテゴリー()MENU ボタン(撮影 / 再生メニュー)s圧縮率(静止画)、記録画素数(静止画)、動画( )FUNC./SET ボタン(FUNC. メニュー)t赤目補正、トリミング、レタッチマイカラー、リサイズの画像( )MENU ボタン(再生メニュー)音声メモ付きの画像( )プロテクト情報( )WAVE タイプ以外のファイルがつい...
-
55 .53操作の基本 他のカメラで撮影した画像は、情報が...53操作の基本 他のカメラで撮影した画像は、情報が正しく表示されないことがあります。 高輝度警告について以下のとき、撮影画像に露出オーバー部分があると、その個所が点滅表示されます。- 撮影直後に、液晶モニター(詳細表示)で画像を確認したとき- 再生モードで詳細表示にしたときヒストグラムについてヒストグラムは、画像の明るさを判断する目安となるグラフです。明るさの分布が左に寄るほど暗い画像になり、右に寄るほど明るい画像になります。撮影時に露出補正機能を使うと、画像の明るさを補正することができます(p.99)。ヒ...
-
56 .54撮影モードFUNC. メニュー撮影メニュー 項...54撮影モードFUNC. メニュー撮影メニュー 項目 選択項目 参照先静止画p.45 スペシャルシーン動画項目 選択項目 参照先露出補正 ・・・ p.99長秒時撮影 ・・・ p.101ホワイトバランス p.102マイカラー p.105測光方式 p.100圧縮率 p.72撮影間隔(動画) ( 選択時) p.85記録画素数(静止画)(日付未設定時は )p.71記録画素数(動画) p.84項目 選択項目 参照先AF フレーム 顔優先*/AiAF/ 中央 p.91AF フレームサイズ 標準*/小 p.93ピント位置...
-
57 .55操作の基本ストロボ設定 p.79スローシンクロ...55操作の基本ストロボ設定 p.79スローシンクロ 入 / 切*赤目自動補正 入 / 切*赤目緩和ランプ 入*/切セルフタイマー 時間:0 ~ 10*、15、20、30 秒枚数:1 ~ 3*~10枚p.69AF 補助光 入*/ 切 p.185撮影の確認 切 /2*~ 10 秒 / ホールド p.17レビュー情報 非表示*/ 詳細表示 / ピント確認 p.89オリジナル保存 入 / 切*p.111自動カテゴリー 入*/ 切 p.113撮影ガイド p.112静止画 切*/ グリッドライン /3:2 ガイド / ...
-
58 .56再生メニュー 印刷メニュー 項目 参照先 項目...56再生メニュー 印刷メニュー 項目 参照先 項目 参照先スライドショー p.133 音声メモ p.146マイカテゴリー p.122 サウンドレコーダー p.148消去 p.153 回転 p.131プロテクト p.149 送信指定 p.165赤目補正 p.138 再生ボタン機能登録 p.157トリミング p.125 再生開始位置 p.18リサイズ p.144 再生効果 p.132レタッチマイカラー p.142項目 内容 参照先印刷 印刷画面を表示します。p.159印刷する画像を指定 画像を見ながら1画像ずつ...
-
59 .57操作の基本設定メニュー 項目 選択項目 内容 ...57操作の基本設定メニュー 項目 選択項目 内容 / 参照先消音 入 / 切*[入]にすると音が鳴りません*。*画像の記録中にメモリーカードスロット/バッテリーカバーを開けたときを除く。音量 切 / 1 / 2*/ 3 / 4 / 5 起動音、操作音、セルフタイマー音、シャッター音、再生音の音量を調節します。ただし、[消音]が[入]になっていると設定できません。起動音量 カメラ起動時の音量を調節します。操作音量 シャッターボタン以外のボタンを操作したときの音量を調節します。セルフタイマー音撮影の2秒前から撮...
-
60 .58印刷接続方式についてプリンターとの接続方式を変...58印刷接続方式についてプリンターとの接続方式を変更できます。通常、設定を変更する必要はありませんが、(ワイド)で撮影した画像を、キヤノンコンパクトフォトプリンターSELPHYCP750/CP740/CP730/CP720/ CP710/CP510 でワイドサイズ用紙全面に印刷するときは、 を選択してください。この設定は電源を切っても記憶されますので、 以外の画像サイズを印刷するときは、[自動]に戻してください(ただし、プリンター接続中は変更できません)。エリア設定 自宅*/ 訪問先 p.168日付/時刻 ...
-
61 .59操作の基本マイカメラメニュー 項目 内容 参照...59操作の基本マイカメラメニュー 項目 内容 参照先セット 起動画面、起動音、操作音、セルフタイマー音、シャッター音に共通するテーマを選びます。p.178起動画面 電源を入れたときの起動画面を選びます。起動音 電源を入れたときの起動音を選びます。操作音 シャッターボタン以外のボタンを操作したときの音を選びます。セルフタイマー音セルフタイマー撮影で撮影の 2 秒前をお知らせする音を選びます。シャッター音 シャッターボタンを全押ししたときの音を選びます(動画撮影時には鳴りません)。設定内容 (切)/ * / ...
-
62 .60表示を切り換えるDISP. ボタンを押すたびに...60表示を切り換えるDISP. ボタンを押すたびに、液晶モニターの表示を切り換えることができます。表示されるアイコンの情報は「液晶モニターに表示される情報とメニュー一覧」(p.50)をご覧ください。 (画面例は、 (オート)の撮影の場合)■撮影モードのとき■再生モード、レックレビュー(撮影直後)のとき液晶モニターの表示*1 再生モードのみ*2 静止画のみ情報表示なし 情報表示ありボタン情報表示なし簡易表示*1ピント確認表示*2(フォーカスチェッカー)詳細表示ボタンボタンボタン ボタン
-
63 .61操作の基本明るさを切り換える次の2つの方法があ...61操作の基本明るさを切り換える次の2つの方法があります。・ メニューで変更する(p.57)・「LCD ブースター」機能で変更する*すでに、 メニューで最大の明るさに設定されている場合は、変更できません。 、、、、、の とき、情報表示は消せません。 拡大表示時(p.116)やインデックス再生時(p.117)は、詳細表示やピント確認表示に切り換わりません。DISP. ボタンを1秒以上押すと、 メニューで選択されている明るさにかかわらず、最大の明るさに変更できます*。- 元の明るさに戻すとき:再度、DISP. ...
-
64 .62撮影時によく使う機能35mm フィルム換算で、...62撮影時によく使う機能35mm フィルム換算で、35 ~ 105mm(焦点距離)の範囲で画角を調節できます。コントローラーホイールでも撮影モードの選択やFUNC.メニューの設定内容の選択などが行えます。p.43 をご確認ください。光学ズームで撮る1ズームレバーを 側、または側に押す・広角:被写体が小さくなります。・望遠:被写体が大きくなります。
-
65 .63撮影時によく使う機能光学ズームと組み合わせて、...63撮影時によく使う機能光学ズームと組み合わせて、拡大して撮影できます。焦点距離(35mm フィルム換算)と特長は次のとおりです。デジタルズーム/デジタルテレコンで撮る設定可能な撮影モード p.222選択項目 焦点距離 特長入35~420mm光学ズームとデジタルズームの組み合わせで、最大約 12 倍に拡大して撮影できます。切 35 ~ 105mm デジタルズームを使わずに撮影します。テレコン 1.4x 49 ~ 147mmデジタルズームが選択項目の倍率に固定され、焦点距離が望遠側に移動します。同じ画角の撮影...
-
66 .64デジタルズームで撮る (日付写し込み)、 (ワ...64デジタルズームで撮る (日付写し込み)、 (ワイド)のときは、設定できません。 では[テレコン 1.4x]、[テレコン 2.3x]の設定はできません。1[デジタルズーム]を選ぶ1. を押す2. メニューから、 で[デジタルズーム]を選ぶ2設定する1. で[入]を選ぶ2. を押す3ズームレバーを 側に押し、撮影する・液晶モニターに、光学ズームとデジタルズームを組み合わせた倍率が表示されます。・記録画素数によっては、画像が粗くなります。このとき、画像が粗くなる倍率は青色で表示されます。・ 側へ押すと、倍率が...
-
67 .65撮影時によく使う機能デジタルテレコンで撮るデジ...65撮影時によく使う機能デジタルテレコンで撮るデジタルズームを使って、テレコンバーター(望遠撮影するためのレンズ)の機能を実現したものが、デジタルテレコンです。1[デジタルズーム]を選ぶ1. を押す2. メニューから、 で[デジタルズーム]を選ぶ2設定する1. で[テレコン 1.4x]または[テレコン 2.3x]を選ぶ2. を押す3ズームレバーで画角を調節し、撮影する・液晶モニターに と倍率が表示されます。・記録画素数によっては、画質が粗くなります( と倍率が青色で表示されます)。
-
68 .66レンズ先端から被写体までの距離が 3 ~ 10...66レンズ先端から被写体までの距離が 3 ~ 10cm のときに使います(ワイド端固定)。デジタルズームの倍率が最大(約 4.0 倍)のときの撮影範囲は、9.5 × 7mm です。至近距離で拡大して撮る(デジタルマクロ)設定可能な撮影モード p.2221デジタルマクロを選ぶ1. モードスイッチを に合わせる2.コントローラーホイールを回してを選ぶ2ズームレバーで画角を決め、撮影する・液晶モニターに拡大した倍率が表示されます。
-
69 .67撮影時によく使う機能ストロボを使って撮る設定可...67撮影時によく使う機能ストロボを使って撮る設定可能な撮影モード p.2221を押す1. でストロボのモードを変更する・:[オート]・:[常時発光]・:[発光禁止]・この画面が表示されているときに MENU ボタンを押すと、ストロボの機能(スローシンクロ、赤目自動補正、赤目緩和ランプ)を設定できます(p.79)。手ぶれ警告アイコン( )が表示されたときは、三脚などでカメラを固定して撮影することをおすすめします。
-
70 .68至近距離や遠距離での撮影ができます。解除のしか...68至近距離や遠距離での撮影ができます。解除のしかた:/ ボタンを押し、 で (通常)を選ぶ至近距離/遠距離で撮る設定可能な撮影モード p.222至近距離(マクロ)花や小さなものなどに近付いて大きく撮れます。被写体に最も近付いたときの撮影範囲(撮影距離)・ 最も広角側:38 × 28mm(レンズ先端から 3cm)・ 最も望遠側:110 × 82mm(レンズ先端から 30cm)遠距離(遠景)レンズ先端から被写体までの距離が 3m 以上離れているときに使います。1/を押す1. で または を選ぶマクロモードで撮...
-
71 .69撮影時によく使う機能撮影の開始時間や撮影枚数を...69撮影時によく使う機能撮影の開始時間や撮影枚数を設定して撮影できます。*マイカメラコンテンツ(p.178)の設定により異なります。解除のしかた:ボタンを押し、 で を選ぶセルフタイマーを使って撮る設定可能な撮影モード p.22210 秒:シャッターボタンを押してから、10 秒後に撮影します。・ 撮影の2秒前になるとセルフタイマー音が速く鳴り*、セルフタイマーランプの点滅も速くなります。2 秒:シャッターボタンを押してから、2 秒後に撮影します。・ シャッターボタンを押すと同時にセルフタイマー音が速く鳴り*...
-
72 .70撮影開始時間と撮影枚数を設定する( )1[セル...70撮影開始時間と撮影枚数を設定する( )1[セルフタイマー]を選ぶ1. を押す2. メニューから、 で[セルフタイマー]を選ぶ3. を押す2設定する1. で[時間]または[枚数]を選び、 で設定内容を変更する2. を押す3. を押す[枚数]が 2 枚以上の場合、次のようになります。- 1 画像目の撮影で、 露出やホワイトバランスが固定されます。- ストロボが発光するときは、撮影間隔が長くなります。- カメラ内部のメモリーがいっぱいになると、 撮影間隔が長くなることがあります。- カードの容量がいっぱいにな...
-
73 .71撮影時によく使う機能記録画素数を選ぶときの目安...71撮影時によく使う機能記録画素数を選ぶときの目安記録画素数を変更する(静止画)設定可能な撮影モード p.2221記録画素数を選ぶ1. を押す2. で を選び、 で変更する3. を押す記録画素数 用途ラージ10M 3648 × 2736大きい小さいA2サイズ程度に印刷するときミドル 16M 2816 × 2112 A3サイズ程度に印刷するときミドル 24M 2272 × 1704 A4サイズ程度に印刷するときミドル 32M 1600 × 1200L 判やはがきサイズに印刷するときスモール 0.3M 640 ...
-
74 .72圧縮率を選ぶときの目安 カードの種類と記録可能...72圧縮率を選ぶときの目安 カードの種類と記録可能画像数 / 時間(目安)(p.215) 1 画像の容量(目安) (p.217)圧縮率を変更する(静止画)設定可能な撮影モード p.2221圧縮率を選ぶ1. を押す2. で を選び、 で変更する3. を押す圧縮率 用途スーパーファインきれい普通より良い画質で撮影するときファイン 通常の撮影をするときノーマル より多くの画像を撮影するとき カードの種類と記録可能画像数 / 時間(目安)(p.215) 1 画像の容量(目安) (p.217)
-
75 .73撮影時によく使う機能手ぶれ補正を使うと、遠くの...73撮影時によく使う機能手ぶれ補正を使うと、遠くの被写体を大きくして撮影したいときや、薄暗い場所でストロボを発光せずに撮影するときでも手ぶれを抑えた撮影ができます。手ぶれ補正を設定する設定可能な撮影モード p.222切-入常時、手ぶれを補正します。液晶モニターで手ぶれ補正の効果を確認できるため、構図を決めたり、ピント合わせがしやすくなります。撮影時シャッターがきれる瞬間のみ手ぶれを補正します。[入]に設定した場合に被写体によっては感じることのある、液晶モニター上の不自然な揺れを気にせずに撮影できます。流し撮...
-
76 .74暗いところで手ぶれを抑えたり、被写体ぶれを抑え...74暗いところで手ぶれを抑えたり、被写体ぶれを抑えるためにシャッタースピードを速くしたいとき、あるいはストロボをオフにして撮影したいときには、ISO 感度を上げます。 シャッタースピードが遅くなる撮影では、手ぶれを補正しきれないことがあります。三脚を使って撮影してください。 手ぶれが大きすぎると補正しきれないことがあります。 [流し撮り]は、カメラを横に構えてお使いください(カメラを縦に構えると補正を行いません)。 [撮影時]または[流し撮り]に設定後、動画を撮影する場合は[入]に設定変更されます。ISO感...
-
77 .75いろいろな撮影いろいろな撮影(スペシャルシーン...75いろいろな撮影いろいろな撮影(スペシャルシーン)撮影状況に応じた撮影モードを選択すると、最適な撮影ができるように、カメラが自動的に設定を行います。撮影シーンに合わせて撮る設定可能な撮影モード p.2221撮影モードを選ぶ1. モードスイッチを に合わせる2.コントローラーホイールを回して選ぶ ポートレート人物をやわらかい調子で撮影できます。 ナイトスナップ夕暮れや夜景をバックに人物をスナップ撮影したいとき、カメラをしっかり構えれば三脚がなくても手ぶれを少なく撮影できます。 キッズ&ペットよく動きまわる子...
-
78 .76 パーティー / 室内蛍光灯や電球のもとで、手...76 パーティー / 室内蛍光灯や電球のもとで、手ぶれをおさえて被写体に忠実な色味で撮影できます。 夕焼け夕焼けを色鮮やかに撮影できます。 新緑 / 紅葉新緑、紅葉、桜など、木々や葉を色鮮やかに撮影できます。 スノー雪景色をバックにしても人物が暗くならず、青みも残らないで撮影できます。 ビーチ太陽光の反射の強い海面や砂浜でも、人物などが暗くならずに撮影できます。 打上げ花火打上げ花火を最適な露出で鮮やかに撮影できます。
-
79 .77いろいろな撮影 水族館屋内の水槽内の魚などを撮...77いろいろな撮影 水族館屋内の水槽内の魚などを撮影するのに適した感度、ホワイトバランス、色味に設定されます。 水中ウォータープルーフケース WP-DC24(別売)を使った水中での撮影に最適です。水中に最適なホワイトバランスに設定され、青みをおさえた自然な色合いで撮影できます。ストロボ発光はなるべくしないように制御されます。 ISO 3200ISO 感度が 3200 に設定されます。より高感度に設定したいときに使用します(ISO 1600 比で 2 倍)。被写体ぶれや手ぶれを抑えて撮影できます。記録画素数は...
-
80 .78露出を補正したり、ホワイトバランス、マイカラー...78露出を補正したり、ホワイトバランス、マイカラーなどを自分で選んで撮影できます。シャッターボタンを全押ししている間、連続して撮影できます。なお、推奨カード*をお使いの場合は、一定の撮影間隔でカードの容量がいっぱいになるまで連続して撮影(スムーズ連写)できます(p.215)。マニュアルモードで撮る設定可能な撮影モード p.2221マニュアルモードを選ぶ1. モードスイッチを に合わせる2.コントローラーホイールを回してを選ぶ連続して撮る設定可能な撮影モード p.222*推奨カード:撮影の直前に物理フォーマッ...
-
81 .79いろいろな撮影解除のしかた:手順 1 で を選...79いろいろな撮影解除のしかた:手順 1 で を選ぶ撮影状況に合わせて、ストロボを詳細に設定できます。2撮影する・シャッターボタンを全押ししている間は、撮影が続きます。・シャッターボタンを放すと、撮影が終了します。 カメラ内部のメモリーがいっぱいになると、撮影間隔が長くなります。 ストロボが発光する場合には、ストロボの充電時間が必要なため、撮影間隔が長くなります。ストロボの詳細な設定をして撮る設定可能な撮影モード p.222スローシンクロ遅いシャッタースピードで、ストロボを発光して撮影します。夜景や室内の照...
-
82 .801[ストロボ設定]を選ぶ1. を押す2. メニ...801[ストロボ設定]を選ぶ1. を押す2. メニューから、 で [ストロボ設定]を選ぶ3. を押す2設定する1. で項目を選ぶ2. で設定する3. を押す・この画面は ボタンを押してからMENU ボタンを押して表示させることもできます(p.67)。3を押す
-
83 .81いろいろな撮影動画撮影には、次のモードがありま...81いろいろな撮影動画撮影には、次のモードがあります。記録可能時間は、お使いのカードによって異なります(p.216)。*1 超高速のカード使用時(推奨カード:SDC-512MSH)*2 記録容量が 4GB に達していなくても、 撮影時間が 1 時間に達した時点で記録を停止します。カードの容量、データ書き込み速度により、4GB または 1 時間に満たなくても記録を停止する場合があります。動画を撮る設定可能な撮影モード p.222スタンダード記録画素数を選び、カードの容量がいっぱいになるまで撮影できます*1。ま...
-
84 .821動画撮影モードを選ぶ1. モードスイッチを ...821動画撮影モードを選ぶ1. モードスイッチを に合わせる2.コントローラーホイールを回して選ぶ・ 、 の手順は、「色を変えて撮る」(p.107)をご覧ください。2撮影する・シャッターボタンを半押しすると、露出、フォーカス、ホワイトバランスを自動設定します。・シャッターボタンを全押しすると撮影が開始され、同時に音声も記録されます。・撮影中は、液晶モニターに撮影時間と[●録画]が表示されます。・再度シャッターボタンを全押しすると、撮影が終了します。なお、以下の場合は自動的に撮影が終了します。- 最長記録時間...
-
85 .83いろいろな撮影 (スタンダード)では、撮影中に...83いろいろな撮影 (スタンダード)では、撮影中にデジタルズームを使うことができます。 ズーム操作は撮影前に行ってください。また、ズーム操作を行うと、液晶モニターには、光学ズームとデジタルズームを組みあわせた倍率が表示されます。倍率が青色で表示されるときは、画像が粗くなります。 撮影前に、露出の固定(AE ロック)や変更(露出シフト)ができます。スキー場やビーチなど被写体と背景のコントラストが極端に強いシーンや、画面内に明るい場所と暗い場所が混在するシーンで、撮影意図に応じて露出を合わせたいときに有効です...
-
86 .84記録画素数 / フレームレートを変更する(スタ...84記録画素数 / フレームレートを変更する(スタンダード)、 (ワンポイントカラー) 、 (スイッチカラー)のときは、記録画素数を変更できます(フレームレートは記録画素数に応じて設定されます)。記録画素数 / フレームレートについてフレームレートは、1 秒間に撮影 / 再生するフレーム数を表します。フレームレートが高いほど滑らかな動きになります。1記録画素数を選ぶ1. を押す2. で を選び、 で変更する3. を押す*1 初期設定*2 画質より撮影時間を優先したい場合は、 を選んでください。同じファイル容...
-
87 .85いろいろな撮影撮影の間隔を変更する (インター...85いろいろな撮影撮影の間隔を変更する (インターバル)1撮影間隔を選ぶ1. を押す2. で を選び、 で変更する3. を押す・撮影中 は、ランプが緑色に点滅します。 撮影時間が長くなるため、フル充電したバッテリー、または AC アダプターをお使いになることをおすすめします。 節電の設定(p.167)に応じて液晶モニターが消えます。電源スイッチとシャッターボタン以外を操作すると液晶モニターが表示されます。 再生するとき、液晶モニターには録画開始から終了までの経過時間が表示されますが、実際の再生時間は表示時間...
-
88 .86スティッチアシストは、撮影した画像をパソコンで...86スティッチアシストは、撮影した画像をパソコンで合成(スティッチ)し、パノラマ画像を作るときに使います。パノラマ画像を撮る(スティッチアシスト)設定可能な撮影モード p.2221撮影の方向を選ぶ1. モードスイッチを に合わせる2.コントローラーホイールを回してまたは を選ぶ・ :左から右方向へ水平に撮影します。・ :右から左方向へ水平に撮影します。2最初の画像を撮影する・ 1 画像目の撮影で、露出やホワイトバランスが固定されます。複数の画像をつなぎ合わせて、パノラマ画像を作成できます。
-
89 .87いろいろな撮影3最初の画像に重ね合わせて、次の...87いろいろな撮影3最初の画像に重ね合わせて、次の画像を撮影する・ ボタンを押すと、1つ前の撮影済みの画像に戻り、撮影のやり直しができます。・画像が重なる部分は多少ずれても、パソコンで合成するときに修正されます。4同様の操作で 3 画像目以降を撮影する・最大 26 画像まで撮影できます。5最後の画像を撮影後、 を押す 画像をテレビに表示しながらの撮影はできません。 2画像目以降の撮影では、最初の撮影の設定が適用されます。パソコンでの画像合成は、付属のソフトウェア「PhotoStitch」をお使いください。
-
90 .88ピント位置を確認しながら撮影したり、撮影直後に...88ピント位置を確認しながら撮影したり、撮影直後にピント位置を確認できます。ピント位置を拡大表示して撮るAF フレームモードが[顔優先]または[中央]のとき、AF フレームを中心に拡大表示して、ピントを確認しながら撮影することができます。人物の表情を捉えたいときは AF フレームモードを[顔優先]に、マクロモードで撮影するときは[中央]にして、ピントを確認しながら撮影することをおすすめします。ピントや人物の表情を確認する設定可能な撮影モード p.2221[ピント位置拡大]を選ぶ1. を押す2. メニューから...
-
91 .89いろいろな撮影撮影直後にピント位置を確認する(...89いろいろな撮影撮影直後にピント位置を確認する(フォーカスチェッカー)撮影した画像のピントが確認できます。また、AF フレームモードを [顔優先]で撮影したときは、顔の大きさに合わせた枠が表示されますので、顔の表情や目を閉じていないかなどもかんたんに確認できます。なお、あらかじめ メニューの[撮影の確認]で、 [ホールド]に設定することをおすすめします。以下のような場合は、ピント位置の拡大表示を行いません。-[顔優先]設定時、顔が検出されなかった場合や、画面全体に対して顔が大きすぎるとき- ピントが合わな...
-
92 .90解除のしかた:シャッターボタンを半押しする3撮...90解除のしかた:シャッターボタンを半押しする3撮影する・撮影した画像が表示されます。・枠が次のとおりに表示されます。・橙色の枠は、表示倍率の変更、表示位置の移動、表示フレームの切り換えができます(p.119)。 画像の表示中に、 ボタンを押すと画像を消去できます(p.19)。ただし、画像右下が大きく表示されているときは、ボタンを押しても画像を消去できません。 再生モードにしても、ピントの確認ができます(p.118)。撮影した画像橙色の枠内表示枠の色 内容橙 右下に表示された画像の範囲を表示します。白 ピン...
-
93 .91いろいろな撮影オートフォーカス枠(AFフレーム...91いろいろな撮影オートフォーカス枠(AFフレーム)は、ピントを合わせるための枠です。ピントの合わせかたを切り換える設定可能な撮影モード p.222顔優先カメラが自動的に顔を検出し、顔にピント、露出*1とホワイトバランス*2を合わせた撮影ができます。またストロボ発光時は、顔の明るさが適正になるように調光します。顔が検出されない場合は[AiAF]で撮影されます。*1 評価測光時のみ(p.100)*2 のみ(p.102)(枠なし) AiAF撮影状況に応じて、9 つの AF フレームの中からカメラが自動的に AF...
-
94 .92シャッターボタンを半押ししたときの AF フレ...92シャッターボタンを半押ししたときの AF フレームの表示は、次のとおりです。顔優先について・ カメラが顔と認識した位置にフレームが最大 3 つ表示されます。 このとき、カメラが主被写体と判断した箇所に白色のフレーム、その他の箇所にグレーのフレームが表示されます。シャッターボタンを半押しし、ピントが合った場合は、最大9つの緑色の AF フレームが表示されます。・ 白色のフレームが表示されず、 グレーのフレームのみが表示された場合、または顔が検出されなかった場合、撮影時には[顔優先]ではなく[AiAF]で撮...
-
95 .93いろいろな撮影AF フレームのサイズを変更する...93いろいろな撮影AF フレームのサイズを変更する[AF フレーム]が[中央]のときは、被写体に合わせて AF フレームの大きさを変更できます。狙った主被写体が小さいときや、被写体の特定の部分にピントを合わせたいときに、[小]を選択すると、ピントを合わせる範囲を絞り込めます。1[AF フレームサイズ]を選ぶ1. を押す2. メニューから、 で [AFフレームサイズ]を選ぶ2設定する1. で[標準]または[小]を選ぶ2. を押すデジタルズームやデジタルテレコン使用時は、[標準]に設定されます。
-
96 .94[AF フレーム]が[顔優先]のときは、特定の...94[AF フレーム]が[顔優先]のときは、特定の人物の顔を選んでピントを合わせ、一定の範囲で追尾することができます。ピントを合わせたい人物を選んで撮る(顔セレクト)設定可能な撮影モード p.222顔セレクト機能を使うには、あらかじめ以下の設定をする必要があります。- AF フレームを[顔優先]にする(p.91)- ボタンに (顔セレクト)の機能を登録する(p.114)1ピントを合わせたい顔を選ぶ1.顔を認識している状態で ボタンを押す・顔セレクトモードになり、主被写体に顔枠( )が緑色で表示されます。この...
-
97 .95いろいろな撮影3. もう一度 ボタンを押す・顔...95いろいろな撮影3. もう一度 ボタンを押す・顔セレクトモードを終了し、主被写体の顔枠( )が白色に変わります(一定の範囲で顔を追尾し続けます)。2撮影する1. シャッターボタンを半押しする・主被写体の顔枠( )が に変わります。2. シャッターボタンを全押しする以下の場合は顔セレクトを解除します。- 電源を入れ直したとき- デジタルズームを使用しているとき- MENU ボタンを押して、メニューを表示したとき- 顔セレクトで選んだ顔が追尾できなくなってから数秒程度たったとき
-
98 .96次のような被写体は、ピントが合わないことがあり...96次のような被写体は、ピントが合わないことがあります。・ コントラストが極端に低い被写体・ 近いものと遠いものが混在する被写体・ 画像中央部が極端に明るい被写体・ 高速で移動する被写体・ ガラス越しの被写体フォーカスロックで撮るどの撮影モードでも操作できます。AF ロックで撮る解除のしかた:/ ボタンを押すピントが合いにくい被写体を撮る(フォーカスロック、AFロック)設定可能な撮影モード p.2221ピントを合わせたい被写体と同じ撮影距離の異なる被写体を、AF フレームに収める2シャッターボタンを半押しし...
-
99 .97いろいろな撮影露出とピントを別々に決めて撮影で...97いろいろな撮影露出とピントを別々に決めて撮影できます。被写体と背景のコントラストが極端に強いときや、逆光下での撮影などに有効です。解除のしかた:ボタンを押す フォーカスロックまたは AF ロック撮影をする場合、 [AF フレーム]を[中央](p.91)にすると、中央の AF フレーム1 点だけが有効になるので、撮影しやすくなります。 AF ロックは、シャッターボタンを放して構図を決められるので便利です。また、撮影後も AF ロックされたままなので、同じピントですぐに次の撮影ができます。 動画では AF...
-
100 .98被写体が構図のどこにあっても、適正な露出でスト...98被写体が構図のどこにあっても、適正な露出でストロボ撮影ができます。解除のしかた:ボタンを押すFEロックで撮る設定可能な撮影モード p.2221ボタンを押して、(常時発光)を選ぶ2露出を固定したい被写体にカメラを向ける3シャッターボタンを半押ししながら、 ボタンを押す・ストロボがプリ発光し、 が表示されます。4カメラの向きを変えて構図を決め、撮影する