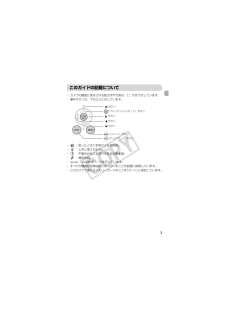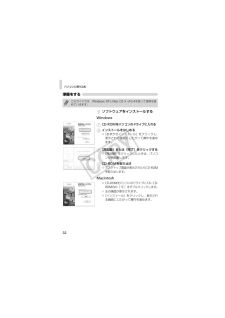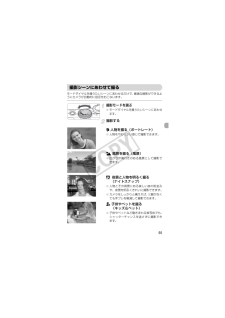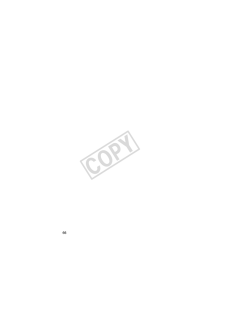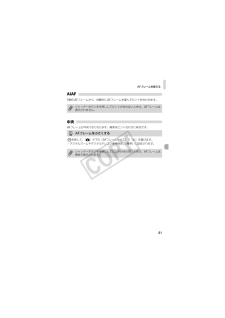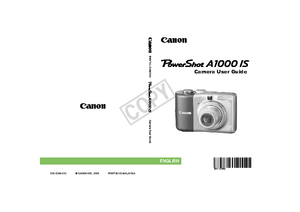11


115 / 147 ページ
現在のページURL
印刷指定(DPOF)115印刷タイプスタンダード 用紙1枚に1画像を印刷インデックス 用紙1枚に縮小画像を複数印刷両方 スタンダードとインデックスの両方を印刷日付入 撮影日を入れて印刷切-画像番号入 画像番号を付けて印刷切-印刷後指定解除入 印刷後、画像の印刷指定をすべて解除切-*プリンターまたは写真店によっては、印刷指定した内容が反映されないことがあります。*他のカメラで指定したカードをこのカメラに入れると、[ ]が表示されることがあります。このカメラで指定を変更すると、設定済みの指定がすべて書き換えられることがあります。*[ ]で日付を写し込んだ画像(p.63)は、[日付]の設定にかかわらず、日付が印刷されます。そのため[日付]を[入]に設定すると、お使いのプリンターによっては、日付が重複して印刷されることがあります。*[インデックス]に設定したときは、[日付]と[画像番号]の両方を[入]にできません。*日付の並びは、[3]タブの[日付/時刻]の設定で印刷されます(p.19)。(EC248) CDI-J379_Guide_J.book 115 ページ 2008年6月19日 木曜日 午後2時23分
参考になったと評価  21人が参考になったと評価しています。
21人が参考になったと評価しています。
このマニュアルの目次
-
1 .日本語キヤノン株式会社キヤノンマーケティングジャパ...日本語キヤノン株式会社キヤノンマーケティングジャパン株式会社〒108-8011 東京都港区港南2-16-6製品取り扱い方法に関するご相談窓口 お客様相談センター 050-555-90005 受付時間: 平日 9:00~20:00土・日・祝日 10:00~17:00(1月1日~1月3日は休ませていただきます)※ 海外からご利用の方、 または050からはじまるIP電話番号をご利用いただけない方は、043-211-9630をご利用ください。※ 受付時間は予告なく変更する場合があります。あらかじめご了承ください。...
-
2 .2お使いになる前に、以下のものが入っていることを確...2お使いになる前に、以下のものが入っていることを確認してください。万一、不足のものがありましたら、お買い求めの販売店にご連絡ください。*付属のメモリーカードは、カメラの動作確認や試し撮りにお使いください。*電子マニュアル(PDF形式)をご覧になるには、Adobe Readerが必要です。カメラと付属品の確認カメラ単3形アルカリ電池(2本)メモリーカード(32MB)インターフェースケーブルIFC-400PCUAVケーブルAVC-DC400ストラップWS-800保証書カメラユーザーガイド(本書)ダイレクトプリン...
-
3 .3*カメラの画面に表示される絵文字や文言は、[ ]...3*カメラの画面に表示される絵文字や文言は、[ ]付きで示しています。*操作ボタンは、下のように示しています。* :困ったときに手助けとなる内容。* :上手に使うためのヒント。* :不都合が生じる恐れのある注意事項。* :補足説明。*(p.xx): xxは参照ページを示しています。*すべての機能が初期状態になっていることを前提に説明しています。*このカメラで使えるメモリーカードのことを「カード」と表記しています。このガイドの記載についてボタンボタンボタンボタン(ファンクション/セット)ボタン(メニュー)ボタ...
-
4 .4試し撮りと撮影内容の保証について必ず事前に試し撮...4試し撮りと撮影内容の保証について必ず事前に試し撮りをし、撮影後は画像を再生して画像が正常に記録されていることを確認してください。万一カメラやメモリーカードなどの不具合により、画像の記録やパソコンへの取り込みができなかった場合の記録内容の補償については、ご容赦ください。著作権についてあなたがこのカメラで記録した画像は、個人として楽しむなどの他は、著作権法上、権利者に無断で使用できません。なお、実演や興行、展示会などのうちには、個人として楽しむなどの目的であっても、撮影を制限している場合がありますのでご注意く...
-
5 .5いい思い出をもっと素敵に(EC248) CDI-...5いい思い出をもっと素敵に(EC248) CDI-J379_Guide_J.book 5 ページ 2008年6月19日 木曜日 午後2時23分
-
6 .6やりたいこと目次4●カメラまかせで写真を撮りたい...6やりたいこと目次4●カメラまかせで写真を撮りたい................................................. .p.22●とにかくかんたんに写真を撮りたい(らくらくモード).........p.54●撮影シーンにあわせて撮りたい..........................................p.55~58- 人物を上手に撮りたい- 風景を上手に撮りたい- いろいろなシーンにあわせて撮りたい●人物の顔を上手に撮りたい....................
-
7 .やりたいこと目次71●画像を見たい ..........やりたいこと目次71●画像を見たい ......................................................... .......................p.24●自動再生で見たい(スライドショー)........................................p.98●テレビで見たい........................................................ ..................p.100●画像...
-
8 .8このガイドは、1~3章までの説明で、このカメラの...8このガイドは、1~3章までの説明で、このカメラの基本的な操作やよく使う機能がわかるようになっています。4章以降は高度な機能を説明していますが、読み進めることでステップアップできるようになっています。カメラと付属品の確認................. 2このガイドの記載について........... 3やりたいこと目次....................... 6安全上のご注意........................ 10液晶モニターに関する注意......... 12電池とカードを入れる....
-
9 .目次9構図を変えて撮る(フォーカスロック撮影).....目次9構図を変えて撮る(フォーカスロック撮影)............ 76ファインダーで撮る.................. 76テレビを使って撮る.................. 77$ セルフタイマーの時間と撮影枚数を変える............ 78AFフレームを変える................. 80ピントや人物の表情を確認する(ピント位置拡大表示)............... 820 ピントを合わせたい人物を選んで撮る(顔セレクト)........... 83撮影直後にピント位...
-
10 .10*ご使用の前に「安全上のご注意」をよくお読みの...10*ご使用の前に「安全上のご注意」をよくお読みの上、製品を正しくお使いください。*ここに示した注意事項は、あなたや他の人々への危害や障害を未然に防ぐためのものです。*別売アクセサリーをお持ちの場合は、付属の使用説明書もあわせてご確認ください。カメラ警告死亡または重傷を負う可能性がある内容です。注意傷害または物的損害を負う可能性がある内容です。 警告*カメラのファインダーで強い光源(晴天時の太陽など)を見ない。視力障害の原因となります。*お子様や幼児の手の届かないところに保管する。ストラップ:誤って首に巻き...
-
11 .安全上のご注意11電池*指定外の電池は使わない。*...安全上のご注意11電池*指定外の電池は使わない。*電池は火に近付けたり、火の中に投げ込まない。*水や海水などの液体で濡らさない。*分解、改造したり、加熱しない。*落とすなどして強い衝撃を与えない。電池が破裂や液漏れし、けがや周囲を汚す原因となったり、火災、感電の原因となることがあります。万一、電解液が漏れ、衣服、皮膚、目、口についたときは、ただちに洗い流してください。*廃却するときは、接点にテープを貼るなどして絶縁する。他の金属と接触すると、発火、破裂の原因となります。 注意*カメラを強い光源(晴天時の太陽...
-
12 .12●ズボンのポケットにカメラを入れたまま、椅子な...12●ズボンのポケットにカメラを入れたまま、椅子などに座らない。液晶モニターの破損の原因となります。●かばんにカメラを入れるときは、硬いものが液晶モニターにあたらないようにする。硬いものが液晶モニターにあたると破損の原因となります。●ストラップにアクセサリーを付けない。アクセサリーが液晶モニターにあたると破損の原因となります。液晶モニターに関する注意(EC248) CDI-J379_Guide_J.book 12 ページ 2008年6月19 日 木曜日 午後2時23分
-
13 .13さっそくカメラを使ってみようこの章では、撮影前...13さっそくカメラを使ってみようこの章では、撮影前の準備やA(オート)を使った撮影方法、撮影した画像を見る、消す、印刷する方法について説明しています。ストラップを取り付ける/カメラを構える*付属のストラップをカメラに取り付け、撮影時にはカメラを落とさないように、手首に通してお使いください。*撮影するときは、脇をしめてカメラが動かないようにしっかりと構え、ストロボに指がかからないようにしてください。1ストラップ(EC248) CDI-J379_Guide_J.book 13 ページ 2008年6月19 ...
-
14 .14カメラに付属の電池とカードを入れます。カードの...14カメラに付属の電池とカードを入れます。カードのスイッチを確認する● スイッチがあるカードでは、スイッチが下(LOCK側)になっていると撮影できません。「カチッ」と音がするまでスイッチを上に動かします。ふたを開ける●a の方向にスイッチを動かしたまま、ふたをb の方向へ動かします。電池を入れる●(+)(-)を正しくあわせて入れます。カードを入れる● カードのラベル面を図の向きにして、「カチッ」と音がするまで差し込みます。● カードは、必ず正しい向きで入れてください。間違って入れるとカメラの故障の原因となり...
-
15 .電池とカードを入れる15ふたを閉める● ふたを閉じ...電池とカードを入れる15ふたを閉める● ふたを閉じて押さえたまま a 、「カチッ」と音がするまでふたをb の方向へ動かします。カードを取り出す●「カチッ」と音がするまでカードを押し込み、ゆっくり放します。(EC248) CDI-J379_Guide_J.book 15 ページ 2008年6月19 日 木曜日 午後2時23分
-
16 .電池とカードを入れる16撮影できる枚数の目安*撮影...電池とカードを入れる16撮影できる枚数の目安*撮影できる枚数は、CIPA(カメラ映像機器工業会)の試験基準によります。*実際の撮影条件との違いにより、枚数が少なくなることがあります。*アルカリ電池は銘柄により、撮影枚数が大きく変わることがあります。*ニッケル水素電池は、フル充電状態での枚数です。使える電池単3形アルカリ電池と、キヤノン製単3形ニッケル水素電池(別売)(p.36)です。電池の残量表示電池の残量が少なくなると、画面にマークやメッセージが表示されます。電池の残量がある場合は表示されません。電源アル...
-
17 .電池とカードを入れる171枚のカードで撮影できる枚...電池とカードを入れる171枚のカードで撮影できる枚数の目安*カメラが初期状態での枚数です。*撮影できる枚数は、カメラの各種設定、被写体、カードにより変わります。使えるカード*SD(エスディー)メモリーカード*SDHC(エスディーエイチシー)メモリーカード*MultiMediaCard(マルチメディアカード)*MMCplus(エムエムシープラス)カード*HC MMCplus(エイチシーエムエムシープラス)カードカード32MB(付属品) 2GB 8GB撮影枚数11 749 2994撮影できる枚数を確認するには?...
-
18 .18はじめて電源を入れると日付/時刻の設定画面が表...18はじめて電源を入れると日付/時刻の設定画面が表示されます。撮影した画像には、ここで設定した日付/時刻をもとにした日時の情報が記録されます。必ず設定してください。電源を入れる● 電源ボタンを押します。w[日付/時刻]画面が表示されます。日付/時刻を設定する● qrボタンを押して項目を選びます。● opボタンを押して設定します。設定を終了する● mボタンを押します。w 日付/時刻が設定され、[日付/時刻]画面が消えます。日付/時刻を設定する(EC248) CDI-J379_Guide_J.book 18 ...
-
19 .日付/時刻を設定する19日付/時刻を変えるすでに日...日付/時刻を設定する19日付/時刻を変えるすでに日付/時刻が設定されている場合は、以下の手順で変えられます。メニューを表示する● . ボタンを押します。[3]タブの[日付/時刻]を選ぶ● qrボタンを押して[3]タブを選びます。● opボタンを押して[日付/時刻]を選び、mボタンを押します。日付/時刻を変える● 左ページの手順2~3の操作で設定します。● . ボタンを押して、メニュー画面を消します。電源を入れるたびに[日付/時刻]画面が表示されるときは?*日付/時刻を設定しないと、電源を入れるたびに[日付/...
-
20 .20画面に表示される言語を変えられます。 お買い上...20画面に表示される言語を変えられます。 お買い上げ時は日本語に設定されています。再生モードにする● 1ボタンを押します。設定画面を表示する● mボタンを押したまま a 、.ボタンを押しますb 。w 表示言語の画面が表示されます。言語を設定する● qrボタンを押して言語を選び、mボタンを押します。w 表示言語が設定され、 表示言語の画面が消えます。表示言語を選ぶ言語設定は、.ボタンを押すと表示されるメニュー画面で、[3]タブの[言語]を選んで設定することもできます。(EC248) CDI-J379_Guid...
-
21 .21シャッターボタンは二段階のスイッチになっていま...21シャッターボタンは二段階のスイッチになっています。ピントが合った画像を撮るために、必ずシャッターボタンを浅く押す「半押し」をしてピントを合わせてから撮影します。半押し (一段目まで浅く押す)wピント合わせと、明るさや色の調整など、撮影に必要な設定が自動的におこなわれます。w ピントが合うと電子音が「ピピッ」と2回鳴り、ランプ(背面)が緑色に点灯します。全押し (二段目まで深く押す)w撮影されます。シャッターボタンの押しかたシャッターボタンを半押しせずに、一気に二段目まで深く押し込むと、 ピントが合わない...
-
22 .22カメラまかせでかんたんに撮影できます(オートモ...22カメラまかせでかんたんに撮影できます(オートモード)。電源を入れる● 電源ボタンを押します。w 起動音が鳴り、起動画面が表示されます。● もう一度押すと電源が切れます。撮影モードを選ぶ● モードダイヤルをAにします。撮りたいものの大きさを決める● ズームレバーをi側へ押すと撮りたいものが大きくなり、j側へ押すと小さくなります。ピントを合わせる● シャッターボタンを半押しして(浅く押して)、ピントを合わせます。w ピントが合うと電子音が「ピピッ」と2回鳴り、ランプが緑色に点灯します(ストロボ発光時はオレン...
-
23 .撮る23撮影する● シャッターボタンを全押しして(...撮る23撮影する● シャッターボタンを全押しして(深く押して)、撮影します。w シャッター音が鳴り、撮影されます(暗いところでは自動的にストロボが光ります)。w ランプ(背面)が緑色に点滅し、撮影した画像がカードに記録されます。w 撮影した画像は、画面に約2秒間表示されます。画像が表示されている間も撮影できます。こんなときは?*電源を入れても、カメラの画面が表示されないときは?/ボタンを押すと、画面が表示されます。*音が鳴らない/ボタンを押したまま電源を入れたため、警告音以外の音が鳴らなくなりました。音が鳴...
-
24 .24撮影した画像は、画面で見ることができます。再生...24撮影した画像は、画面で見ることができます。再生モードにする● 1ボタンを押します。w 最後に撮影した画像が表示されます。画像を選ぶ● q ボタンを押すと最後に撮影した画像から、新しい順に表示します。● rボタンを押すと古い画像から順に表示します。● qrボタンを押したままにすると早く進みます。ただし、表示される画像は粗くなります。モードダイヤルを9にする撮る● シャッターボタンを半押ししてピントを合わせます。w ピントが合った位置にAFフレームが緑色で表示されます。● シャッターボタンを全押しして撮影し...
-
25 .25不要な画像を1枚ずつ選んで消せます。なお、消し...25不要な画像を1枚ずつ選んで消せます。なお、消した画像は、もとに戻すことはできません。十分に確認してから消してください。再生モードにする● 1ボタンを押します。w 最後に撮影した画像が表示されます。消したい画像を選ぶ● qrボタンを押して画像を選びます。消す● pボタンを押します。● qrボタンを押して[消去]を選び、mボタンを押します。w 表示していた画像が消えます。● 中止するときは、 qr ボタンを押して[キャンセル]を選び、m ボタンを押します。消す(EC248) CDI-J379_Guide_J...
-
26 .26撮影した画像は、カメラとPictBridge(...26撮影した画像は、カメラとPictBridge(ピクトブリッジ)対応プリンター(別売)をつないで、かんたんに印刷できます。用意するもの*カメラとPictBridge対応プリンター(別売)*付属のインターフェースケーブル(p.2)カメラとプリンターの電源を切るカメラとプリンターをつなぐ● ふたを開き、ケーブルの小さいプラグを図の向きにして、カメラの端子に差し込みます。● ケーブルの大きいプラグをプリンターに差し込みます。プリンターのつなぎかたについては、プリンターの使用説明書を参照してください。プリンターの...
-
27 .印刷する27印刷する画像を選ぶ● qrボタンを押し...印刷する27印刷する画像を選ぶ● qrボタンを押して画像を選びます。印刷する● cボタンを押します。w 印刷がはじまり、cボタンが青色に点滅します。● 別の画像を印刷するときは、印刷が終わったあと、手順5~6の操作を繰り返します。● 印刷が終わったらカメラとプリンターの電源を切り、ケーブルを抜きます。キヤノン製PictBridge対応プリンター(別売)の紹介パソコンを使わずに、カメラとキヤノン製の下記PictBridge対応プリンターをつないで、かんたんに撮影した画像を写真として印刷できます。商品の詳細につ...
-
28 .28モードダイヤルをE(動画)にすると動画撮影がで...28モードダイヤルをE(動画)にすると動画撮影ができます。動画モードにする● モードダイヤルをEにします。●[X]になっていることを確認します。撮りたいものの大きさを決める● ズームレバーをi側へ押すと撮りたいものが大きくなり、j側へ押すと小さくなります。ピントを合わせる● シャッターボタンを半押しして(浅く押して)、ピントを合わせます。w ピントが合うと電子音が「ピピッ」と2回鳴り、ランプが緑色に点灯します。動画を撮る録画できる時間ランプ(EC248) CDI-J379_Guide_J.book 28 ...
-
29 .動画を撮る29撮影する● シャッターボタンを全押し...動画を撮る29撮影する● シャッターボタンを全押し(深く押す)します。● 撮影がはじまったら、シャッターボタンから指を放します。w[ 録画]と撮影時間が表示されます。● 撮影中はマイクをふさがないでください。● シャッターボタン以外を操作すると、操作音も記録されます。撮影を終了する● シャッターボタンをもう一度全押し(深く押す)します。w 電子音が「ピッ」と1回鳴り、撮影が終わります。w ランプ(背面)が緑色に点滅し、撮影した動画がカードに記録されます。w カード容量がいっぱいになると、自動的に撮影が終わり...
-
30 .30撮影した動画は、画面で確認できます。再生モード...30撮影した動画は、画面で確認できます。再生モードにする● 1ボタンを押します。w 最後に撮影した画像が表示されます。再生する動画を選ぶ● qrボタンを押して動画を選び、mボタンを押します。● 動画には[ ]が表示されています。w 操作パネルが表示されます。再生する● qrボタンを押して[ ]を選び、mボタンを押します。● もう一度mボタンを押すと、一時停止/再開ができます。● 音量はopボタンを押して調節します。w 再生が終わると、[ ]が表示されます。動画を見る(EC248) CDI-J379_Guid...
-
31 .31付属のソフトウェアを使って、カメラで撮影した画...31付属のソフトウェアを使って、カメラで撮影した画像をパソコンへ取り込むことができます。用意するもの*カメラとパソコン*付属のCD-ROM(Canon Digital Camera Solution Disk)(p.2)*付属のインターフェースケーブル(p.2)パソコンに必要なシステム構成ソフトウェアは、以下の条件のパソコンにインストールしてください。WindowsMacintoshOSWindows Vista(Service Pack 1を含む)Windows XP Service Pack 2機種上記...
-
32 .パソコンに取り込む32準備をするソフトウェアをイン...パソコンに取り込む32準備をするソフトウェアをインストールするWindowsCD-ROMをパソコンのドライブに入れるインストールをはじめる●[おまかせインストール]をクリックし、表示される画面にしたがって操作を進めます。[再起動]または[完了]をクリックする●[再起動]をクリックしたときは、パソコンが再起動します。CD-ROMを取り出す●デスクトップ画面が表示されたらCD-ROMを取り出します。Macintosh●CD-ROMをパソコンのドライブに入れ、CD-ROM内の[ ]をダブルクリックします。w 左の...
-
33 .パソコンに取り込む33カメラとパソコンをつなぐ● ...パソコンに取り込む33カメラとパソコンをつなぐ● カメラの電源を切ります。● ふたを開き、ケーブルの小さいプラグを図の向きにして、カメラの端子に差し込みます。● ケーブルの大きいプラグをパソコンのUSB接続部に差し込みます。パソコンのつなぎかたについては、パソコンの使用説明書を参照してください。カメラの電源を入れる● 1ボタンを押して電源を入れます。w カメラとパソコンが通信できる状態になります。カメラウィンドウを表示するWindows●[Canon CameraWindow]を選び[OK]をクリックします...
-
34 .パソコンに取り込む34Macintoshw カメラ...パソコンに取り込む34Macintoshw カメラウィンドウが表示されます。● 画面が表示されないときは、Dock(デスクトップ下部に表示されるバー)の[CameraWindow]アイコンをクリックします。w カメラの画面には[ダイレクト転送]画面が表示され、cボタンが青色に点灯します。パソコンを操作して画像を取り込む画像を取り込む●[未転送画像を転送する]をクリックします。w パソコンに取り込まれていないすべての画像が取り込まれます。● 取り込みが終わったら、カメラの電源を切り、ケーブルを抜きます。● 以...
-
35 .パソコンに取り込む35カメラを操作して画像を送る[...パソコンに取り込む35カメラを操作して画像を送る[未転送画像]を選ぶ● opボタンを押して[未転送画像]を選びます。●[ダイレクト転送]画面が表示されないときは、. ボタンを押します。画像を送る● cボタンを押します。w パソコンに送っていないすべての画像が送られます。● 送り終わったら、カメラの電源を切り、ケーブルを抜きます。● 以後の操作は、「ソフトウェアクイックガイド」を参照してください。パソコンに送られた画像は、撮影日ごとのフォルダに分けられて、Windowsでは[マイピクチャ]フォルダに、Maci...
-
36 .36アクセサリー 一覧ストラップWS-800インタ...36アクセサリー 一覧ストラップWS-800インターフェースケーブルIFC-400PCU*1メモリーカード(32MB)Canon Digital CameraSolution DiskAVケーブルAVC-DC400*1単3形アルカリ電池(2本)バッテリー/チャージャーキットCBK4-300*3ACアダプターキットACK800バッテリーチャージャーCB-5AH単3形ニッケル水素電池(NB-3AH 4本入り)コンパクトパワーアダプターCA-PS800電源コード付属品*1別売も用意されています。*2プリンターとカ...
-
37 .アクセサリー 一覧37ハイパワーフラッシュHF-D...アクセサリー 一覧37ハイパワーフラッシュHF-DC1PIXUSシリーズ*2SELPHYシリーズ*2カードリーダーWindows/Macintosh映像入力端子音声入力端子テレビアクセサリーはキヤノン純正品のご使用をおすすめします本製品は、キヤノン純正の専用アクセサリーと組み合わせてお使いになった場合に最適な性能を発揮するように設計されておりますので、キヤノン純正アクセサリーのご使用をおすすめいたします。なお、純正品以外のアクセサリーの不具合(例えばバッテリーパックの液漏れ、破裂など)に起因することが明らか...
-
38 .38必要に応じてお買い求めの上、ご利用ください。 ...38必要に応じてお買い求めの上、ご利用ください。 なお、アクセサリーは、諸事情により予告無く販売を終了することがあります。電源*バッテリー/チャージャーキット CBK4-300充電式の単3形ニッケル水素電池(4本)と専用充電器のセットです。長時間カメラをお使いになるときにおすすめします。電池だけの「ニッケル水素電池NB4-300」も用意されています。*ACアダプターキット ACK800家庭用電源でカメラを使えます。カメラを長時間連続して使うときや、プリンターやパソコンとつなぐときには、このACアダプターキッ...
-
39 .39もっとカメラを知ってみようこの章では、カメラの...39もっとカメラを知ってみようこの章では、カメラの各部のなまえや基本的な操作方法について説明しています。2(EC248) CDI-J379_Guide_J.book 39 ページ 2008年6月19 日 木曜日 午後2時23分
-
40 .40モードダイヤル撮影モードの切り換えは、モードダ...40モードダイヤル撮影モードの切り換えは、モードダイヤルを回しておこないます。再生モードのときにモードダイヤルを回すと、撮影モードに切り換わります。各部のなまえaズームレバー撮影時:j(広角)/i(望遠)(p.22)再生時:g(インデックス)/k(拡大)(p.94)bランプ(前面)(p.23、122)cマイク(p.29)dレンズeシャッターボタン(p.21)fモードダイヤルg電源ボタンhストロボ(p.59)i三脚ねじ穴jカード/電池収納部ふた(p.14)kロック解除スイッチ(p.14)lストラップ取り付け部...
-
41 .各部のなまえ411ボタンレンズが出た状態では、撮影...各部のなまえ411ボタンレンズが出た状態では、撮影モードと再生モードを切り換えます。レンズが収納された状態では、再生モードでの電源の入/切を切り換えます。aファインダー(p.76)bランプ(背面)(p.42)cスピーカーd画面(液晶モニター)(p.43)e1(再生)ボタンfDC IN(電源入力)端子gA / V OUT(映像/音声出力)・DIGITAL(デジタル)端子(p.26、33、100)h0(フェイスキャッチ)ボタン(p.83)ic(イージーダイレクト)ボタン(p.26、124)j.(メニュー)ボタン...
-
42 .42カメラ背面のランプ(p.41)は、シャッターボ...42カメラ背面のランプ(p.41)は、シャッターボタンや撮影操作に連動して、点灯/点滅状態が変わります。電池の消耗を防ぐため、カメラを操作しない状態で一定の時間がたつと、自動的に画面を消したり、電源を切ったりする機能です。撮影モードでの節電機能約1分間カメラを操作しないと画面が消え、さらに約3分間たつとレンズが収納されて電源が切れます。画面が消えた状態でもレンズが出ているときは、シャッターボタンを半押し(p.21)すると画面が表示され、撮影できます。再生モードでの節電機能約5分間カメラを操作しないと、電源が...
-
43 .43撮影時(情報表示あり)* :通常、 :カメラを...43撮影時(情報表示あり)* :通常、 :カメラを縦位置に構えたときカメラを真上や真下に向けると、正しく検知できないことがあります。画面の表示内容一覧a撮影モードb露出補正、長秒時撮影(p.74、88)cホワイトバランス(p.73)dマイカラー(p.75)e測光モード(p.85)f画質(圧縮率)(p.70)g記録画素数(p.70)hデジタルテレコンバーター(p.62)iズーム倍率(p.61)jマクロ、遠景(p.64、65)kISO感度(p.72)lストロボ(p.59)m赤目自動補正(p.121)nドライブモ...
-
44 .画面の表示内容一覧44再生時(詳細情報表示)ヒスト...画面の表示内容一覧44再生時(詳細情報表示)ヒストグラム●「詳細情報表示」のグラフは、画像中の明るさの分布を示したヒストグラムというグラフです。横軸は明るく、縦軸は明るさごとの量を示しています。また、グラフが右に寄っているときは明るい画像、左に寄っているときは暗い画像となり、露出の傾向を確認できます。a印刷予約(p.111)b自動カテゴリー、マイカテゴリー(p.96)c撮影モードdシャッタースピードe露出補正量(p.74)fホワイトバランス(p.73)gヒストグラムh音声メモ(p.107)i画質(圧縮率)(...
-
45 .45画面表示は、/を押して切り換えます。撮影時再生...45画面表示は、/を押して切り換えます。撮影時再生時撮影時の暗い場所での画面表示暗い場所では、自動的に画面が明るくなって構図確認しやすくなります(ナイトビュー機能)。ただし、撮影される画像の明るさとは異なる他、粗い感じ、またはややぎこちない表示になることがあります(記録される画像に影響はありません)。再生時の高輝度(ハイライト)警告詳細情報表示にすると、画像上の白トビした個所が点滅表示されます。画面表示の切り換え情報表示なし 情報表示あり 画面非表示情報表示なし 簡易情報表示 詳細情報表示 ピント確認表示(...
-
46 .46撮影時によく使う機能は、FUNC.メニューで設...46撮影時によく使う機能は、FUNC.メニューで設定できます。メニュー項目や内容は撮影モード(p.40)によって変わります。撮影モードを選ぶ● モードダイヤルを目的の撮影モードにあわせます。FUNC.メニューを表示する● mを押します。メニュー項目を選ぶ● opを押してメニュー項目を選びます。w 選んだメニュー項目の内容が、画面の下部に表示されます。項目を選ぶ● qrを押して目的の項目を選びます。● メニュー項目を選んだあと、/を押して設定する項目もあります。設定して終了する● mを押します。w 撮影画面に...
-
47 .47カメラの各種機能はメニューで設定できます。メニ...47カメラの各種機能はメニューで設定できます。メニュー項目はタブで系統別に分けられ、表示される内容は撮影モード(p.40)や再生モード(p.41)によって変わります。メニューを表示する● .を押します。タブを選ぶ● qrを押してタブを選びます。● ズームレバー(p.40)を左右に動かして選ぶこともできます。メニュー項目を選ぶ● opを押してメニュー項目を選びます。● メニュー項目を選んだあとmを押して画面を切り換え、設定する項目もあります。内容を選ぶ● qrを押して内容を選びます。設定を終了する● .を押し...
-
48 .48カメラの設定を誤って変えてしまったときは、初期...48カメラの設定を誤って変えてしまったときは、初期状態に戻せます。メニューを表示する● .を押します。[初期設定]を選ぶ● qrを押して[3]タブを選びます。● opを押して[初期設定]を選び、mを押します。初期状態に戻す● qrを押して[OK]を選び、mを押します。w カメラが初期状態に戻ります。カメラの設定を初期状態に戻す初期状態に戻らない機能は?*FUNC.メニューマニュアルホワイトバランスで記憶した白データ(p.73)*[3]タブ[日付/時刻](p.18)、[言語](p.20)、[ビデオ出力方式](...
-
49 .49新しく買ったカードや他のカメラやパソコンで初期...49新しく買ったカードや他のカメラやパソコンで初期化したカードは、このカメラで初期化(フォーマット)することをおすすめします。初期化をすると、カード内のすべてのデータが消され、もとに戻すことはできません。十分に確認してから初期化してください。メニューを表示する● .を押します。[カードの初期化]を選ぶ● qrを押して[3]タブを選びます。● opを押して[カードの初期化]を選び、mを押します。初期化する● qrを押して[OK]を選び、mを押します。w カードが初期化されます。w 初期化が終わるとメニュー画面...
-
50 .カードを初期化する50物理フォーマットカードへの画...カードを初期化する50物理フォーマットカードへの画像記録/再生時の読み出し速度が遅くなったときなどにおこないます。● 前ページの手順1、2の操作で[カードの初期化]画面を表示します。● opを押して[物理フォーマット]を選び、qrを押して[ ]を表示します。● opqrを押して[OK]を選び、mを押します。w 物理フォーマットがはじまります。初期化について*付属のカードはあらかじめ初期化されています。*[カードが異常です]のメッセージが表示されたときや、カメラが正しく動かないときは、カードを初期化すると使え...
-
51 .51各ボタンを押したときや撮影のときに鳴る音を、鳴...51各ボタンを押したときや撮影のときに鳴る音を、鳴らないようにしたり、音量を変えたりできます。音を鳴らさないメニューを表示する● .を押します。[消音]を選ぶ● qr を押して[3]タブを選びます。● opを押して[消音]を選び、qr を押して[入]を選びます。音の設定を変えるメニューを表示する● .を押します。[音量]を選ぶ● qrを押して[3]タブを選びます。● opを押して[音量]を選び、mを押します。音の設定を変える(EC248) CDI-J379_Guide_J.book 51 ページ 20...
-
52 .撮影後の画像表示時間を変える52音量を変える● o...撮影後の画像表示時間を変える52音量を変える● opを押して項目を選び、qrを押して音量を変えます。撮影直後に画像が表示される時間を変えられます。メニューを表示する● .を押します。[撮影の確認]を選ぶ● qrを押して[4]タブを選びます。● opを押して[撮影の確認]を選び、qrを押して表示時間を選びます。●[切]を選ぶと画像は表示されません。●[ホールド]を選ぶと、シャッターボタンを半押しするまで画像を表示します。撮影後の画像表示時間を変える(EC248) CDI-J379_Guide_J.book ...
-
53 .53いろいろなシーンやよく使う機能で撮ってみようこ...53いろいろなシーンやよく使う機能で撮ってみようこの章では、初心者におすすめのらくらくモードやシーンに最適な設定で撮影できるシーンモードを説明します。また、ストロボ、セルフタイマーなどのよく使う機能についても説明しています。*この章は、A(オート)を前提に説明しています。他の撮影モードについては、「撮影機能/FUNC.メニュー 一覧」で確認してください(p.136)。3(EC248) CDI-J379_Guide_J.book 53 ページ 2008年6月19 日 木曜日 午後2時23分
-
54 .54モードダイヤルを9(らくらくモード)にあわせる...54モードダイヤルを9(らくらくモード)にあわせると、シャッターボタンを押すだけのらくらく撮影ができます。カメラが自動で最適な機能設定をおこなうので、どんなシーンでも迷わずに撮影できます。撮影モードを選ぶ● モードダイヤルを 9 にあわせます。撮影する*人物の撮影もらくらく人物を撮るときは、顔を自動で検出してピントを合わせるので、大切な表情もしっかりとらえます。*近くのものの撮影もらくらく近くのものを撮るときも、ピントずれの心配がありません。*見るのもらくらく1を押すと撮った画像を見ることができます。画面に...
-
55 .55モードダイヤルを撮りたいシーンにあわせるだけで...55モードダイヤルを撮りたいシーンにあわせるだけで、最適な撮影ができるようにカメラが自動的に設定をおこないます。撮影モードを選ぶ● モードダイヤルを撮りたいシーンにあわせます。撮影するI 人物を撮る(ポートレート)● 人物をやわらかい感じで撮影できます。J 風景を撮る(風景)● 広がりや奥行きのある風景として撮影できます。F 夜景と人物を明るく撮る (ナイトスナップ)● 人物とその背景にある美しい夜の街並みや、夜景を明るくきれいに撮影できます。● カメラをしっかりと構えれば、三脚がなくても手ブレを軽減して...
-
56 .K 特別なシーンで撮る56H 室内で撮る(パーティ...K 特別なシーンで撮る56H 室内で撮る(パーティ/室内)● 室内でのイベントやパーティなどの1コマを、自然な色あいで撮影できます。特別な撮影シーンにあったモードにするだけで、最適な撮影ができるようにカメラが自動的に設定をおこないます。撮影モードを選ぶ● モードダイヤルをKにあわせて、mを押します。● op を押して[ ,]を選び、 qr で撮影モードを選びます。● mを押します。撮影するFCHでは、ISO感度(p.72)が高くなるため、粗い感じの画像になることがあります。K 特別なシーンで撮る(EC248...
-
57 .K 特別なシーンで撮る57, 夜景を撮る(夜景)●...K 特別なシーンで撮る57, 夜景を撮る(夜景)● 美しい夜の街並みや夜景を、明るくきれいに撮影できます。U 夕焼けを撮る(夕焼け)● 夕焼けを色鮮やかに撮影できます。O 木々や葉を色鮮やかに撮る (新緑/紅葉)● 新緑や紅葉、桜など自然の木々や葉を、色鮮やかに撮影できます。P 雪景色で人物を撮る(スノー)● 雪景色を背景に、人物を明るく自然な色あいで撮影できます。w 砂浜で人物を撮る(ビーチ)● 太陽の光の反射が強い砂浜で、人物を明るく撮影できます。(EC248) CDI-J379_Guide_J.bo...
-
58 .K 特別なシーンで撮る58t 花火を撮る(打ち上げ...K 特別なシーンで撮る58t 花火を撮る(打ち上げ花火)● 打ち上げ花火を色鮮やかに撮影できます。y 水槽の中の生き物を撮る (水族館)● 水族館などの水槽の中にいる生き物を、自然な色あいで撮影できます。Z 高感度で撮る(ISO3200) ●ISO感度が3200に設定されてシャッタースピードが速くなるため、暗い場所でも被写体ブレや手ブレをおさえて撮影できます。● 記録画素数は (1600×1200画素)に固定されます。*[y]では、撮影シーンによってはISO感度(p.72)が高くなるため、画像が粗くなること...
-
59 .59ストロボを発光させないで撮影できます。rを押す...59ストロボを発光させないで撮影できます。rを押す[ ]を選ぶ● qrを押して[]を選び、mを押します。w 画面に[ ]が表示されます。● 撮影後は手順2の操作で[ ]を選びます。A以外の撮影モードを選び、ストロボを常に発光させて撮影できます。*上記の「ストロボを発光させない」の手順2の操作で、[h]を選びます。*ストロボ撮影できる範囲は、ズームレバーがj側では約30cm~4.0m、i側では約30cm~2.0mです。*撮影後は手順2の操作で[ ]を選びます。! ストロボを発光させないランプがオレンジ色に点滅...
-
60 .60集合写真などで撮影する人も一緒に写るときなどは...60集合写真などで撮影する人も一緒に写るときなどは、 セルフタイマーを使って撮影します。pを押すタイマーを選ぶ● opを押して、10秒後に撮るときは[]、2秒後に撮るときは[ ]を選びます。● mを押します。w 画面に設定したタイマーが表示されます。撮影する● シャッターボタンを半押しして被写体にピントを合わせ、シャッターボタンを全押しします。w タイマーがはじまるとランプ(前面)が点滅して、電子音が鳴ります。w 撮影の2秒前にランプ(前面)の点滅と電子音が速くなります。● 撮影後は手順2の操作で[]を選び...
-
61 .61光学ズーム(p.22)で被写体が大きく撮れない...61光学ズーム(p.22)で被写体が大きく撮れないときは、デジタルズームを使って、最大16倍相当まで拡大できます。ただし、設定した記録画素数(p.70)とデジタルズームの倍率によっては、画像が粗くなります。ズームレバーをi側へ押す● ズームできるところまでズームレバーを押し続けます。ズームレバーを放し、もう一度i側へ押すw デジタルズームで被写体がさらに拡大されます。デジタルズームで画像が粗くなる領域遠くの被写体を拡大する記録画素数光学ズーム デジタルズーム:画像が粗くならない領域/ズーム倍率は白で表示:画...
-
62 .遠くの被写体を拡大する62 デジタルテレコンバータ...遠くの被写体を拡大する62 デジタルテレコンバーターレンズの焦点距離を1.4倍/2.3倍相当にできます。ズーム操作(デジタルズーム含む)で同じ倍率に拡大したときよりも、シャッタースピードが速くなるため手ブレを軽減できます。ただし、設定した記録画素数(p.70)とテレコンバーターの組み合わせによっては、画像が粗くなります。[デジタルズーム]を選ぶ● .を押します。●[4]タブからopを押して[デジタルズーム]を選びます。設定する● qrを押して、[テレコン1.4x]か[テレコン2.3x]を選びます。● .を押...
-
63 .63画像の右下に撮影日時を記録できます。ただし、い...63画像の右下に撮影日時を記録できます。ただし、いったん記録された撮影日時は消せません。あらかじめ日付/時刻が正しく設定されていることを確認してください(p.18)。記録画素数を選ぶ● mを押します。● opを押して[ ]を選びます。[ ]を選ぶ(p.70)● qrを押して[ ]を選びます。● 日付+時刻を入れたい場合は、/を押してqrで[日付+時刻]を選び、mを押します。撮影する● 画面上下の灰色の部分は印刷されません。灰色の部分が被写体にかからないようにして撮影します。 日時を入れる[ ]以外で撮った画...
-
64 .64近くの被写体を撮影したり、被写体に近づいて撮影...64近くの被写体を撮影したり、被写体に近づいて撮影したりできます。撮影できる範囲は、レンズ先端から約3~50cmです。qを押す[e]を選ぶ● qrを押して[e]を選び、mを押します。w 画面に[ e]が表示されます。● 撮影後は手順2の操作で[ ]を選びます。e 近くの被写体を撮る(マクロ撮影)[ ]を使う三脚などでカメラを固定して撮影するときは、シャッターボタンを押したときの手ブレを防ぐため[ ]をおすすめします。ストロボが光ると、画像の周辺部が暗くなることがあります。(EC248) CDI-J379_G...
-
65 .65A以外の撮影モードを選び、レンズ先端から被写体...65A以外の撮影モードを選び、レンズ先端から被写体までの距離が約3m以上離れているときに使います。● A以外の撮影モードを選び、前ページの「近くの被写体を撮る(マクロ撮影)」の手順2の操作で、[u]を選びます。● 画面に[u]が表示されます。● 撮影後は前ページの手順2の操作で [] を選びます。u 遠くの被写体を撮る(遠景)(EC248) CDI-J379_Guide_J.book 65 ページ 2008年6月19 日 木曜日 午後2時23分
-
67 .67目的の設定にして撮ってみようこの章では、 G(...67目的の設定にして撮ってみようこの章では、 G(プログラムAE)を使った撮影や、カメラのいろいろな機能を使った撮影方法について説明しています。*この章は、G(プログラムAE)で説明しています。他の撮影モードについては、「撮影機能/FUNC.メニュー 一覧」で確認してください(p.136)。4(EC248) CDI-J379_Guide_J.book 67 ページ 2008年6月19 日 木曜日 午後2時23分
-
68 .68カメラの基本機能は自動設定されますが、 A (...68カメラの基本機能は自動設定されますが、 A (オート)やシーンモードとは違い、いろいろな機能を自分好みに設定して撮影できます。*AEは、Auto Exposure(オートエクスポージャー)の略で自動露出のことです。モードダイヤルをGにする目的に応じて各機能を設定する(p.69~78)撮影するG プログラムAE撮影シャッタースピードと絞り数値が赤字で表示されたときは?シャッターボタンを半押ししたときに適正露出が得られないと、シャッタースピードと絞り数値が赤色で表示されます。以下の設定で、適正露出が得られる...
-
69 .69一定の間隔(約1.3枚/秒)で連続撮影できます...69一定の間隔(約1.3枚/秒)で連続撮影できます。pを押す[W]を選ぶ● opで[W]を選び、mを押します。撮影するw シャッターボタンを全押ししている間、連続撮影されます。W 連続して撮るカード容量がいっぱいになるまで撮影したいカードを物理フォーマット(p.50)すると、カードの容量がいっぱいになるまで連続撮影できます。*撮影枚数が多くなると、撮影間隔が長くなることがあります。*ストロボが発光するときは、撮影間隔が長くなります。(EC248) CDI-J379_Guide_J.book 69 ページ ...
-
70 .70画像の記録画素数を7種類から選べます。記録画素...70画像の記録画素数を7種類から選べます。記録画素数を選ぶ● mを押して、opで[ ]を選びます。項目を選ぶ● qr で目的の項目を選び、 m を押します。画質を3種類から選べます。高画質から順に[ ](スーパーファイン)、[] (ファイン)、[] (ノーマル)になります。画質を選ぶ● mを押して、opで[ ]を選びます。項目を選ぶ● qr で目的の項目を選び、 m を押します。記録画素数(画像の大きさ)を変える*[][ ]では、デジタルズーム(p.61)、デジタルテレコンバーター(p.62)は使えません。...
-
71 .画質(圧縮率)を変える71記録画素数と画質を選ぶと...画質(圧縮率)を変える71記録画素数と画質を選ぶときの目安*表内の数値は当社測定条件によるもので、被写体やカードの銘柄、カメラ設定などにより変わります。用紙サイズに対する目安●[ ]は、電子メールで画像を送るときなどに適しています。●[ ]はワイドサイズ用紙用です。記録画素数(ピクセル)画質1枚の容量(約・KB)撮影できる枚数32MB(付属品)2GB 8GB(ラージ)10M/3648x27364332 6 448 17922565 11 749 29941226 23 1536 6140(ミドル1)6M/2...
-
72 .72oを押す項目を選ぶ● opで目的の項目を選び、...72oを押す項目を選ぶ● opで目的の項目を選び、mを押します。ISO感度を選ぶときの目安ISO感度を変える撮影モードと周囲の明るさに応じて自動設定。撮影モードと周囲の明るさの他、被写体やカメラの動きも検知して自動設定。撮影シーンによっては、オートに比べ感度が高めに設定され、被写体ブレや手ブレも低減されます。 低い高い晴天の屋外 曇り空夕方夜景暗い室内ISO感度を変えるときの目安*ISO感度を低くすると、粗さが目立たない画像になります。*ISO感度を高くすると、シャッタースピードが速くなるため、手ブレが軽...
-
73 .73ホワイトバランス(WB)は、自然な色あいにする...73ホワイトバランス(WB)は、自然な色あいにする機能です。ホワイトバランスを選ぶ● mを押して、opで[ ]を選びます。項目を選ぶ● qr で目的の項目を選び、 m を押します。● 撮影後は[ ]に戻します。 マニュアルホワイトバランス撮影場所の光源にあわせてホワイトバランスを変更し、撮影時の光源に適した色で撮影できます。撮影場所の光源のもとで設定してください。● 上記の手順2の操作で[ ]を選んだ状態で、画面いっぱいに白い無地の被写体が入るようにして、/を押します。w 白データが取り込まれて設定されると...
-
74 .74カメラが決めた標準的な露出を1/3段ずつ、±2...74カメラが決めた標準的な露出を1/3段ずつ、±2段の範囲で補正できます。露出補正を選ぶ● mを押して、opで[ ]を選びます。明るさを補正する● 画面の表示を見ながら、qrで明るさを補正し、mを押します。● 撮影後は[ ](ゼロ)に戻します。明るさを変える(露出補正)(EC248) CDI-J379_Guide_J.book 74 ページ 2008年6月19 日 木曜日 午後2時23分
-
75 .75通常の撮影画像とは違った印象の画像にしたり、セ...75通常の撮影画像とは違った印象の画像にしたり、セピア調や白黒画像に変えたりできます。マイカラーを選ぶ● mを押して、opで[ ]を選びます。項目を選ぶ● qr で目的の項目を選び、 m を押します。● 撮影後は[ ]に戻します。カスタムカラー● 上記の手順2の操作で[ ]を選び、/を押します。● opで項目を選び、qrで値を設定し、mを押します。● 設定値が右側に行くほど強く/濃くなり、左に行くほど弱く/薄くなります。画像の色調を変える(マイカラー)マイカラーOFF―くっきりカラーコントラストと色の濃さを...
-
76 .76シャッターボタンを半押ししている間はピントと露...76シャッターボタンを半押ししている間はピントと露出が固定され、そのまま構図を変えて撮影できます。これをフォーカスロック撮影といいます。ピントを合わせる● 撮りたいものを画面の中央にして、シャッターボタンを半押しします。●AFフレームが、被写体に緑色で表示されていることを確認してください。構図を変える● シャッターボタンを半押ししたまま、構図を変えます。撮影する● シャッターボタンを全押しします。画面を非表示にし、ファインダーを使って撮影すると消費電力を抑えることができます。撮影操作は、液晶モニターを使った...
-
77 .77カメラの画面表示をテレビに表示して撮影できます...77カメラの画面表示をテレビに表示して撮影できます。*「テレビで見る」(p.100)の手順でカメラとテレビをつなげ、撮影モードにして撮影します。*撮影操作は、カメラの画面を使ったときと同じです。テレビを使って撮る(EC248) CDI-J379_Guide_J.book 77 ページ 2008年6月19 日 木曜日 午後2時23分
-
78 .78撮影されるまでのタイマー時間(0~30秒)と、...78撮影されるまでのタイマー時間(0~30秒)と、撮影枚数(1~10枚)を設定できます。pを押す[$]を選ぶ● opで[$]を選び、すぐに.を押します。設定する● opで項目を、qrで数値を選び、mを押します。$ セルフタイマーの時間と撮影枚数を変える撮影枚数を2枚以上にしたときは?*露出やホワイトバランスは、1枚目の撮影で固定されます。*タイマー時間を2秒以上にしたときは、撮影の2秒前にランプの点滅と電子音が速くなります。*ストロボが発光するときは、撮影間隔が長くなります。*撮影枚数を多くすると、撮影間隔...
-
79 .79もっとカメラを使いこなそうこの章では4章の応用...79もっとカメラを使いこなそうこの章では4章の応用編として、さらに多くの機能を使った撮影方法について説明しています。*この章は、G(プログラムAE)で説明しています。他の撮影モードについては、「撮影機能/FUNC.メニュー 一覧」で確認してください(p.136)。5(EC248) CDI-J379_Guide_J.book 79 ページ 2008年6月19 日 木曜日 午後2時23分
-
80 .80撮影目的にあわせて、AF(自動ピント合わせ)の...80撮影目的にあわせて、AF(自動ピント合わせ)の機能を変えられます。[AFフレーム]を選ぶ● .を押して[4]タブを選びます。● opで[AFフレーム]を選びます。設定する● qrで目的の項目を選びます。顔優先*人物の顔を検出して、ピント、露出(評価測光時のみ)、ホワイトバランス( 時のみ)を合わせて撮影します。*カメラを被写体に向けると、主被写体と判断した顔に白色のフレーム、他の顔には最大2つの灰色のフレームが表示されます。そのままシャッターボタンを半押しすると、ピントが合った顔には緑色のフレーム(最大...
-
81 .AFフレームを変える81AiAF9個のAFフレーム...AFフレームを変える81AiAF9個のAFフレームから、自動的にAFフレームを選んでピントを合わせます。中央AFフレームが中央1点になります。確実なピント合わせに有効です。シャッターボタンを半押ししてピントが合わないときは、AFフレームは表示されません。AFフレームを小さくする.を押して、[4]タブの[AFフレームサイズ]で[小]を選びます。*デジタルズームやデジタルテレコン使用時は、[標準]に設定されます。シャッターボタンを半押ししてピントが合わないときは、AFフレームは黄色で表示されます。(EC248)...
-
82 .82AFフレーム内を拡大表示して、ピント位置や人物...82AFフレーム内を拡大表示して、ピント位置や人物の表情を確認しながら撮影できます。人物の表情を捉えたいときはAFフレーム(p.80)を[顔優先]に、マクロ撮影するときは[中央]にして、ピントを確認しながら撮影することをおすすめします。[ピント位置拡大]を選ぶ● .を押して[4]タブを選びます。● opで[ピント位置拡大]を選びます。設定する● qrで[入]を選び、.を押します。ピントを確認する● シャッターボタンを半押しし、ピントを確認します。●AFフレームが[顔優先]のときはカメラが主被写体と判断した顔...
-
83 .83特定の人物の顔を選んでピントを合わせ、撮影でき...83特定の人物の顔を選んでピントを合わせ、撮影できます。顔セレクトモードにする● 人物にカメラを向け、0を押します。w 顔セレクトモードになり、ピントを合わせる顔に白色の顔枠[ ]が表示されます。顔枠は、人物が動いても一定の範囲で追尾します。ピントを合わせたい顔を選ぶ● 0を押して、ピントを合わせたい人物に顔枠を移動します(検出した顔を一巡すると顔セレクトモードが解除されます)。● 0を押し続けると、カメラが検出したすべての顔に枠(最大35個)を表示します(緑色:ピントを合わせたい顔、白色:検出した顔)。撮...
-
84 .84撮影直後に、撮りたいものにピントが合っているか...84撮影直後に、撮りたいものにピントが合っているかどうかを確認できます。あらかじめ[4]タブの[撮影の確認]を[ホールド]に設定しておくことをおすすめします。[レビュー情報]を選ぶ● .を押して[4]タブを選びます。● opで[レビュー情報]を選びます。設定する● qrで[ピント確認]を選び、.を押します。撮影するw 撮影した画像が表示され、ピント合わせをおこなったAFフレームや顔の位置に白色のフレーム、画面右下にはオレンジ色のフレーム内が表示されます。ピントを確認する● 白色のフレームが複数あるときは、m...
-
85 .85撮影目的にあわせて、測光モード(明るさを測る特...85撮影目的にあわせて、測光モード(明るさを測る特性)を変えられます。測光モードを選ぶ● mを押して、opで[ ]を選びます。項目を選ぶ● qr で目的の項目を選び、 m を押します。ピントを固定できます。固定後はシャッターボタンから指を放しても、ピント位置は固定されたままになります。ピントを合わせる● 撮りたい被写体と同じ撮影距離にある別の被写体にAFフレームをあわせます。ピントを固定する● シャッターボタンを半押ししたまま a 、qを押しますb 。w ピントが固定され、画面に[ % ]が表示されます。構...
-
86 .86露出を固定して撮影できます。ピントと露出を個別...86露出を固定して撮影できます。ピントと露出を個別に設定できます。露出を固定する● 露出を固定したい被写体にカメラを向け、シャッターボタンを半押ししたままa 、oを押しますb 。w[&]が表示され、露出が固定されます。構図を決めて撮影する● 撮影後はoを押し、解除します。& AEロックで撮る(EC248) CDI-J379_Guide_J.book 86 ページ 2008年6月19 日 木曜日 午後2時23分
-
87 .87ストロボ撮影時の露出を、AEロック(p.86)...87ストロボ撮影時の露出を、AEロック(p.86)と同様に固定できます。[h]を選ぶ(p.59)ストロボ露出を固定する● 露出を固定したい被写体にカメラを向け、シャッターボタンを半押ししたままa 、oを押しますb 。w ストロボが発光し、[(]が表示され、ストロボ発光量が記憶されます。構図を決めて撮影する● 撮影後はoを押し、解除します。( FEロックで撮る(EC248) CDI-J379_Guide_J.book 87 ページ 2008年6月19 日 木曜日 午後2時23分
-
88 .88シャッタースピードを遅くすると、暗い被写体を明...88シャッタースピードを遅くすると、暗い被写体を明るく撮影できます。手ブレを防ぐため、三脚などでカメラが動かないよう固定してください。長秒時撮影を選ぶ● mを押して、opで[ ]を選び、/を押します。シャッタースピードを選ぶ● qrでシャッタースピードを選び、mを押します。● 数値が大きいほどシャッタースピードは遅くなり、撮影される画像が明るくなります。シャッタースピードを遅くする(長秒時撮影)三脚などでカメラを固定するときは、[手ブレ補正]を[切]にして撮影することをおすすめします(p.123)。(EC2...
-
89 .89動画のいろいろな機能を使ってみようこの章では、...89動画のいろいろな機能を使ってみようこの章では、いろいろな機能を使って動画を撮る、見る方法について説明しています。*モードダイヤルをEにあわせてから操作してください。6(EC248) CDI-J379_Guide_J.book 89 ページ 2008年6月19 日 木曜日 午後2時23分
-
90 .90動画モードを選ぶ● mを押して、opで[X]を...90動画モードを選ぶ● mを押して、opで[X]を選びます。項目を選ぶ● qrで目的の項目を選び、mを押します。画質を選ぶ● mを押して、opで[ ]を選びます。項目を選ぶ● qr で目的の項目を選び、 m を押します。w 設定した項目が画面に表示されます。モードと画質の一覧動画モードを変えるスタンダード標準モードです。撮影中にズーム操作をおこなうと、デジタルズームが使えます(p.61)。ライト記録画素数を少なくしたモードです。撮影中にズームは使えません。Xの画質を変えるモード 画質(記録画素数/フレーム数...
-
91 .露出を指定して撮る91撮影時間の目安撮影前に露出の...露出を指定して撮る91撮影時間の目安撮影前に露出の固定(AEロック)や変更(露出シフト)ができます。露出を固定する● oを押すと露出が固定され、露出シフトバーが表示されます。露出を調整する● qr で露出を調整します。● 撮影後は o を押して解除します。モード 画質撮影時間32MB(付属品)2GB 8GB15秒16分47秒1時間 7分 6秒30秒33分 2秒2時間12分 3秒43秒46分33秒3時間 6分 4秒3分30秒3時間24分54秒13時間38分45秒*当社測定条件によるものです。*[]...
-
92 .92以下の機能は、静止画と同じ操作方法で使えます。...92以下の機能は、静止画と同じ操作方法で使えます。*Q セルフタイマーを使う(p.60)*遠くの被写体を拡大する(p.61)[ ]では、撮影中にデジタルズームを使えますが、光学ズームは動作しません。そのため、最大倍率で撮りたいときは、撮影前に光学ズームを最大倍率にしておきます。*e 近くの被写体を撮る(マクロ撮影)(p.64)*u 遠くの被写体を撮る(遠景)(p.65)*色あいを調整する(ホワイトバランス)(p.73)*画像の色調を変える(マイカラー)(p.75)*テレビを使って撮る(p.77)*% AFロ...
-
93 .93いろいろな再生とその他の機能を使ってみようこの...93いろいろな再生とその他の機能を使ってみようこの章では、画像の再生方法や編集方法について説明しています。また、パソコンへ画像を送る方法や印刷する画像の指定方法についても説明しています。*1ボタンを押して、再生モードにしてから操作してください。パソコンで加工したり、ファイル名を変えたりした画像や、このカメラ以外で撮影した画像は、正しく表示されないことがあります。7(EC248) CDI-J379_Guide_J.book 93 ページ 2008年6月19 日 木曜日 午後2時23分
-
94 .94g 9枚表示にする(インデックス表示)画像を9...94g 9枚表示にする(インデックス表示)画像を9枚単位で表示して、目的の画像を素早く探せます。インデックス表示にする● ズームレバーをg側へ押します。w インデックス表示になります。選ばれている画像は、緑色の枠が付いて拡大表示されます。画像を選ぶ● opqrで緑色の枠を移動します。選んだ画像を1枚表示にする● ズームレバーをk側へ押します。w 緑色の枠が付いていた画像が、1枚表示になります。9枚単位で探すインデックス表示にする● ズームレバーをg側へ押します。ジャンプバーを表示する● ズームレバーをg側へ...
-
95 .見たい画像を素早く探す95d 画像をとばして表示す...見たい画像を素早く探す95d 画像をとばして表示する(ジャンプ表示)カード内に多くの画像があるときは、指定した単位で画像をとばせます。ジャンプ方法を選ぶ●1枚表示の状態でoを押します。w 画面下部にジャンプ方法と、現在再生している画像の位置が表示されます。● opで目的のジャンプ方法を選びます。画像を送る● qrを押します。w 選んだ方法でジャンプ表示されます。●1枚表示に戻すときは、.を押します。現在再生中の画像の位置日付ジャンプ 各撮影日の先頭画像を表示人物マイカテゴリー(p.96)で分類された各カテゴ...
-
96 .96画像をあらかじめ用意されているカテゴリーに分類...96画像をあらかじめ用意されているカテゴリーに分類し、カテゴリー単位で管理できます。[マイカテゴリー]を選ぶ● .を押して、[1]タブからopで[マイカテゴリー]を選び、mを押します。分類する● qrで画像を選び、opでカテゴリーの種類を選び、mを押します。● もう一度mを押すと、設定を解除できます。撮影時の自動カテゴリー撮影時は、以下のように自動でカテゴリー分けされます。*撮影した画像を自動でカテゴリー分けしないときは、[4]タブの[自動カテゴリー]を[切]にします。人物 カテゴリー1~3風景 作業用イベ...
-
97 .97拡大する●1枚表示の状態でズームレバーをk側へ...97拡大する●1枚表示の状態でズームレバーをk側へ押し続けると、[ ]が表示され、最大約10倍まで拡大します。● opqrで表示位置を移動できます。● ズームレバーをg側へ押すと縮小表示になり、押し続けると1枚表示に戻ります。● mを押すと[ ]が表示され、qrで拡大したまま画像を切り換えられます。もう一度mを押すともとに戻ります。k 拡大して見る表示位置の目安(EC248) CDI-J379_Guide_J.book 97 ページ 2008年6月19 日 木曜日 午後2時23分
-
98 .98カードに記録されている画像を自動的に再生します...98カードに記録されている画像を自動的に再生します。画像1枚の表示時間は約3秒です。[スライドショー]を選ぶ● . を押して、[ 1 ]タブから opで [スライドショー]を選び、m を押します。再生効果を選ぶ● qrで再生効果を選び、m を押します。w[画像読み込み中]が数秒間表示されたあと、スライドショーがはじまります。● もう一度mを押すと、一時停止/再開ができます。● 終了するときは . を押します。. スライドショーで見る効果なしで画像が表示されます。次の画像が徐々に表示されます。左の方向に画像が...
-
99 .99撮影した画像のピントや人物の表情などを確認でき...99撮影した画像のピントや人物の表情などを確認できます。ピント確認表示にする● ピント確認の画面になるまで、/を押します。w ピント合わせを行ったAFフレームや顔の位置に白色のフレーム、再生時に検出された顔の位置に灰色のフレームが表示されます。w オレンジ色のフレームは、画面右下に表示される画像の範囲を示します。ピントを確認する● ズームレバーを k 側に押します。w オレンジ色のフレーム内が、画面右下に拡大表示されます。● ズームレバーを操作して表示倍率を変えたり、opqrで表示位置を変えながら確認します...
-
100 .100付属のAVケーブルでカメラとテレビをつなぎ、...100付属のAVケーブルでカメラとテレビをつなぎ、撮影した画像を見ることができます。用意するもの*カメラとテレビ*付属のAVケーブル(p.2)カメラとテレビの電源を切るカメラとテレビをつなぐ● ふたを開き、ケーブルのプラグをカメラの端子に差し込みます。● ケーブルのプラグの色をテレビの端子の色にあわせて差し込みます。テレビの電源を入れ、テレビの入力切り換えをビデオ入力にするカメラの電源を入れる● 1を押して電源を入れます。w 画像がテレビに表示されます(カメラの画面には何も表示されません)。● 見終わったら...








![前ページ カーソルキー[←]でも移動](http://gizport.jp/static/images/arrow_left2.png)