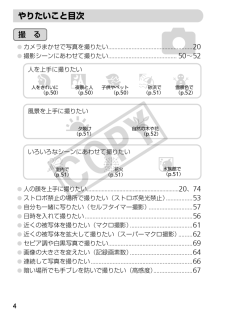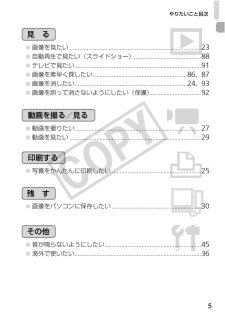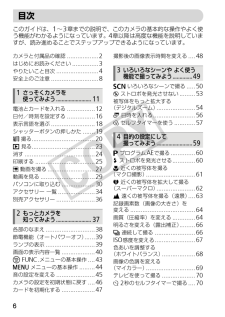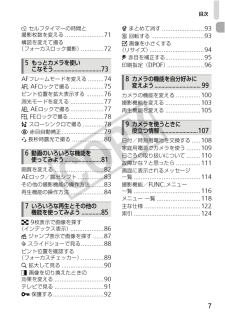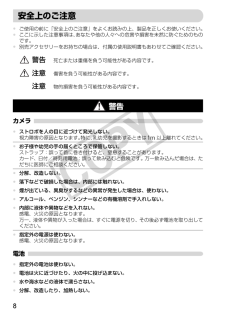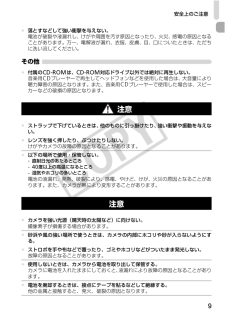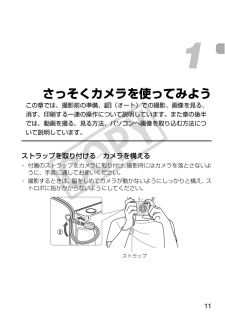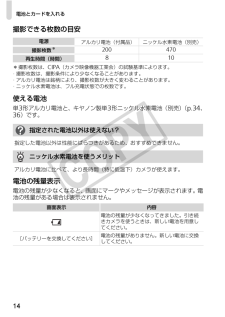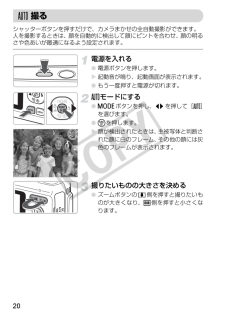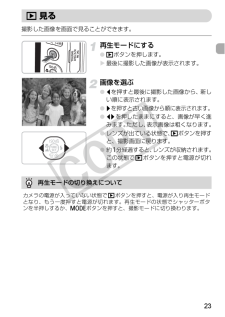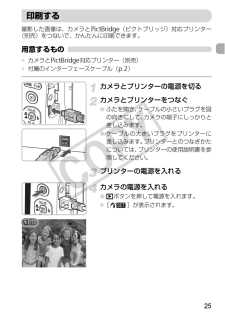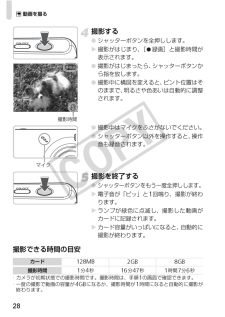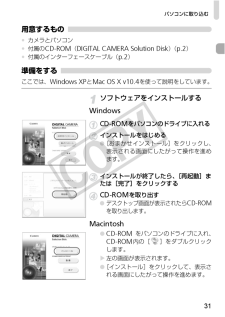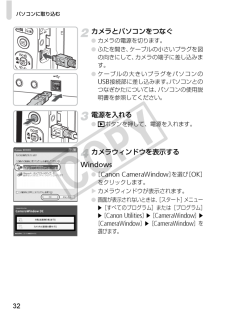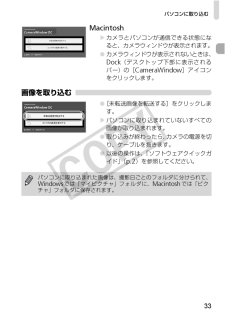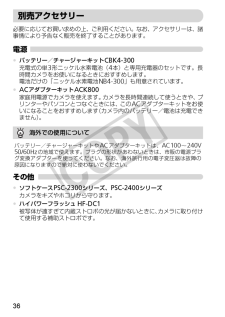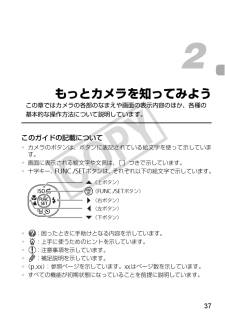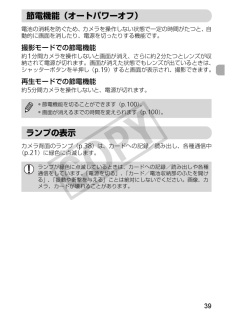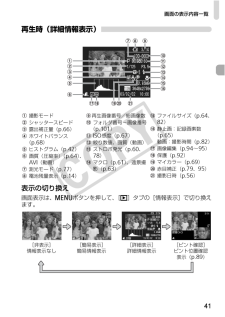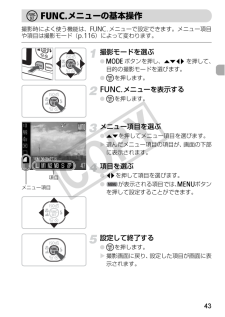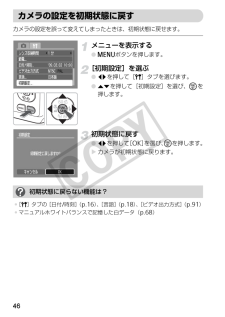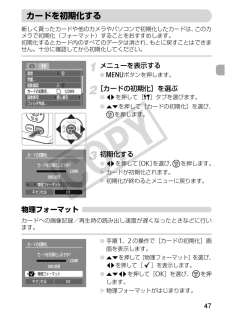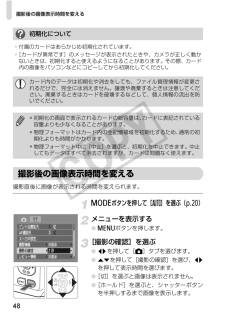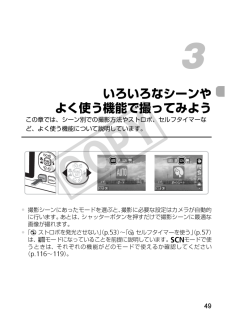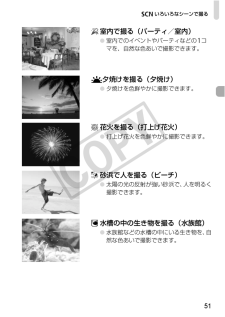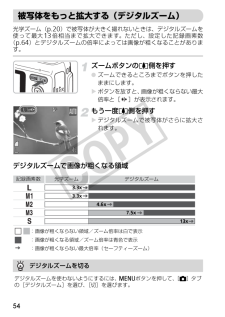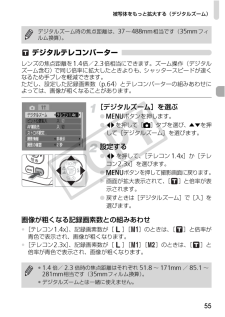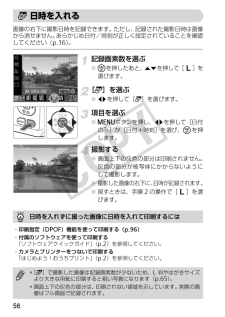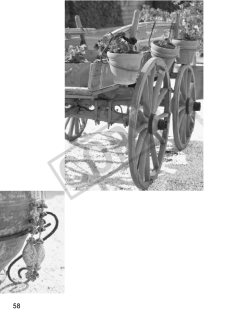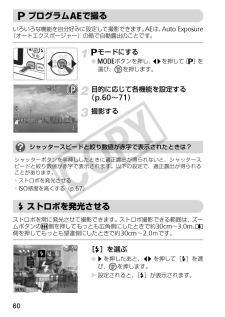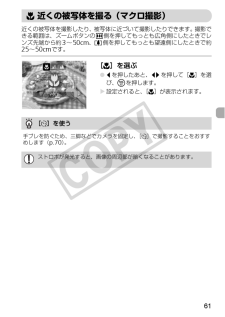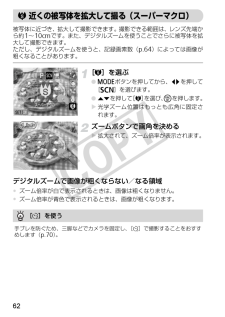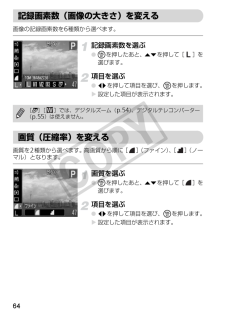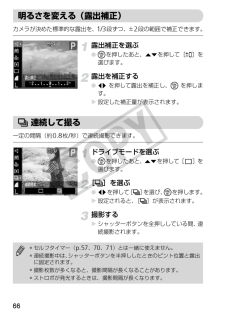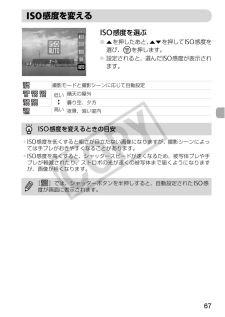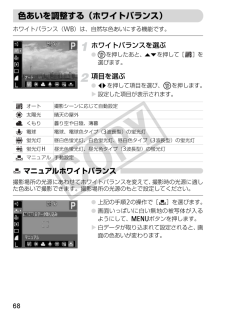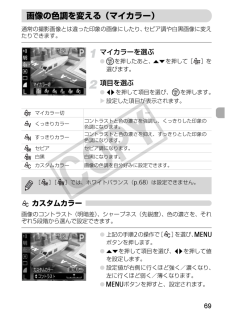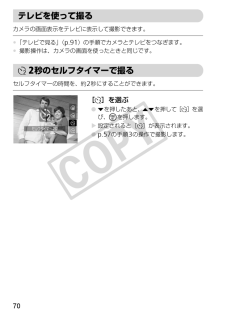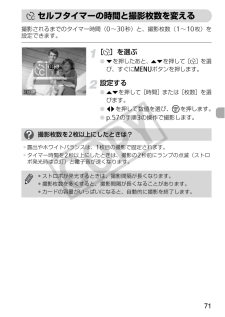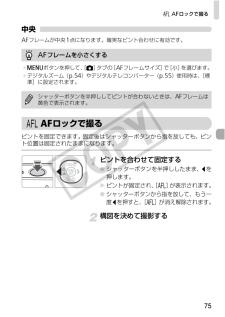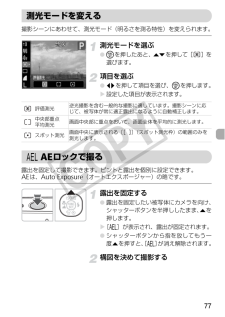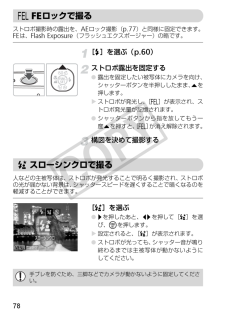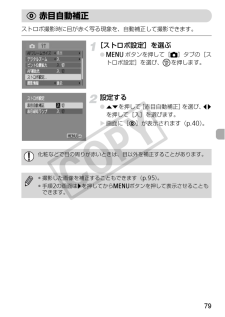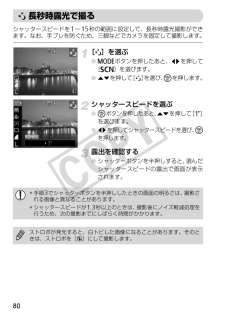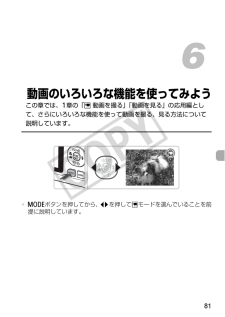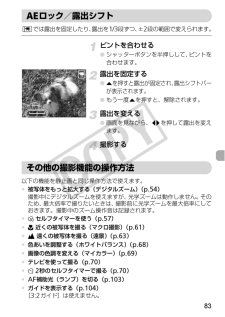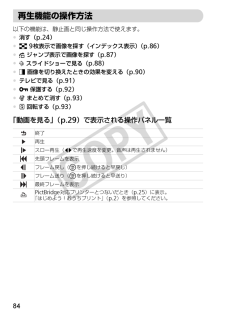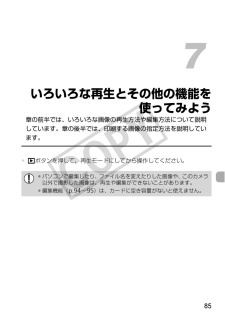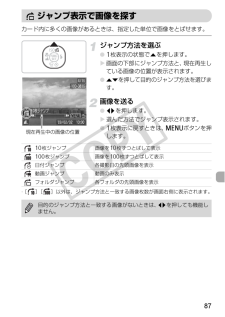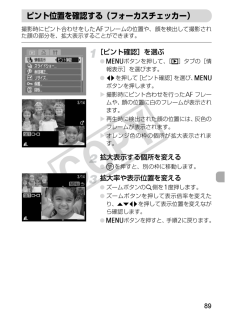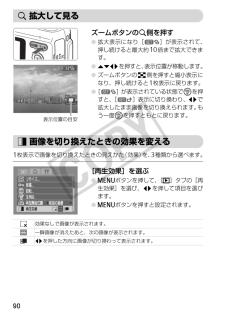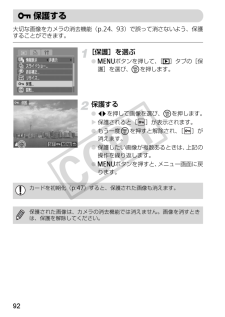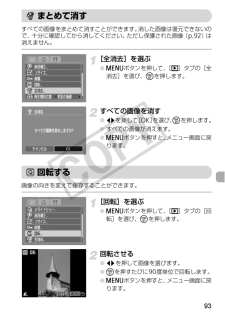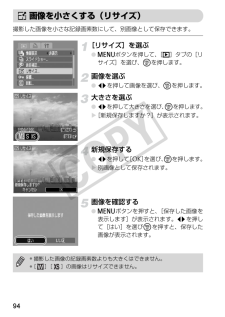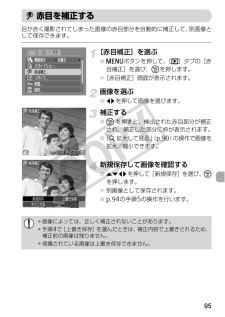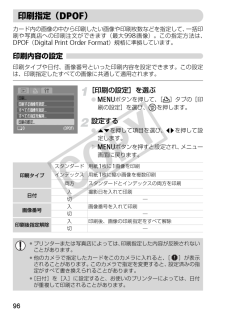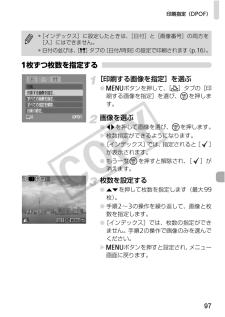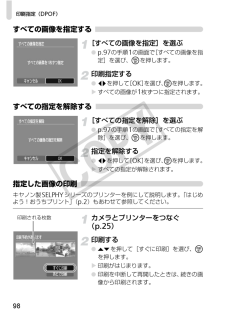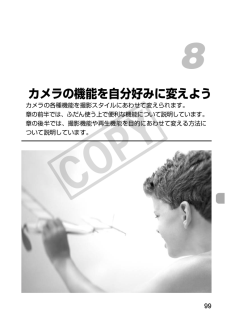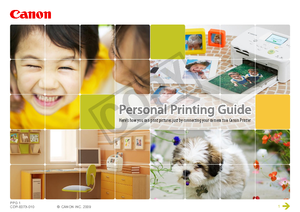5

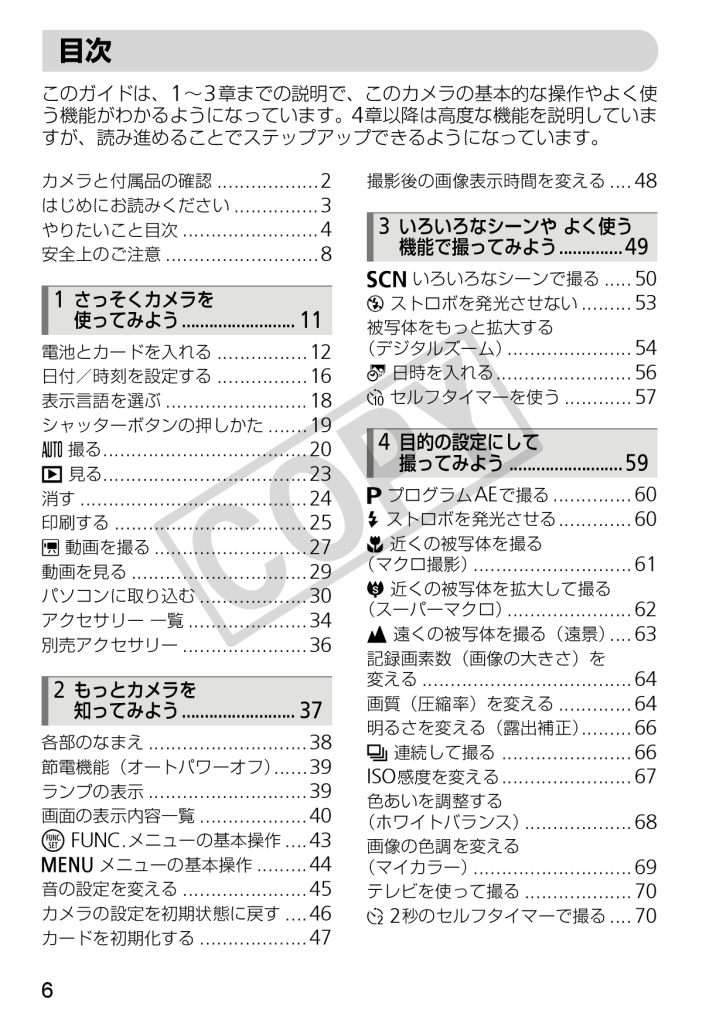
6 / 131 ページ
現在のページURL
6このガイドは、1~3章までの説明で、このカメラの基本的な操作やよく使う機能がわかるようになっています。4章以降は高度な機能を説明していますが、読み進めることでステップアップできるようになっています。カメラと付属品の確認..................2はじめにお読みください...............3やりたいこと目次........................4安全上のご注意...........................8電池とカードを入れる................12日付/時刻を設定する................16表示言語を選ぶ.........................18シャッターボタンの押しかた.......19>> 撮る....................................201 見る....................................23消す........................................24印刷する..................................25X 動画を撮る...........................27動画を見る...............................29パソコンに取り込む...................30アクセサリー 一覧.....................34別売アクセサリー......................36各部のなまえ............................38節電機能(オートパワーオフ)......39ランプの表示............................39画面の表示内容一覧...................40m FUNC.メニューの基本操作....43n メニューの基本操作.........44音の設定を変える......................45カメラの設定を初期状態に戻す....46カードを初期化する...................47撮影後の画像表示時間を変える....48K いろいろなシーンで撮る.....50! ストロボを発光させない.........53被写体をもっと拡大する(デジタルズーム)......................54' 日時を入れる........................56O セルフタイマーを使う............57G プログラムAEで撮る..............60h ストロボを発光させる.............60e 近くの被写体を撮る(マクロ撮影)............................61oe 近くの被写体を拡大して撮る(スーパーマクロ)......................62u 遠くの被写体を撮る(遠景)....63記録画素数(画像の大きさ)を変える.....................................64画質(圧縮率)を変える.............64明るさを変える(露出補正).........66W 連続して撮る.......................66ISO感度を変える.......................67色あいを調整する(ホワイトバランス)...................68画像の色調を変える(マイカラー)............................69テレビを使って撮る...................70I 2秒のセルフタイマーで撮る....70目次1さっそくカメラを使ってみよう.........................112もっとカメラを知ってみよう.........................373いろいろなシーンや よく使う機能で撮ってみよう..............494目的の設定にして撮ってみよう.........................59
参考になったと評価  31人が参考になったと評価しています。
31人が参考になったと評価しています。
このマニュアルの目次
-
1 .キヤノン株式会社キヤノンマーケティングジャパン株式...キヤノン株式会社キヤノンマーケティングジャパン株式会社〒108-8011 東京都港区港南2-16-6カメラユーザーガイドキヤノンデジタルカメラ カメラユーザーガイド日本語*ご使用前に必ずこのカメラユーザーガイドをお読みください。*将来いつでも使用できるように大切に保管してください。受付時間:平日 9:00~20:00/土・日・祝日 10:00~17:00(1月1日~1月3日は休ませていただきます)※ 海外からご利用の方、または050からはじまるIP電話番号をご利用いただけない方は、043-211-9630を...
-
2 .2お使いになる前に、以下のものが入っていることを確...2お使いになる前に、以下のものが入っていることを確認してください。万一、不足のものがありましたら、お買い求めの販売店にご連絡ください。*付属のメモリーカードは、カメラの動作確認や試し撮りにお使いください。*電子マニュアル(PDF形式)をご覧になるには、Adobe Readerが必要です。カメラと付属品の確認カメラ単3形アルカリ電池(2本) メモリーカードインターフェースケーブルIFC-400PCUAVケーブルAVC-DC300リストストラップWS-800保証書 カメラユーザーガイド(本書)DIGITAL C...
-
3 .3試し撮りと撮影内容の補償について必ず事前に試し撮...3試し撮りと撮影内容の補償について必ず事前に試し撮りをし、撮影後は画像を再生して画像が正常に記録されていることを確認してください。万一カメラやメモリーカードなどの不具合により、画像の記録やパソコンへの取り込みができなかった場合の記録内容の補償については、ご容赦ください。著作権についてこのカメラで記録した画像は、個人として楽しむなどの他は、著作権法上、権利者に無断で使用できません。なお、実演や興行、展示会などには、個人として楽しむなどの目的であっても、撮影を制限している場合がありますのでご注意ください。保証に...
-
4 .4やりたいこと目次4●カメラまかせで写真を撮りたい...4やりたいこと目次4●カメラまかせで写真を撮りたい................................................. .....20●撮影シーンにあわせて撮りたい............................................50~52●人の顔を上手に撮りたい.................................................... ..........20、74●ストロボ禁止の場所で撮りたい(ストロボ発光禁止)........
-
5 .やりたいこと目次51●画像を見たい ..........やりたいこと目次51●画像を見たい ....................................................................................23●自動再生で見たい(スライドショー)............................................88●テレビで見たい........................................................ ..........................
-
6 .6このガイドは、1~3章までの説明で、このカメラの...6このガイドは、1~3章までの説明で、このカメラの基本的な操作やよく使う機能がわかるようになっています。4章以降は高度な機能を説明していますが、読み進めることでステップアップできるようになっています。カメラと付属品の確認..................2はじめにお読みください...............3やりたいこと目次........................4安全上のご注意...........................8電池とカードを入れる................12日付/時...
-
7 .目次7$ セルフタイマーの時間と撮影枚数を変える....目次7$ セルフタイマーの時間と撮影枚数を変える......................71構図を変えて撮る(フォーカスロック撮影).............72AFフレームモードを変える.........74% AFロックで撮る...................75ピント位置を拡大表示する..........76測光モードを変える...................77& AEロックで撮る...................77( FEロックで撮る....................78チ...
-
8 .8*ご使用の前に「安全上のご注意」をよくお読みの上...8*ご使用の前に「安全上のご注意」をよくお読みの上、製品を正しくお使いください。*ここに示した注意事項は、あなたや他の人々への危害や損害を未然に防ぐためのものです。*別売アクセサリーをお持ちの場合は、付属の使用説明書もあわせてご確認ください。カメラ電池警告 死亡または重傷を負う可能性がある内容です。注意 傷害を負う可能性がある内容です。注意 物的損害を負う可能性がある内容です。 警告*ストロボを人の目に近づけて発光しない。視力障害の原因となります。特に、乳幼児を撮影するときは1m 以上離れてください。*お子...
-
9 .安全上のご注意9その他*落とすなどして強い衝撃を与...安全上のご注意9その他*落とすなどして強い衝撃を与えない。電池が破裂や液漏れし、けがや周囲を汚す原因となったり、火災、感電の原因となることがあります。万一、電解液が漏れ、衣服、皮膚、目、口についたときは、ただちに洗い流してください。*付属のCD-ROMは、CD-ROM対応ドライブ以外では絶対に再生しない。音楽用CDプレーヤーで再生してヘッドフォンなどを使用した場合は、大音量により聴力障害の原因となります。また、音楽用CDプレーヤーで使用した場合は、スピーカーなどの破損の原因となります。 注意*ストラップで下...
-
10 .安全上のご注意10*ズボンのポケットにカメラを入れ...安全上のご注意10*ズボンのポケットにカメラを入れたまま椅子などに座らない。液晶モニターの破損の原因となります。*かばんにカメラを入れるときは、硬いものが液晶モニターにあたらないようにする。*ストラップにアクセサリーをつけない。硬いものが液晶モニターにあたると破損の原因になります。
-
11 .11さっそくカメラを使ってみようこの章では、撮影前...11さっそくカメラを使ってみようこの章では、撮影前の準備、>>(オート)での撮影、画像を見る、消す、印刷する一連の操作について説明しています。また章の後半では、動画を撮る、見る方法、パソコンへ画像を取り込む方法について説明しています。ストラップを取り付ける/カメラを構える*付属のストラップをカメラに取り付け、撮影時にはカメラを落とさないように、手首に通してお使いください。*撮影するときは、脇をしめてカメラが動かないようにしっかりと構え、ストロボに指がかからないようにしてください。1ストラップ
-
12 .12カメラに付属の電池とカードを入れます。カードの...12カメラに付属の電池とカードを入れます。カードのスイッチを確認する● スイッチがあるカードでは、スイッチが下(「LOCK」側)になっていると撮影できません。「カチッ」と音がするまでスイッチを上に動かします。ふたを開ける● ふたを の方向へ動かして、 の方向へ開けます。電池を入れる●(+)(-)を正しくあわせて入れます。カードを入れる● カードを図の向きにして、「カチッ」と音がするまで差し込みます。● カードは、必ず正しい向きで入れてください。間違って入れるとカメラの故障の原因となります。電池とカードを入れ...
-
13 .電池とカードを入れる13ふたを閉める● ふたを の...電池とカードを入れる13ふたを閉める● ふたを の方向へたおして押さえたまま、 の方向へ「カチッ」と音がするまで動かして閉めます。カードを取り出す●「カチッ」と音がするまでカードを押し込み、ゆっくり指を放します。w カードが出てきます。
-
14 .電池とカードを入れる14撮影できる枚数の目安*撮影...電池とカードを入れる14撮影できる枚数の目安*撮影枚数は、CIPA(カメラ映像機器工業会)の試験基準によります。*撮影枚数は、撮影条件により少なくなることがあります。*アルカリ電池は銘柄により、撮影枚数が大きく変わることがあります。*ニッケル水素電池は、フル充電状態での枚数です。使える電池単3形アルカリ電池と、キヤノン製単3形ニッケル水素電池(別売)(p.34、36)です。電池の残量表示電池の残量が少なくなると、画面にマークやメッセージが表示されます。電池の残量がある場合は表示されません。電源アルカリ電池(...
-
15 .電池とカードを入れる151枚のカードに撮影できる枚...電池とカードを入れる151枚のカードに撮影できる枚数の目安*カメラが初期状態での枚数です。*撮影枚数は、カメラの各種設定、被写体、カードにより変わります。使えるカード*SD(エスディー)メモリーカード*SDHC(エスディーエイチシー)メモリーカード*MultiMediaCard(マルチメディアカード)*MMCplus(エムエムシープラス)カード*HC MMCplus(エイチシーエムエムシープラス)カードカード128MB2GB 8GB撮影枚数477492994撮影できる枚数を確認するには?カメラを撮影モード(...
-
16 .16はじめて電源を入れると、日付/時刻の設定画面が...16はじめて電源を入れると、日付/時刻の設定画面が表示されます。撮影した画像には、ここで設定した日付/時刻をもとにした日時の情報が記録されます。必ず設定してください。電源を入れる● 電源ボタンを押します。w[日付/時刻]画面が表示されます。日付/時刻を設定する● qrを押して項目を選びます。● opを押して設定します。設定を終了する● mを押します。w 日付/時刻が設定され、[日付/時刻]画面が消えます。● 電源ボタンを押すと、電源が切れます。日付/時刻を設定する電源を入れるたびに[日付/時刻]画面が表示さ...
-
17 .日付/時刻を設定する17日付/時刻を変える日付/時...日付/時刻を設定する17日付/時刻を変える日付/時刻を、現在の設定から変えられます。メニューを表示する● nボタンを押します。[3]タブの[日付/時刻]を選ぶ● qrを押して[3]タブを選びます。● opを押して[日付/時刻]を選び、mを押します。日付/時刻を変える●p.16の手順2~3の操作で設定します。● nボタンを押して、メニュー画面を消します。日付/時刻用電池について日付/時刻を正しく設定しても、電源を入れるたびに[日付/時刻]画面が表示されるときは、日付/時刻用電池を新しい電池に交換してください(...
-
18 .18画面に表示される言語を変えられます。お買い上げ...18画面に表示される言語を変えられます。お買い上げ時は日本語に設定されています。再生モードにする● 1ボタンを押します。設定画面を表示する● mを押したまま 、nボタンを押します 。言語を設定する● qrを押して言語を選び、mを押します。w 表示言語が設定され、表示言語の画面が消えます。表示言語を選ぶ言語設定は、nボタンを押すと表示されるメニュー画面で、[3]タブの[言語]を選んで設定することもできます。
-
19 .19シャッターボタンは二段階で押せるようになってい...19シャッターボタンは二段階で押せるようになっています。ピントが合った画像を撮るために、必ずシャッターボタンを浅く押す「半押し」をしてピントを合わせてから撮影します。半押し (一段目まで浅く押す)wピント合わせや明るさなど、撮影に必要な設定が自動的に行われます。w ピントが合うと電子音が「ピピッ」と2回鳴ります。全押し (二段目まで深く押す)wシャッター音が鳴り、撮影されます。シャッターボタンの押しかたシャッターボタンを半押しせずに、一度に二段目まで深く押し込むと、 ピントが合わない画像になることがあります...
-
20 .20シャッターボタンを押すだけで、カメラまかせの全...20シャッターボタンを押すだけで、カメラまかせの全自動撮影ができます。人を撮影するときは、顔を自動的に検出して顔にピントを合わせ、顔の明るさや色あいが最適になるよう設定されます。電源を入れる● 電源ボタンを押します。w 起動音が鳴り、起動画面が表示されます。● もう一度押すと電源が切れます。>>モードにする● aeボタンを押し、qrを押して[>>]を選びます。● mを押します。w 顔が検出されたときは、主被写体と判断された顔に白のフレーム、その他の顔には灰色のフレームが表示されます。撮りたいものの大きさを決...
-
21 .>> 撮る21ピントを合わせる● シャッターボタン...>> 撮る21ピントを合わせる● シャッターボタンを半押しして、ピントを合わせます。w ピントが合うと電子音が「ピピッ」と2回鳴ります。w ピントが合った位置にAFフレームが緑色で表示されます。w 複数のフレームが表示されたときは、表示されたすべてのフレームにピントが合っています。撮影する● シャッターボタンを全押しして、撮影します。w シャッター音が鳴り、撮影されます(暗いところでは自動的にストロボが光ります)。w ランプ(背面)が緑色に点滅し、撮影した画像がカードに記録されます。w 撮影した画像は、約2...
-
22 .>> 撮る22こんなときは?*音が鳴らないnボタン...>> 撮る22こんなときは?*音が鳴らないnボタンを押したまま電源を入れたため、警告音以外の音が鳴らなくなりました。音が鳴るように設定するには、nボタンを押して、[3]タブの[消音]を選び、qrを押して[切]を選びます。*ストロボが光ったのに暗い画像になった撮りたいものが遠すぎます。ズームボタンのj側を押してもっとも広角側にしたときは、レンズ先端から約30cm~3.0m、i側を押してもっとも望遠側にしたときは約30cm~2.0mの範囲で撮影してください。*シャッターボタンを半押ししたときに電子音が「ピッ」と...
-
23 .23撮影した画像を画面で見ることができます。再生モ...23撮影した画像を画面で見ることができます。再生モードにする● 1ボタンを押します。w 最後に撮影した画像が表示されます。画像を選ぶ● qを押すと最後に撮影した画像から、新しい順に表示されます。● rを押すと古い画像から順に表示されます。● qrを押したままにすると、画像が早く進みます。ただし、表示画像は粗くなります。● レンズが出ている状態で、1ボタンを押すと、撮影画面に戻ります。● 約1分経過すると、レンズが収納されます。この状態で1ボタンを押すと電源が切れます。1 見る再生モードの切り換えについてカメ...
-
24 .24不要な画像を1枚ずつ選んで消せます。消した画像...24不要な画像を1枚ずつ選んで消せます。消した画像はもとに戻すことはできません。十分に確認してから消してください。再生モードにする● 1ボタンを押します。w 最後に撮影した画像が表示されます。消したい画像を選ぶ● qrを押して画像を選びます。消す● pを押します。w[消去?]が表示されます。● qrを押して[消去]を選び、mを押します。w 表示していた画像が消えます。● 中止するときは、qrを押して[キャンセル]を選び、mを押します。消す
-
25 .25撮影した画像は、カメラとPictBridge(...25撮影した画像は、カメラとPictBridge(ピクトブリッジ)対応プリンター(別売)をつないで、かんたんに印刷できます。用意するもの*カメラとPictBridge対応プリンター(別売)*付属のインターフェースケーブル(p.2)カメラとプリンターの電源を切るカメラとプリンターをつなぐ● ふたを開き、ケーブルの小さいプラグを図の向きにして、カメラの端子にしっかりと差し込みます。● ケーブルの大きいプラグをプリンターに差し込みます。プリンターとのつなぎかたについては、プリンターの使用説明書を参照してください。...
-
26 .印刷する26印刷する画像を選ぶ● qrを押して画像...印刷する26印刷する画像を選ぶ● qrを押して画像を選びます。印刷する● mを押します。● opで[印刷]を選び、mを押します。w 印刷がはじまります。● 別の画像を印刷するときは、印刷が終わったあと、手順5~6の操作を繰り返します。● 印刷が終わったらカメラとプリンターの電源を切り、ケーブルを抜きます。キヤノン製PictBridge対応プリンター(別売)のご紹介キヤノン製の下記PictBridge対応プリンターをつなぐと、パソコンを使わずに、撮影した画像を印刷できます。製品の詳細については、ホームページや...
-
27 .27シャッターボタンを押すだけで、カメラまかせの動...27シャッターボタンを押すだけで、カメラまかせの動画撮影ができます。Xモードにする● aeボタンを押し、qrを押して[X]を選びます。● mを押します。撮りたいものの大きさを決める● ズームボタンのi側を押すと撮りたいものが大きくなり、j側を押すと小さくなります。ピントを合わせる● シャッターボタンを半押しして、ピントを合わせます。w ピントが合うと電子音が「ピピッ」と2回鳴ります。X 動画を撮る撮影できる時間
-
28 .X 動画を撮る28撮影する● シャッターボタンを全...X 動画を撮る28撮影する● シャッターボタンを全押しします。w 撮影がはじまり、[ 録画]と撮影時間が表示されます。● 撮影がはじまったら、シャッターボタンから指を放します。● 撮影中に構図を変えると、ピント位置はそのままで、明るさや色あいは自動的に調整されます。● 撮影中はマイクをふさがないでください。● シャッターボタン以外を操作すると、操作音も録音されます。撮影を終了する● シャッターボタンをもう一度全押しします。w 電子音が「ピッ」と1回鳴り、撮影が終わります。w ランプが緑色に点滅し、撮影した動...
-
29 .29撮影した動画を画面で見ることができます。再生モ...29撮影した動画を画面で見ることができます。再生モードにする● 1ボタンを押します。w 最後に撮影した画像が表示されます。w 動画には[ ]が表示されます。再生する動画を選ぶ● qrを押して再生する動画を選び、mを押します。w 操作パネルが表示されます。再生する● qrを押して[]を選び、mを押します。w 動画が再生されます。● もう一度mを押すと、一時停止/再開できます。● 音量はopを押して調節します。● 再生が終わると、[ ]が表示されます。動画を見る
-
30 .30付属のソフトウェアを使って、カメラで撮影した画...30付属のソフトウェアを使って、カメラで撮影した画像をパソコンへ取り込むことができます。パソコンに必要なシステム構成これは推奨環境であり、すべての動作を保証するものではありません。WindowsMacintoshOSWindows Vista(Service Pack 1を含む)Windows XP Service Pack 2、Service Pack 3機種 上記OSがプリインストールされていて、USB接続部が標準装備されていることCPUPentium 1.3GHz以上RAMWindows Vista:...
-
31 .パソコンに取り込む31用意するもの*カメラとパソコ...パソコンに取り込む31用意するもの*カメラとパソコン*付属のCD-ROM(DIGITAL CAMERA Solution Disk)(p.2)*付属のインターフェースケーブル(p.2)準備をするここでは、Windows XPとMac OS X v10.4を使って説明をしています。ソフトウェアをインストールするWindowsCD-ROMをパソコンのドライブに入れるインストールをはじめる●[おまかせインストール]をクリックし、表示される画面にしたがって操作を進めます。インストールが終了したら、[再起動]または[...
-
32 .パソコンに取り込む32カメラとパソコンをつなぐ● ...パソコンに取り込む32カメラとパソコンをつなぐ● カメラの電源を切ります。● ふたを開き、ケーブルの小さいプラグを図の向きにして、カメラの端子に差し込みます。● ケーブルの大きいプラグをパソコンのUSB接続部に差し込みます。パソコンとのつなぎかたについては、パソコンの使用説明書を参照してください。電源を入れる● 1ボタンを押して、電源を入れます。カメラウィンドウを表示するWindows●[Canon CameraWindow]を選び[OK]をクリックします。w カメラウィンドウが表示されます。● 画面が表示...
-
33 .パソコンに取り込む33Macintoshw カメラ...パソコンに取り込む33Macintoshw カメラとパソコンが通信できる状態になると、カメラウィンドウが表示されます。● カメラウィンドウが表示されないときは、Dock(デスクトップ下部に表示されるバー)の[CameraWindow]アイコンをクリックします。画像を取り込む●[未転送画像を転送する]をクリックします。w パソコンに取り込まれていないすべての画像が取り込まれます。● 取り込みが終わったら、カメラの電源を切り、ケーブルを抜きます。● 以後の操作は、「ソフトウェアクイックガイド」(p.2)を参照し...
-
34 .34アクセサリー 一覧インターフェースケーブルIF...34アクセサリー 一覧インターフェースケーブルIFC-400PCU*1メモリーカードDIGITAL CAMERA Solution DiskAVケーブルAVC-DC300*1付属品*1別売も用意されています。*2プリンターとカメラをつなぐケーブルについては、お使いになるプリンターの使用説明書を参照してください。*3バッテリーチャージャーキットCBK4-200もお使いになれます。リストストラップWS-800単3形アルカリ電池(2本)バッテリー/チャージャーキットCBK4-300*3ACアダプターキットACK8
-
35 .アクセサリー 一覧35PIXUSシリーズ*2SEL...アクセサリー 一覧35PIXUSシリーズ*2SELPHYシリーズ*2カードリーダーWindows/Macintosh映像入力端子音声入力端子テレビアクセサリーはキヤノン純正品のご使用をおすすめします本製品は、キヤノン純正の専用アクセサリーと組みあわせてお使いになった場合に最適な性能を発揮するように設計されておりますので、キヤノン純正アクセサリーのご使用をおすすめいたします。なお、純正品以外のアクセサリーの不具合(例えばバッテリーパックの液漏れ、破裂など)に起因することが明らかな、故障や発火などの事故による損...
-
36 .36必要に応じてお買い求めの上、ご利用ください。な...36必要に応じてお買い求めの上、ご利用ください。なお、アクセサリーは、諸事情により予告なく販売を終了することがあります。電源*バッテリー/チャージャーキットCBK4-300充電式の単3形ニッケル水素電池(4本)と専用充電器のセットです。長時間カメラをお使いになるときにおすすめします。電池だけの「ニッケル水素電池NB4-300」も用意されています。*ACアダプターキットACK800家庭用電源でカメラを使えます。カメラを長時間連続して使うときや、プリンターやパソコンとつなぐときには、このACアダプターキットをお...
-
37 .37もっとカメラを知ってみようこの章ではカメラの各...37もっとカメラを知ってみようこの章ではカメラの各部のなまえや画面の表示内容のほか、各種の基本的な操作方法について説明しています。このガイドの記載について*カメラのボタンは、ボタンに表記されている絵文字を使って示しています。*画面に表示される絵文字や文言は、[ ]つきで示しています。*十字キー、FUNC./SETボタンは、それぞれ以下の絵文字で示しています。*:困ったときに手助けとなる内容を示しています。*:上手に使うためのヒントを示しています。*:注意事項を示しています。*:補足説明を示しています。*(p...
-
38 .38各部のなまえマイク(p.28)レンズシャッター...38各部のなまえマイク(p.28)レンズシャッターボタン(p.19)電源ボタン(p.20)ストロボ(p.53)スピーカーランプ(前面)(p.22、103)三脚ねじ穴カード/電池収納部ふた(p.12)ストラップ取り付け部(p.11)画面(液晶モニター)(p.40)1(再生)ボタン(p.23)ae(モード)ボタンランプ(背面)(p.39)ズームボタン撮影時:i(望遠)/j(広角)(p.20)再生時:k(拡大)(p.90)/g(インデックス)(p.86)DC IN(電源入力)端子(p.109)A/V OUT(映像...
-
39 .39電池の消耗を防ぐため、カメラを操作しない状態で...39電池の消耗を防ぐため、カメラを操作しない状態で一定の時間がたつと、自動的に画面を消したり、電源を切ったりする機能です。撮影モードでの節電機能約1分間カメラを操作しないと画面が消え、さらに約2分たつとレンズが収納されて電源が切れます。画面が消えた状態でもレンズが出ているときは、シャッターボタンを半押し(p.19)すると画面が表示され、撮影できます。再生モードでの節電機能約5分間カメラを操作しないと、電源が切れます。カメラ背面のランプ(p.38)は、カードへの記録/読み出し、各種通信中(p.21)に緑色に点...
-
40 .40撮影時(情報表示あり)表示の切り換え画面表示は...40撮影時(情報表示あり)表示の切り換え画面表示は、nボタンを押して、[4]タブの[撮影情報]で切り換えます。画面の表示内容一覧露出補正(p.66)ホワイトバランス(p.68)マイカラー(p.69)測光モード(p.77)ドライブモード(p.66)画質(圧縮率)(p.64)記録画素数(p.64)デジタルズーム倍率(p.54)、デジタルテレコンバーター(p.55)AFフレーム(p.21)マクロ(p.61)、遠景(p.63)ISO感度(p.67)ストロボモード(p.53、60、78)赤目補正(p.79)セルフタイ...
-
41 .画面の表示内容一覧41再生時(詳細情報表示)表示の...画面の表示内容一覧41再生時(詳細情報表示)表示の切り換え画面表示は、nボタンを押して、[1]タブの[情報表示]で切り換えます。撮影モードシャッタースピード露出補正量(p.66)ホワイトバランス(p.68)ヒストグラム(p.42)画質(圧縮率)(p.64)、AVI(動画)測光モード(p.77)電池残量表示(p.14)再生画像番号/総画像数フォルダ番号-画像番号(p.101)ISO感度(p.67)絞り数値、画質(動画)ストロボ発光(p.60、78)マクロ(p.61)、遠景撮影(p.63)ファイルサイズ(p.6...
-
42 .画面の表示内容一覧42撮影時の暗い場所での画面表示...画面の表示内容一覧42撮影時の暗い場所での画面表示暗い場所では、自動的に画面が明るくなって構図確認しやすくなります(ナイトビュー機能)。ただし、撮影される画像の明るさとは異なるほか、粗い感じ、またはややぎこちない表示になることがあります(記録される画像に影響はありません)。再生時の高輝度(ハイライト)警告「詳細情報表示」(p.41)にすると、画像上の白トビした個所が点滅表示されます。再生時のヒストグラム●「詳細情報表示」(p.41)のグラフは、画像中の明るさの分布を示したヒストグラムというグラフです。横軸は...
-
43 .43撮影時によく使う機能は、FUNC.メニューで設...43撮影時によく使う機能は、FUNC.メニューで設定できます。メニュー項目や項目は撮影モード(p.116)によって変わります。撮影モードを選ぶ● aeボタンを押し、opqrを押して、目的の撮影モードを選びます。● mを押します。FUNC.メニューを表示する● mを押します。メニュー項目を選ぶ● opを押してメニュー項目を選びます。w 選んだメニュー項目の項目が、画面の下部に表示されます。項目を選ぶ● qrを押して項目を選びます。● が表示される項目では、nボタンを押して設定することができます。設定して終了す...
-
44 .44カメラの各種機能をメニューで設定できます。メニ...44カメラの各種機能をメニューで設定できます。メニュー項目はタブで撮影[4]や再生[1]などの系統別に分けられています。表示される項目は、モード(p.118~121)によって変わります。メニューを表示する● nボタンを押します。タブを選ぶ● qrを押すかズームボタン(p.38)を押して、タブを選びます。項目を選ぶ● opを押して項目を選びます。● 項目を選んだあとmを押して画面を切り換え、設定する項目もあります。内容を選ぶ● qrを押して内容を選びます。設定を終了する● nボタンを押します。● 通常の画面に...
-
45 .45各ボタンを押したときや撮影のときに鳴る音を、鳴...45各ボタンを押したときや撮影のときに鳴る音を、鳴らないようにしたり、音量を変えたりできます。音を鳴らさないメニューを表示する● nボタンを押します。[消音]を選ぶ● qrを押して[3]タブを選びます。● opを押して[消音]を選び、qrを押して[入]を選びます。音量を変えるメニューを表示する● nボタンを押します。[音量]を選ぶ● qrを押して、[3]タブを選びます。● opを押して[音量]を選び、mを押します。音量を変える● opを押して項目を選び、qrを押して音量を変えます。音の設定を変える
-
46 .46カメラの設定を誤って変えてしまったときは、初期...46カメラの設定を誤って変えてしまったときは、初期状態に戻せます。メニューを表示する● nボタンを押します。[初期設定]を選ぶ● qrを押して[3]タブを選びます。● opを押して[初期設定]を選び、mを押します。初期状態に戻す● qrを押して[OK]を選び、mを押します。w カメラが初期状態に戻ります。カメラの設定を初期状態に戻す初期状態に戻らない機能は?*[3]タブの[日付/時刻](p.16)、[言語](p.18)、[ビデオ出力方式](p.91)*マニュアルホワイトバランスで記憶した白データ(p.68)
-
47 .47新しく買ったカードや他のカメラやパソコンで初期...47新しく買ったカードや他のカメラやパソコンで初期化したカードは、このカメラで初期化(フォーマット)することをおすすめします。初期化するとカード内のすべてのデータは消され、もとに戻すことはできません。十分に確認してから初期化してください。メニューを表示する● nボタンを押します。[カードの初期化]を選ぶ● qrを押して[3]タブを選びます。● opを押して[カードの初期化]を選び、mを押します。初期化する● qrを押して[OK]を選び、mを押します。w カードが初期化されます。w 初期化が終わるとメニューに...
-
48 .撮影後の画像表示時間を変える48撮影直後に画像が表...撮影後の画像表示時間を変える48撮影直後に画像が表示される時間を変えられます。ae ボタンを押して[ >> ]を選ぶ(p.20)メニューを表示する● nボタンを押します。[撮影の確認]を選ぶ● qrを押して[4]タブを選びます。● opを押して[撮影の確認]を選び、qrを押して表示時間を選びます。●[切]を選ぶと画像は表示されません。●[ホールド]を選ぶと、シャッターボタンを半押しするまで画像を表示します。初期化について*付属のカードはあらかじめ初期化されています。*[カードが異常です]のメッセージが表示さ...
-
49 .49いろいろなシーンやよく使う機能で撮ってみようこ...49いろいろなシーンやよく使う機能で撮ってみようこの章では、シーン別での撮影方法やストロボ、セルフタイマーなど、よく使う機能について説明しています。*撮影シーンにあったモードを選ぶと、撮影に必要な設定はカメラが自動的に行います。あとは、シャッターボタンを押すだけで撮影シーンに最適な画像が撮れます。*「! ストロボを発光させない」(p.53)~「 O セルフタイマーを使う」(p.57)は、>> モードになっていることを前提に説明しています。 K モードで使うときは、それぞれの機能がどのモードで使えるか確認して...
-
50 .50撮影シーンにあったモードを選ぶと、最適な撮影が...50撮影シーンにあったモードを選ぶと、最適な撮影ができるようにカメラが自動的に設定を行います。撮影モードを選ぶ● aeボタンを押します。● qrを押して[K]を選び、opを押して撮りたいシーンを選びます。● mを押します。撮影するI人を撮る(ポートレート)● 人をやわらかい感じで撮影できます。F夜景と人を明るく撮る(ナイトスナップ)● 夜景や、夜景の中の人をきれいに撮影できます。● カメラをしっかりと構えれば、三脚がなくても手ブレを軽減して撮影できます。V子供やペットを撮る(キッズ&ペット)● 子供やペット...
-
51 .K いろいろなシーンで撮る51'室内で撮る(パーテ...K いろいろなシーンで撮る51'室内で撮る(パーティ/室内)● 室内でのイベントやパーティなどの1コマを、自然な色あいで撮影できます。U夕焼けを撮る(夕焼け)● 夕焼けを色鮮やかに撮影できます。t花火を撮る(打上げ花火)● 打上げ花火を色鮮やかに撮影できます。w砂浜で人を撮る(ビーチ)● 太陽の光の反射が強い砂浜で、人を明るく撮影できます。y水槽の中の生き物を撮る(水族館)● 水族館などの水槽の中にいる生き物を、自然な色あいで撮影できます。
-
52 .K いろいろなシーンで撮る52O木々や葉を色鮮やか...K いろいろなシーンで撮る52O木々や葉を色鮮やかに撮る(新緑/紅葉)● 新緑や紅葉、桜など自然の木々や葉を、色鮮やかに撮影できます。P雪景色で人を撮る(スノー)● 雪景色を背景に、人を明るく自然な色あいで撮影できます。*[F][V]['][y]では、撮影シーンによってはISO感度(p.67)が高くなるため、画像が粗くなることがあります。*[t]では手ブレを防ぐため、三脚などでカメラが動かないように固定してください。
-
53 .53ストロボを発光させないで撮影することができます...53ストロボを発光させないで撮影することができます。rを押す[!]を選ぶ● qrを押して[!]を選び、mを押します。w 画面に[!]が表示されます。● 戻すときは、上記の操作で[ ]を選びます。! ストロボを発光させない[ ]が点滅表示したときは?手ブレしやすい暗い場所では、シャッターボタンを半押ししたときに画面に[ ]が点滅表示されます。カメラが動かないように、三脚などでカメラを固定してください。
-
54 .54光学ズーム(p.20)で被写体が大きく撮れない...54光学ズーム(p.20)で被写体が大きく撮れないときは、デジタルズームを使って最大13倍相当まで拡大できます。ただし、設定した記録画素数(p.64)とデジタルズームの倍率によっては画像が粗くなることがあります。ズームボタンのi側を押す● ズームできるところまでボタンを押したままにします。w ボタンを放すと、画像が粗くならない最大倍率と[ ]が表示されます。もう一度i側を押すw デジタルズームで被写体がさらに拡大されます。デジタルズームで画像が粗くなる領域被写体をもっと拡大する(デジタルズーム)記録画素数光...
-
55 .被写体をもっと拡大する(デジタルズーム)55 デジ...被写体をもっと拡大する(デジタルズーム)55 デジタルテレコンバーターレンズの焦点距離を1.4倍/2.3倍相当にできます。ズーム操作(デジタルズーム含む)で同じ倍率に拡大したときよりも、シャッタースピードが速くなるため手ブレを軽減できます。ただし、設定した記録画素数(p.64)とテレコンバーターの組みあわせによっては、画像が粗くなることがあります。[デジタルズーム]を選ぶ● nボタンを押します。● qrを押して[4]タブを選び、▲▼を押して[デジタルズーム]を選びます。設定する● qrを押して、[テレコン1...
-
56 .56画像の右下に撮影日時を記録できます。ただし、記...56画像の右下に撮影日時を記録できます。ただし、記録された撮影日時は画像から消せません。あらかじめ日付/時刻が正しく設定されていることを確認してください(p.16)。記録画素数を選ぶ● mを押したあと、opを押して[ ]を選びます。[']を選ぶ● qrを押して[']を選びます。項目を選ぶ● nボタンを押し、qrを押して[日付のみ]か[日付+時刻]を選び、mを押します。撮影する● 画面上下の灰色の部分は印刷されません。灰色の部分が被写体にかからないようにして撮影します。w 撮影した画像の右下に、日時が記録され...
-
57 .57集合写真など撮影する人も一緒に写るときは、シャ...57集合写真など撮影する人も一緒に写るときは、シャッターボタンを押してから約10秒後に撮影されるセルフタイマーを使って撮影します。pを押す[O]を選ぶ● opを押して[O]を選び、mを押します。w 設定されると[O]が表示されます。撮影する● シャッターボタンを半押しして被写体にピントを合わせ、シャッターボタンを全押しします。w タイマーがはじまるとランプ(前面)が点滅して、電子音が鳴ります。w 撮影の2秒前にランプ(前面)の点滅(ストロボ発光時は点灯)と電子音が速くなります。● 戻すときは、手順2の操作で...
-
58 .58 ページ目のマニュアル
-
59 .59目的の設定にして撮ってみようこの章では、Gモー...59目的の設定にして撮ってみようこの章では、Gモードのいろいろな機能を使って、一歩進んだ撮影をする方法について説明しています。*aeボタンを押してから、qrを押してGモードを選んでいることを前提に説明しています。*Gは、Program AE(プログラムエーイー)の略です。*この章で説明する機能をGモード以外で使うときは、それぞれの機能がどのモードで使えるか確認してください(p.116~119)。4
-
60 .60いろいろな機能を自分好みに設定して撮影できます...60いろいろな機能を自分好みに設定して撮影できます。AEは、Auto Exposure(オートエクスポージャー)の略で自動露出のことです。Gモードにする● aeボタンを押し、qrを押して[G]を選び、mを押します。目的に応じて各機能を設定する(p.60~71)撮影するストロボを常に発光させて撮影できます。ストロボ撮影できる範囲は、ズームボタンのj側を押してもっとも広角側にしたときで約30cm~3.0m、i側を押してもっとも望遠側にしたときで約30cm~2.0mです。[h]を選ぶ● rを押したあと、qrを押し...
-
61 .61近くの被写体を撮影したり、被写体に近づいて撮影...61近くの被写体を撮影したり、被写体に近づいて撮影したりできます。撮影できる範囲は、ズームボタンのj側を押してもっとも広角側にしたときでレンズ先端から約3~50cm、i側を押してもっとも望遠側にしたときで約25~50cmです。[e]を選ぶ● qを押したあと、qrを押して[e]を選び、mを押します。w 設定されると、[e]が表示されます。e 近くの被写体を撮る(マクロ撮影)[I]を使う手ブレを防ぐため、三脚などでカメラを固定し、[I]で撮影することをおすすめします(p.70)。ストロボが発光すると、画像の周辺...
-
62 .62被写体に近づき、拡大して撮影できます。撮影でき...62被写体に近づき、拡大して撮影できます。撮影できる範囲は、レンズ先端から約1~10cmです。また、デジタルズームを使うことでさらに被写体を拡大して撮影できます。ただし、デジタルズームを使うと、記録画素数(p.64)によっては画像が粗くなることがあります。[oe]を選ぶ● aeボタンを押してから、qrを押して[K]を選びます。● opを押して[oe]を選び、mを押します。w 光学ズーム位置はもっとも広角に固定されます。ズームボタンで画角を決めるw 拡大されて、ズーム倍率が表示されます。デジタルズームで画像が...
-
63 .63風景や離れている被写体を撮影することができます...63風景や離れている被写体を撮影することができます。撮影できる範囲は、カメラから約3m以上です。[u]を選ぶ● qを押したあと、qrを押して[u]を選び、mを押します。w 設定されると、[u]が表示されます。u 遠くの被写体を撮る(遠景)
-
64 .64画像の記録画素数を6種類から選べます。記録画素...64画像の記録画素数を6種類から選べます。記録画素数を選ぶ● mを押したあと、opを押して[ ]を選びます。項目を選ぶ● qrを押して項目を選び、mを押します。w 設定した項目が表示されます。画質を2種類から選べます。高画質から順に[ ](ファイン)、[](ノーマル)となります。画質を選ぶ● mを押したあと、opを押して[ ]を選びます。項目を選ぶ● qrを押して項目を選び、mを押します。w 設定した項目が表示されます。記録画素数(画像の大きさ)を変える['][ ]では、デジタルズーム(p.54)、デジタル...
-
65 .画質(圧縮率)を変える65記録画素数と画質を選ぶと...画質(圧縮率)を変える65記録画素数と画質を選ぶときの目安*表内の数値は当社測定条件によるもので、被写体やカードの銘柄、カメラ設定などにより変わります。用紙の大きさで選ぶときの目安●[ ]は、電子メールで画像を送るときなどに適しています。●[']は、はがきやL判の印刷に適しています。●[ ]はワイドサイズ用紙用です。記録画素数(ピクセル)画質1画像の容量(約・KB)撮影できる枚数128MB2GB 8GB(ラージ)10M/3648×27362565 47 749 29941226 99 1536 6140(ミ...
-
66 .66カメラが決めた標準的な露出を、1/3段ずつ、±...66カメラが決めた標準的な露出を、1/3段ずつ、±2段の範囲で補正できます。露出補正を選ぶ● mを押したあと、opを押して[#]を選びます。露出を補正する● qrを押して露出を補正し、mを押します。w 設定した補正量が表示されます。一定の間隔(約0.8枚/秒)で連続撮影できます。ドライブモードを選ぶ● mを押したあと、opを押して[ ]を選びます。[W]を選ぶ● qrを押して[W]を選び、mを押します。w 設定されると、[W]が表示されます。撮影するw シャッターボタンを全押ししている間、連続撮影されます。...
-
67 .67ISO感度を選ぶ● oを押したあと、opを押し...67ISO感度を選ぶ● oを押したあと、opを押してISO感度を選び、mを押します。w 設定されると、選んだISO感度が表示されます。ISO感度を変える撮影モードと撮影シーンに応じて自動設定低い高い晴天の屋外曇り空、夕方夜景、暗い室内ISO感度を変えるときの目安*ISO感度を低くすると粗さが目立たない画像になりますが、撮影シーンによっては手ブレがおきやすくなることがあります。*ISO感度を高くすると、シャッタースピードが速くなるため、被写体ブレや手ブレが軽減されたり、ストロボの光が遠くの被写体まで届くように...
-
68 .68ホワイトバランス(WB)は、自然な色あいにする...68ホワイトバランス(WB)は、自然な色あいにする機能です。ホワイトバランスを選ぶ● mを押したあと、opを押して[ ]を選びます。項目を選ぶ● qrを押して項目を選び、mを押します。w 設定した項目が表示されます。 マニュアルホワイトバランス撮影場所の光源にあわせてホワイトバランスを変えて、撮影時の光源に適した色あいで撮影できます。撮影場所の光源のもとで設定してください。● 上記の手順2の操作で[ ]を選びます。● 画面いっぱいに白い無地の被写体が入るようにして、nボタンを押します。w 白データが取り込ま...
-
69 .69通常の撮影画像とは違った印象の画像にしたり、セ...69通常の撮影画像とは違った印象の画像にしたり、セピア調や白黒画像に変えたりできます。マイカラーを選ぶ● mを押したあと、opを押して[ ]を選びます。項目を選ぶ● qrを押して項目を選び、mを押します。w 設定した項目が表示されます。 カスタムカラー画像のコントラスト(明暗差)、シャープネス(先鋭度)、色の濃さを、それぞれ5段階から選んで設定できます。● 上記の手順2の操作で[]を選び、 nボタンを押します。● opを押して項目を選び、qrを押して値を設定します。● 設定値が右側に行くほど強く/濃くなり、...
-
70 .70カメラの画面表示をテレビに表示して撮影できます...70カメラの画面表示をテレビに表示して撮影できます。*「テレビで見る」(p.91)の手順でカメラとテレビをつなぎます。*撮影操作は、カメラの画面を使ったときと同じです。セルフタイマーの時間を、約2秒にすることができます。[I]を選ぶ● pを押したあと、opを押して[I]を選び、mを押します。w 設定されると[I]が表示されます。●p.57の手順3の操作で撮影します。テレビを使って撮るI 2秒のセルフタイマーで撮る
-
71 .71撮影されるまでのタイマー時間(0~30秒)と、...71撮影されるまでのタイマー時間(0~30秒)と、撮影枚数(1~10枚)を設定できます。[$]を選ぶ● pを押したあと、opを押して[$]を選び、すぐにnボタンを押します。設定する● opを押して[時間]または[枚数]を選びます。● qrを押して数値を選び、mを押します。●p.57の手順3の操作で撮影します。$ セルフタイマーの時間と撮影枚数を変える撮影枚数を2枚以上にしたときは?*露出やホワイトバランスは、1枚目の撮影で固定されます。*タイマー時間を2秒以上にしたときは、撮影の2秒前にランプの点滅(ストロ...
-
72 .72シャッターボタンを半押ししている間はピントと露...72シャッターボタンを半押ししている間はピントと露出が固定され、そのまま構図を変えて撮影できます。これをフォーカスロック撮影といいます。ピントを合わせる● 撮りたいものを画面の中央にして、シャッターボタンを半押しします。●AFフレームが、被写体に緑色で表示されていることを確認します。構図を変える● シャッターボタンを半押ししたまま、構図を変えます。撮影する● シャッターボタンを全押しします。構図を変えて撮る(フォーカスロック撮影)
-
73 .73もっとカメラを使いこなそうこの章では4章の応用...73もっとカメラを使いこなそうこの章では4章の応用編として、さらに多くの機能を使った撮影方法について説明しています。*aeボタンを押してから、qrを押してGモードを選んでいることを前提に説明しています。*「≈ 長秒時露光で撮る」(p.80)は、aeボタンを押してから、qrを押してKモードを選び、opを押して[≈]を選んだときの説明をしています。*この章で説明する機能をGモード以外で使うときは、それぞれの機能がどのモードで使えるか確認してください(p.116~119)。5
-
74 .74撮影シーンにあわせて、AF(自動ピント合わせ)...74撮影シーンにあわせて、AF(自動ピント合わせ)フレームモードを変えられます。[AFフレーム]を選ぶ● nボタンを押して、[4]タブの[AFフレーム]を選び、qrを押して内容を選びます。顔優先AiAF*人の顔を検出して、ピント、露出(評価測光時のみ)、ホワイトバランス([ ]時のみ)を合わせます。*カメラを被写体に向けると、主被写体と判断した顔に白のフレーム、他の顔には最大2つの灰色のフレームが表示されます。そのままシャッターボタンを半押しすると、ピントが合った顔には緑色のフレーム(最大5個)が表示されま...
-
75 .% AFロックで撮る75中央AFフレームが中央1点...% AFロックで撮る75中央AFフレームが中央1点になります。確実なピント合わせに有効です。ピントを固定できます。固定後はシャッターボタンから指を放しても、ピント位置は固定されたままになります。ピントを合わせて固定する● シャッターボタンを半押ししたまま、qを押します。w ピントが固定され、[%]が表示されます。● シャッターボタンから指を放して、もう一度qを押すと、[ % ]が消え解除されます。構図を決めて撮影するAFフレームを小さくする*nボタンを押して、[4]タブの[AFフレームサイズ]で[小]を選び...
-
76 .76シャッターボタンを半押ししたときに、AFフレー...76シャッターボタンを半押ししたときに、AFフレームの位置を拡大表示してピントを確認することができます。[ピント位置拡大]を選ぶ● nボタンを押して、[4]タブの[ピント位置拡大]を選び、qrを押して[入]を選びます。ピントを確認する● シャッターボタンを半押しします。w[顔優先AiAF](p.74)では、主被写体として検出された顔が拡大表示されます。w[中央](p.75)では、中央のAFフレームが拡大表示されます。ピント位置を拡大表示する拡大表示されない?[顔優先AiAF]で、顔が検出できないときや、顔が...
-
77 .77撮影シーンにあわせて、測光モード(明るさを測る...77撮影シーンにあわせて、測光モード(明るさを測る特性)を変えられます。測光モードを選ぶ● mを押したあと、opを押して[ ]を選びます。項目を選ぶ● qrを押して項目を選び、mを押します。w 設定した項目が表示されます。露出を固定して撮影できます。ピントと露出を個別に設定できます。AEは、Auto Exposure(オートエクスポージャー)の略です。露出を固定する● 露出を固定したい被写体にカメラを向け、シャッターボタンを半押ししたまま、oを押します。w[&]が表示され、露出が固定されます。● シャッター...
-
78 .78ストロボ撮影時の露出を、AEロック撮影(p.7...78ストロボ撮影時の露出を、AEロック撮影(p.77)と同様に固定できます。FEは、Flash Exposure(フラッシュエクスポージャー)の略です。[h]を選ぶ(p.60)ストロボ露出を固定する● 露出を固定したい被写体にカメラを向け、シャッターボタンを半押ししたまま、oを押します。w ストロボが発光し、[(]が表示され、ストロボ発光量が記憶されます。● シャッターボタンから指を放してもう一度oを押すと、[(]が消え解除されます。構図を決めて撮影する人などの主被写体は、ストロボが発光することで明るく撮影...
-
79 .79ストロボ撮影時に目が赤く写る現象を、自動補正し...79ストロボ撮影時に目が赤く写る現象を、自動補正して撮影できます。[ストロボ設定]を選ぶ● nボタンを押して[4]タブの[ストロボ設定]を選び、mを押します。設定する● opを押して[赤目自動補正]を選び、qrを押して[入]を選びます。w 画面に[OE]が表示されます(p.40)。OE 赤目自動補正化粧などで目の周りが赤いときは、目以外を補正することがあります。*撮影した画像を補正することもできます(p.95)。*手順2の画面はrを押してからnボタンを押して表示させることもできます。
-
80 .80シャッタースピードを1~15秒の範囲に設定して...80シャッタースピードを1~15秒の範囲に設定して、長秒時露光撮影ができます。なお、手ブレを防ぐため、三脚などでカメラを固定して撮影します。[≈]を選ぶ● aeボタンを押したあと、qrを押して[K]を選びます。● opを押して[≈]を選び、mを押します。シャッタースピードを選ぶ● m ボタンを押したあと、 opを押して[)]を選びます。● qr を押してシャッタースピードを選び、 mを押します。露出を確認する● シャッターボタンを半押しすると、選んだシャッタースピードの露出で画面が表示されます。≈ 長秒時露...
-
81 .81動画のいろいろな機能を使ってみようこの章では、...81動画のいろいろな機能を使ってみようこの章では、1章の「X 動画を撮る」「動画を見る」の応用編として、さらにいろいろな機能を使って動画を撮る、見る方法について説明しています。*aeボタンを押してから、qrを押してXモードを選んでいることを前提に説明しています。6
-
82 .823種類の画質から選べます。画質を選ぶ● mを押...823種類の画質から選べます。画質を選ぶ● mを押したあと、opを押して[ ]を選びます。項目を選ぶ● qrを押して項目を選び、mを押します。w 設定した項目が表示されます。画質の一覧撮影時間の目安画質を変える画質(記録画素数/フレーム数)内容640×480画素/30フレーム/秒 標準的な動画です。640×480画素/30フレーム/秒 LPより画質は粗くなりますが、撮影時間を約2倍にできます。320×240画素/30フレーム/秒より記録画素数が小さくなるため、画質は粗くなりますが、撮影時間を約3倍にできます...
-
83 .83[X]では露出を固定したり、露出を1/3段ずつ...83[X]では露出を固定したり、露出を1/3段ずつ、±2段の範囲で変えられます。ピントを合わせる● シャッターボタンを半押しして、ピントを合わせます。露出を固定する● o を押すと露出が固定され、露出シフトバーが表示されます。● もう一度oを押すと、解除されます。露出を変える● 画面を見ながら、qrを押して露出を変えます。撮影する以下の機能を静止画と同じ操作方法で使えます。*被写体をもっと拡大する(デジタルズーム)(p.54)撮影中にデジタルズームを使えますが、光学ズームは動作しません。そのため、最大倍率で...
-
84 .84以下の機能は、静止画と同じ操作方法で使えます。...84以下の機能は、静止画と同じ操作方法で使えます。*消す(p.24)*g 9枚表示で画像を探す(インデックス表示)(p.86)*d ジャンプ表示で画像を探す(p.87)*. スライドショーで見る(p.88)*+ 画像を切り換えたときの効果を変える(p.90)*テレビで見る(p.91)*: 保護する(p.92)*/ まとめて消す(p.93)*\ 回転する(p.93)「動画を見る」(p.29)で表示される操作パネル一覧終了再生スロー再生(qrで再生速度を変更。音声は再生されません)先頭フレームを表示フレーム戻し...
-
85 .85いろいろな再生とその他の機能を使ってみよう章の...85いろいろな再生とその他の機能を使ってみよう章の前半では、いろいろな画像の再生方法や編集方法について説明しています。章の後半では、印刷する画像の指定方法を説明しています。*1ボタンを押して、再生モードにしてから操作してください。*パソコンで編集したり、ファイル名を変えたりした画像や、このカメラ以外で撮影した画像は、再生や編集ができないことがあります。*編集機能(p.94~95)は、カードに空き容量がないと使えません。7
-
86 .86画像を9枚単位で表示して、目的の画像を素早く探...86画像を9枚単位で表示して、目的の画像を素早く探せます。ズームボタンのg側を押すw インデックス表示になります。選ばれている画像は、緑色の枠がついて拡大表示されます。画像を選ぶ● opqrを押して画像を選びます。● ズームボタンのk側を押すと、選ばれている画像が1枚表示になります。9枚単位で探すズームボタンのg側を押すw インデックス表示になります。もう一度ズームボタンの g側を押すw ジャンプバーが表示されます。表示画像を切り換える● qrを押すと、9枚単位で画像が切り換わります。● ズームボタンのk側...
-
87 .87カード内に多くの画像があるときは、指定した単位...87カード内に多くの画像があるときは、指定した単位で画像をとばせます。ジャンプ方法を選ぶ●1枚表示の状態でoを押します。w 画面の下部にジャンプ方法と、現在再生している画像の位置が表示されます。● opを 押して目的のジャンプ方法を選びます。画像を送る● qrを押します。w 選んだ方法でジャンプ表示されます。●1枚表示に戻すときは、nボタンを押します。*[] [ ]以外は、ジャンプ方法と一致する画像枚数が画面右側に表示されます。d ジャンプ表示で画像を探す現在再生中の画像の位置10枚ジャンプ画像を10枚ずつ...
-
88 .88カードに記録されている画像を自動的に再生します...88カードに記録されている画像を自動的に再生します。1画像の表示時間は約3秒です。[スライドショー]を選ぶ● nボタンを押して、[1]タブの[スライドショー]を選び、mを押します。再生効果を選びスライドショーをはじめる● qrを押して再生効果を選び、mを押します。w[画像読み込み中]が数秒間表示されたあと、スライドショーがはじまります。● もう一度mを押すと、一時停止/再開ができます。● nボタンを押すと、終了します。. スライドショーで見る効果なしで画像が表示されます。次の画像が徐々に表示されます。表示し...
-
89 .89撮影時にピント合わせをしたAFフレームの位置や...89撮影時にピント合わせをしたAFフレームの位置や、顔を検出して撮影された顔の部分を、拡大表示することができます。[ピント確認]を選ぶ● nボタンを押して、[1]タブの[情報表示]を選びます。● qrを押して[ピント確認]を選び、nボタンを押します。w 撮影時にピント合わせを行ったAF フレームや、顔の位置に白のフレームが表示されます。w 再生時に検出された顔の位置には、灰色のフレームが表示されます。w オレンジ色の枠の個所が拡大表示されます。拡大表示する個所を変える● mを押すと、別の枠に移動します。拡大...
-
90 .90ズームボタンのk側を押す● 拡大表示になり[ ...90ズームボタンのk側を押す● 拡大表示になり[ ]が表示されて、押し続けると最大約10倍まで拡大できます。● opqrを押すと、表示位置が移動します。● ズームボタンのg側を押すと縮小表示になり、押し続けると1枚表示に戻ります。●[ ]が表示されている状態で mを押すと、[ ]表示に切り換わり、 qrで拡大したまま画像を切り換えられます。もう一度mを押すともとに戻ります。1枚表示で画像を切り換えたときの見えかた(効果)を、3種類から選べます。[再生効果]を選ぶ● nボタンを押して、[1]タブの[再生効果]...
-
91 .91付属のAVケーブルでカメラとテレビをつなぎ、撮...91付属のAVケーブルでカメラとテレビをつなぎ、撮影した画像を見ることができます。用意するもの*カメラとテレビ*付属のAVケーブル(p.2)カメラとテレビの電源を切るカメラとテレビをつなぐ● ふたを開き、ケーブルのプラグをカメラの端子にしっかりと差し込みます。● ケーブルのプラグを、図のようにテレビの入力端子へしっかりと差し込みます。テレビの電源を入れ、テレビの入力切り換えをケーブルでつないだ入力にするカメラの電源を入れる● 1を押して電源を入れます。w 画像がテレビに表示されます(カメラの画面には何も表示...
-
92 .92大切な画像をカメラの消去機能(p.24、93)...92大切な画像をカメラの消去機能(p.24、93)で誤って消さないよう、保護することができます。[保護]を選ぶ● nボタンを押して、[1]タブの[保護]を選び、mを押します。保護する● qrを押して画像を選び、mを押します。w 保護されると[ ]が表示されます。● もう一度mを押すと解除され、[]が消えます。● 保護したい画像が複数あるときは、上記の操作を繰り返します。● nボタンを押すと、メニュー画面に戻ります。: 保護するカードを初期化(p.47)すると、保護された画像も消えます。保護された画像は、カメ...
-
93 .93すべての画像をまとめて消すことができます。消し...93すべての画像をまとめて消すことができます。消した画像は復元できないので、十分に確認してから消してください。ただし保護された画像(p.92)は消えません。[全消去]を選ぶ● nボタンを押して、[1]タブの[全消去]を選び、mを押します。すべての画像を消す● qrを押して[OK]を選び、mを押します。w すべての画像が消えます。● nボタンを押すと、メニュー画面に戻ります。画像の向きを変えて保存することができます。[回転]を選ぶ● nボタンを押して、[1]タブの[回転]を選び、mを押します。回転させる● q...
-
94 .94撮影した画像を小さな記録画素数にして、別画像と...94撮影した画像を小さな記録画素数にして、別画像として保存できます。[リサイズ]を選ぶ● nボタンを押して、[1]タブの[リサイズ]を選び、mを押します。画像を選ぶ● qrを押して画像を選び、mを押します。大きさを選ぶ● qr を押して大きさを選び、 m を押します。w[新規保存しますか?]が表示されます。新規保存する● qrを押して[OK]を選び、mを押します。w 別画像として保存されます。画像を確認する● nボタンを押すと、[保存した画像を表示します]が表示されます。qrを押して[はい]を選びmを押すと...
-
95 .95目が赤く撮影されてしまった画像の赤目部分を自動...95目が赤く撮影されてしまった画像の赤目部分を自動的に補正して、別画像として保存できます。[赤目補正]を選ぶ● nボタンを押して、[1]タブの[赤目補正]を選び、mを押します。w[赤目補正]画面が表示されます。画像を選ぶ● qrを押して画像を選びます。補正する● mを押すと、検出された赤目部分が補正され、補正した部分に枠が表示されます。●「k 拡大して見る」(p.90)の操作で画像を拡大/縮小できます。新規保存して画像を確認する● opqrを押して[新規保存]を選び、mを押します。w 別画像として保存されま...
-
96 .96カード内の画像の中から印刷したい画像や印刷枚数...96カード内の画像の中から印刷したい画像や印刷枚数などを指定して、一括印刷や写真店への印刷注文ができます(最大998画像)。この指定方法は、DPOF(Digital Print Order Format)規格に準拠しています。印刷内容の設定印刷タイプや日付、画像番号といった印刷内容を設定できます。この設定は、印刷指定したすべての画像に共通して適用されます。[印刷の設定]を選ぶ● nボタンを押して、[2]タブの[印刷の設定]を選び、mを押します。設定する● opを押して項目を選び、qrを押して設定します。w ...
-
97 .印刷指定(DPOF)971枚ずつ枚数を指定する[印...印刷指定(DPOF)971枚ずつ枚数を指定する[印刷する画像を指定]を選ぶ● nボタンを押して、[2]タブの[印刷する画像を指定]を選び、mを押します。画像を選ぶ● qrを押して画像を選び、mを押します。w 枚数指定ができるようになります。●[インデックス]では、指定されると[]が表示されます。● もう一度mを押すと解除され、[]が消えます。枚数を設定する● opを押して枚数を指定します(最大99枚)。● 手順2~3の操作を繰り返して、画像と枚数を指定します。●[インデックス]では、枚数の指定ができません。...
-
98 .印刷指定(DPOF)98すべての画像を指定する[す...印刷指定(DPOF)98すべての画像を指定する[すべての画像を指定]を選ぶ●p.97の手順1の画面で[すべての画像を指定]を選び、mを押します。印刷指定する● qrを押して[OK]を選び、mを押します。w すべての画像が1枚ずつに指定されます。すべての指定を解除する[すべての指定を解除]を選ぶ●p.97の手順1の画面で[すべての指定を解除]を選び、mを押します。指定を解除する● qrを押して[OK]を選び、mを押します。w すべての指定が解除されます。指定した画像の印刷キヤノン製SELPHYシリーズのプリン...
-
99 .99カメラの機能を自分好みに変えようカメラの各種機...99カメラの機能を自分好みに変えようカメラの各種機能を撮影スタイルにあわせて変えられます。章の前半では、ふだん使う上で便利な機能について説明しています。章の後半では、撮影機能や再生機能を目的にあわせて変える方法について説明しています。8
-
100 .100メニューの[3]タブで、ふだん使う上での便利...100メニューの[3]タブで、ふだん使う上での便利な機能を自分好みに設定できます(p.44)。起動画面を表示しない電源を入れたときに、起動画面を表示しないようにできます。●[起動画面]を選び、qrを押して[切]を選びます。節電機能を切る節電機能(p.39)を[切]にできます。電池の消耗を防ぐため、通常は[入]をおすすめします。●[節電]を選び、mを押します。● op を押して[オートパワーオフ]を選び、qr を押して[切]を選びます。●[切]にすると節電機能は働きません。電源の切り忘れに注意してください。画...








![前ページ カーソルキー[←]でも移動](http://gizport.jp/static/images/arrow_left2.png)