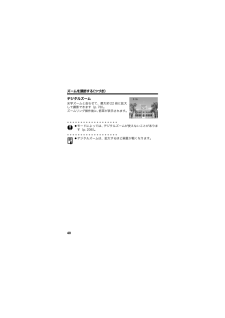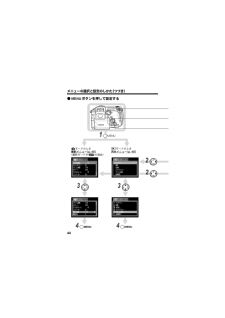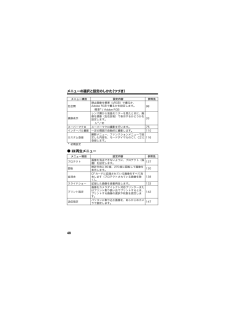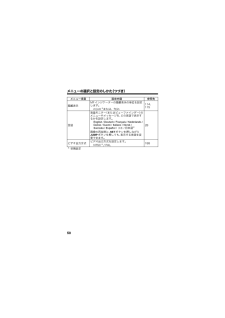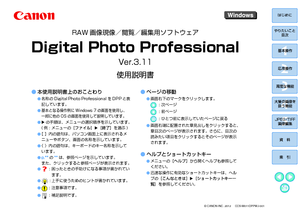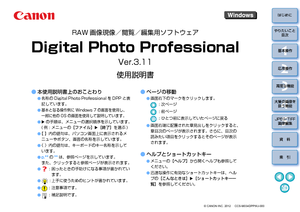26

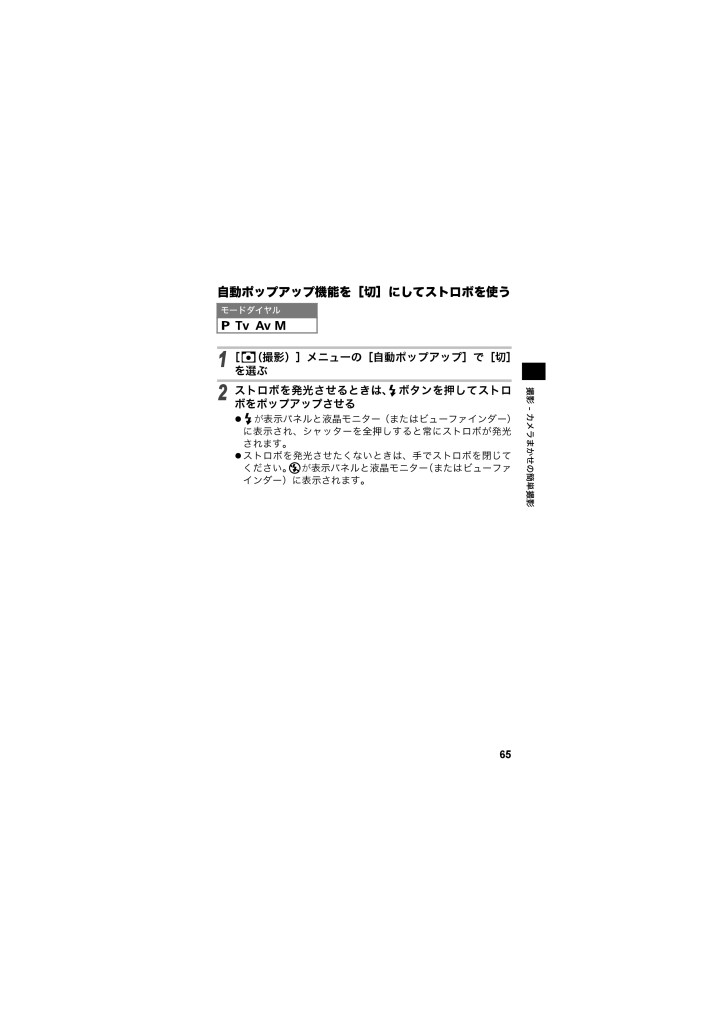
69 / 210 ページ
現在のページURL
65撮影 - カメラまかせの簡単撮影自動ポップアップ機能を[切]にしてストロボを使うモードダイヤル 1[ (撮影)]メニューの[ 自動ポップアップ]で[切]を選ぶ2ストロボを発光させるときは、 ボタンを押してストロボをポップアップさせる が表示パネルと液晶モニター(またはビューファインダー)に表示され、シャッターを全押しすると常にストロボが発光されます。 ストロボを発光させたくないときは、手でストロボを閉じてください。が表示パネルと液晶モニター(またはビューファインダー)に表示されます。EC137CUG_J.book 65 ページ 2003年11月27日 木曜日 午後2時41分
参考になったと評価  45人が参考になったと評価しています。
45人が参考になったと評価しています。
このマニュアルの目次
-
1 .キヤノンデジタルカメラ カメラユーザーガイドキヤノ...キヤノンデジタルカメラ カメラユーザーガイドキヤノン株式会社キヤノン販売株式会社〒108-8011 東京都港区港南2-16-6お電話がつながりましたら、音声ガイダンスに沿って、商品該当番号<71>または「デジタルカメラ」とお話しください。全国 64ヶ所の最寄りのアクセスポイントまでの通話料金でご利用になれます。自動車電話・PHSをご利用の方、海外からご利用の方は、043-211-9556をご利用ください。※ 電話の回線状態等によっては、正しく音声認識できない場合があります。その場合は案内窓口におつなぎいたし...
-
2 .撮影 レンズには、高速でかつ高精度なUSM(超...撮影 レンズには、高速でかつ高精度なUSM(超音波モーター)駆動のズーム機能を搭載。また、色収差・2次スペクトルを徹底除去する蛍石とUDレンズを使用。色にじみの少ない、超高画質な撮影が可能です。 シャッターを押すだけで簡単に撮影できるオート撮影から、多彩な機能を活用できるシャッタースピード優先AE、絞り優先AEなど、思いどおりの撮影が楽しめます。 静止画のほか、音声つきの動画も撮影できます。 露出補正、ホワイトバランス、色効果なども用途に合わせて変更できます。 SIセンサーを搭載しており、撮影し...
-
3 .(ii)以下のガイドもご覧ください。ガイドの使いか...(ii)以下のガイドもご覧ください。ガイドの使いかたカメラに付属システムマップ 付属品・別売品の紹介 周辺機器との接続クイックスタートガイド カメラの基本的な操作方法とボタンの説明 ソフトウェアの基本的な操作方法カメラユーザーガイド(本書) 準備、撮影、再生、消去の操作方法 パソコンとの接続方法ダイレクトプリントユーザーガイド プリンターとの接続方法とプリント方法ソフトウェアクイックガイド 付属のCD-ROMに収められている各ソフトウェアの主な機能 パソコンに必要なシステム構成 ソフトウェアのインストール方...
-
4 .(iii)本文中のマークについてこんなときには上記...(iii)本文中のマークについてこんなときには上記の各ページは、見つけやすいように他のページとは異なるデザイン(ページの右に網かけ)になっています。このガイドについて:カメラを正しく動作させるための注意や制限を記載しています。:カメラを使用するにあたって知っておくと便利になること、参考になることを記載しています。■ 撮影モードごとに設定できる機能がよくわからない:■ 電源を切ると、設定の変更が保持されるのかわからない:各撮影モードで設定できる機能一覧(p. 206)■ 利用できる機能にどんなものがあるかわか...
-
5 .1見出しについて撮影した画像の再生や再生方法の設定...1見出しについて撮影した画像の再生や再生方法の設定、画像のプロテクト、画像の消去、動画の編集について説明しています。DPOF のプリント指定や、 メールで送信する画像の選択などについて説明しています。プリント方法は、ダイレクトプリントユーザーガイドをご覧ください。パソコンへの画像の取り込み、テレビを使って撮影/再生する手順について説明しています。カメラをパソコンに接続する前に、必ずこの説明をお読みください。撮影再生・消去プリント指定・送信準備・基本操作カメラ各部の名称や使い始めるための準備、電源の入れ方、シ...
-
6 .2のページは、このカメラの機能や操作をまとめて記載...2のページは、このカメラの機能や操作をまとめて記載しています。ご使用の前に. . . . . . . . . . . . . . . . . . . . . . . . . . . . . . . . . . . . . 5各部の名称 . . . . . . . . . . . . . . . . . . . . . . . . . . . . . . . . . . . . .11前面. . . . . . . . . . . . . . . . . . . . . . . . . . . . . . ....
-
7 .3さらに接近して撮る(スーパーマクロ撮影). . ...3さらに接近して撮る(スーパーマクロ撮影). . . . . . .75セルフタイマーで撮る. . . . . . . . . . . . . . . . . . . . . . . . . .77デジタルズームで撮る. . . . . . . . . . . . . . . . . . . . . . . . . . . . . .78連続して撮る. . . . . . . . . . . . . . . . . . . . . . . . . . . . . . . . . .79撮影 - 目的に合...
-
8 .4画像をプロテクト(保護)する . . . . ....4画像をプロテクト(保護)する . . . . . . . . . . . . . . . . . . . . .137消去 . . . . . . . . . . . . . . . . . . . . . . . . . . . . . . . . . . . . . . . . . 1381 画像ずつ消去する . . . . . . . . . . . . . . . . . . . . . . . . . . . . . . .138CF カードを初期化する. . . . . . . . . . ...
-
9 .5ためし撮り必ず事前にためし撮りをし、画像が正常に...5ためし撮り必ず事前にためし撮りをし、画像が正常に記録されていることを確認してください。万一、このカメラや CF カードなどの不具合により、画像の記録やパソコンへの取り込みがされなかった場合、記録内容の補償についてはご容赦ください。著作権についてあなたがこのカメラで記録した画像は、個人として楽しむなどのほかは、著作権法上、権利者に無断で使用できません。なお、実演や興業、展示物などのうちには、個人として楽しむなどの目的であっても、撮影を制限している場合がありますのでご注意ください。保証についてこのカメラの保証...
-
10 .6 ご使用前にこの「安全上のご注意」をよくお読みの...6 ご使用前にこの「安全上のご注意」をよくお読みのうえ、正しくお使いください。 ここに示した注意事項は、製品を安全に正しくお使いいただき、あなたや他の人々への危害や損害を未然に防止するためのものです。内容をよく理解してから本文をお読みください。 本文中の「本機器」とは、カメラおよびバッテリーチャージャー、別売りのコンパクトパワーアダプターや、チャージアダプター /カーバッテリーケーブルキットを指します。安全上のご注意 警告この警告事項に反した取り扱いをすると、人が死亡または重傷を負う可能性があることを示しま...
-
11 .7 カメラに使用しているコイン電池は、特に幼児の手...7 カメラに使用しているコイン電池は、特に幼児の手の届かないところに置いてください。万一、幼児が電池を飲み込んだ場合には、ただちに医師と相談してください。 本機器を分解、改造しないでください。高電圧がかかり、感電する原因となることがあります。内部の点検、調整、修理はお買い上げになった販売店またはキヤノンサービスセンターにご依頼ください。 落下などにより、ストロボ部分が破損した際は、内部には触れないでください。さらに、内部が露出した際は、絶対に手を触れないでください。高電圧がかかり、感電する原因となります。速...
-
12 .8 電源プラグを定期的に抜き、その周辺およびコンセ...8 電源プラグを定期的に抜き、その周辺およびコンセントに溜まったほこりや汚れを乾いた布で拭き取ってください。ほこり、湿気、油煙の多いところで電源プラグを長時間差したままにすると、その周辺に溜まったほこりが湿気を吸って絶縁不良となり、火災の原因になります。 電源コードに重いものを載せたり、傷つけたり、破損したり、加工しないでください。漏電して、火災、感電の原因になります。 濡れた手で電源プラグを抜き差ししないでください。感電の原因になります。また、電源プラグを抜くときは、必ずプラグを持って抜いてください。電源...
-
13 .9 バッテリーチャージャーおよびコンパクトパワーア...9 バッテリーチャージャーおよびコンパクトパワーアダプターは、充電終了後および使用しないときはカメラと電源コンセントの両方から外してください。長時間接続しておくと、発熱、変形して火災の原因となります。 別売のコンパクトパワーアダプターの出力端子は、このカメラ専用です。他の製品にはお使いにならないでください。火災の原因となることがあります。 別売のテレコンバーター、クローズアップレンズ、コンバージョンレンズアダプターを取りつけるときは、確実にねじ込んでください。緩んで脱落して割れると、ガラスの破片でけがをする...
-
14 .10■電磁波による誤作動、破壊をふせぐためにカメラ...10■電磁波による誤作動、破壊をふせぐためにカメラをモーターや強力な磁場を発生させる装置の近くに、絶対に置かないでください。電磁波により、カメラが誤作動したり、記録した画像のデータが破壊されることがあります。■結露をふせぐためにカメラを寒い場所から急に暑い場所に移すと、カメラの外部や内部に結露(水滴)が発生することがあります。カメラを寒い場所から暑い場所に移すときは、結露の発生を防ぐために、カメラをビニール袋に入れ、周囲の気温になじませてから、袋から取り出してください。■結露が発生したときは故障の原因になり...
-
15 .11準備・基本操作前面各部の名称AFセンサーアクセ...11準備・基本操作前面各部の名称AFセンサーアクセサリーシュー(p. 174)内蔵ストロボ(p. 62)表示パネル(p. 16)ストラップ取りつけ部(p. 25)スピーカーリング取り外しボタン(p. 177、182)レンズリモコン受信部(p. 172)マイク(p. 131)ストラップ取りつけ部(p. 25)赤目緩和ランプ(p. 62)セルフタイマーランプ(p. 77)EC137CUG_J.book 11 ページ 2003年11月27日 木曜日 午後2時41分
-
16 .12背面/底面*カメラにパソコン、またはプリンター...12背面/底面*カメラにパソコン、またはプリンターを接続するときに使用するケーブルは、以下の通りです。このカメラで使えるカメラダイレクト対応プリンターについては、システムマップ、またはダイレクトプリントユーザーガイドでご確認ください。ビューファインダー接眼部(p. 33)視度調整ダイヤル(p. 33)液晶モニター(p. 32)CFカード/バッテリーカバー (p. 21)三脚ねじ穴DC IN(電源入力)端子(p. 185、186)DIGITAL(デジタル)端子*(p. 150)A/V OUT(映像/音声出力)...
-
17 .13準備・基本操作操作部上面背面電源/モードランプ...13準備・基本操作操作部上面背面電源/モードランプ(p. 29)ボタン(p. 30)モードレバー(p. 29)シャッターボタン(p. 41)ズームリング(p. 39)電子ダイヤル(p. 15)(ストロボ)/ (拡大)ボタン(p. 62、123)(バックライト)ボタン(p. 16)(連写)/(セルフタイマー/ワイヤレスリモコン)ボタン(p. 77、79、172)(測光) ボタン(p. 90)(マクロ)/ (インデックス) ボタン(p. 73、124)MF(マニュアルフォーカス)/(マイク)ボタン(p. 113...
-
18 .14モードダイヤル撮影モードを選択するときに使いま...14モードダイヤル撮影モードを選択するときに使います。● :オート(p. 53)カメラまかせの撮影ができます。● イメージゾーン被写体に合う条件をカメラにまかせて設定し、撮影ができます。● クリエイティブゾーン露出や絞りを変えるなど、思いどおりのさまざまな撮影ができます。クリエイティブゾーンイメージゾーンオート:ポートレート(p. 66):風景(p. 66):夜景(p. 67):スティッチアシスト(p. 68):動画(p. 71):プログラムAE(p. 81):シャッタースピード優先AE(p. 82):絞り...
-
19 .15準備・基本操作電子ダイヤル特定のメニュー選択や...15準備・基本操作電子ダイヤル特定のメニュー選択や画像表示などに使います。簡単に、しかも素早く、選択や確定、切り換えができます。電子ダイヤルをまわす電子ダイヤルをクリックする● 撮影のとき 絞り数値、シャッタースピードの選択(p. 82、85、87) FUNC.ボタンを押して設定するメニュー項目の選択(p. 43) 露出補正、ホワイトバランスの選択(p. 92、93)● 再生のとき 前または後の画像表示(p. 122)● 撮影のとき FUNC.ボタンを押して設定するメニュー項目の確定(p. 43) M モー...
-
20 .16表示パネルカメラの設定状態や撮影可能画像数、撮...16表示パネルカメラの設定状態や撮影可能画像数、撮影時間、バッテリー残量などが表示されます。撮影モード(p. 29)で ボタンを押すと、バックライトが約6秒間点灯します。点灯中にもう一度 ボタンを押すと消灯します。表示 内容 参照先①//評価測光/スポット測光/中央部重点平均測光90シャッタースピード/動画撮影時間/ホワイトバランス/ISO感度/色効果/ブラケット/記録画素数の設定値(各機能設定時)57、71、82、87、93、96、99、100、102絞り数値 85、87② 圧縮率 57記録画素数(無...
-
21 .17準備・基本操作色効果 96セルフタイマー/ワイ...17準備・基本操作色効果 96セルフタイマー/ワイヤレスコントローラー 77、 171撮影可能画像数/メッセージコード/エラーコード/ (インターバル撮影) /インターバル撮影の残り枚数110、162③ ホワイトバランス 93ブラケット撮影 100、102ストロボ調光補正/ストロボ発光量調整 107露出補正レベル/AEBレベル/ストロボ調光補正レベル92、100、107*スーパーマクロ撮影時には表示されません。スーパーマクロは液晶モニター(またはビューファインダー)のアイコンで確認してください...
-
22 .18バッテリーを充電するはじめてお使いになるときや...18バッテリーを充電するはじめてお使いになるときや、液晶モニター(またはビューファインダー)に「バッテリーを交換してください」というメッセージが表示され、表示パネルにバッテリー残量低下アイコン( )と「 」が点灯したときは、次の方法で付属のバッテリーパックBP-511Aを充電してください。準備1バッテリーチャージャーのガイドラインにバッテリーの先端を合わせて、矢印の方向に差し込む2バッテリーチャージャーの電源プラグを引き出し、コンセントに差し込む 充電中は充電ランプが点滅し、充電が完了すると点灯に変わります...
-
23 .19準備・基本操作取り扱いについて バッテリー の...19準備・基本操作取り扱いについて バッテリー の端子は常にきれいにしておいてください。汚れていると、接触不良の原因となります。充電や使用する前に、ティッシュペーパーなどで乾拭きしてください。 テーブルクロス、じゅうたん、布団、クッションなどをかけたまま充電しないでください。内部に熱がこもり火災の原因となることがあります。 バッテリーパック BP-511A、BP-511、BP-512、BP-514 以外のバッテリーは充電しないでください。故障の原因となることがあります。 バッテリーをカメラに取りつけたままに...
-
24 .バッテリーを充電する(つづき)20 キーホルダーな...バッテリーを充電する(つづき)20 キーホルダーなどの金属でバッテリーの「 」と「 」の端子を接触させると(図A)、バッテリーパックの破損の原因になることがあります。バッテリーを持ち運ぶときや、お使いにならないときは、必ず端子カバーを取りつけてください(図B)。BP-511AまたはBP-514をお使いの場合、 端子カバーの取りつけかたによって、バッテリーの充電状態を確認することができます(図C、D)。再びお使いになるときには、必ずフル充電してからお使いください。 充電しておいたバッテリーも、少しずつ自然に放...
-
25 .21準備・基本操作バッテリー /CFカードを入れる...21準備・基本操作バッテリー /CFカードを入れる付属のバッテリーパック BP-511A、およびCF カードをカメラに入れます。長時間お使いになるときは、別売のコンパクトパワーアダプターCA-560をお使いになることをおすすめします(p. 185) 。 はじめてお使いになるときはバッテリーを充電してください(p. 18)。1電源が切れていることを確認し(p. 30)、CF カード /バッテリーカバーを矢印の方向にスライドさせて開く2バッテリーパックを押し込む バッテリーパックは端子側を下にして挿入してくださ...
-
26 .バッテリー/CFカードを入れる(つづき)223CF...バッテリー/CFカードを入れる(つづき)223CFカードを差し込む ラベル面をバッテリー側に向けて、挿入します。 CFカード取り出しボタンが飛び出すまで、しっかりと差し込んでください。CFカードを取り出すときは、このボタンを押して取り出します。4CFカード/バッテリーカバーを倒して元の位置に戻す ランプ点滅中は、CFカードへの記録/読み出し中/消去中、 またはデータ転送中ですので、絶対に次のことは行わないでください。画像データが壊れることがあります。・カメラ本体に振動や衝撃を与える。・カメラの電源を切ったり...
-
27 .23準備・基本操作バッテリーの状態についてバッテリ...23準備・基本操作バッテリーの状態についてバッテリーの残量によって表示パネルに以下のアイコンが表示されます。ただし、コンパクトパワーアダプターをお使いの場合は表示されません。:バッテリーの容量は十分です。:残量が少なくなっています。:バッテリーを交換または充電してください。・この製品には、リチウムイオン電池を使用しています。・充電式のリチウムイオン電池はリサイクル可能な貴重な資源です。・リチウムイオン電池の回収、リサイクルについては、下記のキヤノンのホームページで確認できます。キヤノンサポートページ can...
-
28 .バッテリー/CFカードを入れる(つづき)24CFカ...バッテリー/CFカードを入れる(つづき)24CFカードの取り扱いについて CFカードは精密電子機器です。曲げたり、強い力を加えたり、衝撃や振動を与えないでください。 CFカードを分解したり、改造しないでください。 温度差の大きな場所へ急に移動すると、CFカードに水滴がつき(結露)、故障の原因になることがあります。結露を防ぐには、移動の前にビニール袋に入れて密閉しておき、周囲の温度に十分慣らしてからお使いください。結露したときは、水滴が自然に消えるまで常温で放置してください。 CFカードを保管するときは、専用...
-
29 .25準備・基本操作ネックストラップを取りつけるレン...25準備・基本操作ネックストラップを取りつけるレンズキャップを取りつける図のようにストラップを取りつけます。ストラップを引っ張っても止め具の部分でゆるまないことを確認してください。もう一方のストラップ取りつけ部にも、同じようにストラップを取りつけます(p. 11)。 カメラをネックストラップで下げているときは、振り回すような持ち方を避け、他のものに引っ掛からないように注意してください。図のようにレンズキャップを取りつけます。カメラの使用後は、レンズキャップを取りつけて保管してください。レンズキャップを取り外...
-
30 .26レンズフードを取りつけるストロボを使わずに広角...26レンズフードを取りつけるストロボを使わずに広角側で逆光時に撮影する場合は、画面外の光がレンズに入らないように、レンズフードを取りつけることをおすすめします。必ず電源を切ってから取りつけてください。フィルターアダプターを取りつける市販のフィルター(直径58mm)を取りつける場合は、あらかじめフィルターアダプターを取りつけます。必ず電源を切ってから取りつけてください。レンズフードの●をレンズ先端の●に合わせてから、まで回して取りつけます。 レンズフード装着時に、内蔵ストロボを使用すると、画面が欠け(ケラレ)...
-
31 .27準備・基本操作日付/時刻を設定するはじめてカメ...27準備・基本操作日付/時刻を設定するはじめてカメラの電源を入れたとき、または、コイン型リチウム電池の容量がなくなったときは、日付 / 時刻の設定画面が表示されます。手順5から操作してください。1電源を入れる(p. 29)2MENUボタンを押す [ (撮影)]メニューまたは[ (再生)]メニューが表示されます。3十字ボタンのwで[ (設定)]メニューを選ぶ JUMPボタンを押すと、メニューの切り換えができます。4十字ボタンのrsで[日付 / 時刻]を選び、SETボタンを押す5日付と時刻を設定する 十字ボタン...
-
32 .28言語を設定するメニューやメッセージの表示言語を...28言語を設定するメニューやメッセージの表示言語を設定します。1電源を入れる(p. 29)2MENUボタンを押す [ (撮影)]メニューまたは[ (再生)]メニューが表示されます。3十字ボタンのwで[ (設定)]メニューを選ぶ JUMPボタンを押すと、メニューの切り換えができます。4十字ボタンのrsで[言語]を選び、SETボタンを押す5十字ボタンのrsまたはvwで言語を選ぶ6SETボタンを押す 設定後、MENUボタンを押して操作を終了します。 カメラが再生モ-ドのときは、SETボタンを押しながらJUMPボタ...
-
33 .29準備・基本操作電源を入れる/切るカメラに電源が...29準備・基本操作電源を入れる/切るカメラに電源が入っていると、電源/モードランプが点灯します。 このランプでカメラの状態が分かります。撮影モ-ドで電源を入れる基本操作橙点灯 :撮影モ-ド緑点灯 :再生/プリンター接続モード*黄点灯 :パソコン接続モード*消灯 :電源切*プリンター接続モードについては、ダイレクトプリントユーザーガイドを、パソコン接続モードについては、ソフトウェアクイックガイドをご覧ください。モードレバー電源を入れるときに使用します。このレバーは、図のように、ストッパーを押しながら操作してく...
-
34 .電源を入れる/切る(つづき)30再生モ-ドで電源を...電源を入れる/切る(つづき)30再生モ-ドで電源を入れる電源を切る1ストッパーを押しながらモードレバーを (再生)側にまわす 電源/モードランプが緑色に点灯し、 表示パネルに が表示されます。 必要に応じて液晶モニターを開きます(p. 32)。1ボタンを押す 電源が切れます。 撮影時は、レンズを触らないように注意してください。また、レンズを指で押さえるなど無理な力をかけないようにご注意ください。動作不良や故障の原因となります。その場合は、一度電源を切ってから、再度電源を入れてください。 電源を入れると、起動...
-
35 .31準備・基本操作起動画面と起動音を消して電源を入...31準備・基本操作起動画面と起動音を消して電源を入れるにはボタンを押しながら、電源を入れます。または、液晶モニターを閉じたまま電源を入れます。節電機能についてカメラには節電機能がついています。節電機能が[入]のとき、節電機能が働いて電源が切れたときは、モードレバーを または 側に回すと復帰します。撮影/再生を切り換える撮影モ-ドと再生モ-ドを素早く切り換えることができます。撮影直後に画像を確認したり、消去したりすることができ、またすぐに撮影に戻ることができるので便利です。● 撮影モ-ド 再生モードストッパー...
-
36 .32液晶モニター /ビューファインダーを使う画面表...32液晶モニター /ビューファインダーを使う画面表示を切り換える撮影または再生時に、液晶モニターとビューファインダーの切り換えができます。● 液晶モニターが閉じているときビューファインダーが点灯します。● 液晶モニターが開いているとき液晶モニターが点灯します(ビューファインダーは消えます。)。液晶モニターを使う液晶モニターを使って撮影や再生したり、メニュー操作を行うときは、次のようにお使いください。ボタンを押すと、液晶モニターとビューファインダーの点灯を切り換えられます。撮影モード時に切り換えると、次に撮影...
-
37 .33準備・基本操作次のように回転することもできます...33準備・基本操作次のように回転することもできます。ビューファインダーを使う屋外など周囲が明るい場所での撮影で液晶モニターが見えにくいときは、ビューファインダーで見ながら撮影してください(ビューファインダーに表示される画像や情報表示は液晶モニターと同じです。)。 ビューファインダーから情報表示(p. 36)がはっきり見えるように、視度調整ダイヤルで調整してください。1液晶モニターを開き、レンズ側に180度回転させる この状態のときは、アイコンやメッセージは液晶モニターに表示されません。 レンズ側から液晶モニ...
-
38 .34液晶モニター /ビューファインダーで情報を確認...34液晶モニター /ビューファインダーで情報を確認するINFO.ボタンを押すと、液晶モニター(またはビューファインダー)の情報表示を切り換えられます。液晶モニターおよびビューファインダーの視野率は100%です。*実際に撮影される範囲に対して、液晶モニターまたはビューファインダーで確認できる範囲の比率です。撮影モードのときINFO.ボタンを押すたびに、次のように切り換わります。*液晶モニターの位置によっては、情報が表示されないことがあります。再生モードのときINFO.ボタンを押すたびに、情報表示の切り換えがで...
-
39 .35準備・基本操作液晶モニター /ビューファインダ...35準備・基本操作液晶モニター /ビューファインダーに表示される情報撮影や再生時、カメラの設定状態や撮影可能画像数、撮影日時などが表示されます。● 撮影モードのとき情報表示なしでも、撮影の設定を変更した場合などは、情報が約6秒表示されます(その時のカメラの設定内容によって表示されないこともあります。)。 撮影準備完了時に、手ブレ警告アイコン( )が表示された場合は、光量不足でシャッタースピードが遅くなっているなどの理由が考えられます。ストロボを または にするか、三脚などでカメラを固定して撮影してください。...
-
40 .液晶モニター/ビューファインダーで情報を確認する ...液晶モニター/ビューファインダーで情報を確認する (つづき)36情報表示のときは、次の情報が表示されます。露出補正 p. 92 ホワイトバランス (WB) p. 93 ドライブモード p. 77/79ISO感度 p. 99 色効果 p.96 ブラケット p. 100/102ストロボ調光補正/ストロボ発光量p. 107/108 圧縮率 p. 57 記録画素数 p. 57記録形式 p. 607.0x 8.8x 11x 14x 1...
-
41 .37準備・基本操作● 再生モードのとき簡易表示では...37準備・基本操作● 再生モードのとき簡易表示では、次の情報が表示されます。詳細表示では、さらに次の情報が表示されます。 圧縮率 p. 57 記録画素数 p. 57記録形式 p. 60WAVE形式の音声メモ p. 131動画 p. 126プロテクト情報 p. 137Adobe RGB 色空間 (Adobe RGB) p. 98 50 100 200 400 ISO感度 p. 99 色効果 p.96 撮影モード p.14 記録画素数(動画) p. 57 ...
-
42 .液晶モニター/ビューファインダーで情報を確認する ...液晶モニター/ビューファインダーで情報を確認する (つづき)38画像によっては、以下の情報を表示することがあります。ヒストグラムについてヒストグラムは、撮影した画像の明るさを判断するためのグラフです。グラフが左に寄るほど暗い画像になり、右に寄るほど明るい画像になります。暗いほうに偏っているときは、露出をプラス側に補正し、明るいときは、マイナス側に補正して撮影します(p. 92)。高輝度警告について以下のとき、撮影画像に露出オーバー部分があると、その個所が点滅表示されます。・ 撮影直後に、液晶モニター(情報表...
-
43 .39準備・基本操作ズームを調節する35mmフィルム...39準備・基本操作ズームを調節する35mmフィルム換算で、28~200mmの範囲で画角を調節できます。望遠/広角ズームリングをまわすことで、被写体を大きく写したり(望遠)、被写体を小さく写したり(広角)します。ズーム操作中は、ズームバーが表示されます。ズームリングの回し方により、ズームスピードが変わります。すばやくズームする被写体を一気に拡大、あるいは縮小したいときは、まずモードレバーを (撮影)側にし、そのままズームリングを少しまわします。モードレバーを保持している間、一気に拡大、あるいは縮小が続きます。...
-
44 .ズームを調節する(つづき)40デジタルズーム光学ズ...ズームを調節する(つづき)40デジタルズーム光学ズームと合わせて、最大約 22 倍に拡大して撮影できます(p. 78)。ズームリング操作後に、倍率が表示されます。 モードによっては、デジタルズームが使えないことがあります(p. 206)。 デジタルズームは、拡大するほど画質が粗くなります。EC137CUG_J.book 40 ページ 2003年11月27日 木曜日 午後2時41分
-
45 .41準備・基本操作シャッターボタンの押しかたシャッ...41準備・基本操作シャッターボタンの押しかたシャッターボタンは、半押しと全押しの2段階で動作します。● 半押し-浅く押したとき露出、フォーカスを自動設定します。 液晶モニター(またはビューファインダー)に表示される情報で設定状態がわかります。撮影準備完了 AF枠が緑色で表示され、 電子音が2回鳴ります。ピントが合いにくいときAF枠が黄色で表示され、 電子音が1回鳴ります。この場合は、フォーカスロック、またはマニュアルフォーカスで撮影してください(p. 112)。ストロボ発光 ストロボがポップアップし、 が表...
-
46 .シャッターボタンの押しかた(つづき)42 シャッタ...シャッターボタンの押しかた(つづき)42 シャッターボタンを半押ししたときに、 が表示されたり、AF 枠が黄色で表示されたりしても、そのまま全押しして撮影できます。 撮影した画像は、いったん内部メモリーに保存され、順次CFカードに書き込まれていきます。内部メモリーに空きがある間は、撮影後、すぐに次の撮影ができます。 電子音、シャッター音の[入/切]は、メニューで設定できます(p. 49)。 シャッター音を[入]にしていても、消音を[入]に設定している場合は、音は鳴りません。 動画撮影時は、シャッター音は鳴り...
-
47 .43準備・基本操作メニューの選択と設定のしかた●F...43準備・基本操作メニューの選択と設定のしかた●FUNC.ボタンを押して設定する(撮影モードのとき)1 モードレバーを 側にまわす2 FUNC.ボタンを押す3 十字ボタンのrsでファンクション項目を選ぶ4 十字ボタンのvwで設定したい内容を選ぶ5 FUNC.ボタンを押す5 FUNC. 3 で項目選択 4 で設定内容選択ISO 感度[](p. 99) 色効果[ ](p. 96)ブラケット[ ](p. 100、102)ストロボ調光補正(p. 107)ストロボ発光量(p. 108)記録画素数[L]/記録...
-
48 .メニューの選択と設定のしかた(つづき)44●MEN...メニューの選択と設定のしかた(つづき)44●MENUボタンを押して設定する1 MENUモードのとき撮影メニュー(p. 46)(撮影モードが の場合)モードのとき再生メニュー(p. 48)2 2 3 3 4 MENU4 MENUEC137CUG_J.book 44 ページ 2003年11月27日 木曜日 午後2時41分
-
49 .45準備・基本操作1 MENUボタンを押す2 十字...45準備・基本操作1 MENUボタンを押す2 十字ボタンのvwでメニューを切り換える3 十字ボタンのrsでメニュー項目を選び、vwで設定したい内容を選ぶ4 MENUボタンを押す 2はFUNC./JUMPボタンや / ボタン、 / ボタンでも操作できます。 電子ダイヤルでは設定できません。 「...」のある項目では、SETボタンを押して次のメニューを表示してから設定します。設定後、再度ボタンを押して設定内容を確定します。 撮影モードのときは、シャッターボタンを半押ししてもメニューを終了できます(再生モードのと...
-
50 .メニューの選択と設定のしかた(つづき)46MENU...メニューの選択と設定のしかた(つづき)46MENUボタンで設定できる項目と初期設定各メニューで設定できる項目と初期設定は、次の通りです。● 撮影メニュー 表示されるメニュー項目は、撮影モードや設定内容によって変わります(p. 206)。 マイカメラメニューの設定内容[ ]と[ ]には、好きな画面や音を登録できます。詳しくは「マイカメラコンテンツを登録する」(p. 156)、またはソフトウェアクイックガイドをご覧ください。 [日付/時刻]、[言語]、[ビデオ出力方式]以外のメニュー設定と、ボタン操作によるカメ...
-
51 .47準備・基本操作セルフタイマーセルフタイマー撮影...47準備・基本操作セルフタイマーセルフタイマー撮影のとき、シャッターボタンを押してから撮影されるまでの時間を設定します。7710秒*/ 2秒リモコン撮影リモコンのシャッターボタンを押してから撮影されるまでの時間を設定します。1710秒 / 2秒*/ 10秒スポット測光枠測光方式で[スポット測光]を選んだときに、測光を中央に固定するか、選択されているAF枠内にするかを選びます。90中央固定*/ AF枠連動NDフィルターNDフィルターを設定します。118入 / 切*セーフティシフトAvモードやTvモードで、シャ...
-
52 .メニューの選択と設定のしかた(つづき)48● 再生...メニューの選択と設定のしかた(つづき)48● 再生メニュー色空間静止画像を標準(sRGB)で撮るか、Adobe RGBで撮るかを設定します。98標準*/ Adobe RGB鏡像表示レンズ側から液晶モニターを見たときに、画像を鏡像(左右反転)で表示するかどうかを設定します。33入*/ 切スーパーマクロ スーパーマクロ撮影を行います。 75インターバル撮影 一定の間隔で自動的に撮影します。 110カスタム登録撮影メニュー、ファンクションメニューで設定した内容を、モードダイヤルのC1、C2に登録します。116*初...
-
53 .49準備・基本操作● 設定メニューメニュー項目 設...49準備・基本操作● 設定メニューメニュー項目 設定内容 参照先消音起動音、シャッター音、操作音、セルフタイマー音を一度に消すときは、 [入]を設定します。42、127、132、155入 / 切*・[消音]を[入]にすると、マイカメラメニューの音の各設定が[ (入)]になっていても音は鳴りません。・警告音は[消音]を[入]にしていても鳴ります。・電子ダイヤルは、設定に関わらず、クリックしても鳴りません。音量①起動音量 カメラ起動時の音量を調節します。 30、51②操作音量シャッター以外のボタンを操作...
-
54 .メニューの選択と設定のしかた(つづき)50距離表示...メニューの選択と設定のしかた(つづき)50距離表示MFインジケーターの距離表示の単位を設定します。114、115m/cm*または、ft/in言語液晶モニター(またはビューファインダー)のメニューやメッセージを、どの言語で表示するかを設定します。28English / Deutsch / Francais / Nederlands / Dansk / Suomi / Italiano / Norsk / Svenska / Espanol / / 日本語*画像の再生時に、SETボタンを押しながらJUMP...
-
55 .51準備・基本操作● マイカメラメニューこのカメラ...51準備・基本操作● マイカメラメニューこのカメラでは起動画面、起動音、シャッター音、操作音、セルフタイマー音を自分好みに設定できます。CFカードに記録してある画像や新たに録音した音声をその場ですぐにカメラに登録し、マイカメラコンテンツとして利用することもできます(各項目の[ ]、[ ]に登録できます) 。また、付属のソフトウェアを使ってパソコンにある画像や音声を登録したり、CANON iMAGE GATEWAY からコンテンツをダウンロードして登録することもできます。詳しくは、付属のソフトウェアクイックガ...
-
56 .52設定を初期状態に戻すカメラの設定を初期設定に戻...52設定を初期状態に戻すカメラの設定を初期設定に戻します。1カメラの電源を入れる 撮影モ-ド、再生モ-ドのどちらでも構いません。2MENU ボタンを5秒以上押しつづける 液晶モニター(またはビューファインダー)に、「初期設定に戻しますか?」のメッセージが表示されます。3十字ボタンのvwで[OK]を選び、SETボタンを押す 初期化中は右のような画面が表示され、初期化が終わると通常画面に戻ります。 初期設定に戻すのをやめるときは、[キャンセル]を選びます。 以下の設定は、初期状態に戻りません。・ メニューの[日...
-
57 .53撮影 - カメラまかせの簡単撮影 オートで撮る...53撮影 - カメラまかせの簡単撮影 オートで撮るシャッターボタン以外の操作をする必要がなく、カメラまかせの撮影ができます。撮影 - カメラまかせの簡単撮影各撮影モードでどのような設定が変更できるかは、巻末の「各撮影モードで設定できる機能一覧」(p. 206)をご覧ください。1撮影モードになっていることを確認する(p. 29)2モードダイヤルを にする3被写体にカメラを向ける4ズームリングで画角(画面内の被写体の大きさ)を決める5シャッターボタンを半押しする(p. 41) シャッターボタンを押してピントを合...
-
58 .54撮影直後に画像を確認する撮影した画像を確認する...54撮影直後に画像を確認する撮影した画像を確認する撮影直後に約2秒間、撮影した画像を表示します。また、次の方法で設定時間に関わらず画像を表示し続けます。● シャッターボタンを全押しし続けるシャッターボタンを全押しし続けている間、画像を表示できます。このとき、ズームリングを望遠方向にまわすと画像が拡大され、シャッターボタンを放しても画像が表示され続けます。ズームリングを反対にまわすと、画像が通常サイズに戻ります。シャッターボタンを半押しすると解除され、撮影できます。● 画像表示中に、SETボタンを押すシャッタ...
-
59 .55撮影 - カメラまかせの簡単撮影● 画像表示中...55撮影 - カメラまかせの簡単撮影● 画像表示中にモニターを切り換えるボタンを押すと、ビューファインダーと液晶モニターを切り換えられます。次のように、撮影は「ビューファインダー」、撮影後の画像確認は「液晶モニター」に表示する、といった使い方もできます。次回の撮影より、確認時の画像は自動的に液晶モニターに表示されます。 撮影時、 ボタンを押してモニターを切り換えると、この設定はキャンセルされます。撮影直後に記録形式を変更する撮影直後に以下の操作を行うと、JPEG形式で撮影した画像をRAW形式(p. 60)で...
-
60 .56撮影した画像の確認時間を変更する画像の確認時間...56撮影した画像の確認時間を変更する画像の確認時間を、[切]または[2 秒]~[10 秒]のいずれかに変更できます。1撮影直後、画像が表示されている間に FUNC. ボタンを押す2十字ボタンのvwで[OK]を選びSETボタンを押す RAW形式で記録されます。 シャッターボタンを半押しすると、撮影画面に戻ります。 すでに記録形式に が選ばれているとき、またはデジタルズームを使って撮影したときは、上記の操作を行うことはできません。1[ (撮影)]メニューから[撮影の確認]を選ぶ メニューの選択と設定のしかた(p...
-
61 .57撮影 - カメラまかせの簡単撮影記録画素数と圧...57撮影 - カメラまかせの簡単撮影記録画素数と圧縮率を変更する目的に応じて、記録画素数、圧縮率(動画を除く)を変更できます。CCDのオリジナルデータを記録したい場合は、 [RAW]を選んでください(p. 60)。( )内は表示パネルに表示されるアイコンです。モードダイヤル 記録画素数 撮影の目安()ラージ3264×2448画素大きい小さい・A4サイズ以上をプリントするとき()ミドル12272×1704画素()ミドル21600×1200画素・Lサイズ、またはA5サイズをプリントすると...
-
62 .58● 動画の場合は、次の記録画素数で撮影できます...58● 動画の場合は、次の記録画素数で撮影できます。記録画素数640×480画素320×240画素160×120画素1FUNC.ボタンを押す2十字ボタンのrsで、*(圧縮率)またはL*(記録画素数)を選ぶ*現在の設定が表示されます。3電子ダイヤル、または十字ボタンのvwで、設定したい圧縮率または記録画素数を選ぶ 設定したあとシャッターボタンを押せば、すぐに撮影できます。また、撮影後は再びこの画面が表示されます。4電子ダイヤルをクリックするか、FUNC.ボタンを押す5撮影する記録画素数(以外) 圧縮率記録可能...
-
63 .59撮影 - カメラまかせの簡単撮影 1画像の容量...59撮影 - カメラまかせの簡単撮影 1画像の容量(目安)について(p. 197) CFカードの種類別、記録可能画像数について(p. 196) 記録画素数や圧縮率は、撮影モードを変更した場合、次のようになります( は、記録画素数のみ) 。現在の撮影モード変更後の撮影モード変更後の記録画素数、圧縮率 変更したモードの設定内容に変わります。 設定内容は変わりません。 変更したモードの設定内容に変わります。 設定内容は変わりません。 変...
-
64 .60記録形式を変更するあらかじめ記録形式をRAWに...60記録形式を変更するあらかじめ記録形式をRAWに変更してから撮影できます。通常のJPEG形式は、適正な画質になるようにカメラ内で画像処理を行っています。またCFカードに多くの画像を記録できるように、ファイルサイズを圧縮しています。これは非可逆圧縮ですので、オリジナルと完全に同一のデータを復元することはできません。一方、RAW形式は、カメラ内で画像処理することなく、CCDからの画像データをそのまま記録します。またJPEG形式と同じく記録時に圧縮していますが、オリジナルデータを完全に復元*できる可逆圧縮ですの...
-
65 .61撮影 - カメラまかせの簡単撮影1FUNC.ボ...61撮影 - カメラまかせの簡単撮影1FUNC.ボタンを押す2十字ボタンのrsで、L*(液晶モニター /ビューファインダー)またはL*(表示パネル)を選ぶ*現在の設定が表示されます。3電子ダイヤル、または十字ボタンのvwで、RAW (液晶モニター/ビューファインダー)または (r)(表示パネル) を選ぶ 設定したあとシャッターボタンを押せば、すぐに撮影できます。また、撮影後は再びこの画面が表示されます。4電子ダイヤルをクリックするか、FUNC.ボタンを押す JPEG形式で撮影した画像でも、撮影直後の画像表示...
-
66 .62 内蔵ストロボを使って撮る撮影状況に合わせて、...62 内蔵ストロボを使って撮る撮影状況に合わせて、ストロボを使って撮影できます(動画にはストロボは使用できません。)。*表示パネルには表示されません。・ 外部ストロボについては、p. 174をご覧ください。モードダイヤル *赤目緩和オート明るさに応じて自動的にストロボを発光して撮影します。ストロボ発光の際には、常に赤目緩和ランプを発光します。*オート明るさに応じて自動的にストロボを発光して撮影します。*常時発光(赤目緩和)常に赤目緩和ランプとストロボを発光して撮影します。常時発光常にス...
-
67 .63撮影 - カメラまかせの簡単撮影2撮影する ス...63撮影 - カメラまかせの簡単撮影2撮影する ストロボが発光するときは、シャッターボタンを半押ししたときにストロボが自動的に上がり(自動ポップアップ機能)、液晶モニター(またはビューファインダー)に が表示されます。 撮影手順は、「 オートで撮る」(p. 53)と同じです。 撮影メニューの[ストロボ自動調光]が[入]のときは、自動調光で発光します。M のとき、または[ストロボ自動調光]が[切]のときは、マニュアル発光します。 自動ポップアップ機能を[切]にして使用することもできます(p. 65)。 使用後...
-
68 .64赤目緩和機能を設定する暗いところでストロボを発...64赤目緩和機能を設定する暗いところでストロボを発光するとき、赤目緩和ランプを発光します。ストロボの光が目に反射して目が赤く光るのを防ぎます。スローシンクロを設定するストロボ発光時、スローシンクロして撮影します。夜景や室内の照明を利用した撮影などで、背景だけが暗くなるのを軽減できます。モードダイヤル 1[ (撮影)]メニューの[赤目緩和機能]で[入]を選ぶ 液晶モニター(またはビューファインダー)に が表示されます。 写される人が赤目緩和ランプを見ていないと効果がありません。ランプを見...
-
69 .65撮影 - カメラまかせの簡単撮影自動ポップアッ...65撮影 - カメラまかせの簡単撮影自動ポップアップ機能を[切]にしてストロボを使うモードダイヤル 1[ (撮影)]メニューの[ 自動ポップアップ]で[切]を選ぶ2ストロボを発光させるときは、 ボタンを押してストロボをポップアップさせる が表示パネルと液晶モニター(またはビューファインダー)に表示され、シャッターを全押しすると常にストロボが発光されます。 ストロボを発光させたくないときは、手でストロボを閉じてください。が表示パネルと液晶モニター(またはビューファインダー)に表示されます。EC137C...
-
70 .66 ポートレートを撮る背景をぼかして人物を浮き立...66 ポートレートを撮る背景をぼかして人物を浮き立たせたいときに使います。 風景を撮る広がりのある風景を撮影するときに使います。1モードダイヤルをにする撮影手順は、「 オートで撮る」(p. 53)と同じです。 このモードで変更できる設定(p. 206) 被写体の上半身が、液晶モニター(またはビューファインダー)いっぱいになるくらいにすると、背景を効果的にぼかすことができます。 レンズを望遠側にすると、背景をさらにぼかすことができます。1モードダイヤルをにする撮影手順は、「オートで撮る」(p. 53)と同じで...
-
71 .67撮影 - カメラまかせの簡単撮影 夜景を撮る夕...67撮影 - カメラまかせの簡単撮影 夜景を撮る夕暮れや夜景をバックにした人物を撮影するときに使います。人物にはストロボ光があたり、背景は遅いシャッタースピードで、それぞれをきれいに撮影することができます。1モードダイヤルをにする撮影手順は、「オートで撮る」(p. 53)と同じです。 手ブレを防ぐために必ず三脚をお使いください。 このモードで変更できる設定(p. 206) シャッタースピードが遅いので、ストロボが発光してもすぐに動かないように、写される人に声をかけてください。 で日中に撮影すると、 と同じ撮...
-
72 .68 パノラマ画像を撮る(スティッチアシスト)撮影...68 パノラマ画像を撮る(スティッチアシスト)撮影した画像をパソコンで合成(スティッチ)し、パノラマ画像を作るときに使います。被写体のとらえかたPhotoStitchは、隣り合う画像の共通部分を見つけて合成処理を行います。共通部分には、できるだけ特徴のある被写体(目印となる被写体)を入れて撮影してください。 パソコンでの画像合成には、付属の「PhotoStitch」をお使いください。水平方向垂直方向2×2EC137CUG_J.book 68 ページ 2003年11月27日 木曜日 午後2時41分
-
73 .69撮影 - カメラまかせの簡単撮影撮影するスティ...69撮影 - カメラまかせの簡単撮影撮影するスティッチアシストモードには、次の5つの撮影方向があります。 隣り合う画像の共通部分は、画像の幅の30~50%になるように撮影します。また、上下のズレは、画像の高さの10%以内で撮影します。 共通部分には、動いている被写体などが入らないように注意してください。 遠くの被写体と近くの被写体が混在する画像をスティッチしないでください。物体がゆがんだり、二重に写ったりすることがあります。 撮影時の明るさはできるだけ揃えてください。画像の明るさが違いすぎると、不自然な画像...
-
74 .703最初の画像を撮影する 1画像目の撮影で、露出...703最初の画像を撮影する 1画像目の撮影で、露出やホワイトバランスがロックされます。4最初の画像に重ね合わせ、次の画像を撮影する 画像が重なる部分は、多少ずれても合成時に修正されます。 十字ボタンのvwを押すと撮影済みの画像に戻り、撮影のやり直しができます。5同様の操作で3画像目以降を撮影する 水平/垂直方向の撮影では、最大26画像まで撮影できます。6最後の画像の撮影後、 SETボタンを押す マニュアルホワイトバランス(p. 94)の場合、 では基準となる白データの取り込みができません。あらかじめ他の撮影...
-
75 .71撮影 - カメラまかせの簡単撮影 動画を撮る動...71撮影 - カメラまかせの簡単撮影 動画を撮る動画を撮影するときに使います。記録画素数は次の設定から選べます(p. 57)。 [(640×480) ] [ (320×240)] [ (160×120)]1モードダイヤルを にする液晶モニター(またはビューファインダー)に記録可能時間(秒数)が表示されます。2シャッターボタンを全押しする 撮影が開始され、同時に音声も記録されます。 撮影中は、液晶モニター(またはビューファインダー)の右上に赤丸が表示されます。3撮影を終了するときは、再度シャッターボタンを全押...
-
76 .72 動画を撮影するときは、このカメラで初期化した...72 動画を撮影するときは、このカメラで初期化したCFカードをお使いください(p. 139)。付属の CF カードは、そのままお使いになれます。 以下のようなCFカードをお使いのときは、撮影中に正しい撮影時間が表示されなかったり、撮影を中断することがあります。・書き込み速度が遅い・他のカメラやパソコンで初期化した・撮影/消去を繰り返した撮影時間が正しく表示されないときも、CF カードには実際に撮影した動画が記録されています。CF カードをこのカメラで初期化すると、正しい時間が表示されます(書き込み速度が遅い...
-
77 .73撮影 - カメラまかせの簡単撮影 至近距離で撮...73撮影 - カメラまかせの簡単撮影 至近距離で撮る(マクロ撮影)レンズ先端から被写体までの距離が以下のときは、マクロモードで撮影します(ズーム位置で異なります)。*35mmフィルム換算のズーム位置は、レンズに表記されています。モードダイヤル ズーム位置(35mmフィルム換算) 被写体までの距離ワイド端~63mm 10~50cm63~90mm 30~50cm90mm~テレ端 マクロ撮影できません1ボタンを押す 表示パネルと液晶モニター(またはビューファインダー)に、 が表示されます。 再...
-
78 .74 マクロモードでストロボ撮影すると、画像の明る...74 マクロモードでストロボ撮影すると、画像の明るさが適切にならないことがあります。マクロモードでストロボ撮影するときは、NDフィルターを[入]にして、別売のマクロリングライト MR-14EX またはマクロツインライト MT-24EXをお使いになることをおすすめします。撮影状況に応じ、AVまたは M で、絞りを絞って撮影してください。 被写体に最も近づいたときの撮影範囲は、以下のとおりです。 被写体にさらに近づいて撮影するときは、スーパーマクロ撮影を使用してください(p. 75)。ズーム位置(35mmフィル...
-
79 .75撮影 - カメラまかせの簡単撮影 さらに接近し...75撮影 - カメラまかせの簡単撮影 さらに接近して撮る(スーパーマクロ撮影)通常のマクロ撮影よりもさらに被写体に近づき、被写体の、よりレンズに近い部位にフォーカスして撮影することができます。背景も、マクロ撮影とは違った効果で撮影することができます。レンズ先端から被写体までの距離が以下のときに撮影可能です。 3~30cm(42~90mm(35mmフィルム換算) )記録画素数は、M1、M2、M3、Sからのみ選べます。LやRAW形式を選んでいるときにスーパーマクロにすると、自動的に M1 で撮影されます(スーパ...
-
80 .763撮影する 撮影手順は、「 オートで撮る」(p...763撮影する 撮影手順は、「 オートで撮る」(p. 53)と同じです。 デジタルズームを[入]に設定している場合でも、スーパーマクロ撮影中は、光学ズームのみが働きます。 ズーム操作の際に表示されるズームバーは、スーパーマクロ撮影で可能な稼動範囲を42~90mm(35mmフィルム換算)で表しています。マニュアルフォーカスの場合の MF インジケーターも、可能な稼動範囲を移動します。 スーパーマクロ撮影時に、レンズが被写体にぶつからないようにしてください。 オプションのレンズとの併用はできません。撮影メニュー...
-
81 .77撮影 - カメラまかせの簡単撮影 セルフタイマ...77撮影 - カメラまかせの簡単撮影 セルフタイマーで撮るセルフタイマーを使って撮影します。どの撮影モードでも使えます。撮影までの秒数を設定するシャッターボタンを押してから、撮影されるまでの秒数を 10 秒または2秒に設定できます。1ボタンを押す 表示パネルに が、液晶モニター(またはビューファインダー)に またはが表示されるまで ボタンを押します。 再度 ボタンを押すと、セルフタイマー撮影を解除できます。2撮影する [セルフタイマー]が[10秒]に設定されているときは、シャッターボタンを全押しすると、セル...
-
82 .78デジタルズームで撮る光学ズ-ムと組み合わせて、...78デジタルズームで撮る光学ズ-ムと組み合わせて、次の倍率(目安)に拡大できます。8.8倍、11倍、14倍、18倍、22倍モードダイヤル 1[ (撮影)]メニューから[デジタルズ-ム]を選ぶ メニューの選択と設定のしかた(p. 44)2[入]を選び、MENUボタンを押す3ズームリングを望遠側にまわす たん停止します。再度、ズームリングを同方向にまわすと、さらに拡大できます。 反対側にまわすと、倍率が下がります。4撮影する 撮影手順は、「 オートで撮る」(p. 53)と同じです。 RAW ...
-
83 .79撮影 - カメラまかせの簡単撮影 連続して撮る...79撮影 - カメラまかせの簡単撮影 連続して撮るシャッターボタンを全押ししている間、連続して撮影します。モードダイヤル 通常連続撮影被写体を確認しながら連続撮影したいときにおすすめします。ただし、シャッター間隔は より長くなります。高速連続撮影早いシャッター間隔で連続撮影したいときにおすすめします。ただし、被写体を確認しながら連続撮影できません。1ボタンを押す 表示パネルや液晶モニター(またはビューファインダー)に またはが表示されるまで ボタンを押します。 連続撮影を解除するには、 が表示さ...
-
84 .80連続撮影方法を設定する 内部メモリーがいっぱい...80連続撮影方法を設定する 内部メモリーがいっぱいになると、撮影間隔が多少遅くなります。 内蔵ストロボは使用できますが、撮影のたびにストロボの充電時間がかかるため撮影間隔は長くなります。 外付けストロボを取りつけている場合、ストロボは発光しません。1[ (撮影)]メニューから[連続撮影方式]を選ぶ メニューの選択と設定のしかた(p. 44)2[ ]または[ ]を選び、 MENUボタンを押す 電源を切ると通常の撮影に戻りますが、連続撮影方式の設定は保持されます。 連続して撮る(つづき)EC137CUG_J.b...
-
85 .81撮影 - 目的に合わせた応用撮影シャッタースピ...81撮影 - 目的に合わせた応用撮影シャッタースピード、絞り数値を選択するなど、カメラの設定を自由に変えて撮影できます。 プログラムAEで撮る被写体の明るさに応じて、シャッタースピードと絞り数値をカメラが自動的に設定します。撮影 - 目的に合わせた応用撮影各撮影モードでどのような設定が変更できるかは、巻末の「各撮影モードで設定できる機能一覧」(p. 206)をご覧ください。 設定を変更した後の撮影の手順は、「 オートで撮る」(p. 53)をご覧ください。1モードダイヤルをPにする2撮影する シャッタースピー...
-
86 .82 シャッタースピードを決めて撮るシャッタースピ...82 シャッタースピードを決めて撮るシャッタースピードを選ぶと、被写体の明るさに応じて、カメラが適正露出になる絞り数値を自動的に設定します。シャッタースピードを速くすると、動きの速い被写体の瞬間をとらえることができ、シャッタースピードを遅くすると流動感を表現したり、暗いところでもストロボを発光せずに撮影できます。 このモードで変更できる設定(p. 206) 適正露出が得られない場合、液晶モニター(またはビューファインダー)のシャッタースピードと絞り数値が赤字で表示されます。次の方法で撮影すると、適正露出が得...
-
87 .83撮影 - 目的に合わせた応用撮影2電子ダイヤル...83撮影 - 目的に合わせた応用撮影2電子ダイヤルをまわして、シャッタースピードを選ぶ3撮影する シャッタースピードと絞り数値が白字で表示されているときは適正露出です。 絞り数値が赤字で表示されたときは、露出アンダー(露出不足)または露出オーバー(露出過多)です。白字で表示されるまで、電子ダイヤルでシャッタースピードを調節してください。撮影メニューの[セーフティシフト]を[入]にすると、自動的に適正露出になるシャッタースピードにシフトされます(セーフティシフト機能(p. 86))。 数値設定後にズームを調節...
-
88 .84 このモードで変更できる設定(p. 206) ...84 このモードで変更できる設定(p. 206) シャッタースピードが遅くなると、手ブレしやすくなります。 (手ブレ警告)が表示されたら、三脚を使って撮影してください。 ストロボ同調最高シャッタースピードは1/250秒です。1/250 秒よりも高速のシャッタースピードを設定した場合は、自動的に1/250秒に再設定され、撮影されます。 ズームによって絞り数値とシャッタースピードは次のように変わります。シャッタースピードの表示表示パネルに表示されるシャッタースピードの4000から4までは、分数の分母を表します。...
-
89 .85撮影 - 目的に合わせた応用撮影 絞りを決めて...85撮影 - 目的に合わせた応用撮影 絞りを決めて撮る絞り数値を選ぶと、被写体の明るさに応じて、カメラが適正露出になるシャッタースピードを自動的に設定します。絞り数値を小さくする(絞りを開く)と、背景をぼかした美しいポートレートが撮影できます。絞り数値を大きくする(絞りを閉じる)と、奥行きのある風景の手前から遠くまでが鮮明に写ります。絞り数値を大きくするほど、鮮明に写る範囲が広くなります。1モードダイヤルをA Vにする 絞り数値が表示パネルと液晶モニター(またはビューファインダー)に表示されます。2電子ダイ...
-
90 .86 ズーム位置によっては、選べない絞り数値があり...86 ズーム位置によっては、選べない絞り数値があります。 このモードで変更できる設定(p. 206) 絞り数値を大きくすると、シャッタースピードが遅くなり、手ブレしやすくなります。 (手ブレ警告)が表示されたら、三脚を使って撮影してください。 ストロボ同調シャッタースピードは、1/60~1/250秒になります。従って、ストロボを発光して撮影する場合、あらかじめ絞り数値を設定していても、ストロボ同調シャッタースピードに応じて絞り数値が自動的に変更されることがあります。絞り数値の表示表示された数値が大きくなるほ...
-
91 .87撮影 - 目的に合わせた応用撮影 自由にシャッ...87撮影 - 目的に合わせた応用撮影 自由にシャッタースピード/絞りを決めて撮るシャッタースピードや絞り数値を自分で決定し、狙い通りの撮影ができます。花火の撮影など露出の設定が難しいときに使うと便利です。1モードダイヤルをMにする シャッタースピードと絞り数値が表示パネルと液晶モニター(またはビューファインダー)に表示されます。2電子ダイヤルをクリックして、設定項目(シャッタースピードまたは絞り数値)を選ぶ 電子ダイヤルをクリックするたびに切り換わります。3電子ダイヤルをまわして、シャッタースピードまたは絞...
-
92 .88 このモードで変更できる設定(p. 206) ...88 このモードで変更できる設定(p. 206) 絞り数値とシャッタースピードについて(p. 84) 露出を変更したい場合は、電子ダイヤルでシャッタースピード、絞り数値を変更してください。 液晶モニター(またはビューファインダー)には設定した絞り数値、シャッタースピードに応じた明るさで表示されます。速いシャッタースピードを設定した場合や、被写体が暗い場合、ストロボを (常時発光(赤目緩和))または (常時発光)にするか、外付けストロボを取りつけると、常に明るく表示されます。 自由にシャッタースピード/絞りを...
-
93 .89撮影 - 目的に合わせた応用撮影 AF枠を移動...89撮影 - 目的に合わせた応用撮影 AF枠を移動するAF枠は、オートフォーカスでピントを合わせるための枠で、任意の位置に手動で設定できます(アクティブフレームコントロール)。狙った被写体に確実にピントを合わせたり、構図を楽しむのに便利です。ただし、デジタルズームをお使いのときは、AF枠を任意の位置にして設定しても、中央1点に固定されます。モードダイヤル 1ボタンを押す 液晶モニター(またはビューファインダー)にAF枠が緑色で表示されます。2十字ボタンのrsvwで、設定したい位置にAF枠を移動する3ボ...
-
94 .90 測光方式を切り換える測光方式を切り換えて撮影...90 測光方式を切り換える測光方式を切り換えて撮影できます。通常は[評価測光]に設定されています。モードダイヤル 評価測光逆光撮影を含む一般的な撮影に適しています。画面内を多分割して測光します。被写体の位置、明るさ、背景、順光、逆光など複雑な光の要素をカメラが判断し、主被写体を常に適正な露出にします。中央部重点平均測光画面中央部の被写体に重点を置きながら、画面全体を平均的に測光します。スポット測光中央固定液晶モニター(またはビューファインダー)中央部の「スポット測光枠」内を測光します。逆光などで被写体...
-
95 .91撮影 - 目的に合わせた応用撮影2[ (撮影)...91撮影 - 目的に合わせた応用撮影2[ (撮影)]メニューから[スポット測光枠]を選ぶ メニューの選択と設定のしかた(p. 44)3[中央固定]または[AF枠連動]を選び、MENUボタンを押す [中央固定]のときは、液晶モニター(またはビューファインダー)中央にスポット測光枠が表示されます。[AF枠連動]のときは、常にAF枠内にスポット測光枠が表示されます。画面例:[中央固定]スポット測光枠EC137CUG_J.book 91 ページ 2003年11月27日 木曜日 午後2時41分
-
96 .92 露出を補正する逆光や背景が明るい場所での撮影...92 露出を補正する逆光や背景が明るい場所での撮影で、被写体が暗くなってしまうようなときに露出を調整します。モードダイヤル 1(十字ボタンのr)を押す 表示パネルと液晶モニター(またはビューファインダー)に露出補正バーが表示されます。2電子ダイヤル、または十字ボタンのvwで露出を調整する 補正量は、-2~+2の範囲で1/3段ずつ変更できます。 設定したあとシャッターボタンを押せば、すぐに撮影できます。また、撮影後は再びこの画面が表示され、設定を変更できます。3電子ダイヤルをクリック、または を...
-
97 .93撮影 - 目的に合わせた応用撮影 色合いを調整...93撮影 - 目的に合わせた応用撮影 色合いを調整する(ホワイトバランス)撮影時の光源に応じてホワイトバランスを設定すると、その光源に合った適正な色になります。( )内は表示パネルの表示です(液晶モニター /ビューファインダーとの表示が違う場合)。モードダイヤル AWB()オート カメラが自動的にホワイトバランスを設定します。太陽光晴天の屋外で撮影するときに設定します。くもり曇天や日陰、薄暮などで撮影するときに設定します。電球電球、電球色タイプ(3波長型)の蛍光灯のもとで撮影するときに設定...
-
98 .94マニュアルホワイトバランスを設定する白い紙や布...94マニュアルホワイトバランスを設定する白い紙や布など、白の基準としたいものをカメラに記憶させ、その撮影状況下で最適なホワイトバランスを設定できます。2 種類の設定を記憶できます。特に、次のような場合、 (オート)ではホワイトバランスが調整できないことがありますので、 (マニュアル1)または (マニュアル 2)で白データを取り込んでから、撮影してください。・ 至近距離(マクロ)で撮影するとき・ 単一な色の被写体(空、海、森など)を撮影するとき・ 水銀灯などの特殊な光源で撮影するとき3電子ダイヤルをクリック、...
-
99 .95撮影 - 目的に合わせた応用撮影3カメラを白い...95撮影 - 目的に合わせた応用撮影3カメラを白い紙や布に向け、SETボタンを押す 液晶モニター(またはビューファインダー)の中央の枠いっぱいに、白い紙や布が表示されるよう構図を決めてから、SETボタンを押してください。SETボタンを押すと、白データが取り込まれます。 設定したあとシャッターボタンを押せば、すぐに撮影できます。また、撮影後は再びこの画面が表示され、設定を変更できます。4電子ダイヤルをクリック、または を押す 撮影モードを Pにし、露出補正、ストロボ調光補正をともに±0にすることをおすすめしま...
-
100 .96 色効果を切り換える色効果を切り換えて撮影でき...96 色効果を切り換える色効果を切り換えて撮影できます。( )内は表示パネルに表示されるアイコンです。モードダイヤル ()効果切通常はこの設定で撮影します。()くっきりカラ-コントラストと色の濃さを強調し、くっきりした色合いで撮影します。()すっきりカラ-コントラストと色の濃さを抑え、すっきりとした色合いで撮影します。()ソフト輪郭の強調を抑えて撮影します。()セピアセピア色で撮影します。()白黒白黒で撮影します。()カスタムカラーコントラスト、シャープネス、色の濃さを自由に設定できます。...








![前ページ カーソルキー[←]でも移動](http://gizport.jp/static/images/arrow_left2.png)