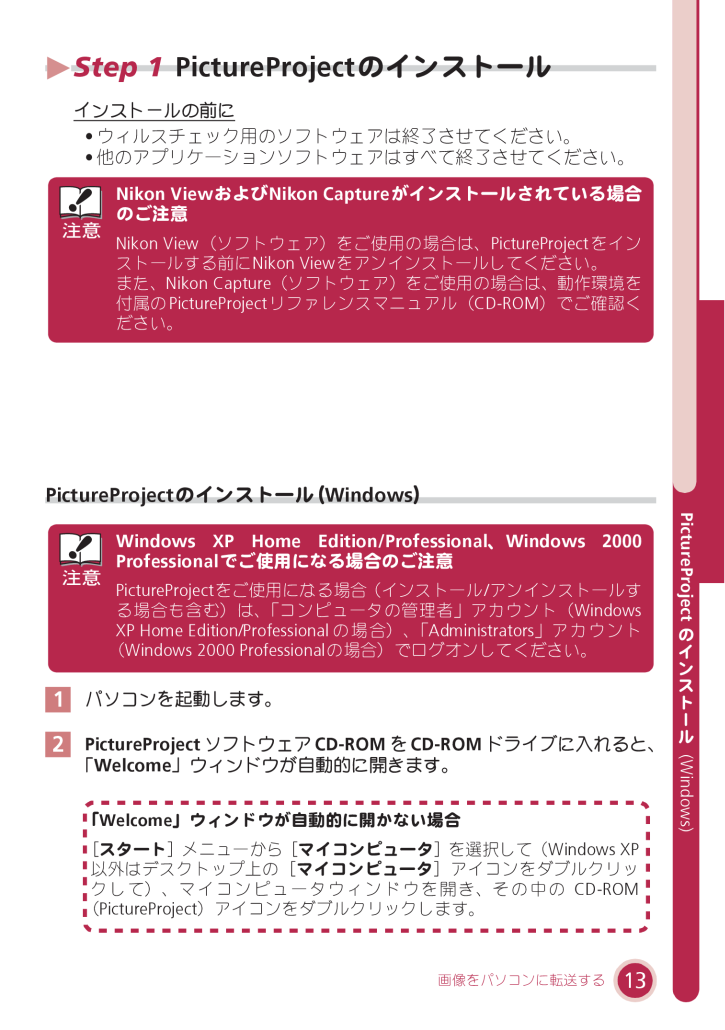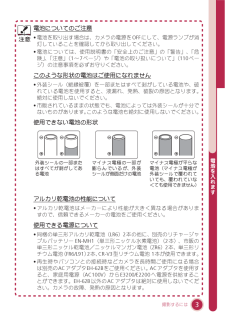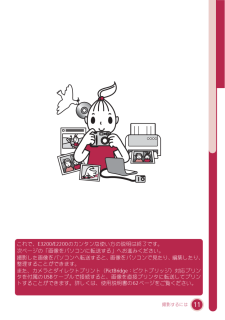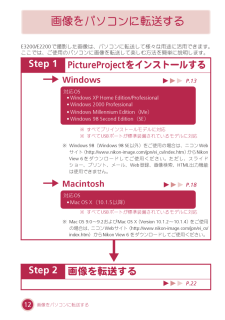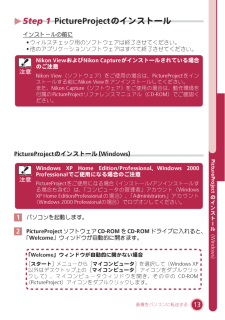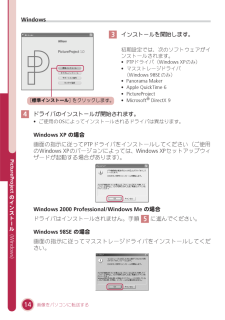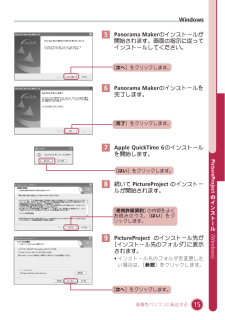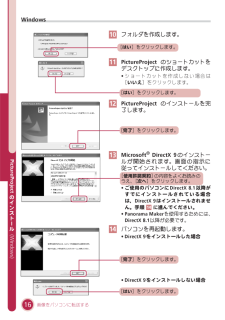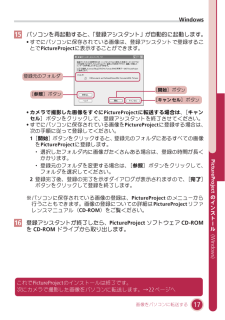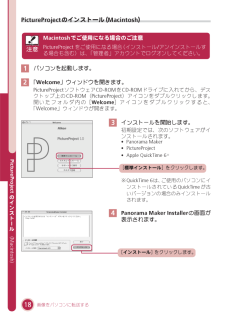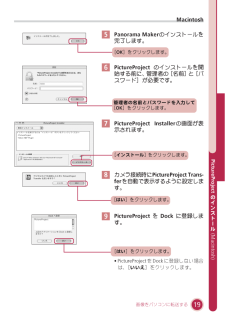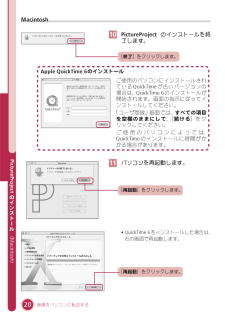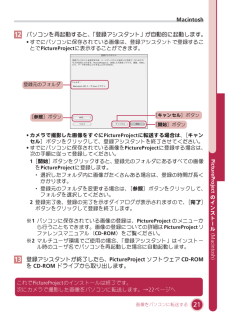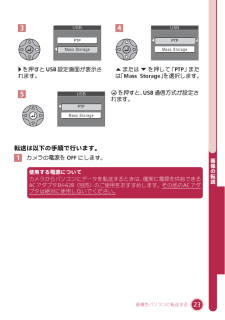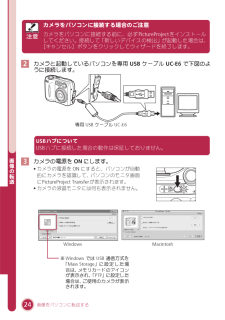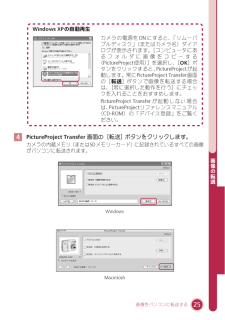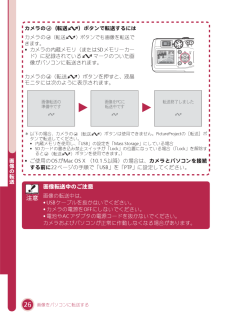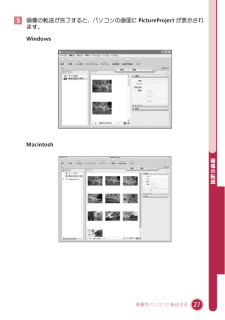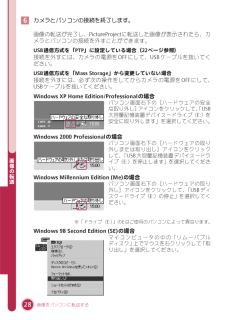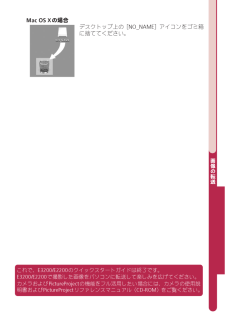2

15 / 32 ページ
現在のページURL
Step 1 PictureProjectのインストールインストールの前に• ウィルスチェック用のソフトウェアは終了させてください。• 他のアプリケーションソフトウェアはすべて終了させてください。注意Nikon ViewおよびNikon Captureがインストールされている場合のご注意Nikon View(ソフトウェア)をご使用の場合は、PictureProject をインストールする前にNikon Viewをアンインストールしてください。また、Nikon Capture(ソフトウェア)をご使用の場合は、動作環境を付属の PictureProject リファレンスマニュアル(CD-ROM)でご確認ください。PictureProjectのインストール(Windows)1のインスパソコンを起動します。トΙPictureProject ソフトウェア CD-ROM を CD-ROM ドライブに入れると、 ル(Windows)2PictureProjectをご使用になる場合(インストール/アンインストールする場合も含む)は、「コンピュータの管理者」アカウント(WindowsXP Home Edition/Professional の 場 合)、「Administrators」ア カ ウ ン ト(Windows 2000 Professionalの場合)でログオンしてください。PictureProject注意Windows XP Home Edition/Professional、Windows 2000Professionalでご使用になる場合のご注意「Welcome」ウィンドウが自動的に開きます。「Welcome」ウィンドウが自動的に開かない場合[スタート]メニューから[マイコンピュータ]を選択して(Windows XP以外はデスクトップ上の[マイコンピュータ]アイコンをダブルクリック し て)、マ イ コ ン ピ ュ ー タ ウ ィ ン ド ウ を 開 き、そ の 中 の CD-ROM(PictureProject)アイコンをダブルクリックします。画像をパソコンに転送する13
参考になったと評価  48人が参考になったと評価しています。
48人が参考になったと評価しています。
このマニュアルの目次
-
1 .Jpクールピクス3200/2200撮って、P 2~...Jpクールピクス3200/2200撮って、P 2~P 9カンタン操作で、いつでもどこでも手軽に撮影。見て、P 10撮った写真をワンタッチですばやくチェック!送ろう!P 12~P 29専用ソフトウェアで、撮った写真をパソコンにカンタン転送!専用ソフトウェアPictureProject のインストールについては、13~22ページで説明しています。
-
2 .箱の中身を確認する箱からカメラと付属品を取り出し、...箱の中身を確認する箱からカメラと付属品を取り出し、以下のものがすべてそろっていることを確認してください。カメラ本体単三形アルカリ乾電池ストラップUSB ケーブルオーディオビデオケーブル(E3200 のみ)ビデオケーブル(E2200 のみ)クイックスタートガイド(本紙)使用説明書保証書カスタマ登録カードPictureProject CD ブック• PictureProject ソフトウェア CD-ROM• PictureProject リファレンスマニュアル CD-ROM(ソフトウェアガイド)※ 以降、本書で...
-
3 .各部の名称E3200/E2200の主な部分の名称を...各部の名称E3200/E2200の主な部分の名称を簡単に紹介します。詳しくは使用説明書の12、13ページをご覧ください。電源スイッチ電源ランプシャッターボタンストラップ取り付け部SDメモリーカードカバースピードライトランプ(赤色)モードダイヤルズームボタンAF ランプ(緑色)マルチセレクターx(再生)ボタンファインダー電池室カバー端子カバー電池室カバーロック解除ボタン液晶モニタ端子カバーUSB端子各部の名称1
-
4 .撮影するにはStep 1 ストラップを取り付けます...撮影するにはStep 1 ストラップを取り付けますストラップを図のようにカメラに取り付けます。Step 2 電池を入れます1 電池室カバーを開けます。12ストラップを取り付けます/電池を入れます• gボタンを押しながらスライドさせ(①)、電池室カバーを開けます(②)。2 電池を入れます。• 電池室内にある図に合わせて、+と-の方向を正しく入れてください。3 電池室カバーを閉じます。• カバーを閉じて(①)、スライドさせます(②)。• カバーがしっかりと閉じていることを確認してください。12このカメラは、使用...
-
5 .電池についてのご注意注意 • 電池を取り出す場合は...電池についてのご注意注意 • 電池を取り出す場合は、カメラの電源を OFF にして、電源ランプが消灯していることを確認してから取り出してください。• 電池については、使用説明書の「安全上のご注意」の「警告」、「危険」「注意」、(1~7ページ)や「電池の取り扱いについて」(110ページ)の注意事項を必ずお守りください。このような形状の電池はご使用になれません• 外装シール(絶縁被覆)を一部またはすべて剥がしている電池や、破れている電池を使用すると、液漏れ、発熱、破裂の原因となります。絶対に使用しないでください...
-
6 .Step 3 電源を入れます1 カメラ背面にあるモ...Step 3 電源を入れます1 カメラ背面にあるモードダイヤルを P(オート撮影モード)に合わせます。モードダイヤル2 カメラの電源スイッチを押し、電源を ON にします。電源を入れます3 はじめて電源を ON にしたときは、表示言語の設定画面が表示されます。言語を確認し、マルチセレクターの中央にある a ボタンを押します。• MENUボタンを押すと、表示言語の設定と日時設定(5 ページ)をキャンセルして、すぐに撮影できます。表示言語の設定と日時設定は、あとで行うこともできます。詳しくは使用説明書の94ペー...
-
7 .Step 4 日時を設定します表示言語の設定画面で...Step 4 日時を設定します表示言語の設定画面で a を押すと、日時設定の画面が自動的に表示されます。以下の手順にしたがって日時を設定してください。• 日時を設定すると、撮影した画像に撮影日時が情報として記録されます。ただし日時を設定しただけではプリント時に日付は写し込まれません。日付の写し込みについては使用説明書の97ページをご覧ください。日時の設定には、マルチセレクターを使用します。上(の項目)に移動前画面に戻る(キャンセルまたは左を選択)中央部の a を押して決定次画面に移動(右を選択または決定)下...
-
8 .45Tokyo, SeoulMENUUMENU自宅...45Tokyo, SeoulMENUUMENU自宅の設定画面に切り換y を押すと、わります。672004010001200400a を押すと、自宅のあるタイムゾーンが決定して、日時設定の画面に切り換わります。日時を設定します|またはyを押してタイムゾーンを選y択します。801000100「年」が点滅します。z または { を押して、年を合わせます。9200401000120040008130500「月」の設定に移ります。y を押して、7 と 8 の手順を繰り返して、 日、月、時、分を順番に選択して合わせます...
-
9 .Step 5 撮影します撮影した画像の記録先につい...Step 5 撮影します撮影した画像の記録先について撮影した画像は、カメラの内蔵メモリ(約 14.5MB)に記録されます。また、市販の SD メモリーカードをカメラにセットすると、SD メモリーカードに記録されます。SD メモリーカードのセット方法については、使用説明書の 20 ページをご覧ください。1 液晶モニタ上で電池の残量および撮影可能コマ数を確認します。バッテリーチェック表示AUTO1919撮影します撮影可能コマ数バッテリーチェック表示の意味は次のとおりです。表示意味カメラの状態表示無し電池の残量は...
-
10 .2 カメラを構えます。• 手ブレを防ぐため、カメラ...2 カメラを構えます。• 手ブレを防ぐため、カメラは両手でしっかりと持ってください。AUTO19カメラを構えるときのご注意注意 カメラ前面のレンズやスピードライト発光部、マイクなどに指や髪、ストラップがかかったりしないように充分注意してください。3 構図を決めます。• 写したいもの(被写体)を画面の中央に合わせ、構図を決めます。• 構図を決めるには、液晶モニタを見ながらでも、ファインダーをのぞきながらでも、どちらでも行えます。撮影します•ズームボタンT ボタンを押すと、レンズが望遠側にズーミングして、被写体...
-
11 .、ピントを合わせます。4 シャッターボタンを軽く押...、ピントを合わせます。4 シャッターボタンを軽く押して(半押しして)• シャッターボタンを軽く押して途中で止めることを“半押しする”といいます。シャッターボタンを半押しすると、ピントと露出が決まります。スピードライト(!)ランプ(赤色)AF ランプ(緑色)AF 表示AUTO19シャッターボタンを半押ししたときのスピードライトランプ、AF ランプ、AF表示の状態は次のとおりです。点灯AF ランプ /AF 表示シャッターボタンを押し込むと、スピードライトが発光します。点滅スピードライトは充電中です。消灯スピード...
-
12 .Step 6 撮影した画像を確認します1 撮影時に...Step 6 撮影した画像を確認します1 撮影時に x ボタンを押します。• 液晶モニタに、撮影した画像が表示されます。2004.08.052004.08 052004 08.0513:000011カメラの電源がOFFの状態から xボタンを1秒以上押しつづけると、電源が ON になり、すぐに撮影した画像を再生できます。2 マルチセレクターで、他の画像を確認します。• zまたは|:前の画像を見る• {またはy:次の画像を見る• x ボタンをもう一度押すと、すぐに撮影画面にもどっていつでも撮影できます。2004...
-
13 .これで、E3200/E2200のカンタンな使い方の...これで、E3200/E2200のカンタンな使い方の説明は終了です。次ページの「画像をパソコンに転送する」へお進みください。撮影した画像をパソコンへ転送すると、画像をパソコンで見たり、編集したり、整理することができます。また、カメラとダイレクトプリント(PictBridge:ピクトブリッジ)対応プリンタを付属の USB ケーブルで接続すると、画像を直接プリンタに転送してプリントすることができます。詳しくは、使用説明書の62ページをご覧ください。撮影するには11
-
14 .画像をパソコンに転送するE3200/E2200で撮...画像をパソコンに転送するE3200/E2200で撮影した画像は、パソコンに転送して様々な用途に活用できます。ここでは、ご使用のパソコンに画像を転送して楽しむ方法を簡単に説明します。Step 1PictureProjectをインストールするWindowsP.13対応OS• Windows XP Home Edition/Professional• Windows 2000 Professional• Windows Millennium Edition(Me)• Windows 98 Second Editi...
-
15 .Step 1 PictureProjectのインス...Step 1 PictureProjectのインストールインストールの前に• ウィルスチェック用のソフトウェアは終了させてください。• 他のアプリケーションソフトウェアはすべて終了させてください。注意Nikon ViewおよびNikon Captureがインストールされている場合のご注意Nikon View(ソフトウェア)をご使用の場合は、PictureProject をインストールする前にNikon Viewをアンインストールしてください。また、Nikon Capture(ソフトウェア)をご使用の場合は、...
-
16 .Windows3 インストールを開始します。初期設...Windows3 インストールを開始します。初期設定では、次のソフトウェアがインストールされます。[標準インストール]をクリックします。• PTPドライバ(Windows XPのみ)• マスストレージドライバ(Windows 98SEのみ)• Panorama Maker• Apple QuickTime 6• PictureProject• Microsoft® DirectX 94 ドライバのインストールが開始されます。• ご使用のOSによってインストールされるドライバは異なります。Windows XP...
-
17 .Windows5 Panorama Makerのイ...Windows5 Panorama Makerのインストールが開始されます。画面の指示に従ってインストールしてください。[次へ]をクリックします。6 Panorama Makerのインストールを完了します。[完了]をクリックします。7 Apple QuickTime 6のインストールを開始します。8 続いて PictureProject のインストールが開始されます。のインストΙル[使用許諾契約]の内容をよくお 読 みの う え、[は い]をクリックします。[インストール先のフォルダ]に表示されます。• イ...
-
18 .Windows10 フォルダを作成します。[はい]...Windows10 フォルダを作成します。[はい]をクリックします。11 PictureProject のショートカットをデスクトップに作成します。• シ ョー ト カ ット を 作成 し な い場 合 は[いいえ]をクリックします。[はい]をクリックします。12 PictureProject のインストールを完了します。[完了]をクリックします。13 Microsoft® DirectX 9 のインストーPictureProjectルが開始されます。画面の指示に従ってインストールしてください。[使用許諾契...
-
19 .Windows「登録アシスタント」が自動的に起動し...Windows「登録アシスタント」が自動的に起動します。15 パソコンを再起動すると、• すでにパソコンに保存されている画像は、登録アシスタントで登録することでPictureProjectに表示することができます。登録元のフォルダ[参照]ボタン[開始]ボタン[キャンセル]ボタン※パソコンに保存されている画像の登録は、PictureProject のメニューから行うこともできます。画像の登録についての詳細は PictureProject リファレンスマニュアル(CD-ROM)をご覧ください。16 登録アシスタ...
-
20 .PictureProjectのインストール(Mac...PictureProjectのインストール(Macintosh)Macintoshでご使用になる場合のご注意(インストール/アンインストールす注意 PictureProject をご使用になる場合る場合も含む)は、「管理者」アカウントでログオンしてください。1 パソコンを起動します。2 「Welcome」ウィンドウを開きます。PictureProjectソフトウェアCD-ROMをCD-ROMドライブに入れてから、デスクトップ上の CD-ROM(PictureProject)アイコンをダブルクリックします。開...
-
21 .Macintosh5 Panorama Maker...Macintosh5 Panorama Makerのインストールを完了します。[OK]をクリックします。6 PictureProject のインストールを開始する前に、管理者の[名前] [パとスワード]が必要です。管理者の名前とパスワードを入力して[OK]をクリックします。7 PictureProject Installerの画面が表示されます。[インストール]をクリックします。ferを自動で表示するように設定します。[はい]をクリックします。9 PictureProject を Dock に登録します。•...
-
22 .Macintosh10 PictureProjec...Macintosh10 PictureProject のインストールを終了します。[終了]をクリックします。Apple QuickTime 6のインストールご使用のパソコンにインストールされている QuickTime が古いバージョンの場合は、QuickTime 6のインストールが開始されます。画面の指示に従ってインストールしてください。「ユーザ登録」画面では、すべての項目を空欄のままにして、[続ける]をクリックしてください。ご 使 用 の パ ソ コ ン に よ っ て は、QuickTime のインスト...
-
23 .Macintosh「登録アシスタント」が自動的に起...Macintosh「登録アシスタント」が自動的に起動します。12 パソコンを再起動すると、• すでにパソコンに保存されている画像は、登録アシスタントで登録することでPictureProjectに表示することができます。登録元のフォルダ[参照]ボタン[キャンセル]ボタン[開始]ボタンPictureProject• カメラで撮影した画像をすぐにPictureProjectに転送する場合は、[キャンセル]ボタンをクリックして、登録アシスタントを終了させてください。• すでにパソコンに保存されている画像をPictu...
-
24 .Step 2 画像の転送カメラとパソコンを接続する...Step 2 画像の転送カメラとパソコンを接続する前にご確認ください。カメラからパソコンへ画像を転送するには次の2つの方法があります。• PictureProjectの[転送]ボタンを使用する方法(25ページ)• カメラのa(転送V)ボタンを使用する方法(26ページ)ご使用のパソコンのOS によって「USB」(初期設定は「Mass Storage」)を設定する必要があります。以下の表を参考にして設定してください。OSカメラのaa(転送V)ボタン*VPictureProjectの[転送]ボタンUSB通信方式W...
-
25 .3USB4USBPTPPTPMass Storag...3USB4USBPTPPTPMass StorageMass Storagey を押すと USB 設定画面が表示されます。5USB「PTP」またz または { を押しては「Mass Storage」を選択します。USB 通信方式が設定さa を押すと、れます。PTPMass Storage転送は以下の手順で行います。1 カメラの電源を OFF にします。使用する電源についてカメラからパソコンにデータを転送するときは、確実に電源を供給できるACアダプタEH-62B(別売)のご使用をおすすめします。その他のACア...
-
26 .カメラをパソコンに接続する場合のご注意注意 カメラ...カメラをパソコンに接続する場合のご注意注意 カメラをパソコンに接続する前に、必ず PictureProjectをインストールしてください。接続して「新しいデバイスの検出」が起動した場合は、[キャンセル]ボタンをクリックしてウィザードを終了します。2 カメラと起動しているパソコンを専用 USB ケーブル UC-E6 で下図のように接続します。専用 USB ケーブル UC-E6USBハブについてUSBハブに接続した場合の動作は保証しておりません。画像の転送3 カメラの電源を ON にします。• カメラの電源を ...
-
27 .Windows XPの自動再生カメラの電源を ON...Windows XPの自動再生カメラの電源を ON にすると、「リムーバブルディスク」(またはカメラ名)ダイアログが表示されます。[コンピュータにあるフォルダに画像をコピーする(PictureProject使用)]を選択し、[OK]ボタンをクリックすると、PictureProjectが起動します。常にPictureProject Transfer画面の[転送]ボタンで画像を転送する場合は、[常に選択した動作を行う]にチェックを入れることをおすすめします。PictureProject Transfer が 起...
-
28 .カメラのa(転送V)ボタンで転送するにはaVカメラ...カメラのa(転送V)ボタンで転送するにはaVカメラの a(転送V)ボタンでも画像を転送できます。• カメラの内蔵メモリ(またはSDメモリーカード)に記録されているV マークのついた画像がパソコンに転送されます。2004.08.052004.08 052004 08.0513:000011カメラのa(転送V)ボタンを押すと、液晶モニタには次のように表示されます。* 以下の場合、カメラのa(転送V)ボタンは使用できません。PictureProjectの[転送]ボタンで転送してください。• 内蔵メモリを使用し、「...
-
29 .5 画像の転送が完了すると、パソコンの画面に Pi...5 画像の転送が完了すると、パソコンの画面に PictureProject が表示されます。WindowsMacintosh画像の転送画像をパソコンに転送する27
-
30 .6 カメラとパソコンの接続を終了します。画像の転送...6 カメラとパソコンの接続を終了します。画像の転送が完了し、PictureProjectに転送した画像が表示されたら、カメラとパソコンの接続を外すことができます。USB通信方式を「PTP」に設定している場合(22ページ参照)接続を外すには、カメラの電源を OFF にして、USB ケーブルを抜いてください。USB通信方式を「Mass Storage」から変更していない場合接続を外すには、必ず次の操作をしてからカメラの電源を OFF にして、USBケーブルを抜いてください。Windows XP Home Edi...
-
31 .Mac OS Xの場合デスクトップ上の[NO_NA...Mac OS Xの場合デスクトップ上の[NO_NAME]アイコンをゴミ箱に捨ててください。画像の転送これで、E3200/E2200のクイックスタートガイドは終了です。E3200/E2200で撮影した画像をパソコンに転送して楽しみを広げてください。カメラおよびPictureProjectの機能をフル活用したい場合には、カメラの使用説明書およびPictureProjectリファレンスマニュアル(CD-ROM)をご覧ください。
-
32 .PictureProjectの動作環境Window...PictureProjectの動作環境WindowsCPUハードディスクPentium 300MHz相当以上Windows XP Home Edition/Professional、Windows 2000 Professional、Windows Millennium Edition(Me)、Windows 98 Second Edition(SE)インストール時:60MB以上の空き容量メモリ(RAM)モニタ解像度その他64MB以上(RAW画像の場合は128MB以上)の空きメモリ800×600ドット以上、...