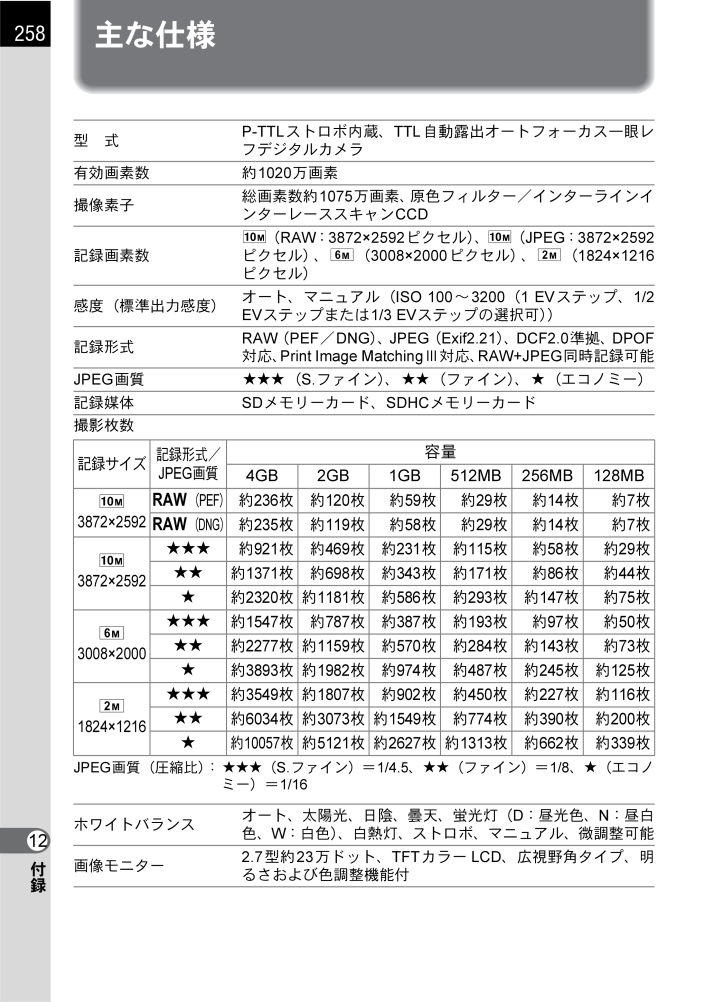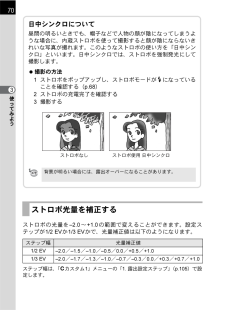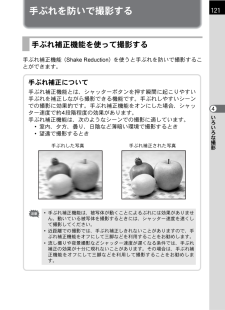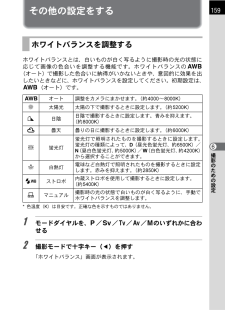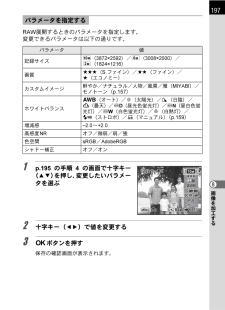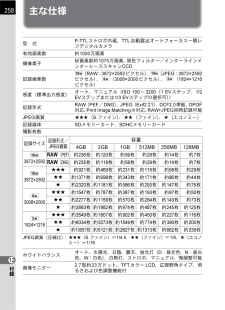18

260 / 276 ページ
現在のページURL
258付録12主な仕様撮影枚数JPEG画質(圧縮比):C(S.ファイン)=1/4.5、D(ファイン)=1/8、E(エコノミー)=1/16型 式P-TTLストロボ内蔵、TTL自動露出オートフォーカス一眼レフデジタルカメラ有効画素数 約1020万画素撮像素子総画素数約1075万画素、原色フィルター/インターラインインターレーススキャンCCD記録画素数J(RAW:3872*2592ピクセル)、J(JPEG:3872*2592ピクセル)、P(3008*2000ピクセル)、i(1824*1216ピクセル)感度(標準出力感度)オート、マニュアル(ISO 100~3200(1 EVステップ、1/2EVステップまたは1/3 EVステップの選択可))記録形式RAW(PEF/DNG)、JPEG(Exif2.21)、DCF2.0準拠、DPOF対応、Print Image Matching Ⅲ対応、RAW+JPEG同時記録可能JPEG画質C(S.ファイン)、D(ファイン)、E(エコノミー)記録媒体 SDメモリーカード、SDHCメモリーカード記録サイズ記録形式/JPEG 画質容量4GB 2GB 1GB 512MB 256MB 128MBJ3872*2592| (PEF ) 約236 枚約 120 枚約 59 枚約 29 枚約 14 枚約 7枚| (DNG ) 約235 枚約 119 枚約 58 枚約 29 枚約 14 枚約 7枚J3872*2592C約921 枚約 469 枚約 231 枚約 115 枚約 58 枚約 29 枚D約1371 枚約 698 枚約 343 枚約 171 枚約 86 枚約 44 枚E約2320 枚約 1181 枚約 586 枚約 293 枚約 147 枚約 75 枚P3008*2000C約1547 枚約 787 枚約 387 枚約 193 枚約 97 枚約 50 枚D約2277 枚約 1159 枚約 570 枚約 284 枚約 143 枚約 73 枚E約3893 枚約 1982 枚約 974 枚約 487 枚約 245 枚約 125 枚i1824*1216C約3549 枚約 1807 枚約 902 枚約 450 枚約 227 枚約 116 枚D約6034 枚約 3073 枚約 1549 枚約 774 枚約 390 枚約 200 枚E約10057 枚 約5121 枚約 2627 枚約 1313 枚約 662 枚約 339 枚ホワイトバランスオート、太陽光、日陰、曇天、蛍光灯(D:昼光色、N:昼白色、W:白色)、白熱灯、ストロボ、マニュアル、微調整可能画像モニター2.7型約23万ドット、TFTカラーLCD、広視野角タイプ、明るさおよび色調整機能付
参考になったと評価  89人が参考になったと評価しています。
89人が参考になったと評価しています。
このマニュアルの目次
-
1 .使用説明書お客様窓口のご案内ペンタックスホームペー...使用説明書お客様窓口のご案内ペンタックスホームページアドレス http://www.pentax.jp/[PENTAXイメージング・システム製品に関するお問い合わせ]お客様相談センター ナビダイヤル 0570-001313(市内通話料金でご利用いただけます。)携帯電話、 PHS 、IP電話の方は、右記の電話番号をご利用ください。 *03-3960-3200(代)〒174-8639東京都板橋区前野町2-36-9営業時間9:00~18:00(土・日・祝日および弊社休業日を除く)[ショールーム・写真展・修理受付...
-
2 .はじめにこのたびは、ペンタックス・デジタル一眼レフ...はじめにこのたびは、ペンタックス・デジタル一眼レフカメラeをお買い上げいただき誠にありがとうございます。本製品の機能を十分活用していただくために、ご使用になる前に本書をよくお読みください。また本書をお読みになった後は必ず保管してください。使用方法がわからなくなったり、機能についてもっと詳しく知りたいときにお役に立ちます。使用できるレンズについてこのカメラで使用できるレンズは、基本的にDA・DA L・D FA・FA Jまたは絞りs(オート)位置のあるレンズです。それ以外のレンズやアクセサリーを使用するときは、...
-
3 .1この製品の安全性については十分注意を払っておりま...1この製品の安全性については十分注意を払っておりますが、下記マークの内容については特に注意をしてお使いください。 警告*カメラの分解・改造などをしないでください。カメラ内部に高電圧部があり、感電の危険があります。*落下などにより、カメラ内部が露出したときは、絶対に露出部分に手をふれないでください。感電の危険があります。*SD メモリーカードは、乳幼児の手の届くところに置かないでください。誤って飲み込む恐れがあります。万一、飲み込んだと思われる場合は、直ちに医師にご相談ください。*ストラップが首に巻き付くと危...
-
4 .2 注意*電池をショートさせたり、火の中に入れない...2 注意*電池をショートさせたり、火の中に入れないでください。また、分解しないでください。破裂・発火の恐れがあります。*このカメラで使用できる電池(単3形ニッケル水素充電池、単3形リチウム電池、単3形アルカリ電池)のうち、充電式のニッケル水素充電池以外は充電しないでください。破裂・発火の恐れがあります。*万一、カメラ内の電池が発熱・発煙を起こしたときは、速やかに電池を取り出してください。その際は、やけどに十分ご注意ください。*このカメラには、使用していると熱を持つ部分があります。その部分を長時間持ちつづける...
-
5 .3*高温多湿の所は避けてください。特に車の中は高温...3*高温多湿の所は避けてください。特に車の中は高温になりますのでカメラを車内に放置しないでください。*防腐剤や有害薬品のある場所では保管しないでください。また、高温多湿の場所での保管は、カビの原因となりますので、乾燥した風通しのよい場所に、カメラケースから出して保管してください。*強い振動・ショック・圧力などを加えないでください。オートバイ・車・船などの振動は、クッションなどを入れて保護してください。*カメラの使用温度範囲は0~40℃です。*高温では液晶表示が黒くなることがありますが、常温に戻れば正常になり...
-
6 .4ユーザー登録のお願いお客様へのサービス向上のため...4ユーザー登録のお願いお客様へのサービス向上のため、お手数ですがユーザー登録にご協力いただきますよう、お願い申し上げます。付属していますCD-ROMと弊社ホームページから登録が可能です。同梱の「PENTAX PHOTO Browser 3 /PENTAX PHOTO Laboratory 3 使用説明書」をご参照ください。
-
7 .5ご注意ください....................5ご注意ください.................................................................................... 1本体について....................................................................................... 1電池の取り扱いについての注意........................................................
-
8 .6初期設定をする....................6初期設定をする..............................................................................50言語を設定する .................................................................................. 50日時を設定する.......................................................................
-
9 .7撮影前に構図/露出/ピントを確認する(デジタルプ...7撮影前に構図/露出/ピントを確認する(デジタルプレビュー)..................................................................119手ぶれを防いで撮影する..............................................................121手ぶれ補正機能を使って撮影する................................................... 121セルフタイマーで撮影す...
-
10 .8いろいろな再生 165再生関連機能の操作.......8いろいろな再生 165再生関連機能の操作.....................................................................166再生メニューの設定項目................................................................. 166画像を拡大表示する.....................................................................167複数...
-
11 .9カメラから印刷する199プリントサービスの設定を...9カメラから印刷する199プリントサービスの設定をする(DPOF)....................................2001画像ずつ設定する.......................................................................... 200全画像を設定する............................................................................ 202カメラとプリンター...
-
12 .10設定をリセットする231撮影/再生/詳細設定メ...10設定をリセットする231撮影/再生/詳細設定メニューのリセット.................................232カスタムメニューのリセット.......................................................233付録 235初期設定一覧................................................................................236各種レンズを組み合わせたときの機能.......
-
13 .11本書は、次の章で構成されています。本書の構成1...11本書は、次の章で構成されています。本書の構成1お使いになる前にカメラの特長や付属品、各部の名称や機能について説明しています。2準備編お買い上げ後、画像を撮るまでの準備操作について説明しています。必ずお読みになり、撮影を始める前に、操作を行ってください。3使ってみよう基本の撮影方法と再生方法を説明しています。4いろいろな撮影撮影に関する様々な機能を説明しています。5ストロボの活用内蔵ストロボや外付けストロボの使用方法を説明しています。6撮影のための設定画像処理、保存形式の設定方法を説明しています。7いろい...
-
14 .12本書で使用している表記の意味は次のようになって...12本書で使用している表記の意味は次のようになっています。1関連する操作の説明が記述されているページを記載しています。知っておくと便利な情報などを記載しています。操作上の注意事項などを記載しています。
-
15 .1 お使いになる前にお使いになる前に、同梱品とカメ...1 お使いになる前にお使いになる前に、同梱品とカメラ各部の名称や機能を確認してください。eカメラの特長 ...............................................14主な同梱品の確認 ..................................................16各部の名称と機能 ..................................................17撮影情報の表示 ............................
-
16 .14お使いになる前に1eカメラの特長* 23.5*...14お使いになる前に1eカメラの特長* 23.5*15.7mm、有効画素数約1020万画素のCCDを採用し、高精細、高ダイナミックレンジの撮影ができます。*イメージセンサーシフト方式の手ぶれ補正機構SR(Shake Reduction)を搭載。レンズの種類を問わずに手ぶれを防いで美しく撮影できます。*倍率約0.85倍で視野率約96%の従来の35ミリ判カメラと違和感のないファインダーで、マニュアルによるピント合わせが簡単にできます。*画像モニターには、2.7型の大型液晶を採用。約23万ドットの高精細・広視野角...
-
17 .お使いになる前に115手ぶれ補正機構SRについてe...お使いになる前に115手ぶれ補正機構SRについてeの手ぶれ補正機構SR(Shake Reduction)は、ペンタックス独自の方式でイメージセンサーを磁力により高速で移動させ、ぶれを補正する機構になっています。構図の変更などでカメラを振ると音がしますが、故障ではありませんのでご安心ください。ヘルプ機能についてeのヘルプ機能は、DAおよびDA Lレンズとの組み合わせを前提にガイド表示を作成しています。従来のレンズを使用してレンズの絞りをs(オート)位置以外にすると、一部のガイド表示の内容が実際と一致しない表現...
-
18 .16お使いになる前に1主な同梱品の確認このカメラに...16お使いになる前に1主な同梱品の確認このカメラには以下の付属品が同梱されています。カメラをお使いになる前に、付属品に不足がないかお確かめください。ホットシューカバーF K(カメラ装着)アイカップFQ(カメラ装着)ボディマウントカバー(カメラ装着)USBケーブルI-USB7ストラップO-ST84ソフトウェア(CD-ROM)S-SW84単3形リチウム電池4本 使用説明書(本書) 簡単ガイドPENTAX PHOTO Browser 3/PHOTO Laboratory 3使用説明書保証書
-
19 .17お使いになる前に1各部の名称と機能※ 中央の図...17お使いになる前に1各部の名称と機能※ 中央の図はアイカップ F Qを外した状態のイラストです。MFAF三脚ねじ穴電池ぶたセルフタイマーランプ/リモコン受光部AFカプラーミラーレンズ取り外しボタンレンズ情報接点カードカバー電池ぶた開放レバー吊り金具ホットシューマウント指標(赤点)UP内蔵ストロボUSB/VIDEO端子視度調整レバー端子カバーファインダーカードアクセスランプ画像モニター電源ランプ
-
20 .18お使いになる前に1撮影時に使用するボタンやダイ...18お使いになる前に1撮影時に使用するボタンやダイヤル、レバーの機能を示します。撮影時ここでは工場出荷時の状態の機能を説明します。ボタンによっては、機能を変更することができます。MFAFUP34170d698e52abc
-
21 .お使いになる前に1191g(ヘルプ)ボタン画像モニ...お使いになる前に1191g(ヘルプ)ボタン画像モニターに機能や操作の説明を表示します。(p.34)他の機能を割り当てることもできます。(p.154)2シャッターボタン画像を撮影します。(p.62)3電源レバー電源のON/OFFをします。(p.49)4レンズ取り外しボタンレンズを取り外すときに押します。(p.47)5mcボタン露出補正値や絞り値を設定します。(p.91、p.98、p.104)6モードダイヤル撮影モードを切り替えます。(p.80)7フォーカスモードレバーオートフォーカス( p.109 )とマニュ...
-
23 .お使いになる前に121本書では、十字キーを次のよう...お使いになる前に121本書では、十字キーを次のように表記します。1シャッターボタン半押しすると撮影モードに切り替わります。2電源レバー電源のON/OFFをします。(p.49)3g(ヘルプ)ボタン画像モニターに機能や操作の説明を表示します。(p.34)4電子ダイヤル再生した画像を拡大表示(p.167)、またはマルチ画面表示(p.169)します。5Qボタン撮影モードに切り替えます。6Mボタン画像モニターに撮影情報を表示します。(p.24)73ボタン「Q再生1」メニュー(p.166)を表示します。続いて、十字キー...
-
24 .22お使いになる前に1撮影情報の表示画像モニターに...22お使いになる前に1撮影情報の表示画像モニターには、カメラの状態によって様々な情報が表示されます。電源を入れたとき、またはモードダイヤルを回したときに、画像モニターに3秒間(初期設定)ガイドが表示されます。画像モニター画像モニターの明るさと色味を調整することができます。(p.221、p.222)電源ON時/モードダイヤル操作時「R詳細設定1」メニューの「ガイド表示」をオフにすると、ガイドは表示されません。(p.220)1撮影モード(p.80)3現在の日時(p.54)2ワールドタイム(p.216)(設定が目...
-
25 .お使いになる前に123撮影時にはステータススクリー...お使いになる前に123撮影時にはステータススクリーンが表示され、撮影機能の設定内容が表示されます。4ボタンを押すと、コントロールパネルが表示され、設定を変更することができます。?ステータススクリーン/コントロールパネル(説明のため項目を表示しています。実際に表示される画面とは異なります。)撮影時1撮影モード(p.80)13ドライブモード(p.76)2AEロックマーク(p.105)14ホワイトバランス(p.159)3ワールドタイム(p.216)15カスタムイメージ(p.157)4電池残量(p.39)16フォー...
-
26 .24お使いになる前に1画像再生時にMボタンを押すご...24お使いになる前に1画像再生時にMボタンを押すごとに、表示情報が切り替わります。*カメラの設定状況により変更できない項目は、選択できません。*ステータススクリーンは、「Aカスタム1」メニューの「3. 測光作動時間」で設定した時間(初期設定:10秒)が経過すると消えます。Mボタンを押すと、再度表示されます。*「Aカスタム3」メニューの「21. ステータスの常時表示」をオフにすると、Mボタンを押したときだけステータススクリーンが表示されます。(p.221)再生時標準表示 撮影画像と操作ガイドを表示します。ヒス...
-
27 .お使いになる前に125?詳細情報表示※6・13はス...お使いになる前に125?詳細情報表示※6・13はストロボが発光した画像のみ表示されます。1回転情報18画像仕上2撮影画像19彩度/フィルタ効果3プロテクト20色相/調色4撮影モード21コントラスト5測光方式22シャープネス/ファインシャープネス6ストロボモード7シャッター速度23ISO感度8手ぶれ補正24ホワイトバランス9ドライブモード25GM補正値(ホワイトバランス微調整)10露出ブラケット11絞り値26BA補正値(ホワイトバランス微調整)12露出補正値13ストロボ光量補正値27記録形式14フォルダNo....
-
28 .26お使いになる前に1?ヒストグラム表示eでは、画...26お使いになる前に1?ヒストグラム表示eでは、画像の明るさの分布を表した「輝度ヒストグラム」と、色の強度の分布を表した「RGBヒストグラム」の2種類のヒストグラムが表示できます。「輝度ヒストグラム」と「RGBヒストグラム」の表示は十字キー(23)で切り替えます。※3はプロテクトが設定されている画像のみ、4はDPOFが設定されている画像のみ表示されます。ヒストグラムとは、画像の明るさの分布を表したグラフです。横軸は明るさ(左端は黒、右端は白)を、縦軸は各明るさごとの画素数を積み上げて示します。1記録形式6輝...
-
29 .お使いになる前に127撮影前や撮影後にヒストグラム...お使いになる前に127撮影前や撮影後にヒストグラムの形状や分布を見ることで、露出レベルと明暗差が適正かどうかを確認し、露出補正や撮り直しの判断に利用できます。1露出を補正する (p.104)画像の明るさを見る極端な明暗部がない適正な明るさの画像の場合、グラフは中間域に分布します。暗い画像ではグラフの分布は左側に偏り、明るい画像では右側に偏ります。また、画像の中で、暗すぎてヒストグラムの左端よりも左になる部分は真っ黒になり(黒つぶれ)、明るすぎてヒストグラムの右端よりも右になる部分は真っ白になってしまいます(...
-
30 .28お使いになる前に1ファインダー内には次の情報が...28お使いになる前に1ファインダー内には次の情報が表示されます。ファインダー1AFフレーム(p.48)2スポット測光フレーム(p.101)3ストロボマーク(p.65)点灯:ストロボが発光可能なとき点滅:ストロボ使用がお勧めなのに発光する設定になっていないとき4ピクチャーモードアイコン(p.80)ピクチャーモードで撮影する場合に、撮影時のモードが点灯U(Iの標準モード)/=(人物)/s(風景)/q(マクロ)/\(動体)/.(夜景人物)5手ぶれ補正(p.121)手ぶれ補正機能が有効なときに点灯6シャッター速度(...
-
31 .お使いになる前に1298合焦マーク(p.60)点灯...お使いになる前に1298合焦マーク(p.60)点灯:合焦したとき(ピントが合ったとき)点滅:非合焦のとき(ピントが合わなかったとき)9撮影可能枚数/露出補正値/ISO感度現在の画質、記録サイズ設定であと何枚撮影できるかを表示露出モードがaのときは、適正露出値との差を表示(p.99)4ボタンを押している間、ISO感度を表示(p.88)m点灯: 露出補正値を表示( p.104) mcボタンを押している間は、電子ダイヤルで露出補正値が調整可能となり、アンダーラインが点灯o点灯:ISO感度を表示電子ダイヤルでISO...
-
32 .30お使いになる前に1機能の設定方法機能は、ダイレ...30お使いになる前に1機能の設定方法機能は、ダイレクトキー、コントロールパネルまたはメニューで設定します。よく使う機能はダイレクトキーかコントロールパネルで設定し、それ以外の機能はメニューから操作します。ダイレクトキーとコントロールパネルの両方、コントロールパネルとメニューの両方で設定できる機能もあります。ここでは、基本的な機能の設定方法を説明します。撮影モードで十字キー(2345)を押すと、ドライブモード/ストロボモード/ホワイトバランス/ISO感度が設定できます。(p.76)ここではストロボモードを設定...
-
33 .お使いになる前に131撮影時に表示されるステータス...お使いになる前に131撮影時に表示されるステータススクリーンで設定を確認し、コントロールパネルに切り替えて設定を変更することができます。ここではJPEG画質を設定する場合を例に説明します。1 ステータススクリーンを確認し、4ボタンを押すコントロールパネルが表示されます。ステータススクリーンが表示されていないときは、Mボタンを押します。2 十字キー(2345)で変更する項目を選ぶ変更できない項目は選択できません。3 4ボタンを押す選択した項目の設定画面が表示されます。コントロールパネルで設定する201/5.6...
-
34 .32お使いになる前に14 十字キー(45)で設定値...32お使いになる前に14 十字キー(45)で設定値を選ぶ5 4ボタンを押すステータススクリーンに戻り、撮影できる状態になります。「A撮影」メニュー/「Q再生」メニュー/「R詳細設定」メニュー/「Aカスタム」メニューの操作方法を説明します。ここでは「A撮影2」メニューの「測距点切替」を設定する場合を例に説明します。1 撮影モードで3ボタンを押す画像モニターに「A撮影1」メニューが表示されます。再生モードで3ボタンを押すと「Q再生1」メニューが表示されます。また、モードダイヤルがH(シーン)になっているときは、...
-
35 .お使いになる前に1332 十字キー(5)を押す1回...お使いになる前に1332 十字キー(5)を押す1回押すごとに「A撮影2」メニュー→「A撮影3」→「Q再生1」メニュー→「Q再生2」メニュー・・・と順に切り替わります。電子ダイヤルでメニューを切り替えることもできます。3 十字キー(23)で項目を選ぶ4 十字キー(5)を押す設定できる項目が表示されます。ポップアップがあるときは、十字キー(5)でポップアップに移行します。5 十字キー(23)で設定を選ぶ6 4ボタンを押すメニュー画面に戻ります。続いて他の項目を設定できます。3ボタンを押すと、メニュー選択前の画面...
-
36 .34お使いになる前に1ヘルプ機能を利用する操作が分...34お使いになる前に1ヘルプ機能を利用する操作が分からないときなどに、g(ヘルプ)ボタンを押して現在のカメラの状態や操作の説明を画像モニターに表示することができます。ヘルプ画面を表示できるのは、以下のときです。*撮影モード*再生モード(1画像表示/マルチ画面表示/カレンダー表示/フォルダ表示/拡大表示)1 gボタンを押す現在の状態を確認する画面が表示されます。再生モードでgボタンを押したときは、手順3に進みます。2 もう一度gボタンを押すキー入力受付画面が表示されます。3 操作を確認したいボタンを押す説明が...
-
37 .2 準備編お買い上げ後、画像を撮るまでに必要な準備...2 準備編お買い上げ後、画像を撮るまでに必要な準備について説明しています。必ずお読みになり、撮影を始める前に、操作をしてください。ストラップを取り付ける ........................................36電池を入れる ..........................................................37SDメモリーカードを入れる/取り出す ................42レンズを取り付ける ..........................
-
38 .36準備編2ストラップを取り付ける1 ストラップの...36準備編2ストラップを取り付ける1 ストラップの先端をカメラの吊り金具に通し、留め具の内側に固定する2 もう一方のストラップの先端をカメラのもう一方の吊り金具に通し、留め具の内側に固定する
-
39 .37準備編2電池を入れるカメラに電池をセットします...37準備編2電池を入れるカメラに電池をセットします。電池は、単3形リチウム電池/単3形ニッケル水素充電池/単3形アルカリ電池のいずれか4本を使用します。動作確認用として、単3形リチウム電池を同梱していますが、他にも使用できる電池があります。用途に合った電池を選んでご使用ください。対応電池 特性単3形リチウム電池同梱品の電池です。低温に強く、寒い地域での撮影に向いています。単3形ニッケル水素充電池(Ni-MH)充電して繰り返し使用することができるので経済的です。(充電には、ご使用の充電池に対応した市販の充電器...
-
40 .38準備編21 電池ぶた開放レバーを矢印の方向(1...38準備編21 電池ぶた開放レバーを矢印の方向(1)に押しながら、電池ぶたをレンズ側にスライド(2)する2 電池の向きを電池室内の「+」「-」表示に合わせて、挿入する3 電池ぶたで電池を押さえながら電池ぶたを閉め(1)、矢印の方向にスライドする(2)電池ぶたは完全に閉じてください。電池ぶたが開いていると電源が入りません。*長時間ご使用になるときは、ACアダプターキットK-AC84J(別売)をご使用ください。(p.40)*電池交換をしても正しく作動しないときは、電池の向きを確認してください。2121
-
41 .39準備編2ステータススクリーンに表示された{ で...39準備編2ステータススクリーンに表示された{ で、電池の残量を確認することができます。撮影枚数(一般撮影、ストロボ使用率 50%)はCIPA規格に準じた測定条件、その他については当社の測定条件による目安ですが、使用条件により変わります。電池容量の確認{点灯 : 電池がまだ十分に残っています。Ó},点灯 : 容量が少なくなりました。Ó?点灯 : 残量がほとんどありません。Ó「電池容量がなくなりました」と表示後、電源OFFとなります。低温下や連続撮影を続けた場合、容量が十分に残っていても},/?が点灯すること...
-
42 .40準備編2画像モニターを長時間ご使用になるときや...40準備編2画像モニターを長時間ご使用になるときや、パソコンと接続するときは、ACアダプターキットK-AC84J(別売)のご使用をお勧めします。1 カメラの電源がOFFになっていることを確認する電池がセットされていた場合は、電池ぶたを開けて電池を取り出します。p.38の手順1をご覧ください。2 電池ぶたを開けて電池室右側面の接続ケーブルカバー(1)を外側に引き出す3 電池室にDCカプラーを挿入する4 図のようにDCカプラーの接続ケーブルを引き出すACアダプター(別売品)を使用する
-
43 .41準備編25 電池ぶたを閉めるp.38の手順3を...41準備編25 電池ぶたを閉めるp.38の手順3をご覧ください。6 DCカプラーとACアダプターのDC端子を接続する7 ACコードをACアダプターに接続する8 コンセントに電源プラグを差し込む*ACアダプターを接続または外すときは、必ずカメラの電源をOFFにしてください。*各端子はしっかりと接続してください。カメラがSDメモリーカードにデータを記録、または読み出している間に接続部が外れると、SDメモリーカードやデータが破損する恐れがあります。*ACアダプターを使用しないときは、接続ケーブルカバーを閉じておい...
-
44 .42準備編2SDメモリーカードを入れる/取り出すこ...42準備編2SDメモリーカードを入れる/取り出すこのカメラで使用できるカードはSDメモリーカードとSDHCメモリーカードです(使い方はいずれも同じです。本書では以下SDメモリーカードと表記します)。SDメモリーカード(市販品)を入れるときや取り出すときは、必ず電源をOFFにしてください。1 カードカバーを矢印の方向にスライド(1)させてから開く(2)2 SDメモリーカードのラベル面を画像モニター側に向け、奥まで押し込むSDメモリーカードを取り出すときは、カードをさらに押し込みます。*カードアクセスランプ点灯...
-
45 .43準備編23 カードカバーを閉じ(1)、矢印の方...43準備編23 カードカバーを閉じ(1)、矢印の方向にスライドさせる(2)SDメモリーカード使用上の注意*SDメモリーカードには、ライトプロテクトスイッチが付いています。スイッチをLOCK側に切り替えると、新たにデータを記録できなくなり、カメラやパソコンで削除やフォーマットができなくなります。*カメラを使用した直後にSDメモリーカードを取り出すと、カードが熱くなっている場合がありますのでご注意ください。*SDメモリーカードへの画像の記録/再生中、またはUSBケーブルでパソコンと接続中には、カードを取り出した...
-
46 .44準備編2撮影する画像の記録サイズ(縦横の大きさ...44準備編2撮影する画像の記録サイズ(縦横の大きさ)と画質(JPEG画像記録時のデータ圧縮率)は、撮影後の画像の用途に応じて設定します。記録サイズの数値や画質のEの数が多くなるほど、プリントしたときに鮮明な画像を得ることができます。しかし、画像の容量が増えるので、撮影できる枚数(SDメモリーカードに記録できる枚数)は少なくなります。また、撮影した写真や印刷した写真の美しさ、鮮明さには、画質設定や露出制御などの撮影時の設定や使用するプリンターの解像度なども関係するので、記録サイズをむやみに大きくする必要はあり...
-
47 .45準備編2*この表の数値は、1GBのSDメモリー...45準備編2*この表の数値は、1GBのSDメモリーカードを使用した場合の枚数です。*この表の数値は、被写体、撮影状況、撮影モード、使用するSDメモリーカードなどにより変わります。eでは、汎用性の高いJPEG形式のほかに、高品質で撮影後の画質調整が自在なRAW形式を選ぶことができます。また、RAWのファイル形式として、ペンタックス独自のファイルフォーマットのPEFと、AdobeSystems社が提唱する汎用の公開フォーマットのDNG(Digital Negative)のいずれかが選択できます。撮影可能枚数は、...
-
48 .46準備編2レンズを取り付けるカメラ本体にレンズを...46準備編2レンズを取り付けるカメラ本体にレンズを取り付けます。eでは、以下のレンズを使うと、カメラの露出モードがすべて利用できます。(a)DA・DA L・D FA・FA Jレンズ(b)絞りs(オート)位置のあるレンズをs位置で使用1 カメラの電源がOFFになっていることを確認する2 ボディマウントカバー(1)とレンズカバー(2)を取り外すレンズカバーを外したレンズは、マウント周辺を傷つけないため、カメラに取り付ける面を上にして置いてください。3 カメラとレンズのマウント指標(赤点)を合わせ、「カチッ」と音...
-
49 .47準備編24 図のように矢印部分を内側に押してレ...47準備編24 図のように矢印部分を内側に押してレンズキャップを取り外すレンズを取り外すときは、レンズ取り外しボタン(3)を押しながらレンズを左へ回してください。*本製品に他社製レンズを使用されたことによる事故、故障、不具合などにつきましては保証いたしかねます。*カメラやレンズのマウント面には、レンズ情報接点やAFカプラーがあります。この部分にゴミや汚れが付いたり、腐食が生じると、電気系統のトラブルの原因になる場合があります。汚れたときは、乾いた柔らかい布できれいに拭いてください。ボディマウントカバー(1)...
-
50 .48準備編2ファインダーの視度を調整する撮影者の視...48準備編2ファインダーの視度を調整する撮影者の視力に合わせて、ファインダーの視度を調整することができます。ファインダー内の表示が見づらいときは、視度調整レバーを左右に動かして、見やすい位置に調整してください。視度は、約-2.5~+1.5m-1の範囲で調整できます。1 ファインダーをのぞきながら視度調整レバーを左右に動かすファインダー内のAFフレームがはっきり見える位置に調整します。白い壁などの明るくて色ムラのない方へカメラを向けると調整しやすくなります。*工場出荷時には、ファインダー部にアイカップF Qが...
-
51 .49準備編2電源を入れる1 電源レバーを「ON」に...49準備編2電源を入れる1 電源レバーを「ON」に合わせる電源が入ります。電源レバーを「OFF」に合わせると電源が切れます。*カメラを使用しないときは、必ず電源を切ってください。*一定時間操作をしないと、 自動的に電源が切れます。電源をONにするには、電源を入れ直すか、次のいずれかの操作をしてください。*シャッターボタンを半押しする*Qボタンを押す*Mボタンを押す*自動的に電源が切れるまでの時間は、初期設定では1分間です。「R詳細設定2」メニューの「オートパワーオフ」で変更できます。(p.225)
-
52 .50準備編2初期設定をする工場出荷後カメラの電源を...50準備編2初期設定をする工場出荷後カメラの電源を初めて入れると、画像モニターに「Language/ 」画面が表示されます。以下の手順に従って、画像モニターに表示される言語と現在の日付や時刻を設定してください。一度設定すれば、次回電源を入れたときには、これらの設定は必要ありません。日本語で「日時設定」画面が表示されたときは、「日時を設定する」(p.54)の手順に従って日時を設定してください。使用する言語を日本語に設定します。1 十字キー(2345)で「日本語」を選ぶ言語を設定するMENUCancel OKO...
-
53 .51準備編22 4ボタンを押す日本語の「初期設定」...51準備編22 4ボタンを押す日本語の「初期設定」画面が表示されます。右図のようにWが「東京」に設定されていたら、十字キー(3)を2回押し、p.52の手順10に進んでください。3 十字キー(3)を押すカーソルが W に移動します。4 十字キー(5)を押す。「W現在地」画面が表示されます。5 十字キー(45)で「東京」を表示する6 十字キー(3)を押すカーソルが「夏時間」のPに移動します。7 十字キー(45)でP(オフ)に設定する8 4ボタンを押す「初期設定」画面に戻ります。9 十字キー(3)を押すカーソルが...
-
54 .52準備編210 十字キー(5)を押し、十字キー(...52準備編210 十字キー(5)を押し、十字キー(23)で「標準」/「大きい」を選ぶ「大きい」を選ぶと選択しているメニュー項目が拡大して表示されます。11 4ボタンを押す12 十字キー(3)を押し、「設定完了」を選ぶ13 4ボタンを押す「日時設定」画面が表示されます。本書では、以降のメニュー画面は「文字サイズ」を「標準」に設定して説明します。MENU晋撰 盛渓誰悩斌略纂伴故紋省やびら誰悩衿儷Language 作纂左悩OK天RI昧整MENU晋撰 盛渓誰悩斌略纂伴故紋省やびら 昧整誰悩衿儷Language...
-
55 .53準備編2言語設定を間違えてしまったら「Lang...53準備編2言語設定を間違えてしまったら「Language/」画面で日本語以外の言語を選んで「日時設定」画面に進んでしまった場合は、以下の手順で日本語に設定できます。撮影モード(撮影できる状態)まで進んでしまったときは、手順2から設定をやり直してください。1 3ボタンを1回押して、画像モニターにガイドを表示させる右のガイド表示画面は一例です。選択した言語によって表示は異なります。画像モニターのガイド表示は3秒間のみ表示されます。2 3ボタンを1回押す上部タブに「A1」が表示されます。モードダイヤルがHのとき...
-
56 .54準備編2日付の表示スタイルと現在の日付、時刻を...54準備編2日付の表示スタイルと現在の日付、時刻を設定します。1 十字キー(5)を押す選択枠が「年/月/日」に移動します。2 十字キー(23)で日付の表示スタイルを設定する3 十字キー(5)を押す選択枠が「24h」に移動します。4 十字キー(23)で、24h(24時間表示)または12h(12時間表示)を設定する5 十字キー(5)を押す選択枠が「表示スタイル」に戻ります。6 十字キー(3)を押す選択枠が「日付」に移動します。日時を設定するMENU晋撰斌称誰悩左悩OK幕蕉よゎびデ01/012008 /00:00...
-
57 .55準備編27 十字キー(5)を押す選択枠が西暦年...55準備編27 十字キー(5)を押す選択枠が西暦年に移動します。8 十字キー(23)で西暦年を設定する同様に「月」「日」を設定します。続いて時刻を設定します。手順4で「12h」を選択した場合は、時刻調整に連動してAM/PMが切り替わります。9 十字キー(3)を押し、「設定完了」を選ぶ10 4ボタンを押すステータススクリーンが表示され、撮影できる状態になります。メニュー操作で設定した場合は「R詳細設定1」メニューに戻るので、3ボタンを押してください。日時設定の途中で3ボタンを押すと、それまで設定した内容がキャ...
-
59 .3 使ってみようこの章では、簡単な操作で失敗のない...3 使ってみようこの章では、簡単な操作で失敗のない写真が撮影できる方法として、モードダイヤルをI(オートピクチャー)に設定した場合の基本操作について説明しています。高度な機能や意図に合った撮影をするための設定については、4章以降をご覧ください。撮影の基本操作 ......................................................58ズームレンズを使う ...............................................64内蔵ストロボを使う ....
-
60 .58使ってみよう3撮影の基本操作撮影するときは、カ...58使ってみよう3撮影の基本操作撮影するときは、カメラの構え方が大切です。*カメラを両手でしっかりと持ちます。*シャッターボタンは指の腹で静かに押します。カメラの構え方*木や建物・テーブルなどを利用して、体やカメラを安定させると手ぶれを防ぐ効果があります。*個人差はありますが、一般的には1/(焦点距離*1.5)が手持ち撮影の限界シャッター速度とされています。例えば、焦点距離が50mmでは1/75秒、100mmでは1/150秒程度です。これ以下のシャッター速度になる場合は、三脚または手ぶれ補正機能(p.121...
-
61 .59使ってみよう3eには、撮影者の意図に的確に応じ...59使ってみよう3eには、撮影者の意図に的確に応じる様々な撮影モードやフォーカスモード、ドライブモードが備わっています。ここでは、基本的にシャッターボタンを押すだけの、最も簡単な撮影方法を説明します。1 モードダイヤルをIに合わせる被写体に最適な撮影モードをカメラが選択します。1撮影モードを選ぶ (p.80)2 フォーカスモードレバーを = に合わせるフォーカスモードが=(オートフォーカス)モードになります。=では、シャッターボタンを半押しにすると自動的にピントを合わせ、シャッターがきれるようになります。(...
-
62 .60使ってみよう33 ファインダーをのぞいて、被写...60使ってみよう33 ファインダーをのぞいて、被写体を確認するズームレンズを使うと被写体の大きさを変えることができます。1ズームレンズを使う (p.64)4 AFフレームの中に被写体を入れてシャッターボタンを半押しするカメラが合焦動作に入ります。ピントが合うと、ファインダー内の合焦マーク]が点灯します。I(オートピクチャー)では、U(標準)/=(人物)/s(風景)/q(マクロ)/\(動体)/.(夜景人物)から最適な撮影モードをカメラが自動的に選択します。ストロボ発光が必要な場合には、ストロボが自動的にポップ...
-
63 .61使ってみよう36 画像モニターで撮影した画像を...61使ってみよう36 画像モニターで撮影した画像を確認する撮影直後には、画像モニターに画像が1秒間表示されます(クイックビュー)。1クイックビューの表示時間 (p.222)クイックビュー表示中に、電子ダイヤルで拡大表示できます。(p.167)クイックビュー表示中にiボタンを押すと、画像を消去できます。(p.73)*シャッターボタン半押しによる合焦動作を、=ボタンで行うこともできます。(p.110)*撮影前に画像モニターにプレビューを表示して、構図・露出・ピントを確認できます。(p.119)*ファインダー内の...
-
64 .62使ってみよう3シャッターボタンの操作シャッター...62使ってみよう3シャッターボタンの操作シャッターボタンは2段階になっています。シャッターボタンを半押し(1段目まで押し込む)すると、ファインダー内に情報が表示され、オートフォーカスが働きます。さらにシャッターボタンを押し込む(2段目まで押し込む、全押しする)と撮影されます。*カメラぶれを防ぐため、シャッターボタンはゆっくり押し込んでください。*実際にシャッターボタンを押してみて、半押しと全押しの感覚をつかんでおいてください。押していない状態半押し(1段目)全押し(2段目)
-
65 .63使ってみよう3オートフォーカスが苦手なものオー...63使ってみよう3オートフォーカスが苦手なものオートフォーカス機構は、万能ではありません。撮影するものが以下のようなときには、ピント合わせができないことがあります。ファインダー内の合焦マーク]を利用した手動ピント合わせ(マニュアルフォーカス)でも同様です。(a)AFエリアの内側が白い壁などの極端にコントラスト(明暗差)の低いものだけの場合(b)AFエリアの内側に光を反射しにくいものがある場合(c)非常に速い速度で移動しているもの(d)反射の強い光、強い逆光(周辺が特に明るいもの)(e)AFエリアの内側に繰り...
-
66 .64使ってみよう3ズームレンズを使うズームレンズを...64使ってみよう3ズームレンズを使うズームレンズを使うと、写したいものを大きくしたり(望遠)、広い範囲で撮影したり(広角)自由に変えることができます。好みの大きさに合わせて撮影してください。1 ズームリングを左右に回すズームリングを右に回すと望遠に、左に回すと広角になります。*レンズの焦点距離表示の数字を小さくすると撮影する範囲が広い広角側に、大きくすると遠いものを大きく撮影する望遠側になります。*このカメラでは、パワーズーム機能(イメージサイズ指定、ズームクリップ、露光間ズームなど)は使用できません。MF...
-
67 .65使ってみよう3内蔵ストロボを使う背景が撮りたい...65使ってみよう3内蔵ストロボを使う背景が撮りたいものより明るい場合や逆光撮影など、意図的に内蔵ストロボを発光させたい場合は、次の手順で使用します。内蔵ストロボが有効なのは、被写体との距離がおおよそ0.7~5mの範囲です。0.7mより近いと、露出が正しく制御されず、ケラレ(撮影した写真の周辺部が配光不足で黒くなる現象)などが発生します。(この距離は使用するレンズや、設定ISO感度によって多少異なります。(p.138)ストロボモードを設定するストロボモード 機能g自動発光周りの明るさをカメラが自動的に測定し、...
-
68 .66使ってみよう31 撮影モードで十字キー(3)を...66使ってみよう31 撮影モードで十字キー(3)を押す「ストロボモード」画面が表示されます。2 十字キー(45)でストロボモードを選ぶ電子ダイヤルを回してストロボ光量の補正ができます。(p.70)モードダイヤルをe/K/b/c/aのいずれかに合わせたときは、g/iは選択できません。3 4ボタンを押すステータススクリーンに戻り、撮影できる状態になります。左悩左悩左悩OK0.0.00.0よイドジゾ ゥ よイドジゾ ゥ訟妃保伺訟妃保伺よイドジゾ ゥ訟妃保伺
-
69 .67使ってみよう31 モードダイヤルをH/I/=/...67使ってみよう31 モードダイヤルをH/I/=/q/.のいずれかに合わせるH(シーン)モードでA(夜景)/K(夕景)/n(ステージライト)/m(キャンドルライト)/E(美術館)のどれかに設定したときは、ストロボは発光禁止になります。また、H(シーン)モードのl(ナイトスナップ)に設定したときは、ストロボはオートポップアップしません。2 シャッターボタンを半押しする必要に応じて内蔵ストロボがポップアップし、ストロボの充電が始まります。充電が終わると、ファインダー内にbが表示されます。(p.28)3 シャッタ...
-
70 .68使ってみよう31 Kボタンを押す内蔵ストロボが...68使ってみよう31 Kボタンを押す内蔵ストロボがポップアップし、ストロボの充電が始まります。ストロボ発光モードの設定にかかわらず強制発光になります。充電が終わると、ファインダー内にbが表示されます。(p.28)2シャッターボタンを全押しするストロボが発光し、撮影されます。3 ストロボを押し下げ、収納する強制発光 b /Dで使用するモードダイヤルがa(ストロボオフ)になっているときは、Kボタンを押しても内蔵ストロボはポップアップしません。
-
71 .69使ってみよう3内蔵ストロボの赤目軽減機能「赤目...69使ってみよう3内蔵ストロボの赤目軽減機能「赤目現象」とは、暗い中で人物のストロボ撮影をしたときに、目が赤く写る現象です。赤目現象は、ストロボの光が目の網膜に反射するために起こる現象と言われています。周りが暗いときには瞳孔が開いているため、赤目現象が目立ちます。赤目現象は完全に防ぐことはできませんが、軽減するには次のような対策が有効です。*できるだけ周りを明るくして撮影する*ズームレンズを使用している場合には、広角側にして近距離で撮影する*赤目軽減発光機能のあるストロボを使う*外付けのストロボを使用する場...
-
72 .70使ってみよう3ストロボの光量を-2.0~+1.70使ってみよう3ストロボの光量を-2.0~+1.0の範囲で変えることができます。設定ステップが1/2 EVか1/3 EVかで、光量補正値は以下のようになります。ステップ幅は、「Aカスタム1」メニューの「1. 露出設定ステップ」(p.105)で設定します。ストロボ光量を補正するステップ幅 光量補正値1/2 EV-2.0/-1.5/-1.0/-0.5/0.0/+0.5/+1.01/3 EV-2.0/-1.7/-1.3/-1.0/-0.7/-0.3/0.0/+0.3/+0.7/+1.0日中シンクロについて昼間の...
-
73 .71使ってみよう3光量補正は、「ストロボモード」画...71使ってみよう3光量補正は、「ストロボモード」画面で電子ダイヤルを回して設定します。内蔵ストロボが充電中でも撮影できるようにすることができます。「Aカスタム2」メニュー(p.78)の「14. 充電中のレリーズ」で「オン」を選択します。初期設定では、ストロボ充電中は撮影できません。*+側に補正しても、ストロボの最大発光量以上になると効果はありません。*被写体に近すぎる場合、絞り値が小さい場合、ISO感度を高く設定している場合などは、-側に補正をしても効果がないことがあります。*ストロボ光量補正は、P-TTL...
-
74 .72使ってみよう3再生する撮影した画像をカメラで再...72使ってみよう3再生する撮影した画像をカメラで再生する方法を説明します。1 撮影後に、Qボタンを押す最後に撮影した画像(ファイル No.が一番大きい画像)が画像モニターに表示されます。画像再生時にMボタンを押すと、表示中の画像に関する撮影情報などの表示が切り替わります。表示内容の詳細は、p.24~26をご覧ください。2 十字キー(45)を押す4:前の画像を表示5:次の画像を表示撮影した画像を再生するパソコンを使って再生するには、付属のソフトウェア「PENTAX PHOTOBrowser 3」をご使用くださ...
-
75 .73使ってみよう3画像を1つずつ消去します。1 Q...73使ってみよう3画像を1つずつ消去します。1 Qボタンを押し、十字キー(45)で消去したい画像を選ぶ2 iボタンを押す消去画面が表示されます。3 十字キー(23)で「消去」を選ぶRAW+ で保存されている画像は、どの記録形式の画像を消去するか選択します。4 4ボタンを押す画像が消去されます。画像を消去する*消去した画像は復元できません。*プロテクトされている画像は消去できません。JPEG消去JPEG画像のみを消去します。RAW消去RAW画像のみを消去します。RAW+JPEG消去両形式とも消去します。複数の...
-
77 .4 いろいろな撮影撮影の基本から応用まで、eででき...4 いろいろな撮影撮影の基本から応用まで、eでできる様々な撮影方法をご紹介します。撮影関連機能の操作 ...............................................76撮影モードを選ぶ ..................................................80露出を設定する ......................................................85ピントを合わせる .........................
-
78 .76いろいろな撮影4撮影関連機能の操作撮影に関する...76いろいろな撮影4撮影関連機能の操作撮影に関する機能は、ダイレクトキー/コントロールパネル/「A撮影」メニュー/「Aカスタム」メニューで指定します。撮影モードで十字キー(2345)を押すと、以下の項目が設定できます。メニューの操作方法については、「メニューで設定する」(p.32)をご覧ください。ダイレクトキーの設定項目キー 項目 機能 参照2ドライブモード連続撮影/セルフタイマー/リモコン/オートブラケットを選択します。p.106p.125p.128p.1303ストロボモード ストロボの発光方式を設定しま...
-
79 .77いろいろな撮影4「A撮影1~3」メニューでは、...77いろいろな撮影4「A撮影1~3」メニューでは、以下の設定を行います。撮影モードで3ボタンを押すと、「A撮影1」メニューが表示されます。*コントロールパネルで設定することもできます。撮影メニューの設定項目メニュー 項目 機能 参照A1カスタムイメージ*色味やコントラストなどの画像の仕上がり具合を設定します。p.157デジタルフィルタ*フィルタ効果をかけて撮影します。p.132記録形式*ファイルフォーマットを設定します。p.152JPEG記録サイズ*JPEGで記録した場合の記録サイズを設定します。p.150...
-
80 .78いろいろな撮影4「Aカスタム1~4」メニューで...78いろいろな撮影4「Aカスタム1~4」メニューでは、一眼レフカメラの機能をフルに生かして撮影するための機能を設定します。カスタムメニューの設定項目メニュー 項目 機能 参照A11. 露出設定ステップ 露出設定の調整ステップを設定します。p.1052. ISO感度ステップISO感度の調整ステップを設定します。p.873. 測光作動時間 測光タイマーの作動時間を設定します。p.1034. AF ロック時の AE-Lフォーカスロック時に露出値も固定するか否かを設定します。p.1155. 測距点と露出の関連付分割...
-
81 .79いろいろな撮影4A315. ワイヤレス時の発光...79いろいろな撮影4A315. ワイヤレス時の発光内蔵ストロボのワイヤレス時の発光方法を設定します。p.14416. ストロボ発光時のWBストロボ発光時のホワイトバランスをストロボに変更するか否かを設定します。p.16017. ISO感度常時表示ファインダー内の撮影可能枚数表示をISO感度表示に変更するか否かを設定します。-18. キャッチインフォーカス「オン」に設定しておくと、マニュアルフォーカスレンズを取り付けて、AFモードをf/lにセットしたときに、ピントが合うと自動的にシャッターがきれるキャッチイン...
-
82 .80いろいろな撮影4撮影モードを選ぶモードダイヤル...80いろいろな撮影4撮影モードを選ぶモードダイヤルのアイコンをダイヤル指標に合わせて、撮影モードを切り替えます。eには多彩な撮影モードがあります。用途に合わせて、撮影モードを選択してください。本書では撮影モードを以下のように呼びます。ピクチャーモードI(オートピクチャー)/=(人物)/s(風景)/q(マクロ)/\(動体)/.(夜景人物)/a(ストロボオフ)H(シーン)モードA(夜景)/Q(サーフ&スノー)/K(料理)/K(夕景)/n(ステージライト)/R(キッズ)/Y(ペット)/m(キャンドルライト)/E(...
-
83 .81いろいろな撮影4I(オートピクチャー)モードで...81いろいろな撮影4I(オートピクチャー)モードで思うような画像が撮れない場合は、モードダイヤルで、=(人物)/s(風景)/q(マクロ)/\(動体)/.(夜景人物)/a(ストロボオフ)を選んでください。各モードの特徴は次の通りです。ピクチャーモードモード 特徴I(オートピクチャー)人物/風景/マクロ/動体/夜景人物モードおよびカメラの標準設定(標準モード)から最適な撮影モードを自動的に選択します。= (人物)人物撮影に適しています。s (風景)ピントが合って見える範囲を前後に深くし、木々の緑や青空などの輪郭...
-
84 .82いろいろな撮影4モードダイヤルをH(シーン)に...82いろいろな撮影4モードダイヤルをH(シーン)に合わせると、次の10種類の撮影シーンから選択して撮影できます。1 モードダイヤルをHに合わせるシーンモードのステータススクリーンになります。Hモードモード 特徴A(夜景)夜景撮影に最適です。三脚などで固定して撮影してください。Q(サーフ&スノー)砂浜や雪山など背景の明るい場所での写真をきれいに仕上げます。K(料理)料理の撮影に適しています。彩度をやや高めにし、色鮮やかに仕上げます。K(夕景) 夕焼けや朝焼けの写真を美しく仕上げます。n(ステージライト)暗いと...
-
85 .83いろいろな撮影42 4ボタンを押すコントロール...83いろいろな撮影42 4ボタンを押すコントロールパネルが表示され、現在設定されている撮影シーンのアイコンが表示されます。3 4ボタンを押すシーンモード選択画面になります。4 十字キー(2345)、または電子ダイヤルでシーンを選ぶ5 4ボタンを押すステータススクリーンに戻り、撮影できる状態になります。*モードダイヤルをHに合わせて3ボタンを押すと、「Hシーン」メニューが表示されます。「Hシーン」メニューでシーンを選択することもできます。*n/lの場合、記録サイズはiに固定されます。また、画像の保存に時間がか...
-
86 .84いろいろな撮影4感度・シャッター速度・絞りを任...84いろいろな撮影4感度・シャッター速度・絞りを任意に変更し、撮影者の意図に合った画像を撮影したいときに使用します。露出モードモード 特徴 参照e(プログラム)プログラムラインに従ってシャッター速度と絞りが自動的に設定され、適正露出で撮影できます。p.89K(感度優先)任意に設定したISO感度に合わせてシャッター速度と絞り値が適正露出になるように自動的に設定されます。b(シャッター優先)シャッター速度を任意の値に設定して、被写体の動きを表現したいときに使います。動きの速い被写体を止まっているように、あるいは...
-
87 .85いろいろな撮影4露出を設定する撮りたいもの(被...85いろいろな撮影4露出を設定する撮りたいもの(被写体)の適正露出は、シャッター速度と絞り値の組み合わせで決まります。被写体の適正露出を決めるシャッター速度と絞り値の組み合わせはいくつもあり、この組み合わせを選択することで、画像の撮影効果を変えることができます。シャッター速度を操作することで、作品の中の時間表現を操ることができます。目に見えない一瞬を捉えたり、時間の流れを一枚の画像に写し込むなど、シャッター速度の設定によって、様々な表現ができます。b(シャッター優先)モードを利用します。?シャッター速度を遅...
-
88 .86いろいろな撮影4?絞りを開く(絞り値を小さくす...86いろいろな撮影4?絞りを開く(絞り値を小さくする)ピントを合わせたものに比べて、その前後のもののボケが大きくなります。例えば、風景の中で花を撮影すると、ピントを合わせた花の前後にある風景のボケを大きくし、花だけを浮き上がらせる効果があります。?絞りを絞る(絞り値を大きくする)ピントが合って見える範囲が前後に広がります。例えば、風景の中で花を撮影すると、ピントを合わせた花の前後にある風景までピントが合っているように見えます。絞りと被写界深度絞りを操作することによって、被写界深度は次のように変化します。また...
-
89 .87いろいろな撮影4撮影する場所の明るさに応じて、...87いろいろな撮影4撮影する場所の明るさに応じて、ISO感度を設定します。ISO感度は、「AUTO(自動調整)」か、ISO 100~3200相当の間で設定できます。初期設定は「AUTO」です。1 撮影モードで十字キー(5)を押す「ISO感度」画面が表示されます。2 十字キー(23)で、ISO感度を選択する3 4ボタンを押すステータススクリーンに戻り、撮影できる状態になります。ISO感度を設定する*露出モードがK(感度優先)のときは、「ISO感度」画面でISO感度を設定できません。ステータススクリーンで電子ダ...
-
90 .88いろいろな撮影4ISO 感度を「 AUTO 」...88いろいろな撮影4ISO 感度を「 AUTO 」にしているときに、どの範囲で ISO 感度の自動調整をするかを設定する機能です。初期設定では「ISO 100-800 」の範囲で自動調整します。「ISO感度」画面で、電子ダイヤルを回してISO感度の上限を設定します。撮影モードで4ボタンを押すと、設定されているISO感度がファインダー内に表示されます。ダイナミックレンジとは、CCDの画素が明部から暗部でどのくらい階調表現できるかを表した比率のことで、大きいほど、明るい部分から暗い部分まできれいに表現できます。...
-
91 .89いろいろな撮影4このカメラには、5つの露出モー...89いろいろな撮影4このカメラには、5つの露出モードが用意されています。各露出モードで設定できる項目は以下の通りです。露出モードを切り替える露出モード 内容露出補正シャッター速度変更絞り値変更ISO感度変更参照e(プログラム)プログラムラインに従ってシャッター速度と絞りが自動的に設定され、適正露出で撮影できます。○△*△*○p.90K(感度優先)任意に設定したISO感度に合わせて、シャッター速度と絞り値が適正露出になるように自動的に設定されます。○××Auto以外p.92b(シャッター優先)シャッター速度を...
-
92 .90いろいろな撮影4*「Aカスタム2」メニューの「...90いろいろな撮影4*「Aカスタム2」メニューの「13. e時の電子ダイヤル」で、電子ダイヤルでシャッター速度と絞りが変更できるように設定できます。(p.92)プログラムラインに従ってシャッター速度と絞り値が自動的に設定され、適正露出で撮影できます。電子ダイヤルを使用して、適正露出のままシャッター速度と絞りを変更することもできます。(p.92)1 モードダイヤルをeに合わせるc(絞り優先)絞り値を任意の値に設定して、被写界深度(ピントが合って見える範囲)を調整したいときに使います。○×○○p.96a(マニュ...
-
93 .91いろいろな撮影42 露出を補正する場合は、mc...91いろいろな撮影42 露出を補正する場合は、mcボタンを押しながら電子ダイヤルを回して、露出を調整するステータススクリーンとファインダー内に露出補正値が表示されます。露出を調整中は、シャッター速度と絞り値も表示されます。*露出補正値は、1/2 EVまたは1/3 EVごとに設定できます。設定ステップは、「Aカスタム1」メニューの「1. 露出設定ステップ」で設定します。(p.105)*設定した条件では適正露出が得られない場合に、適正露出を得られるようにISO感度を自動調整できます。「ISO感度」画面で「AUT...
-
94 .92いろいろな撮影4ISO感度を任意に設定して、被...92いろいろな撮影4ISO感度を任意に設定して、被写体の明るさに応じた撮影ができます。設定したISO感度に合わせて、シャッター速度と絞り値が適正露出になるように自動的に設定されます。1 モードダイヤルをKに合わせる2 電子ダイヤルを回してISO感度を調整するK(感度優先)モードを利用するeモードと電子ダイヤルe(プログラム)モードで電子ダイヤルを回したときの動作を、「Aカスタム2」メニュー(p.78)の「13. e時の電子ダイヤル」で設定します。1オフプログラム自動露出時の電子ダイヤルの操作を無効にします。...
-
95 .93いろいろな撮影4ステータススクリーンとファイン...93いろいろな撮影4ステータススクリーンとファインダー内にシャッター速度と絞り値、ISO感度が表示されます。*ISO感度は、ISO 100~3200相当の間で設定できます。「AUTO(自動調整)」には設定できません。*露出を補正するときは、mcボタンを押しながら電子ダイヤルを回します。(p.104)*ISO 感度は、 1/2 EV または 1/3 EV ごとに設定できます。設定ステップは「 Aカスタム1」メニューの「 1. 露出設定ステップ」で設定します。( p.105 )*「ISO 感度」画面で ISO...
-
96 .94いろいろな撮影4シャッター速度を任意の値に設定...94いろいろな撮影4シャッター速度を任意の値に設定して、被写体の動きを表現したいときに使います。シャッター速度を速くして動きの速い被写体を止まっているように撮影したり、シャッター速度を遅くして躍動感を出したりできます。なお、絞り値は使用するシャッター速度に合わせて、適正露出になるよう自動的に設定されます。1絞りとシャッター速度の効果について (p.85)1 モードダイヤルをbに合わせる2 電子ダイヤルを回してシャッター速度を調整するシャッター速度の設定可能範囲は1/4000~30秒です。ステータススクリーン...
-
97 .95いろいろな撮影4*露出を補正するときは、mcボ...95いろいろな撮影4*露出を補正するときは、mcボタンを押しながら電子ダイヤルを回します。(p.104)*シャッター速度は、1/2 EVまたは1/3 EVごとに設定できます。設定ステップは、「Aカスタム1」メニューの「1. 露出設定ステップ」で設定します。(p.105)*設定した条件では適正露出を得られない場合に、適正露出を得られるようにISO感度を自動調整できます。「ISO 感度」画面で「 AUTO 」に設定します。(p.87 )*絞りリングの付いたレンズをご使用の場合、レンズのオートロックボタンを押しな...
-
98 .96いろいろな撮影4絞り値を任意の値に設定して、被...96いろいろな撮影4絞り値を任意の値に設定して、被写界深度(ピントが合って見える範囲)を調整したいときに使います。絞り値を大きくすると被写界深度が深くなり、ピントを合わせた被写体の前後まで鮮明に撮影することができます。また、絞り値を小さくすると被写界深度が浅くなり、ピントを合わせた被写体の前後をぼかすことができます。なお、シャッター速度は使用する絞り値に合わせて、適正露出になるよう自動的に設定されます。1絞りとシャッター速度の効果について (p.85)1 モードダイヤルをcに合わせる2 電子ダイヤルを回して...
-
99 .97いろいろな撮影4*露出を補正するときは、mcボ...97いろいろな撮影4*露出を補正するときは、mcボタンを押しながら電子ダイヤルを回します。(p.104)*絞り値は、1/2 EVまたは1/3 EVごとに設定できます。設定ステップは、「Aカスタム1」メニューの「1. 露出設定ステップ」で設定します。(p.105)*設定した条件では適正露出を得られない場合に、適正露出を得られるようにISO感度を自動調整できます。「ISO 感度」画面で「 AUTO 」に設定します。(p.87 )*絞りリングの付いたレンズをご使用の場合、レンズのオートロックボタンを押しながら、絞...
-
100 .98いろいろな撮影4シャッター速度と絞り値の両方を...98いろいろな撮影4シャッター速度と絞り値の両方を任意の値に設定し、それを組み合わせて思いどおりの絵作りをするのに適しています。常に同じシャッター速度と絞り値の組み合わせで撮影したいときや、意図的に露出オーバー(明るい画像)や露出アンダー(暗い画像)にしたいときに使います。1絞りとシャッター速度の効果について (p.85)1 モードダイヤルをaに合わせる2 電子ダイヤルを回してシャッター速度を調整する3 mcボタンを押しながら電子ダイヤルを回して、絞り値を調整するa(マニュアル)モードを利用する