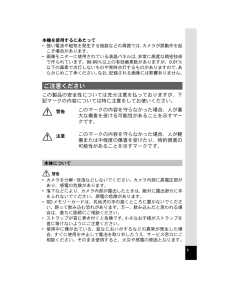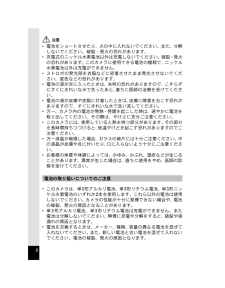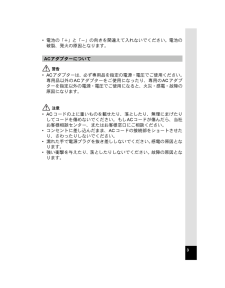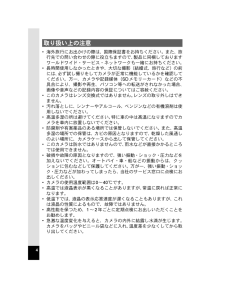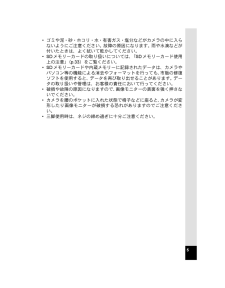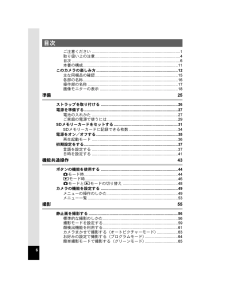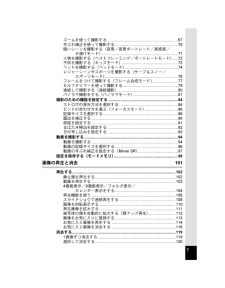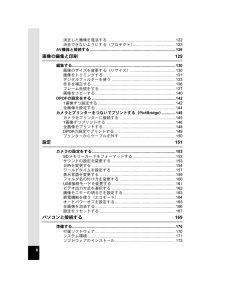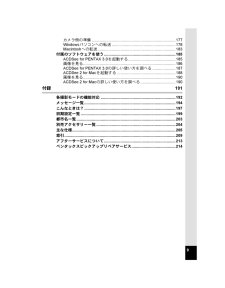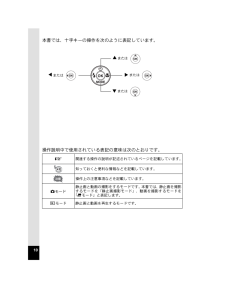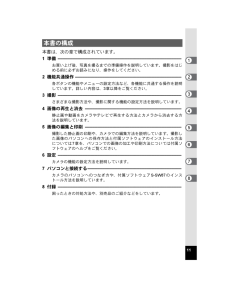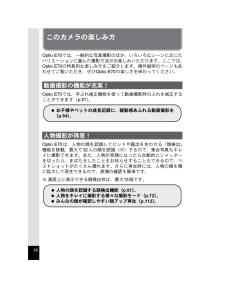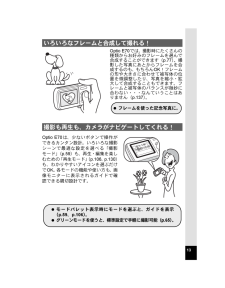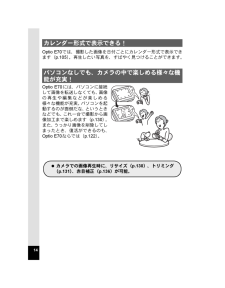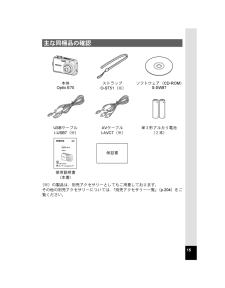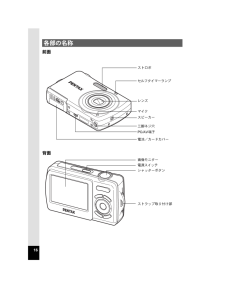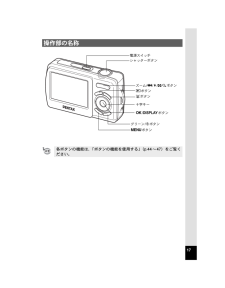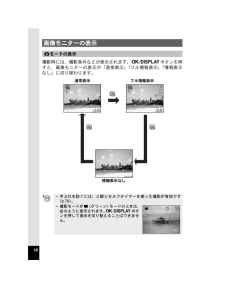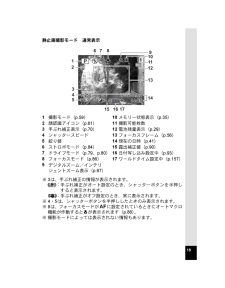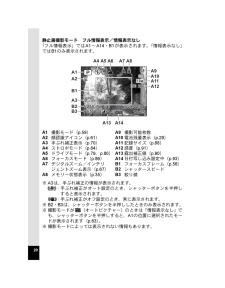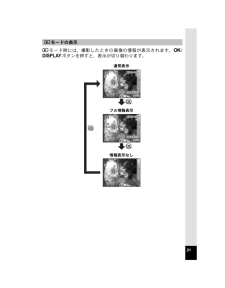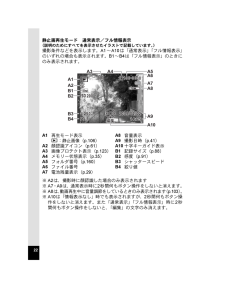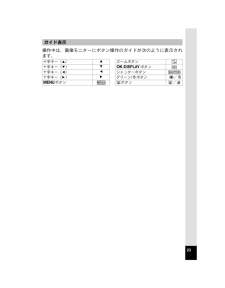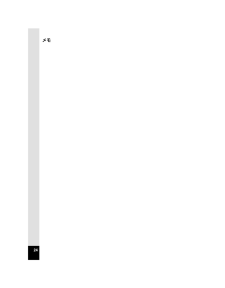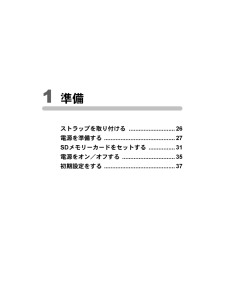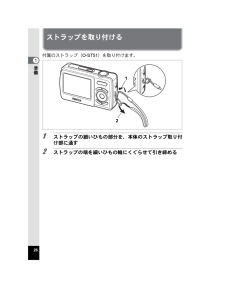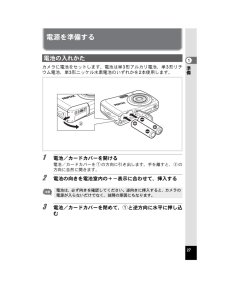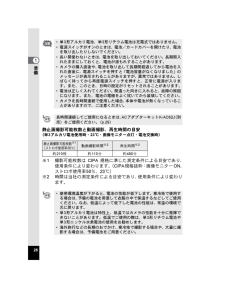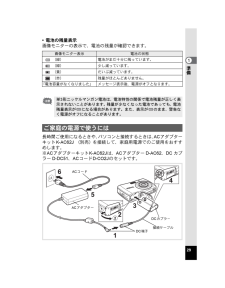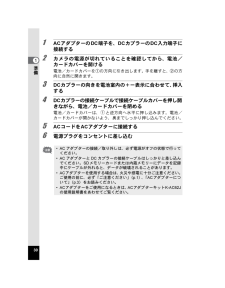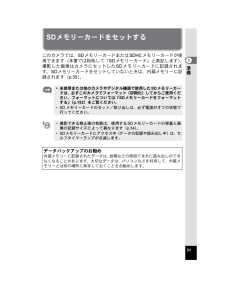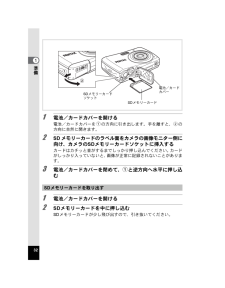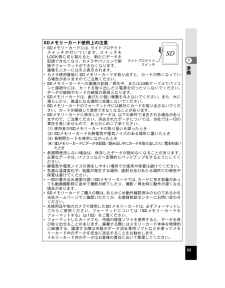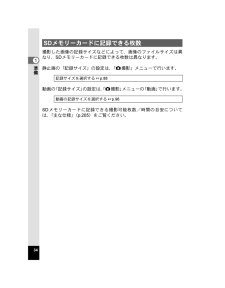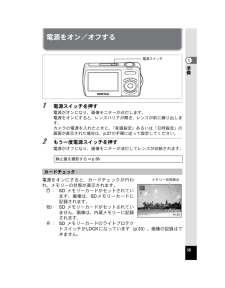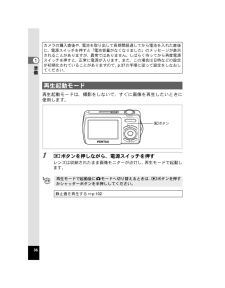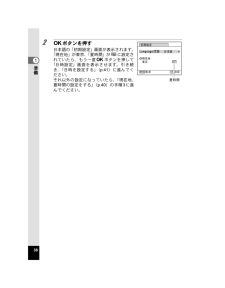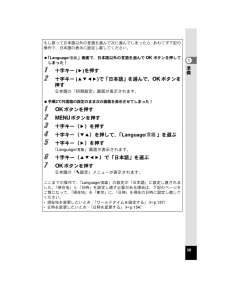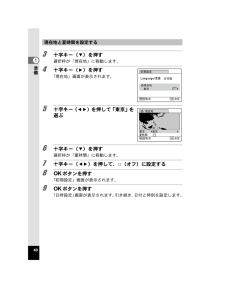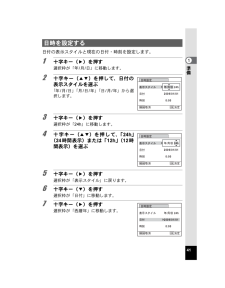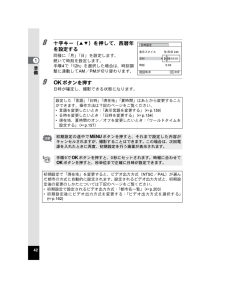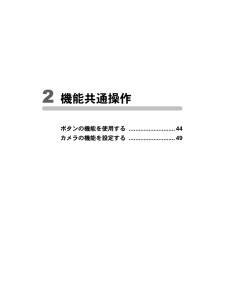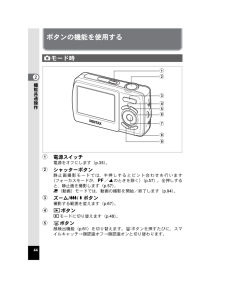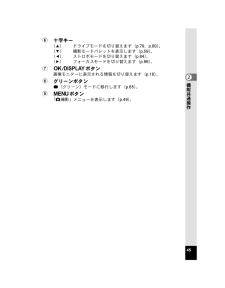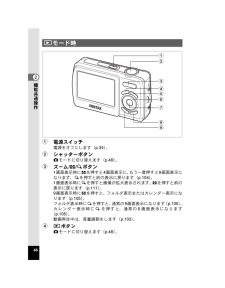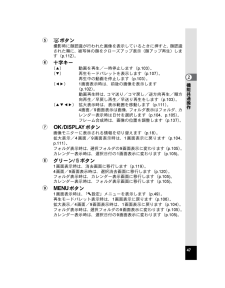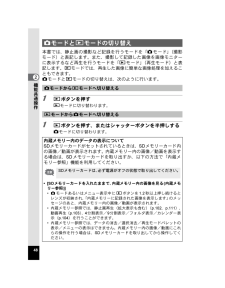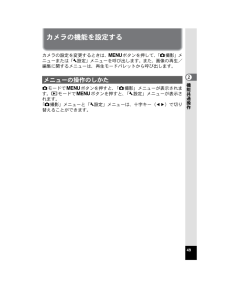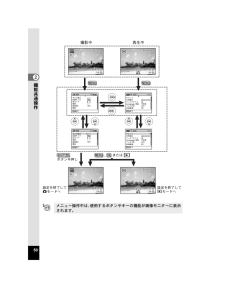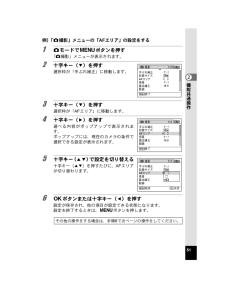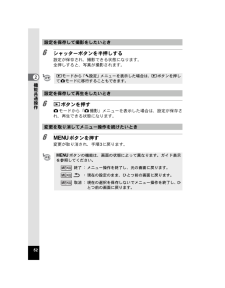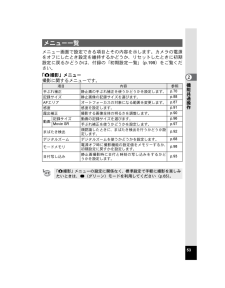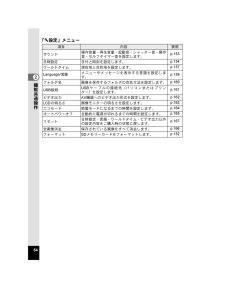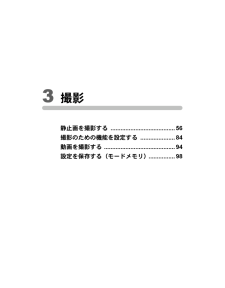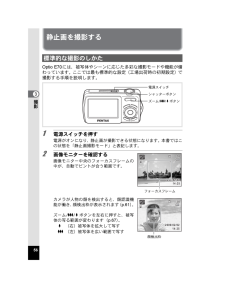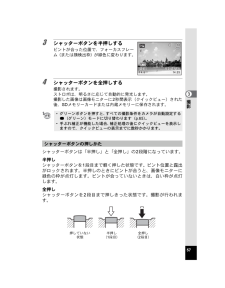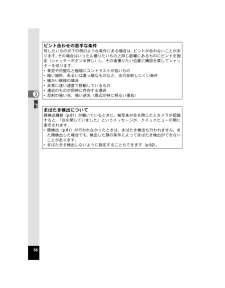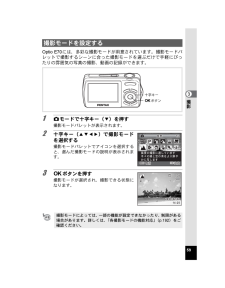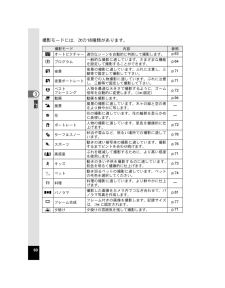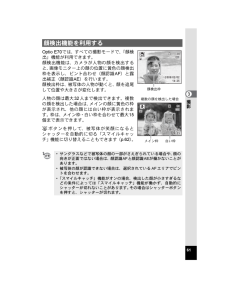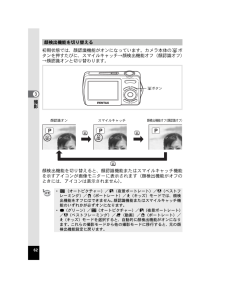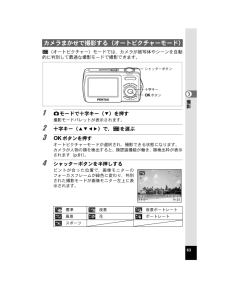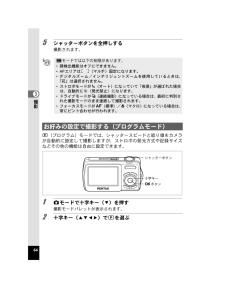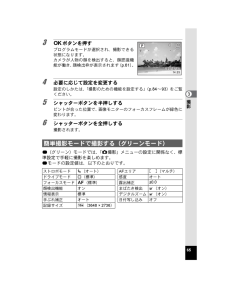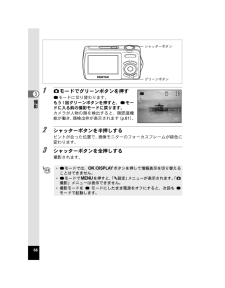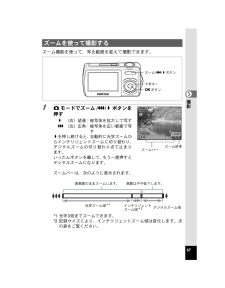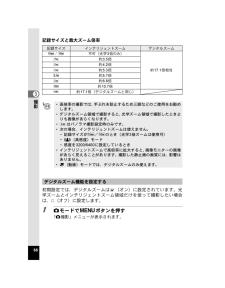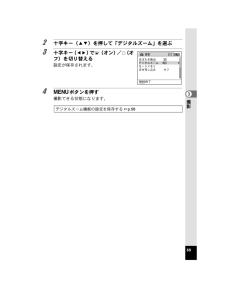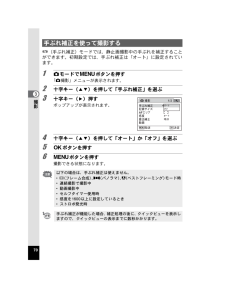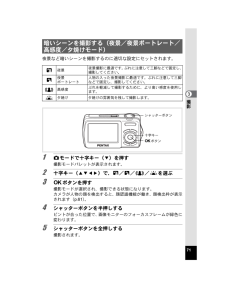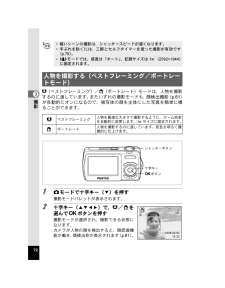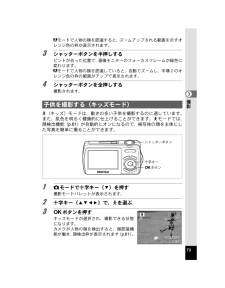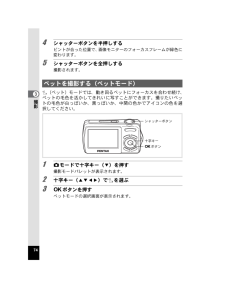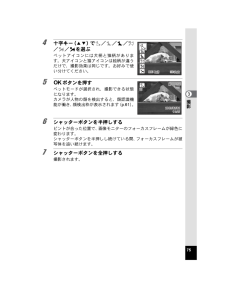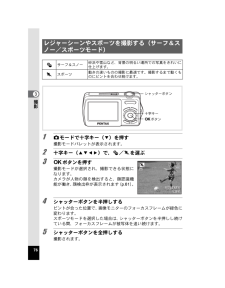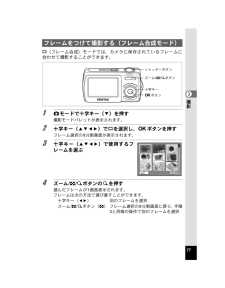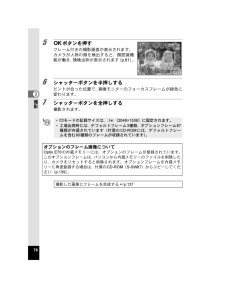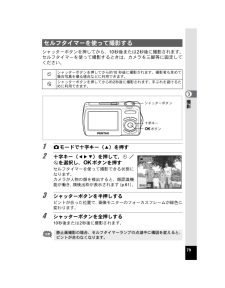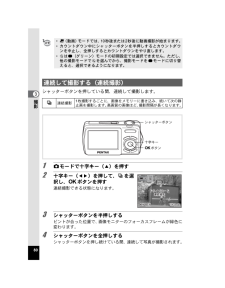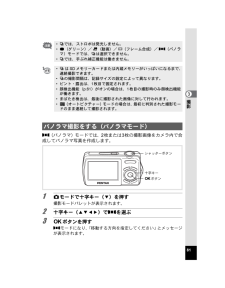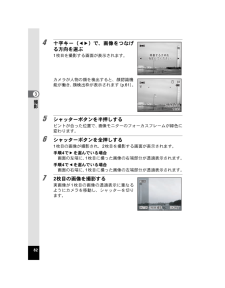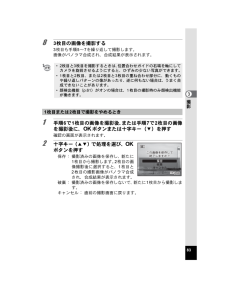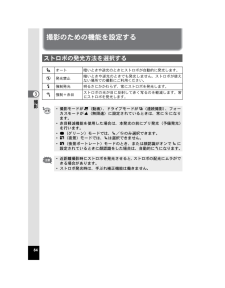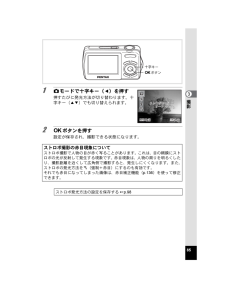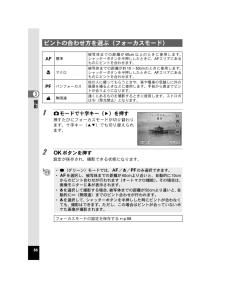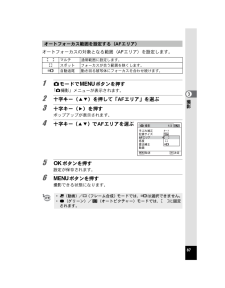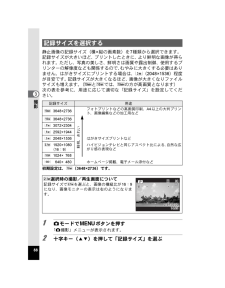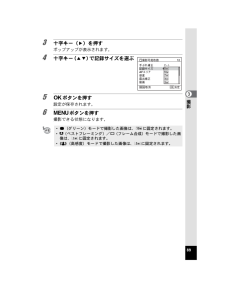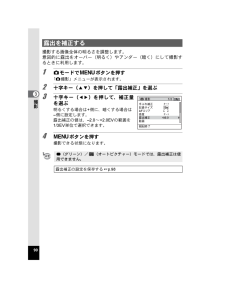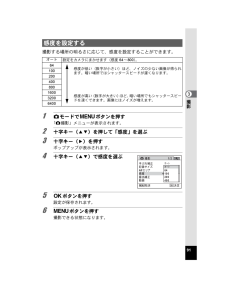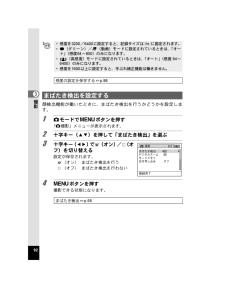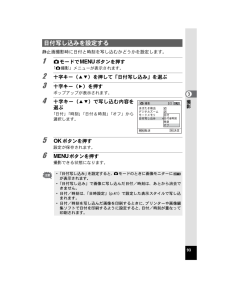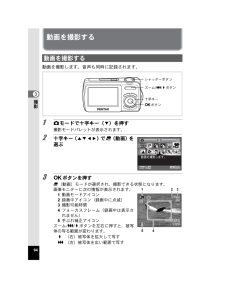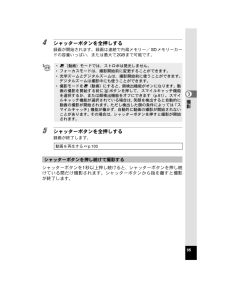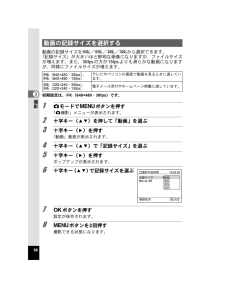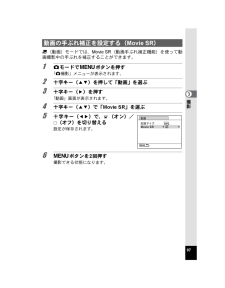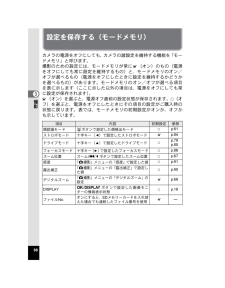15

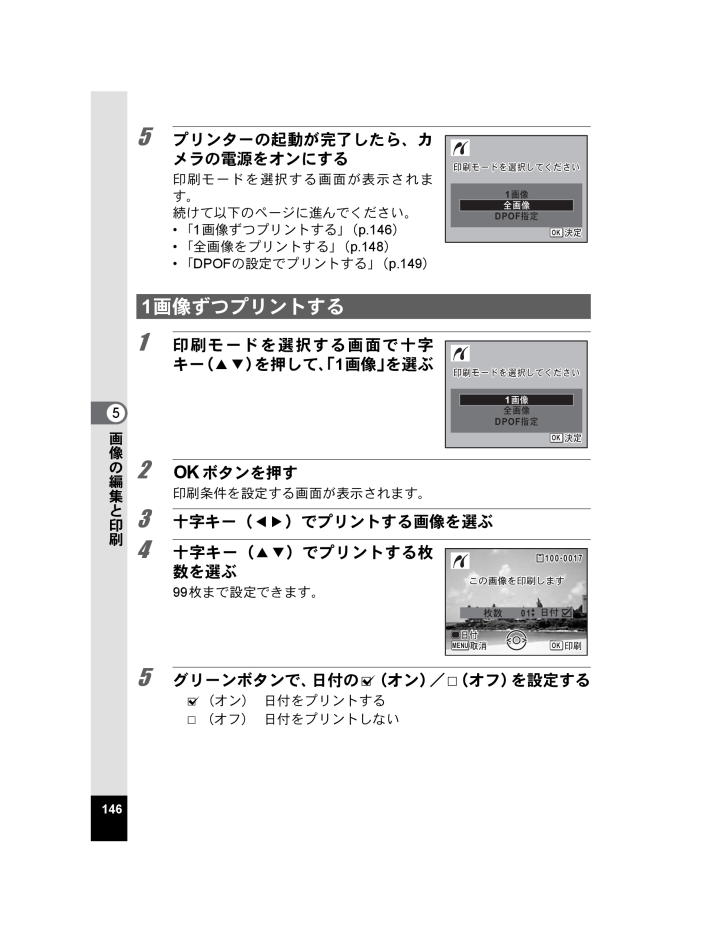
148 / 217 ページ
現在のページURL
146画像の編集と印刷55 プリンターの起動が完了したら、カメラの電源をオンにする印刷モードを選択する画面が表示されます。続けて以下のページに進んでください。*「1画像ずつプリントする」(p.146)*「全画像をプリントする」(p.148)*「DPOFの設定でプリントする」(p.149)1 印刷モードを選択する画面で十字キー(23)を押して、「1画像」を選ぶ2 4ボタンを押す印刷条件を設定する画面が表示されます。3 十字キー(45)でプリントする画像を選ぶ4 十字キー(23)でプリントする枚数を選ぶ99枚まで設定できます。5 グリーンボタンで、日付のO(オン)/P(オフ)を設定するO(オン) 日付をプリントするP (オフ) 日付をプリントしない1画像ずつプリントする1妓通嚇塾ゾ ゥっ蜘殿bqTkZI 嚇塾ゾ ゥっ蜘殿bqTkZI窒妓通DPOF嘗悩左悩左悩左悩OK1妓通嚇塾ゾ ゥっ蜘殿bqTkZI 嚇塾ゾ ゥっ蜘殿bqTkZI窒妓通DPOF嘗悩左悩左悩左悩OK侶堕Xy妓通っ嚇塾bくd Xy妓通っ嚇塾bくdOK嚇塾嚇塾斌魅01晋撰晋撰晋撰MENU斌魅斌魅1000-001717 100-0017j_kb477.book 146 ページ 2008年11月20日 木曜日 午後1時1分
参考になったと評価  77人が参考になったと評価しています。
77人が参考になったと評価しています。
このマニュアルの目次
-
1 .お客様窓口のご案内ペンタックスホームページアドレス...お客様窓口のご案内ペンタックスホームページアドレス http://www.pentax.jp/[PENTAX イメージング・システム製品に関するお問い合わせ]お客様相談センター ナビダイヤル 0570-001313(代)(市内通話料金でご利用いただけます。)携帯電話、PHSおよびIP電話の方は、右記の電話番号をご利用ください。 *03-3960-3200〒174-8639東京都板橋区前野町2-36-9営業時間9:00~18:00(土・日・祝日および弊社休業日を除く)[ショールーム・修理受付]ペンタックスフ...
-
2 .メモ はじめにこのたびは、ペンタックス・デジタルカ...メモ はじめにこのたびは、ペンタックス・デジタルカメラOptio E70をお買い上げいただき誠にありがとうございます。本製品の機能を十分活用していただくために、ご使用になる前に本書をよくお読みください。また本書をお読みになった後は必ず保管してください。使用方法がわからなくなったり、機能についてもっと詳しく知りたいときにお役に立ちます。著作権について本製品を使用して撮影した画像は、個人で楽しむなどの他は、著作権法により、権利者に無断で使用できません。なお、実演や興行、展示物の中には、個人として楽しむ目的があっ...
-
3 .1本機を使用するにあたって*強い電波や磁気を発生す...1本機を使用するにあたって*強い電波や磁気を発生する施設などの周囲では、カメラが誤動作を起こす場合があります。*画像モニターに使用されている液晶パネルは、非常に高度な精密技術で作られています。99.99%以上の有効画素数がありますが、0.01%以下の画素で点灯しないものや常時点灯するものがありますので、あらかじめご了承ください。なお、記録される画像には影響ありません。この製品の安全性については充分注意を払っておりますが、下記マークの内容については特に注意をしてお使いください。 警告*カメラを分解・改造などし...
-
4 .2 注意*電池をショートさせたり、火の中に入れない...2 注意*電池をショートさせたり、火の中に入れないでください。また、分解しないでください。破裂・発火の恐れがあります。*充電式のニッケル水素電池以外は充電しないでください。破裂・発火の恐れがあります。このカメラに使用できる電池の種類で、ニッケル水素電池以外は充電ができません。*ストロボの発光部を衣服などに密着させたまま発光させないでください。変色などの恐れがあります。*電池の液が目に入ったときは、失明の恐れがありますので、こすらずにすぐにきれいな水で洗ったあと、直ちに医師の治療を受けてください。*電池の液が...
-
5 .3*電池の「+」と「-」の向きを間違えて入れないで...3*電池の「+」と「-」の向きを間違えて入れないでください。電池の破裂、発火の原因となります。 警告*ACアダプターは、必ず専用品を指定の電源・電圧でご使用ください。専用品以外のACアダプターをご使用になったり、専用のACアダプターを指定以外の電源・電圧でご使用になると、火災・感電・故障の原因になります。 注意*ACコードの上に重いものを載せたり、落としたり、無理にまげたりしてコードを傷めないでください。もしACコードが傷んだら、当社お客様相談センター、またはお客様窓口にご相談ください。*コンセントに差し込...
-
6 .4*海外旅行にお出かけの際は、国際保証書をお持ちく...4*海外旅行にお出かけの際は、国際保証書をお持ちください。また、旅行先での問い合わせの際に役立ちますので、製品に同梱しておりますワールドワイド・サービス・ネットワークも一緒にお持ちください。*長時間使用しなかったときや、大切な撮影(結婚式、旅行など)の前には、必ず試し撮りをしてカメラが正常に機能しているかを確認してください。万一、カメラや記録媒体( SDメモリーカード)などの不具合により、撮影や再生、パソコン等への転送がされなかった場合、画像や音声などの記録内容の保証についてはご容赦ください。*このカメラは...
-
7 .5*ゴミや泥・砂・ホコリ・水・有害ガス・塩分などが...5*ゴミや泥・砂・ホコリ・水・有害ガス・塩分などがカメラの中に入らないようにご注意ください。故障の原因になります。雨や水滴などが付いたときは、よく拭いて乾かしてください。*SDメモリーカードの取り扱いについては、「SDメモリーカード使用上の注意」(p.33)をご覧ください。*SDメモリーカードや内蔵メモリーに記録されたデータは、カメラやパソコン等の機能による消去やフォーマットを行っても、市販の修復ソフトを使用すると、データを再び取り出せることがあります。データの取り扱いや管理は、お客様の責任において行ってく...
-
8 .6ご注意ください....................6ご注意ください................................................................................1取り扱い上の注意.............................................................................4目次..................................................................................
-
9 .7ズームを使って撮影する................7ズームを使って撮影する................................................................67手ぶれ補正を使って撮影する.........................................................70暗いシーンを撮影する(夜景/夜景ポートレート/高感度/夕焼けモード).....................................................................71人...
-
10 .8消去した画像を復活する................8消去した画像を復活する..............................................................122消去できないようにする(プロテクト).......................................123AV機器と接続する..............................................................................126画像の編集と印刷 129編集する................
-
11 .9カメラ側の準備....................9カメラ側の準備............................................................................177Windowsパソコンへの転送..........................................................178Macintoshへの転送.......................................................................183付属のソフト...
-
12 .10本書では、十字キーの操作を次のように表記してい...10本書では、十字キーの操作を次のように表記しています。操作説明中で使用されている表記の意味は次のとおりです。1関連する操作の説明が記述されているページを記載しています。知っておくと便利な情報などを記載しています。操作上の注意事項などを記載しています。Aモード静止画と動画の撮影をするモードです。本書では、静止画を撮影するモードを「静止画撮影モード」、動画を撮影するモードを「Cモード」と表記します。Qモード 静止画と動画を再生するモードです。5または2 または4 または3またはj_kb477.book 10...
-
13 .11本書は、次の章で構成されています。本書の構成1...11本書は、次の章で構成されています。本書の構成1準備--------------------------------------------------お買い上げ後、写真を撮るまでの準備操作を説明しています。撮影をはじめる前に必ずお読みになり、操作をしてください。2機能共通操作-------------------------------------------各ボタンの機能やメニューの設定方法など、各機能に共通する操作を説明しています。詳しい内容は、3章以降をご覧ください。3撮影------------...
-
14 .12このカメラの楽しみ方Optio E70では、一...12このカメラの楽しみ方Optio E70では、一般的な写真撮影のほか、いろいろなシーンに応じたバリエーションに富んだ撮影方法がお楽しみいただけます。ここでは、Optio E70の特長的な楽しみ方をご紹介します。操作説明のページもあわせてご覧いただき、ぜひOptio E70の楽しさを味わってください。Optio E70では、手ぶれ補正機能を使って動画撮影時のぶれを補正することができます(p.97)。Optio E70は、人物の顔を認識してピントや露出を合わせる「顔検出」機能を搭載。最大で32人の顔を認識(※...
-
15 .13Optio E70では、撮影時にたくさんの種類...13Optio E70では、撮影時にたくさんの種類からお好みのフレームを選んで合成することができます(p.77)。撮影した写真にあとからフレームを合成するのも、もちろんOK!フレームの形や大きさに合わせて被写体の位置を微調整したり、写真を縮小・拡大して合成することもできます。フレームと被写体のバランスが微妙に合わない・・・なんていうことはありません(p.137)。Optio E70は、少ないボタンで操作ができるカンタン設計。いろいろな撮影シーンで最適な設定を選べる「撮影モード」(p.59)も、再生・編集を楽...
-
16 .14Optio E70では、撮影した画像を日付ごと...14Optio E70では、撮影した画像を日付ごとにカレンダー形式で表示できます(p.105)。再生したい写真を、すばやく見つけることができます。Optio E70には、パソコンに接続して画像を転送しなくても、画像の再生や編集などが楽しめる様々な機能が充実。パソコンを起動するのが面倒だな、というときなどでも、これ一台で撮影から画像加工まで楽しめます(p.130)。また、うっかり画像を削除してしまったとき、復活ができるのも、Optio E70ならでは(p.122)。カレンダー形式で表示できる!パソコンなしでも...
-
17 .15(※)の製品は、別売アクセサリーとしてもご用意...15(※)の製品は、別売アクセサリーとしてもご用意しております。その他の別売アクセサリーについては、「別売アクセサリー一覧」(p.204)をご覧ください。主な同梱品の確認本体Optio E70ストラップO-ST51(※)ソフトウェア(CD-ROM)S-SW87USBケーブルI-USB7(※)AVケーブルI-AVC7(※)単3形アルカリ電池(2本)使用説明書(本書)保証書j_kb477.book 15 ページ 2008年11月20日 木曜日 午後1時1分
-
18 .16前面背面各部の名称セルフタイマーランプマイクス...16前面背面各部の名称セルフタイマーランプマイクストロボスピーカーレンズ三脚ネジ穴電池/カードカバーPC/AV端子画像モニターシャッターボタン電源スイッチストラップ取り付け部j_kb477.book 16 ページ 2008年11月20日 木曜日 午後1時1分
-
19 .17操作部の名称各ボタンの機能は、「ボタンの機能を...17操作部の名称各ボタンの機能は、「ボタンの機能を使用する」(p.44~47)をご覧ください。シャッターボタン4/Wボタン3ボタン十字キーグリーン/iボタンズーム/w/x/f/yボタンQボタン電源スイッチIボタンj_kb477.book 17 ページ 2008年11月20日 木曜日 午後1時1分
-
20 .18撮影時には、撮影条件などが表示されます。4/W...18撮影時には、撮影条件などが表示されます。4/Wボタンを押すと、画像モニターの表示が「通常表示」「フル情報表示」「情報表示なし」に切り替わります。画像モニターの表示Aモードの表示*手ぶれを防ぐには、三脚とセルフタイマーを使った撮影が有効です(p.79)。*撮影モードが9(グリーン)モードのときは、右のように表示されます。4/Wボタンを押して表示を切り替えることはできません。14:254:2514:2538838OKOKOK3883810 M200020038209/02/02 2009/02/0214:2...
-
21 .19静止画撮影モード 通常表示※3は、手ぶれ補正の...19静止画撮影モード 通常表示※3は、手ぶれ補正の情報が表示されます。:手ぶれ補正がオート設定のとき、シャッターボタンを半押しすると表示されます。l:手ぶれ補正がオフ設定のとき、常に表示されます。※4・5は、シャッターボタンを半押ししたときのみ表示されます。※8は、フォーカスモードが=に設定されているときにオートマクロ機能が作動するとqが表示されます(p.86)。※ 撮影モードによっては表示されない情報もあります。1撮影モード(p.59)10メモリー状態表示(p.35)2顔認識アイコン(p.61)11撮影可...
-
22 .20静止画撮影モード フル情報表示/情報表示なし「...20静止画撮影モード フル情報表示/情報表示なし「フル情報表示」ではA1~A14・B1が表示されます。「情報表示なし」ではB1のみ表示されます。※A3は、手ぶれ補正の情報が表示されます。:手ぶれ補正がオート設定のとき、シャッターボタンを半押しすると表示されます。l:手ぶれ補正がオフ設定のとき、常に表示されます。※B2・B3は、シャッターボタンを半押ししたときのみ表示されます。※ 撮影モードがb(オートピクチャー)のときは「情報表示なし」でも、シャッターボタンを半押しすると、A1の位置に選択されたモードが表示...
-
23 .21Qモード時には、撮影したときの画像の情報が表示...21Qモード時には、撮影したときの画像の情報が表示されます。4/Wボタンを押すと、表示が切り替わります。Qモードの表示OKOKOK209/02/02 2009/02/0214:2514:2514:251000-002626 100-0026F3.53.51/250/250F3.51/250209/02/02 2009/02/0214:2514:2514:2510 M1000-002626 100-00262000200佑炊佑炊佑炊佑炊佑炊佑炊通常表示フル情報表示情報表示なしj_kb477.book 21 ...
-
24 .22静止画再生モード 通常表示/フル情報表示(説明...22静止画再生モード 通常表示/フル情報表示(説明のためにすべてを表示させたイラストで記載しています。)撮影条件などを表示します。A1~A10は「通常表示」「フル情報表示」のいずれの場合も表示されます。B1~B4は「フル情報表示」のときにのみ表示されます。※A2は、撮影時に顔認識した場合のみ表示されます※A7・A9は、通常表示時に2秒間何もボタン操作をしないと消えます。※A8は、動画再生中に音量調節をしているときのみ表示されます( p.103 )。※A10は「情報表示なし」時でも表示されますが、2秒間何もボ...
-
25 .23操作中は、画像モニターにボタン操作のガイドが次...23操作中は、画像モニターにボタン操作のガイドが次のように表示されます。ガイド表示十字キー(2)2ズームボタン十字キー(3)34/Wボタン十字キー(4)4シャッターボタン十字キー(5)5グリーン/iボタンX/i3ボタン Iボタン I/JOKSHUTTERMENUj_kb477.book 23 ページ 2008年11月20日 木曜日 午後1時1分
-
27 .1 準備ストラップを取り付ける ............1 準備ストラップを取り付ける ............................26電源を準備する ...........................................27SDメモリーカードをセットする ................31電源をオン/オフする ................................35初期設定をする ...........................................37j_kb477.book 25 ページ 200...
-
28 .26準備1ストラップを取り付ける付属のストラップ(...26準備1ストラップを取り付ける付属のストラップ(O-ST51)を取り付けます。1 ストラップの細いひもの部分を、本体のストラップ取り付け部に通す2 ストラップの端を細いひもの輪にくぐらせて引き締める21j_kb477.book 26 ページ 2008年11月20日 木曜日 午後1時1分
-
29 .27準備1電源を準備するカメラに電池をセットします...27準備1電源を準備するカメラに電池をセットします。電池は単3形アルカリ電池、単3形リチウム電池、単3形ニッケル水素電池のいずれかを2本使用します。1 電池/カードカバーを開ける電池/カードカバーを1の方向に引き出します。手を離すと、2の方向に自然に開きます。2 電池の向きを電池室内の+-表示に合わせて、挿入する3 電池/カードカバーを閉めて、1と逆方向に水平に押し込む電池の入れかた電池は、必ず向きを確認してください。逆向きに挿入すると、カメラの電源が入らないだけでなく、故障の原因にもなります。j_kb47...
-
30 .28準備1静止画撮影可能枚数と動画撮影、再生時間の...28準備1静止画撮影可能枚数と動画撮影、再生時間の目安(単3アルカリ電池使用時・23℃・画像モニター点灯・電池交換時)※1撮影可能枚数はCIPA規格に準じた測定条件による目安であり、使用条件により変わります。(CIPA規格抜粋:画像モニターON、ストロボ使用率50%、23℃)※2時間は当社の測定条件による目安であり、使用条件により変わります。*単3形アルカリ電池、単3形リチウム電池は充電式ではありません。*電源スイッチがオンのときは、電池/カードカバーを開けたり、電池を取り出したりしないでください。*長い間...
-
31 .291準備*電池の残量表示画像モニターの表示で、電...291準備*電池の残量表示画像モニターの表示で、電池の残量が確認できます。長時間ご使用になるときや、パソコンと接続するときは、ACアダプターキットK-AC62J (別売) を接続して、家庭用電源でのご使用をおすすめします。※ACアダプターキットK-AC62Jは、ACアダプターD-AC62、DC カプラーD-DC51、ACコードD-CO2Jのセットです。画像モニター表示 電池の状態(緑) 電池がまだ十分に残っています。(緑) 少し減っています。(黄) だいぶ減っています。(赤) 残量がほとんどありません。「電...
-
32 .30準備11 ACアダプターのDC端子を、DCカプ...30準備11 ACアダプターのDC端子を、DCカプラーのDC入力端子に接続する2 カメラの電源が切れていることを確認してから、電池/カードカバーを開ける電池/カードカバーを①の方向に引き出します。手を離すと、②の方向に自然に開きます。3 DCカプラーの向きを電池室内の+ー表示に合わせて、挿入する4 DC カプラーの接続ケーブルで接続ケーブルカバーを押し開きながら、電池/カードカバーを閉める電池/カードカバーは、1と逆方向へ水平に押し込みます。電池/カードカバーが開かないよう、奥までしっかり押し込んでください...
-
33 .31準備1SDメモリーカードをセットするこのカメラ...31準備1SDメモリーカードをセットするこのカメラでは、SDメモリーカードまたはSDHCメモリーカードが使用できます(本書では総称して「SDメモリーカード」と表記します)。撮影した画像はカメラにセットしたSDメモリーカードに記録されます。SDメモリーカードをセットしていないときは、内蔵メモリーに記録されます(p.35)。*未使用または他のカメラやデジタル機器で使用したSDメモリーカードは、必ずこのカメラでフォーマット(初期化)してからご使用ください。フォーマットについては「SDメモリーカードをフォーマットす...
-
34 .32準備11 電池/カードカバーを開ける電池/カー...32準備11 電池/カードカバーを開ける電池/カードカバーを1の方向に引き出します。手を離すと、2の方向に自然に開きます。2 SD メモリーカードのラベル面をカメラの画像モニター側に向け、カメラのSDメモリーカードソケットに挿入するカードはカチッと音がするまでしっかり押し込んでください。カードがしっかり入っていないと、画像が正常に記録されないことがあります。3 電池/カードカバーを閉めて、1と逆方向へ水平に押し込む1 電池/カードカバーを開ける2 SDメモリーカードを中に押し込むSDメモリーカードが少し飛...
-
35 .331準備SDメモリーカード使用上の注意*SDメモ...331準備SDメモリーカード使用上の注意*SDメモリーカードには、ライトプロテクトスイッチが付いています。スイッチをLOCK側に切り替えると、新たにデータを記録できなくなり、カメラやパソコンで削除やフォーマットができなくなります。画像モニターにはrと表示されます。*カメラ使用直後にSDメモリーカードを取り出すと、カードが熱くなっている場合がありますのでご注意ください。*SDメモリーカードへの画像の記録/再生中、またはUSBケーブルでパソコンと接続中には、カードを取り出したり電源を切ったりしないでください。デ...
-
36 .34準備1撮影した画像の記録サイズなどによって、画...34準備1撮影した画像の記録サイズなどによって、画像のファイルサイズは異なり、SDメモリーカードに記録できる枚数は異なります。静止画の「記録サイズ」の設定は、「A撮影」メニューで行います。動画の「記録サイズ」の設定は、「A撮影」メニューの「動画」で行います。SDメモリーカードに記録できる撮影可能枚数/時間の目安については、「主な仕様」(p.205)をご覧ください。SDメモリーカードに記録できる枚数記録サイズを選択する 1p.88動画の記録サイズを選択する 1p.96j_kb477.book 34 ページ ...
-
37 .35準備1電源をオン/オフする1 電源スイッチを押...35準備1電源をオン/オフする1 電源スイッチを押す電源がオンになり、画像モニターが点灯します。電源をオンにすると、レンズバリアが開き、レンズが前に繰り出します。カメラの電源を入れたときに、「言語設定」あるいは「日時設定」の画面が表示された場合は、p.37の手順に従って設定してください。2 もう一度電源スイッチを押す電源がオフになり、画像モニターが消灯してレンズが収納されます。電源をオンにすると、カードチェックが行われ、メモリーの状態が表示されます。a:SDメモリーカードがセットされています。画像は、SDメ...
-
38 .36準備1再生起動モードは、撮影をしないで、すぐに...36準備1再生起動モードは、撮影をしないで、すぐに画像を再生したいときに使用します。1 Qボタンを押しながら、電源スイッチを押すレンズは収納されたまま画像モニターが点灯し、再生モードで起動します。カメラの購入直後や、電池を取り出して長期間経過してから電池を入れた直後に、電源スイッチを押すと「電池容量がなくなりました」のメッセージが表示されることがありますが、異常ではありません。しばらく待ってから再度電源スイッチを押すと、正常に電源が入ります。また、この場合は日時などの設定が初期化されていることがありますので...
-
39 .37準備1初期設定をするカメラの電源を入れて「La...37準備1初期設定をするカメラの電源を入れて「Language/言語」画面が表示されたら、下記の「言語を設定する」の手順で言語を「日本 語」に、「日時を設定する」(p.41)の手順で日時を現在の日時に設定してください。1 十字キー(2345)で「日本語」を選ぶ設定した「言語」と「日時」はあとから変更することもできます。操作方法は下記のページをご覧ください。*言語を変更したいとき: 「表示言語を変更する」(1p.159)*日時を変更したいとき:「日時を変更する」(1p.154)言語を設定する十字キー4ボタン3...
-
40 .38準備12 4ボタンを押す日本語の「初期設定」画...38準備12 4ボタンを押す日本語の「初期設定」画面が表示されます。「現在地」が東京、「夏時間」がIに設定されていたら、もう一度4ボタンを押して「日時設定」画面を表示させます。引き続き、「日時を設定する」(p.41)に進んでください。それ以外の設定になっていたら、「現在地、夏時間の設定をする」(p.40)の手順3に進んでください。盛渓誰悩MENU晋撰晋撰晋撰斌略纂DSTOFFFOFFOK左悩左悩左悩埼蒐統伴故夏時間j_kb477.book 38 ページ 2008年11月20日 木曜日 午後1時1分
-
41 .391準備もし誤って日本語以外の言語を選んで次に進...391準備もし誤って日本語以外の言語を選んで次に進んでしまったら、 あわてず下記の操作で、日本語の表示に設定し直してください。?「Language/」画面で、日本語以外の言語を選んで4ボタンを押してしまった!1 十字キー(5)を押す2 十字キー(2345)で「日本語」を選んで、4ボタンを押す日本語の「初期設定」画面が表示されます。?手順 2で外国語の設定のまま次の画面を表示させてしまった!1 4ボタンを押す2 3ボタンを押す3 十字キー(5)を押す4 十字キー(32)を押して、「Language/」を選ぶ5...
-
42 .40準備13 十字キー(3)を押す選択枠が「現在地...40準備13 十字キー(3)を押す選択枠が「現在地」に移動します。4 十字キー(5)を押す「現在地」画面が表示されます。5 十字キー(45)を押して「東京」を選ぶ6 十字キー(3)を押す選択枠が「夏時間」に移動します。7 十字キー(45)を押して、P(オフ)に設定する8 4ボタンを押す「初期設定」画面が表示されます。9 4ボタンを押す「日時設定」画面が表示されます。引き続き、日付と時刻を設定します。現在地と夏時間を設定する盛渓誰悩MENU晋撰晋撰晋撰斌略纂DSTOFFFOFFOK左悩左悩左悩埼蒐統伴故埼蒐統...
-
43 .411準備日付の表示スタイルと現在の日付・時刻を設...411準備日付の表示スタイルと現在の日付・時刻を設定します。1 十字キー(5)を押す選択枠が「年/月/日」に移動します。2 十字キー(23)を押して、日付の表示スタイルを選ぶ「年/月/日」「月/日/年」「日/月/年」から選択します。3 十字キー(5)を押す選択枠が「24h」に移動します。4 十字キー(23)を押して、「24h」(24時間表示)または「12h」(12時間表示)を選ぶ5 十字キー(5)を押す選択枠が「表示スタイル」に戻ります。6 十字キー(3)を押す選択枠が「日付」に移動します。7 十字キー(5...
-
44 .42準備18 十字キー(23)を押して、西暦年を設...42準備18 十字キー(23)を押して、西暦年を設定する同様に「月」「日」を設定します。続いて時刻を設定します。手順4で「12h」を選択した場合は、時刻調整に連動してAM/PMが切り替わります。9 4ボタンを押す日時が確定し、撮影できる状態になります。設定した「言語」「日時」「現在地」「夏時間」はあとから変更することができます。操作方法は下記のページをご覧ください。*言語を変更したいとき: 「表示言語を変更する」(1p.159)*日時を変更したいとき:「日時を変更する」(1p.154)*現在地、夏時間のオン...
-
45 .2 機能共通操作ボタンの機能を使用する ........2 機能共通操作ボタンの機能を使用する ............................44カメラの機能を設定する ............................49j_kb477.book 43 ページ 2008年11月20日 木曜日 午後1時1分
-
46 .44機能共通操作2ボタンの機能を使用する1電源スイ...44機能共通操作2ボタンの機能を使用する1電源スイッチ電源をオフにします(p.35)。2シャッターボタン静止画撮影モードでは、半押しするとピント合わせを行います(フォーカスモードが、3/sのときを除く)(p.57)。全押しすると、静止画を撮影します(p.57)。C(動画)モードでは、動画の撮影を開始/終了します(p.94)。3ズーム/w/xボタン撮影する範囲を変えます(p.67)。4QボタンQモードに切り替えます(p.48)。5Iボタン顔検出機能(p.61)を切り替えます。Iボタンを押すたびに、スマイルキャ...
-
47 .452機能共通操作6十字キー(2) ドライブモード...452機能共通操作6十字キー(2) ドライブモードを切り替えます( p.79、p.80)。(3) 撮影モードパレットを表示します( p.59)。(4) ストロボモードを切り替えます( p.84)。(5) フォーカスモードを切り替えます( p.86)。74/Wボタン画像モニターに表示される情報を切り替えます(p.18)。8グリーンボタン9(グリーン)モードに移行します(p.65)。93ボタン「A撮影」メニューを表示します(p.49)。j_kb477.book 45 ページ 2008年11月20日 木曜日 ...
-
48 .46機能共通操作21電源スイッチ電源をオフにします...46機能共通操作21電源スイッチ電源をオフにします(p.35)。2シャッターボタンAモードに切り替えます(p.48)。3ズーム/f/yボタン1画面表示時にfを押すと4画面表示に、もう一度押すと9画面表示になります。yを押すと前の表示に戻ります(p.104)。1画面表示時にyを押すと画像が拡大表示されます。fを押すと前の表示に戻ります(p.111)。9画面表示時にfを押すと、フォルダ表示またはカレンダー表示になります(p.105)。フォルダ表示時にyを押すと、通常の9画面表示になります(p.105)。カレンダ...
-
49 .472機能共通操作5Iボタン撮影時に顔認識が行われ...472機能共通操作5Iボタン撮影時に顔認識が行われた画像を表示しているときに押すと、顔認識された順に、被写体の顔をクローズアップ表示(顔アップ再生)します(p.112)。6十字キー(2) 動画を再生/一時停止します( p.103)。(3) 再生モードパレットを表示します( p.107)。再生中の動画を停止します(p.103)。(45)1画面表示時は、前後の画像を表示します(p.102)。動画再生時は、コマ送り/コマ戻し/逆方向再生/順方向再生/早戻し再生/早送り再生をします(p.103)。(2345) 拡大...
-
50 .48機能共通操作2本書では、静止画の撮影など記録を...48機能共通操作2本書では、静止画の撮影など記録を行うモードを「Aモード」(撮影モード)と表記します。また、撮影して記録した画像を画像モニターに表示するなど再生を行うモードを「Qモード」(再生モード)と表記します。Qモードでは、再生した画像に簡単な画像処理を加えることもできます。AモードとQモードの切り替えは、次のように行います。1 Qボタンを押すQ モードに切り替わります。1 Qボタンを押す、またはシャッターボタンを半押しするA モードに切り替わります。AモードとQモードの切り替えAモードからQモードへ切...
-
51 .49機能共通操作2カメラの機能を設定するカメラの設...49機能共通操作2カメラの機能を設定するカメラの設定を変更するときは、3ボタンを押して、「A撮影」メニューまたは「W設定」メニューを呼び出します。また、画像の再生/編集に関するメニューは、再生モードパレットから呼び出します。Aモードで3ボタンを押すと、「A撮影」メニューが表示されます。Qモードで3ボタンを押すと、「W設定」メニューが表示されます。「A撮影」メニューと「W設定」メニューは、十字キー(45)で切り替えることができます。メニューの操作のしかたj_kb477.book 49 ページ 2008年1...
-
52 .50機能共通操作2メニュー操作中は、使用するボタン...50機能共通操作2メニュー操作中は、使用するボタンやキーの機能が画像モニターに表示されます。MENUSHUTTERMENUMENUOK38838209/02/02 2009/02/0214:2514:2514:25209/02/02 2009/02/0214:2514:2514:251000-003838 100-003838838209/02/02 2009/02/0214:2514:2514:25209/02/02 2009/02/0214:2514:2514:251000-003838 100-003...
-
53 .512機能共通操作例)「A撮影」メニューの「AFエ...512機能共通操作例)「A撮影」メニューの「AFエリア」の設定をする1 Aモードで3ボタンを押す「A撮影」メニューが表示されます。2 十字キー(3)を押す選択枠が「手ぶれ補正」に移動します。3 十字キー(3)を押す選択枠が「AFエリア」に移動します。4 十字キー(5)を押す選べる内容がポップアップで表示されます。ポップアップには、現在のカメラの条件で選択できる設定が表示されます。5 十字キー(23)で設定を切り替える十字キー(23)を押すたびに、AFエリアが切り替わります。6 4ボタンまたは十字キー(4)を...
-
54 .52機能共通操作26 シャッターボタンを半押しする...52機能共通操作26 シャッターボタンを半押しする設定が保存され、撮影できる状態になります。全押しすると、写真が撮影されます。6 Qボタンを押すAモードから「A撮影」メニューを表示した場合は、設定が保存され、再生できる状態になります。6 3ボタンを押す変更が取り消され、手順3に戻ります。設定を保存して撮影をしたいときQモードから「W設定」メニューを表示した場合は、Qボタンを押してAモードに移行することもできます。設定を保存して再生をしたいとき変更を取り消してメニュー操作を続けたいとき3ボタンの機能は、画面の...
-
55 .532機能共通操作メニュー画面で設定できる項目とそ...532機能共通操作メニュー画面で設定できる項目とその内容を示します。カメラの電源をオフにしたとき設定を維持するかどうか、リセットしたときに初期設定に戻るかどうかは、付録の「初期設定一覧」(p.199)をご覧ください。「A撮影」メニュー撮影に関するメニューです。メニュー一覧項目 内容 参照手ぶれ補正 静止画の手ぶれ補正を使うかどうかを設定します。p.70記録サイズ 静止画像の記録サイズを選びます。p.88AFエリア オートフォーカスの対象になる範囲を変更します。p.87感度 感度を設定します。p.91露出補正...
-
56 .54機能共通操作2「W設定」メニュー項目 内容 参...54機能共通操作2「W設定」メニュー項目 内容 参照サウンド操作音量・再生音量・起動音・シャッター音・操作音・セルフタイマー音を設定します。p.153日時設定 日付と時刻を設定します。p.154ワールドタイム 現在地と目的地を設定します。p.157Language/メニューやメッセージを表示する言語を設定します。p.159フォルダ名 画像を保存するフォルダの命名方法を設定します。p.160USB接続USBケーブルの接続先(パソコンまたはプリンター)を設定します。p.161ビデオ出力AV機器へのビデオ出力形式...
-
57 .3 撮影静止画を撮影する ...............3 撮影静止画を撮影する .......................................56撮影のための機能を設定する .....................84動画を撮影する ...........................................94設定を保存する(モードメモリ) ................98j_kb477.book 55 ページ 2008年11月20日 木曜日 午後1時1分
-
58 .563撮影静止画を撮影するOptio E70には、...563撮影静止画を撮影するOptio E70には、被写体やシーンに応じた多彩な撮影モードや機能が備わっています。ここでは最も標準的な設定(工場出荷時の初期設定)で撮影する手順を説明します。1 電源スイッチを押す電源がオンになり、静止画が撮影できる状態になります。本書ではこの状態を「静止画撮影モード」と表記します。2 画像モニターを確認する画像モニター中央のフォーカスフレームの中が、自動でピントが合う範囲です。カメラが人物の顔を検出すると、顔認識機能が働き、顔検出枠が表示されます(p.61)。ズーム/w/xボ...
-
59 .573撮影3 シャッターボタンを半押しするピントが...573撮影3 シャッターボタンを半押しするピントが合った位置で、フォーカスフレーム(または顔検出枠)が緑色に変わります。4 シャッターボタンを全押しする撮影されます。ストロボは、明るさに応じて自動的に発光します。撮影した画像は画像モニターに2秒間表示(クイックビュー)された後、SDメモリーカードまたは内蔵メモリーに保存されます。シャッターボタンは「半押し」と「全押し」の2段階になっています。半押しシャッターボタンを1段目まで軽く押した状態です。ピント位置と露出がロックされます。半押しのときにピントが合うと、...
-
60 .583撮影ピント合わせの苦手な条件写したいものが下...583撮影ピント合わせの苦手な条件写したいものが下の例のような条件にある場合は、ピントが合わないことがあります。その場合はいったん撮りたいものと同じ距離にあるものにピントを固定(シャッターボタン半押し)し、その後撮りたい位置に構図を戻してシャッターを切ります。*青空や白壁など極端にコントラストが低いもの*暗い場所、あるいは真っ暗なものなど、光の反射しにくい条件*細かい模様の場合*非常に速い速度で移動しているもの*遠近のものが同時に存在する場合*反射の強い光、強い逆光(周辺が特に明るい場合)まばたき検出につい...
-
61 .593撮影Optio E70には、多彩な撮影モード...593撮影Optio E70には、多彩な撮影モードが用意されています。撮影モードパレットで撮影するシーンに合った撮影モードを選ぶだけで手軽にぴったりの雰囲気の写真の撮影、動画の記録ができます。1 Aモードで十字キー(3)を押す撮影モードパレットが表示されます。2 十字キー(2345)で撮影モードを選択する撮影モードパレットでアイコンを選択すると、選んだ撮影モードの説明が表示されます。3 4ボタンを押す撮影モードが選択され、撮影できる状態になります。撮影モードを設定する撮影モードによっては、一部の機能が設定で...
-
62 .603撮影撮影モードには、次の18種類があります。...603撮影撮影モードには、次の18種類があります。撮影モード 内容 参照bオートピクチャー 適切なシーンを自動的に判断して撮影します。p.63Rプログラム一般的な撮影に適しています。さまざまな機能を設定して撮影することができます。p.64A夜景夜景の撮影に適しています。ぶれに注意し、三脚等で固定して撮影して下さい。p.71B夜景ポートレート夜景での人物撮影に適しています。ぶれに注意し、三脚等で固定して撮影して下さい。p.71oベストフレーミング人物を最適な大きさで撮影するように、ズーム倍率を自動的に変更しま...
-
63 .613撮影Optio E70では、すべての撮影モー...613撮影Optio E70では、すべての撮影モードで、「顔検出」機能が利用できます。顔検出機能は、カメラが人物の顔を検出すると、画像モニター上の顔の位置に黄色の顔検出枠を表示し、ピント合わせ(顔認識AF)と露出補正(顔認識AE)を行います。顔検出枠は、被写体の人物が動くと、顔を追尾して位置や大きさが変化します。人物の顔は最大32人まで検出できます。複数の顔を検出した場合は、メインの顔に黄色の枠が表示され、他の顔には白い枠が表示されます。枠は、メイン枠・白い枠を合わせて最大15個まで表示できます。Iボタンを...
-
64 .623撮影初期状態では、顔認識機能がオンになってい...623撮影初期状態では、顔認識機能がオンになっています。カメラ本体のIボタンを押すたびに、スマイルキャッチ→顔検出機能オフ(顔認識オフ)→顔認識オンと切り替わります。顔検出機能を切り替えると、顔認識機能またはスマイルキャッチ機能を示すアイコンが画像モニターに表示されます(顔検出機能がオフのときには、アイコンは表示されません)。顔検出機能を切り替える*b(オートピクチャー)/B(夜景ポートレート)/o(ベストフレーミング)/P(ポートレート)/R(キッズ)モードでは、顔検出機能をオフにはできません。顔認識機能...
-
65 .633撮影b(オートピクチャー)モードでは、カメラ...633撮影b(オートピクチャー)モードでは、カメラが被写体やシーンを自動的に判別して最適な撮影モードで撮影できます。1 Aモードで十字キー(3)を押す撮影モードパレットが表示されます。2 十字キー(2345)で、bを選ぶ3 4ボタンを押すオートピクチャーモードが選択され、撮影できる状態になります。カメラが人物の顔を検出すると、顔認識機能が働き、顔検出枠が表示されます(p.61)。4 シャッターボタンを半押しするピントが合った位置で、画像モニターのフォーカスフレームが緑色に変わり、判別された撮影モードが画像モ...
-
66 .643撮影5 シャッターボタンを全押しする撮影され...643撮影5 シャッターボタンを全押しする撮影されます。R(プログラム)モードでは、シャッタースピードと絞り値をカメラが自動的に設定して撮影しますが、ストロボの発光方式や記録サイズなどその他の機能は自由に設定できます。1 Aモードで十字キー(3)を押す撮影モードパレットが表示されます。2 十字キー(2345)でRを選ぶbモードでは以下の制限があります。*顔検出機能はオフにできません。*AFエリアはJ(マルチ)固定になります。*デジタルズーム/インテリジェントズームを使用しているときは、「花」は選択されません...
-
67 .653撮影3 4ボタンを押すプログラムモードが選択...653撮影3 4ボタンを押すプログラムモードが選択され、撮影できる状態になります。カメラが人物の顔を検出すると、顔認識機能が働き、顔検出枠が表示されます(p.61)。4 必要に応じて設定を変更する設定のしかたは、「撮影のための機能を設定する」(p.84~93)をご覧ください。5 シャッターボタンを半押しするピントが合った位置で、画像モニターのフォーカスフレームが緑色に変わります。6 シャッターボタンを全押しする撮影されます。9(グリーン)モードでは、「A撮影」メニューの設定に関係なく、標準設定で手軽に撮影を...
-
68 .663撮影1 Aモードでグリーンボタンを押す9モー...663撮影1 Aモードでグリーンボタンを押す9モードに切り替わります。もう1回グリーンボタンを押すと、9モードに入る前の撮影モードに戻ります。カメラが人物の顔を検出すると、顔認識機能が働き、顔検出枠が表示されます(p.61)。2 シャッターボタンを半押しするピントが合った位置で、画像モニターのフォーカスフレームが緑色に変わります。3 シャッターボタンを全押しする撮影されます。*9モードでは、4/Wボタンを押して情報表示を切り替えることはできません。*9モードで3を押すと、「W設定」メニューが表示されます。「...
-
69 .673撮影ズーム機能を使って、写る範囲を変えて撮影...673撮影ズーム機能を使って、写る範囲を変えて撮影できます。1 Aモードでズーム/w/xボタンを押すx(右)望遠:被写体を拡大して写すw(左)広角:被写体を広い範囲で写すxを押し続けると、自動的に光学ズームからインテリジェントズームに切り替わり、デジタルズームの切り替わり点で止まります。いったんボタンを離して、もう一度押すとデジタルズームになります。ズームバーは、次のように表示されます。*1光学3倍までズームできます。*2記録サイズにより、インテリジェントズーム域は変化します。次の表をご覧ください。ズームを...
-
70 .683撮影記録サイズと最大ズーム倍率初期設定では、...683撮影記録サイズと最大ズーム倍率初期設定では、デジタルズームはO(オン)に設定されています。光学ズームとインテリジェントズーム領域だけを使って撮影したい場合は、P(オフ)に設定します。1 Aモードで3ボタンを押す「A撮影」メニューが表示されます。記録サイズ インテリジェントズーム デジタルズームz/N 不可(光学3倍のみ)約17.1倍相当6 約 3.5倍f 約 4.2倍h 約 5.3倍y 約 5.7倍i 約 6.8倍l 約 10.7倍m 約17.1倍(デジタルズームと同じ)*高倍率の撮影では、手ぶれを...
-
71 .693撮影2 十字キー(23)を押して「デジタルズ...693撮影2 十字キー(23)を押して「デジタルズーム」を選ぶ3 十字キー(45)でO(オン)/P(オフ)を切り替える設定が保存されます。4 3ボタンを押す撮影できる状態になります。デジタルズーム機能の設定を保存する 1p.98術株くぁjR栽裾MENU陣儷ィょゎデら ゼゾ ゥソゾテ斌魅醸b捨ぐべケ2/2j_kb477.book 69 ページ 2008年11月20日 木曜日 午後1時1分
-
72 .703撮影P(手ぶれ補正)モードでは、静止画撮影中...703撮影P(手ぶれ補正)モードでは、静止画撮影中の手ぶれを補正することができます。初期設定では、手ぶれ補正は「オート」に設定されています。1 Aモードで3ボタンを押す「A撮影」メニューが表示されます。2 十字キー(23)を押して「手ぶれ補正」を選ぶ3 十字キー(5)押すポップアップが表示されます。4 十字キー(23)を押して「オート」か「オフ」を選ぶ5 4ボタンを押す6 3ボタンを押す撮影できる状態になります。手ぶれ補正を使って撮影する以下の場合は、手ぶれ補正は使えません。*p(フレーム合成)、F(パノラ...
-
73 .713撮影夜景など暗いシーンを撮影するのに適切な設...713撮影夜景など暗いシーンを撮影するのに適切な設定にセットされます。1 Aモードで十字キー(3)を押す撮影モードパレットが表示されます。2 十字キー(2345)で、A/B/c/Kを選ぶ3 4ボタンを押す撮影モードが選択され、撮影できる状態になります。カメラが人物の顔を検出すると、顔認識機能が働き、顔検出枠が表示されます(p.61)。4 シャッターボタンを半押しするピントが合った位置で、画像モニターのフォーカスフレームが緑色に変わります。5 シャッターボタンを全押しする撮影されます。暗いシーンを撮影する(夜...
-
74 .723撮影o(ベストフレーミング)/P(ポートレー...723撮影o(ベストフレーミング)/P(ポートレート)モードは、人物を撮影するのに適しています。またいずれの撮影モードも、顔検出機能(p.61)が自動的にオンになるので、被写体の顔を主体にした写真を簡単に撮ることができます。1 Aモードで十字キー(3)を押す撮影モードパレットが表示されます。2 十字キー(2345)で、o/Pを選んで4ボタンを押す撮影モードが選択され、撮影できる状態になります。カメラが人物の顔を検出すると、顔認識機能が働き、顔検出枠が表示されます(p.61)。*暗いシーンの撮影は、シャッター...
-
75 .733撮影oモードで人物の顔を認識すると、ズームア...733撮影oモードで人物の顔を認識すると、ズームアップされる範囲を示すオレンジ色の枠が表示されます。3 シャッターボタンを半押しするピントが合った位置で、画像モニターのフォーカスフレームが緑色に変わります。oモードで人物の顔を認識していると、自動でズームし、手順2のオレンジ色の枠の範囲がアップで表示されます。4 シャッターボタンを全押しする撮影されます。R(キッズ)モードは、動きの多い子供を撮影するのに適しています。また、肌色を明るく健康的に仕上げることができます。Rモードでは、顔検出機能(p.61)が自動...
-
76 .743撮影4 シャッターボタンを半押しするピントが...743撮影4 シャッターボタンを半押しするピントが合った位置で、画像モニターのフォーカスフレームが緑色に変わります。5 シャッターボタンを全押しする撮影されます。Y(ペット)モードでは、動き回るペットにフォーカスを合わせ続け、ペットの毛色を活かしてきれいに写すことができます。撮りたいペットの毛色が白っぽいか、黒っぽいか、中間の色かでアイコンの色を選択してください。1 Aモードで十字キー(3)を押す撮影モードパレットが表示されます。2 十字キー(2345)でYを選ぶ3 4ボタンを押すペットモードの選択画面が表...
-
77 .753撮影4 十字キー(23) でY/Z/Z/a/...753撮影4 十字キー(23) でY/Z/Z/a/b/bを選ぶペットアイコンには犬柄と猫柄があります。犬アイコンと猫アイコンは絵柄が違うだけで、撮影効果は同じです。お好みで使い分けてください。5 4ボタンを押すペットモードが選択され、撮影できる状態になります。カメラが人物の顔を検出すると、顔認識機能が働き、顔検出枠が表示されます(p.61)。6 シャッターボタンを半押しするピントが合った位置で、画像モニターのフォーカスフレームが緑色に変わります。シャッターボタンを半押しし続けている間、フォーカスフレームが被...
-
78 .763撮影1 Aモードで十字キー(3)を押す撮影モ...763撮影1 Aモードで十字キー(3)を押す撮影モードパレットが表示されます。2 十字キー(2345)で、Q/\を選ぶ3 4ボタンを押す撮影モードが選択され、撮影できる状態になります。カメラが人物の顔を検出すると、顔認識機能が働き、顔検出枠が表示されます(p.61)。4 シャッターボタンを半押しするピントが合った位置で、画像モニターのフォーカスフレームが緑色に変わります。スポーツモードを選択した場合は、シャッターボタンを半押しし続けている間、フォーカスフレームが被写体を追い続けます。5 シャッターボタンを全...
-
79 .773撮影p(フレーム合成)モードでは、カメラに保...773撮影p(フレーム合成)モードでは、カメラに保存されているフレームに合わせて撮影することができます。1 Aモードで十字キー(3)を押す撮影モードパレットが表示されます。2 十字キー(2345)でpを選択し、4ボタンを押すフレーム選択の9分割画面が表示されます。3 十字キー(2345)で使用するフレームを選ぶ4 ズーム/f/yボタンのyを押す選んだフレームが1画面表示されます。フレームは次の方法で選び直すことができます。十字キー(45) 別のフレームを選択ズーム/f/yボタン(f) フレーム選択の9分割画...
-
80 .783撮影5 4ボタンを押すフレーム付きの撮影画面...783撮影5 4ボタンを押すフレーム付きの撮影画面が表示されます。カメラが人物の顔を検出すると、顔認識機能が働き、顔検出枠が表示されます(p.61)。6 シャッターボタンを半押しするピントが合った位置で、画像モニターのフォーカスフレームが緑色に変わります。7 シャッターボタンを全押しする撮影されます。*pモードの記録サイズは、h(2048*1536)に固定されます。*工場出荷時には、デフォルトフレーム3種類、オプションフレーム87種類が内蔵されています(付属のCD-ROMには、デフォルトフレームを含む90種...
-
81 .793撮影シャッターボタンを押してから、10秒後ま...793撮影シャッターボタンを押してから、10秒後または2秒後に撮影されます。セルフタイマーを使って撮影するときは、カメラを三脚等に固定してください。1 Aモードで十字キー(2)を押す2 十字キー(453)を押して、g/Zを選択し、4ボタンを押すセルフタイマーを使って撮影できる状態になります。カメラが人物の顔を検出すると、顔認識機能が働き、顔検出枠が表示されます(p.61)。3 シャッターボタンを半押しするピントが合った位置で、画像モニターのフォーカスフレームが緑色に変わります。4 シャッターボタンを全押しす...
-
82 .803撮影シャッターボタンを押している間、連続して...803撮影シャッターボタンを押している間、連続して撮影します。1 Aモードで十字キー(2)を押す2 十字キー(45)を押して、jを選択し、4ボタンを押す連続撮影できる状態になります。3 シャッターボタンを半押しするピントが合った位置で、画像モニターのフォーカスフレームが緑色に変わります。4 シャッターボタンを全押しするシャッターボタンを押し続けている間、連続して写真が撮影されます。*C(動画)モードでは、10秒後または2秒後に動画撮影が始まります。*カウントダウン中にシャッターボタンを半押しするとカウントダ...
-
83 .813撮影F(パノラマ)モードでは、2枚または3枚...813撮影F(パノラマ)モードでは、2枚または3枚の撮影画像をカメラ内で合成してパノラマ写真を作成します。1 Aモードで十字キー(3)を押す撮影モードパレットが表示されます。2 十字キー(2345)でFを選ぶ3 4ボタンを押すFモードになり、「移動する方向を指定してください」とメッセージが表示されます。*jでは、ストロボは発光しません。*9(グリーン)/C(動画)/p(フレーム合成)/F(パノラマ)モードでは、jは選択できません。*jでは、手ぶれ補正機能は働きません。*jはSDメモリーカードまたは内蔵メモリ...
-
84 .823撮影4 十字キー(45)で、画像をつなげる方...823撮影4 十字キー(45)で、画像をつなげる方向を選ぶ1枚目を撮影する画面が表示されます。カメラが人物の顔を検出すると、顔認識機能が働き、顔検出枠が表示されます(p.61)。5 シャッターボタンを半押しするピントが合った位置で、画像モニターのフォーカスフレームが緑色に変わります。6 シャッターボタンを全押しする1枚目の画像が撮影され、2枚目を撮影する画面が表示されます。手順4で5を選んでいる場合画面の左端に、1枚目に撮った画像の右端部分が透過表示されます。手順4で4を選んでいる場合画面の右端に、1枚目に...
-
85 .833撮影8 3枚目の画像を撮影する3枚目も手順5...833撮影8 3枚目の画像を撮影する3枚目も手順5~7を繰り返して撮影します。画像がパノラマ合成され、合成結果が表示されます。1 手順6で1枚目の画像を撮影後、または手順7で2枚目の画像を撮影後に、4ボタンまたは十字キー(3)を押す確認の画面が表示されます。2 十字キー(23)で処理を選び、4ボタンを押す保存: 撮影済みの画像を保存し、新たに1枚目から撮影します。2枚目の画像撮影後に選択すると、1枚目と2枚目の撮影画像がパノラマ合成され、合成結果が表示されます。破棄: 撮影済みの画像を保存しないで、 新たに...
-
86 .843撮影撮影のための機能を設定するストロボの発光...843撮影撮影のための機能を設定するストロボの発光方法を選択する,オート 暗いときや逆光のときにストロボが自動的に発光します。a発光禁止暗いときや逆光のときでも発光しません。ストロボが使えない場所での撮影にご利用ください。b強制発光 明るさにかかわらず、常にストロボを発光します。d強制+赤目ストロボの光が目に反射して赤く写るのを軽減します。常にストロボを発光します。*撮影モードがC(動画)、ドライブモードがj(連続撮影)、フォーカスモードがs(無限遠)に設定されているときは、常にaになります。*赤目軽減機能...
-
87 .853撮影1 Aモードで十字キー(4)を押す押すた...853撮影1 Aモードで十字キー(4)を押す押すたびに発光方法が切り替わります。十字キー(23)でも切り替えられます。2 4ボタンを押す設定が保存され、撮影できる状態になります。ストロボ撮影の赤目現象についてストロボ撮影で人物の目が赤く写ることがあります。これは、目の網膜にストロボの光が反射して発生する現象です。赤目現象は、人物の周りを明るくしたり、撮影距離を近くして広角側で撮影すると、発生しにくくなります。また、ストロボの発光方法をd(強制+赤目)にするのも有効です。それでも赤目になってしまった画像は、赤...
-
88 .863撮影1 Aモードで十字キー(5)を押す押すた...863撮影1 Aモードで十字キー(5)を押す押すたびにフォーカスモードが切り替わります。十字キー(23)でも切り替えられます。2 4ボタンを押す設定が保存され、撮影できる状態になります。ピントの合わせ方を選ぶ(フォーカスモード)=標準被写体までの距離が40cm以上のときに使用します。シャッターボタンを半押ししたときに、AFエリアにあるものにピントを合わせます。qマクロ被写体までの距離が約10~50cmのときに使用します。シャッターボタンを半押ししたときに、AFエリアにあるものにピントを合わせます。3パンフォ...
-
89 .873撮影オートフォーカスの対象となる範囲(AFエ...873撮影オートフォーカスの対象となる範囲(AFエリア)を設定します。1 Aモードで3ボタンを押す「A撮影」メニューが表示されます。2 十字キー(23)を押して「AFエリア」を選ぶ3 十字キー(5)を押すポップアップが表示されます。4 十字キー(23)でAFエリアを選ぶ5 4ボタンを押す設定が保存されます。6 3ボタンを押す撮影できる状態になります。オートフォーカス範囲を設定する(AFエリア)Jマルチ 通常範囲に設定します。Kスポット フォーカスが合う範囲を狭くします。W自動追尾 動き回る被写体にフォーカス...
-
90 .883撮影静止画像の記録サイズ(横*縦の画素数)を...883撮影静止画像の記録サイズ(横*縦の画素数)を7種類から選択できます。記録サイズが大きいほど、プリントしたときに、より鮮明な画像が得られます。ただし、写真の美しさ、鮮明さは画質や露出制御、使用するプリンターの解像度なども関係するので、むやみに大きくする必要はありません。はがきサイズにプリントする場合は、h(2048*1536)程度が目安です。記録サイズが大きくなるほど、画像が大きくなりファイルサイズも増えます。(zとNでは、zの方が高画質となります)次の表を参考に、用途に応じて適切な「記録サイズ」を設定...
-
91 .893撮影3 十字キー(5)を押すポップアップが表...893撮影3 十字キー(5)を押すポップアップが表示されます。4 十字キー(23)で記録サイズを選ぶ5 4ボタンを押す設定が保存されます。6 3ボタンを押す撮影できる状態になります。*9(グリーン)モードで撮影した画像は、Nに固定されます。*o(ベストフレーミング)/p(フレーム合成)モードで撮影した画像は、hに固定されます。*c(高感度)モードで撮影した画像は、fに固定されます。術株嬉赴侶堕MENU晋撰晋撰晋撰OK左悩左悩左悩1210 M7M5M3M10MH頚匣やびらAFぷテぱ銀肌妃妓榛ぇそ祐黛劵裾祐黛べ...
-
92 .903撮影撮影する画像全体の明るさを調整します。意...903撮影撮影する画像全体の明るさを調整します。意図的に露出をオーバー(明るく)やアンダー(暗く)にして撮影するときに利用します。1 Aモードで3ボタンを押す「A撮影」メニューが表示されます。2 十字キー(23)を押して「露出補正」を選ぶ3 十字キー(45)を押して、補正量を選ぶ明るくする場合は+側に、暗くする場合は-側に設定します。露出補正の値は、-2.0~+2.0EVの範囲を1/3EV単位で選択できます。4 3ボタンを押す撮影できる状態になります。露出を補正する9(グリーン)/b(オートピクチャー)モー...
-
93 .913撮影撮影する場所の明るさに応じて、感度を設定...913撮影撮影する場所の明るさに応じて、感度を設定することができます。1 Aモードで3ボタンを押す「A撮影」メニューが表示されます。2 十字キー(23)を押して「感度」を選ぶ3 十字キー(5)を押すポップアップが表示されます。4 十字キー(23)で感度を選ぶ5 4ボタンを押す設定が保存されます。6 3ボタンを押す撮影できる状態になります。感度を設定するオート設定をカメラにまかせます(感度 64~800)。64 感度が低い(数字が小さい)ほど、ノイズの少ない画像が得られます。暗い場所ではシャッタースピードが遅...
-
94 .923撮影顔検出機能が働いたときに、まばたき検出を...923撮影顔検出機能が働いたときに、まばたき検出を行うかどうかを設定します。1 Aモードで3ボタンを押す「A撮影」メニューが表示されます。2 十字キー(23)を押して「まばたき検出」を選ぶ3 十字キー(45)でO(オン)/P(オフ)を切り替える設定が保存されます。O(オン) まばたき検出を行うP (オフ) まばたき検出を行わない4 3ボタンを押す撮影できる状態になります。*感度を 3200 /6400 に設定すると、記録サイズはfに固定されます。*9(グリーン)/C(動画)モードに設定されているときは、「オ...
-
95 .933撮影静止画撮影時に日付と時刻を写し込むかどう...933撮影静止画撮影時に日付と時刻を写し込むかどうかを設定します。1 Aモードで3ボタンを押す「A撮影」メニューが表示されます。2 十字キー(23)を押して「日付写し込み」を選ぶ3 十字キー(5)を押すポップアップが表示されます。4 十字キー(23)で写し込む内容を選ぶ「日付」「時刻」「日付&時刻」「オフ」から選択します。5 4ボタンを押す設定が保存されます。6 3ボタンを押す撮影できる状態になります。日付写し込みを設定する*「日付写し込み」を設定すると、Aモードのときに画像モニターにOが表示されます。*「...
-
96 .943撮影動画を撮影する動画を撮影します。音声も同...943撮影動画を撮影する動画を撮影します。音声も同時に記録されます。1 Aモードで十字キー(3)を押す撮影モードパレットが表示されます。2 十字キー(2345)でC(動画)を選ぶ3 4ボタンを押すC(動画)モードが選択され、撮影できる状態になります。画像モニターに次の情報が表示されます。1動画モードアイコン2録画中アイコン(録画中に点滅)3撮影可能時間4フォーカスフレーム(録画中は表示されません)5手ぶれ補正アイコンズーム/w/xボタンを左右に押すと、被写体の写る範囲が変わります。x(右)被写体を拡大して写...
-
97 .953撮影4 シャッターボタンを全押しする録画が開...953撮影4 シャッターボタンを全押しする録画が開始されます。録画は連続で内蔵メモリー/SDメモリーカードの容量いっぱい、または最大で2GBまで可能です。5 シャッターボタンを全押しする録画が終了します。シャッターボタンを1秒以上押し続けると、シャッターボタンを押し続けている間だけ撮影されます。シャッターボタンから指を離すと撮影が終了します。*C(動画)モードでは、ストロボは発光しません。*フォーカスモードは、撮影開始前に変更することができます。*光学ズームとデジタルズームは、撮影開始前に使うことができます...
-
98 .963撮影動画の記録サイズをs/t/u/vから選択...963撮影動画の記録サイズをs/t/u/vから選択できます。「記録サイズ」が大きいほど鮮明な画像になりますが、ファイルサイズが増えます。また、30fpsの方が15fpsよりも滑らかな動画になりますが、同様にファイルサイズが増えます。初期設定は、s(640*480・30fps)です。1 Aモードで3ボタンを押す「A撮影」メニューが表示されます。2 十字キー(23)を押して「動画」を選ぶ3 十字キー(5)を押す「動画」画面が表示されます。4 十字キー(23)で「記録サイズ」を選ぶ5 十字キー(5)を押すポップア...
-
99 .973撮影C(動画)モードでは、Movie SR(...973撮影C(動画)モードでは、Movie SR(動画手ぶれ補正機能)を使って動画撮影中の手ぶれを補正することができます。1 Aモードで3ボタンを押す「A撮影」メニューが表示されます。2 十字キー(23)を押して「動画」を選ぶ3 十字キー(5)を押す「動画」画面が表示されます。4 十字キー(23)で「Movie SR」を選ぶ5 十字キー(45)で、O(オン)/P(オフ)を切り替える設定が保存されます。6 3ボタンを2回押す撮影できる状態になります。動画の手ぶれ補正を設定する(Movie SR)6403030...
-
100 .983撮影設定を保存する(モードメモリ)カメラの電...983撮影設定を保存する(モードメモリ)カメラの電源をオフにしても、カメラの諸設定を維持する機能を「モードメモリ」と呼びます。撮影のための設定には、モードメモリが常にO(オン)のもの(電源をオフにしても常に設定を維持するもの)と、モードメモリのオン/オフが選べるもの(電源をオフにしたときに設定を維持するかどうかを選べるもの)があります。モードメモリのオン/オフが選べる項目を表に示します(ここに示した以外の項目は、電源をオフにしても常に設定が保存されます)。O(オン)を選ぶと、電源オフ直前の設定状態が保存され...







![前ページ カーソルキー[←]でも移動](http://gizport.jp/static/images/arrow_left2.png)