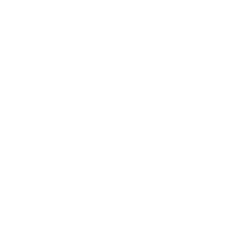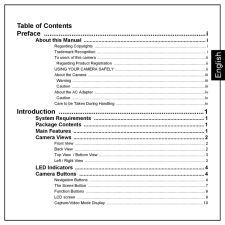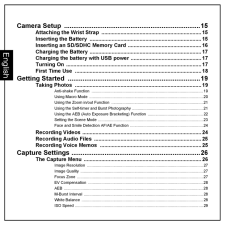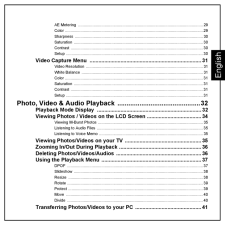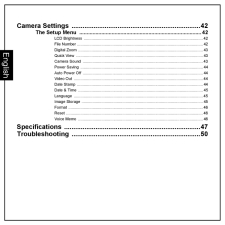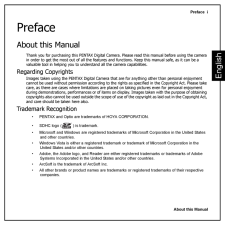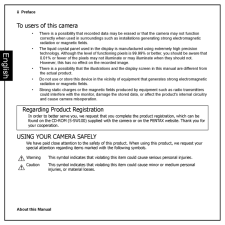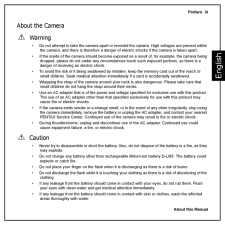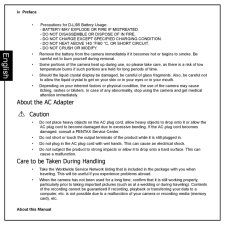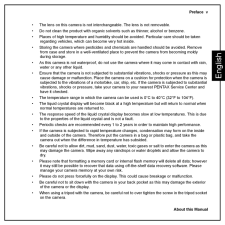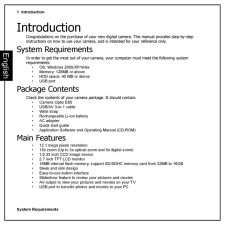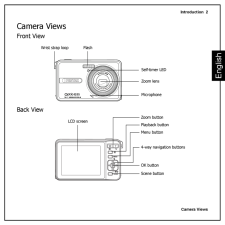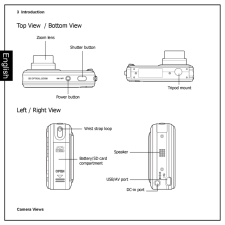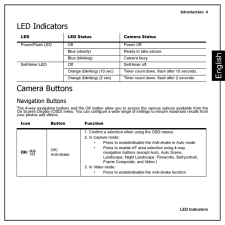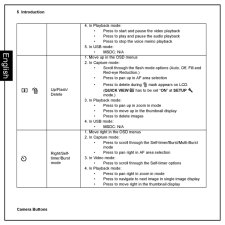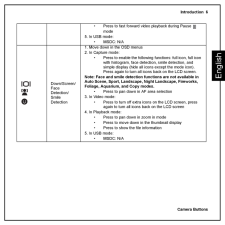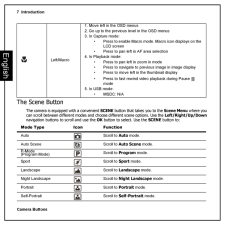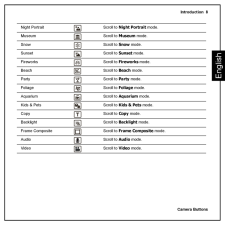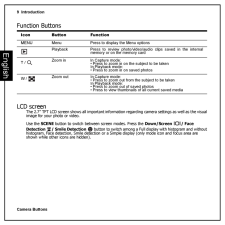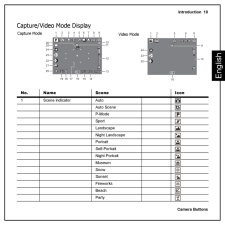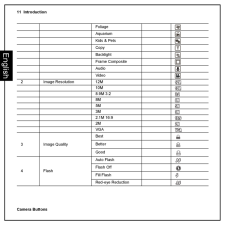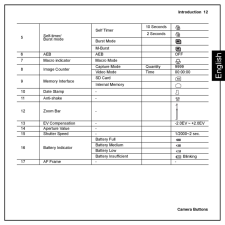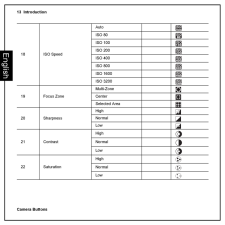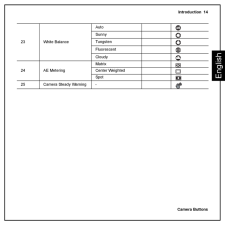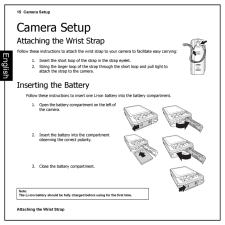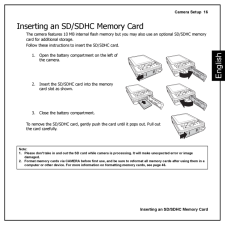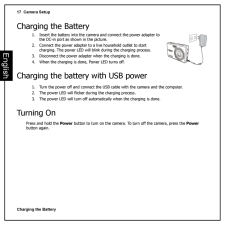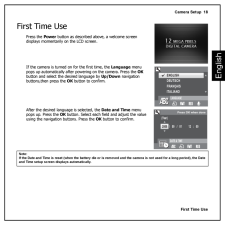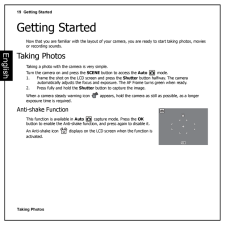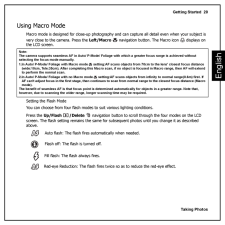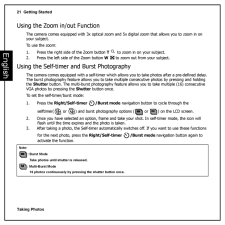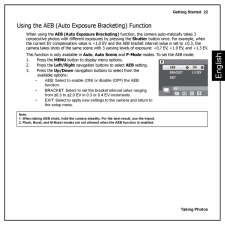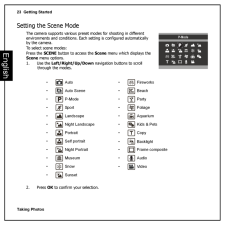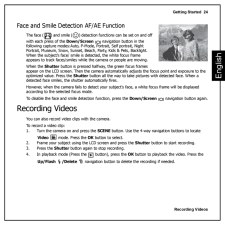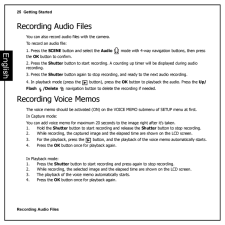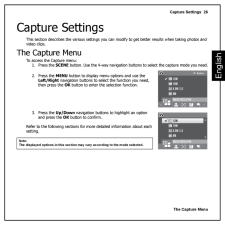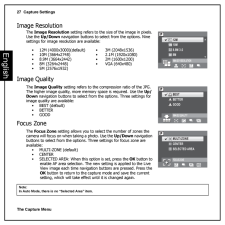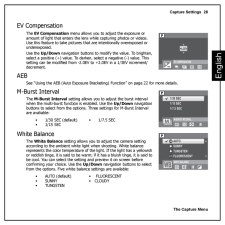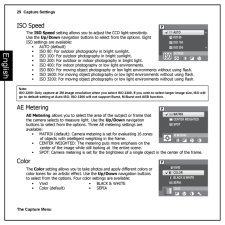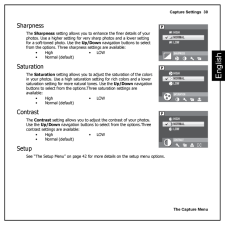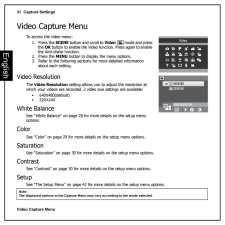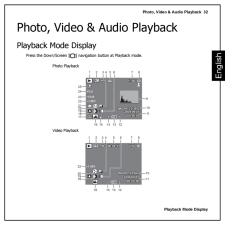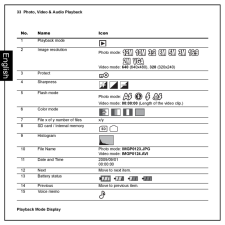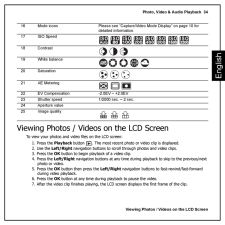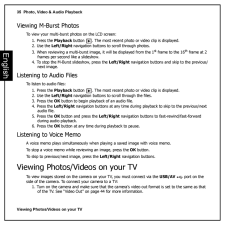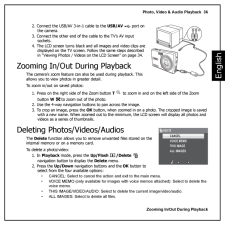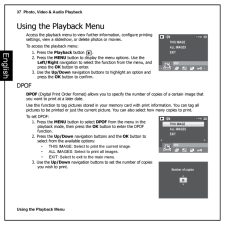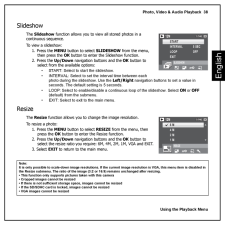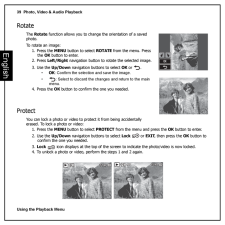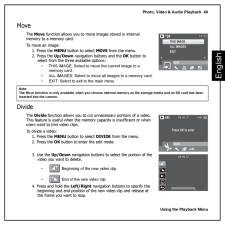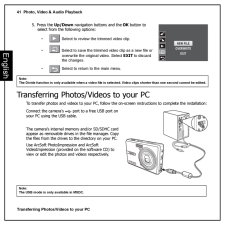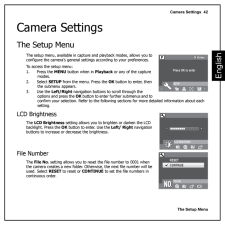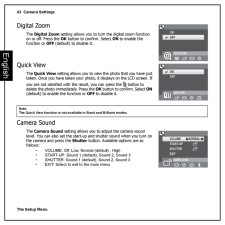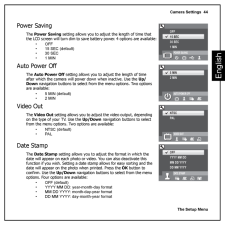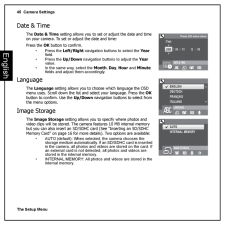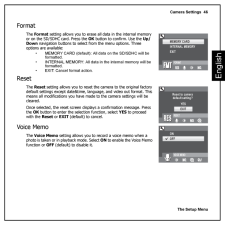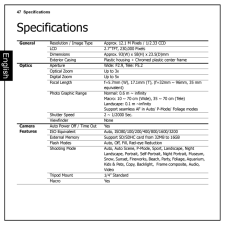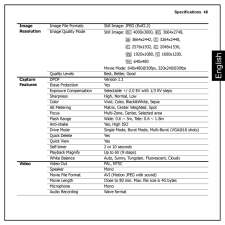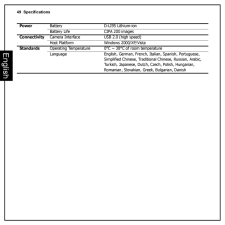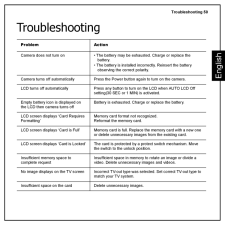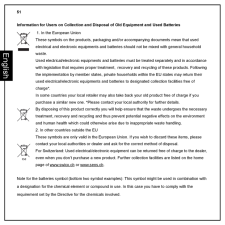20

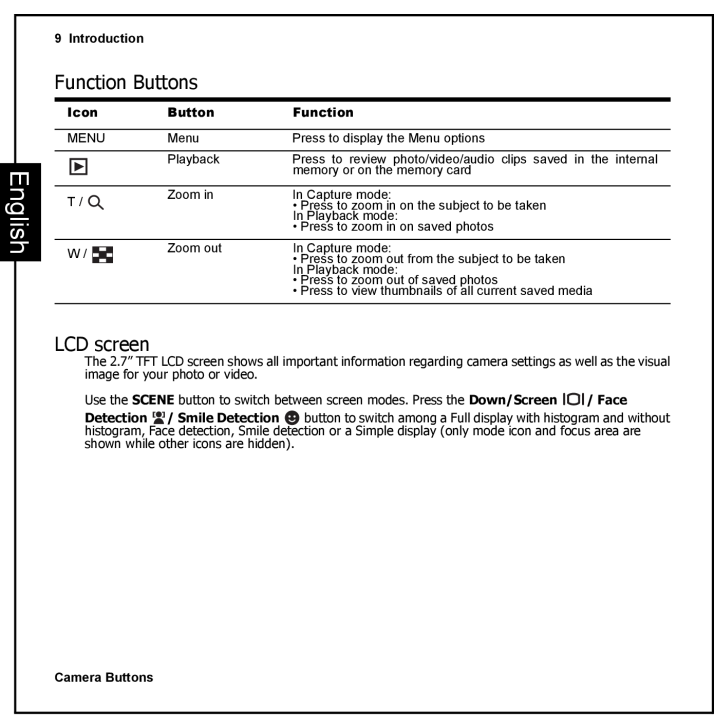
20 / 62 ページ
現在のページURL
9 IntroductionCamera ButtonsEnglishFunction ButtonsLCD screenThe 2.7" TFT LCD screen shows all important information regarding camera settings as well as the visual image for your photo or video.Use the SCENE button to switch between screen modes. Press the Down/Screen / Face Detection / Smile Detection button to switch among a Full display with histogram and without histogram, Face detection, Smile detection or a Si mple display (only mode icon and focus area are shown while other icons are hidden).Icon Button FunctionMENU Menu Press to display the Menu optionsPlayback Press to review photo/video/audio clips saved in the internalmemory or on the memory cardT / Zoom in In Capture mode: * Press to zoom in on the subject to be takenIn Playback mode: * Press to zoom in on saved photosW / Zoom out In Capture mode: * Press to zoom out from the subject to be takenIn Playback mode: * Press to zoom out of saved photos
参考になったと評価  76人が参考になったと評価しています。
76人が参考になったと評価しています。
このマニュアルの目次
-
1 .Digital CameraOperating M...Digital CameraOperating ManualTo ensure the best performance from your camera, please read the Operating Manual before using the camera.EN
-
2 .2 ページ目のマニュアル
-
3 .EnglishTable of ContentsP...EnglishTable of ContentsPreface ........................................................................................iAbout this Manual ...................................................................................iRegarding Copyrights ..............
-
4 .EnglishCamera Setup ........EnglishCamera Setup ..........................................................................15Attaching the Wrist Strap ....................................................................15Inserting the Battery ............................................
-
5 .EnglishAE Metering ........EnglishAE Metering .................................................................................................................29Color ......................................................................................................................
-
6 .EnglishCamera Settings .....EnglishCamera Settings ...................... ................................................42The Setup Menu ...................................................................................42LCD Brightness ...............................................
-
7 .Preface iAbout this Manu...Preface iAbout this ManualEnglishPrefaceAbout this ManualThank you for purchasing this PENTAX Digital Camera. Please read this manual before using the camera in order to get the most out of all the features and functions. Keep this manual safe, as it can ...
-
8 .ii PrefaceAbout this Man...ii PrefaceAbout this ManualEnglishTo users of this camera* There is a possibility that recorded data may be erased or that the camera may not function correctly when used in surroundings such as installations generating strong electromagnetic radiation or...
-
9 .Preface iiiAbout this Ma...Preface iiiAbout this ManualEnglishAbout the Camera Warning* Do not attempt to take the camera apart or remodel the camera. High voltages are present within the camera, and there is therefor e a danger of electric shocks if the camera is taken apart.* If...
-
10 .iv PrefaceAbout this Man...iv PrefaceAbout this ManualEnglish* Precautions for D-LI95 Battery Usage:- BATTERY MAY EXPLODE OR FIRE IF MISTREATED.- DO NOT DISASSEMBLE OR DISPOSE OF IN FIRE.- DO NOT CHARGE EXCEPT SPECIFIED CHARGING CONDITION.- DO NOT HEAT ABOVE 140 F/60 C, OR SHORT C...
-
11 .Preface vAbout this Manu...Preface vAbout this ManualEnglish* The lens on this camera is not interchangeable. The lens is not removable.* Do not clean the product with organic solvents such as thinner, alcohol or benzene.* Places of high temperature and humidity should be avoided. ...
-
12 .1 IntroductionSystem Req...1 IntroductionSystem RequirementsEnglishIntroductionCongratulations on the purchase of your new di gital camera. This manual provides step-by-step instructions on how to use your camera, and is intended for your reference only.System RequirementsIn order ...
-
13 .Introduction 2Camera Vie...Introduction 2Camera ViewsEnglishCamera ViewsFront ViewBack ViewFlashZoom lensWrist strap loopSelf-timer LEDMicrophoneLCD screenScene buttonOK buttonMenu button4-way navigation buttonsPlayback buttonZoom button
-
14 .3 IntroductionCamera Vie...3 IntroductionCamera ViewsEnglishTop View / Bottom ViewLeft / Right ViewON / OF3X OPTICAL ZOMShutter buttonPower buttonZoom lensTripod mountUSB/AV portWrist strap loopSpeakerBattery/SD card compartmentDC-in port
-
15 .Introduction 4LED Indica...Introduction 4LED IndicatorsEnglishLED IndicatorsCamera ButtonsNavigation ButtonsThe 4-way navigation buttons and the OK button allow you to access the various options available from theOn Screen Display (OSD) menu. You can configure a wide range of setti...
-
16 .5 IntroductionCamera But...5 IntroductionCamera ButtonsEnglish4. In Playback mode:* Press to start and pause the video playback* Press to play and pause the audio playback* Press to stop the voice memo playback 5. In USB mode:* MSDC: N/AUp/Flash/Delete 1. Move up in the OSD menu...
-
17 .Introduction 6Camera But...Introduction 6Camera ButtonsEnglish * Press to fast forward video playback during Pause mode5. In USB mode: * MSDC: N/ADown/Screen/FaceDetection/SmileDetection1. Move down in the OSD menus2. In Capture mode: * Press to enable the following functions: ...
-
18 .7 IntroductionCamera But...7 IntroductionCamera ButtonsEnglishThe Scene ButtonThe camera is equipped with a convenient SCENE button that takes you to the Scene Menu where you can scroll between different modes and choose different scene options. Use the Left/Right/Up/Down navig...
-
19 .Introduction 8Camera But...Introduction 8Camera ButtonsEnglishNight Portrait Scroll to Night Portrait mode.Museum Scroll to Museum mode.Snow Scroll to Snow mode.Sunset Scroll to Sunset mode.Fireworks Scroll to Fireworks mode.Beach Scroll to Beach mode.Party Scroll to Party ...
-
20 .9 IntroductionCamera But...9 IntroductionCamera ButtonsEnglishFunction ButtonsLCD screenThe 2.7" TFT LCD screen shows all important information regarding camera settings as well as the visual image for your photo or video.Use the SCENE button to switch between screen modes. Press t...
-
21 .Introduction 10Camera Bu...Introduction 10Camera ButtonsEnglishCapture/Video Mode Display No. Name Scene Icon1 Scene indicator AutoAuto SceneP-ModeSportLandscapeNight LandscapePortraitSelf-PortraitNight PortraitMuseumSnowSunsetFireworksBeachParty Video ModeCapture Mode9999-1.0E V ...
-
22 .11 IntroductionCamera Bu...11 IntroductionCamera ButtonsEnglishFoliageAquariumKids & PetsCopyBacklightFrame CompositeAudioVideo2 Image Resolution 12M10M8.9M 3:28M5M3M2.1M 16:92MVGA3 Image QualityBestBetterGood4FlashAuto FlashFlash OffFill FlashRed-eye Reduction
-
23 .Introduction 12Camera Bu...Introduction 12Camera ButtonsEnglish5Self-timer/Burst modeSelf Timer10 Seconds 2 SecondsBurst ModeM-Burst6 AEB AEB OFF7 Macro indicator Macro Mode8 Image CounterCapture Mode Quantity 9999Video Mode Time 00:00:009 Memory InterfaceSD CardInternal Memory10 D...
-
24 .13 IntroductionCamera Bu...13 IntroductionCamera ButtonsEnglish18 ISO SpeedAutoISO 80ISO 100ISO 200ISO 400ISO 800ISO 1600ISO 320019 Focus ZoneMulti-ZoneCenterSelected Area20 SharpnessHighNormalLow21 ContrastHighNormalLow22 SaturationHighNormalLow
-
25 .Introduction 14Camera Bu...Introduction 14Camera ButtonsEnglish23 White BalanceAutoSunnyTungstenFluorescentCloudy24 AE MeteringMatrixCenter WeightedSpot25 Camera Steady Warning -
-
26 .15 Camera SetupAttaching...15 Camera SetupAttaching the Wrist StrapEnglishCamera SetupAttaching the Wrist StrapFollow these instructions to attach the wrist strap to your camera to facilitate easy carrying:1. Insert the short loop of the strap in the strap eyelet.2. String the larg...
-
27 .Camera Setup 16Inserting...Camera Setup 16Inserting an SD/SDHC Memory CardEnglishInserting an SD/SDHC Memory CardThe camera features 10 MB internal flash memory but you may also use an optional SD/SDHC memory card for additional storage. Follow these instructions to insert the SD/S...
-
28 .17 Camera SetupCharging ...17 Camera SetupCharging the BatteryEnglishCharging the Battery1. Insert the battery into the camera and connect the power adapter to the DC-in port as shown in the picture.2. Connect the power adapter to a live household outlet to start charging. The powe...
-
29 .Camera Setup 18First Tim...Camera Setup 18First Time UseEnglishFirst Time UsePress the Power button as described above, a welcome screen displays momentarily on the LCD screen.If the camera is turned on for the first time, the Language menu pops up automatically after powering on ...
-
30 .19 Getting StartedTaking...19 Getting StartedTaking PhotosEnglishGetting StartedNow that you are familiar with the layout of your camera, you are ready to start taking photos, movies or recording sounds.Taking PhotosTaking a photo with the camera is very simple.Turn the camera on a...
-
31 .Getting Started 20Taking...Getting Started 20Taking PhotosEnglishUsing Macro ModeMacro mode is designed for close-up photography an d can capture all detail even when your subject is very close to the camera. Press the Left/Macro navigation button. The Macro icon displays on t...
-
32 .21 Getting StartedTaking...21 Getting StartedTaking PhotosEnglishUsing the Zoom in/out FunctionThe camera comes equipped with 3x optical zoom and 5x digital zoom that allows you to zoom in on your subject.To use the zoom:1. Press the right side of the Zoom button T to zoom in o...
-
33 .Getting Started 22Taking...Getting Started 22Taking PhotosEnglishUsing the AEB (Auto Exposure Bracketing) FunctionWhen using the AEB (Auto Exposure Bracketing) function, the camera auto-matically takes 3 consecutive photos with different exposures by pressing the Shutter button ...
-
34 .23 Getting StartedTaking...23 Getting StartedTaking PhotosEnglishSetting the Scene ModeThe camera supports various preset modes for shooting in different environments and conditions. Each setting is configured automatically by the camera.To select scene modes:Press the SCENE button...
-
35 .Getting Started 24Record...Getting Started 24Recording VideosEnglishFace and Smile Detection AF/AE FunctionThe face ( ) and smile ( ) detection functions can be set on and off with each press of the Down/Screen navigation button in the following capture modes:Auto, P-Mode, Port...
-
36 .25 Getting StartedRecord...25 Getting StartedRecording Audio FilesEnglishRecording Audio FilesYou can also record audi o files with the camera.To record an audio file:1. Press the SCENE button and select the Audio mode with 4-way naviga tion buttons, then press the OK button to ...
-
37 .Capture Settings 26The C...Capture Settings 26The Capture MenuEnglishCapture SettingsThis section describes the various settings you can modify to get better results when taking photos and video clips.The Capture MenuTo access the Capture menu:1. Press the SCENE button. Use the 4-...
-
38 .27 Capture SettingsThe C...27 Capture SettingsThe Capture MenuEnglishImage ResolutionThe Image Resolution setting refers to the size of the image in pixels. Use the Up/Down navigation buttons to select from the options. Nine settings for image resolution are available:Image Qualit...
-
39 .Capture Settings 28The C...Capture Settings 28The Capture MenuEnglishEV CompensationThe EV Compensation menu allows you to adjust the exposure or amount of light that enters the lens while capturing photos or videos. Use this feature to take pictures that are intentionally overex...
-
40 .29 Capture SettingsThe C...29 Capture SettingsThe Capture MenuEnglishISO SpeedThe ISO Speed setting allows you to adjust the CCD light-sensitivity. Use the Up/Down navigation buttons to sele ct from the options. Eight ISO settings are available:*AUTO (default)* ISO 80: For outdoor ...
-
41 .Capture Settings 30The C...Capture Settings 30The Capture MenuEnglishSharpnessThe Sharpness setting allows you to enhance the finer details of your photos. Use a higher setting for very sharp photos and a lower setting for a soft-toned photo. Use the Up/Down navigation buttons to ...
-
42 .31 Capture SettingsVideo...31 Capture SettingsVideo Capture MenuEnglishVideo Capture MenuTo access the video menu:1. Press the SCENE button and scroll to Video mode and press the OK button to enable the Video function. Press again to enable the Anti-shake function.2. Press the...
-
43 .Photo, Video & Audio Play...Photo, Video & Audio Playback 32Playback Mode DisplayEnglishPhoto, Video & Audio PlaybackPlayback Mode DisplayPress the Down/Screen navigation button at Playback mode.1/140IMGP0123.JPG2008/01/01208/09/0 1 2009/09/0100:00:0000:00:00-1.0EVF2.91/12512M12M1...
-
44 .33 Photo, Video & Audio ...33 Photo, Video & Audio PlaybackPlayback Mode DisplayEnglishNo. Name Icon1 Playback mode2 Image resolutionPhoto mode: Video mode: 640 (640x480), 320 (320x240)3Protect4 Sharpness 5Flash modePhoto mode: Video mode: 00:00:00 (Length of th...
-
45 .Photo, Video & Audio Play...Photo, Video & Audio Playback 34Viewing Photos / Videos on the LCD ScreenEnglishViewing Photos / Videos on the LCD ScreenTo view your photos and video files on the LCD screen:1. Press the Playback button . The most recent photo or video clip is displayed...
-
46 .35 Photo, Video & Audio ...35 Photo, Video & Audio PlaybackViewing Photos/Videos on your TVEnglishViewing M-Burst PhotosTo view your multi-burst photos on the LCD screen:1. Press the Playback button . The most recent photo or video clip is displayed.2. Use the Left/Right navigatio...
-
47 .Photo, Video & Audio Play...Photo, Video & Audio Playback 36Zooming In/Out During PlaybackEnglish2. Connect the USB/AV 3-in-1 cable to the USB/AV port on the camera.3. Connect the other end of the cable to the TV's AV input sockets. 4. The LCD screen turns black and all images an...
-
48 .37 Photo, Video & Audio ...37 Photo, Video & Audio PlaybackUsing the Playback MenuEnglishUsing the Playback MenuAccess the playback menu to view further information, configure printing settings, view a slideshow, or delete photos or movies.To access the playback menu:1. Press the P...
-
49 .Photo, Video & Audio Play...Photo, Video & Audio Playback 38Using the Playback MenuEnglishSlideshowThe Slideshow function allows you to view all stored photos in a continuous sequence.To view a slideshow:1. Press the MENU button to select SLIDESHOW from the menu, then press the O...
-
50 .39 Photo, Video & Audio ...39 Photo, Video & Audio PlaybackUsing the Playback MenuEnglishRotateThe Rotate function allows you to change the orientation of a saved photo.To rotate an image:1. Press the MENU button to select ROTATE from the menu. Press the OK button to enter.2. Pres...
-
51 .Photo, Video & Audio Play...Photo, Video & Audio Playback 40Using the Playback MenuEnglishMoveThe Move function allows you to move images stored in internal memory to a memory card.To move an image:1. Press the MENU button to select MOVE from the menu.2. Press the Up/Down navigatio...
-
52 .41 Photo, Video & Audio ...41 Photo, Video & Audio PlaybackTransferring Photos/Videos to your PCEnglish5. Press the Up/Down navigation buttons and the OK button to select from the following options:* Select to review the trimmed video clip.* Select to save the trimmed video clip...
-
53 .Camera Settings 42The Se...Camera Settings 42The Setup MenuEnglishCamera SettingsThe Setup MenuThe setup menu, available in capture and playback modes, allows you to configure the camera's general setti ngs according to your preferences.To access the setup menu:1. Press the MENU b...
-
54 .43 Camera SettingsThe Se...43 Camera SettingsThe Setup MenuEnglishDigital ZoomThe Digital Zoom setting allows you to turn the digital zoom function on or off. Press the OK button to confirm. Select ON to enable the function or OFF (default) to disable it. Quick ViewThe Quick Vie...
-
55 .Camera Settings 44The Se...Camera Settings 44The Setup MenuEnglishPower SavingThe Power Saving setting allows you to adjust the length of time that the LCD screen will turn dim to save battery power. 4 options are available:*OFF* 15 SEC (default)*30 SEC*1 MINAuto Power OffThe Auto...
-
56 .45 Camera SettingsThe Se...45 Camera SettingsThe Setup MenuEnglishDate & TimeThe Date & Time setting allows you to set or adjust the date and time on your camera. To set or adjust the date and time:Press the OK button to confirm.* Press the Left/Right navigation buttons to select t...
-
57 .Camera Settings 46The Se...Camera Settings 46The Setup MenuEnglishFormatThe Format setting allows you to erase all data in the internal memory or on the SD/SDHC card. Press the OK button to confirm. Use the Up/Down navigation buttons to select from the menu options. Three options...
-
58 .47 SpecificationsEnglish...47 SpecificationsEnglishSpecificationsGeneral Resolution / Image Type Approx. 12.1 M Pixels / 1/2.33 CCDLCD 2.7"TFT, 230,000 PixelsDimensions Approx. 93(W) x 58(H) x 23.5(D)mmExterior Casing Plastic housing + Chromed plastic center frameOptics Aperture Wi...
-
59 .Specifications 48English...Specifications 48EnglishImage ResolutionImage File Formats Still Image: JPEG (Exif2.2)Image Quality ModeStill Image: 4000x3000, 3664x2748, 3664x2442, 3264x2448, 2576x1932, 2048x1536, 1920x1080, 1600x1200, 640x480Movie Mode: 640x480@30fps, 320x240@30fps...
-
60 .49 SpecificationsEnglish...49 SpecificationsEnglishPower Battery D-LI95 Lithium-ionBattery Life CIPA 200 imagesConnectivity Camera Interface USB 2.0 (high speed)Host Platform Windows 2000/XP/VistaStandards Operating Temperature 0C ~ 38C of room temperatureLanguage English, German, ...
-
61 .Troubleshooting 50Engl...Troubleshooting 50EnglishTroubleshootingProblem ActionCamera does not turn on * The battery may be exhausted. Charge or replace the battery.* The battery is installed inco rrectly. Reinsert the battery observing the correct polarity.Camera turns off aut...
-
62 .51 TroubleshootingEnglis...51 TroubleshootingEnglishInformation for Users on Collection and Dispos al of Old Equipment and Used Batteries 1. In the European UnionThese symbols on the products, packaging and/or accompanying documents mean that used electrical and electronic equipmen...








![前ページ カーソルキー[←]でも移動](http://gizport.jp/static/images/arrow_left2.png)