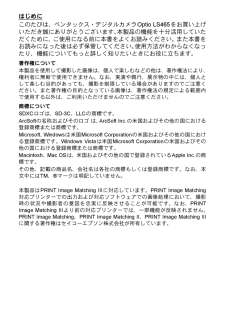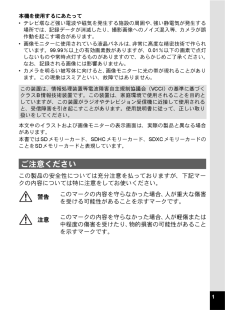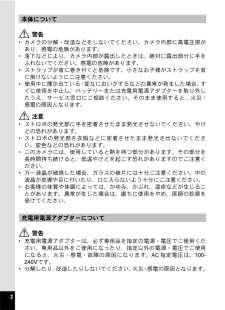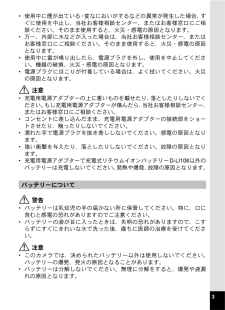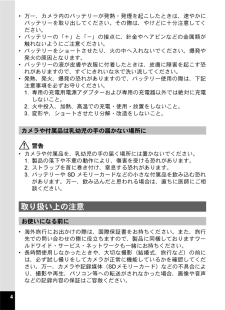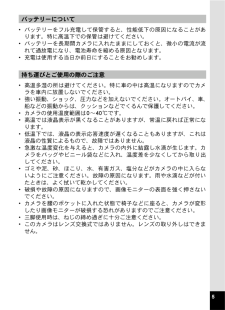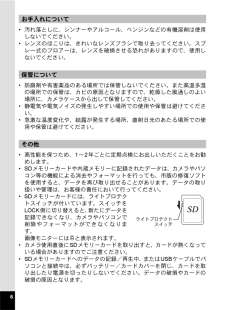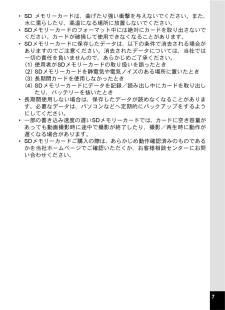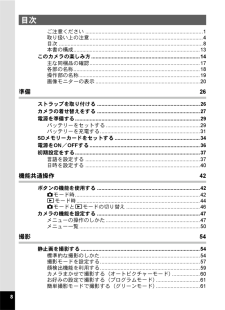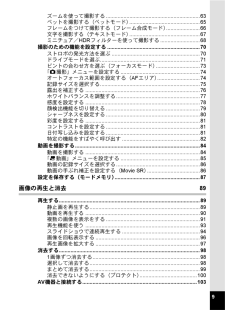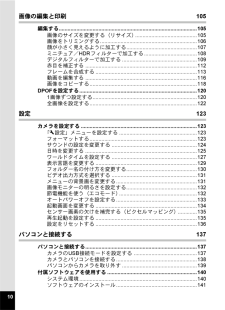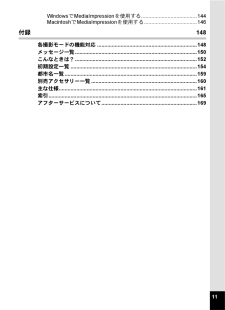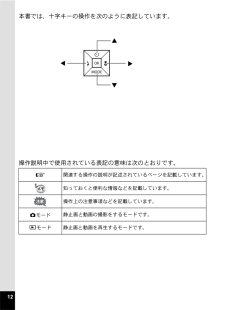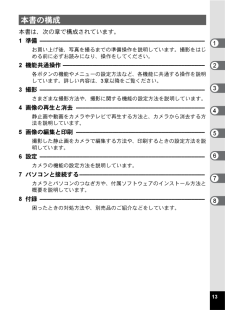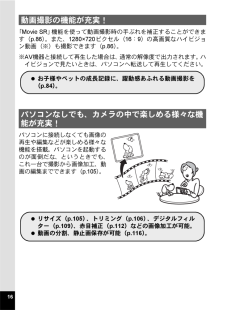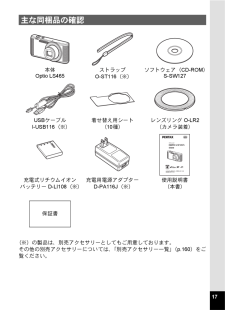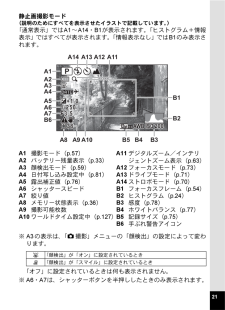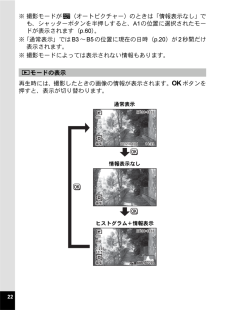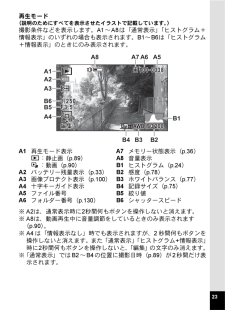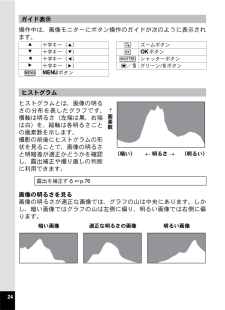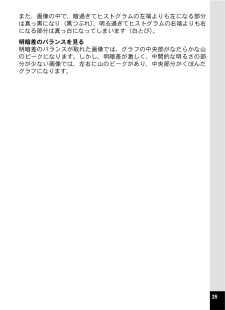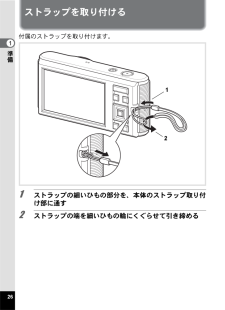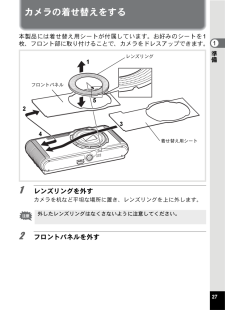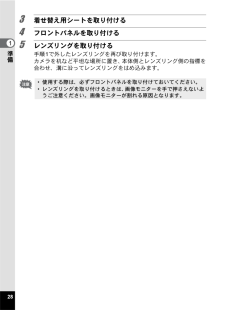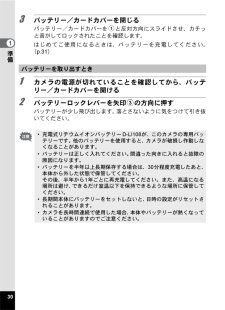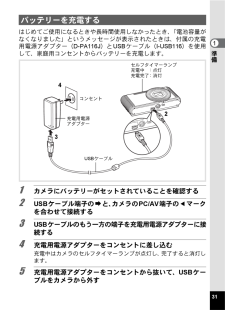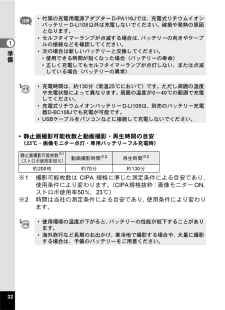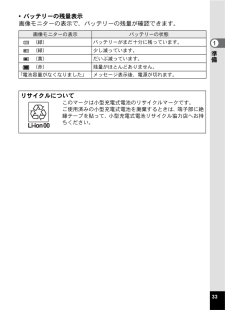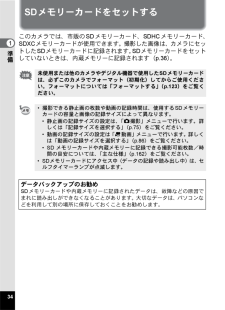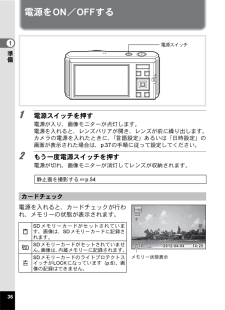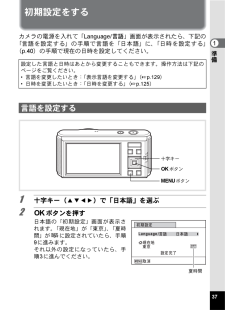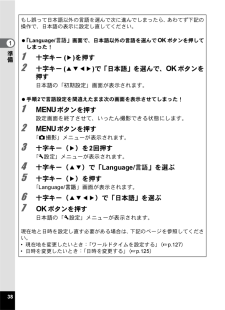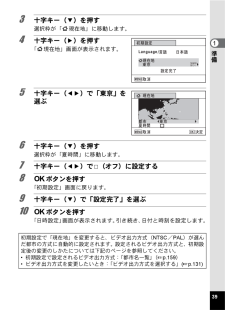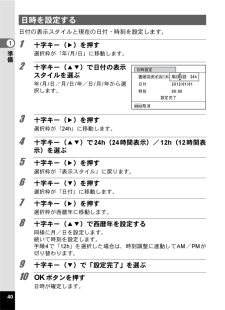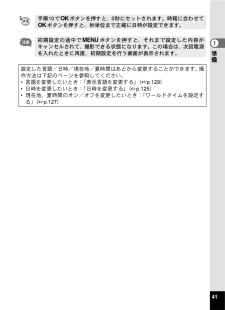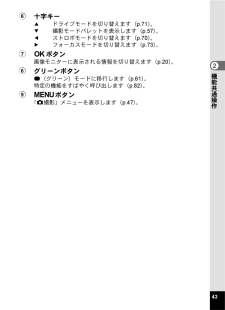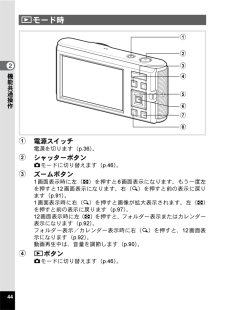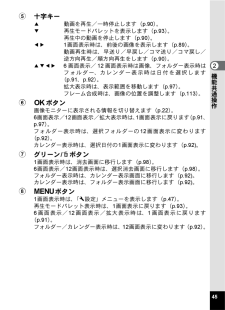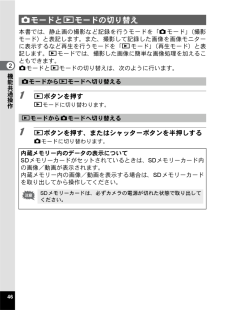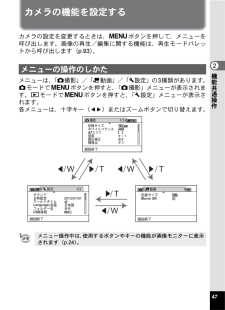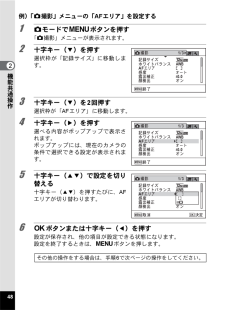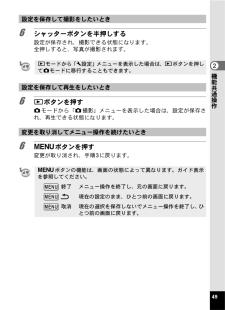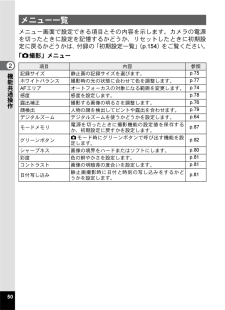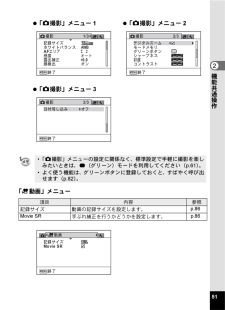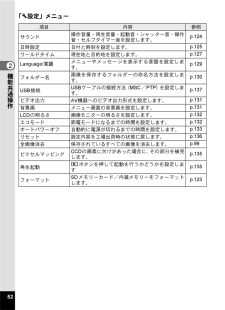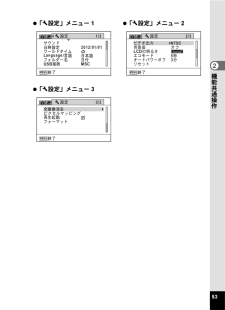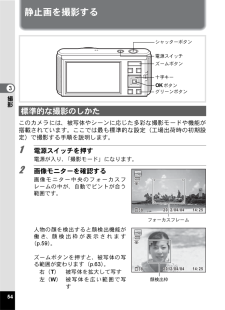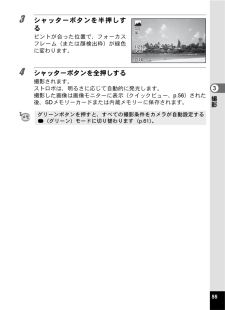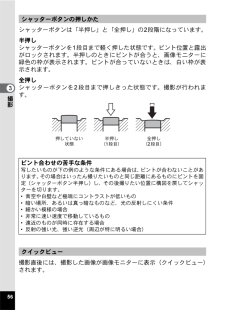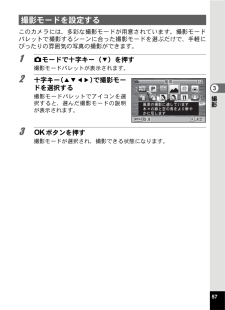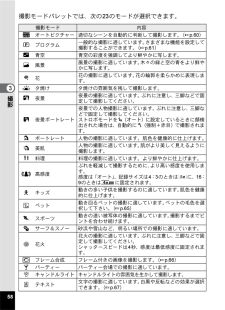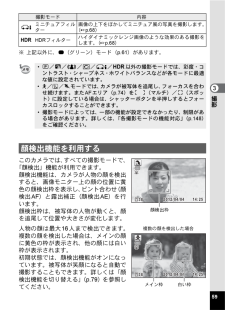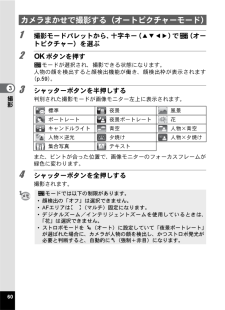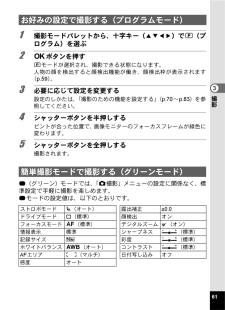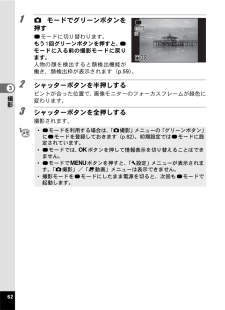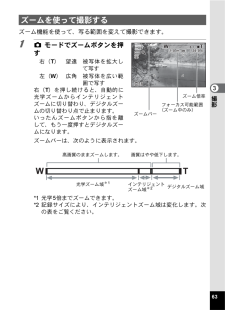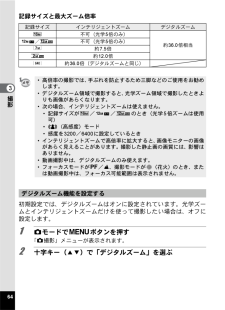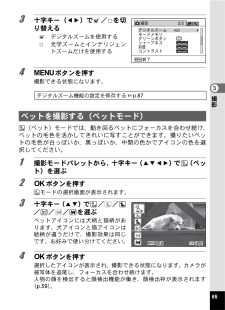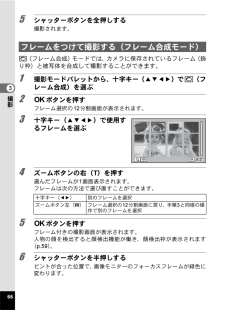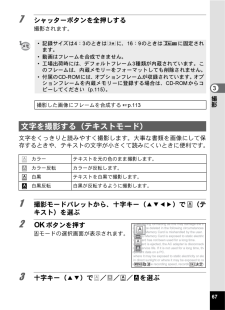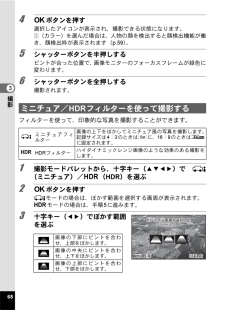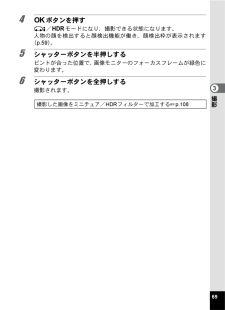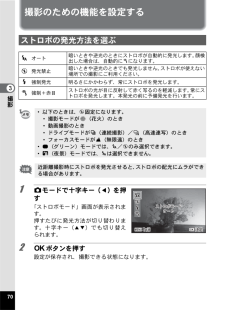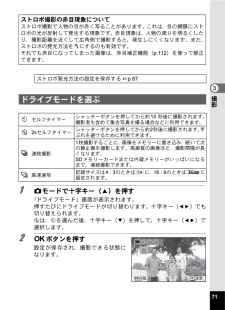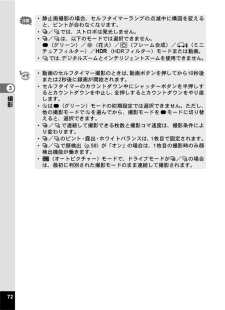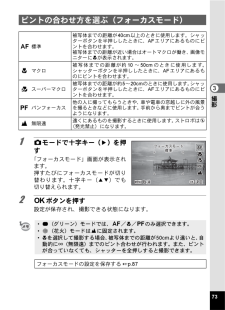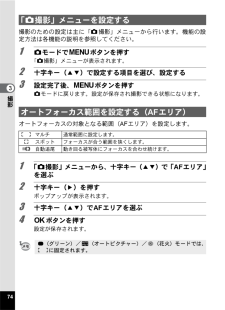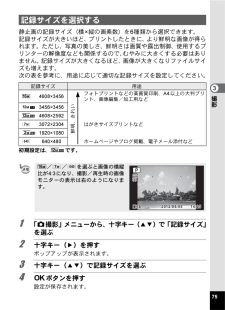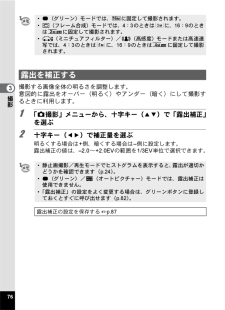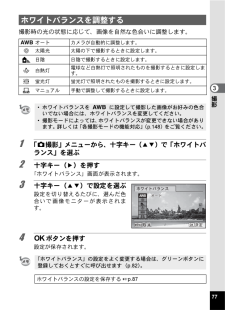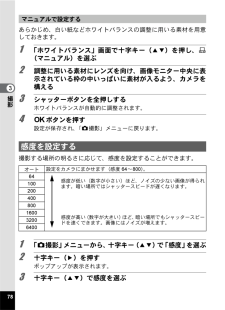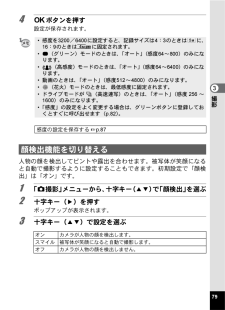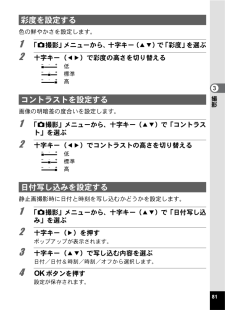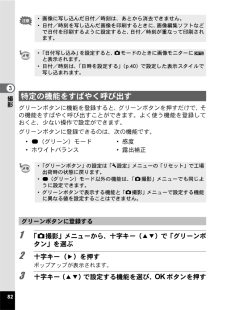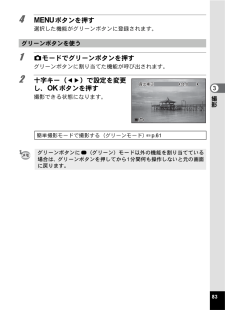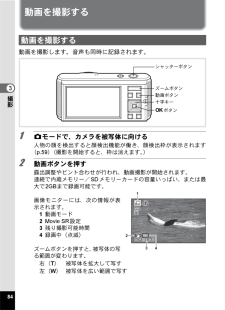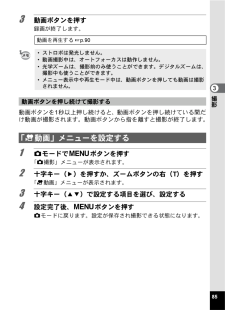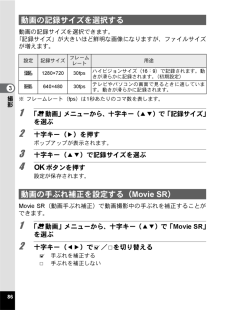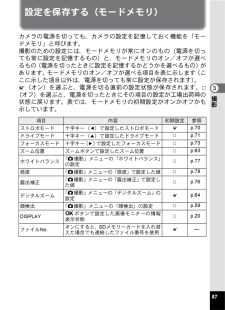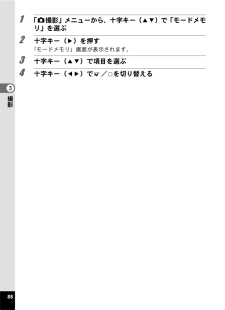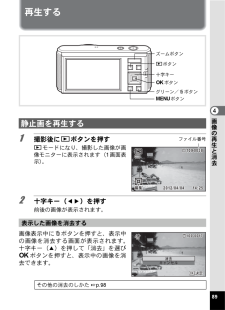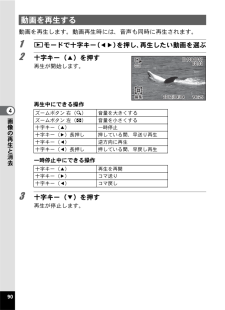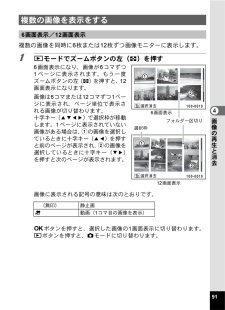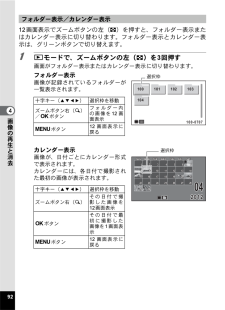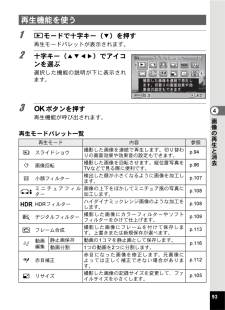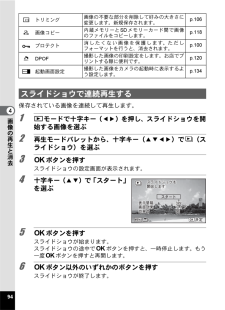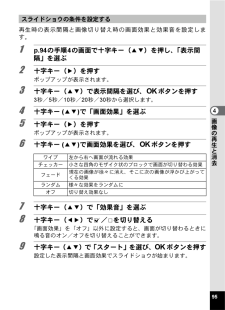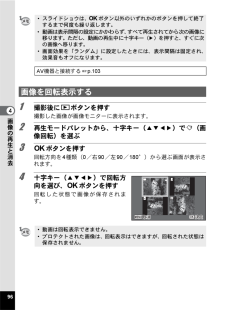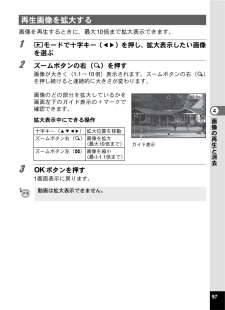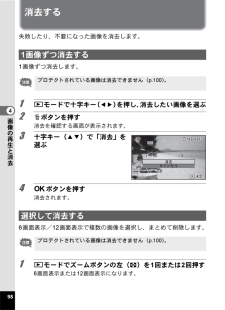11

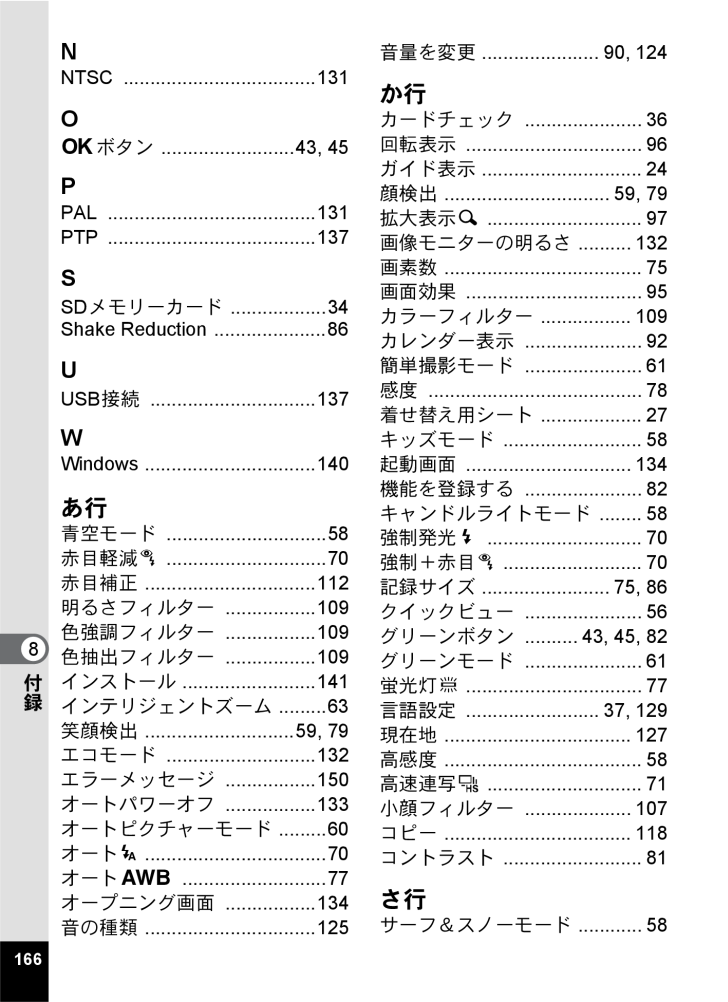
168 / 172 ページ
現在のページURL
166付録8NNTSC ....................................131O4ボタン .........................43, 45PPAL .......................................131PTP .......................................137SSDメモリーカード ..................34Shake Reduction .....................86UUSB接続 ...............................137WWindows ................................140あ行青空モード ..............................58赤目軽減d ..............................70赤目補正 ................................112明るさフィルター .................109色強調フィルター .................109色抽出フィルター .................109インストール .........................141インテリジェントズーム .........63笑顔検出 ............................59, 79エコモード ............................132エラーメッセージ .................150オートパワーオフ .................133オートピクチャーモード .........60オート, ..................................70オートF ...........................77オープニング画面 .................134音の種類 ................................125音量を変更 ...................... 90, 124か行カードチェック ......................36回転表示 .................................96ガイド表示 ..............................24顔検出 ...............................59, 79拡大表示y .............................97画像モニターの明るさ ..........132画素数 .....................................75画面効果 .................................95カラーフィルター ................. 109カレンダー表示 ......................92簡単撮影モード ......................61感度 ........................................78着せ替え用シート ...................27キッズモード ..........................58起動画面 ...............................134機能を登録する ......................82キャンドルライトモード ........58強制発光b .............................70強制+赤目d ..........................70記録サイズ ........................75, 86クイックビュー ......................56グリーンボタン ..........43, 45, 82グリーンモード ......................61蛍光灯J .................................77言語設定 .........................37, 129現在地 ................................... 127高感度 .....................................58高速連写q .............................71小顔フィルター ....................107コピー ................................... 118コントラスト ..........................81さ行サーフ&スノーモード ............58
参考になったと評価  33人が参考になったと評価しています。
33人が参考になったと評価しています。
このマニュアルの目次
-
1 .デジタルカメラ使用説明書カメラの正しい操作のため、...デジタルカメラ使用説明書カメラの正しい操作のため、ご使用前に必ずこの使用説明書をご覧ください。http://www.pentax.jp/japan/support/ナビダイヤルをご利用いただけない場合は、 TEL 03-3960-3200 (代)にお掛け下さい。 FAXでのお問い合わせ 03-3960-4976http://www.pentax.jp/japan/support/repair.html TEL 03-3960-5140 FAX 03-3960-5147 TEL 0...
-
2 .はじめにこのたびは、ペンタックス・デジタルカメラO...はじめにこのたびは、ペンタックス・デジタルカメラOptio LS465をお買い上げいただき誠にありがとうございます。本製品の機能を十分活用していただくために、ご使用になる前に本書をよくお読みください。また本書をお読みになった後は必ず保管してください。使用方法がわからなくなったり、機能についてもっと詳しく知りたいときにお役に立ちます。著作権について本製品を使用して撮影した画像は、個人で楽しむなどの他は、著作権法により、権利者に無断で使用できません。なお、実演や興行、展示物の中には、個人として楽しむ目的があって...
-
3 .1本機を使用するにあたって*テレビ塔など強い電波や...1本機を使用するにあたって*テレビ塔など強い電波や磁気を発生する施設の周囲や、強い静電気が発生する場所では、記録データが消滅したり、撮影画像へのノイズ混入等、カメラが誤作動を起こす場合があります。*画像モニターに使用されている液晶パネルは、非常に高度な精密技術で作られています。99.99%以上の有効画素数がありますが、0.01%以下の画素で点灯しないものや常時点灯するものがありますので、あらかじめご了承ください。なお、記録される画像には影響ありません。*カメラを明るい被写体に向けると、画像モニターに光の帯が...
-
4 .2 警告*カメラの分解・改造などをしないでください...2 警告*カメラの分解・改造などをしないでください。カメラ内部に高電圧部があり、感電の危険があります。*落下などにより、カメラ内部が露出したときは、絶対に露出部分に手をふれないでください。感電の危険があります。*ストラップが首に巻き付くと危険です。小さなお子様がストラップを首に掛けないようにご注意ください。*使用中に煙が出ている・変なにおいがするなどの異常が発生した場合、すぐに使用を中止し、バッテリーまたは充電用電源アダプターを取り外したうえ、サービス窓口にご相談ください。そのまま使用すると、火災・感電の原...
-
5 .3*使用中に煙が出ている・変なにおいがするなどの異...3*使用中に煙が出ている・変なにおいがするなどの異常が発生した場合、すぐに使用を中止し、当社お客様相談センター、またはお客様窓口にご相談ください。そのまま使用すると、火災・感電の原因となります。 *万一、内部に水などが入った場合は、当社お客様相談センター、またはお客様窓口にご相談ください。そのまま使用すると、火災・感電の原因となります。 *使用中に雷が鳴り出したら、電源プラグを外し、使用を中止してください。機器の破損、火災・感電の原因となります。 *電源プラグにほこりが付着している場合は、よく拭いてください...
-
6 .4*万一、カメラ内のバッテリーが発熱・発煙を起こし...4*万一、カメラ内のバッテリーが発熱・発煙を起こしたときは、速やかにバッテリーを取り出してください。その際は、やけどに十分注意してください。*バッテリーの「+」と「-」の接点に、針金やヘアピンなどの金属類が触れないようにご注意ください。*バッテリーをショートさせたり、火の中へ入れないでください。爆発や発火の原因となります。*バッテリーの液が皮膚や衣服に付着したときは、皮膚に障害を起こす恐れがありますので、すぐにきれいな水で洗い流してください。*発熱、発火、爆発の恐れがありますので、バッテリー使用の際は、下記...
-
7 .5*バッテリーをフル充電して保管すると、性能低下の...5*バッテリーをフル充電して保管すると、性能低下の原因になることがあります。特に高温下での保管は避けてください。 *バッテリーを長期間カメラに入れたままにしておくと、微小の電流が流れて過放電になり、電池寿命を縮める原因となります。*充電は使用する当日か前日にすることをお勧めします。 *高温多湿の所は避けてください。特に車の中は高温になりますのでカメラを車内に放置しないでください。*強い振動、ショック、圧力などを加えないでください。オートバイ、車、船などの振動からは、クッションなどでくるんで保護してください。...
-
8 .6*汚れ落としに、シンナーやアルコール、ベンジンな...6*汚れ落としに、シンナーやアルコール、ベンジンなどの有機溶剤は使用しないでください。 *レンズのほこりは、きれいなレンズブラシで取り去ってください。スプレー式のブロアーは、レンズを破損させる恐れがありますので、使用しないでください。*防腐剤や有害薬品のある場所では保管しないでください。また高温多湿の場所での保管は、カビの原因となりますので、乾燥した風通しのよい場所に、カメラケースから出して保管してください。*静電気や電気ノイズの発生しやすい場所での使用や保管は避けてください。*急激な温度変化や、結露が発生...
-
9 .7*SDメモリーカードは、曲げたり強い衝撃を与えな...7*SDメモリーカードは、曲げたり強い衝撃を与えないでください。また、水に濡らしたり、高温になる場所に放置しないでください。*SDメモリーカードのフォーマット中には絶対にカードを取り出さないでください。カードが破損して使用できなくなることがあります。*SDメモリーカードに保存したデータは、以下の条件で消去される場合がありますのでご注意ください。消去されたデータについては、当社では一切の責任を負いませんので、あらかじめご了承ください。(1)使用者がSDメモリーカードの取り扱いを誤ったとき(2)SDメモリーカー...
-
10 .8ご注意ください....................8ご注意ください................................................................................1取り扱い上の注意.............................................................................4目次..................................................................................
-
11 .9ズームを使って撮影する................9ズームを使って撮影する................................................................63ペットを撮影する(ペットモード)................................................65フレームをつけて撮影する(フレーム合成モード).......................66文字を撮影する(テキストモード)...................................................
-
12 .10画像の編集と印刷 105編集する..........10画像の編集と印刷 105編集する..............................................................................................105画像のサイズを変更する(リサイズ)..........................................105画像をトリミングする..................................................................106...
-
13 .11WindowsでMediaImpression...11WindowsでMediaImpressionを使用する......................................144MacintoshでMediaImpressionを使用する....................................146付録 148各撮影モードの機能対応....................................................................148メッセージ一覧........................
-
14 .12本書では、十字キーの操作を次のように表記してい...12本書では、十字キーの操作を次のように表記しています。操作説明中で使用されている表記の意味は次のとおりです。1関連する操作の説明が記述されているページを記載しています。知っておくと便利な情報などを記載しています。操作上の注意事項などを記載しています。Aモード静止画と動画の撮影をするモードです。Qモード 静止画と動画を再生するモードです。5243
-
15 .13本書は、次の章で構成されています。本書の構成1...13本書は、次の章で構成されています。本書の構成1準備--------------------------------------------------お買い上げ後、写真を撮るまでの準備操作を説明しています。撮影をはじめる前に必ずお読みになり、操作をしてください。2機能共通操作-------------------------------------------各ボタンの機能やメニューの設定方法など、各機能に共通する操作を説明しています。詳しい内容は、3章以降をご覧ください。3撮影------------...
-
16 .14このカメラの楽しみ方このカメラでは、一般的な写...14このカメラの楽しみ方このカメラでは、一般的な写真撮影のほか、シーンに応じたバリエーションに富んだ撮影がお楽しみいただけます。ここでは、このカメラの特長的な機能とその楽しみ方をご紹介します。詳しい操作方法は、各操作説明のページをご覧ください。少ないボタンで操作ができるカンタン設計。いろいろな撮影シーンで最適な設定を選べる「撮影モード」(p.57)も、再生・編集を楽しむための「再生モード」(p.93、p.105)も、わかりやすいアイコンを選ぶだけでOK。各モードの機能や使い方は、画像モニターに表示されるガイ...
-
17 .15人物の顔を検出してピントや露出を合わせる「顔検...15人物の顔を検出してピントや露出を合わせる「顔検出機能」を搭載。最大で16人の顔を検出するので、グループ写真もキレイに撮影できます。また、人物が笑顔になったら自動で撮影することもできるので、ベストショットがたくさん撮れます。撮影時にお好みのフレームを選んで合成することができます(p.66)。撮影した写真にあとからフレームを合成するのも、もちろんOK!フレームの形や大きさに合わせて被写体の位置を微調整したり、写真を縮小・拡大して合成することもできます。フレームと被写体のバランスが微妙に合わない・・・なんてい...
-
18 .16「Movie SR」機能を使って動画撮影時の手...16「Movie SR」機能を使って動画撮影時の手ぶれを補正することができます(p.86)。また、1280*720ピクセル(16:9)の高画質なハイビジョン動画(※)も撮影できます(p.86)。※AV機器と接続して再生した場合は、通常の解像度で出力されます。ハイビジョンで見たいときは、パソコンへ転送して再生してください。パソコンに接続しなくても画像の再生や編集などが楽しめる様々な機能を搭載。パソコンを起動するのが面倒だな、というときでも、これ一台で撮影から画像加工、動画の編集までできます(p.105)。動画...
-
19 .17(※)の製品は、別売アクセサリーとしてもご用意...17(※)の製品は、別売アクセサリーとしてもご用意しております。その他の別売アクセサリーについては、「別売アクセサリー一覧」(p.160)をご覧ください。主な同梱品の確認本体Optio LS465ストラップO-ST116(※)ソフトウェア(CD-ROM)S-SW127USBケーブルI-USB116(※)着せ替え用シート(10種)レンズリング O-LR2(カメラ装着)充電式リチウムイオンバッテリー D-LI108(※)充電用電源アダプターD-PA116J(※)使用説明書(本書)保証書
-
21 .19背面操作部の名称各ボタンの機能は、「ボタンの機...19背面操作部の名称各ボタンの機能は、「ボタンの機能を使用する」(p.42~45)をご覧ください。画像モニターストラップ取り付け部電源スイッチシャッターボタンズームボタン4ボタングリーン/iボタン十字キー3ボタンシャッターボタンQボタン電源スイッチ動画ボタン
-
22 .20撮影時には、撮影条件などが表示されます。4ボタ...20撮影時には、撮影条件などが表示されます。4ボタンを押すと、画像モニターの表示が「通常表示」「情報表示なし」「ヒストグラム+情報表示」に切り替わります。画像モニターの表示Aモードの表示撮影モードが9(グリーン)モードのときは、右のように表示されます。4ボタンを押しても表示を切り替えることはできません(p.61)。OKOKOK3883814:2514:2514:25 2012/04/04 2012/04/04 2012/04/043883820020200情報表示なしヒストグラム+情報表示通常表示38838
-
23 .21静止画撮影モード(説明のためにすべてを表示させ...21静止画撮影モード(説明のためにすべてを表示させたイラストで記載しています。)「通常表示」ではA1~A14・B1が表示されます。「ヒストグラム+情報表示」ではすべてが表示されます。「情報表示なし」ではB1のみ表示されます。※A3の表示は、「A撮影」メニューの「顔検出」の設定によって変わります。「オフ」に設定されているときは何も表示されません。※A6・A7は、シャッターボタンを半押ししたときのみ表示されます。A1撮影モード(p.57)A11デジタルズーム/インテリジェントズーム表示(p.63)A2バッテリー...
-
24 .22※ 撮影モードがb(オートピクチャー)のときは...22※ 撮影モードがb(オートピクチャー)のときは「情報表示なし」でも、シャッターボタンを半押しすると、A1の位置に選択されたモードが表示されます(p.60)。※「通常表示」ではB3~B5の位置に現在の日時(p.20)が2秒間だけ表示されます。※ 撮影モードによっては表示されない情報もあります。再生時には、撮影したときの画像の情報が表示されます。4ボタンを押すと、表示が切り替わります。Qモードの表示OKOKOK14:254:2514:25 2012/04/04 2012/04/04 2012/04/0410
-
25 .23再生モード(説明のためにすべてを表示させたイラ...23再生モード(説明のためにすべてを表示させたイラストで記載しています。)撮影条件などを表示します。A1~A8は「通常表示」「ヒストグラム+情報表示」のいずれの場合も表示されます。B1~B6は「ヒストグラム+情報表示」のときにのみ表示されます。※A2は、通常表示時に2秒間何もボタンを操作しないと消えます。※A8は、動画再生中に音量調節をしているときのみ表示されます(p.90)。※A4は「情報表示なし」時でも表示されますが、2秒間何もボタンを操作しないと消えます。また「通常表示」「ヒストグラム+情報表示」時に...
-
26 .24操作中は、画像モニターにボタン操作のガイドが次...24操作中は、画像モニターにボタン操作のガイドが次のように表示されます。ヒストグラムとは、画像の明るさの分布を表したグラフです。横軸は明るさ(左端は黒、右端は白)を、縦軸は各明るさごとの画素数を示します。撮影の前後にヒストグラムの形状を見ることで、画像の明るさと明暗差が適正かどうかを確認し、露出補正や撮り直しの判断に利用できます。画像の明るさを見る画像の明るさが適正な画像では、グラフの山は中央にあります。しかし、暗い画像ではグラフの山は左側に偏り、明るい画像では右側に偏ります。ガイド表示2十字キー(2) ズ...
-
27 .25また、画像の中で、暗過ぎてヒストグラムの左端よ...25また、画像の中で、暗過ぎてヒストグラムの左端よりも左になる部分は真っ黒になり(黒つぶれ)、明る過ぎてヒストグラムの右端よりも右になる部分は真っ白になってしまいます(白とび)。明暗差のバランスを見る明暗差のバランスが取れた画像では、グラフの中央部がなだらかな山のピークになります。しかし、明暗差が激しく、中間的な明るさの部分が少ない画像では、左右に山のピークがあり、中央部分がくぼんだグラフになります。
-
28 .26準備1準備ストラップを取り付ける付属のストラッ...26準備1準備ストラップを取り付ける付属のストラップを取り付けます。1 ストラップの細いひもの部分を、本体のストラップ取り付け部に通す2 ストラップの端を細いひもの輪にくぐらせて引き締める21
-
29 .27準備1カメラの着せ替えをする本製品には着せ替え...27準備1カメラの着せ替えをする本製品には着せ替え用シートが付属しています。お好みのシートを1枚、フロント部に取り付けることで、カメラをドレスアップできます。1 レンズリングを外すカメラを机など平坦な場所に置き、レンズリングを上に外します。2 フロントパネルを外す外したレンズリングはなくさないように注意してください。12345着せ替え用シートレンズリングフロントパネル
-
30 .28準備13 着せ替え用シートを取り付ける4 フロ...28準備13 着せ替え用シートを取り付ける4 フロントパネルを取り付ける5 レンズリングを取り付ける手順1で外したレンズリングを再び取り付けます。カメラを机など平坦な場所に置き、本体側とレンズリング側の指標を合わせ、溝に沿ってレンズリングをはめ込みます。*使用する際は、必ずフロントパネルを取り付けておいてください。*レンズリングを取り付けるときは、画像モニターを手で押さえないようご注意ください。画像モニターが割れる原因となります。
-
31 .29準備1電源を準備する付属の充電式リチウムイオン...29準備1電源を準備する付属の充電式リチウムイオンバッテリー(D-LI108)をセットします。1 カメラの電源が切れていることを確認してから、バッテリー/カードカバーを開けるバッテリー/カードカバーを1の方向にスライドさせると、2の方向に開きます。2 バッテリーロックレバーを3の方向に押しながら、バッテリーのPENTAXロゴ面をカメラのレンズ側に向けて挿入するカメラの電池室内とバッテリーのマークの向きを合わせ、ロックされるまでバッテリーを挿入してください。バッテリーをセットするバッテリー/カードカバーバッテ...
-
32 .30準備13 バッテリー/カードカバーを閉じるバッ...30準備13 バッテリー/カードカバーを閉じるバッテリー/カードカバーを1と反対方向にスライドさせ、カチッと音がしてロックされたことを確認します。はじめてご使用になるときは、バッテリーを充電してください。(p.31)1 カメラの電源が切れていることを確認してから、バッテリー/カードカバーを開ける2 バッテリーロックレバーを矢印3の方向に押すバッテリーが少し飛び出します。落とさないように気をつけて引き抜いてください。バッテリーを取り出すとき*充電式リチウムイオンバッテリーD-LI108が、このカメラの専用バッ...
-
33 .31準備1はじめてご使用になるときや長時間使用しな...31準備1はじめてご使用になるときや長時間使用しなかったとき、「電池容量がなくなりました」というメッセージが表示されたときは、付属の充電用電源アダプター(D-PA116J)とUSBケーブル(I-USB116)を使用して、家庭用コンセントからバッテリーを充電します。1 カメラにバッテリーがセットされていることを確認する2 USBケーブル端子の},と、カメラのPC/AV端子の4マークを合わせて接続する3 USBケーブルのもう一方の端子を充電用電源アダプターに接続する4 充電用電源アダプターをコンセントに差し込む...
-
34 .32準備1*静止画撮影可能枚数と動画撮影・再生時間...32準備1*静止画撮影可能枚数と動画撮影・再生時間の目安(23℃・画像モニター点灯・専用バッテリーフル充電時)※1撮影可能枚数はCIPA規格に準じた測定条件による目安であり、使用条件により変わります。(CIPA規格抜粋:画像モニターON、ストロボ使用率50%、23℃)※2時間は当社の測定条件による目安であり、使用条件により変わります。*付属の充電用電源アダプターD-PA116Jでは、充電式リチウムイオンバッテリーD-LI108以外は充電しないでください。破損や発熱の原因となります。*セルフタイマーランプが点...
-
35 .33準備1*バッテリーの残量表示画像モニターの表示...33準備1*バッテリーの残量表示画像モニターの表示で、バッテリーの残量が確認できます。画像モニターの表示 バッテリーの状態(緑) バッテリーがまだ十分に残っています。(緑) 少し減っています。(黄) だいぶ減っています。(赤) 残量がほとんどありません。「電池容量がなくなりました」 メッセージ表示後、電源が切れます。リサイクルについてこのマークは小型充電式電池のリサイクルマークです。ご使用済みの小型充電式電池を廃棄するときは、端子部に絶縁テープを貼って、小型充電式電池リサイクル協力店へお持ちください。
-
36 .34準備1SDメモリーカードをセットするこのカメラ...34準備1SDメモリーカードをセットするこのカメラでは、市販のSDメモリーカード、SDHCメモリーカード、SDXCメモリーカードが使用できます。撮影した画像は、カメラにセットしたSDメモリーカードに記録されます。SDメモリーカードをセットしていないときは、内蔵メモリーに記録されます(p.36)。未使用または他のカメラやデジタル機器で使用したSDメモリーカードは、必ずこのカメラでフォーマット(初期化)してからご使用ください。フォーマットについては「フォーマットする」(p.123)をご覧ください。*撮影できる静...
-
37 .35準備11 カメラの電源が切れていることを確認し...35準備11 カメラの電源が切れていることを確認してから、バッテリー/カードカバーを開けるバッテリー/カードカバーを1の方向にスライドさせると、2の方向に開きます。2 SDメモリーカードのラベル面をカメラのレンズ側に向け、カメラのSDメモリーカードソケットに挿入するカードはカチッと音がするまでしっかり押し込んでください。カードがしっかり入っていないと、データが正常に記録されないことがあります。取り出すときは、SDメモリーカードをさらに押し込むとSDメモリーカードが少し飛び出すので、引き抜いてください。3 バ...
-
38 .36準備1電源をON/OFFする1 電源スイッチを...36準備1電源をON/OFFする1 電源スイッチを押す電源が入り、画像モニターが点灯します。電源を入れると、レンズバリアが開き、レンズが前に繰り出します。カメラの電源を入れたときに、「言語設定」あるいは「日時設定」の画面が表示された場合は、p.37の手順に従って設定してください。2 もう一度電源スイッチを押す電源が切れ、画像モニターが消灯してレンズが収納されます。電源を入れると、カードチェックが行われ、メモリーの状態が表示されます。静止画を撮影する 1p.54カードチェックaSDメモリーカードがセットされて...
-
39 .37準備1初期設定をするカメラの電源を入れて「La...37準備1初期設定をするカメラの電源を入れて「Language/u」画面が表示されたら、下記の「言語を設定する」の手順で言語を「日本 語」に、「日時を設定する」(p.40)の手順で現在の日時を設定してください。1 十字キー(2345)で「日本語」を選ぶ2 4ボタンを押す日本語の「初期設定」画面が表示されます。「現在地」が「東京」、「夏時間」がIに設定されていたら、手順9に進みます。それ以外の設定になっていたら、手順3に進んでください。設定した言語と日時はあとから変更することもできます。操作方法は下記のページ...
-
40 .38準備1もし誤って日本語以外の言語を選んで次に進...38準備1もし誤って日本語以外の言語を選んで次に進んでしまったら、 あわてず下記の操作で、日本語の表示に設定し直してください。?「Language/u 」画面で、日本語以外の言語を選んで4ボタンを押してしまった!1 十字キー(5)を押す2 十字キー(2345)で「日本語」を選んで、4ボタンを押す日本語の「初期設定」画面が表示されます。?手順2で言語設定を間違えたまま次の画面を表示させてしまった!1 3ボタンを押す設定画面を終了させて、いったん撮影できる状態にします。2 3ボタンを押す「A撮影」メニューが表示...
-
41 .39準備13 十字キー(3)を押す選択枠が「W現在...39準備13 十字キー(3)を押す選択枠が「W現在地」に移動します。4 十字キー(5)を押す「W現在地」画面が表示されます。5 十字キー(45)で「東京」を選ぶ6 十字キー(3)を押す選択枠が「夏時間」に移動します。7 十字キー(45)でP(オフ)に設定する8 4ボタンを押す「初期設定」画面に戻ります。9 十字キー(3)で「設定完了」を選ぶ10 4ボタンを押す「日時設定」画面が表示されます。引き続き、日付と時刻を設定します。初期設定で「現在地」を変更すると、ビデオ出力方式(NTSC/PAL)が選んだ都市の方...
-
42 .40準備1日付の表示スタイルと現在の日付・時刻を設...40準備1日付の表示スタイルと現在の日付・時刻を設定します。1 十字キー(5)を押す選択枠が「年/月/日」に移動します。2 十字キー(23)で日付の表示スタイルを選ぶ年/月/日/月/日/年/日/月/年から選択します。3 十字キー(5)を押す選択枠が「24h」に移動します。4 十字キー(23)で24h(24時間表示)/12h(12時間表示)を選ぶ5 十字キー(5)を押す選択枠が「表示スタイル」に戻ります。6 十字キー(3)を押す選択枠が「日付」に移動します。7 十字キー(5)を押す選択枠が西暦年に移動します。...
-
43 .41準備1手順10で4ボタンを押すと、0秒にセット...41準備1手順10で4ボタンを押すと、0秒にセットされます。時報に合わせて4ボタンを押すと、秒単位まで正確に日時が設定できます。初期設定の途中で3ボタンを押すと、それまで設定した内容がキャンセルされて、撮影できる状態になります。この場合は、次回電源を入れたときに再度、初期設定を行う画面が表示されます。設定した言語/日時/現在地/夏時間はあとから変更することができます。 操作方法は下記のページを参照してください。*言語を変更したいとき: 「表示言語を変更する」(1p.129)*日時を変更したいとき:「日時を変...
-
44 .42機能共通操作2機能共通操作ボタンの機能を使用す...42機能共通操作2機能共通操作ボタンの機能を使用する1電源スイッチ電源を切ります(p.36)。2シャッターボタン静止画撮影モードでは、半押しするとピント合わせを行います(フォーカスモードが、3/sのときを除く)。全押しすると、静止画を撮影します(p.55)。3ズームボタン撮影する範囲を変えます(p.63)。メニューが表示されているときは、「A撮影」/「C動画」/「W設定」メニューを切り替えます。4QボタンQモードに切り替えます(p.46)。5動画ボタン動画の撮影を開始/終了します(p.84)。Aモード時24...
-
45 .43機能共通操作26十字キー2ドライブモードを切り...43機能共通操作26十字キー2ドライブモードを切り替えます(p.71)。3撮影モードパレットを表示します(p.57)。4ストロボモードを切り替えます(p.70)。5フォーカスモードを切り替えます(p.73)。74ボタン画像モニターに表示される情報を切り替えます(p.20)。8グリーンボタン9(グリーン)モードに移行します(p.61)。特定の機能をすばやく呼び出します(p.82)。93ボタン「A撮影」メニューを表示します(p.47)。
-
46 .44機能共通操作21電源スイッチ電源を切ります(p...44機能共通操作21電源スイッチ電源を切ります(p.36)。2シャッターボタンAモードに切り替えます(p.46)。3ズームボタン1画面表示時に左(f)を押すと6画面表示になります。もう一度左を押すと12画面表示になります。右(y)を押すと前の表示に戻ります(p.91)。1画面表示時に右(y)を押すと画像が拡大表示されます。左(f)を押すと前の表示に戻ります(p.97)。12画面表示時に左(f)を押すと、フォルダー表示またはカレンダー表示になります(p.92)。フォルダー表示/カレンダー表示時に右(y)を押す...
-
47 .45機能共通操作25十字キー2動画を再生/一時停止...45機能共通操作25十字キー2動画を再生/一時停止します(p.90)。3再生モードパレットを表示します(p.93)。再生中の動画を停止します(p.90)。451画面表示時は、前後の画像を表示します(p.89)。動画再生時は、早送り/早戻し/コマ送り/コマ戻し/逆方向再生/順方向再生をします(p.90)。23456画面表示/12画面表示時は画像、フォルダー表示時はフォルダー、カレンダー表示時は日付を選択します(p.91、p.92)。拡大表示時は、表示範囲を移動します(p.97)。フレーム合成時は、画像の位置を...
-
48 .46機能共通操作2本書では、静止画の撮影など記録を...46機能共通操作2本書では、静止画の撮影など記録を行うモードを「Aモード」(撮影モード)と表記します。また、撮影して記録した画像を画像モニターに表示するなど再生を行うモードを「Qモード」(再生モード)と表記します。Qモードでは、撮影した画像に簡単な画像処理を加えることもできます。AモードとQモードの切り替えは、次のように行います。1 Qボタンを押すQ モードに切り替わります。1 Qボタンを押す、またはシャッターボタンを半押しするA モードに切り替わります。AモードとQモードの切り替えAモードからQモードへ切...
-
49 .47機能共通操作2カメラの機能を設定するカメラの設...47機能共通操作2カメラの機能を設定するカメラの設定を変更するときは、3ボタンを押して、メニューを呼び出します。画像の再生/編集に関する機能は、再生モードパレットから呼び出します(p.93)。メニューは、「A撮影」/「C動画」/「W設定」の3種類があります。Aモードで3ボタンを押すと、「A撮影」メニューが表示されます。Qモードで3ボタンを押すと、「W設定」メニューが表示されます。各メニューは、十字キー(45)またはズームボタンで切り替えます。メニューの操作のしかたメニュー操作中は、使用するボタンやキーの機能...
-
50 .48機能共通操作2例)「A撮影」メニューの「AFエ...48機能共通操作2例)「A撮影」メニューの「AFエリア」を設定する1 Aモードで3ボタンを押す「A撮影」メニューが表示されます。2 十字キー(3)を押す選択枠が「記録サイズ」に移動します。3 十字キー(3)を2回押す選択枠が「AFエリア」に移動します。4 十字キー(5)を押す選べる内容がポップアップで表示されます。ポップアップには、現在のカメラの条件で選択できる設定が表示されます。5 十字キー(23)で設定を切り替える十字キー(23)を押すたびに、AFエリアが切り替わります。6 4ボタンまたは十字キー(4)...
-
51 .49機能共通操作26 シャッターボタンを半押しする...49機能共通操作26 シャッターボタンを半押しする設定が保存され、撮影できる状態になります。全押しすると、写真が撮影されます。6 Qボタンを押すAモードから「A撮影」メニューを表示した場合は、設定が保存され、再生できる状態になります。6 3ボタンを押す変更が取り消され、手順3に戻ります。設定を保存して撮影をしたいときQモードから「W設定」メニューを表示した場合は、Qボタンを押してAモードに移行することもできます。設定を保存して再生をしたいとき変更を取り消してメニュー操作を続けたいとき3ボタンの機能は、画面の...
-
52 .50機能共通操作2メニュー画面で設定できる項目とそ...50機能共通操作2メニュー画面で設定できる項目とその内容を示します。カメラの電源を切ったときに設定を記憶するかどうか、リセットしたときに初期設定に戻るかどうかは、付録の「初期設定一覧」(p.154)をご覧ください。「A撮影」メニューメニュー一覧項目 内容 参照記録サイズ 静止画の記録サイズを選びます。p.75ホワイトバランス 撮影時の光の状態に合わせて色を調整します。p.77AFエリア オートフォーカスの対象になる範囲を変更します。p.74感度 感度を設定します。p.78露出補正 撮影する画像の明るさを調整...
-
53 .51機能共通操作2「C動画」メニュー*「A撮影」メ...51機能共通操作2「C動画」メニュー*「A撮影」メニューの設定に関係なく、標準設定で手軽に撮影を楽しみたいときは、9(グリーン)モードを利用してください(p.61)。*よく使う機能は、グリーンボタンに登録しておくと、すばやく呼び出せます(p.82)。項目 内容 参照記録サイズ 動画の記録サイズを設定します。p.86Movie SR手ぶれ補正を行うかどうかを設定します。p.86?「A撮影」メニュー1術株1/3MENU陣儷陣儷陣儷劵裾祐黛頚匣やびらシニびイガヅハよ銀肌AFぷテぱAWBべ イ0.0傾栽裾べハ?「A...
-
54 .52機能共通操作2「W設定」メニュー項目 内容 参...52機能共通操作2「W設定」メニュー項目 内容 参照サウンド操作音量・再生音量・起動音・シャッター音・操作音・セルフタイマー音を設定します。p.124日時設定 日付と時刻を設定します。p.125ワールドタイム 現在地と目的地を設定します。p.127Language/uメニューやメッセージを表示する言語を設定します。p.129フォルダー名画像を保存するフォルダーの命名方法を設定します。p.130USB接続USBケーブルの接続方法(MSC/PTP)を設定します。p.137ビデオ出力AV機器へのビデオ出力形式を設...
-
55 .53機能共通操作2?「W設定」メニュー1誰悩1/3...53機能共通操作2?「W設定」メニュー1誰悩1/3MENU陣儷陣儷陣儷ケへデわ 隷やふハゥ斌称誰悩/作纂ニ デゥゎびゼ2012/01/01斌略纂斌魅USB狸鶴MSC?「W設定」メニュー2誰悩2/3MENU陣儷陣儷陣儷べ イキニ べケクィべ裾冓 蘆逸ぷもゾ ゥLCDy霊ぜZ5桝3木テりをイNTSCべケ?「W設定」メニュー3誰悩3/3MENU陣儷陣儷陣儷窒妓通撰絃グまりデズをグハみケへ ズをイ儒台芸妃
-
56 .543撮影撮影静止画を撮影するこのカメラには、被写...543撮影撮影静止画を撮影するこのカメラには、被写体やシーンに応じた多彩な撮影モードや機能が搭載されています。ここでは最も標準的な設定(工場出荷時の初期設定)で撮影する手順を説明します。1 電源スイッチを押す電源が入り、「撮影モード」になります。2 画像モニターを確認する画像モニター中央のフォーカスフレームの中が、自動でピントが合う範囲です。人物の顔を検出すると顔検出機能が働き、顔検出枠が表示されます(p.59)。ズームボタンを押すと、被写体の写る範囲が変わります(p.63)。右(T) 被写体を拡大して写す...
-
57 .553撮影3 シャッターボタンを半押しするピントが...553撮影3 シャッターボタンを半押しするピントが合った位置で、フォーカスフレーム(または顔検出枠)が緑色に変わります。4 シャッターボタンを全押しする撮影されます。ストロボは、明るさに応じて自動的に発光します。撮影した画像は画像モニターに表示(クイックビュー、p.56)された後、SDメモリーカードまたは内蔵メモリーに保存されます。グリーンボタンを押すと、すべての撮影条件をカメラが自動設定する9(グリーン)モードに切り替わります(p.61)。1/250/2501/250F4.6F4.6F4.6383838
-
58 .563撮影シャッターボタンは「半押し」と「全押し」...563撮影シャッターボタンは「半押し」と「全押し」の2段階になっています。半押しシャッターボタンを1段目まで軽く押した状態です。ピント位置と露出がロックされます。半押しのときにピントが合うと、画像モニターに緑色の枠が表示されます。ピントが合っていないときは、白い枠が表示されます。全押しシャッターボタンを2段目まで押しきった状態です。撮影が行われます。撮影直後には、撮影した画像が画像モニターに表示(クイックビュー)されます。シャッターボタンの押しかたピント合わせの苦手な条件写したいものが下の例のような条件にあ...
-
59 .573撮影このカメラには、多彩な撮影モードが用意さ...573撮影このカメラには、多彩な撮影モードが用意されています。撮影モードパレットで撮影するシーンに合った撮影モードを選ぶだけで、手軽にぴったりの雰囲気の写真の撮影ができます。1 Aモードで十字キー(3)を押す撮影モードパレットが表示されます。2 十字キー(2345)で撮影モードを選択する撮影モードパレットでアイコンを選択すると、選んだ撮影モードの説明が表示されます。3 4ボタンを押す撮影モードが選択され、撮影できる状態になります。撮影モードを設定するMENU1/2/21/2滅腰滅腰滅腰左悩左悩左悩OK滅腰y...
-
60 .583撮影撮影モードパレットでは、次の23のモード...583撮影撮影モードパレットでは、次の23のモードが選択できます。撮影モード 内容bオートピクチャー 適切なシーンを自動的に判断して撮影します。 (1p.60)Rプログラム一般的な撮影に適しています。 さまざまな機能を設定して撮影することができます。(1p.61)f青空 青空の彩度を強調してより鮮やかに写します。a風景風景の撮影に適しています。木々の緑と空の青をより鮮やかに写します。b花花の撮影に適しています。花の輪郭を柔らかめに表現します。K夕焼け 夕焼けの雰囲気を残して撮影します。A夜景夜景の撮影に適し...
-
61 .593撮影※ 上記以外に、9(グリーン)モード(p...593撮影※ 上記以外に、9(グリーン)モード(p.61)があります。このカメラでは、すべての撮影モードで、「顔検出」機能が利用できます。顔検出機能は、カメラが人物の顔を検出すると、画像モニター上の顔の位置に黄色の顔検出枠を表示し、ピント合わせ(顔検出AF)と露出補正(顔検出AE)を行います。顔検出枠は、被写体の人物が動くと、顔を追尾して位置や大きさが変化します。人物の顔は最大16人まで検出できます。複数の顔を検出した場合は、メインの顔に黄色の枠が表示され、他の顔には白い枠が表示されます。初期状態では、顔検...
-
62 .603撮影1 撮影モードパレットから、十字キー(2...603撮影1 撮影モードパレットから、十字キー(2345)でb(オートピクチャー)を選ぶ2 4ボタンを押すbモードが選択され、撮影できる状態になります。人物の顔を検出すると顔検出機能が働き、顔検出枠が表示されます(p.59)。3 シャッターボタンを半押しする判別された撮影モードが画像モニター左上に表示されます。また、ピントが合った位置で、画像モニターのフォーカスフレームが緑色に変わります。4 シャッターボタンを全押しする撮影されます。カメラまかせで撮影する(オートピクチャーモード)標準 夜景 風景ポートレー...
-
63 .613撮影1 撮影モードパレットから、十字キー(2...613撮影1 撮影モードパレットから、十字キー(2345)でR(プログラム)を選ぶ2 4ボタンを押すRモードが選択され、撮影できる状態になります。人物の顔を検出すると顔検出機能が働き、顔検出枠が表示されます(p.59)。3 必要に応じて設定を変更する設定のしかたは、「撮影のための機能を設定する」(p.70~p.83)を参照してください。4 シャッターボタンを半押しするピントが合った位置で、画像モニターのフォーカスフレームが緑色に変わります。5 シャッターボタンを全押しする撮影されます。9(グリーン)モードで...
-
64 .623撮影1 Aモードでグリーンボタンを押す9モー...623撮影1 Aモードでグリーンボタンを押す9モードに切り替わります。もう1回グリーンボタンを押すと、9モードに入る前の撮影モードに戻ります。人物の顔を検出すると顔検出機能が働き、顔検出枠が表示されます(p.59)。2 シャッターボタンを半押しするピントが合った位置で、画像モニターのフォーカスフレームが緑色に変わります。3 シャッターボタンを全押しする撮影されます。*9モードを利用する場合は、「A撮影」メニューの「グリーンボタン」に9モードを登録しておきます(p.82)。初期設定では9モードに設定されていま...
-
65 .633撮影ズーム機能を使って、写る範囲を変えて撮影...633撮影ズーム機能を使って、写る範囲を変えて撮影できます。1 Aモードでズームボタンを押す右(T) 望遠 被写体を拡大して写す左(W) 広角 被写体を広い範囲で写す右(T)を押し続けると、自動的に光学ズームからインテリジェントズームに切り替わり、デジタルズームの切り替わり点で止まります。いったんズームボタンから指を離して、もう一度押すとデジタルズームになります。ズームバーは、次のように表示されます。*1光学5倍までズームできます。*2記録サイズにより、インテリジェントズーム域は変化します。次の表をご覧くだ...
-
66 .643撮影記録サイズと最大ズーム倍率初期設定では、...643撮影記録サイズと最大ズーム倍率初期設定では、デジタルズームはオンに設定されています。光学ズームとインテリジェントズームだけを使って撮影したい場合は、オフに設定します。1 Aモードで3ボタンを押す「A撮影」メニューが表示されます。2 十字キー(23)で「デジタルズーム」を選ぶ記録サイズ インテリジェントズーム デジタルズームm 不可(光学5倍のみ)約36.0倍相当n/o不可(光学5倍のみ)6約7.5倍h 約 12.0倍m 約36.0倍(デジタルズームと同じ)*高倍率の撮影では、手ぶれを防止するため三脚...
-
67 .653撮影3 十字キー(45)でO/Pを切り替える...653撮影3 十字キー(45)でO/Pを切り替えるOデジタルズームを使用するP 光学ズームとインテリジェントズームだけを使用する4 3ボタンを押す撮影できる状態になります。H(ペット)モードでは、動き回るペットにフォーカスを合わせ続け、ペットの毛色を活かしてきれいに写すことができます。撮りたいペットの毛色が白っぽいか、黒っぽいか、中間の色かでアイコンの色を選択してください。1 撮影モードパレットから、十字キー(2345)でH(ペット)を選ぶ2 4ボタンを押すHモードの選択画面が表示されます。3 十字キー(2...
-
68 .663撮影5 シャッターボタンを全押しする撮影され...663撮影5 シャッターボタンを全押しする撮影されます。N(フレーム合成)モードでは、カメラに保存されているフレーム(飾り枠)と被写体を合成して撮影することができます。1 撮影モードパレットから、十字キー(2345)でN(フレーム合成)を選ぶ2 4ボタンを押すフレーム選択の12分割画面が表示されます。3 十字キー(2345)で使用するフレームを選ぶ4 ズームボタンの右(T)を押す選んだフレームが1画面表示されます。フレームは次の方法で選び直すことができます。5 4ボタンを押すフレーム付きの撮影画面が表示され...
-
69 .673撮影7 シャッターボタンを全押しする撮影され...673撮影7 シャッターボタンを全押しする撮影されます。文字をくっきりと読みやすく撮影します。大事な書類を画像にして保存するときや、テキストの文字が小さくて読みにくいときに便利です。1 撮影モードパレットから、十字キー(2345)でc(テキスト)を選ぶ2 4ボタンを押すcモードの選択画面が表示されます。3 十字キー(23)でc/d/c/dを選ぶ*記録サイズは4:3のときはhに、16:9のときはhに固定されます。*動画はフレームを合成できません。*工場出荷時には、デフォルトフレーム3種類が内蔵されています。こ...
-
70 .683撮影4 4ボタンを押す選択したアイコンが表示...683撮影4 4ボタンを押す選択したアイコンが表示され、撮影できる状態になります。c(カラー)を選んだ場合は、人物の顔を検出すると顔検出機能が働き、顔検出枠が表示されます(p.59)。5 シャッターボタンを半押しするピントが合った位置で、画像モニターのフォーカスフレームが緑色に変わります。6 シャッターボタンを全押しする撮影されます。フィルターを使って、印象的な写真を撮影することができます。1 撮影モードパレットから、十字キー(2345)でo(ミニチュア)/p(HDR)を選ぶ2 4ボタンを押すoモードの場合...
-
71 .693撮影4 4ボタンを押すo/pモードになり、撮...693撮影4 4ボタンを押すo/pモードになり、撮影できる状態になります。人物の顔を検出すると顔検出機能が働き、顔検出枠が表示されます(p.59)。5 シャッターボタンを半押しするピントが合った位置で、画像モニターのフォーカスフレームが緑色に変わります。6 シャッターボタンを全押しする撮影されます。撮影した画像をミニチュア/HDRフィルターで加工する1p.108
-
72 .703撮影撮影のための機能を設定する1 Aモードで...703撮影撮影のための機能を設定する1 Aモードで十字キー(4)を押す「ストロボモード」画面が表示されます。押すたびに発光方法が切り替わります。十字キー(23)でも切り替えられます。2 4ボタンを押す設定が保存され、撮影できる状態になります。ストロボの発光方法を選ぶ,オート暗いときや逆光のときにストロボが自動的に発光します。顔検出した場合は、自動的にdになります。a発光禁止暗いときや逆光のときでも発光しません。ストロボが使えない場所での撮影にご利用ください。b強制発光 明るさにかかわらず、常にストロボを発光...
-
73 .713撮影1 Aモードで十字キー(2)を押す「ドラ...713撮影1 Aモードで十字キー(2)を押す「ドライブモード」画面が表示されます。押すたびにドライブモードが切り替わります。十字キー(45)でも切り替えられます。Zは、gを選んだ後、十字キー(3)を押して、十字キー(45)で選択します。2 4ボタンを押す設定が保存され、撮影できる状態になります。ストロボ撮影の赤目現象についてストロボ撮影で人物の目が赤く写ることがあります。これは、目の網膜にストロボの光が反射して発生する現象です。赤目現象は、人物の周りを明るくしたり、撮影距離を近くして広角側で撮影すると、発生...
-
74 .723撮影*静止画撮影の場合、セルフタイマーランプ...723撮影*静止画撮影の場合、セルフタイマーランプの点滅中に構図を変えると、ピントが合わなくなります。*j/qでは、ストロボは発光しません。*j/qは、以下のモードでは選択できません。9(グリーン)/S(花火)/N(フレーム合成)/o(ミニチュアフィルター)/p(HDRフィルター)モードまたは動画。*qでは、デジタルズームとインテリジェントズームを使用できません。*動画のセルフタイマー撮影のときは、動画ボタンを押してから10秒後または2秒後に録画が開始されます。*セルフタイマーのカウントダウン中にシャッター...
-
75 .733撮影1 Aモードで十字キー(5)を押す「フォ...733撮影1 Aモードで十字キー(5)を押す「フォーカスモード」画面が表示されます。押すたびにフォーカスモードが切り替わります。十字キー(23)でも切り替えられます。2 4ボタンを押す設定が保存され、撮影できる状態になります。ピントの合わせ方を選ぶ(フォーカスモード)=標準被写体までの距離が40cm以上のときに使用します。シャッターボタンを半押ししたときに、AFエリアにあるものにピントを合わせます。被写体までの距離が近い場合はオートマクロが働き、画像モニターにqが表示されます。qマクロ被写体までの距離が約1
-
76 .743撮影撮影のための設定は主に「A撮影」メニュー...743撮影撮影のための設定は主に「A撮影」メニューから行います。機能の設定方法は各機能の説明を参照してください。1 Aモードで3ボタンを押す「A撮影」メニューが表示されます。2 十字キー(23)で設定する項目を選び、設定する3 設定完了後、3ボタンを押すAモードに戻ります。設定が保存され撮影できる状態になります。オートフォーカスの対象となる範囲(AFエリア)を設定します。1 「A撮影」メニューから、十字キー(23)で「AFエリア」を選ぶ2 十字キー(5)を押すポップアップが表示されます。3 十字キー(23)...
-
77 .753撮影静止画の記録サイズ(横*縦の画素数)を6...753撮影静止画の記録サイズ(横*縦の画素数)を6種類から選択できます。記録サイズが大きいほど、プリントしたときに、より鮮明な画像が得られます。ただし、写真の美しさ、鮮明さは画質や露出制御、使用するプリンターの解像度なども関係するので、むやみに大きくする必要はありません。記録サイズが大きくなるほど、画像が大きくなりファイルサイズも増えます。次の表を参考に、用途に応じて適切な記録サイズを設定してください。初期設定は、oです。1 「A撮影」メニューから、十字キー(23)で「記録サイズ」を選ぶ2 十字キー(5)を...
-
78 .763撮影撮影する画像全体の明るさを調整します。意...763撮影撮影する画像全体の明るさを調整します。意図的に露出をオーバー(明るく)やアンダー(暗く)にして撮影するときに利用します。1 「A撮影」メニューから、十字キー(23)で「露出補正」を選ぶ2 十字キー(45)で補正量を選ぶ明るくする場合は+側、暗くする場合は-側に設定します。露出補正の値は、-2.0~+2.0EVの範囲を1/3EV単位で選択できます。*9(グリーン)モードでは、mに固定して撮影されます。*N(フレーム合成)モードでは、4:3のときはhに、16:9のときはhに固定して撮影されます。*o(...
-
79 .773撮影撮影時の光の状態に応じて、画像を自然な色...773撮影撮影時の光の状態に応じて、画像を自然な色合いに調整します。1 「A撮影」メニューから、十字キー(23)で「ホワイトバランス」を選ぶ2 十字キー(5)を押す「ホワイトバランス」画面が表示されます。3 十字キー(23)で設定を選ぶ設定を切り替えるたびに、選んだ色合いで画像モニターが表示されます。4 4ボタンを押す設定が保存されます。ホワイトバランスを調整するFオート カメラが自動的に調整します。G太陽光 太陽の下で撮影するときに設定します。H日陰 日陰で撮影するときに設定します。I白熱灯電球など白熱灯...
-
80 .783撮影あらかじめ、白い紙などホワイトバランスの...783撮影あらかじめ、白い紙などホワイトバランスの調整に用いる素材を用意しておきます。1 「ホワイトバランス」画面で十字キー(23)を押し、K(マニュアル)を選ぶ2 調整に用いる素材にレンズを向け、画像モニター中央に表示されている枠の中いっぱいに素材が入るよう、カメラを構える3 シャッターボタンを全押しするホワイトバランスが自動的に調整されます。4 4ボタンを押す設定が保存され、「A撮影」メニューに戻ります。撮影する場所の明るさに応じて、感度を設定することができます。1 「A撮影」メニューから、十字キー(2...
-
81 .793撮影4 4ボタンを押す設定が保存されます。人...793撮影4 4ボタンを押す設定が保存されます。人物の顔を検出してピントや露出を合わせます。被写体が笑顔になると自動で撮影するように設定することもできます。初期設定で「顔検出」は「オン」です。1 「A撮影」メニューから、十字キー(23)で「顔検出」を選ぶ2 十字キー(5)を押すポップアップが表示されます。3 十字キー(23)で設定を選ぶ*感度を 3200 /6400 に設定すると、記録サイズは 4:3のときはfに、16 :9のときは1に固定されます。*9(グリーン)モードのときは、「オート」(感度64 ~8
-
82 .803撮影4 4ボタンを押す設定が保存されます。画...803撮影4 4ボタンを押す設定が保存されます。画像モニターには顔検出設定のアイコンが表示されます。画像の輪郭をハードまたはソフトにします。1 「A撮影」メニューから、十字キー(23)で「シャープネス」を選ぶ2 十字キー(45)でシャープネスの強さを切り替えるFソフトG標準HハードI「顔検出」が「オン」に設定されているときJ「顔検出」が「スマイル」に設定されているとき*サングラスなどで被写体の顔の一部がさえぎられている場合や、 顔の向きが正面ではない場合は、顔検出AFと顔検出AEが働かないことがあります。*...
-
83 .813撮影色の鮮やかさを設定します。1 「A撮影」...813撮影色の鮮やかさを設定します。1 「A撮影」メニューから、十字キー(23)で「彩度」を選ぶ2 十字キー(45)で彩度の高さを切り替える F低 G標準 H高画像の明暗差の度合いを設定します。1 「A撮影」メニューから、十字キー(23)で「コントラスト」を選ぶ2 十字キー(45)でコントラストの高さを切り替える F低 G標準 H高静止画撮影時に日付と時刻を写し込むかどうかを設定します。1 「A撮影」メニューから、十字キー(23)で「日付写し込み」を選ぶ2 十字キー(5)を押すポップアップが表示されます。3...
-
84 .823撮影グリーンボタンに機能を登録すると、グリー...823撮影グリーンボタンに機能を登録すると、グリーンボタンを押すだけで、その機能をすばやく呼び出すことができます。よく使う機能を登録しておくと、少ない操作で設定ができます。グリーンボタンに登録できるのは、次の機能です。1 「A撮影」メニューから、十字キー(23)で「グリーンボタン」を選ぶ2 十字キー(5)を押すポップアップが表示されます。3 十字キー(23)で設定する機能を選び、4ボタンを押す*画像に写し込んだ日付/時刻は、あとから消去できません。*日付/時刻を写し込んだ画像を印刷するときに、画像編集ソフト...
-
85 .833撮影4 3ボタンを押す選択した機能がグリーン...833撮影4 3ボタンを押す選択した機能がグリーンボタンに登録されます。1 Aモードでグリーンボタンを押すグリーンボタンに割り当てた機能が呼び出されます。2 十字キー(45)で設定を変更し、4ボタンを押す撮影できる状態になります。グリーンボタンを使う簡単撮影モードで撮影する(グリーンモード) 1p.61グリーンボタンに9(グリーン)モード以外の機能を割り当てている場合は、グリーンボタンを押してから1分間何も操作しないと元の画面に戻ります。劵裾祐黛劵裾祐黛劵裾祐黛0.0.00.0
-
86 .843撮影動画を撮影する動画を撮影します。音声も同...843撮影動画を撮影する動画を撮影します。音声も同時に記録されます。1 Aモードで、カメラを被写体に向ける人物の顔を検出すると顔検出機能が働き、顔検出枠が表示されます(p.59)(撮影を開始すると、枠は消えます。)2 動画ボタンを押す露出調整やピント合わせが行われ、動画撮影が開始されます。連続で内蔵メモリー/SDメモリーカードの容量いっぱい、または最大で2GBまで録画可能です。画像モニターには、次の情報が表示されます。1動画モード2Movie SR設定3残り撮影可能時間4録画中(点滅)ズームボタンを押すと、...
-
87 .853撮影3 動画ボタンを押す録画が終了します。動...853撮影3 動画ボタンを押す録画が終了します。動画ボタンを1秒以上押し続けると、動画ボタンを押し続けている間だけ動画が撮影されます。動画ボタンから指を離すと撮影が終了します。1 Aモードで3ボタンを押す「A撮影」メニューが表示されます。2 十字キー(5)を押すか、ズームボタンの右(T)を押す「C動画」メニューが表示されます。3 十字キー(23)で設定する項目を選び、設定する4 設定完了後、3ボタンを押すAモードに戻ります。設定が保存され撮影できる状態になります。動画を再生する 1p.90*ストロボは発光し...
-
88 .863撮影動画の記録サイズを選択できます。「記録サ...863撮影動画の記録サイズを選択できます。「記録サイズ」が大きいほど鮮明な画像になりますが、ファイルサイズが増えます。※ フレームレート(fps)は1秒あたりのコマ数を表します。1 「C動画」メニューから、十字キー(23)で「記録サイズ」を選ぶ2 十字キー(5)を押すポップアップが表示されます。3 十字キー(23)で記録サイズを選ぶ4 4ボタンを押す設定が保存されます。Movie SR(動画手ぶれ補正)で動画撮影中の手ぶれを補正することができます。1 「C動画」メニューから、十字キー(23)で「Movie ...
-
89 .873撮影設定を保存する(モードメモリ)カメラの電...873撮影設定を保存する(モードメモリ)カメラの電源を切っても、カメラの設定を記憶しておく機能を「モードメモリ」と呼びます。撮影のための設定には、モードメモリが常にオンのもの(電源を切っても常に設定を記憶するもの)と、モードメモリのオン/オフが選べるもの(電源を切ったときに設定を記憶するかどうかを選べるもの)があります。モードメモリのオン/オフが選べる項目を表に示します(ここに示した項目以外は、電源を切っても常に設定が保存されます)。O(オン)を選ぶと、電源を切る直前の設定状態が保存されます。P(オフ)を選...
-
90 .883撮影1 「A撮影」メニューから、十字キー(2...883撮影1 「A撮影」メニューから、十字キー(23)で「モードメモリ」を選ぶ2 十字キー(5)を押す「モードメモリ」画面が表示されます。3 十字キー(23)で項目を選ぶ4 十字キー(45)でO/Pを切り替える
-
91 .89画像の再生と消去4画像の再生と消去再生する1 ...89画像の再生と消去4画像の再生と消去再生する1 撮影後にQボタンを押すQモードになり、撮影した画像が画像モニターに表示されます(1画面表示)。2 十字キー(45)を押す前後の画像が表示されます。画像表示中にiボタンを押すと、表示中の画像を消去する画面が表示されます。十字キー(2)を押して「消去」を選び4ボタンを押すと、表示中の画像を消去できます。静止画を再生する表示した画像を消去するその他の消去のしかた 1p.98十字キーグリーン/iボタンQボタンズームボタン4ボタン3ボタン佑炊佑炊佑炊2012/04/0...
-
92 .90画像の再生と消去4動画を再生します。動画再生時...90画像の再生と消去4動画を再生します。動画再生時には、音声も同時に再生されます。1 Qモードで十字キー(45)を押し、再生したい動画を選ぶ2 十字キー(2)を押す再生が開始します。再生中にできる操作一時停止中にできる操作3 十字キー(3)を押す再生が停止します。動画を再生するズームボタン 右(y) 音量を大きくするズームボタン 左(f) 音量を小さくする十字キー(2) 一時停止十字キー(5)長押し 押している間、早送り再生十字キー(4) 逆方向に再生十字キー(4)長押し 押している間、早戻し再生十字キー(...
-
93 .91画像の再生と消去4複数の画像を同時に6枚または...91画像の再生と消去4複数の画像を同時に6枚または12枚ずつ画像モニターに表示します。1 Qモードでズームボタンの左(f)を押す6画面表示になり、画像が6コマずつ1ページに表示されます。もう一度ズームボタンの左(f)を押すと、12画面表示になります。画像は6コマまたは12コマずつ1ページに表示され、ページ単位で表示される画像が切り替わります。十字キー(2345)で選択枠が移動します。1ページに表示されていない画像がある場合は、1の画像を選択しているときに十字キー(24)を押すと前のページが表示され、2の画像...
-
94 .92画像の再生と消去412画面表示でズームボタンの...92画像の再生と消去412画面表示でズームボタンの左(f)を押すと、フォルダー表示またはカレンダー表示に切り替わります。フォルダー表示とカレンダー表示は、グリーンボタンで切り替えます。1 Qモードで、ズームボタンの左(f)を3回押す画面がフォルダー表示またはカレンダー表示に切り替わります。フォルダー表示画像が記録されているフォルダーが一覧表示されます。カレンダー表示画像が、日付ごとにカレンダー形式で表示されます。カレンダーには、各日付で撮影された最初の画像が表示されます。フォルダー表示/カレンダー表示十字キ...
-
95 .93画像の再生と消去41 Qモードで十字キー(3)...93画像の再生と消去41 Qモードで十字キー(3)を押す再生モードパレットが表示されます。2 十字キー(2345)でアイコンを選ぶ選択した機能の説明が下に表示されます。3 4ボタンを押す再生機能が呼び出されます。再生モードパレット一覧再生機能を使う再生モード 内容 参照uスライドショウ撮影した画像を連続で再生します。切り替わりの画面効果や効果音の設定もできます。p.94s画像回転撮影した画像を回転させます。縦位置写真をTVなどで見る際に便利です。p.96k小顔フィルター検出した顔が小さくなるように画像を加工...
-
96 .94画像の再生と消去4保存されている画像を連続して...94画像の再生と消去4保存されている画像を連続して再生します。1 Qモードで十字キー(45)を押し、スライドショウを開始する画像を選ぶ2 再生モードパレットから、十字キー(2345)でu(スライドショウ)を選ぶ3 4ボタンを押すスライドショウの設定画面が表示されます。4 十字キー(23)で「スタート」を選ぶ5 4ボタンを押すスライドショウが始まります。スライドショウの途中で4ボタンを押すと、一時停止します。もう一度4ボタンを押すと再開します。6 4ボタン以外のいずれかのボタンを押すスライドショウが終了します...
-
97 .95画像の再生と消去4再生時の表示間隔と画像切り替...95画像の再生と消去4再生時の表示間隔と画像切り替え時の画面効果と効果音を設定します。1 p.94の手順4の画面で十字キー(23)を押し、「表示間隔」を選ぶ2 十字キー(5)を押すポップアップが表示されます。3 十字キー(23)で表示間隔を選び、4ボタンを押す3秒/5秒/10秒/20秒/30秒から選択します。4 十字キー(23)で「画面効果」を選ぶ5 十字キー(5)を押すポップアップが表示されます。6 十字キー(23)で画面効果を選び、4ボタンを押す7 十字キー(23)で「効果音」を選ぶ8 十字キー(45)...
-
98 .96画像の再生と消去41 撮影後にQボタンを押す撮...96画像の再生と消去41 撮影後にQボタンを押す撮影した画像が画像モニターに表示されます。2 再生モードパレットから、十字キー(2345)でs(画像回転)を選ぶ3 4ボタンを押す回転方向を4種類(0/右90/左90/180°)から選ぶ画面が表示されます。4 十字キー(2345)で回転方向を選び、4ボタンを押す回転した状態で画像が保存されます。*スライドショウは、4ボタン以外のいずれかのボタンを押して終了するまで何度も繰り返します。*動画は表示間隔の設定にかかわらず、すべて再生されてから次の画像に移ります。た...
-
99 .97画像の再生と消去4画像を再生するときに、最大197画像の再生と消去4画像を再生するときに、最大10倍まで拡大表示できます。1 Qモードで十字キー(45)を押し、拡大表示したい画像を選ぶ2 ズームボタンの右(y)を押す画像が大きく(1.1~10倍)表示されます。ズームボタンの右(y)を押し続けると連続的に大きさが変わります。画像のどの部分を拡大しているかを画面左下のガイド表示の+マークで確認できます。拡大表示中にできる操作3 4ボタンを押す1画面表示に戻ります。再生画像を拡大する十字キー(2345) 拡大位置を移動ズームボタン右(y) 画像を拡大(最大1
-
100 .98画像の再生と消去4消去する失敗したり、不要にな...98画像の再生と消去4消去する失敗したり、不要になった画像を消去します。1画像ずつ消去します。1 Qモードで十字キー(45)を押し、消去したい画像を選ぶ2 iボタンを押す消去を確認する画面が表示されます。3 十字キー(23)で「消去」を選ぶ4 4ボタンを押す消去されます。6画面表示/12画面表示で複数の画像を選択し、まとめて削除します。1 Qモードでズームボタンの左(f)を1回または2回押す6画面表示または12画面表示になります。1画像ずつ消去するプロテクトされている画像は消去できません(p.100)。選択...








![前ページ カーソルキー[←]でも移動](http://gizport.jp/static/images/arrow_left2.png)