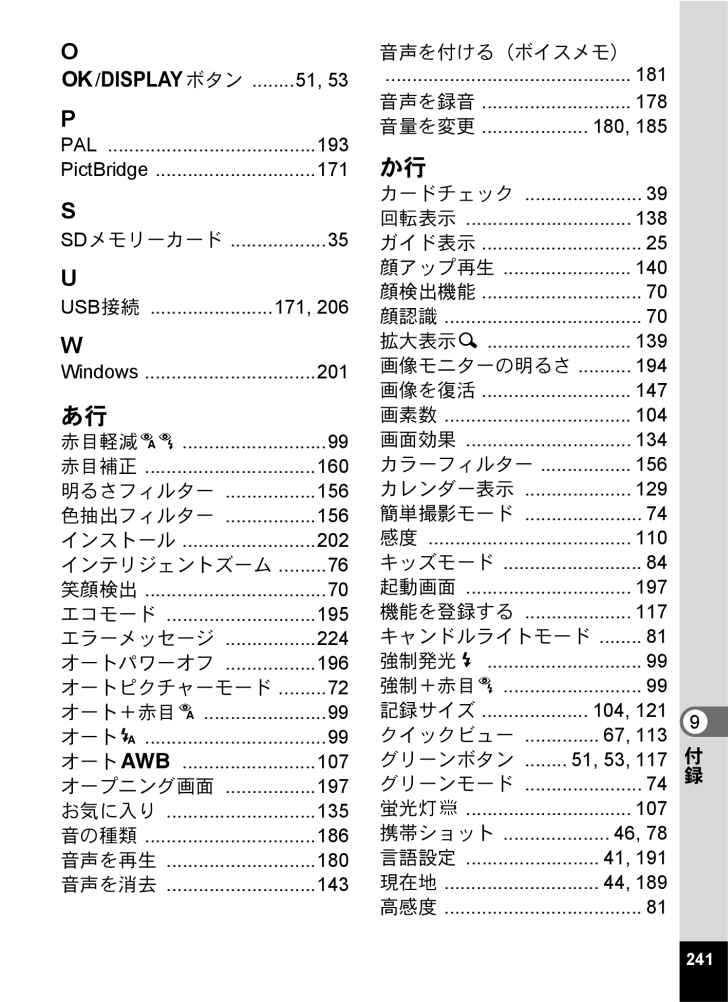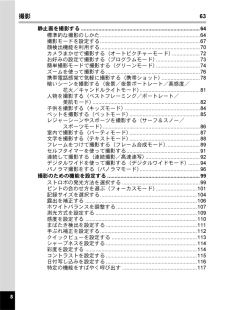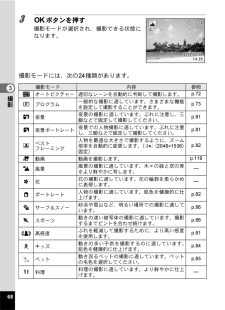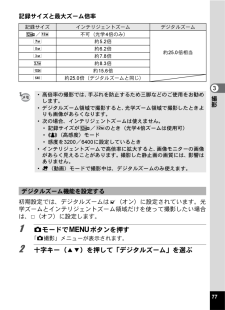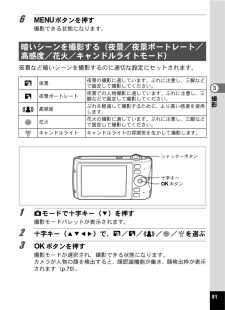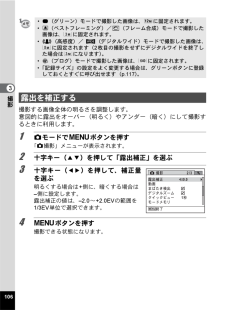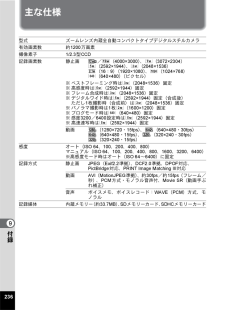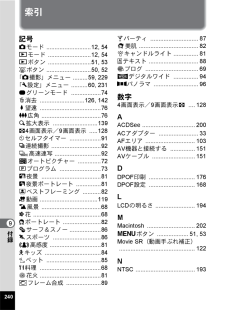2

243 / 252 ページ
現在のページURL
241付録9O4/Wボタン ........51, 53PPAL .......................................193PictBridge ..............................171SSDメモリーカード ..................35UUSB接続 .......................171, 206WWindows ................................201あ行赤目軽減cd ...........................99赤目補正 ................................160明るさフィルター .................156色抽出フィルター .................156インストール .........................202インテリジェントズーム .........76笑顔検出 ..................................70エコモード ............................195エラーメッセージ .................224オートパワーオフ .................196オートピクチャーモード .........72オート+赤目c .......................99オート, ..................................99オートF .........................107オープニング画面 .................197お気に入り ............................135音の種類 ................................186音声を再生 ............................180音声を消去 ............................143音声を付ける(ボイスメモ) .............................................. 181音声を録音 ............................ 178音量を変更 .................... 180, 185か行カードチェック ......................39回転表示 ...............................138ガイド表示 ..............................25顔アップ再生 ........................ 140顔検出機能 ..............................70顔認識 .....................................70拡大表示y ........................... 139画像モニターの明るさ ..........194画像を復活 ............................ 147画素数 ................................... 104画面効果 ...............................134カラーフィルター ................. 156カレンダー表示 ....................129簡単撮影モード ......................74感度 ......................................110キッズモード ..........................84起動画面 ...............................197機能を登録する ....................117キャンドルライトモード ........81強制発光b .............................99強制+赤目d ..........................99記録サイズ .................... 104, 121クイックビュー ..............67, 113グリーンボタン ........51, 53, 117グリーンモード ......................74蛍光灯J ...............................107携帯ショット ....................46, 78言語設定 .........................41, 191現在地 ............................. 44, 189高感度 .....................................81
参考になったと評価  6人が参考になったと評価しています。
6人が参考になったと評価しています。
このマニュアルの目次
-
1 .お客様窓口のご案内ペンタックスホームページアドレス...お客様窓口のご案内ペンタックスホームページアドレス http://www.pentax.jp/[弊社製品に関するお問い合わせ]お客様相談センター ナビダイヤル 0570-001313(市内通話料金でご利用いただけます。)携帯電話、PHSおよびIP電話の方は、右記の電話番号をご利用ください。 *03-3960-3200〒174-8639東京都板橋区前野町2-36-9営業時間9:00~18:00休業日 土・日・祝日および弊社休業日[ショールーム・修理受付]ペンタックスフォーラム *03-3348-2941(代...
-
2 .はじめにこのたびは、ペンタックス・デジタルカメラO...はじめにこのたびは、ペンタックス・デジタルカメラOptio P70をお買い上げいただき誠にありがとうございます。本製品の機能を十分活用していただくために、ご使用になる前に本書をよくお読みください。また本書をお読みになった後は必ず保管してください。使用方法がわからなくなったり、機能についてもっと詳しく知りたいときにお役に立ちます。著作権について本製品を使用して撮影した画像は、個人で楽しむなどの他は、著作権法により、権利者に無断で使用できません。なお、実演や興行、展示物の中には、個人として楽しむ目的があっても、...
-
3 .1本機を使用するにあたって*テレビ塔など強い電波や...1本機を使用するにあたって*テレビ塔など強い電波や磁気を発生する施設の周囲や、強い静電気が発生する場所では、記録データが消滅したり、撮影画像へのノイズ混入等、カメラが誤作動を起こす場合があります。*画像モニターに使用されている液晶パネルは、非常に高度な精密技術で作られています。99.99%以上の有効画素数がありますが、0.01%以下の画素で点灯しないものや常時点灯するものがありますので、あらかじめご了承ください。なお、記録される画像には影響ありません。本文中のイラストおよび画像モニターの表示画面は、実際の製...
-
4 .2 警告*カメラを分解・改造などしないでください。...2 警告*カメラを分解・改造などしないでください。カメラ内部に高電圧部があり、感電の危険があります。*落下などにより、カメラ内部が露出したときは、絶対に露出部分に手をふれないでください。感電の危険があります。*SDメモリーカードは、乳幼児の手の届くところに置かないでください。誤って飲み込む恐れがあります。万一、飲み込んだと思われる場合は、直ちに医師にご相談ください。*ストラップが首に巻き付くと危険です。小さなお子様がストラップを首に掛けないようにご注意ください。*ACアダプターは、必ず専用品を指定の電源・電...
-
5 .3 注意*充電式リチウムイオンバッテリーD-LI8...3 注意*充電式リチウムイオンバッテリーD-LI88以外は充電しないでください。破裂・発火の恐れがあります。*ストロボの発光部に手を密着させたまま発光させないでください。やけどの恐れがあります。*ストロボの発光部を衣服などに密着させたまま発光させないでください。変色などの恐れがあります。*バッテリーの液が目に入ったときは、失明の恐れがありますので、こすらずにすぐにきれいな水で洗ったあと、直ちに医師の治療を受けてください。*バッテリーの液が皮膚や衣服に付着したときは、皮膚に障害をおこす恐れがありますので、すぐ...
-
6 .4 警告*指定された電源以外の電圧で使用しないでく...4 警告*指定された電源以外の電圧で使用しないでください。指定以外の電源・電圧で使用すると、火災・感電の原因となります。AC指定電圧は、100-240Vです。*分解したり、改造したりしないでください。火災・感電の原因となります。*使用中に煙が出ている・変なにおいがするなどの異常が発生した場合、すぐに使用を中止し、当社お客様相談センター、またはお客様窓口にご相談ください。そのまま使用すると、火災・感電の原因となります。*万一、内部に水などが入った場合は、当社お客様相談センター、またはお客様窓口にご相談ください...
-
7 .5*海外旅行にお出かけの際は、国際保証書をお持ちく...5*海外旅行にお出かけの際は、国際保証書をお持ちください。また、旅行先での問い合わせの際に役立ちますので、製品に同梱しておりますワールドワイド・サービス・ネットワークも一緒にお持ちください。*長時間使用しなかったときや、大切な撮影(結婚式、旅行など)の前には、必ず試し撮りをしてカメラが正常に機能しているかを確認してください。万一、カメラや記録媒体( SDメモリーカード)などの不具合により、撮影や再生、パソコン等への転送がされなかった場合、画像や音声などの記録内容の保証についてはご容赦ください。*このカメラは...
-
8 .6*SDメモリーカードの取り扱いについては、「SD...6*SDメモリーカードの取り扱いについては、「SDメモリーカード使用上の注意」(p.37)をご覧ください。*SDメモリーカードや内蔵メモリーに記録されたデータは、カメラやパソコン等の機能による消去やフォーマットを行っても、市販の修復ソフトを使用すると、データを再び取り出せることがあります。データの取り扱いや管理は、お客様の責任において行ってください。*破損や故障の原因になりますので、画像モニターの表面を強く押さないでください。*カメラを腰のポケットに入れた状態で椅子などに座ると、カメラが変形したり画像モニタ...
-
9 .7ご注意ください....................7ご注意ください................................................................................1取り扱い上の注意.............................................................................5目次..................................................................................
-
10 .8撮影 63静止画を撮影する..............8撮影 63静止画を撮影する.................................................................................64標準的な撮影のしかた....................................................................64撮影モードを設定する....................................................................6...
-
11 .9動画を撮影する....................9動画を撮影する...................................................................................119動画を撮影する............................................................................119動画の記録サイズとフレームレートを選択する..........................121動画の手ぶれ補正を設定する(Movie SR)......
-
12 .10カメラとプリンターをつないでプリントする(Pi...10カメラとプリンターをつないでプリントする(PictBridge).............171USB接続モードを変更する..........................................................171カメラをプリンターに接続する...................................................1721画像ずつプリントする........................................................
-
13 .11Windowsパソコンと接続する..........11Windowsパソコンと接続する............................................................208カメラとパソコンを接続する.......................................................208画像を転送する............................................................................209パソコンからカメラを取り外す.......
-
14 .12本書では、十字キーの操作を次のように表記してい...12本書では、十字キーの操作を次のように表記しています。操作説明中で使用されている表記の意味は次のとおりです。1関連する操作の説明が記述されているページを記載しています。知っておくと便利な情報などを記載しています。操作上の注意事項などを記載しています。Aモード静止画と動画の撮影をするモードです。本書では、静止画を撮影するモードを「静止画撮影モード」、動画を撮影するモードを「Cモード」と表記します。Qモード 静止画と動画、音声を再生するモードです。5または2 または4 または3または
-
15 .13本書は、次の章で構成されています。本書の構成1...13本書は、次の章で構成されています。本書の構成1準備--------------------------------------------------お買い上げ後、写真を撮るまでの準備操作を説明しています。撮影をはじめる前に必ずお読みになり、操作をしてください。2機能共通操作-------------------------------------------各ボタンの機能やメニューの設定方法など、各機能に共通する操作を説明しています。詳しい内容は、3章以降をご覧ください。3撮影------------...
-
16 .14このカメラの楽しみ方Optio P70では、一...14このカメラの楽しみ方Optio P70では、一般的な写真撮影のほか、いろいろなシーンに応じたバリエーションに富んだ撮影方法がお楽しみいただけます。ここでは、Optio P70の特長的な楽しみ方をご紹介します。操作説明のページもあわせてご覧いただき、ぜひOptio P70の楽しさを味わってください。携帯電話のように縦位置に構えて撮影が可能。ボタン操作も携帯電話ライクなので、気軽に撮影できます。また、気に入った写真だけをまとめておくことができるので、友達に見せるのも簡単です。Optio P70は、少ないボタ...
-
17 .15Optio P70は、人物の顔を認識してピント...15Optio P70は、人物の顔を認識してピントや露出を合わせる「顔検出」機能を搭載。最大で32人の顔を認識(※)するので、集合写真もキレイに撮影できます。また、人物が笑顔になったら自動的にシャッターを切ったり、まばたきしたことをお知らせすることもできるので、ベストショットがたくさん撮れます。さらに再生時には、人物の顔を順に拡大して再生できるので、表情の確認も簡単です。※ 画面上に表示できる顔検出枠は、最大15個です。Optio P70では、撮影時にたくさんの種類からお好みのフレームを選んで合成することが...
-
18 .16Optio P70では、手ぶれ補正機能を使って...16Optio P70では、手ぶれ補正機能を使って動画撮影時のぶれを補正することができます(p.122)。1280*720のハイビジョンサイズ対応なので、大きな画面でもきれいな動画が見られます。Optio P70は、パソコンに接続して画像を転送しなくても、画像の再生や編集などが楽しめる様々な機能が充実。パソコンを起動するのが面倒だな、というときでも、これ一台で撮影から画像加工、動画の編集まで楽しめます(p.154)。また、うっかり画像を削除してしまったとき、復活ができるのも、Optio P70ならでは(p....
-
19 .17(※)の製品は、別売アクセサリーとしてもご用意...17(※)の製品は、別売アクセサリーとしてもご用意しております。(バッテリー充電器とACコードはセット(バッテリー充電器キット K-BC88J)でのみの販売となります。)その他の別売アクセサリーについては、「別売アクセサリー一覧」(p.235)をご覧ください。主な同梱品の確認本体Optio P70ストラップO-ST51(※)ソフトウェア(CD-ROM)S-SW87USBケーブルI-USB7(※)AVケーブルI-AVC7(※)充電式リチウムイオンバッテリー D-LI88(※)バッテリー充電器D-BC88(※)...
-
20 .18前面背面各部の名称セルフタイマーランプマイクス...18前面背面各部の名称セルフタイマーランプマイクストロボスピーカーレンズ三脚ネジ穴バッテリー/カードカバーPC/AV端子画像モニターシャッターボタン電源スイッチストラップ取り付け部
-
21 .19操作部の名称各ボタンの機能は、「ボタンの機能を...19操作部の名称各ボタンの機能は、「ボタンの機能を使用する」(p.50~53)をご覧ください。シャッターボタン4/Wボタン3ボタン十字キーグリーン/iボタンズームレバーQボタン電源スイッチIボタン
-
22 .20撮影時には、撮影条件などが表示されます。4/W...20撮影時には、撮影条件などが表示されます。4/Wボタンを押すと、画像モニターの表示が「通常表示」「ヒストグラム+情報表示」「情報表示なし」に切り替わります。画像モニターの表示Aモードの表示撮影モードが9(グリーン)モードのときは、右のように表示されます。4/Wボタンを押して表示を切り替えることはできません。2009/02/0209/02/02 2009/02/0214:2514:2514:25 +1.0 +1.038838OKOKOK3883812 M200020038ヒストグラム+情報表示情報表示なし通...
-
23 .21静止画撮影モード 通常表示※3は、「A撮影」メ...21静止画撮影モード 通常表示※3は、「A撮影」メニューの「手ぶれ補正」が「オート」に設定されているときに、シャッターボタンを半押ししするとMが表示されます。「手ぶれ補正」が「オフ」に設定されているときは、lが表示されます。※4・5は、シャッターボタンを半押ししたときのみ表示されます。※8は、フォーカスモードが=に設定されているときにオートマクロ機能が作動するとqが表示されます(p.101)。※ 撮影モードによっては表示されない情報もあります。1撮影モード(p.67)10メモリー状態表示(p.39)2顔認識...
-
24 .22静止画撮影モード ヒストグラム+情報表示/情報...22静止画撮影モード ヒストグラム+情報表示/情報表示なし「ヒストグラム+情報表示」ではA1~A17・B1が表示されます。「情報表示なし」ではB1のみ表示されます。※A3は、「A撮影」メニューの「手ぶれ補正」が「オート」に設定されているときに、シャッターボタンを半押ししするとMが表示されます。「手ぶれ補正」が「オフ」に設定されているときは、lが表示されます。※B2・B3は、シャッターボタンを半押ししたときのみ表示されます。※ 撮影モードがb(オートピクチャー)のときは「情報表示なし」でも、シャッターボタンを...
-
25 .23再生時には、撮影したときの画像の情報が表示され...23再生時には、撮影したときの画像の情報が表示されます。4/Wボタンを押すと、表示が切り替わります。Qモードの表示OKOKOKF3.53.51/250/250F3.51/2501000-0038038 100-003814:254:2514:252000200佑炊佑炊佑炊12 M2009/02/0209/02/02 2009/02/021000-0038038 100-003814:254:2514:25佑炊佑炊佑炊2009/02/0209/02/02 2009/02/02佑炊佑炊佑炊通常表示ヒストグラム+...
-
26 .24再生モード 通常表示/ヒストグラム+情報表示(...24再生モード 通常表示/ヒストグラム+情報表示(説明のためにすべてを表示させたイラストで記載しています。)撮影条件などを表示します。A1~A11は「通常表示」「ヒストグラム+情報表示」のいずれの場合も表示されます。B1~B7は「ヒストグラム+情報表示」のときにのみ表示されます。※A1は、撮影時に顔認識した場合のみ表示されます※A8・A10は、通常表示時に2秒間何もボタン操作をしないと消えます。※A9は、動画/音声/ボイスメモ再生中に音量調節をしているときのみ表示されます(p.127、p.180、p.182...
-
27 .25操作中は、画像モニターにボタン操作のガイドが次...25操作中は、画像モニターにボタン操作のガイドが次のように表示されます。ヒストグラムとは、画像の明るさの分布を表したグラフです。横軸は明るさ(左端は黒、右端は白)を、縦軸は各明るさごとの画素数を示します。撮影前や撮影後にヒストグラムの形状を見ることで、画像の明るさと明暗差が適正かどうかを確認し、露出補正や撮り直しの判断に利用できます。画像の明るさを見る画像の明るさが適正な画像では、グラフの山は中央にあります。しかし、暗い画像ではグラフの山は左側に偏り、明るい画像では右側に偏ります。ガイド表示2十字キー(2)...
-
28 .26また、画像の中で、暗過ぎてヒストグラムの左端よ...26また、画像の中で、暗過ぎてヒストグラムの左端よりも左になる部分は真っ黒になり(黒つぶれ)、明る過ぎてヒストグラムの右端よりも右になる部分は真っ白になってしまいます(白とび)。明暗差のバランスを見る明暗差のバランスが取れた画像では、グラフの中央部がなだらかな山のピークになります。しかし、明暗差が激しく、中間的な明るさの部分が少ない画像では、左右に山のピークがあり、中央部分がくぼんだグラフになります。
-
29 .1 準備ストラップを取り付ける ............1 準備ストラップを取り付ける ............................28電源を準備する ...........................................29SDメモリーカードをセットする ................35電源をON/OFFする .................................39初期設定をする ...........................................41
-
30 .28準備1ストラップを取り付ける付属のストラップ(...28準備1ストラップを取り付ける付属のストラップ(O-ST51)を取り付けます。1 ストラップの細いひもの部分を、本体のストラップ取り付け部に通す2 ストラップの端を細いひもの輪にくぐらせて引き締める21
-
31 .29準備1電源を準備するはじめてご使用になるときや...29準備1電源を準備するはじめてご使用になるときや長時間使用しなかったとき、「電池容量がなくなりました」というメッセージが表示されたときは、付属のバッテリー充電器(D-BC88)で充電式リチウムイオンバッテリー(D-LI88)を充電してください。1 バッテリー充電器にACコードを接続する2 ACコードをコンセントに差し込む3 PENTAXロゴ面を上にしてバッテリーをセットする充電中はインジケーターランプが点灯します。充電が完了すると、インジケーターランプが消灯します。4 充電終了後、バッテリー充電器からバッ...
-
32 .30準備1付属の充電式リチウムイオンバッテリー(D...30準備1付属の充電式リチウムイオンバッテリー(D-LI88)をセットします。はじめてご使用になるときは、バッテリーを充電してからセットしてください。1 バッテリー/カードカバーを開けるバッテリー/カードカバーを上(レンズ側)にスライドさせます(1)。*付属のバッテリー充電器D-BC88では、充電式リチウムイオンバッテリーD-LI88以外のバッテリーは充電しないでください。充電器の破損や発熱の原因となります。*正しく充電しても使用できる時間が短くなったらバッテリーの寿命です。新しいバッテリーと交換してくださ...
-
33 .311準備2 バッテリーロックレバーを矢印 2 の...311準備2 バッテリーロックレバーを矢印 2 の方向に押しながら、バッテリーのPENTAX ロゴ面をカメラの画像モニター側に向けて挿入するカメラの電池室内とバッテリーのマークの向きを合わせ、ロックされるまでバッテリーを挿入してください。3 バッテリー/カードカバーを閉じるバッテリー/カードカバーを閉じてから下(画像モニター側)にスライドさせます。1 バッテリー/カードカバーを開ける2 バッテリーロックレバーを矢印2の方向に押すバッテリーが少し飛び出します。落とさないように気をつけて引き抜いてください。バッ...
-
34 .32準備1*静止画撮影可能枚数と動画撮影、音声録音...32準備1*静止画撮影可能枚数と動画撮影、音声録音、再生時間の目安(23℃・画像モニター点灯・専用バッテリーフル充電時)※1撮影可能枚数はCIPA規格に準じた測定条件による目安であり、使用条件により変わります。(CIPA規格抜粋:画像モニターON、ストロボ使用率50%、23℃)※2時間は当社の測定条件による目安であり、使用条件により変わります。*バッテリーの残量表示画像モニターの表示で、バッテリーの残量が確認できます。?リサイクルについてこのマークは小型充電式電池のリサイクルマークです。ご使用済みの小型充電...
-
35 .331準備長時間ご使用になるときや、パソコンと接続...331準備長時間ご使用になるときや、パソコンと接続するときは、別売のACアダプターキット(K-AC88J)のご使用をお勧めします。1 カメラの電源が切れていることを確認してから、バッテリー/カードカバーを開ける2 バッテリーを取り出すバッテリー/カードカバーの開け方/閉じ方と、バッテリーの取り出し方は、p.30~31を参照してください。3 DCカプラーを挿入するバッテリーロックレバーを押してから挿入し、DCカプラーがロックされたことを確認してください。4 DCカプラーのコードを引き出すバッテリー/カードカバ...
-
36 .34準備16 DCカプラーのDC端子とACアダプタ...34準備16 DCカプラーのDC端子とACアダプターのDC端子を接続する7 ACコードをACアダプターに接続する8 電源プラグをコンセントに差し込む*ACアダプターの接続/取り外しは、必ずカメラの電源を切った状態で行ってください。*電源と接続ケーブルはしっかりと差し込んでください。SDメモリーカードまたは内蔵メモリーにデータを記録中にケーブルが外れると、データが破壊されることがあります。*ACアダプターを使用する場合は、火災や感電に十分ご注意ください。ご使用の前に、必ず「バッテリー充電器とACアダプターにつ...
-
37 .35準備1SDメモリーカードをセットするこのカメラ...35準備1SDメモリーカードをセットするこのカメラでは、SDメモリーカードまたはSDHCメモリーカードが使用できます(本書では総称して「SDメモリーカード」と表記します)。撮影した画像や録音した音声はカメラにセットしたSDメモリーカードに記録されます。SDメモリーカードをセットしていないときは、内蔵メモリーに記録されます(p.39)。*未使用または他のカメラやデジタル機器で使用したSDメモリーカードは、必ずこのカメラでフォーマット(初期化)してからご使用ください。フォーマットについては「SDメモリーカードを...
-
38 .36準備11 バッテリー/カードカバーを開けるバッ...36準備11 バッテリー/カードカバーを開けるバッテリー/カードカバーを上(レンズ側)にスライドさせます(1)。2 SDメモリーカードのラベル面をカメラのレンズ側に向け、カメラのSDメモリーカードソケットに挿入するカードは奥までしっかり押し込んでください。カードがしっかり入っていないと、データが正常に記録されないことがあります。3 バッテリー/カードカバーを閉じるバッテリー/カードカバーを閉じてから下(画像モニター側)にスライドさせます。1 バッテリー/カードカバーを開ける2 SDメモリーカードを中に押し込...
-
39 .371準備SDメモリーカード使用上の注意*SDメモ...371準備SDメモリーカード使用上の注意*SDメモリーカードには、ライトプロテクトスイッチが付いています。スイッチをLOCK側に切り替えると、新たにデータを記録できなくなり、カメラやパソコンで削除やフォーマットができなくなります。画像モニターにはrと表示されます。*カメラ使用直後にSDメモリーカードを取り出すと、カードが熱くなっている場合がありますのでご注意ください。*SDメモリーカードへのデータの記録/再生中、またはUSBケーブルでパソコンと接続中には、カードを取り出したり電源を切ったりしないでください。...
-
40 .38準備1撮影した画像の記録サイズなどによって、画...38準備1撮影した画像の記録サイズなどによって、画像のファイルサイズは異なり、SDメモリーカードに記録できる枚数は異なります。静止画の記録サイズの設定は、「A撮影」メニューで行います。動画の記録サイズとフレームレートの設定は、「A撮影」メニューの「動画」で行います。SDメモリーカードに記録できる撮影可能枚数/時間の目安については、「主な仕様」(p.237)をご覧ください。SDメモリーカードに記録できる枚数記録サイズを選択する 1p.104動画の記録サイズとフレームレートを選択する 1p.121
-
41 .39準備1電源をON/OFFする1 電源スイッチを...39準備1電源をON/OFFする1 電源スイッチを押す電源が入り、画像モニターが点灯します。電源を入れると、レンズバリアが開き、レンズが前に繰り出します。カメラの電源を入れたときに、「言語設定」あるいは「日時設定」の画面が表示された場合は、p.41の手順に従って設定してください。2 もう一度電源スイッチを押す電源が切れ、画像モニターが消灯してレンズが収納されます。電源を入れると、カードチェックが行われ、メモリーの状態が表示されます。静止画を撮影する 1p.64カードチェックaSDメモリーカードがセットされて...
-
42 .40準備1再生起動モードは、撮影をしないで、すぐに...40準備1再生起動モードは、撮影をしないで、すぐに画像や音声を再生したいときに使用します。1 Qボタンを押しながら、電源スイッチを押すレンズは収納されたまま画像モニターが点灯し、再生モードで起動します。再生起動モード再生モードで起動後にAモードへ切り替えるときは、Qボタンを押すかシャッターボタンを半押ししてください。静止画を再生する 1p.126Qボタン電源スイッチ
-
43 .41準備1初期設定をするカメラの電源を入れて「La...41準備1初期設定をするカメラの電源を入れて「Language/言語」画面が表示されたら、下記の「言語を設定する」の手順で言語を「日本 語」に、「日時を設定する」(p.45)の手順で現在の日時を設定してください。1 十字キー(2345)で「日本語」を選ぶ設定した「言語」と「日時」はあとから変更することもできます。操作方法は下記のページをご覧ください。*言語を変更したいとき: 「表示言語を変更する」(1p.191)*日時を変更したいとき:「日時を変更する」(1p.186)言語を設定する3ボタン十字キー4ボタン...
-
44 .42準備12 4ボタンを押す日本語の「初期設定」画...42準備12 4ボタンを押す日本語の「初期設定」画面が表示されます。「現在地」が東京、「夏時間」がIに設定されていたら、もう一度4ボタンを押して「日時設定」画面を表示させます。引き続き、「日時を設定する」(p.45)に進んでください。それ以外の設定になっていたら、「現在地と夏時間を設定する」(p.44)の手順3に進んでください。盛渓誰悩MENU晋撰晋撰晋撰斌略纂DSTOFFFOFFOK左悩左悩左悩埼蒐統伴故夏時間
-
45 .431準備もし誤って日本語以外の言語を選んで次に進...431準備もし誤って日本語以外の言語を選んで次に進んでしまったら、 あわてず下記の操作で、日本語の表示に設定し直してください。?「Language/」画面で、日本語以外の言語を選んで4ボタンを押してしまった!1 十字キー(5)を押す2 十字キー(2345)で「日本語」を選んで、4ボタンを押す日本語の「初期設定」画面が表示されます。?手順 2で外国語の設定のまま次の画面を表示させてしまった!1 4ボタンを押す2 3ボタンを押す3 十字キー(5)を押す4 十字キー(32)を押して、「Language/」を選ぶ5...
-
46 .44準備13 十字キー(3)を押す選択枠が「現在地...44準備13 十字キー(3)を押す選択枠が「現在地」に移動します。4 十字キー(5)を押す「現在地」画面が表示されます。5 十字キー(45)を押して「東京」を選ぶ6 十字キー(3)を押す選択枠が「夏時間」に移動します。7 十字キー(45)を押して、P(オフ)に設定する8 4ボタンを押す「初期設定」画面が表示されます。9 4ボタンを押す「日時設定」画面が表示されます。引き続き、日付と時刻を設定します。現在地と夏時間を設定する初期設定で「現在地」を変更すると、ビデオ出力方式(NTSC/PAL)が選んだ都市の方式...
-
47 .451準備日付の表示スタイルと現在の日付・時刻を設...451準備日付の表示スタイルと現在の日付・時刻を設定します。1 十字キー(5)を押す選択枠が「年/月/日」に移動します。2 十字キー(23)を押して、日付の表示スタイルを選ぶ「年/月/日」「月/日/年」「日/月/年」から選択します。3 十字キー(5)を押す選択枠が「24h」に移動します。4 十字キー(23)を押して、「24h」(24時間表示)または「12h」(12時間表示)を選ぶ5 十字キー(5)を押す選択枠が「表示スタイル」に戻ります。6 十字キー(3)を押す選択枠が「日付」に移動します。7 十字キー(5...
-
48 .46準備18 十字キー(23)を押して、西暦年を設...46準備18 十字キー(23)を押して、西暦年を設定する同様に「月」「日」を設定します。続いて時刻を設定します。手順4で「12h」を選択した場合は、時刻調整に連動してAM/PMが切り替わります。9 4ボタンを押す日時が確定します。次に携帯ショットを設定します。「携帯ショット」は、カメラを縦に構えて携帯電話で写真を撮るときと同じような操作で撮影を楽しめる機能です。携帯ショット撮影をするためには、あらかじめここで設定をしておきます。詳しくは「携帯電話感覚で気軽に撮影する(携帯ショット)」(p.78)をご覧くださ...
-
49 .471準備初期設定の途中で3ボタンを押すと、それま...471準備初期設定の途中で3ボタンを押すと、それまで設定した内容がキャンセルされますが、撮影することはできます。この場合は、次回電源を入れたときに再度、初期設定を行う画面が表示されます。設定した「言語」「日時」「現在地」「夏時間」「携帯ショット」はあとから変更することができます。操作方法は下記のページをご覧ください。*言語を変更したいとき: 「表示言語を変更する」(1p.191)*日時を変更したいとき:「日時を変更する」(1p.186)*現在地、夏時間のオン/オフを変更したいとき:「ワールドタイムを設定する...
-
51 .2 機能共通操作ボタンの機能を使用する ........2 機能共通操作ボタンの機能を使用する ............................50カメラの機能を設定する ............................55
-
52 .50機能共通操作2ボタンの機能を使用する1電源スイ...50機能共通操作2ボタンの機能を使用する1電源スイッチ電源を切ります(p.39)。2ズームレバー撮影する範囲を変えます(p.76)。3シャッターボタン静止画撮影モードでは、半押しするとピント合わせを行います(フォーカスモードが、3/s/\のときを除く)。全押しすると、静止画を撮影します(p.65)。C(動画)モードでは、動画の撮影を開始/終了します(p.119)。ボイスレコーディングでは、音声の録音を開始/終了します(p.179)。4Iボタン顔検出機能(p.70)を切り替えます。Iボタンを押すたびに、スマイ...
-
53 .512機能共通操作5QボタンQモードに切り替えます...512機能共通操作5QボタンQモードに切り替えます(p.54)。6十字キー(2) ドライブモードを切り替えます( p.91、p.92)。(3) 撮影モードパレットを表示します( p.67)。(4) ストロボモードを切り替えます( p.99)。(5) フォーカスモードを切り替えます( p.101)。(23)\設定時、\調整をします(p.102)。74/Wボタン画像モニターに表示される情報を切り替えます(p.20)。携帯ショット時は、電源ONと撮影をします(p.78)。83ボタン「A撮影」メニューを表示します(...
-
54 .52機能共通操作21電源スイッチ電源を切ります(p...52機能共通操作21電源スイッチ電源を切ります(p.39)。2ズームレバー1画面表示時に左(f)に回すと4画面表示になります。もう一度左に回すと9画面表示になります。右(y)に回すと前の表示に戻ります(p.128)。1画面表示時に右(y)に回すと画像が拡大表示されます。左(f)に回すと前の表示に戻ります(p.139)。9画面表示時に左(f)に回すと、フォルダー表示またはカレンダー表示になります(p.129)。フォルダー表示/カレンダー表示時に右(y)に回すと、9画面表示になります(p.129)。動画/音声/...
-
55 .532機能共通操作5QボタンAモードに切り替えます...532機能共通操作5QボタンAモードに切り替えます(p.54)。6十字キー(2) 動画/音声を再生/一時停止します( p.127、p.180)。(3) 再生モードパレットを表示します( p.132)。再生中の動画/音声を停止します(p.127、p.180)。(45)1画面表示時は、前後の画像/音声を表示します(p.126)。動画再生時は、早送り/巻き戻し/コマ送り/コマ戻し/逆方向再生/順方向再生をします(p.127)。音声再生時は、早送り/巻き戻し/インデックス位置への移動をします(p.180)。(234...
-
56 .54機能共通操作2本書では、静止画の撮影など記録を...54機能共通操作2本書では、静止画の撮影など記録を行うモードを「Aモード」(撮影モード)と表記します。また、撮影して記録した画像を画像モニターに表示するなど再生を行うモードを「Qモード」(再生モード)と表記します。Qモードでは、再生した画像に簡単な画像処理を加えることもできます。AモードとQモードの切り替えは、次のように行います。1 Qボタンを押すQ モードに切り替わります。1 Qボタンを押す、またはシャッターボタンを半押しするA モードに切り替わります。AモードとQモードの切り替えAモードからQモードへ切...
-
57 .55機能共通操作2カメラの機能を設定するカメラの設...55機能共通操作2カメラの機能を設定するカメラの設定を変更するときは、3ボタンを押して、「A撮影」メニューまたは「W設定」メニューを呼び出します。また、画像や音声の再生/編集に関するメニューは、再生モードパレットから呼び出します。Aモードで3ボタンを押すと、「A撮影」メニューが表示されます。Qモードで3ボタンを押すと、「W設定」メニューが表示されます。「A撮影」メニューと「W設定」メニューは、十字キー(45)で切り替えることができます。メニューの操作のしかた
-
58 .56機能共通操作2メニュー操作中は、使用するボタン...56機能共通操作2メニュー操作中は、使用するボタンやキーの機能が画像モニターに表示されます。MENUSHUTTERMENUMENUOK2009/02/0209/02/02 2009/02/0214:2514:2514:251000-0038038 100-00382009/02/0209/02/02 2009/02/0214:2514:2514:251000-0038038 100-0038 14:254:2514:253838382009/02/0209/02/02 2009/02/0214:254:25...
-
59 .572機能共通操作例)「A撮影」メニューの「AFエ...572機能共通操作例)「A撮影」メニューの「AFエリア」を設定する1 Aモードで3ボタンを押す「A撮影」メニューが表示されます。2 十字キー(3)を押す選択枠が「手ぶれ補正」に移動します。3 十字キー(3)を3回押す選択枠が「AFエリア」に移動します。4 十字キー(5)を押す選べる内容がポップアップで表示されます。ポップアップには、現在のカメラの条件で選択できる設定が表示されます。5 十字キー(23)で設定を切り替える十字キー(23)を押すたびに、AFエリアが切り替わります。6 4ボタンまたは十字キー(4)...
-
60 .58機能共通操作26 シャッターボタンを半押しする...58機能共通操作26 シャッターボタンを半押しする設定が保存され、撮影できる状態になります。全押しすると、写真が撮影されます。6 Qボタンを押すAモードから「A撮影」メニューを表示した場合は、設定が保存され、再生できる状態になります。6 3ボタンを押す変更が取り消され、手順3に戻ります。設定を保存して撮影をしたいときQモードから「W設定」メニューを表示した場合は、Qボタンを押してAモードに移行することもできます。設定を保存して再生をしたいとき変更を取り消してメニュー操作を続けたいとき3ボタンの機能は、画面の...
-
61 .592機能共通操作メニュー画面で設定できる項目とそ...592機能共通操作メニュー画面で設定できる項目とその内容を示します。カメラの電源を切ったときに設定を維持するかどうか、リセットしたときに初期設定に戻るかどうかは、付録の「初期設定一覧」(p.229)をご覧ください。「A撮影」メニュー撮影に関するメニューです。メニュー一覧項目 内容 参照手ぶれ補正 撮影時の手ぶれを自動的に補正します。p.112記録サイズ 静止画像の記録サイズを選びます。p.104ホワイトバランス 撮影時の光の状態に合わせて色を調整します。p.107AFエリア オートフォーカスの対象になる範囲...
-
62 .60機能共通操作2「W設定」メニュー*「A撮影」メ...60機能共通操作2「W設定」メニュー*「A撮影」メニューの設定に関係なく、標準設定で手軽に撮影を楽しみたいときは、9(グリーン)モードを利用してください(p.74)。*よく使う機能は、グリーンボタンに登録しておくと、すばやく呼び出せます(p.117)。項目 内容 参照サウンド操作音量・再生音量・起動音・シャッター音・操作音・セルフタイマー音を設定します。p.185日時設定 日付と時刻を設定します。p.186ワールドタイム 現在地と目的地を設定します。p.189Language/メニューやメッセージを表示する...
-
63 .612機能共通操作LCDの明るさ 画像モニターの明...612機能共通操作LCDの明るさ 画像モニターの明るさを設定します。p.194エコモード 節電モードになるまでの時間を設定します。p.195オートパワーオフ 自動的に電源が切れるまでの時間を設定します。p.196リセット日時設定・言語・ワールドタイム・ビデオ出力以外の設定内容を工場出荷時の状態に戻します。p.198全画像消去 保存されているすべての画像/音声を消去します。p.146フォーマットSDメモリーカードをフォーマットします。p.184項目 内容 参照?「W設定」メニュー1誰悩やふハゥ斌称誰悩2009...
-
65 .3 撮影静止画を撮影する ...............3 撮影静止画を撮影する .......................................64撮影のための機能を設定する .....................99動画を撮影する .........................................119設定を保存する(モードメモリ) ..............123
-
66 .643撮影静止画を撮影するOptio P70には、...643撮影静止画を撮影するOptio P70には、被写体やシーンに応じた多彩な撮影モードや機能が備わっています。ここでは最も標準的な設定(工場出荷時の初期設定)で撮影する手順を説明します。1 電源スイッチを押す電源が入り、静止画が撮影できる状態になります。本書ではこの状態を「静止画撮影モード」と表記します。2 画像モニターを確認する画像モニター中央のフォーカスフレームの中が、自動でピントが合う範囲です。カメラが人物の顔を検出すると、顔認識機能が働き、顔検出枠が表示されます(p.70)。標準的な撮影のしかた電...
-
67 .653撮影ズームレバーを左右に回すと、被写体の写る...653撮影ズームレバーを左右に回すと、被写体の写る範囲が変わります(p.76)。右(x) 被写体を拡大して写す左(w) 被写体を広い範囲で写す3 シャッターボタンを半押しするピントが合った位置で、フォーカスフレーム(または顔検出枠)が緑色に変わります。4 シャッターボタンを全押しする撮影されます。ストロボは、明るさに応じて自動的に発光します。撮影した画像は画像モニターに1秒間表示(クイックビュー、p.67)された後、SDメモリーカードまたは内蔵メモリーに保存されます。グリーンボタンを押すと、すべての撮影条件...
-
68 .663撮影シャッターボタンは「半押し」と「全押し」...663撮影シャッターボタンは「半押し」と「全押し」の2段階になっています。半押しシャッターボタンを1段目まで軽く押した状態です。ピント位置と露出がロックされます。半押しのときにピントが合うと、画像モニターに緑色の枠が点灯します。ピントが合っていないときは、白い枠が点灯します。全押しシャッターボタンを2段目まで押しきった状態です。撮影が行われます。シャッターボタンの押しかたピント合わせの苦手な条件写したいものが下の例のような条件にある場合は、ピントが合わないことがあります。その場合はいったん撮りたいものと同じ...
-
69 .673撮影撮影直後には、撮影した画像が画像モニター...673撮影撮影直後には、撮影した画像が画像モニターに1秒間表示(クイックビュー)されます。顔検出機能(p.70)が働いているときに、被写体が目を閉じたとカメラが認識すると、「目を閉じていました」というメッセージが3秒間表示されます(まばたき検出)。Optio P70には、多彩な撮影モードが用意されています。撮影モードパレットで撮影するシーンに合った撮影モードを選ぶだけで手軽にぴったりの雰囲気の写真の撮影、動画の記録ができます。1 Aモードで十字キー(3)を押す撮影モードパレットが表示されます。2 十字キー(...
-
70 .683撮影3 4ボタンを押す撮影モードが選択され、...683撮影3 4ボタンを押す撮影モードが選択され、撮影できる状態になります。撮影モードには、次の24種類があります。撮影モード 内容 参照bオートピクチャー 適切なシーンを自動的に判断して撮影します。p.72Rプログラム一般的な撮影に適しています。さまざまな機能を設定して撮影することができます。p.73A夜景夜景の撮影に適しています。ぶれに注意し、三脚などで固定して撮影してください。p.81B夜景ポートレート夜景での人物撮影に適しています。ぶれに注意し、三脚などで固定して撮影してください。p.81Cベストフ...
-
71 .693撮影S花火花火の撮影に適しています。ぶれに注...693撮影S花火花火の撮影に適しています。ぶれに注意し、三脚などで固定して撮影してください。p.81Nフレーム合成フレーム付きの画像を撮影します。記録サイズは、h(2048*1536)に固定されます。p.89Bパーティ パーティ会場での撮影に適しています。p.87V美肌人物の撮影に適しています。肌がより美しく見えるように撮影します。p.82Uキャンドルライト キャンドルライトの雰囲気を生かして撮影します。p.81cテキスト文字の撮影に適しています。白黒や反転などの効果が選択できます。p.88Wブログブログな...
-
72 .703撮影Optio P70では、すべての撮影モー...703撮影Optio P70では、すべての撮影モードで、「顔検出」機能が利用できます。顔検出機能は、カメラが人物の顔を検出すると、画像モニター上の顔の位置に黄色の顔検出枠を表示し、ピント合わせ(顔認識AF)と露出補正(顔認識AE)を行います。顔検出枠は、被写体の人物が動くと、顔を追尾して位置や大きさが変化します。人物の顔は最大32人まで検出できます。複数の顔を検出した場合は、メインの顔に黄色の枠が表示され、他の顔には白い枠が表示されます。枠は、メイン枠・白い枠を合わせて最大15個まで表示できます。初期状態で...
-
73 .713撮影顔検出機能を切り替えると、顔認識機能また...713撮影顔検出機能を切り替えると、顔認識機能またはスマイルキャッチ機能を示すアイコンが画像モニターに表示されます(顔検出機能がオフのときには、アイコンは表示されません)。*b(オートピクチャー)/B(夜景ポートレート)/C(ベストフレーミング)/P(ポートレート)/R(キッズ)/V(美肌)モードでは、顔検出機能をオフにはできません。顔認識機能またはスマイルキャッチ機能のどちらかが必ずオンになります。*9(グリーン)/b(オートピクチャー)/B(夜景ポートレート)/C(ベストフレーミング)/C(動画)/P(...
-
74 .723撮影b(オートピクチャー)モードでは、カメラ...723撮影b(オートピクチャー)モードでは、カメラが被写体やシーンを自動的に判別して最適な撮影モードで撮影できます。1 Aモードで十字キー(3)を押す撮影モードパレットが表示されます。2 十字キー(2345)で、bを選ぶ3 4ボタンを押すオートピクチャーモードが選択され、撮影できる状態になります。カメラが人物の顔を検出すると、顔認識機能が働き、顔検出枠が表示されます(p.70)。4 シャッターボタンを半押しする判別された撮影モードが画像モニター左上に表示されます。また、ピントが合った位置で、画像モニターのフ...
-
75 .733撮影R(プログラム)モードでは、シャッタース...733撮影R(プログラム)モードでは、シャッタースピードと絞り値をカメラが自動的に設定して撮影しますが、ストロボの発光方式や記録サイズなどその他の機能は自由に設定できます。1 Aモードで十字キー(3)を押す撮影モードパレットが表示されます。2 十字キー(2345)でRを選ぶbモードでは以下の制限があります。*顔検出機能はオフにできません。*AFエリアはJ(マルチ)固定になります。*デジタルズーム/インテリジェントズームを使用しているときは、「花」は選択されません。*ストロボモードを,(オート)/c(オート+...
-
76 .743撮影3 4ボタンを押すプログラムモードが選択...743撮影3 4ボタンを押すプログラムモードが選択され、撮影できる状態になります。カメラが人物の顔を検出すると、顔認識機能が働き、顔検出枠が表示されます(p.70)。4 必要に応じて設定を変更する設定のしかたは、「撮影のための機能を設定する」(p.99~118)をご覧ください。5 シャッターボタンを半押しするピントが合った位置で、画像モニターのフォーカスフレームが緑色に変わります。6 シャッターボタンを全押しする撮影されます。9(グリーン)モードでは、「A撮影」メニューの設定に関係なく、標準設定で手軽に撮影...
-
77 .753撮影1 Aモードでグリーンボタンを押す9モー...753撮影1 Aモードでグリーンボタンを押す9モードに切り替わります。もう1回グリーンボタンを押すと、9モードに入る前の撮影モードに戻ります。カメラが人物の顔を検出すると、顔認識機能が働き、顔検出枠が表示されます(p.70)。2 シャッターボタンを半押しするピントが合った位置で、画像モニターのフォーカスフレームが緑色に変わります。3 シャッターボタンを全押しする撮影されます。*9モードを利用する場合は、「A撮影」メニューの「グリーンボタン」に9モードを登録しておきます(p.117)(初期設定では9モードに設...
-
78 .763撮影ズーム機能を使って、写る範囲を変えて撮影...763撮影ズーム機能を使って、写る範囲を変えて撮影できます。1 Aモードでズームレバーを回す右(x) 望遠 被写体を拡大して写す左(w)広角 被写体を広い範囲で写す右(x)に回し続けると、自動的に光学ズームからインテリジェントズームに切り替わり、デジタルズームの切り替わり点で止まります。いったんズームレバーから指を離して、もう一度回すとデジタルズームになります。ズームバーは、次のように表示されます。*1光学4倍までズームできます。*2記録サイズにより、インテリジェントズーム域は変化します。次の表をご覧くださ...
-
79 .773撮影記録サイズと最大ズーム倍率初期設定では、...773撮影記録サイズと最大ズーム倍率初期設定では、デジタルズームはO(オン)に設定されています。光学ズームとインテリジェントズーム領域だけを使って撮影したい場合は、P(オフ)に設定します。1 Aモードで3ボタンを押す「A撮影」メニューが表示されます。2 十字キー(23)を押して「デジタルズーム」を選ぶ記録サイズ インテリジェントズーム デジタルズームD/E 不可(光学4倍のみ)約25.0倍相当6 約 5.2倍f 約 6.2倍h 約 7.8倍M 約 8.3倍l 約 15.6倍m 約25.0倍(デジタルズーム...
-
80 .783撮影3 十字キー(45)でO(オン)/P(オ...783撮影3 十字キー(45)でO(オン)/P(オフ)を切り替えるO(オン) デジタルズームを使用するP (オフ)光学ズームとインテリジェントズームだけを使用する設定が保存されます。4 3ボタンを押す撮影できる状態になります。カメラを縦位置に構えて、4ボタンと十字キーを使って携帯電話のような操作で撮影ができます。初期設定の「携帯ショットを設定する」(p.46)で「設定」を選んでいれば、下記の手順ですぐに携帯ショットの撮影が楽しめます。初期設定で「キャンセル」を選んでいても、メニュー操作で携帯ショット撮影がで...
-
81 .793撮影3 カメラを時計方向に回して縦位置に構え...793撮影3 カメラを時計方向に回して縦位置に構える携帯ショット中は、画像モニターの表示はすべて縦になります。カメラが人物の顔を検出すると、顔認識機能が働き、顔検出枠が表示されます(p.70)。4 十字キー(2345)でズームと露出補正をする十字キーはカメラを縦位置に構えたときの方向になります。十字キー(2/b)望遠十字キー(3/q)広角十字キー(4/MODE) 露出補正-十字キー(5/g) 露出補正+5 4ボタンを押す撮影されます。6 携帯ショットを終了するときは、電源ボタンを押す電源が切れます。続けて通...
-
82 .803撮影1 Aモードで3ボタンを押す「A撮影」メ...803撮影1 Aモードで3ボタンを押す「A撮影」メニューが表示されます。2 十字キー(23)を押して「携帯ショット」を選ぶ3 十字キー(5)を押す「携帯ショット」画面が表示されます。4 十字キー(23)で「設定」または「キャンセル」を選ぶ設定 携帯ショット撮影を行うキャンセル 携帯ショット撮影を行わない5 4ボタンを押す設定が保存されます。*携帯ショットでの撮影は次の設定に固定されます。*フォーカスモード3(パンフォーカス)*ドライブモード9(標準)*記録サイズf(2592*1944)*携帯ショット中でもシ...
-
83 .813撮影6 3ボタンを押す撮影できる状態になりま...813撮影6 3ボタンを押す撮影できる状態になります。夜景など暗いシーンを撮影するのに適切な設定にセットされます。1 Aモードで十字キー(3)を押す撮影モードパレットが表示されます。2 十字キー(2345)で、A/B/c/S/Uを選ぶ3 4ボタンを押す撮影モードが選択され、撮影できる状態になります。カメラが人物の顔を検出すると、顔認識機能が働き、顔検出枠が表示されます(p.70)。暗いシーンを撮影する(夜景/夜景ポートレート/高感度/花火/キャンドルライトモード)A夜景夜景の撮影に適しています。ぶれに注意し...
-
84 .823撮影4 シャッターボタンを半押しするピントが...823撮影4 シャッターボタンを半押しするピントが合った位置で、画像モニターのフォーカスフレームが緑色に変わります。5 シャッターボタンを全押しする撮影されます。C(ベストフレーミング)/P(ポートレート)/V(美肌)モードは、人物を撮影するのに適しています。またいずれの撮影モードも、顔検出機能(p.70)が自動的にオンになるので、被写体の顔を主体にした写真を簡単に撮ることができます。*暗いシーンの撮影は、シャッタースピードが遅くなります。*手ぶれを防ぐには、手ぶれ補正機能(p.112)を設定するか、三脚と...
-
85 .833撮影1 Aモードで十字キー(3)を押す撮影モ...833撮影1 Aモードで十字キー(3)を押す撮影モードパレットが表示されます。2 十字キー(2345)で、C/P/Vを選んで4ボタンを押す撮影モードが選択され、撮影できる状態になります。カメラが人物の顔を検出すると、顔認識機能が働き、顔検出枠が表示されます(p.70)。Cモードで人物の顔を認識すると、ズームアップされる範囲を示すオレンジ色の枠が表示されます。3 シャッターボタンを半押しするピントが合った位置で、画像モニターのフォーカスフレームが緑色に変わります。Cモードで人物の顔を認識していると、自動でズー...
-
86 .843撮影R(キッズ)モードは、動きの多い子供を撮...843撮影R(キッズ)モードは、動きの多い子供を撮影するのに適しています。また、肌色を明るく健康的に仕上げることができます。Rモードでは、顔検出機能(p.70)が自動的にオンになるので、被写体の顔を主体にした写真を簡単に撮ることができます。1 Aモードで十字キー(3)を押す撮影モードパレットが表示されます。2 十字キー(2345)で、Rを選ぶ3 4ボタンを押すキッズモードが選択され、撮影できる状態になります。カメラが人物の顔を検出すると、顔認識機能が働き、顔検出枠が表示されます(p.70)。4 シャッターボ...
-
87 .853撮影Y(ペット)モードでは、動き回るペットに...853撮影Y(ペット)モードでは、動き回るペットにフォーカスを合わせ続け、ペットの毛色を活かしてきれいに写すことができます。撮りたいペットの毛色が白っぽいか、黒っぽいか、中間の色かでアイコンの色を選択してください。1 Aモードで十字キー(3)を押す撮影モードパレットが表示されます。2 十字キー(2345)でYを選ぶ3 4ボタンを押すペットモードの選択画面が表示されます。4 十字キー(23) でY/Z/Z/a/b/bを選ぶペットアイコンには犬柄と猫柄があります。犬アイコンと猫アイコンは絵柄が違うだけで、撮影効...
-
88 .863撮影6 シャッターボタンを半押しするピントが...863撮影6 シャッターボタンを半押しするピントが合った位置で、画像モニターのフォーカスフレームが緑色に変わります。シャッターボタンを半押しし続けている間、フォーカスフレームが被写体を追い続けます。7 シャッターボタンを全押しする撮影されます。1 Aモードで十字キー(3)を押す撮影モードパレットが表示されます。2 十字キー(2345)で、Q/\を選ぶ3 4ボタンを押す撮影モードが選択され、撮影できる状態になります。カメラが人物の顔を検出すると、顔認識機能が働き、顔検出枠が表示されます(p.70)。レジャーシ...
-
89 .873撮影4 シャッターボタンを半押しするピントが...873撮影4 シャッターボタンを半押しするピントが合った位置で、画像モニターのフォーカスフレームが緑色に変わります。スポーツモードを選択した場合は、シャッターボタンを半押しし続けている間、フォーカスフレームが被写体を追い続けます。5 シャッターボタンを全押しする撮影されます。B(パーティ)モードは、パーティ会場などの室内で撮影するのに適しています。1 Aモードで十字キー(3)を押す撮影モードパレットが表示されます。2 十字キー(2345)で、Bを選ぶ3 4ボタンを押すパーティモードが選択され、撮影できる状...
-
90 .883撮影文字をくっきりと読みやすく撮影します。大...883撮影文字をくっきりと読みやすく撮影します。大事な書類を画像にして保存するときや、テキストの文字が小さくて読みにくいときに便利です。1 Aモードで十字キー(3)を押す撮影モードパレットが表示されます。2 十字キー(2345)でcを選ぶ3 4ボタンを押すテキストモード選択画面が表示されます。4 十字キー(23)で、c/d/c/dを選ぶ文字を撮影する(テキストモード)cカラー テキストを元の色のまま撮影します。dカラー反転 カラーが反転します。c白黒 テキストを白黒で撮影します。d白黒反転 白黒が反転するよ...
-
91 .893撮影5 4ボタンを押すテキストモードが選択さ...893撮影5 4ボタンを押すテキストモードが選択され、撮影できる状態になります。カメラが人物の顔を検出すると、顔認識機能が働き、顔検出枠が表示されます(p.70)。6 シャッターボタンを半押しするピントが合った位置で、画像モニターのフォーカスフレームが緑色に変わります。7 シャッターボタンを全押しする撮影されます。N(フレーム合成)モードでは、カメラに保存されているフレームに合わせて撮影することができます。1 Aモードで十字キー(3)を押す撮影モードパレットが表示されます。2 十字キー(2345)でNを選択...
-
92 .903撮影3 十字キー(2345)で使用するフレー...903撮影3 十字キー(2345)で使用するフレームを選ぶ4 ズームレバーを右(y)に回す選んだフレームが1画面表示されます。フレームは次の方法で選び直すことができます。5 4ボタンを押すフレーム付きの撮影画面が表示されます。カメラが人物の顔を検出すると、顔認識機能が働き、顔検出枠が表示されます(p.70)。6 シャッターボタンを半押しするピントが合った位置で、画像モニターのフォーカスフレームが緑色に変わります。7 シャッターボタンを全押しする撮影されます。十字キー(45) 別のフレームを選択ズームレバー左...
-
93 .913撮影シャッターボタンを押してから、10秒後ま...913撮影シャッターボタンを押してから、10秒後または2秒後に撮影されます。セルフタイマーを使って撮影するときは、カメラを三脚等に固定してください。1 Aモードで十字キー(2)を押すオプションのフレーム画像についてOptio P70の内蔵メモリーには、オプションのフレームが登録されています。このオプションフレームは、パソコンから内蔵メモリーのファイルを削除したり、内蔵メモリーをフォーマットすると削除されます。オプションフレームを内蔵メモリーに再度登録する場合は、付属のCD-ROM(S-SW87)からコピーし...
-
94 .923撮影2 十字キー(453)を押して、g/Zを...923撮影2 十字キー(453)を押して、g/Zを選択し、4ボタンを押すセルフタイマーを使って撮影できる状態になります。カメラが人物の顔を検出すると、顔認識機能が働き、顔検出枠が表示されます(p.70)。3 シャッターボタンを半押しするピントが合った位置で、画像モニターのフォーカスフレームが緑色に変わります。4 シャッターボタンを全押しする10秒後または2秒後に撮影されます。シャッターボタンを押している間、連続して撮影します。静止画撮影の場合、セルフタイマーランプの点滅中に構図を変えると、ピントが合わなくな...
-
95 .933撮影1 Aモードで十字キー(2)を押す2 十...933撮影1 Aモードで十字キー(2)を押す2 十字キー(45)を押して、j/Kを選択し、4ボタンを押す連続撮影できる状態になります。3 シャッターボタンを半押しするピントが合った位置で、画像モニターのフォーカスフレームが緑色に変わります。4 シャッターボタンを全押しするシャッターボタンを押し続けている間、連続して写真が撮影されます。*j/Kでは、ストロボは発光しません。*9(グリーン)/b(オートピクチャー)/A(夜景)/C(動画)/S(花火)/N(フレーム合成)/X(デジタルワイド)/F(パノラマ)モー...
-
96 .943撮影X(デジタルワイド)モードでは、2枚の撮...943撮影X(デジタルワイド)モードでは、2枚の撮影画像をカメラ内で合成することで、最大で約21mm相当(35mmフィルム換算)の広角撮影ができます。1 Aモードで十字キー(3)を押す撮影モードパレットが表示されます。2 十字キー(2345)でXを選ぶデジタルワイドを使って撮影する(デジタルワイドモード)+シャッターボタン十字キー4ボタン
-
97 .953撮影3 4ボタンを押すXモードになります。カ...953撮影3 4ボタンを押すXモードになります。カメラを反時計方向に90°回して縦位置に構え、1枚目の構図を決めます。カメラが人物の顔を検出すると、顔認識機能が働き、顔検出枠が表示されます(p.70)。4 シャッターボタンを半押しするピントが合った位置で、画像モニターのフォーカスフレームが緑色に変わります。5 シャッターボタンを全押しする1枚目の撮影画像が記憶され、2枚目の撮影画面が表示されます。6 2枚目を撮影する画面左の位置合わせガイドに画像を重ねて、2枚目の構図を決めます。手順4~5と同じ操作で2枚目...
-
98 .963撮影1 p.95の手順5で2枚目の撮影画面が...963撮影1 p.95の手順5で2枚目の撮影画面が表示されているときに、4ボタンを押す確認の画面が表示されます。2 十字キー(23)で処理を選び、4ボタンを押すF(パノラマ)モードでは、2枚または3枚の撮影画像をカメラ内で合成してパノラマ写真を作成します。1 Aモードで十字キー(3)を押す撮影モードパレットが表示されます。2 十字キー(2345)でFを選ぶ3 4ボタンを押すFモードになり、「移動する方向を指定してください」とメッセージが表示されます。1枚目で撮影をやめるとき保存1枚目の画像を保存し、新たに1...
-
99 .973撮影4 十字キー(45)で、画像をつなげる方...973撮影4 十字キー(45)で、画像をつなげる方向を選ぶ1枚目を撮影する画面が表示されます。カメラが人物の顔を検出すると、顔認識機能が働き、顔検出枠が表示されます(p.70)。5 シャッターボタンを半押しするピントが合った位置で、画像モニターのフォーカスフレームが緑色に変わります。6 シャッターボタンを全押しする1枚目の画像が撮影され、2枚目を撮影する画面が表示されます。手順4で5を選んでいる場合画面の左端に、1枚目に撮った画像の右端部分が透過表示されます。手順4で4を選んでいる場合画面の右端に、1枚目に...
-
100 .983撮影8 3枚目の画像を撮影する3枚目も手順5...983撮影8 3枚目の画像を撮影する3枚目も手順5~7を繰り返して撮影します。画像がパノラマ合成され、合成結果が表示されます。クイックビュー(p.67、p.113)がオフの場合は、合成結果は表示されません。1 p.97の手順6で1枚目の画像を撮影後、または手順7で2枚目の画像を撮影後に、4ボタンを押す確認の画面が表示されます。2 十字キー(23)で処理を選び、4ボタンを押す*1枚目と2枚目、または2枚目と3枚目の重ね合わせ部分に、動くものや繰り返しパターンの像があったり、逆に何もない場合は、うまく合成できな...