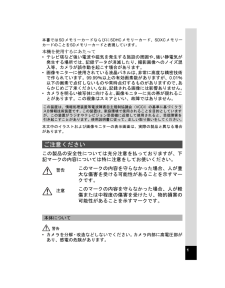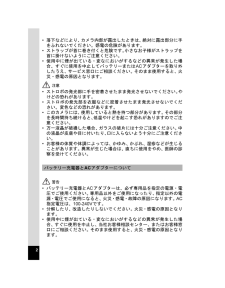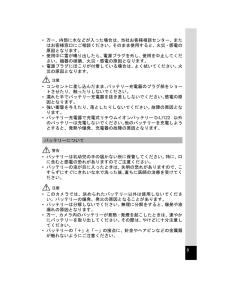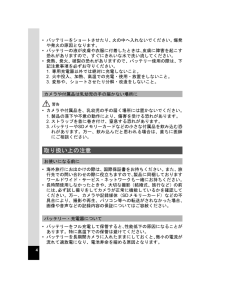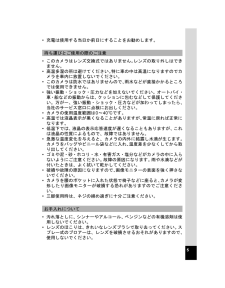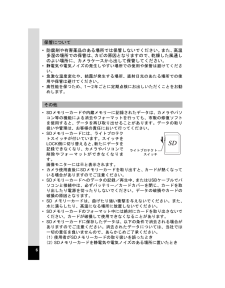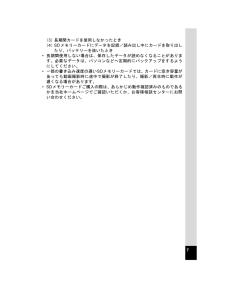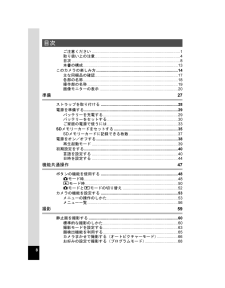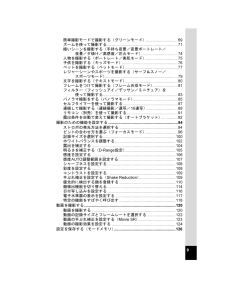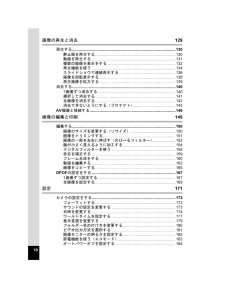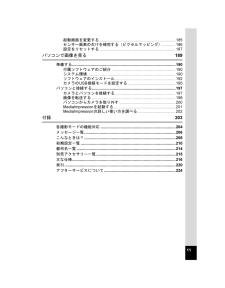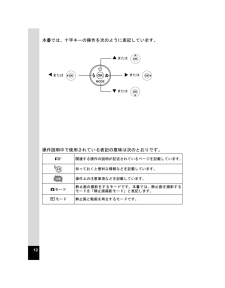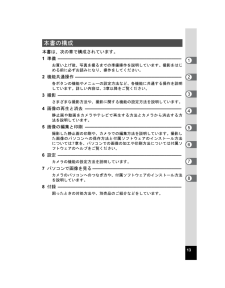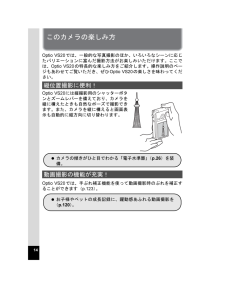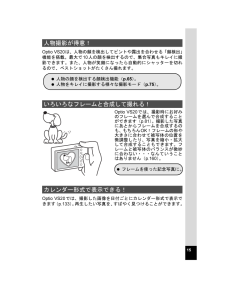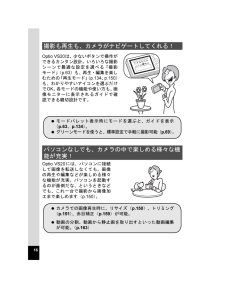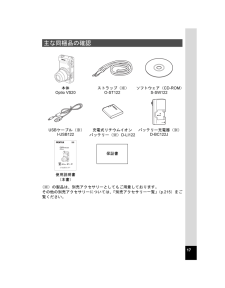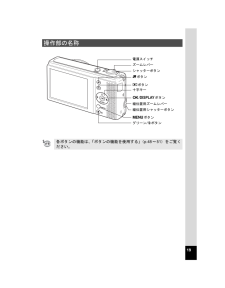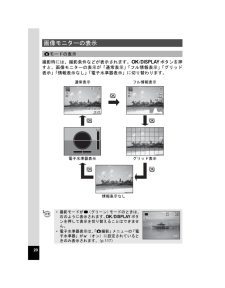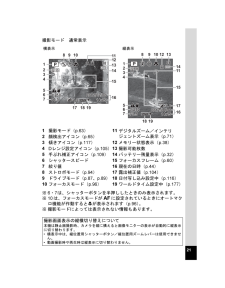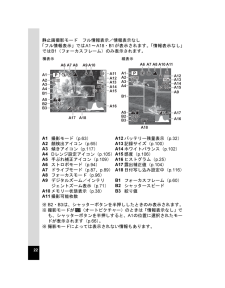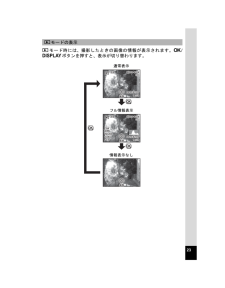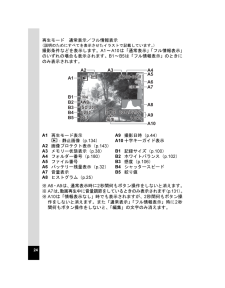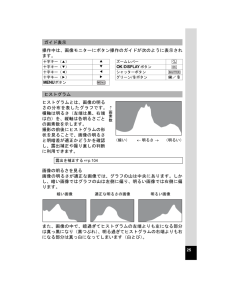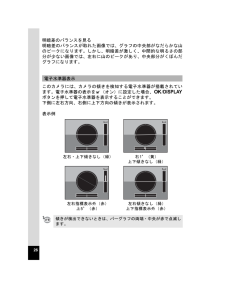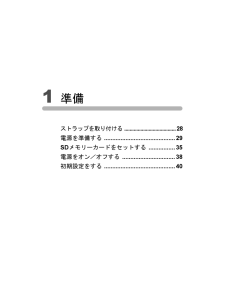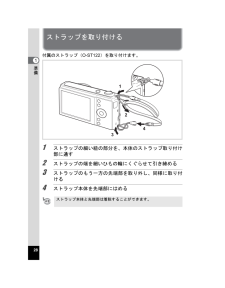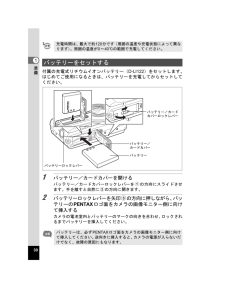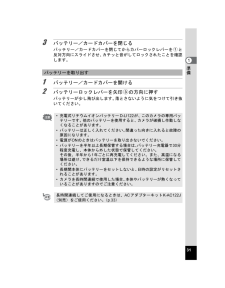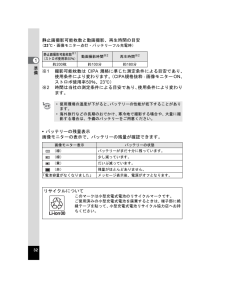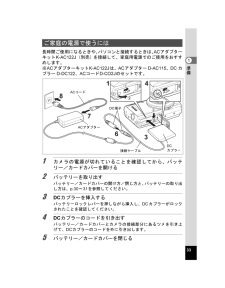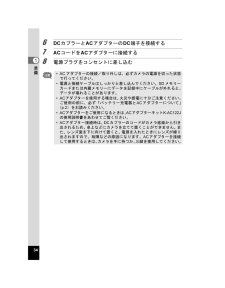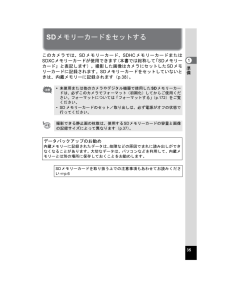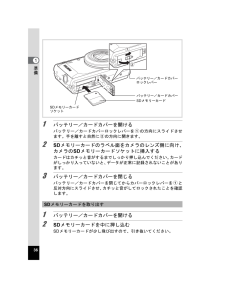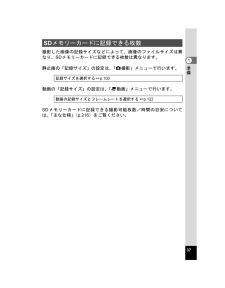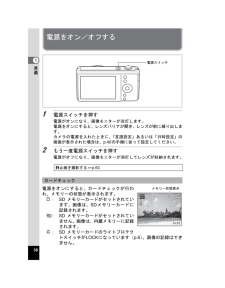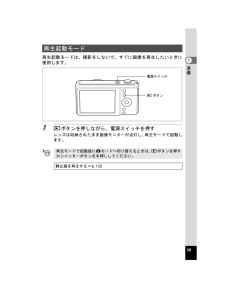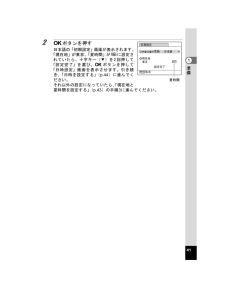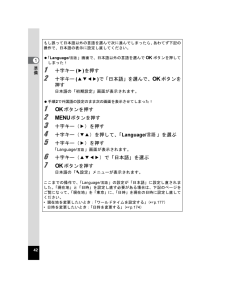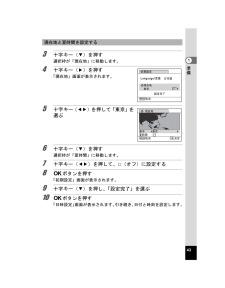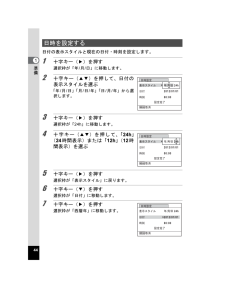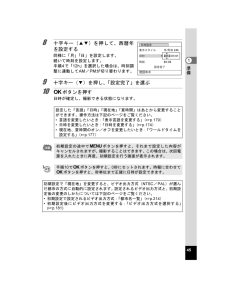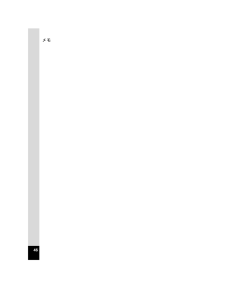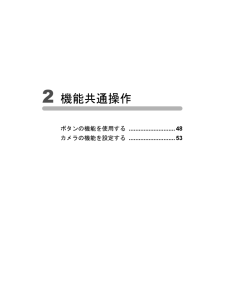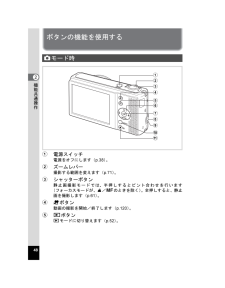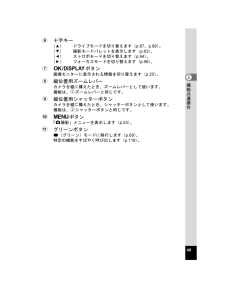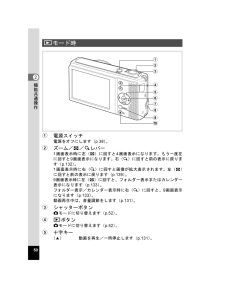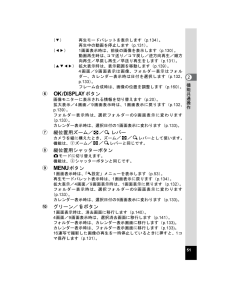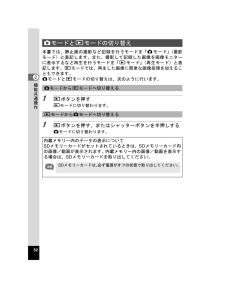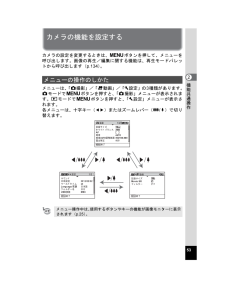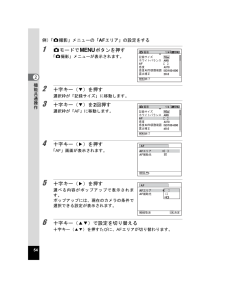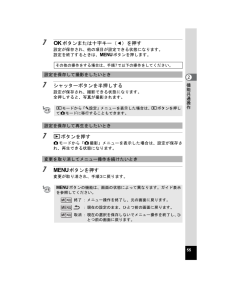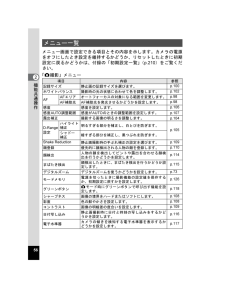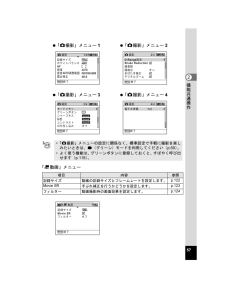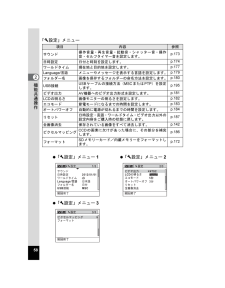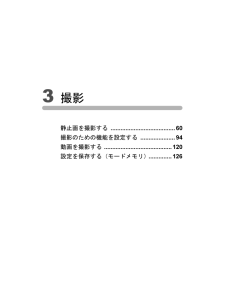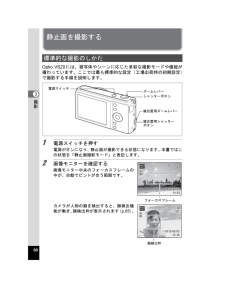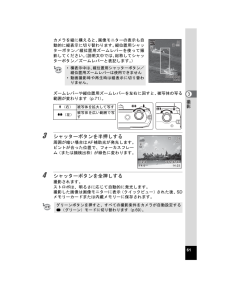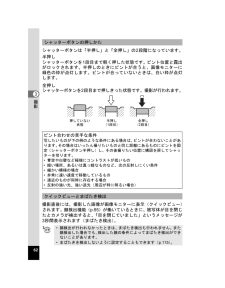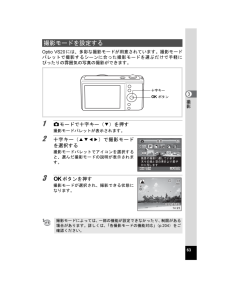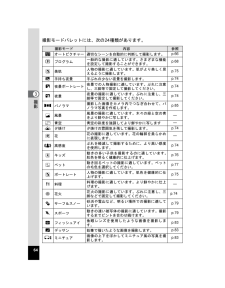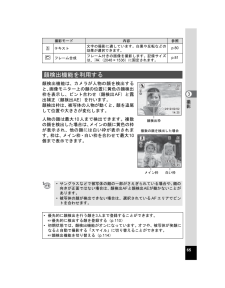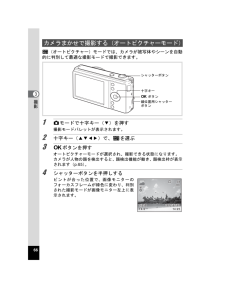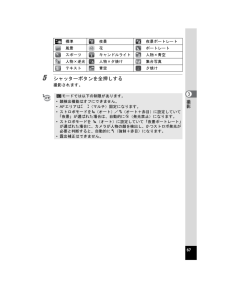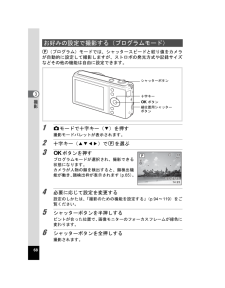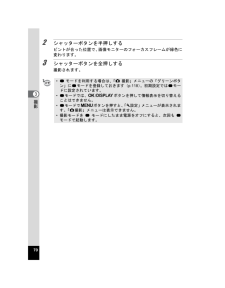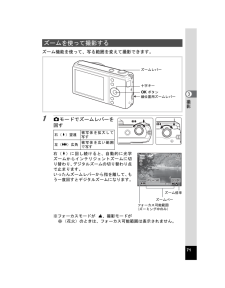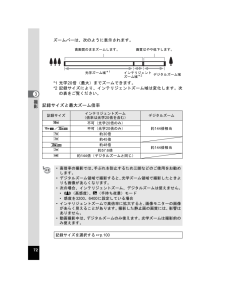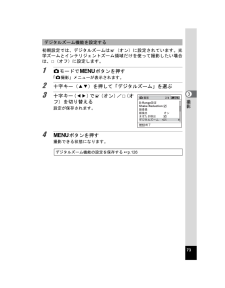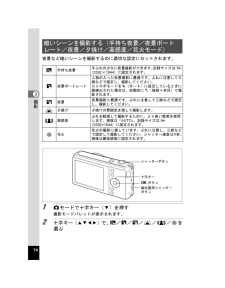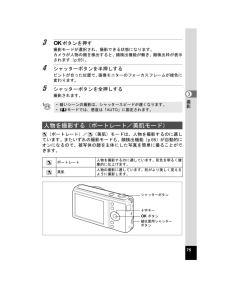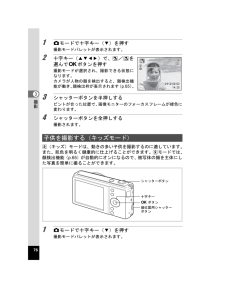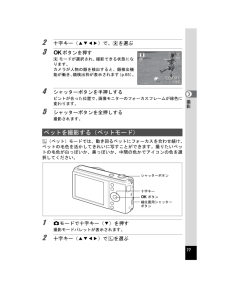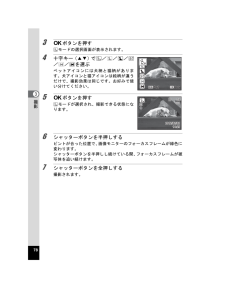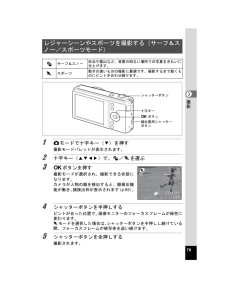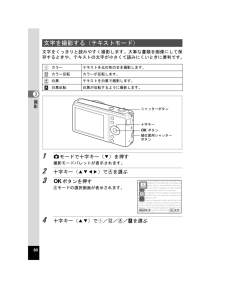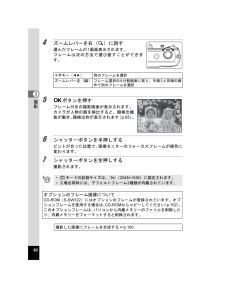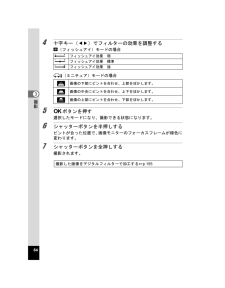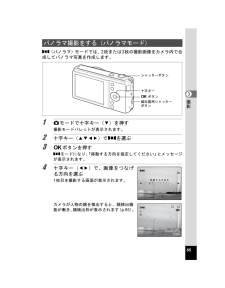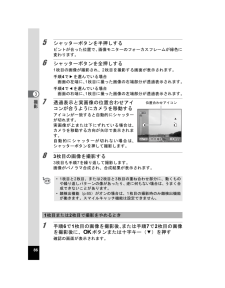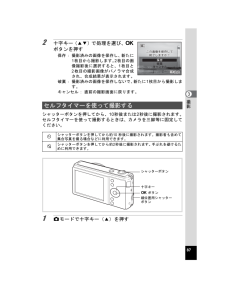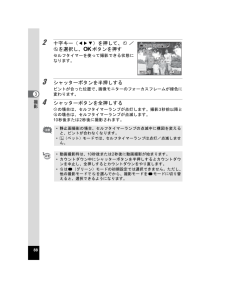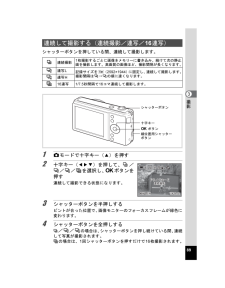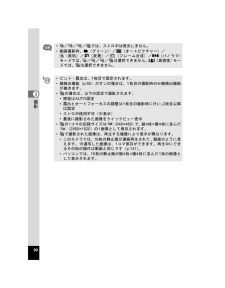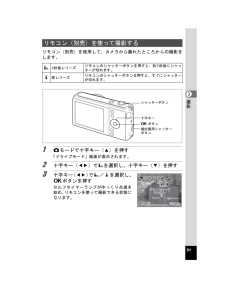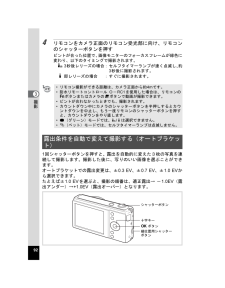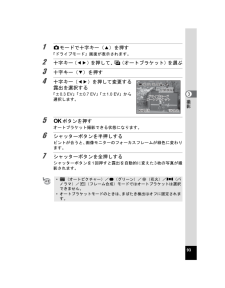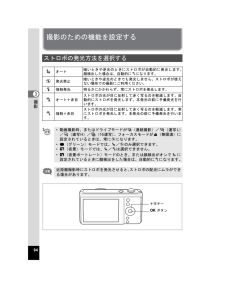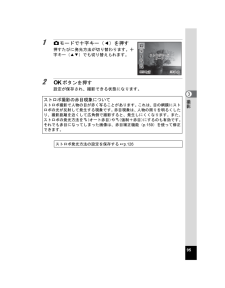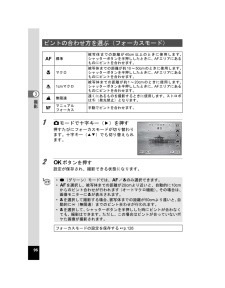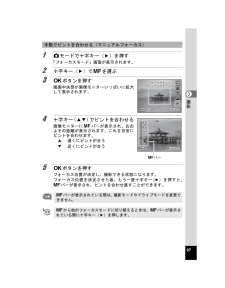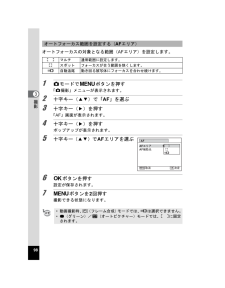4

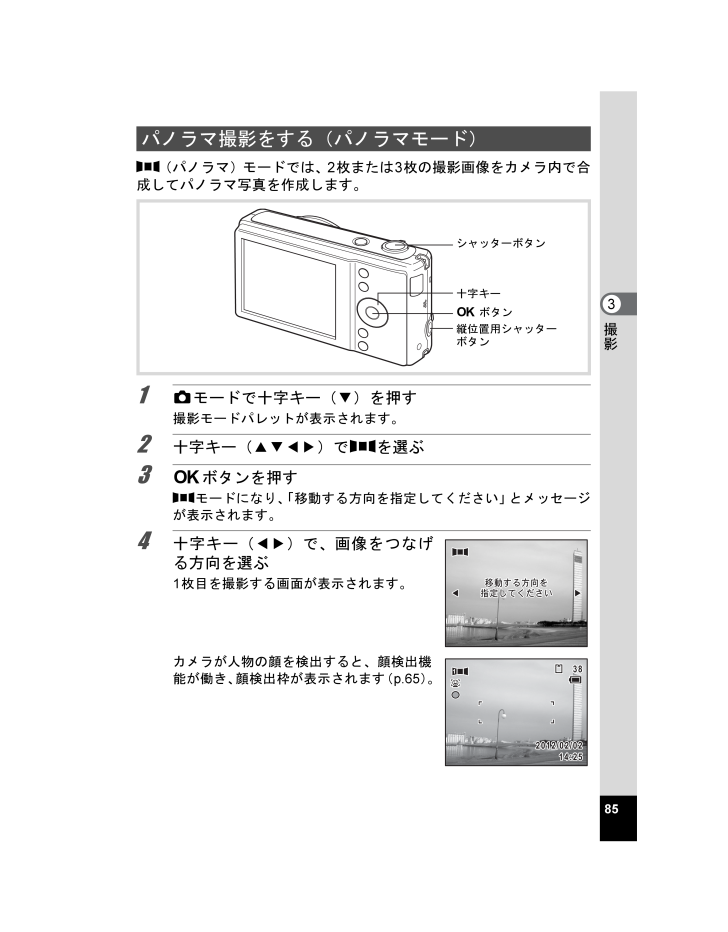
87 / 228 ページ
現在のページURL
853撮影F(パノラマ)モードでは、2枚または3枚の撮影画像をカメラ内で合成してパノラマ写真を作成します。1 Aモードで十字キー(3)を押す撮影モードパレットが表示されます。2 十字キー(2345)でFを選ぶ3 4ボタンを押すFモードになり、「移動する方向を指定してください」とメッセージが表示されます。4 十字キー(45)で、画像をつなげる方向を選ぶ1枚目を撮影する画面が表示されます。カメラが人物の顔を検出すると、顔検出機能が働き、顔検出枠が表示されます(p.65)。パノラマ撮影をする(パノラマモード)十字キー4 ボタンシャッターボタン縦位置用シャッターボタン階妃dぜ様士っ 階妃dぜ様士っ嘗悩bqTkZI 嘗悩bqTkZI階妃dぜ様士っ嘗悩bqTkZI2012/02/02 2012/02/023814:2514:251j_kb529_JA.book 85 ページ 2011年11月28日 月曜日 午後12時0分
参考になったと評価  26人が参考になったと評価しています。
26人が参考になったと評価しています。
このマニュアルの目次
-
1 .デジタルカメラ使用説明書カメラの正しい操作のため、...デジタルカメラ使用説明書カメラの正しい操作のため、ご使用前に必ずこの使用説明書をご覧ください。http://www.pentax.jp/japan/support/ナビダイヤルをご利用いただけない場合は、 TEL 03-3960-3200 (代)にお掛け下さい。 FAXでのお問い合わせ 03-3960-4976http://www.pentax.jp/japan/support/repair.html TEL 03-3960-5140 FAX 03-3960-5147 TEL 0...
-
2 .メモ はじめにこのたびは、ペンタックス・デジタルカ...メモ はじめにこのたびは、ペンタックス・デジタルカメラ Optio VS20 をお買い上げいただき誠にありがとうございます。本製品の機能を十分活用していただくために、ご使用になる前に本書をよくお読みください。また本書をお読みになった後は必ず保管してください。使用方法がわからなくなったり、機能についてもっと詳しく知りたいときにお役に立ちます。著作権について本製品を使用して撮影した画像は、個人で楽しむなどの他は、著作権法により、権利者に無断で使用できません。なお、実演や興行、展示物の中には、個人として楽しむ目的...
-
3 .1本書ではSDメモリーカードならびにSDHCメモリ...1本書ではSDメモリーカードならびにSDHCメモリーカード、SDXCメモリーカードのことをSDメモリーカードと表現しています。本機を使用するにあたって*テレビ塔など強い電波や磁気を発生する施設の周囲や、強い静電気が発生する場所では、記録データが消滅したり、撮影画像へのノイズ混入等、カメラが誤作動を起こす場合があります。*画像モニターに使用されている液晶パネルは、非常に高度な精密技術で作られています。99.99%以上の有効画素数がありますが、0.01%以下の画素で点灯しないものや常時点灯するものがありますので...
-
4 .2*落下などにより、カメラ内部が露出したときは、絶...2*落下などにより、カメラ内部が露出したときは、絶対に露出部分に手をふれないでください。感電の危険があります。*ストラップが首に巻き付くと危険です。小さなお子様がストラップを首に掛けないようにご注意ください。*使用中に煙が出ている・変なにおいがするなどの異常が発生した場合、すぐに使用を中止してバッテリーまたはACアダプターを取り外したうえ、サービス窓口にご相談ください。そのまま使用すると、火災・感電の原因となります。 注意*ストロボの発光部に手を密着させたまま発光させないでください。やけどの恐れがあります。...
-
5 .3*万一、内部に水などが入った場合は、当社お客様相...3*万一、内部に水などが入った場合は、当社お客様相談センター、またはお客様窓口にご相談ください。そのまま使用すると、火災・感電の原因となります。 *使用中に雷が鳴り出したら、電源プラグを外し、使用を中止してください。機器の破損、火災・感電の原因となります。 *電源プラグにほこりが付着している場合は、よく拭いてください。火災の原因となります。 注意*コンセントに差し込んだまま、バッテリー充電器のプラグ部をショートさせたり、触ったりしないでください。*濡れた手でバッテリー充電器を抜き差ししないでください。感電の...
-
6 .4*バッテリーをショートさせたり、火の中へ入れない...4*バッテリーをショートさせたり、火の中へ入れないでください。爆発や発火の原因となります。*バッテリーの液が皮膚や衣服に付着したときは、皮膚に障害を起こす恐れがありますので、すぐにきれいな水で洗い流してください。*発熱、発火、破裂の恐れがありますので、バッテリー使用の際は、下記注意事項を必ずお守りください。1.専用充電器以外では絶対に充電しないこと。2.火中投入、加熱、高温での充電・使用・放置をしないこと。3.変形や、ショートさせたり分解・改造をしないこと。 警告*カメラや付属品を、乳幼児の手の届く場所には...
-
7 .5*充電は使用する当日か前日にすることをお勧めしま...5*充電は使用する当日か前日にすることをお勧めします。 *このカメラはレンズ交換式ではありません。レンズの取り外しはできません。*高温多湿の所は避けてください。特に車の中は高温になりますのでカメラを車内に放置しないでください。*このカメラは防水ではありませんので、雨水などが直接かかるところでは使用できません。*強い振動・ショック・圧力などを加えないでください。オートバイ・車・船などの振動からは、クッションに包むなどして保護してください。万が一、強い振動・ショック・圧力などが加わってしまったら、当社のサービス...
-
8 .6*防腐剤や有害薬品のある場所では保管しないでくだ...6*防腐剤や有害薬品のある場所では保管しないでください。また、高温多湿の場所での保管は、カビの原因となりますので、乾燥した風通しのよい場所に、カメラケースから出して保管してください。*静電気や電気ノイズの発生しやすい場所での使用や保管は避けてください。*急激な温度変化や、結露が発生する場所、直射日光のあたる場所での使用や保管は避けてください。*高性能を保つため、1~2年ごとに定期点検にお出しいただくことをお勧めします。*SDメモリーカードや内蔵メモリーに記録されたデータは、カメラやパソコン等の機能による消去...
-
9 .7(3)長期間カードを使用しなかったとき(4)SD...7(3)長期間カードを使用しなかったとき(4)SDメモリーカードにデータを記録/読み出し中にカードを取り出したり、バッテリーを抜いたとき*長期間使用しない場合は、保存したデータが読めなくなることがあります。必要なデータは、パソコンなどへ定期的にバックアップをするようにしてください。*一部の書き込み速度の遅い SDメモリーカードでは、カードに空き容量があっても動画撮影時に途中で撮影が終了したり、撮影/再生時に動作が遅くなる場合があります。*SDメモリーカードご購入の際は、あらかじめ動作確認済みのものであるかを...
-
10 .8ご注意ください....................8ご注意ください................................................................................1取り扱い上の注意.............................................................................4目次..................................................................................
-
11 .9簡単撮影モードで撮影する(グリーンモード)......9簡単撮影モードで撮影する(グリーンモード)..............................69ズームを使って撮影する................................................................71暗いシーンを撮影する(手持ち夜景/夜景ポートレート/夜景/夕焼け/高感度/花火モード).................................74人物を撮影する(ポートレート/美肌モード).............................
-
12 .10画像の再生と消去 129再生する..........10画像の再生と消去 129再生する..............................................................................................130静止画を再生する.........................................................................130動画を再生する.....................................................
-
13 .11起動画面を変更する.................11起動画面を変更する.....................................................................185センサー画素の欠けを補完する(ピクセルマッピング).............186設定をリセットする.....................................................................187パソコンで画像を見る 189準備する....................................
-
14 .12本書では、十字キーの操作を次のように表記してい...12本書では、十字キーの操作を次のように表記しています。操作説明中で使用されている表記の意味は次のとおりです。1関連する操作の説明が記述されているページを記載しています。知っておくと便利な情報などを記載しています。操作上の注意事項などを記載しています。Aモード静止画の撮影をするモードです。本書では、静止画を撮影するモードを「静止画撮影モード」と表記します。Qモード 静止画と動画を再生するモードです。5または2 または4 または3またはj_kb529_JA.book 12 ページ 2011年11月28日 ...
-
15 .13本書は、次の章で構成されています。本書の構成1...13本書は、次の章で構成されています。本書の構成1準備--------------------------------------------------お買い上げ後、写真を撮るまでの準備操作を説明しています。撮影をはじめる前に必ずお読みになり、操作をしてください。2機能共通操作-------------------------------------------各ボタンの機能やメニューの設定方法など、各機能に共通する操作を説明しています。詳しい内容は、3章以降をご覧ください。3撮影------------...
-
16 .14このカメラの楽しみ方Optio VS20では、...14このカメラの楽しみ方Optio VS20では、一般的な写真撮影のほ か、いろいろなシーンに応じたバリエーションに富んだ撮影方法がお楽しみいただけます。ここでは、Optio VS20の特長的な楽しみ方をご紹介します。操作説明のページもあわせてご覧いただき、ぜひOptio VS20の楽しさを味わってください。Optio VS20には縦撮影用のシャッターボタンとズームレバーを備えており、カメラを縦に構えたときも自然なポーズで撮影できます。また、カメラを縦に構えると画面表示も自動的に縦方向に切り替わります。Op...
-
17 .15Optio VS20は、人物の顔を検出してピン...15Optio VS20は、人物の顔を検出してピントや露出を合わせる「顔検出」機能を搭載。最大で10人の顔を検出するので、集合写真もキレイに撮影できます。また、人物が笑顔になったら自動的にシャッターを切れるので、ベストショットがたくさん撮れます。Optio VS20では、撮影時にお好みのフレームを選んで合成することができます(p.81)。撮影した写真にあとからフレームを合成するのも、もちろんOK!フレームの形や大きさに合わせて被写体の位置を微調整したり、写真を縮小・拡大して合成することもできます。フレームと...
-
18 .16Optio VS20は、少ないボタンで操作がで...16Optio VS20は、少ないボタンで操作ができるカンタン設計。いろいろな撮影シーンで最適な設定を選べる「撮影モード」(p.63)も、再生・編集を楽しむための「再生モード」(p.134、p.150)も、わかりやすいアイコンを選ぶだけでOK。各モードの機能や使い方も、画像モニターに表示されるガイドで確認できる親切設計です。Optio VS20には、パソコンに接続して画像を転送しなくても、画像の再生や編集などが楽しめる様々な機能が充実。パソコンを起動するのが面倒だな、というときなどでも、これ一台で撮影から画...
-
19 .17(※)の製品は、別売アクセサリーとしてもご用意...17(※)の製品は、別売アクセサリーとしてもご用意しております。その他の別売アクセサリーについては、「別売アクセサリー一覧」(p.215)をご覧ください。主な同梱品の確認本体Optio VS20ストラップ(※)O-ST122ソフトウェア(CD-ROM)S-SW122USBケーブル(※)I-USB122充電式リチウムイオンバッテリー(※) D-LI122バッテリー充電器(※)D-BC122J使用説明書(本書)CHARGE妻沙座作混坂碕藻詹㌲蕚蟷混坂碕貢驟浩広翕捜貢紅濠伍構藻詹撚行氣甲梗貢藻詹㌲蕚蟷惚構 晃紘...
-
20 .18前面背面各部の名称ストロボセルフタイマーランプ...18前面背面各部の名称ストロボセルフタイマーランプ/AF 補助光リモコン受光部三脚ネジ穴三脚ネジ穴バッテリー/カードカバーロックレバーバッテリー/カードカバーマイクレンズ画像モニターシャッターボタン電源スイッチストラップ取り付け部PC/AV端子カバースピーカー縦位置用シャッターボタンストラップ取り付け部j_kb529_JA.book 18 ページ 2011年11月28日 月曜日 午後12時0分
-
21 .19操作部の名称各ボタンの機能は、「ボタンの機能を...19操作部の名称各ボタンの機能は、「ボタンの機能を使用する」(p.48~51)をご覧ください。ズームレバー4/Wボタン3ボタン十字キーグリーン/iボタン電源スイッチCボタンシャッターボタンQボタン縦位置用シャッターボタン縦位置用ズームレバーj_kb529_JA.book 19 ページ 2011年11月28日 月曜日 午後12時0分
-
22 .20撮影時には、撮影条件などが表示されます。4/W...20撮影時には、撮影条件などが表示されます。4/Wボタンを押すと、画像モニターの表示が「通常表示」「フル情報表示」「グリッド表示」「情報表示なし」「電子水準器表示」に切り替わります。画像モニターの表示Aモードの表示*撮影モードが9(グリーン)モードのときは、右のように表示されます。4/Wボタンを押して表示を切り替えることはできません。*電子水準器表示は、「A撮影」メニューの「電子水準器」がO(オン)に設定されているときのみ表示されます。(p.117)OKOKOKOK OKAWBF5.61/250F3.51/...
-
23 .21撮影モード 通常表示※6・7は、シャッターボタ...21撮影モード 通常表示※6・7は、シャッターボタンを半押ししたときのみ表示されます。※10は、フォーカスモードが=に設定されているときにオートマクロ機能が作動するとqが表示されます(p.96)。※ 撮影モードによっては表示されない情報もあります。1撮影モード(p.63)11デジタルズーム/インテリジェントズーム表示(p.71)2顔検出アイコン(p.65)3傾きアイコン(p.117)12メモリー状態表示(p.38)4Dレンジ設定アイコン(p.105)13撮影可能枚数5手ぶれ補正アイコン(p.109)14バッ...
-
24 .22静止画撮影モード フル情報表示/情報表示なし「...22静止画撮影モード フル情報表示/情報表示なし「フル情報表示」ではA1~A18・B1が表示されます。「情報表示なし」ではB1(フォーカスフレーム)のみ表示されます。※B2・B3は、シャッターボタンを半押ししたときのみ表示されます。※ 撮影モードがb(オートピクチャー)のときは「情報表示なし」でも、シャッターボタンを半押しすると、A1の位置に選択されたモードが表示されます(p.66)。※ 撮影モードによっては表示されない情報もあります。A1撮影モード(p.63)A12バッテリー残量表示(p.32)A2顔検出...
-
25 .23Qモード時には、撮影したときの画像の情報が表示...23Qモード時には、撮影したときの画像の情報が表示されます。4/Wボタンを押すと、表示が切り替わります。Qモードの表示OKOKOK20016M2012/02/ 02 2012/02/0214:2514: 25 14:25100-0026 100-0026F3.51/250F3.51/2502012/02/ 02 2012/02/0214:2514:25100-0026 100-0026AWB通常表示フル情報表示情報表示なしj_kb529_JA.book 23 ページ 2011年11月28日 月曜日 午後...
-
26 .24再生モード 通常表示/フル情報表示(説明のため...24再生モード 通常表示/フル情報表示(説明のためにすべてを表示させたイラストで記載しています。)撮影条件などを表示します。A1~A10は「通常表示」「フル情報表示」のいずれの場合も表示されます。B1~B5は「フル情報表示」のときにのみ表示されます。※A6・A9は、通常表示時に2秒間何もボタン操作をしないと消えます。※A7は、動画再生中に音量調節をしているときのみ表示されます( p.131 )。※A10は「情報表示なし」時でも表示されますが、2秒間何もボタン操作をしないと消えます。また「通常表示」「フル情報...
-
27 .25操作中は、画像モニターにボタン操作のガイドが次...25操作中は、画像モニターにボタン操作のガイドが次のように表示されます。ヒストグラムとは、画像の明るさの分布を表したグラフです。横軸は明るさ(左端は黒、右端は白)を、縦軸は各明るさごとの画素数を示します。撮影の前後にヒストグラムの形状を見ることで、画像の明るさと明暗差が適正かどうかを確認し、露出補正や撮り直しの判断に利用できます。画像の明るさを見る画像の明るさが適正な画像では、グラフの山は中央にあります。しかし、暗い画像ではグラフの山は左側に偏り、明るい画像では右側に偏ります。また、画像の中で、暗過ぎてヒス...
-
28 .26明暗差のバランスを見る明暗差のバランスが取れた...26明暗差のバランスを見る明暗差のバランスが取れた画像では、グラフの中央部がなだらかな山のピークになります。しかし、明暗差が激しく、中間的な明るさの部分が少ない画像では、左右に山のピークがあり、中央部分がくぼんだグラフになります。このカメラには、カメラの傾きを検知する電子水準器が搭載されています。電子水準器の表示をO(オン)に設定した場合、4/Wボタンを押して電子水準器を表示することができます。下側に左右方向、右側に上下方向の傾きが表示されます。表示例電子水準器表示傾きが検出できないときは、バーグラフの両端...
-
29 .1 準備ストラップを取り付ける ............1 準備ストラップを取り付ける ......................................28電源を準備する ...........................................29SDメモリーカードをセットする ................35電源をオン/オフする ................................38初期設定をする ...........................................40j_kb529_JA.book...
-
30 .28準備1ストラップを取り付ける付属のストラップ(...28準備1ストラップを取り付ける付属のストラップ(O-ST122)を取り付けます。1 ストラップの細い紐の部分を、本体のストラップ取り付け部に通す2 ストラップの端を細いひもの輪にくぐらせて引き締める3 ストラップのもう一方の先端部を取り外し、同様に取り付ける4 ストラップ本体を先端部にはめるストラップ本体と先端部は着脱することができます。1234j_kb529_JA.book 28 ページ 2011年11月28日 月曜日 午後12時0分
-
31 .29準備1電源を準備するはじめてご使用になるときや...29準備1電源を準備するはじめてご使用になるときや長時間使用しなかったとき、「電池容量がなくなりました」というメッセージが表示されたときは、付属のバッテリー充電器(D-BC122J)で充電式リチウムイオンバッテリー(D-LI122)を充電してください。1 バッテリー充電器をコンセントに差し込む2 PENTAXロゴ面を上にしてバッテリーをセットする充電中はインジケーターランプが橙色に点灯します。充電が完了すると、インジケーターランプが緑色に点灯します。3 充電終了後、バッテリー充電器からバッテリーを取り出すバ...
-
32 .30準備1付属の充電式リチウムイオンバッテリー(D...30準備1付属の充電式リチウムイオンバッテリー(D-LI122)をセットします。はじめてご使用になるときは、バッテリーを充電してからセットしてください。1 バッテリー/カードカバーを開けるバッテリー/カードカバーロックレバーを1の方向にスライドさせます。手を離すと自然に2の方向に開きます。2 バッテリーロックレバーを矢印 3 の方向に押しながら、バッテリーのPENTAX ロゴ面をカメラの画像モニター側に向けて挿入するカメラの電池室内とバッテリーのマークの向きを合わせ、ロックされるまでバッテリーを挿入してくだ...
-
33 .311準備3 バッテリー/カードカバーを閉じるバッ...311準備3 バッテリー/カードカバーを閉じるバッテリー/カードカバーを閉じてからカバーロックレバーを1と反対方向にスライドさせ、カチッと音がしてロックされたことを確認します。1 バッテリー/カードカバーを開ける2 バッテリーロックレバーを矢印3の方向に押すバッテリーが少し飛び出します。落とさないように気をつけて引き抜いてください。バッテリーを取り出す*充電式リチウムイオンバッテリーD-LI122が、このカメラの専用バッテリーです。他のバッテリーを使用すると、カメラが破損し作動しなくなることがあります。*バ...
-
34 .32準備1静止画撮影可能枚数と動画撮影、再生時間の...32準備1静止画撮影可能枚数と動画撮影、再生時間の目安(23℃・画像モニター点灯・バッテリーフル充電時)※1撮影可能枚数はCIPA規格に準じた測定条件による目安であり、使用条件により変わります。(CIPA規格抜粋:画像モニターON、ストロボ使用率50%、23℃)※2時間は当社の測定条件による目安であり、使用条件により変わります。*バッテリーの残量表示画像モニターの表示で、バッテリーの残量が確認できます。静止画撮影可能枚数※1(ストロボ使用率 50%)動画撮影時間※2再生時間※2約200枚約 100分約 18
-
35 .331準備長時間ご使用になるときや、パソコンと接続...331準備長時間ご使用になるときや、パソコンと接続するときは、ACアダプターキットK-AC122J(別売) を接続して、家庭用電源でのご使用をおすすめします。※ACアダプターキットK-AC122Jは、ACアダプターD-AC115、DC カプラーD-DC122、ACコードD-CO2Jのセットです。1 カメラの電源が切れていることを確認してから、バッテリー/カードカバーを開ける2 バッテリーを取り出すバッテリー/カードカバーの開け方/閉じ方と、バッテリーの取り出し方は、p.30~31を参照してください。3 DC...
-
36 .34準備16 DCカプラーとACアダプターのDC端...34準備16 DCカプラーとACアダプターのDC端子を接続する7 ACコードをACアダプターに接続する8 電源プラグをコンセントに差し込む*ACアダプターの接続/取り外しは、必ずカメラの電源を切った状態で行ってください。*電源と接続ケーブルはしっかりと差し込んでください。SDメモリーカードまたは内蔵メモリーにデータを記録中にケーブルが外れると、データが壊れることがあります。*ACアダプターを使用する場合は、火災や感電に十分ご注意ください。ご使用の前に、必ず「バッテリー充電器とACアダプターについて」(p.2...
-
37 .35準備1SDメモリーカードをセットするこのカメラ...35準備1SDメモリーカードをセットするこのカメラでは、SDメモリーカード、SDHCメモリーカードまたはSDXCメモリーカードが使用できます(本書では総称して「SDメモリーカード」と表記します)。撮影した画像はカメラにセットしたSDメモリーカードに記録されます。SDメモリーカードをセットしていないときは、内蔵メモリーに記録されます(p.38)。*未使用または他のカメラやデジタル機器で使用したSDメモリーカードは、必ずこのカメラでフォーマット(初期化)してからご使用ください。フォーマットについては「フォーマッ...
-
38 .36準備11 バッテリー/カードカバーを開けるバッ...36準備11 バッテリー/カードカバーを開けるバッテリー/カードカバーロックレバーを1の方向にスライドさせます。手を離すと自然に2の方向に開きます。2 SDメモリーカードのラベル面をカメラのレンズ側に向け、カメラのSDメモリーカードソケットに挿入するカードはカチッと音がするまでしっかり押し込んでください。カードがしっかり入っていないと、データが正常に記録されないことがあります。3 バッテリー/カードカバーを閉じるバッテリー/カードカバーを閉じてからカバーロックレバーを1と反対方向にスライドさせ、カチッと音が...
-
39 .371準備撮影した画像の記録サイズなどによって、画...371準備撮影した画像の記録サイズなどによって、画像のファイルサイズは異なり、SDメモリーカードに記録できる枚数は異なります。静止画の「記録サイズ」の設定は、「A撮影」メニューで行います。動画の「記録サイズ」の設定は、「C動画」メニューで行います。SDメモリーカードに記録できる撮影可能枚数/時間の目安については、「主な仕様」(p.216)をご覧ください。SDメモリーカードに記録できる枚数記録サイズを選択する 1p.100動画の記録サイズとフレームレートを選択する 1p.122j_kb529_JA.book ...
-
40 .38準備1電源をオン/オフする1 電源スイッチを押...38準備1電源をオン/オフする1 電源スイッチを押す電源がオンになり、画像モニターが点灯します。電源をオンにすると、レンズバリアが開き、レンズが前に繰り出します。カメラの電源を入れたときに、「言語設定」あるいは「日時設定」の画面が表示された場合は、p.40の手順に従って設定してください。2 もう一度電源スイッチを押す電源がオフになり、画像モニターが消灯してレンズが収納されます。電源をオンにすると、カードチェックが行われ、メモリーの状態が表示されます。a:SDメモリーカードがセットされています。画像は、SDメ...
-
41 .391準備再生起動モードは、撮影をしないで、すぐに...391準備再生起動モードは、撮影をしないで、すぐに画像を再生したいときに使用します。1 Qボタンを押しながら、電源スイッチを押すレンズは収納されたまま画像モニターが点灯し、再生モードで起動します。再生起動モード再生モードで起動後にAモードへ切り替えるときは、Qボタンを押すかシャッターボタンを半押ししてください。静止画を再生する 1p.130電源スイッチQ ボタンj_kb529_JA.book 39 ページ 2011年11月28日 月曜日 午後12時0分
-
42 .40準備1初期設定をするカメラの電源を入れて「La...40準備1初期設定をするカメラの電源を入れて「Language/言語」画面が表示されたら、下記の「言語を設定する」の手順で言語を「日本 語」に、「日時を設定する」(p.44)の手順で日時を現在の日時に設定してください。1 十字キー(2345)で「日本語」を選ぶ設定した「言語」と「日時」はあとから変更することもできます。操作方法は下記のページをご覧ください。*言語を変更したいとき: 「表示言語を変更する」(1p.179)*日時を変更したいとき:「日時を変更する」(1p.174)言語を設定する十字キー4 ボタン...
-
43 .411準備2 4ボタンを押す日本語の「初期設定」画...411準備2 4ボタンを押す日本語の「初期設定」画面が表示されます。「現在地」が東京、「夏時間」がIに設定されていたら、十字キー(3)を2回押して「設定完了」を選び、4ボタンを押して「日時設定」画面を表示させます。引き続き、「日時を設定する」(p.44)に進んでください。それ以外の設定になっていたら、「現在地と夏時間を設定する」(p.43)の手順3に進んでください。盛渓誰悩MENU晋撰晋撰晋撰誰悩衿儷斌略纂DSTOFFFOFF埼蒐統伴故夏時間j_kb529_JA.book 41 ページ 2011年11月...
-
44 .42準備1もし誤って日本語以外の言語を選んで次に進...42準備1もし誤って日本語以外の言語を選んで次に進んでしまったら、 あわてず下記の操作で、日本語の表示に設定し直してください。?「Language/」画面で、日本語以外の言語を選んで4ボタンを押してしまった!1 十字キー(5)を押す2 十字キー(2345)で「日本語」を選んで、4ボタンを押す日本語の「初期設定」画面が表示されます。?手順 2で外国語の設定のまま次の画面を表示させてしまった!1 4ボタンを押す2 3ボタンを押す3 十字キー(5)を押す4 十字キー(32)を押して、「Language/」を選ぶ5...
-
45 .431準備3 十字キー(3)を押す選択枠が「現在地...431準備3 十字キー(3)を押す選択枠が「現在地」に移動します。4 十字キー(5)を押す「現在地」画面が表示されます。5 十字キー(45)を押して「東京」を選ぶ6 十字キー(3)を押す選択枠が「夏時間」に移動します。7 十字キー(45)を押して、P(オフ)に設定する8 4ボタンを押す「初期設定」画面が表示されます。9 十字キー(3)を押し、「設定完了」を選ぶ10 4ボタンを押す「日時設定」画面が表示されます。引き続き、日付と時刻を設定します。現在地と夏時間を設定する盛渓誰悩MENU晋撰斌略纂DSTOFFF...
-
46 .44準備1日付の表示スタイルと現在の日付・時刻を設...44準備1日付の表示スタイルと現在の日付・時刻を設定します。1 十字キー(5)を押す選択枠が「年/月/日」に移動します。2 十字キー(23)を押して、日付の表示スタイルを選ぶ「年/月/日」「月/日/年」「日/月/年」から選択します。3 十字キー(5)を押す選択枠が「24h」に移動します。4 十字キー(23)を押して、「24h」(24時間表示)または「12h」(12時間表示)を選ぶ5 十字キー(5)を押す選択枠が「表示スタイル」に戻ります。6 十字キー(3)を押す選択枠が「日付」に移動します。7 十字キー(5...
-
47 .451準備8 十字キー(23)を押して、西暦年を設...451準備8 十字キー(23)を押して、西暦年を設定する同様に「月」「日」を設定します。続いて時刻を設定します。手順4で「12h」を選択した場合は、時刻調整に連動してAM/PMが切り替わります。9 十字キー(3)を押し、「設定完了」を選ぶ10 4ボタンを押す日時が確定し、撮影できる状態になります。設定した「言語」「日時」「現在地」「夏時間」はあとから変更することができます。操作方法は下記のページをご覧ください。*言語を変更したいとき: 「表示言語を変更する」(1p.179)*日時を変更したいとき:「日時を変...
-
49 .2 機能共通操作ボタンの機能を使用する ........2 機能共通操作ボタンの機能を使用する ............................48カメラの機能を設定する ............................53j_kb529_JA.book 47 ページ 2011年11月28日 月曜日 午後12時0分
-
50 .48機能共通操作2ボタンの機能を使用する1電源スイ...48機能共通操作2ボタンの機能を使用する1電源スイッチ電源をオフにします(p.38)。2ズームレバー撮影する範囲を変えます(p.71)。3シャッターボタン静止画撮影モードでは、半押しするとピント合わせを行います(フォーカスモードが、s/\のときを除く)。全押しすると、静止画を撮影します(p.61)。4Cボタン動画の撮影を開始/終了します(p.120)。5QボタンQモードに切り替えます(p.52)。Aモード時2456897310aj_kb529_JA.book 48 ページ 2011年11月28日 月曜日...
-
51 .492機能共通操作6十字キー(2) ドライブモード...492機能共通操作6十字キー(2) ドライブモードを切り替えます( p.87、p.89)。(3) 撮影モードパレットを表示します( p.63)。(4) ストロボモードを切り替えます( p.94)。(5) フォーカスモードを切り替えます( p.96)。74/Wボタン画像モニターに表示される情報を切り替えます(p.20)。8縦位置用ズームレバーカメラを縦に構えたとき、ズームレバーとして使います。機能は、2ズームレバーと同じです。9縦位置用シャッターボタンカメラを縦に構えたとき、シャッターボタンとして使います。機...
-
52 .50機能共通操作21電源スイッチ電源をオフにします...50機能共通操作21電源スイッチ電源をオフにします(p.38)。2ズーム/f/yレバー1画面表示時に左(f)に回すと4画面表示になります。もう一度左に回すと9画面表示になります。右(y)に回すと前の表示に戻ります(p.132)。1画面表示時に右(y)に回すと画像が拡大表示されます。左(f)に回すと前の表示に戻ります(p.139)。9画面表示時に左(f)に回すと、フォルダー表示またはカレンダー表示になります(p.133)。フォルダー表示/カレンダー表示時に右(y)に回すと、9画面表示になります(p.133)。...
-
53 .512機能共通操作(3) 再生モードパレットを表示...512機能共通操作(3) 再生モードパレットを表示します( p.134)。再生中の動画を停止します(p.131)。(45)1画面表示時は、前後の画像を表示します(p.130)。動画再生時は、コマ送り/コマ戻し/逆方向再生/順方向再生/早戻し再生/早送り再生をします(p.131)。(2345) 拡大表示時は、表示範囲を移動します( p.139)。4画面/9画面表示は画像、フォルダー表示はフォルダー、カレンダー表示時は日付を選択します(p.132、p.133)。フレーム合成時は、画像の位置を調整します(p.16
-
54 .52機能共通操作2本書では、静止画の撮影など記録を...52機能共通操作2本書では、静止画の撮影など記録を行うモードを「Aモード」(撮影モード)と表記します。また、撮影して記録した画像を画像モニターに表示するなど再生を行うモードを「Qモード」(再生モード)と表記します。Qモードでは、再生した画像に簡単な画像処理を加えることもできます。AモードとQモードの切り替えは、次のように行います。1 Qボタンを押すQ モードに切り替わります。1 Qボタンを押す、またはシャッターボタンを半押しするA モードに切り替わります。AモードとQモードの切り替えAモードからQモードへ切...
-
55 .53機能共通操作2カメラの機能を設定するカメラの設...53機能共通操作2カメラの機能を設定するカメラの設定を変更するときは、3ボタンを押して、メニューを呼び出します。画像の再生/編集に関する機能は、再生モードパレットから呼び出します(p.134)。メニューは、「A撮影」/「C動画」/「W設定」の3種類があります。Aモードで3ボタンを押すと、「A撮影」メニューが表示されます。Qモードで3ボタンを押すと、「W設定」メニューが表示されます。各メニューは、十字キー(45)またはズームレバー(w/x)で切り替えます。メニューの操作のしかたメニュー操作中は、使用するボタン...
-
56 .54機能共通操作2例)「A撮影」メニューの「AFエ...54機能共通操作2例)「A撮影」メニューの「AFエリア」の設定をする1 Aモードで3ボタンを押す「A撮影」メニューが表示されます。2 十字キー(3)を押す選択枠が「記録サイズ」に移動します。3 十字キー(3)を2回押す選択枠が「AF」に移動します。4 十字キー(5)を押す「AF」画面が表示されます。5 十字キー(5)を押す選べる内容がポップアップで表示されます。ポップアップには、現在のカメラの条件で選択できる設定が表示されます。6 十字キー(23)で設定を切り替える十字キー(23)を押すたびに、AFエリアが...
-
57 .552機能共通操作7 4ボタンまたは十字キー(4)...552機能共通操作7 4ボタンまたは十字キー(4)を押す設定が保存され、他の項目が設定できる状態になります。設定を終了するときは、3ボタンを押します。7 シャッターボタンを半押しする設定が保存され、撮影できる状態になります。全押しすると、写真が撮影されます。7 Qボタンを押すAモードから「A撮影」メニューを表示した場合は、設定が保存され、再生できる状態になります。7 3ボタンを押す変更が取り消され、手順3に戻ります。その他の操作をする場合は、手順7で以下の操作をしてください。設定を保存して撮影をしたいときQ...
-
58 .56機能共通操作2メニュー画面で設定できる項目とそ...56機能共通操作2メニュー画面で設定できる項目とその内容を示します。カメラの電源をオフにしたとき設定を維持するかどうか、リセットしたときに初期設定に戻るかどうかは、付録の「初期設定一覧」(p.210)をご覧ください。「A撮影」メニューメニュー一覧項目 内容 参照記録サイズ 静止画の記録サイズを選びます。p.100ホワイトバランス 撮影時の光の状態に合わせて色を調整します。p.102AF AFエリア オートフォーカスの対象になる範囲を変更します。p.98AF補助光AF補助光を発光させるかどうかを設定します。p...
-
59 .572機能共通操作「C動画」メニュー*「A撮影」メ...572機能共通操作「C動画」メニュー*「A撮影」メニューの設定に関係なく、標準設定で手軽に撮影を楽しみたいときは、9(グリーン)モードを利用してください(p.69)。*よく使う機能は、グリーンボタンに登録しておくと、すばやく呼び出せます(p.118)。項目 内容 参照記録サイズ 動画の記録サイズとフレームレートを設定します。p.122Movie SR手ぶれ補正を行うかどうかを設定します。p.123フィルター 動画撮影時の画面効果を設定します。p.124?「A撮影」メニュー1羃檬1/4MENU 凄凄 凄 左...
-
60 .58機能共通操作2「W設定」メニュー項目 内容 参...58機能共通操作2「W設定」メニュー項目 内容 参照サウンド操作音量・再生音量・起動音・シャッター音・操作音・セルフタイマー音を設定します。p.173日時設定 日付と時刻を設定します。p.174ワールドタイム 現在地と目的地を設定します。p.177Language/ メニューやメッセージを表示する言語を設定します。p.179フォルダー名 画像を保存するフォルダーの命名方法を設定します。p.180USB接続USBケーブルの接続方法(MSCまたはPTP)を設定します。p.195ビデオ出力AV機器へのビデオ出力...
-
61 .3 撮影静止画を撮影する ...............3 撮影静止画を撮影する .......................................60撮影のための機能を設定する .....................94動画を撮影する .........................................120設定を保存する(モードメモリ) ..............126j_kb529_JA.book 59 ページ 2011年11月28日 月曜日 午後12時0分
-
62 .603撮影静止画を撮影するOptio VS20には...603撮影静止画を撮影するOptio VS20には、被写体やシーンに応じた多彩な撮影モードや機能が備わっています。ここでは最も標準的な設定(工場出荷時の初期設定)で撮影する手順を説明します。1 電源スイッチを押す電源がオンになり、静止画が撮影できる状態になります。本書ではこの状態を「静止画撮影モード」と表記します。2 画像モニターを確認する画像モニター中央のフォーカスフレームの中が、自動でピントが合う範囲です。カメラが人物の顔を検出すると、顔検出機能が働き、顔検出枠が表示されます(p.65)。標準的な撮影の...
-
63 .613撮影カメラを縦に構えると、画像モニターの表示...613撮影カメラを縦に構えると、画像モニターの表示も自動的に縦表示に切り替わります。縦位置用シャッターボタン/縦位置用ズームレバーを使って撮影してください。(説明文中では、総称してシャッターボタン/ズームレバーと表記します。)ズームレバーや縦位置用ズームレバーを左右に回すと、被写体の写る範囲が変わります(p.71)。3 シャッターボタンを半押しする周囲が暗い場合はAF補助光が発光します。ピントが合った位置で、フォーカスフレーム(または顔検出枠)が緑色に変わります。4 シャッターボタンを全押しする撮影されます...
-
64 .623撮影シャッターボタンは「半押し」と「全押し」...623撮影シャッターボタンは「半押し」と「全押し」の2段階になっています。半押しシャッターボタンを1段目まで軽く押した状態です。ピント位置と露出がロックされます。半押しのときにピントが合うと、画像モニターに緑色の枠が点灯します。ピントが合っていないときは、白い枠が点灯します。全押しシャッターボタンを2段目まで押しきった状態です。撮影が行われます。撮影直後には、撮影した画像が画像モニターに表示(クイックビュー)されます。顔検出機能(p.65)が働いているときに、被写体が目を閉じたとカメラが検出すると、「目を閉...
-
65 .633撮影Optio VS20には、多彩な撮影モー...633撮影Optio VS20には、多彩な撮影モードが用意されています。撮影モードパレットで撮影するシーンに合った撮影モードを選ぶだけで手軽にぴったりの雰囲気の写真の撮影ができます。1 Aモードで十字キー(3)を押す撮影モードパレットが表示されます。2 十字キー(2345)で撮影モードを選択する撮影モードパレットでアイコンを選択すると、選んだ撮影モードの説明が表示されます。3 4ボタンを押す撮影モードが選択され、撮影できる状態になります。撮影モードを設定する撮影モードによっては、一部の機能が設定できなかった...
-
66 .643撮影撮影モードパレットには、次の24種類があ...643撮影撮影モードパレットには、次の24種類があります。撮影モード 内容 参照bオートピクチャー 適切なシーンを自動的に判断して撮影します。p.66Rプログラム一般的な撮影に適しています。さまざまな機能を設定して撮影することができます。p.68C美肌人物の撮影に適しています。肌がより美しく見えるように撮影します。p.75N手持ち夜景 手ぶれの少ない夜景を撮影します。p.74B夜景ポートレート夜景での人物撮影に適しています。ぶれに注意し、三脚等で固定して撮影してください。p.74A夜景夜景の撮影に適していま...
-
67 .653撮影顔検出機能は、カメラが人物の顔を検出する...653撮影顔検出機能は、カメラが人物の顔を検出すると、画像モニター上の顔の位置に黄色の顔検出枠を表示し、ピント合わせ(顔検出AF)と露出補正(顔検出AE)を行います。顔検出枠は、被写体の人物が動くと、顔を追尾して位置や大きさが変化します。人物の顔は最大10人まで検出できます。複数の顔を検出した場合は、メインの顔に黄色の枠が表示され、他の顔には白い枠が表示されます。枠は、メイン枠・白い枠を合わせて最大10個まで表示できます。cテキスト文字の撮影に適しています。白黒や反転などの効果が選択できます。p.80Nフレ...
-
68 .663撮影b(オートピクチャー)モードでは、カメラ...663撮影b(オートピクチャー)モードでは、カメラが被写体やシーンを自動的に判別して最適な撮影モードで撮影できます。1 Aモードで十字キー(3)を押す撮影モードパレットが表示されます。2 十字キー(2345)で、bを選ぶ3 4ボタンを押すオートピクチャーモードが選択され、撮影できる状態になります。カメラが人物の顔を検出すると、顔検出機能が働き、顔検出枠が表示されます(p.65)。4 シャッターボタンを半押しするピントが合った位置で、画像モニターのフォーカスフレームが緑色に変わり、判別された撮影モードが画像モ...
-
69 .673撮影5 シャッターボタンを全押しする撮影され...673撮影5 シャッターボタンを全押しする撮影されます。標準 夜景 夜景ポートレート風景 花 ポートレートスポーツ キャンドルライト 人物×青空人物×逆光 人物×夕焼け 集合写真テキスト 青空 夕焼けbモードでは以下の制限があります。*顔検出機能はオフにできません。*AFエリアはJ(マルチ)固定になります。*ストロボモードを,(オート)/c(オート+赤目)に設定していて「夜景」が選ばれた場合は、自動的にa(発光禁止)になります。*ストロボモードを,(オート)に設定していて「夜景ポートレート」が選ばれた場合に...
-
70 .683撮影R(プログラム)モードでは、シャッタース...683撮影R(プログラム)モードでは、シャッタースピードと絞り値をカメラが自動的に設定して撮影しますが、ストロボの発光方式や記録サイズなどその他の機能は自由に設定できます。1 Aモードで十字キー(3)を押す撮影モードパレットが表示されます。2 十字キー(2345)でRを選ぶ3 4ボタンを押すプログラムモードが選択され、撮影できる状態になります。カメラが人物の顔を検出すると、顔検出機能が働き、顔検出枠が表示されます(p.65)。4 必要に応じて設定を変更する設定のしかたは、「撮影のための機能を設定する」(p....
-
71 .693撮影9(グリーン)モードでは、「A撮影」メニ...693撮影9(グリーン)モードでは、「A撮影」メニューの設定に関係なく、標準設定で手軽に撮影を楽しめます。9モードの設定値は、以下のとおりです。1 Aモードでグリーンボタンを押す9モードに切り替わります。もう1回グリーンボタンを押すと、9モードに入る前の撮影モードに戻ります。カメラが人物の顔を検出すると、顔検出機能が働き、顔検出枠が表示されます(p.65)。簡単撮影モードで撮影する(グリーンモード)ストロボモード,(オート) シャドー補正P (オフ)ドライブモード9(標準)Shake ReductionO(...
-
72 .703撮影2 シャッターボタンを半押しするピントが...703撮影2 シャッターボタンを半押しするピントが合った位置で、画像モニターのフォーカスフレームが緑色に変わります。3 シャッターボタンを全押しする撮影されます。*9モードを利用する場合は、「A撮影」メニューの「グリーンボタン」に9モードを登録しておきます(p.118)。初期設定では9モードに設定されています。*9モードでは、4/Wボタンを押して情報表示を切り替えることはできません。*9モードで3ボタンを押すと、「W設定」メニューが表示されます。「A撮影」メニューは表示できません。*撮影モードを9モードにし...
-
73 .713撮影ズーム機能を使って、写る範囲を変えて撮影...713撮影ズーム機能を使って、写る範囲を変えて撮影できます。1 Aモードでズームレバーを回す右(x)に回し続けると、自動的に光学ズームからインテリジェントズームに切り替わり、デジタルズームの切り替わり点で止まります。いったんズームレバーから指を離して、もう一度回すとデジタルズームになります。※フォーカスモードがs、撮影モードがS(花火)のときは、フォーカス可能範囲は表示されません。ズームを使って撮影する右(x)望遠被写体を拡大して写す左(w)広角被写体を広い範囲で写す十字キー4 ボタンズームレバー縦位置用ズ...
-
74 .723撮影ズームバーは、次のように表示されます。*...723撮影ズームバーは、次のように表示されます。*1光学20倍(最大)までズームできます。*2記録サイズにより、インテリジェントズーム域は変化します。次の表をご覧ください。記録サイズと最大ズーム倍率記録サイズインテリジェントズーム(倍率は光学20倍を含む)デジタルズームm不可(光学20倍のみ)約144倍相当 n/o不可(光学20倍のみ)6 約 30倍h約45倍A 約 48倍約144倍相当i約57.6倍m 約144倍(デジタルズームと同じ)*高倍率の撮影では、手ぶれを防止するため三脚などのご使用をお勧めします...
-
75 .733撮影初期設定では、デジタルズームはO(オン)...733撮影初期設定では、デジタルズームはO(オン)に設定されています。光学ズームとインテリジェントズーム領域だけを使って撮影したい場合は、P(オフ)に設定します。1 Aモードで3ボタンを押す「A撮影」メニューが表示されます。2 十字キー(23)を押して「デジタルズーム」を選ぶ3 十字キー(45)でO(オン)/P(オフ)を切り替える設定が保存されます。4 3ボタンを押す撮影できる状態になります。デジタルズーム機能を設定するデジタルズーム機能の設定を保存する 1p.126羃檬2/4MENU 凄Shake Red...
-
76 .743撮影夜景など暗いシーンを撮影するのに適切な設...743撮影夜景など暗いシーンを撮影するのに適切な設定にセットされます。1 Aモードで十字キー(3)を押す撮影モードパレットが表示されます。2 十字キー(2345)で、N/B/A/K/c/Sを選ぶ暗いシーンを撮影する(手持ち夜景/夜景ポートレート/夜景/夕焼け/高感度/花火モード)N手持ち夜景手ぶれの少ない夜景撮影ができます。記録サイズはf(2592×1944)に固定されます。B夜景ポートレート人物の入った夜景撮影に最適です。ぶれに注意して三脚などで固定し、撮影してください。ストロボモードを,(オート)に設定...
-
77 .753撮影3 4ボタンを押す撮影モードが選択され、...753撮影3 4ボタンを押す撮影モードが選択され、撮影できる状態になります。カメラが人物の顔を検出すると、顔検出機能が働き、顔検出枠が表示されます(p.65)。4 シャッターボタンを半押しするピントが合った位置で、画像モニターのフォーカスフレームが緑色に変わります。5 シャッターボタンを全押しする撮影されます。F(ポートレート)/C(美肌)モードは、人物を撮影するのに適しています。またいずれの撮影モードも、顔検出機能(p.65)が自動的にオンになるので、被写体の顔を主体にした写真を簡単に撮ることができます。...
-
78 .763撮影1 Aモードで十字キー(3)を押す撮影モ...763撮影1 Aモードで十字キー(3)を押す撮影モードパレットが表示されます。2 十字キー(2345)で、F/Cを選んで4ボタンを押す撮影モードが選択され、撮影できる状態になります。カメラが人物の顔を検出すると、顔検出機能が働き、顔検出枠が表示されます(p.65)。3 シャッターボタンを半押しするピントが合った位置で、画像モニターのフォーカスフレームが緑色に変わります。4 シャッターボタンを全押しする撮影されます。G(キッズ)モードは、動きの多い子供を撮影するのに適しています。また、肌色を明るく健康的に仕上...
-
79 .773撮影2 十字キー(2345)で、Gを選ぶ3 ...773撮影2 十字キー(2345)で、Gを選ぶ3 4ボタンを押すG モードが選択され、撮影できる状態になります。 カメラが人物の顔を検出すると、顔検出機能が働き、顔検出枠が表示されます(p.65)。4 シャッターボタンを半押しするピントが合った位置で、画像モニターのフォーカスフレームが緑色に変わります。5 シャッターボタンを全押しする撮影されます。H(ペット)モードでは、動き回るペットにフォーカスを合わせ続け、ペットの毛色を活かしてきれいに写すことができます。撮りたいペットの毛色が白っぽいか、黒っぽいか、中...
-
80 .783撮影3 4ボタンを押すHモードの選択画面が表...783撮影3 4ボタンを押すHモードの選択画面が表示されます。4 十字キー(23) でH/K/K/L/M/Mを選ぶペットアイコンには犬柄と猫柄があります。犬アイコンと猫アイコンは絵柄が違うだけで、撮影効果は同じです。お好みで使い分けてください。5 4ボタンを押すHモードが選択され、撮影できる状態になります。6 シャッターボタンを半押しするピントが合った位置で、画像モニターのフォーカスフレームが緑色に変わります。シャッターボタンを半押しし続けている間、フォーカスフレームが被写体を追い続けます。7 シャッターボ...
-
81 .793撮影1 Aモードで十字キー(3)を押す撮影モ...793撮影1 Aモードで十字キー(3)を押す撮影モードパレットが表示されます。2 十字キー(2345)で、Q/\を選ぶ3 4ボタンを押す撮影モードが選択され、撮影できる状態になります。カメラが人物の顔を検出すると、顔検出機能が働き、顔検出枠が表示されます(p.65)。4 シャッターボタンを半押しするピントが合った位置で、画像モニターのフォーカスフレームが緑色に変わります。\モードを選択した場合は、シャッターボタンを半押しし続けている間、フォーカスフレームが被写体を追い続けます。5 シャッターボタンを全押しす...
-
82 .803撮影文字をくっきりと読みやすく撮影します。大...803撮影文字をくっきりと読みやすく撮影します。大事な書類を画像にして保存するときや、テキストの文字が小さくて読みにくいときに便利です。1 Aモードで十字キー(3)を押す撮影モードパレットが表示されます。2 十字キー(2345)でcを選ぶ3 4ボタンを押すcモードの選択画面が表示されます。4 十字キー(23)でc/d/c/dを選ぶ文字を撮影する(テキストモード)cカラー テキストを元の色のまま撮影します。dカラー反転 カラーが反転します。c白黒 テキストを白黒で撮影します。d白黒反転 白黒が反転するように撮...
-
83 .813撮影5 4ボタンを押す選択したアイコンが表示...813撮影5 4ボタンを押す選択したアイコンが表示され、撮影できる状態になります。6 シャッターボタンを半押しするピントが合った位置で、画像モニターのフォーカスフレームが緑色に変わります。7 シャッターボタンを全押しする撮影されます。N(フレーム合成)モードでは、カメラに保存されているフレームに合わせて撮影することができます。1 Aモードで十字キー(3)を押す撮影モードパレットが表示されます。2 十字キー(2345)でNを選択し、4ボタンを押すフレーム選択の9分割画面が表示されます。3 十字キー(2345)...
-
84 .823撮影4 ズームレバーを右(y)に回す選んだフ...823撮影4 ズームレバーを右(y)に回す選んだフレームが1画面表示されます。フレームは次の方法で選び直すことができます。5 4ボタンを押すフレーム付きの撮影画面が表示されます。カメラが人物の顔を検出すると、顔検出機能が働き、顔検出枠が表示されます(p.65)。6 シャッターボタンを半押しするピントが合った位置で、画像モニターのフォーカスフレームが緑色に変わります。7 シャッターボタンを全押しする撮影されます。十字キー(45) 別のフレームを選択ズームレバー左(f) フレーム選択の9分割画面に戻り、手順3と...
-
85 .833撮影フィルターを使って、印象的な写真を撮影す...833撮影フィルターを使って、印象的な写真を撮影することができます。1 Aモードで十字キー(3)を押す撮影モードパレットが表示されます。2 十字キー(2345)でP/Q/oを選ぶ3 4ボタンを押すP(フィッシュアイ)モードの場合は、効果の程度を調整するバーが表示されます。Q(デッサン)モードの場合は、手順6に進みます。oモードの場合は、ぼかす範囲を選択する画面が表示されます。フィルター(フィッシュアイ/デッサン/ミニチュア)を使って撮影するPフィッシュアイ 魚眼レンズで撮影したような画像を撮影します。Qデッ...
-
86 .843撮影4 十字キー(45)でフィルターの効果を...843撮影4 十字キー(45)でフィルターの効果を調整するP(フィッシュアイ)モードの場合o(ミニチュア)モードの場合5 4ボタンを押す選択したモードになり、撮影できる状態になります。6 シャッターボタンを半押しするピントが合った位置で、画像モニターのフォーカスフレームが緑色に変わります。7 シャッターボタンを全押しする撮影されます。Fフィッシュアイ効果 弱Gフィッシュアイ効果 標準Hフィッシュアイ効果 強画像の下部にピントを合わせ、上部をぼかします。画像の中央にピントを合わせ、上下をぼかします。画像の上部...
-
87 .853撮影F(パノラマ)モードでは、2枚または3枚...853撮影F(パノラマ)モードでは、2枚または3枚の撮影画像をカメラ内で合成してパノラマ写真を作成します。1 Aモードで十字キー(3)を押す撮影モードパレットが表示されます。2 十字キー(2345)でFを選ぶ3 4ボタンを押すFモードになり、「移動する方向を指定してください」とメッセージが表示されます。4 十字キー(45)で、画像をつなげる方向を選ぶ1枚目を撮影する画面が表示されます。カメラが人物の顔を検出すると、顔検出機能が働き、顔検出枠が表示されます(p.65)。パノラマ撮影をする(パノラマモード)十字...
-
88 .863撮影5 シャッターボタンを半押しするピントが...863撮影5 シャッターボタンを半押しするピントが合った位置で、画像モニターのフォーカスフレームが緑色に変わります。6 シャッターボタンを全押しする1枚目の画像が撮影され、2枚目を撮影する画面が表示されます。手順4で5を選んでいる場合画面の左端に、1枚目に撮った画像の右端部分が透過表示されます。手順4で4を選んでいる場合画面の右端に、1枚目に撮った画像の左端部分が透過表示されます。7 透過表示と実画像の位置合わせアイコンが合うようにカメラを移動するアイコンが一致すると自動的にシャッターが切れます。実画像が上...
-
89 .873撮影2 十字キー(23)で処理を選び、4ボタ...873撮影2 十字キー(23)で処理を選び、4ボタンを押す保存: 撮影済みの画像を保存し、新たに1枚目から撮影します。2枚目の画像撮影後に選択すると、1枚目と2枚目の撮影画像がパノラマ合成され、合成結果が表示されます。破棄: 撮影済みの画像を保存しないで、 新たに1枚目から撮影します。キャンセル: 直前の撮影画面に戻ります。シャッターボタンを押してから、10秒後または2秒後に撮影されます。セルフタイマーを使って撮影するときは、カメラを三脚等に固定してください。1 Aモードで十字キー(2)を押すセルフタイマー...
-
90 .883撮影2 十字キー(453)を押して、g/Zを...883撮影2 十字キー(453)を押して、g/Zを選択し、4ボタンを押すセルフタイマーを使って撮影できる状態になります。3 シャッターボタンを半押しするピントが合った位置で、画像モニターのフォーカスフレームが緑色に変わります。4 シャッターボタンを全押しするgの場合は、セルフタイマーランプが点灯します。撮影3秒前以降とZの場合は、セルフタイマーランプが点滅します。10秒後または2秒後に撮影されます。*静止画撮影の場合、セルフタイマーランプの点滅中に構図を変えると、ピントが合わなくなります。*H(ペット)モー...
-
91 .893撮影シャッターボタンを押している間、連続して...893撮影シャッターボタンを押している間、連続して撮影します。1 Aモードで十字キー(2)を押す2 十字キー(453)を押して、j/A/C/Iを選択し、4ボタンを押す連続して撮影できる状態になります。3 シャッターボタンを半押しするピントが合った位置で、画像モニターのフォーカスフレームが緑色に変わります。4 シャッターボタンを全押しするj/A/C の場合は、シャッターボタンを押し続けている間、連続して写真が撮影されます。Iの場合は、1回シャッターボタンを押すだけで16枚撮影されます。連続して撮影する(連続撮...
-
92 .903撮影*j/A/C/Iでは、ストロボは発光しま...903撮影*j/A/C/Iでは、ストロボは発光しません。*動画撮影時、9(グリーン)/b(オートピクチャー)/C(美肌)/A(夜景)/N(フレーム合成)/F(パノラマ)モードでは、j/A/C/Iは選択できません。c(高感度)モードでは、Iは選択できません。*ピント・露出は、1枚目で固定されます。*顔検出機能(p.65)がオンの場合は、1枚目の撮影時のみ顔検出機能が働きます。*Iの場合は、以下の設定で撮影されます。*感度はAUTO固定*露出とオートフォーカスの調整は1枚目の撮影時に行い、2枚目以降は固定*スト...
-
93 .913撮影リモコン(別売)を使用して、カメラから離...913撮影リモコン(別売)を使用して、カメラから離れたところからの撮影をします。1 Aモードで十字キー(2)を押す「ドライブモード」画面が表示されます。2 十字キー(45)でiを選択し、十字キー(3)を押す3 十字キー(45)でi/hを選択し、4ボタンを押すセルフタイマーランプがゆっくり点滅を始め、リモコンを使って撮影できる状態になります。リモコン(別売)を使って撮影するi3秒後レリーズリモコンのシャッターボタンを押すと、約3秒後にシャッターが切れます。h即レリーズリモコンのシャッターボタンを押すと、すぐに...
-
94 .923撮影4 リモコンをカメラ正面のリモコン受光部...923撮影4 リモコンをカメラ正面のリモコン受光部に向け、リモコンのシャッターボタンを押すピントが合った位置で、画像モニターのフォーカスフレームが緑色に変わり、以下のタイミングで撮影されます。i 3秒後レリーズの場合:セルフタイマーランプが速く点滅し、約3秒後に撮影されます。h 即レリーズの場合 :すぐに撮影されます。1回シャッターボタンを押すと、露出を自動的に変えた3枚の写真を連続して撮影します。撮影した後に、写りのいい画像を選ぶことができます。オートブラケットでの露出変更は、±0.3 EV、±0.7...
-
95 .933撮影1 Aモードで十字キー(2)を押す「ドラ...933撮影1 Aモードで十字キー(2)を押す「ドライブモード」画面が表示されます。2 十字キー(45)を押して、a(オートブラケット)を選ぶ3 十字キー(3)を押す4 十字キー(45)を押して変更する露出を選択する「±0.3 EV」「±0.7 EV」「±1.0 EV」から選択します。5 4ボタンを押すオートブラケット撮影できる状態になります。6 シャッターボタンを半押しするピントが合うと、画像モニターのフォーカスフレームが緑色に変わります。7 シャッターボタンを全押しするシャッターボタンを1回押すと露出を自...
-
96 .943撮影撮影のための機能を設定するストロボの発光...943撮影撮影のための機能を設定するストロボの発光方法を選択する,オート暗いときや逆光のときにストロボが自動的に発光します。顔検出した場合は、自動的にdになります。a発光禁止暗いときや逆光のときでも発光しません。ストロボが使えない場所での撮影にご利用ください。b強制発光 明るさにかかわらず、常にストロボを発光します。cオート+赤目ストロボの光が目に反射して赤く写るのを軽減します。自動的にストロボを発光します。本発光の前に予備発光を行います。d強制+赤目ストロボの光が目に反射して赤く写るのを軽減します。常にス...
-
97 .953撮影1 Aモードで十字キー(4)を押す押すた...953撮影1 Aモードで十字キー(4)を押す押すたびに発光方法が切り替わります。十字キー(23)でも切り替えられます。2 4ボタンを押す設定が保存され、撮影できる状態になります。ストロボ撮影の赤目現象についてストロボ撮影で人物の目が赤く写ることがあります。これは、目の網膜にストロボの光が反射して発生する現象です。赤目現象は、人物の周りを明るくしたり、撮影距離を近くして広角側で撮影すると、発生しにくくなります。また、ストロボの発光方法をc(オート赤目)やd(強制+赤目)にするのも有効です。それでも赤目になって...
-
98 .963撮影1 Aモードで十字キー(5)を押す押すた...963撮影1 Aモードで十字キー(5)を押す押すたびにフォーカスモードが切り替わります。十字キー(23)でも切り替えられます。2 4ボタンを押す設定が保存され、撮影できる状態になります。ピントの合わせ方を選ぶ(フォーカスモード)=標準被写体までの距離が40cm以上のときに使用します。シャッターボタンを半押ししたときに、AFエリアにあるものにピントを合わせます。qマクロ被写体までの距離が約10~50cmのときに使用します。シャッターボタンを半押ししたときに、AFエリアにあるものにピントを合わせます。I1cmマ...
-
99 .973撮影1 Aモードで十字キー(5)を押す「フォ...973撮影1 Aモードで十字キー(5)を押す「フォーカスモード」画面が表示されます。2 十字キー(5)で\を選ぶ3 4ボタンを押す画面中央部が画像モニターいっぱいに拡大して表示されます。4 十字キー(23)でピントを合わせる画像モニターに\バーが表示され、おおよその距離が表示されます。これを目安にピントを合わせます。2遠くにピントが合う3近くにピントが合う5 4ボタンを押すフォーカス位置が決定し、撮影できる状態になります。フォーカス位置を決定させた後、もう一度十字キー(5)を押すと、\バーが表示され、ピント...
-
100 .983撮影オートフォーカスの対象となる範囲(AFエ...983撮影オートフォーカスの対象となる範囲(AFエリア)を設定します。1 Aモードで3ボタンを押す「A撮影」メニューが表示されます。2 十字キー(23)で「AF」を選ぶ3 十字キー(5)を押す「AF」画面が表示されます。4 十字キー(5)を押すポップアップが表示されます。5 十字キー(23)でAFエリアを選ぶ6 4ボタンを押す設定が保存されます。7 3ボタンを2回押す撮影できる状態になります。オートフォーカス範囲を設定する(AFエリア)Jマルチ 通常範囲に設定します。Kスポット フォーカスが合う範囲を狭くし...








![前ページ カーソルキー[←]でも移動](http://gizport.jp/static/images/arrow_left2.png)