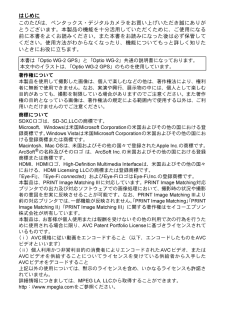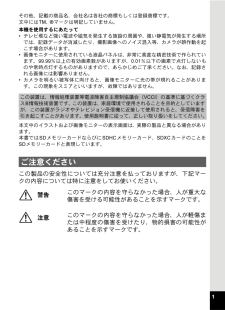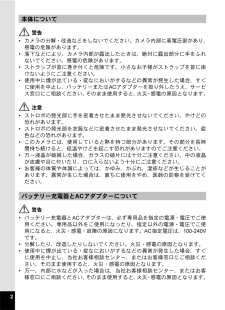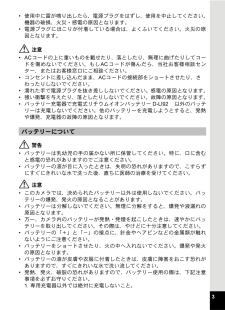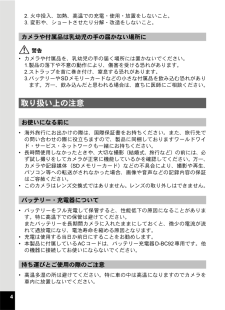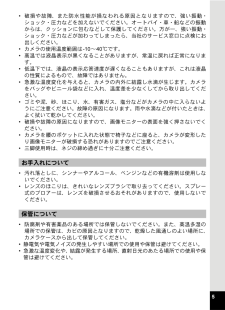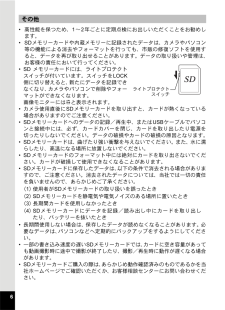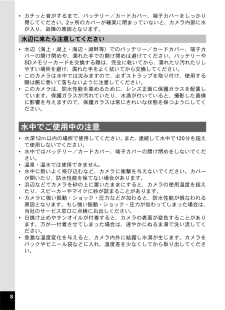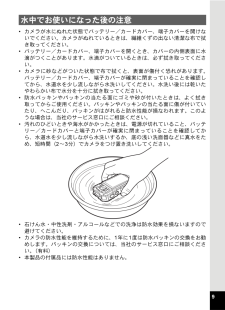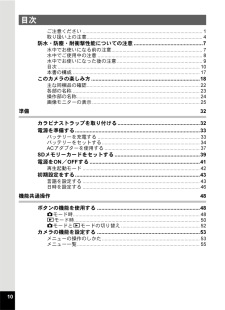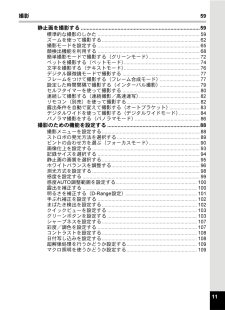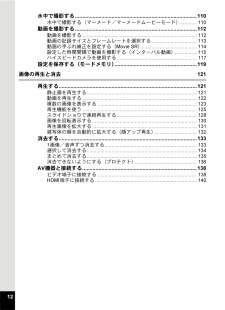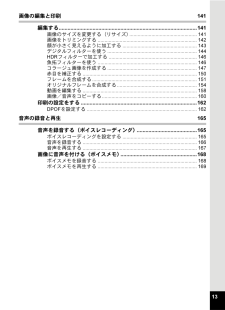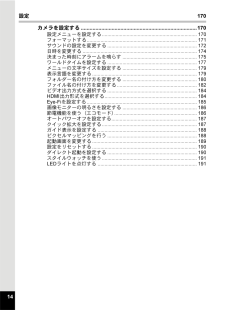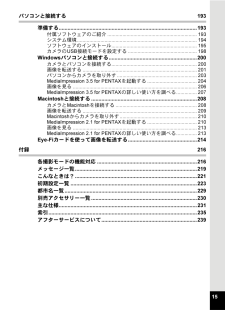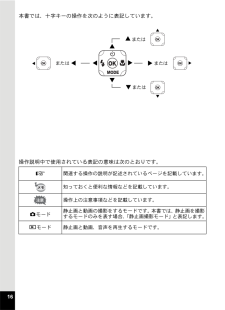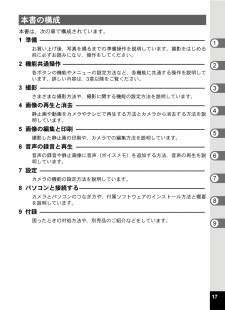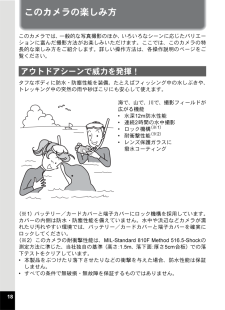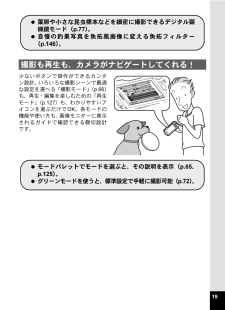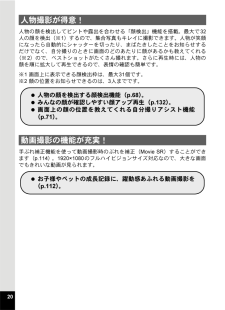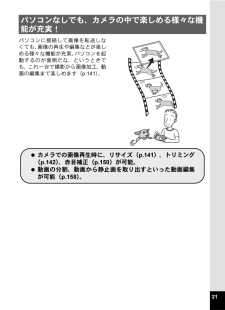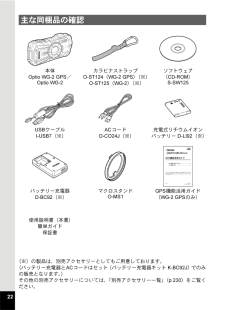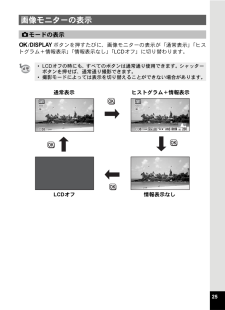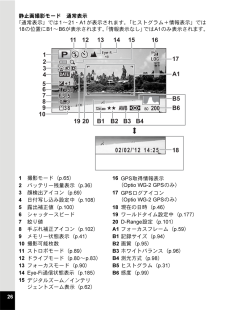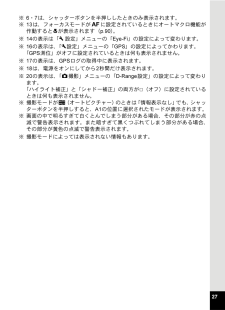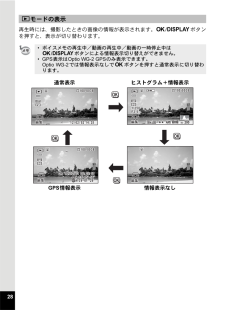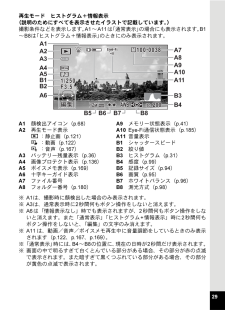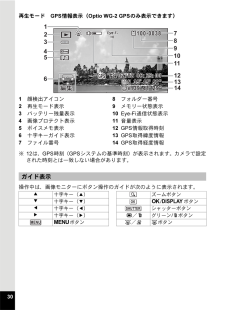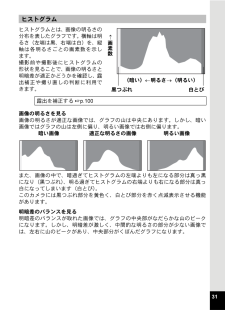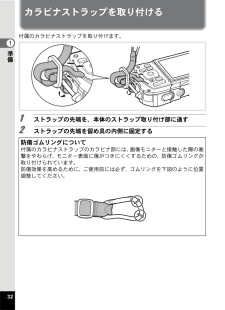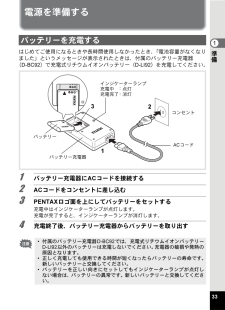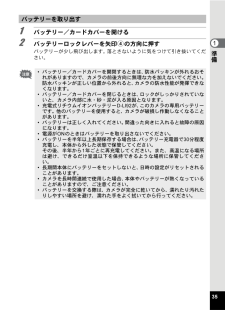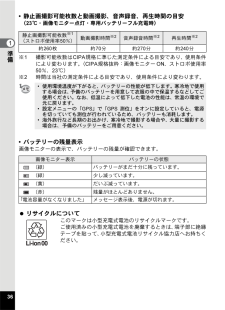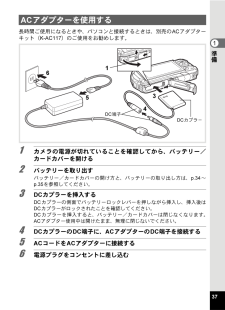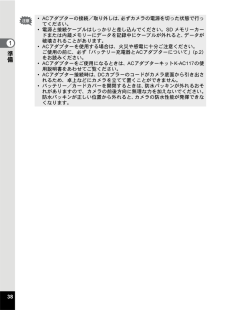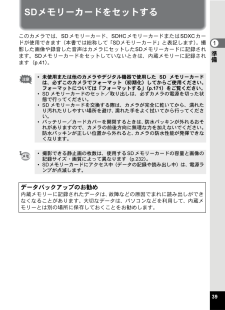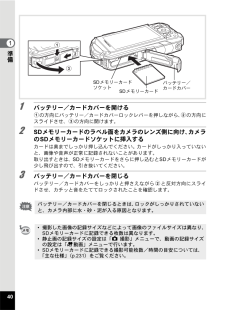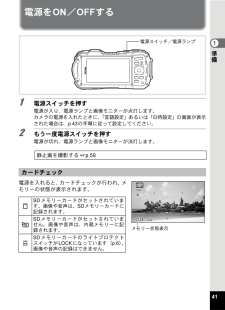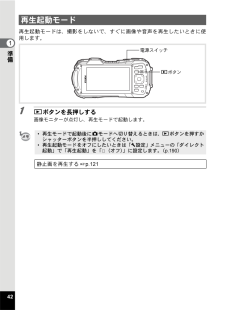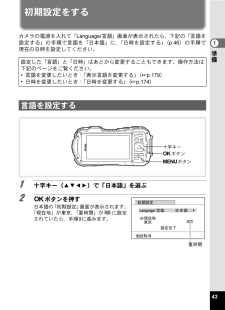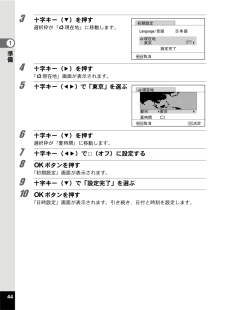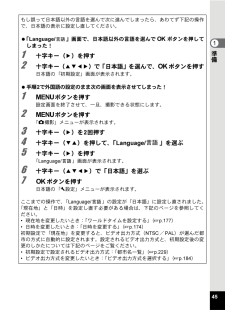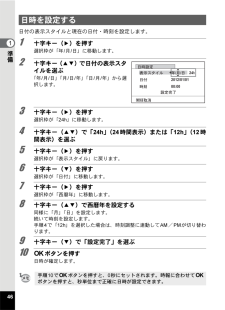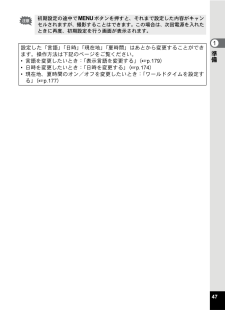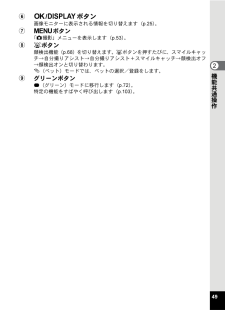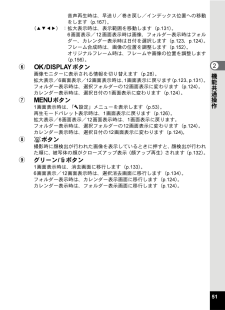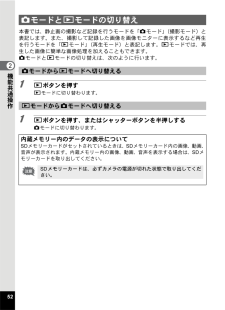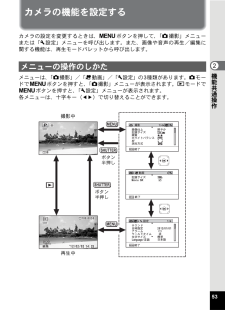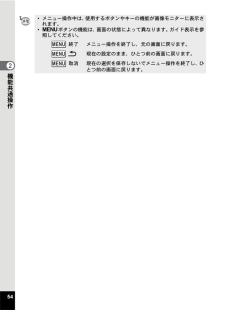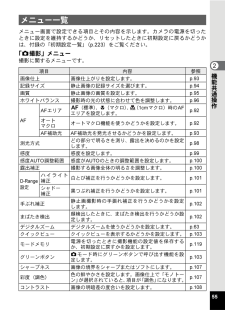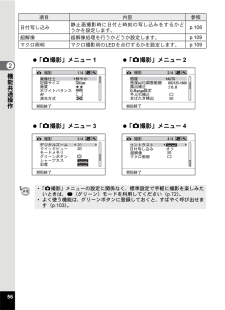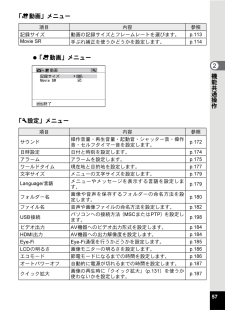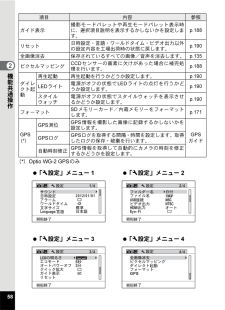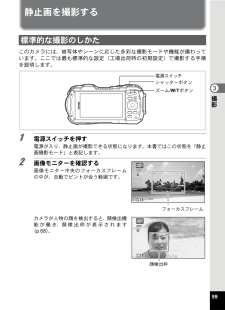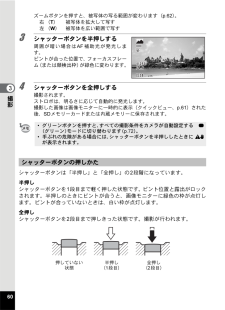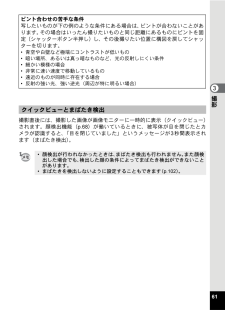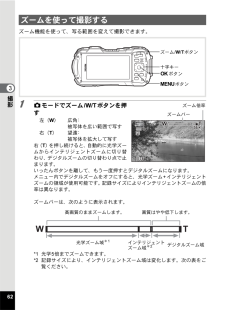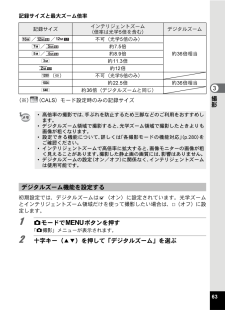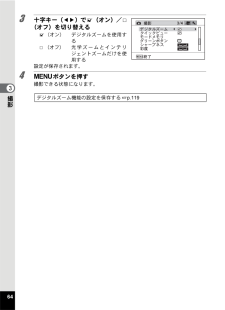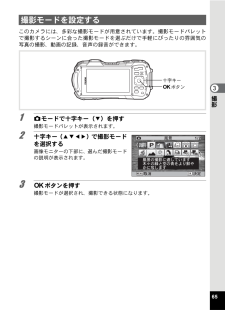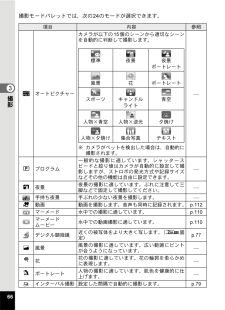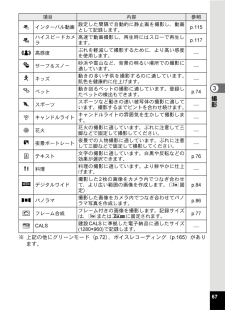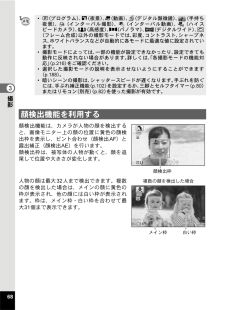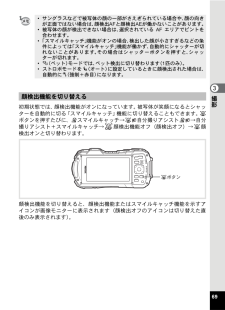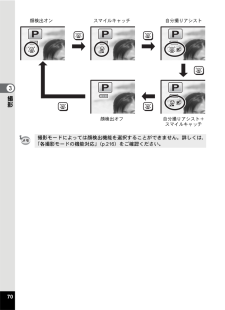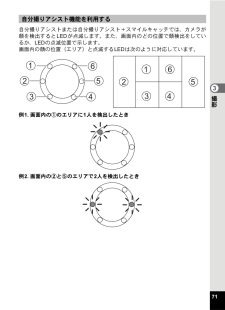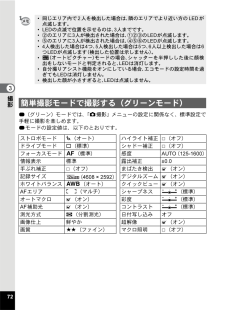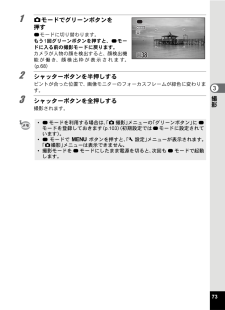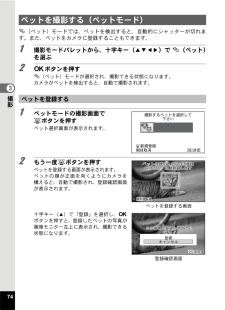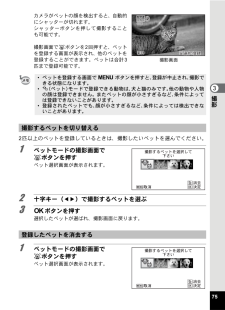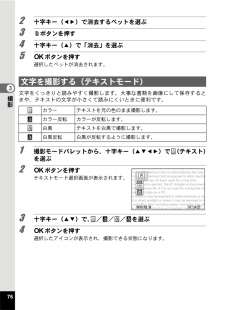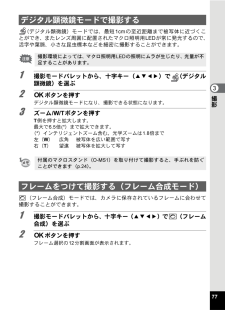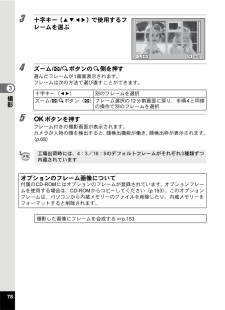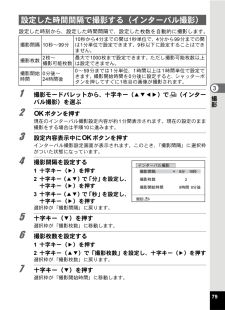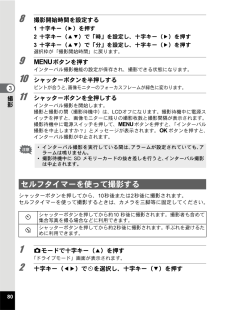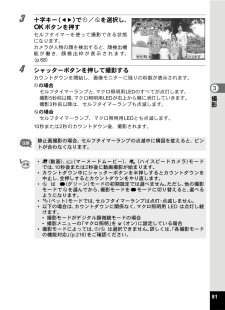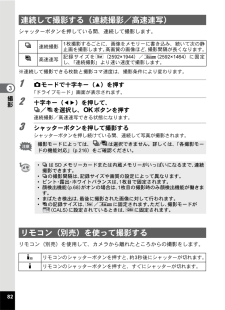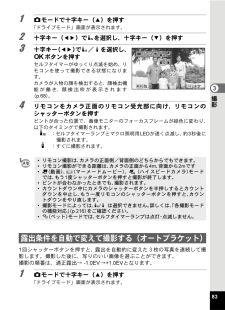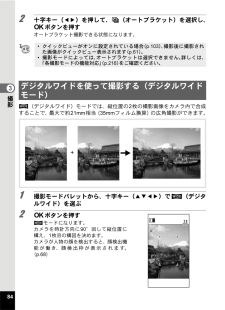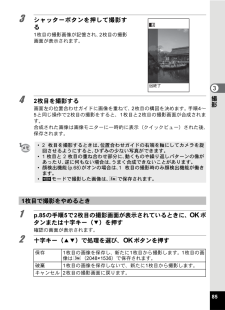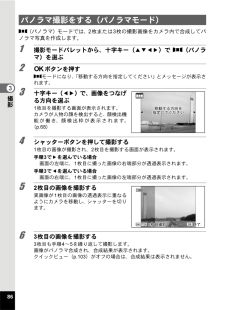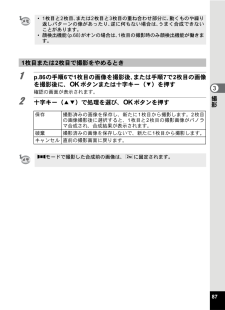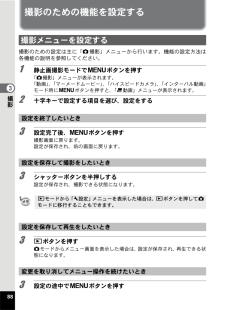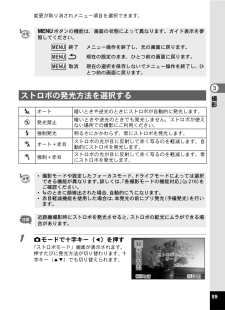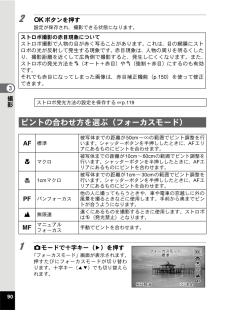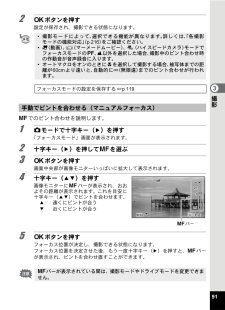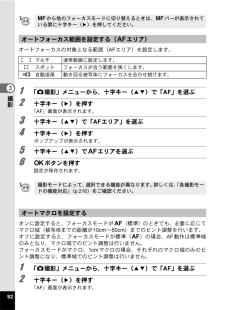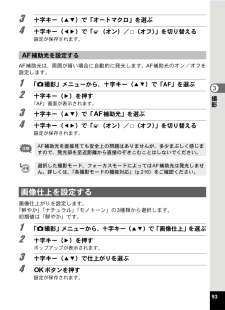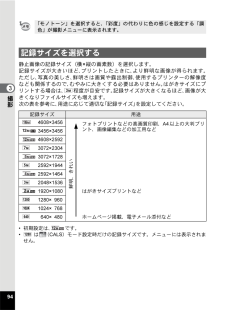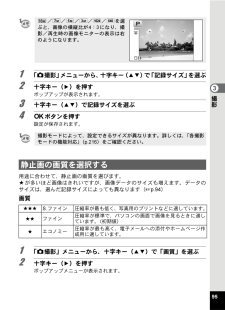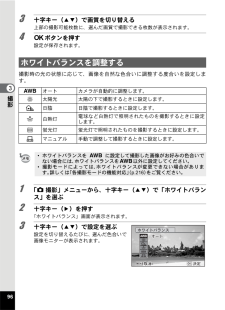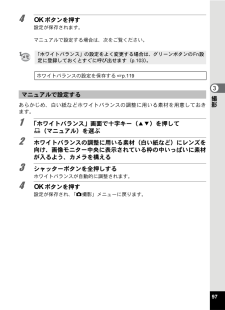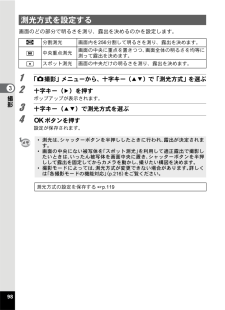5


1 / 244 ページ
現在のページURL
カメラの正しい操作のため、ご使用前に必ずこの使用説明書をご覧ください。デジタルカメラ使用説明書メラの正しい操作のため、使用前に必ずこの使用説明書をご覧ください。/http://www.pentax.jp/japan/support/ ナビダイヤルをご利用いただけない場合は、 TEL 03-3960-3200(代)にお掛け下さい。 FAXでのお問い合わせ 03-3960-4976http://www.pentax.jp/japan/support/repair.html TEL 03-3960-5140 FAX 03-3960-5147 TEL 06-6271-7996 FAX 06-6271-3612<ペンタックスピックアップリペアサービス> 全国(離島など、一部の地域を除く)どこからでも電話一本でペンタックス指定の宅配業 者がお客様のご指定の日時・場所に梱包資材を持って不具合品を引き取りにお伺いし、専 門修理スタッフが修理を行って、お客様のご指定の場所に完成品をお届けするサービスで す。(全国一律料金)※修理受付後のお問い合わせは、東京サービスセンターにて承ります。 TEL 03-3348-2941(代) FAX 03-3345-8076ペンタックスホームページアドレス http://www.pentax.jp/本製品に関するお問い合わせは・・・<PENTAX お客様相談センター>ナビダイヤル 0570-001313営業時間 9:00~18:00(平日)10:00~17:00(土・日・祝日)[市内通話料金でご利用いただけます] 休業日 年末年始およびビル点検日修理のご相談受付窓口 宅配便・郵送による修理受付は・・・<PENTAX 東京サービスセンター> 営業時間9:00~17:30〒174-0041 東京都板橋区舟渡1-12-11ヘリオスⅡビル3F(土・日・祝日および弊社休業日を除く)<PENTAX 大阪サービスセンター> 営業時間9:00~17:00〒542-0081 大阪市中央区南船場1-17-9パールビル2F(土・日・祝日および弊社休業日を除く)修理品のお引き取りを依頼される場合は・・・フリーダイヤル 0120-97-0405受付時間 平日 8:00~21:00土・日・祝日・年末年始 9:00~18:00ショールーム・ギャラリー・修理受付<ペンタックスフォーラム> 営業時間10:30~18:30〒163-0690 東京都新宿区西新宿1-25-1新宿センタービルMB(中地下1階)休業日 毎週火曜日、年末年始およびビル点検日ペンタックスリコーイメージング株式会社 〒174-8639東京都板橋区前野町2-35-7☆仕様および外観の一部を予告なく変更することがあります。 54557R01BAA12Printed in Indonesiaj_kb532_cover_7.fm 1 ページ 2012年1月24日 火曜日 午前10時31分
参考になったと評価  116人が参考になったと評価しています。
116人が参考になったと評価しています。
このマニュアルの目次
-
1 .カメラの正しい操作のため、ご使用前に必ずこの使用説...カメラの正しい操作のため、ご使用前に必ずこの使用説明書をご覧ください。デジタルカメラ使用説明書メラの正しい操作のため、使用前に必ずこの使用説明書をご覧ください。/http://www.pentax.jp/japan/support/ ナビダイヤルをご利用いただけない場合は、 TEL 03-3960-3200(代)にお掛け下さい。 FAXでのお問い合わせ 03-3960-4976http://www.pentax.jp/japan/support/repair.html TEL 03-3960-...
-
2 .はじめに このたびは、ペンタックス・デジタルカメラ...はじめに このたびは、ペンタックス・デジタルカメラをお買い上げいただき誠にありが とうございます。本製品の機能を十分活用していただくために、ご使用になる 前に本書をよくお読みください。また本書をお読みになった後は必ず保管して ください。使用方法がわからなくなったり、機能についてもっと詳しく知りた いときにお役に立ちます。 著作権について 本製品を使用して撮影した画像は、個人で楽しむなどの他は、著作権法により、権利 者に無断で使用できません。なお、実演や興行、展示物の中には、個人として楽しむ 目的があっても、...
-
3 .1その他、記載の商品名、会社名は各社の商標もしくは...1その他、記載の商品名、会社名は各社の商標もしくは登録商標です。文中にはTM、 (R)マークは明記していません。本機を使用するにあたって*テレビ塔など強い電波や磁気を発生する施設の周囲や、強い静電気が発生する場所では、記録データが消滅したり、撮影画像へのノイズ混入等、カメラが誤作動を起こす場合があります。*画像モニターに使用されている液晶パネルは、非常に高度な精密技術で作られています。99.99%以上の有効画素数がありますが、0.01%以下の画素で点灯しないものや常時点灯するものがありますので、あらかじめご...
-
4 .2 警告*カメラの分解・改造などをしないでください...2 警告*カメラの分解・改造などをしないでください。カメラ内部に高電圧部があり、感電の危険があります。*落下などにより、カメラ内部が露出したときは、絶対に露出部分に手をふれないでください。感電の危険があります。*ストラップが首に巻き付くと危険です。小さなお子様がストラップを首に掛けないようにご注意ください。*使用中に煙が出ている・変なにおいがするなどの異常が発生した場合、すぐに使用を中止し、バッテリーまたはACアダプターを取り外したうえ、サービス窓口にご相談ください。そのまま使用すると、火災・感電の原因とな...
-
5 .3*使用中に雷が鳴り出したら、電源プラグをはずし、...3*使用中に雷が鳴り出したら、電源プラグをはずし、使用を中止してください。機器の破損、火災・感電の原因となります。*電源プラグにほこりが付着している場合は、よくふいてください。火災の原因となります。 注意*ACコードの上に重いものを載せたり、落としたり、無理に曲げたりしてコードを傷めないでください。もしACコードが傷んだら、当社お客様相談センター、またはお客様窓口にご相談ください。*コンセントに差し込んだまま、ACコードの接続部をショートさせたり、さわったりしないでください。*濡れた手で電源プラグを抜き差し...
-
6 .42. 火中投入、加熱、高温での充電・使用・放置を...42. 火中投入、加熱、高温での充電・使用・放置をしないこと。3. 変形や、ショートさせたり分解・改造をしないこと。 警告*カメラや付属品を、乳幼児の手の届く場所には置かないでください。1.製品の落下や不意の動作により、傷害を受ける恐れがあります。2.ストラップを首に巻き付け、窒息する恐れがあります。3.バッテリーやSDメモリーカードなどの小さな付属品を飲み込む恐れがあります。万一、飲み込んだと思われる場合は、直ちに医師にご相談ください。*海外旅行にお出かけの際は、国際保証書をお持ちください。また、旅行先で...
-
7 .5*破損や故障、また防水性能が損なわれる原因となり...5*破損や故障、また防水性能が損なわれる原因となりますので、強い振動・ショック・圧力などを加えないでください。オートバイ・車・船などの振動からは、クッションに包むなどして保護してください。万が一、強い振動・ショック・圧力などが加わってしまったら、当社のサービス窓口に点検にお出しください。*カメラの使用温度範囲は-10~40℃です。*高温では液晶表示が黒くなることがありますが、常温に戻れば正常になります。*低温下では、液晶の表示応答速度が遅くなることもありますが、これは液晶の性質によるもので、故障ではありませ...
-
8 .6*高性能を保つため、1~2年ごとに定期点検にお出...6*高性能を保つため、1~2年ごとに定期点検にお出しいただくことをお勧めします。*SDメモリーカードや内蔵メモリーに記録されたデータは、カメラやパソコン等の機能による消去やフォーマットを行っても、市販の修復ソフトを使用すると、データを再び取り出せることがあります。データの取り扱いや管理は、お客様の責任において行ってください。*SDメモリーカードには、ライトプロテクトスイッチが付いています。スイッチをLOCK側に切り替えると、新たにデータを記録できなくなり、カメラやパソコンで削除やフォーマットができなくなりま...
-
9 .7防水・防塵・耐衝撃性能についての注意*このカメラ...7防水・防塵・耐衝撃性能についての注意*このカメラはJIS防水保護等級8級、JIS防塵保護等級6級(IP68)準 拠 の 防 水・防塵性能を備えています。*このカメラの耐衝撃性能は、MIL-Standard 810F Method 516.5-Shock の測定方法に準じた、当社独自の基準(高さ:1.5m、落下面:厚さ5cm合板)での落下テストをクリアしています。*本製品の防水性能・耐衝撃性能については当社試験方法によるものであり、無破損・無故障を保証するものではありません。*本製品をぶつけたり落下させたり...
-
10 .8*カチッと音がするまで、バッテリー/カードカバー...8*カチッと音がするまで、バッテリー/カードカバー、端子カバーをしっかり閉じてください。2ヶ所のカバーが確実に閉まっていないと、カメラ内部に水が入り、故障の原因となります。*水辺(海上・湖上・海辺・湖畔等)でのバッテリー/カードカバー、端子カバーの開け閉めや、濡れた手での開け閉めは避けてください。バッテリーやSDメモリーカードを交換する際は、完全に乾いてから、濡れたり汚れたりしやすい場所を避け、濡れた手をよく拭いてから交換してください。*このカメラは水中では沈みますので、必ずストラップを取り付け、使用する際...
-
11 .9*カメラが水にぬれた状態でバッテリー/カードカバ...9*カメラが水にぬれた状態でバッテリー/カードカバー、端子カバーを開けないでください。カメラがぬれているときは、繊維くずの出ない清潔な布で拭き取ってください。*バッテリー/カードカバー、端子カバーを開くとき、カバーの内側表面に水滴がつくことがあります。水滴がついているときは、必ず拭き取ってください。*カメラに砂などがついた状態で布で拭くと、表面が傷付く恐れがあります。バッテリー/カードカバー、端子カバーが確実に閉まっていることを確認してから、水道水を少し流しながら水洗いしてください。水洗い後には乾いたやわら...
-
12 .10ご注意ください...................10ご注意ください.......................................................................................1取り扱い上の注意....................................................................................4防水・防塵・耐衝撃性能についての注意...............................................7...
-
13 .11撮影 59静止画を撮影する.............11撮影 59静止画を撮影する.................................................................................59標準的な撮影のしかた..........................................................................59ズームを使って撮影する................................................................
-
14 .12水中で撮影する...................12水中で撮影する...................................................................................110水中で撮影する(マーメード/マーメードムービーモード).............110動画を撮影する...................................................................................112動画を撮影する.....................
-
15 .13画像の編集と印刷 141編集する..........13画像の編集と印刷 141編集する..............................................................................................141画像のサイズを変更する(リサイズ).................................................141画像をトリミングする.................................................................
-
16 .14設定 170カメラを設定する............14設定 170カメラを設定する...............................................................................170設定メニューを設定する.....................................................................170フォーマットする......................................................................
-
17 .15パソコンと接続する 193準備する.........15パソコンと接続する 193準備する..............................................................................................193付属ソフトウェアのご紹介................................................................. 193システム環境........................................................
-
18 .16本書では、十字キーの操作を次のように表記してい...16本書では、十字キーの操作を次のように表記しています。操作説明中で使用されている表記の意味は次のとおりです。1関連する操作の説明が記述されているページを記載しています。知っておくと便利な情報などを記載しています。操作上の注意事項などを記載しています。Aモード静止画と動画の撮影をするモードです。本書では、静止画を撮影するモードのみを表す場合、「静止画撮影モード」と表記します。Qモード 静止画と動画、音声を再生するモードです。5または2 または3またはまたは4435254253
-
19 .17本書は、次の章で構成されています。本書の構成1...17本書は、次の章で構成されています。本書の構成1準備--------------------------------------------------お買い上げ後、写真を撮るまでの準備操作を説明しています。撮影をはじめる前に必ずお読みになり、操作をしてください。2機能共通操作-------------------------------------------各ボタンの機能やメニューの設定方法など、各機能に共通する操作を説明しています。詳しい内容は、3章以降をご覧ください。3撮影------------...
-
20 .18このカメラの楽しみ方このカメラでは、一般的な写...18このカメラの楽しみ方このカメラでは、一般的な写真撮影のほか、 いろいろなシーンに応じたバリエーションに富んだ撮影方法がお楽しみいただけます。ここでは、このカメラの特長的な楽しみ方をご紹介します。詳しい操作方法は、各操作説明のページをご覧ください。タフなボディに防水・防塵性能を装備。たとえばフィッシング中の水しぶきや、トレッキング中の突然の雨や砂ぼこりにも安心して使えます。海で、山で、川で、撮影フィールドが広がる機能*水深12m防水性能*連続2時間の水中撮影*ロック機構(※1)*耐衝撃性能(※2)*レンズ...
-
21 .19少ないボタンで操作ができるカンタン設計。いろい...19少ないボタンで操作ができるカンタン設計。いろいろな撮影シーンで最適な設定を選べる「撮影モード」(p.66)も、再生・編集を楽しむための「再生モード」(p.127)も、わかりやすいアイコンを選ぶだけでOK。各モードの機能や使い方も、画像モニターに表示されるガイドで確認できる親切設計です。撮影も再生も、カメラがナビゲートしてくれる!?葉脈や小さな昆虫標本などを細密に撮影できるデジタル顕微鏡モード(p.77)。?自慢の釣果写真を魚拓風画像に変える魚拓フィルター(p.146)。XXXXXXXXXXXXXX XX...
-
22 .20人物の顔を検出してピントや露出を合わせる「顔検...20人物の顔を検出してピントや露出を合わせる「顔検出」機能を搭載。最大で32人の顔を検出(※1)するので、集合写真もキレイに撮影できます。人物が笑顔になったら自動的にシャッターを切ったり、まばたきしたことをお知らせするだけでなく、自分撮りのときに画面のどのあたりに顔があるかも教えてくれる(※2)ので、ベストショットがたくさん撮れます。さらに再生時には、人物の顔を順に拡大して再生できるので、表情の確認も簡単です。※1 画面上に表示できる顔検出枠は、最大31個です。※2 顔の位置をお知らせできるのは、3人までで...
-
23 .21パソコンに接続して画像を転送しなくても、画像の...21パソコンに接続して画像を転送しなくても、画像の再生や編集などが楽しめる様々な機能が充実。パソコンを起動するのが面倒だな、というときでも、これ一台で撮影から画像加工、動画の編集まで楽しめます(p.141)。パソコンなしでも、カメラの中で楽しめる様々な機能が充実!?カメラでの画像再生時に、リサイズ(p.141)、トリミング(p.142)、赤目補正(p.150)が可能。?動画の分割、動画から静止画を取り出すといった動画編集が可能(p.158)。
-
24 .22(※)の製品は、別売アクセサリーとしてもご用意...22(※)の製品は、別売アクセサリーとしてもご用意しております。(バッテリー充電器とACコードはセット(バッテリー充電器キット K-BC92J)で の みの販売となります。)その他の別売アクセサリーについては、「別売アクセサリー一覧」(p.230)をご覧ください。主な同梱品の確認本体Optio WG-2 GPS /Optio WG-2カラビナストラップO-ST124(WG-2 GPS)(※)O-ST125(WG-2)(※)ソフトウェア(CD-ROM)S-SW125USBケーブルI-USB7(※)ACコードD...
-
25 .23前面背面各部の名称マクロ照明用LEDストロボマ...23前面背面各部の名称マクロ照明用LEDストロボマイクレンズ電源スイッチ/電源ランプ(緑)セルフタイマーランプ/AF 補助光シャッターボタンリモコン受光部スピーカー画像モニター三脚ネジ穴バッテリー/カードカバーPC/AV端子 バッテリーロックレバー端子カバーHDMI端子端子カバーロックレバーバッテリー/カードカバーロックレバーリモコン受光部
-
26 .24操作部の名称各ボタンの機能は、「ボタンの機能を...24操作部の名称各ボタンの機能は、「ボタンの機能を使用する」(p.48~51)をご覧ください。マクロスタンドについて付属のマクロスタンド(O-MS1)を使うと、デジタル顕微鏡モード(p.77)での撮影時の手ぶれを防ぐことができます。2箇所のツメをマクロ照明用LED部の上下に差し込んでください。取り付け・取外しのときは、ツメのない部分を持ってください。*マクロスタンドを使用する場合、被写体に凹凸があると、ピントが合わないことがあります。4/Wボタン3ボタン十字キーグリーン/iボタン電源スイッチIボタンQボタン...
-
27 .254/Wボタンを押すたびに、画像モニターの表示が...254/Wボタンを押すたびに、画像モニターの表示が「通常表示」「ヒストグラム+情報表示」「情報表示なし」「LCDオフ」に切り替わります。画像モニターの表示Aモードの表示*LCDオフの時にも、すべてのボタンは通常通り使用できます。シャッターボタンを押せば、通常通り撮影できます。*撮影モードによっては表示を切り替えることができない場合があります。AWBB122 M38838ISOSO20020ISO200 AWB3883812 MOKOKOKOKヒストグラム+情報表示情報表示なし通常表示LCDオフ
-
28 .26静止画撮影モード 通常表示「通常表示」では1~...26静止画撮影モード 通常表示「通常表示」では1~21・A1が表示されます。「ヒストグラム+情報表示」では18の位置にB1~B6が表示されます。「情報表示なし」ではA1のみ表示されます。1撮影モード(p.65)16GPS取得情報表示(Optio WG-2 GPSのみ)2バッテリー残量表示(p.36)3顔検出アイコン(p.69)17GPSログアイコン(Optio WG-2 GPSのみ)4日付写し込み設定中(p.108)5露出補正値(p.100)18現在の日時(p.46)6シャッタースピード19ワールドタイム設...
-
29 .27※6・7は、シャッターボタンを半押ししたときの...27※6・7は、シャッターボタンを半押ししたときのみ表示されます。※13は、フォーカスモードが=に設定されているときにオートマクロ機能が作動するとqが表示されます(p.90)。※14の表示は「W 設定」メニューの「Eye-Fi」の設定によって変わります。※16の表示は、「W設定」メニューの「GPS」の設定によってかわります。「GPS測位」がオフに設定されているときは何も表示されません。※17の表示は、GPSログの取得中に表示されます。※18は、電源をオンにしてから2秒間だけ表示されます。※20の表示は、「A...
-
30 .28再生時には、撮影したときの画像の情報が表示され...28再生時には、撮影したときの画像の情報が表示されます。4/Wボタンを押すと、表示が切り替わります。Qモードの表示*ボイスメモの再生中/動画の再生中/動画の一時停止中は4/Wボタンによる情報表示切り替えができません。*GPS表示はOptio WG-2 GPS のみ表示できます。Optio WG-2では情報表示なしで4ボタンを押すと通常表示に切り替わります。OKOKOKOK佑炊佑炊佑炊10010-003838 100-0038佑炊佑炊佑炊10010-003838 100-0038F3.53.51/2501/2...
-
31 .29再生モード ヒストグラム+情報表示(説明のため...29再生モード ヒストグラム+情報表示(説明のためにすべてを表示させたイラストで記載しています。)撮影条件などを表示します。A1~A11は「通常表示」の場合にも表示されます。B1~B8は「ヒストグラム+情報表示」のときにのみ表示されます。※A1は、撮影時に顔検出した場合のみ表示されます。※A3は、通常表示時に2秒間何もボタン操作をしないと消えます。※A6は「情報表示なし」時でも表示されますが、2秒間何もボタン操作をしないと消えます。また「通常表示」「ヒストグラム+情報表示」時に2秒間何もボタン操作をしないと...
-
32 .30再生モード GPS情報表示(Optio WG-...30再生モード GPS情報表示(Optio WG-2 GPSのみ表示できます)※12は、GPS時刻(GPSシステムの基準時刻)が表示されます。カメラで設定された時刻とは一致しない場合があります。操作中は、画像モニターにボタン操作のガイドが次のように表示されます。1顔検出アイコン8フォルダー番号2再生モード表示 9メモリー状態表示3バッテリー残量表示10Eye-Fi通信状態表示4画像プロテクト表示11音量表示5ボイスメモ表示 12GPS情報取得時刻6十字キーガイド表示13GPS取得緯度情報7ファイル番号14G...
-
33 .31ヒストグラムとは、画像の明るさの分布を表したグ...31ヒストグラムとは、画像の明るさの分布を表したグラフです。横軸は明るさ(左端は黒、右端は白)を、縦軸は各明るさごとの画素数を示します。撮影前や撮影後にヒストグラムの形状を見ることで、画像の明るさと明暗差が適正かどうかを確認し、露出補正や撮り直しの判断に利用できます。画像の明るさを見る画像の明るさが適正な画像では、グラフの山は中央にあります。しかし、暗い画像ではグラフの山は左側に偏り、明るい画像では右側に偏ります。また、画像の中で、暗過ぎてヒストグラムの左端よりも左になる部分は真っ黒になり(黒つぶれ)、明る...
-
34 .32準備1カラビナストラップを取り付ける付属のカラ...32準備1カラビナストラップを取り付ける付属のカラビナストラップを取り付けます。1 ストラップの先端を、本体のストラップ取り付け部に通す2 ストラップの先端を留め具の内側に固定する防傷ゴムリングについて付属のカラビナストラップのカラビナ部には、画像モニターと接触した際の衝撃をやわらげ、モニター表面に傷がつきにくくするための、防傷ゴムリングが取り付けられています。防傷効果を高めるために、ご使用前には必ず、ゴムリングを下図のように位置調整してください。1準備
-
35 .33準備1電源を準備するはじめてご使用になるときや...33準備1電源を準備するはじめてご使用になるときや長時間使用しなかったとき、「電池容量がなくなりました」というメッセージが表示されたときは、付属のバッテリー充電器(D-BC92)で充電式リチウムイオンバッテリー(D-LI92)を充電してください。1 バッテリー充電器にACコードを接続する2 ACコードをコンセントに差し込む3 PENTAXロゴ面を上にしてバッテリーをセットする充電中はインジケーターランプが点灯します。充電が完了すると、インジケーターランプが消灯します。4 充電終了後、バッテリー充電器からバッ...
-
36 .34準備1付属の充電式リチウムイオンバッテリー(D...34準備1付属の充電式リチウムイオンバッテリー(D-LI92)をセットします。はじめてご使用になるときは、バッテリーを充電してからセットしてください。1 バッテリー/カードカバーを開ける1の方向にバッテリー/カードカバーロックレバーを押しながら、2の方向にスライドさせ、3の方向に開けます。2 バッテリーのPENTAXロゴ面をカメラのレンズ側に向け、バッテリーの側面でバッテリーロックレバーを矢印4の方向に押しながら挿入するロックされるまでバッテリーを挿入してください。3 バッテリー/カードカバーを閉じるバッテ...
-
37 .351準備1 バッテリー/カードカバーを開ける2 ...351準備1 バッテリー/カードカバーを開ける2 バッテリーロックレバーを矢印4の方向に押すバッテリーが少し飛び出します。落とさないように気をつけて引き抜いてください。バッテリーを取り出す*バッテリー/カードカバーを開閉するときは、防水パッキンが外れるおそれがありますので、カメラの前後方向に無理な力を加えないでください。防水パッキンが正しい位置から外れると、カメラの防水性能が発揮できなくなります。*バッテリー/カードカバーを閉じるときは、ロックがしっかりされていないと、カメラ内部に水・砂・泥が入る原因となり...
-
38 .36準備1*静止画撮影可能枚数と動画撮影、音声録音...36準備1*静止画撮影可能枚数と動画撮影、音声録音、再生時間の目安(23℃・画像モニター点灯・専用バッテリーフル充電時)※1撮影可能枚数はCIPA規格に準じた測定条件による目安であり、使用条件により変わります。(CIPA規格抜粋:画像モニターON、ストロボ使用率50%、23℃)※2時間は当社の測定条件による目安であり、使用条件により変わります。*バッテリーの残量表示画像モニターの表示で、バッテリーの残量が確認できます。?リサイクルについてこのマークは小型充電式電池のリサイクルマークです。ご使用済みの小型充電...
-
39 .371準備長時間ご使用になるときや、パソコンと接続...371準備長時間ご使用になるときや、パソコンと接続するときは、別売のACアダプターキット(K-AC117)のご使用をお勧めします。1 カメラの電源が切れていることを確認してから、バッテリー/カードカバーを開ける2 バッテリーを取り出すバッテリー/カードカバーの開け方と、バッテリーの取り出し方は、p.34~p.35を参照してください。3 DCカプラーを挿入するDCカプラーの側面でバッテリーロックレバーを押しながら挿入し、挿入後はDCカプラーがロックされたことを確認してください。DCカプラーを挿入すると、バッテ...
-
40 .38準備1*ACアダプターの接続/取り外しは、必ず...38準備1*ACアダプターの接続/取り外しは、必ずカメラの電源を切った状態で行ってください。*電源と接続ケーブルはしっかりと差し込んでください。SDメモリーカードまたは内蔵メモリーにデータを記録中にケーブルが外れると、データが破壊されることがあります。*ACアダプターを使用する場合は、火災や感電に十分ご注意ください。ご使用の前に、必ず「バッテリー充電器とACアダプターについて」(p.2)をお読みください。*ACアダプターをご使用になるときは、ACアダプターキットK-AC117の使用説明書をあわせてご覧くださ...
-
41 .39準備1SDメモリーカードをセットするこのカメラ...39準備1SDメモリーカードをセットするこのカメラでは、SDメモリーカード、SDHCメモリーカードまたはSDXCカードが使用できます(本書では総称して「SDメモリーカード」と表記します)。撮影した画像や録音した音声はカメラにセットしたSDメモリーカードに記録されます。SDメモリーカードをセットしていないときは、内蔵メモリーに記録されます(p.41)。*未使用または他のカメラやデジタル機器で使用したSDメモリーカードは、必ずこのカメラでフォーマット(初期化)してからご使用ください。フォーマットについては「フォ...
-
42 .40準備11 バッテリー/カードカバーを開ける1の...40準備11 バッテリー/カードカバーを開ける1の方向にバッテリー/カードカバーロックレバーを押しながら、2の方向にスライドさせ、3の方向に開けます。2 SDメモリーカードのラベル面をカメラのレンズ側に向け、カメラのSDメモリーカードソケットに挿入するカードは奥までしっかり押し込んでください。カードがしっかり入っていないと、画像や音声が正常に記録されないことがあります。取り出すときは、SDメモリーカードをさらに押し込むとSDメモリーカードが少し飛び出すので、引き抜いてください。3 バッテリー/カードカバーを...
-
43 .41準備1電源をON/OFFする1 電源スイッチを...41準備1電源をON/OFFする1 電源スイッチを押す電源が入り、電源ランプと画像モニターが点灯します。カメラの電源を入れたときに、「言語設定」あるいは「日時設定」の画面が表示された場合は、p.43の手順に従って設定してください。2 もう一度電源スイッチを押す電源が切れ、電源ランプと画像モニターが消灯します。電源を入れると、カードチェックが行われ、メモリーの状態が表示されます。静止画を撮影する 1p.59カードチェックaSDメモリーカードがセットされています。画像や音声は、SDメモリーカードに記録されます。...
-
44 .42準備1再生起動モードは、撮影をしないで、すぐに...42準備1再生起動モードは、撮影をしないで、すぐに画像や音声を再生したいときに使用します。1 Qボタンを長押しする画像モニターが点灯し、再生モードで起動します。再生起動モード*再生モードで起動後にAモードへ切り替えるときは、Qボタンを押すかシャッターボタンを半押ししてください。*再生起動モードをオフにしたいときは「W設定」メニューの「ダイレクト起動」で「再生起動」を「P(オフ)」に設定します。(p.190)静止画を再生する 1p.121電源スイッチQボタン
-
45 .43準備1初期設定をするカメラの電源を入れて「La...43準備1初期設定をするカメラの電源を入れて「Language/言語」画面が表示されたら、下記の「言語を設定する」の手順で言語を「日本語」に、 「日時を設定する」(p.46)の手順で現在の日時を設定してください。1 十字キー(2345)で「日本語」を選ぶ2 4ボタンを押す日本語の「初期設定」画面が表示されます。「現在地」が東京、「夏時間」がIに設定されていたら、手順9に進みます。設定した「言語」と「日時」はあとから変更することもできます。操作方法は下記のページをご覧ください。*言語を変更したいとき: 「表示...
-
46 .44準備13 十字キー(3)を押す選択枠が「W現在...44準備13 十字キー(3)を押す選択枠が「W現在地」に移動します。4 十字キー(5)を押す「W現在地」画面が表示されます。5 十字キー(45)で「東京」を選ぶ6 十字キー(3)を押す選択枠が「夏時間」に移動します。7 十字キー(45)でP(オフ)に設定する8 4ボタンを押す「初期設定」画面が表示されます。9 十字キー(3)で「設定完了」を選ぶ10 4ボタンを押す「日時設定」画面が表示されます。引き続き、日付と時刻を設定します。MENU晋撰盛渓誰悩埼蒐統伴故誰悩衿儷Language 作纂 斌略纂DSTOF...
-
47 .451準備もし誤って日本語以外の言語を選んで次に進...451準備もし誤って日本語以外の言語を選んで次に進んでしまったら、あわてず下記の操作で、日本語の表示に設定し直してください。?「Language/」画面で、日本語以外の言語を選んで4ボタンを押してしまった!1 十字キー(5)を押す2 十字キー(2345)で「日本語」を選んで、4ボタンを押す日本語の「初期設定」画面が表示されます。?手順 2で外国語の設定のまま次の画面を表示させてしまった!1 3ボタンを押す設定画面を終了させて、一旦、撮影できる状態にします。2 3ボタンを押す「A撮影」メニューが表示されます。...
-
48 .46準備1日付の表示スタイルと現在の日付・時刻を設...46準備1日付の表示スタイルと現在の日付・時刻を設定します。1 十字キー(5)を押す選択枠が「年/月/日」に移動します。2 十字キー(23)で日付の表示スタイルを選ぶ「年/月/日」「月/日/年」「日/月/年」から選択します。3 十字キー(5)を押す選択枠が「24h」に移動します。4 十字キー(23)で「24h」(24時間表示)または「12h」(12時間表示)を選ぶ5 十字キー(5)を押す選択枠が「表示スタイル」に戻ります。6 十字キー(3)を押す選択枠が「日付」に移動します。7 十字キー(5)を押す選択枠が...
-
49 .471準備初期設定の途中で3ボタンを押すと、それま...471準備初期設定の途中で3ボタンを押すと、それまで設定した内容がキャンセルされますが、撮影することはできます。この場合は、次回電源を入れたときに再度、初期設定を行う画面が表示されます。設定した「言語」「日時」「現在地」「夏時間」はあとから変更することができます。操作方法は下記のページをご覧ください。*言語を変更したいとき: 「表示言語を変更する」(1p.179)*日時を変更したいとき:「日時を変更する」(1p.174)*現在地、夏時間のオン/オフを変更したいとき:「ワールドタイムを設定する」(1p.177...
-
50 .48機能共通操作2ボタンの機能を使用する1電源スイ...48機能共通操作2ボタンの機能を使用する1電源スイッチ電源を切ります(p.41)。2シャッターボタン静止画撮影モードでは、半押しするとピント合わせを行います(フォーカスモードが、3、s、\のときを除く)(p.60)。全押しすると、静止画を撮影します(p.60)。C(動画)、 (マーメードムービー) 、 (ハイスピードカメラ)モードでは、全押しすると動画の撮影を開始、終了します(p.110、p.112)。O(ボイスレコーディング)では、全押しすると音声の録音を開始、終了します(p.166)。3ズーム/W/Tボ...
-
51 .492機能共通操作64/Wボタン画像モニターに表示...492機能共通操作64/Wボタン画像モニターに表示される情報を切り替えます(p.25)。73ボタン「A撮影」メニューを表示します(p.53)。8Iボタン顔検出機能(p.68)を切り替えます。Iボタンを押すたびに、スマイルキャッチ→自分撮りアシスト→自分撮りアシスト+スマイルキャッチ→顔検出オフ→顔検出オンと切り替わります。e(ペット)モードでは、ペットの選択/登録をします。9グリーンボタン9(グリーン)モードに移行します(p.72)。特定の機能をすばやく呼び出します(p.103)。
-
52 .50機能共通操作21電源スイッチ電源を切ります(p...50機能共通操作21電源スイッチ電源を切ります(p.41)。2シャッターボタンAモードに切り替えます(p.52)。3ズーム/f/yボタン1画面表示時にf側を押すと6画面表示になります。もう一度f側を押すと12画面表示になります(p.123)。y側を押すと、前の表示に戻ります。1画面表示時にy側を押すと画像が拡大表示されます。f側を押すと前の表示に戻ります(p.131)。12画面表示時にf側を押すと、フォルダー表示またはカレンダー表示になります(p.124)。フォルダー表示時/カレンダー表示時にy側を押すと、...
-
53 .512機能共通操作音声再生時は、早送り/巻き戻し/...512機能共通操作音声再生時は、早送り/巻き戻し/インデックス位置への移動をします(p.167)。(2345) :拡大表示時は、表示範囲を移動します( p.131)。6画面表示/12画面表示時は画像、フォルダー表示時はフォルダー、カレンダー表示時は日付を選択します(p.123、p.124)。フレーム合成時は、画像の位置を調整します(p.152)。オリジナルフレーム時は、フレームや画像の位置を調整します(p.156)。64/Wボタン画像モニターに表示される情報を切り替えます(p.28)。拡大表示/6画面表示/...
-
54 .52機能共通操作2本書では、静止画の撮影など記録を...52機能共通操作2本書では、静止画の撮影など記録を行うモードを「Aモード」(撮影モード)と表記します。また、撮影して記録した画像を画像モニターに表示するなど再生を行うモードを「Qモード」(再生モード)と表記します。Qモードでは、再生した画像に簡単な画像処理を加えることもできます。AモードとQモードの切り替えは、次のように行います。1 Qボタンを押すQモードに切り替わります。1 Qボタンを押す、またはシャッターボタンを半押しするAモードに切り替わります。AモードとQモードの切り替えAモードからQモードへ切り替...
-
55 .53機能共通操作2カメラの機能を設定するカメラの設...53機能共通操作2カメラの機能を設定するカメラの設定を変更するときは、3ボタンを押して、「A撮影」メニューまたは「W設定」メニューを呼び出します。また、画像や音声の再生/編集に関する機能は、再生モードパレットから呼び出します。メニューは、「A撮影」/「C動画」/「W設定」の3種類があります。Aモードで3ボタンを押すと、「A撮影」メニューが表示されます。Qモードで3ボタンを押すと、「W設定」メニューが表示されます。各メニューは、十字キー(45)で切り替えることができます。メニューの操作のしかたSHUTTERS...
-
56 .54機能共通操作2*メニュー操作中は、使用するボタ...54機能共通操作2*メニュー操作中は、使用するボタンやキーの機能が画像モニターに表示されます。*3ボタンの機能は、画面の状態によって異なります。ガイド表示を参照してください。 終了 メニュー操作を終了し、元の画面に戻ります。現在の設定のまま、ひとつ前の画面に戻ります。 取消 現在の選択を保存しないでメニュー操作を終了し、ひとつ前の画面に戻ります。MENUMENUMENU
-
57 .552機能共通操作メニュー画面で設定できる項目とそ...552機能共通操作メニュー画面で設定できる項目とその内容を示します。カメラの電源を切ったときに設定を維持するかどうか、リセットしたときに初期設定に戻るかどうかは、付録の「初期設定一覧」(p.223)をご覧ください。「A撮影」メニュー撮影に関するメニューです。メニュー一覧項目 内容 参照画像仕上 画像仕上がりを設定します。p.93記録サイズ 静止画像の記録サイズを選びます。p.94画質 静止画像の画質を設定します。p.95ホワイトバランス 撮影時の光の状態に合わせて色を調整します。p.96AF AFエリア=(...
-
58 .56機能共通操作2日付写し込み静止画撮影時に日付と...56機能共通操作2日付写し込み静止画撮影時に日付と時刻の写し込みをするかどうかを設定します。p.108超解像 超解像処理を行うかどうか設定します。p.109マクロ照明 マクロ撮影用のLEDを点灯するかを設定します。p.109*「A撮影」メニューの設定に関係なく、標準設定で手軽に撮影を楽しみたいときは、9(グリーン)モードを利用してください(p.72)。*よく使う機能は、グリーンボタンに登録しておくと、すばやく呼び出せます(p.103)。項目 内容 参照頚匣やびら妓通藷禅妓常シニびイガヅハよ坪伺様賞AFAWB...
-
59 .572機能共通操作「C動画」メニュー「W設定」メニ...572機能共通操作「C動画」メニュー「W設定」メニュー項目 内容 参照記録サイズ 動画の記録サイズとフレームレートを選びます。p.113Movie SR手ぶれ補正を使うかどうかを設定します。p.114項目 内容 参照サウンド操作音量・再生音量・起動音・シャッター音・操作音・セルフタイマー音を設定します。p.172日時設定 日付と時刻を設定します。p.174アラーム アラームを設定します。p.175ワールドタイム 現在地と目的地を設定します。p.177文字サイズ メニューの文字サイズを設定します。p.179L...
-
60 .58機能共通操作2(*)Optio WG-2 GP...58機能共通操作2(*)Optio WG-2 GPSのみガイド表示撮影モードパレットや再生モードパレット表示時に、選択項目説明を表示するかしないかを設定します。p.188リセット日時設定・言語・ワールドタイム・ビデオ出力以外の設定内容を工場出荷時の状態に戻します。p.190全画像消去 保存されているすべての画像/音声を消去します。p.135ピクセルマッピングCCDセンサーの画素に欠けがあった場合に補完処理を行います。p.188ダイレクト起動再生起動 再生起動を行うかどうか設定します。p.190LEDライト電...
-
61 .593撮影静止画を撮影するこのカメラには、被写体や...593撮影静止画を撮影するこのカメラには、被写体やシーンに応じた多彩な撮影モードや機能が備わっています。ここでは最も標準的な設定(工場出荷時の初期設定)で撮影する手順を説明します。1 電源スイッチを押す電源が入り、静止画が撮影できる状態になります。本書ではこの状態を「静止画撮影モード」と表記します。2 画像モニターを確認する画像モニター中央のフォーカスフレームの中が、自動でピントが合う範囲です。カメラが人物の顔を検出すると、顔検出機能が働き、顔検出枠が表示されます(p.68)。標準的な撮影のしかた3撮影ズー...
-
62 .603撮影ズームボタンを押すと、被写体の写る範囲が...603撮影ズームボタンを押すと、被写体の写る範囲が変わります(p.62)。右(T) 被写体を拡大して写す左(W) 被写体を広い範囲で写す3 シャッターボタンを半押しする周囲が暗い場合はAF補助光が発光します。ピントが合った位置で、フォーカスフレーム(または顔検出枠)が緑色に変わります。4 シャッターボタンを全押しする撮影されます。ストロボは、明るさに応じて自動的に発光します。撮影した画像は画像モニターに一時的に表示(クイックビュー、 p.61)された後、SDメモリーカードまたは内蔵メモリーに保存されます。シ...
-
63 .613撮影撮影直後には、撮影した画像が画像モニター...613撮影撮影直後には、撮影した画像が画像モニターに一時的に表示(クイックビュー)されます。顔検出機能(p.68)が働いているときに、被写体が目を閉じたとカメラが認識すると、「目を閉じていました」というメッセージが3秒間表示されます(まばたき検出)。ピント合わせの苦手な条件写したいものが下の例のような条件にある場合は、ピントが合わないことがあります。その場合はいったん撮りたいものと同じ距離にあるものにピントを固定(シャッターボタン半押し)し、その後撮りたい位置に構図を戻してシャッターを切ります。*青空や白壁...
-
64 .623撮影ズーム機能を使って、写る範囲を変えて撮影...623撮影ズーム機能を使って、写る範囲を変えて撮影できます。1 Aモードでズーム/W/Tボタンを押す左(W)広角:被写体を広い範囲で写す右(T)望遠 :被写体を拡大して写す右(T)を押し続けると、自動的に光学ズームからインテリジェントズームに切り替わり、デジタルズームの切り替わり点で止まります。いったんボタンを離して、もう一度押すとデジタルズームになります。メニュー内でデジタルズームをオフにすると、光学ズーム+インテリジェントズームの領域が使用可能です。記録サイズによりインテリジェントズームの倍率は異なりま...
-
65 .633撮影記録サイズと最大ズーム倍率(※) (CA...633撮影記録サイズと最大ズーム倍率(※) (CALS)モード設定時のみの記録サイズ初期設定では、デジタルズームはO(オン)に設定されています。光学ズームとインテリジェントズーム領域だけを使って撮影したい場合は、P(オフ)に設定します。1 Aモードで3ボタンを押す「A撮影」メニューが表示されます。2 十字キー(23)を押して「デジタルズーム」を選ぶ記録サイズインテリジェントズーム(倍率は光学5倍を含む)デジタルズーム/ / 不可(光学5倍のみ)約36倍相当6/約 7.5倍f/約 8.9倍h 約 11.3倍h...
-
66 .643撮影3 十字キー(45)でO(オン)/P(オ...643撮影3 十字キー(45)でO(オン)/P(オフ)を切り替えるO(オン) デジタルズームを使用するP (オフ) 光学ズームとインテリジェントズームだけを使用する設定が保存されます。4 3ボタンを押す撮影できる状態になります。デジタルズーム機能の設定を保存する 1p.119MENU陣儷みテ ハジゎハゆタ コォよ綬肌まびをまクチ ゾ ゥソゾティょゎデら ゼ術株3/4
-
67 .653撮影このカメラには、多彩な撮影モードが用意さ...653撮影このカメラには、多彩な撮影モードが用意されています。撮影モードパレットで撮影するシーンに合った撮影モードを選ぶだけで手軽にぴったりの雰囲気の写真の撮影、動画の記録、音声の録音ができます。1 Aモードで十字キー(3)を押す撮影モードパレットが表示されます。2 十字キー(2345)で撮影モードを選択する画像モニターの下部に、選んだ撮影モードの説明が表示されます。3 4ボタンを押す撮影モードが選択され、撮影できる状態になります。撮影モードを設定する十字キー4ボタン滅腰滅腰y術株v輩bqIくd 露 y冕s...
-
68 .663撮影撮影モードパレットでは、次の24のモード...663撮影撮影モードパレットでは、次の24のモードが選択できます。項目 内容 参照bオートピクチャーカメラが以下の15個のシーンから適切なシーンを自動的に判断して撮影します。※ カメラがペットを検出した場合は、自動的に撮影されます。⎯Rプログラム一般的な撮影に適しています。シャッタースピードと絞り値はカメラが自動的に設定して撮影しますが、ストロボの発光方式や記録サイズなどその他の機能は自由に設定できます。⎯A夜景夜景の撮影に適しています。ぶれに注意して三脚などで固定して撮影してください。⎯手持ち夜景 手ぶれ...
-
69 .673撮影※ 上記の他にグリーンモード( p.72...673撮影※ 上記の他にグリーンモード( p.72)、ボイスレコーディング(p.165)があります。インターバル動画設定した間隔で自動的に静止画を撮影し、動画として記録します。p.115ハイスピードカメラ高速で動画撮影し、再生時にはスローで再生します。p.117c高感度ぶれを軽減して撮影するために、より高い感度を使用します。⎯Qサーフ&スノー砂浜や雪山など、背景の明るい場所での撮影に適しています。⎯Rキッズ動きの多い子供を撮影するのに適しています。肌色を健康的に仕上げます。⎯eペット動き回るペットの撮影に適...
-
70 .683撮影顔検出機能は、カメラが人物の顔を検出する...683撮影顔検出機能は、カメラが人物の顔を検出すると、画像モニター上の顔の位置に黄色の顔検出枠を表示し、ピント合わせ(顔検出AF)と露出補正(顔検出AE)を行います。顔検出枠は、被写体の人物が動くと、顔を追尾して位置や大きさが変化します。人物の顔は最大32人まで検出できます。複数の顔を検出した場合は、メインの顔に黄色の枠が表示され、他の顔には白い枠が表示されます。枠は、メイン枠・白い枠を合わせて最大31個まで表示できます。*R(プログラム)、A(夜景)、C(動画)、 (デジタル顕微鏡) 、 (手持ち夜景)、...
-
71 .693撮影初期状態では、顔検出機能がオンになってい...693撮影初期状態では、顔検出機能がオンになっています。被写体が笑顔になるとシャッターを自動的に切る「スマイルキャッチ」機能に切り替えることもできます。Iボタンを押すたびに、Jスマイルキャッチ→I自分撮りアシストJ→自分撮りアシスト+スマイルキャッチ→ 顔検出機能オフ(顔検出オフ)→ I顔検出オンと切り替わります。顔検出機能を切り替えると、顔検出機能またはスマイルキャッチ機能を示すアイコンが画像モニターに表示されます(顔検出オフのアイコンは切り替えた直後のみ表示されます)。*サングラスなどで被写体の顔の一部...
-
72 .703撮影撮影モードによっては顔検出機能を選択する...703撮影撮影モードによっては顔検出機能を選択することができません。詳しくは、「各撮影モードの機能対応」(p.216)をご確認ください。P PPPP顔検出オン スマイルキャッチ 自分撮りアシスト顔検出オフ 自分撮りアシスト+スマイルキャッチ
-
73 .713撮影自分撮りアシストまたは自分撮りアシスト+...713撮影自分撮りアシストまたは自分撮りアシスト+スマイルキャッチでは、カメラが顔を検出するとLEDが点滅します。また、画面内のどの位置で顔検出をしているか、LEDの点滅位置で示します。画面内の顔の位置(エリア)と点滅するLEDは次のように対応しています。例1. 画面内の①のエリアに1人を検出したとき例2. 画面内の②と⑤のエリアで2人を検出したとき自分撮りアシスト機能を利用する123 456123 456
-
74 .723撮影9(グリーン)モードでは、「A撮影」メニ...723撮影9(グリーン)モードでは、「A撮影」メニューの設定に関係なく、標準設定で手軽に撮影を楽しめます。9モードの設定値は、以下のとおりです。*同じエリア内で2人を検出した場合は、隣のエリアでより近い方のLEDが点滅します。*LEDの点滅で位置を示せるのは、3人までです。*②のエリアに3人が検出された場合は、①②③のLEDが点滅します。*⑤のエリアに3人が検出された場合は、④⑤⑥のLEDが点滅します。*4人検出した場合は4つ、5人検出した場合は5つ、6人以上検出した場合は6つLEDが点滅します(検出した位...
-
75 .733撮影1 Aモードでグリーンボタンを押す9モー...733撮影1 Aモードでグリーンボタンを押す9モードに切り替わります。もう1回グリーンボタンを押すと、9モードに入る前の撮影モードに戻ります。カメラが人物の顔を検出すると、顔検出機能が働き、顔検出枠が表示されます。(p.68)2 シャッターボタンを半押しするピントが合った位置で、画像モニターのフォーカスフレームが緑色に変わります。3 シャッターボタンを全押しする撮影されます。*9モードを利用する場合は、「A撮影」メニューの「グリーンボタン」に9モードを登録しておきます(p.103)(初期設定では9モードに設...
-
76 .743撮影e(ペット)モードでは、ペットを検出する...743撮影e(ペット)モードでは、ペットを検出すると、自動的にシャッターが切れます。また、ペットをカメラに登録することもできます。1 撮影モードパレットから、十字キー(2345)でe(ペット)を選ぶ2 4ボタンを押すe(ペット)モードが選択され、撮影できる状態になります。カメラがペットを検出すると、自動で撮影されます。1 ペットモードの撮影画面でIボタンを押すペット選択画面が表示されます。2 もう一度Iボタンを押すペットを登録する画面が表示されます。ペットの顔が正面を向くようにカメラを構えると、自動で撮影さ...
-
77 .753撮影カメラがペットの顔を検出すると、自動的に...753撮影カメラがペットの顔を検出すると、自動的にシャッターが切れます。シャッターボタンを押して撮影することも可能です。撮影画面でIボタンを2回押すと、ペットを登録する画面が表示され、他のペットを登録することができます。ペットは合計3匹まで登録可能です。2匹以上のペットを登録しているときは、撮影したいペットを選んでください。1 ペットモードの撮影画面でIボタンを押すペット選択画面が表示されます。2 十字キー(45)で撮影するペットを選ぶ3 4ボタンを押す選択したペットが選ばれ、撮影画面に戻ります。1 ペット...
-
78 .763撮影2 十字キー(45)で消去するペットを選...763撮影2 十字キー(45)で消去するペットを選ぶ3 iボタンを押す4 十字キー(2)で「消去」を選ぶ5 4ボタンを押す選択したペットが消去されます。文字をくっきりと読みやすく撮影します。大事な書類を画像にして保存するときや、テキストの文字が小さくて読みにくいときに便利です。1 撮影モードパレットから、十字キー(2345)で (テキスト)を選ぶ2 4ボタンを押すテキストモード選択画面が表示されます。3 十字キー(23)で、 / / / を選ぶ4 4ボタンを押す選択したアイコンが表示され、撮影できる状態にな...
-
79 .773撮影(デジタル顕微鏡)モードでは、最短1cm...773撮影(デジタル顕微鏡)モードでは、最短1cmの至近距離まで被写体に近づくことができ、またレンズ周囲に配置されたマクロ照明用LEDが常に発光するので、活字や葉脈、小さな昆虫標本などを細密に撮影することができます。1 撮影モードパレットから、十字キー(2345)で (デジタル顕微鏡)を選ぶ2 4ボタンを押すデジタル顕微鏡モードになり、撮影できる状態になります。3 ズーム/W/Tボタンを押すT側を押すと拡大します。最大で6.5倍(*)まで拡大できます。(*)インテリジェントズーム含む。光学ズームは1.8倍ま...
-
80 .783撮影3 十字キー(2345)で使用するフレー...783撮影3 十字キー(2345)で使用するフレームを選ぶ4 ズーム/f/yボタンのy側を押す選んだフレームが1画面表示されます。フレームは次の方法で選び直すことができます。5 4ボタンを押すフレーム付きの撮影画面が表示されます。カメラが人物の顔を検出すると、顔検出機能が働き、顔検出枠が表示されます。(p.68)十字キー(45) 別のフレームを選択ズーム/f/yボタン(f)フレーム選択の12分割画面に戻り、手順4と同様の操作で別のフレームを選択工場出荷時には、4:3/16:9のデフォルトフレームがそれぞれ3...
-
81 .793撮影設定した時刻から、設定した時間間隔で、設...793撮影設定した時刻から、設定した時間間隔で、設定した枚数を自動的に撮影します。1 撮影モードパレットから、十字キー(2345)でk(インターバル撮影)を選ぶ2 4ボタンを押す現在のインターバル撮影設定内容が約1分間表示されます。現在の設定のまま撮影をする場合は手順10に進みます。3 設定内容表示中に4ボタンを押すインターバル撮影設定画面が表示されます。このとき、「撮影間隔」に選択枠がついた状態になっています。4 撮影間隔を設定する1十字キー(5)を押す2十字キー(23)で「分」を設定し、十字キー(5)を...
-
82 .803撮影8 撮影開始時間を設定する1十字キー(5...803撮影8 撮影開始時間を設定する1十字キー(5)を押す2十字キー(23)で「時」を設定し、十字キー(5)を押す3十字キー(23)で「分」を設定し、十字キー(5)を押す選択枠が「撮影開始時間」に戻ります。9 3ボタンを押すインターバル撮影機能の設定が保存され、撮影できる状態になります。10 シャッターボタンを半押しするピントが合うと、画像モニターのフォーカスフレームが緑色に変わります。11 シャッターボタンを全押しするインターバル撮影を開始します。撮影と撮影の間(撮影待機中)は、LCDオフになります。撮影...
-
83 .813撮影3 十字キー(45)でg/Zを選択し、4...813撮影3 十字キー(45)でg/Zを選択し、4ボタンを押すセルフタイマーを使って撮影できる状態になります。カメラが人物の顔を検出すると、顔検出機能が働き、顔検出枠が表示されます。(p.68)4 シャッターボタンを押して撮影するカウントダウンを開始し、画像モニターに残りの秒数が表示されます。gの場合セルフタイマーランプと、マクロ照明用LEDのすべてが点灯します。撮影5秒前以降、マクロ照明用LEDが右上から順に消灯していきます。撮影3秒前以降は、セルフタイマーランプも点滅します。Zの場合セルフタイマーランプ...
-
84 .823撮影シャッターボタンを押している間、連続して...823撮影シャッターボタンを押している間、連続して撮影します。※連続して撮影できる枚数と撮影コマ速度は、撮影条件により変わります。1 Aモードで十字キー(2)を押す「ドライブモード」画面が表示されます。2 十字キー(45)を押して、j/cを選択し、4ボタンを押す連続撮影/高速連写できる状態になります。3 シャッターボタンを押して撮影するシャッターボタンを押し続けている間、連続して写真が撮影されます。リモコン(別売)を使用して、カメラから離れたところからの撮影をします。連続して撮影する(連続撮影/高速連写)j...
-
85 .833撮影1 Aモードで十字キー(2)を押す「ドラ...833撮影1 Aモードで十字キー(2)を押す「ドライブモード」画面が表示されます。2 十字キー(45)でiを選択し、十字キー(3)を押す3 十字キー(45)でi/hを選択し、4ボタンを押すセルフタイマーがゆっくり点滅を始め、リモコンを使って撮影できる状態になります。カメラが人物の顔を検出すると、顔検出機能が働き、顔検出枠が表示されます(p.68)。4 リモコンをカメラ正面のリモコン受光部に向け、リモコンのシャッターボタンを押すピントが合った位置で、画像モニターのフォーカスフレームが緑色に変わり、以下のタイミ...
-
86 .843撮影2 十字キー(45)を押して、a(オート...843撮影2 十字キー(45)を押して、a(オートブラケット)を選択し、4ボタンを押すオートブラケット撮影できる状態になります。X(デジタルワイド)モードでは、縦位置の2枚の撮影画像をカメラ内で合成することで、最大で約21mm相当(35mmフィルム換算)の広角撮影ができます。1 撮影モードパレットから、十字キー(2345)でX(デジタルワイド)を選ぶ2 4ボタンを押すXモードになります。カメラを時計方向に90°回して縦位置に構え、1枚目の構図を決めます。カメラが人物の顔を検出すると、顔検出機能が働き、顔検出...
-
87 .853撮影3 シャッターボタンを押して撮影する1枚...853撮影3 シャッターボタンを押して撮影する1枚目の撮影画像が記憶され、2枚目の撮影画面が表示されます。4 2枚目を撮影する画面左の位置合わせガイドに画像を重ねて、2枚目の構図を決めます。手順4~5と同じ操作で2枚目の撮影をすると、1枚目と2枚目の撮影画面が合成されます。合成された画像は画像モニターに一時的に表示(クイックビュー)された後、保存されます。1 p.85の手順5で2枚目の撮影画面が表示されているときに、4ボタンまたは十字キー(3)を押す確認の画面が表示されます。2 十字キー(23)で処理を選び...
-
88 .863撮影F(パノラマ)モードでは、2枚または3枚...863撮影F(パノラマ)モードでは、2枚または3枚の撮影画像をカメラ内で合成してパノラマ写真を作成します。1 撮影モードパレットから、十字キー(2345)でF(パノラマ)を選ぶ2 4ボタンを押すFモードになり、「移動する方向を指定してください」とメッセージが表示されます。3 十字キー(45)で、画像をつなげる方向を選ぶ1枚目を撮影する画面が表示されます。カメラが人物の顔を検出すると、顔検出機能が働き、顔検出枠が表示されます。(p.68)4 シャッターボタンを押して撮影する1枚目の画像が撮影され、2枚目を撮影...
-
89 .873撮影1 p.86の手順6で1枚目の画像を撮影...873撮影1 p.86の手順6で1枚目の画像を撮影後、または手順7で2枚目の画像を撮影後に、4ボタンまたは十字キー(3)を押す確認の画面が表示されます。2 十字キー(23)で処理を選び、4ボタンを押す*1枚目と2枚目、または2枚目と3枚目の重ね合わせ部分に、動くものや繰り返しパターンの像があったり、逆に何もない場合は、うまく合成できないことがあります。*顔検出機能(p.68)がオンの場合は、1枚目の撮影時のみ顔検出機能が働きます。1枚目または2枚目で撮影をやめるとき保存 撮影済みの画像を保存し、新たに 1枚...
-
90 .883撮影撮影のための機能を設定する撮影のための設...883撮影撮影のための機能を設定する撮影のための設定は主に「A撮影」メニューから行います。機能の設定方法は各機能の説明を参照してください。1 静止画撮影モードで3ボタンを押す「A撮影」メニューが表示されます。「動画」、「マーメードムービー」、「ハイスピードカメラ」、「インターバル動画」モード時に3ボタンを押すと、「C動画」メニューが表示されます。2 十字キーで設定する項目を選び、設定をする3 設定完了後、3ボタンを押す撮影画面に戻ります。設定が保存され、前の画面に戻ります。3 シャッターボタンを半押しする設...
-
91 .893撮影変更が取り消されメニュー項目を選択できま...893撮影変更が取り消されメニュー項目を選択できます。1 Aモードで十字キー(4)を押す「ストロボモード」画面が表示されます。押すたびに発光方法が切り替わります。十字キー(23)でも切り替えられます。3ボタンの機能は、画面の状態によって異なります。ガイド表示を参照してください。 終了 メニュー操作を終了し、元の画面に戻ります。現在の設定のまま、ひとつ前の画面に戻ります。 取消 現在の選択を保存しないでメニュー操作を終了し、ひとつ前の画面に戻ります。ストロボの発光方法を選択する,オート 暗いときや逆光のときに...
-
92 .903撮影2 4ボタンを押す設定が保存され、撮影で...903撮影2 4ボタンを押す設定が保存され、撮影できる状態になります。1 Aモードで十字キー(5)を押す「フォーカスモード」画面が表示されます。押すたびにフォーカスモードが切り替わります。十字キー(23)でも切り替えられます。ストロボ撮影の赤目現象についてストロボ撮影で人物の目が赤く写ることがあります。これは、目の網膜にストロボの光が反射して発生する現象です。赤目現象は、人物の周りを明るくしたり、撮影距離を近くして広角側で撮影すると、発生しにくくなります。また、ストロボの発光方法をc(オート+赤目)やd(強...
-
93 .913撮影2 4ボタンを押す設定が保存され、撮影で...913撮影2 4ボタンを押す設定が保存され、撮影できる状態になります。\でのピント合わせを説明します。1 Aモードで十字キー(5)を押す「フォーカスモード」画面が表示されます。2 十字キー(5)を押して\を選ぶ3 4ボタンを押す画面中央部が画像モニターいっぱいに拡大して表示されます。4 十字キー(23)を押す画像モニターに\バーが表示され、おおよその距離が表示されます。これを目安に十字キー(23)でピントを合わせます。2遠くにピントが合う3近くにピントが合う5 4ボタンを押すフォーカス位置が決定し、撮影でき...
-
94 .923撮影オートフォーカスの対象となる範囲(AFエ...923撮影オートフォーカスの対象となる範囲(AFエリア)を設定します。1 「A撮影」メニューから、十字キー(23)で「AF」を選ぶ2 十字キー(5)を押す「AF」画面が表示されます。3 十字キー(23)で「AFエリア」を選ぶ4 十字キー(5)を押すポップアップが表示されます。5 十字キー(23)で=エリアを選ぶ6 4ボタンを押す設定が保存されます。オンに設定すると、フォーカスモードが=(標準)のときでも、必要に応じてマクロ域(被写体までの距離が10cm~60cm)までのピント調整を行います。オフに設定すると...
-
95 .933撮影3 十字キー(23)で「オートマクロ」を...933撮影3 十字キー(23)で「オートマクロ」を選ぶ4 十字キー(45)で「O(オン)/P(オフ)」を切り替える設定が保存されます。AF補助光は、周囲が暗い場合に自動的に発光します。AF補助光のオン/オフを設定します。1 「A撮影」メニューから、十字キー(23)で「AF」を選ぶ2 十字キー(5)を押す「AF」画面が表示されます。3 十字キー(23)で「=補助光」を選ぶ4 十字キー(45)で「O(オン)/P(オフ)」を切り替える設定が保存されます。画像仕上がりを設定します。「鮮やか」「ナチュラル」「モノトー...
-
96 .943撮影静止画像の記録サイズ(横*縦の画素数)を...943撮影静止画像の記録サイズ(横*縦の画素数)を選択します。記録サイズが大きいほど、プリントしたときに、より鮮明な画像が得られます。ただし、写真の美しさ、鮮明さは画質や露出制御、使用するプリンターの解像度なども関係するので、むやみに大きくする必要はありません。はがきサイズにプリントする場合は、h程度が目安です。記録サイズが大きくなるほど、画像が大きくなりファイルサイズも増えます。次の表を参考に、用途に応じて適切な「記録サイズ」を設定してください。*初期設定は、 です。*Vは(CALS)モード設定時だけの記...
-
97 .953撮影1 「A撮影」メニューから、十字キー(2...953撮影1 「A撮影」メニューから、十字キー(23)で「記録サイズ」を選ぶ2 十字キー(5)を押すポップアップが表示されます。3 十字キー(23)で記録サイズを選ぶ4 4ボタンを押す設定が保存されます。用途に合わせて、静止画の画質を選びます。Eが多いほど画像はきれいですが、画像データのサイズも増えます。データのサイズは、選んだ記録サイズによっても異なります(1p.94)画質1 「A撮影」メニューから、十字キー(23)で「画質」を選ぶ2 十字キー(5)を押すポップアップメニューが表示されます。/6/f/h/...
-
98 .963撮影3 十字キー(23)で画質を切り替える上...963撮影3 十字キー(23)で画質を切り替える上部の撮影可能枚数に、選んだ画質で撮影できる枚数が表示されます。4 4ボタンを押す設定が保存されます。撮影時の光の状態に応じて、画像を自然な色合いに調整する度合いを設定します。1 「A撮影」メニューから、十字キー(23)で「ホワイトバランス」を選ぶ2 十字キー(5)を押す「ホワイトバランス」画面が表示されます。3 十字キー(23)で設定を選ぶ設定を切り替えるたびに、選んだ色合いで画像モニターが表示されます。ホワイトバランスを調整するFオート カメラが自動的に調...
-
99 .973撮影4 4ボタンを押す設定が保存されます。マ...973撮影4 4ボタンを押す設定が保存されます。マニュアルで設定する場合は、次をご覧ください。あらかじめ、白い紙などホワイトバランスの調整に用いる素材を用意しておきます。1 「ホワイトバランス」画面で十字キー(23)を押してK(マニュアル)を選ぶ2 ホワイトバランスの調整に用いる素材(白い紙など)にレンズを向け、画像モニター中央に表示されている枠の中いっぱいに素材が入るよう、カメラを構える3 シャッターボタンを全押しするホワイトバランスが自動的に調整されます。4 4ボタンを押す設定が保存され、「A撮影」メニ...
-
100 .983撮影画面のどの部分で明るさを測り、露出を決め...983撮影画面のどの部分で明るさを測り、露出を決めるのかを設定します。1 「A撮影」メニューから、十字キー(23)で「測光方式」を選ぶ2 十字キー(5)を押すポップアップが表示されます。3 十字キー(23)で測光方式を選ぶ4 4ボタンを押す設定が保存されます。測光方式を設定するL分割測光 画面内を256分割して明るさを測り、露出を決めます。M中央重点測光画面の中央に重点を置きつつ、画面全体の明るさを均等に測って露出を決めます。Nスポット測光 画面の中央だけの明るさを測り、露出を決めます。*測光は、シャッター...