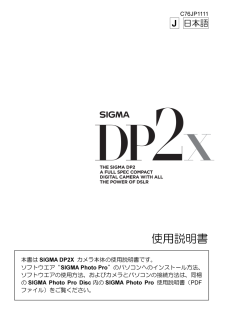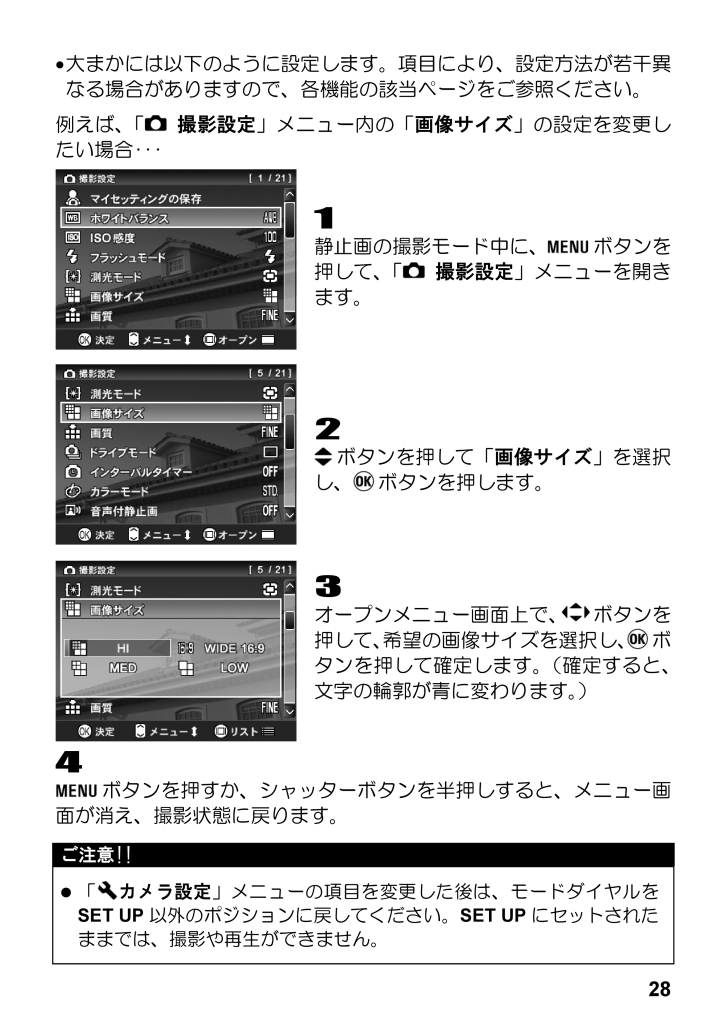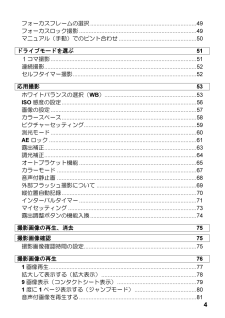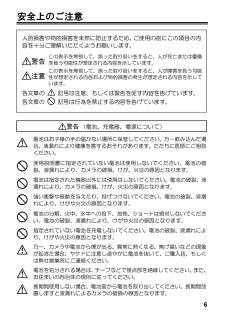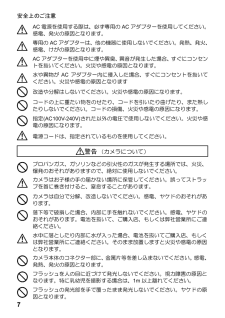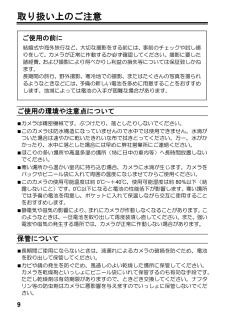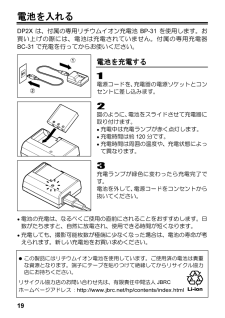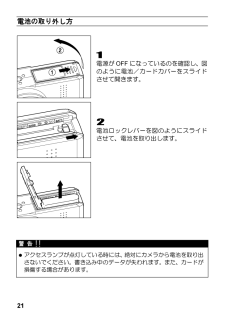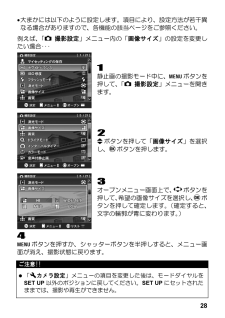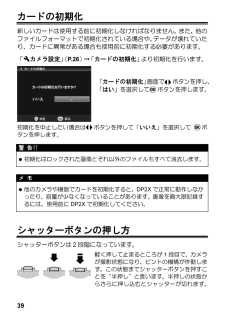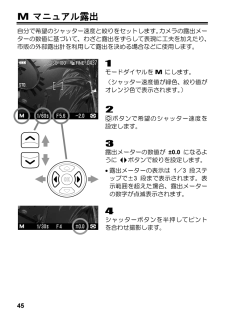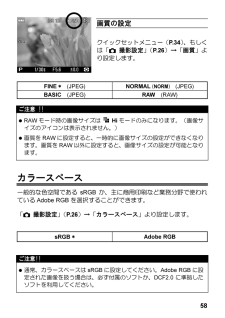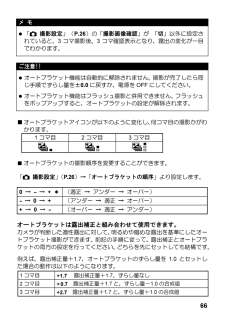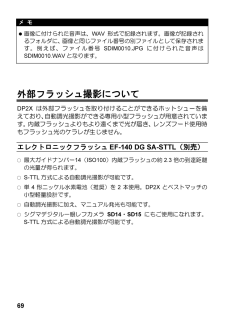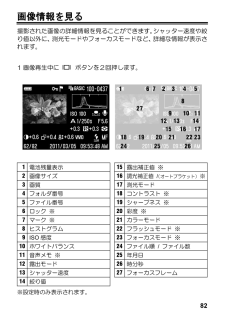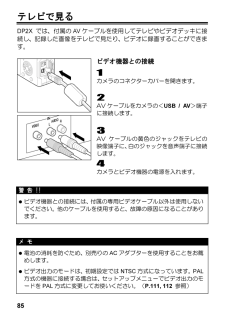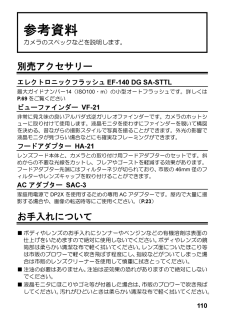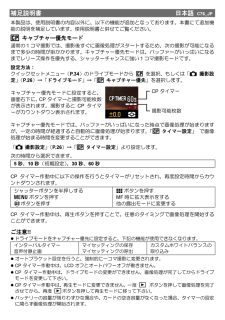7

29 / 123 ページ
現在のページURL
28 • 大まかには以下のように設定します。項目により、設定方法が若干異なる場合がありますので、各機能の該当ページをご参照ください。 例えば、 「 撮影設定 」メニュー内の「 画像サイズ 」の設定を変更したい場合・・・ 1 静止画の撮影モード中に、 ボタンを押して、 「 撮影設定 」メニューを開きます。 2 ボタンを押して「 画像サイズ 」を選択し、ボタンを押します。 3 オープンメニュー画面上で、 ボタンを押して、 希望の画像サイズを選択し、ボタンを押して確定します。 (確定すると、文字の輪郭が青に変わります。 ) 4 ボタンを押すか、シャッターボタンを半押しすると、メニュー画面が消え、撮影状態に戻ります。 ご注意!! • 「 カメラ設定 」メニューの項目を変更した後は、モードダイヤルをSET UP以外のポジションに戻してください。SET UP にセットされたままでは、撮影や再生ができません。
参考になったと評価  17人が参考になったと評価しています。
17人が参考になったと評価しています。
このマニュアルの目次
-
1 .121 本書はSIGMA DP2X カメラ...121 本書はSIGMA DP2X カメラ本体の使用説明書です。 ソフトウエア“SIGMA Photo Pro ”のパソコンへのインストール方法、ソフトウエアの使用方法、およびカメラとパソコンの接続方法は、同梱のSIGMA Photo Pro Disc 内のSIGMA Photo Pro 使用説明書(PDFファイル)をご覧ください。 C76JP1111 J 日本語使用説明書
-
2 .1 このたびはシグマ製品をお買い上げ頂き ありが...1 このたびはシグマ製品をお買い上げ頂き ありがとうございます カメラの機能を十分に理解していただき、 正しくより良い撮影ができますように、ご使用の前にこの説明書をよくお読みになり、いつまでもご愛用頂きたくお願い申し上げます。 • 使用説明書は、必要なときにいつでも御覧いただける場所に保管して、使用の際に不明な点が生じた場合にご活用ください。 • この製品はご購入より 1年間の品質保証がなされています。保証の内容、およびアフターサービスについては、別紙の“保証規定”を御覧ください。 著作権に...
-
3 .2 妨害電波自主規制について 本カメラは、情報処...2 妨害電波自主規制について 本カメラは、情報処理装置等電波障害自主規制協議会( VCCI )の基準にもとづくクラス B情報技術装置です。本カメラは、家庭環境で使用することを目的としていますが、 本カメラをラジオやテレビジョン受信機に近接して使用すると、受信障害を引き起こすことがあります。使用説明書に従って正しい取り扱いをしてください。 標準付属品の確認 このカメラには、標準付属品として以下のものが入っています。ご使用になる前にすべて揃っているかご確認ください。万一、足りないものがあるときは、...
-
4 .3目 次 標準付属品の確認 .........3目 次 標準付属品の確認 ................................................................................... 2 安全上のご注意 ....................................................................................... 6 取り扱い上のご注意 ............................................
-
5 .4 フォーカスフレームの選択 ............4 フォーカスフレームの選択 ................................................................... 49 フォーカスロック撮影 .......................................................................... 49 マニュアル(手動)でのピント合わせ ................................................. 50 ドライブモード...
-
6 .5 画像情報を見る .................5 画像情報を見る ..................................................................................... 82 ヒストグラム ........................................................................................ 84 テレビで見る ....................................................
-
7 .6安全上のご注意 人的損害や物的損害を未然に...6安全上のご注意 人的損害や物的損害を未然に防止するため、ご使用の前にこの項目の内容を十分ご理解いただくようお願いします。 警告 注意 各文章の 記号は注意、もしくは警告を促す内容を告げています。 各文章の 記号は行為を禁止する内容を告げています。 この表示を無視して、誤った取り扱いをすると、人が死亡または重傷を負う可能性が想定される内容を示しています。 この表示を無視して、誤った取り扱いをすると、人が障害を負う可能性が想定される内容および物的損害の発生が想定される内容を示し...
-
8 .7安全上のご注意 警告 ( カメラについて)...7安全上のご注意 警告 ( カメラについて) プロパンガス、ガソリンなどの引火性のガスが発生する場所では、火災、爆発のおそれがありますので、絶対に使用しないでください。 カメラはお子様の手の届かない場所に保管してください。誤ってストラップを首に巻き付けると、窒息することがあります。 カメラは自分で分解、改造しないでください。感電、ヤケドのおそれがあります。 落下等で破損した場合、内部に手を触れないでください。感電、ヤケドのおそれがあります。電池を抜いて、ご購入店、もしくは弊社営業所にご連絡...
-
9 .8安全上のご注意 注意 ( カメラについて...8安全上のご注意 注意 ( カメラについて) レンズキャップをはずしたまま放置しないでください。レンズに長時間日光があたった場合、カメラの故障や火災の原因となることがあります。 三脚にカメラを取り付けたまま移動しないでください。転倒したりぶつけたりして、けがの原因となることがあります。 カメラをぬれた手でさわらないでください。感電することがあります。 カメラを熱いものの近くや、日中の車内に放置しないでください。カメラ自体が高温になり、ヤケドの原因となることがあります。 液晶モニタが破...
-
10 .9取り扱い上のご注意 ご使用の環境や注意点に...9取り扱い上のご注意 ご使用の環境や注意点について ■ カメラは精密機械です。ぶつけたり、落としたりしないでください。 ■ このカメラは防水構造になっていませんので水中では使用できません。水滴がついた場合は速やかに乾いたきれいな布で拭きとってください。万一、水がかかったり、水中に落とした場合には早めに弊社営業所にご連絡ください。 ■ ほこりの多い場所や高温多湿の場所(特に日中の車内等)へ長時間放置しないでください。 ■ 寒い場所から温かい室内に持ち込む場合、カメラに水滴が生じます。カメラをバック...
-
11 .10 液晶モニタについて ■ 液晶モニタはその特...10 液晶モニタについて ■ 液晶モニタはその特性上、一部の画素に常時点灯、あるいは常時点灯しない画素が存在することがありますが故障ではありません。また、記録されるデータには影響ありません。予めご了承ください。 ■ 液晶の特性により、低温下で表示の反応が遅くなることがあります。また、高温下で表示が黒くなることがありますが、常温になれば正常に戻ります。 SD メモリーカード、マルチメディアカードについて(別売) 本カメラに使用できるメモリーカードは SD メモリーカード、 SDHC メモリーカード、マル...
-
13 .12 1 マイク 20 /(AEロック/削除...12 1 マイク 20 /(AEロック/削除) ボタン 2 電池/カードカバー 3 三脚ネジ穴 21 ( クイックセット) ボタン 4 レンズ 5 フラッシュ発光部 22 ( メニュー) ボタン 6 レンズキャップ取付部 7 ストラップ取付金具 23 十字コントローラー 8 スピーカー 9 ホットシューカバー 24 ( 再生) ボタン 10 ホットシュー 11 フラッシュポップアップレバー 25 ボタン ボタン12 液晶モニタ 13 フォーカス...
-
14 .13液晶モニタの表示 静止画撮影時に表示される...13液晶モニタの表示 静止画撮影時に表示されるアイコンを説明します。 1 電池残量表示 15 コントラスト ※ 2 フラッシュモード ※ 16 シャープネス ※ 3 ドライブモード ※ 17 彩度 ※ 4 ホワイトバランス ※ 18 フォーカスフレーム 5 ISO 感度 19 フォーカスモード ※ 6 画像サイズ 20 MF拡大表示中警告 ※ 7 画質 21 MFスケールバー ※ 8 撮影可能枚数 22 インターバル撮影 ※ 9 調光補正値 ※ 23 ...
-
15 .14 静止画撮影直後、カメラ内で画像処理中に表示...14 静止画撮影直後、カメラ内で画像処理中に表示されるアイコンです。このアイコンの表示されている間は、次の撮影やボタンによる操作ができません。 スローシャッター時、露光中であることを示すアイコンです。 操作の流れと参照項目 DP2Xにはたくさんの機能がありますが、 このページでおおよその流れをつかんで、各項目で操作の詳細をマスターしてください。 カメラを使う準備をします 電池を充電します( P.19 ) 付属の専用リチウムイオン充電池を専用充電器で充電します。 電池を入...
-
16 .15 日付と時間を設定します( P.25 )...15 日付と時間を設定します( P.25 ) 画像データのファイルに撮影日時が正しく記録されるように、日付と時間の設定をします。 カードを入れます( P.37 ) 撮影します 電源を入れます レンズキャップを外して電源ボタンを押します。 露出のモードを選びます( P.41 ) まずは P(プログラムオートモード)にセットしましょう。
-
17 .16 ピントを合わせます( P.4...16 ピントを合わせます( P.48 ) 液晶モニタで構図を決めてシャッターボタンを半押しします。 撮影します さらにシャッターボタンを押し込んで撮影します。 撮影した画像を確認します( P.75 ) 画像が 2 秒間表示されます。
-
18 .17カメラを使う準備をする 撮影をはじめる前に...17カメラを使う準備をする 撮影をはじめる前に、必要な準備やチェックする項目について説明します。 ストラップの取り付け方 1 ストラップの片側の止め具を外してほどきます。 2 ストラップの細ひも部をカメラの両側のストラップ金具に取り付けます。 3 ほどいたストラップを元のように組み直して完成です。 3 1 2
-
19 .18レンズキャップ レンズを保護するためにレン...18レンズキャップ レンズを保護するためにレンズキャップが取り付けられています。 カメラを使用しない場合はレンズキャップを取り付けて保管してください。 レンズキャップの外し方 レンズキャップ両脇のの凸部に指をかけて取り外します。 レンズキャップの取り付け方 [ SIGMA] のロゴマークがほぼ水平になるようにしてはめ込みます。 ご注意!! • レンズキャップを外さないで電源を入れた場合、カメラの保護機能が働き、レンズの繰り出しが中断されます。キャップを...
-
20 .19電池を入れる DP2Xは、付属の専用リチウ...19電池を入れる DP2Xは、付属の専用リチウムイオン充電池 BP-31 を使用します。お買い上げの際には、電 池は充電されていません。付 属の専用充電器BC-31で充電を行ってからお使いください。 電池を充電する 1 電源コードを、充電器の電源ソケットとコンセントに差し込みます。 2 図のように、電池をスライドさせて充電器に取り付けます。 ● 充電中は充電ランプが赤く点灯します。 ● 充電時間は約120 分です。 ● 充電時間は周囲の温度や、充電状態によって異なります。 3 充電ランプが緑色...
-
21 .20 電池の入れ方 1 図のように電池/カ...20 電池の入れ方 1 図のように電池/カードカバーをスライドさせて開きます。 2 電池/カード室内の表示に従って電池を入れます。 ● 電池がロックされるまで押し込んでください。 3 電池/カードカバーを閉めます。 ● カチッと音がしてふたがロックされるまでスライドさせてください。
-
22 .21 電池の取り外し方 1 電源が OFF...21 電池の取り外し方 1 電源が OFF になっているのを確認し、図のように電池/カードカバーをスライドさせて開きます。 2 電池ロックレバーを図のようにスライドさせて、電池を取り出します。 警 告 !! • アクセスランプが点灯している時には、絶対にカメラから電池を取り出さないでください。書き込み中のデータが失われます。また、カードが損傷する場合があります。
-
23 .22電池のチェック 液晶モニタの左上に電池の残...22電池のチェック 液晶モニタの左上に電池の残量を示すアイコンが表示されます。 表示の意味と対応は下図の通りです。カメラの使用前及び使用中は、常に電池アイコンをチェックするよう心がけてください。 表示の意味と対応 白 電池の残量が十分にあります。 白 電池の残量が残り少なくなっています。新しい電池をご用意ください。 白 電池の残量が殆どなく、まもなくカメラが作動しなくなります。電池を交換してください。 赤 電池の残量がなく、カメラが作動しません。電池を交換してください。
-
24 .23家庭用電源の使い方(別売) 別売りのACア...23家庭用電源の使い方(別売) 別売りのACアダプター( SAC-3 )を使用して、家庭用電源でカメラを作動させることができます。長時間の撮影、画像の再生、パソコンとの接続時等におすすめします。 1 ACケーブルをACアダプターに接続します。① 2 カメラの電源がOFF になっていることを確認してから、ACアダプターのプラグをカメラ本体に接続します。② 3 ACケーブルのプラグをコンセントに差し込みます。③ 使い終わったらカメラの電源を OFF にして、 プラグをコンセントから抜いてください。 ...
-
25 .24言語の設定 液晶モニタに表示されるメニューや...24言語の設定 液晶モニタに表示されるメニューやメッセージの言語は、 英語が初期設定となっています。セットアップメニューの「言語の設定」で日本語に設定を変更してください。 1 モードダイヤルを SET UP にし、カメラの電源を入れます。 2 ボタンを押して「 Language (言語)」を選択し、 ボタンを押します。 3 「 :Jump to Language Setting menu 」とメッセージが表示されますので、再度 ボタンを押します。 4 ボタンを押して「 日本語 」を選択します...
-
26 .25日付と時間の設定 初めて使用する場合、ある...25日付と時間の設定 初めて使用する場合、あるいは長期間使用していなかった場合は、日付と時間を正しく設定してください。 1 モードダイヤルを SET UPにし、カメラの電源を入れます。 2 ボタンを押して「 日付 / 時刻 」を 選択し、 ボタンを押します。 3 「 日付 / 時刻の設定画面へ 」とメッセージが表示されますので、 再度 ボタンを押します。 4 ボタンで各項目を選択し、 ボタンで修正します。 5 確定する場合は、 ボタンを、変更しない場合は、ボタンを押します。...
-
27 .26カメラのセットアップメニュー カメラ操作の...26カメラのセットアップメニュー カメラ操作の基本となるセットアップメニューについて説明します。 セットアップメニュー画面から、カメラのこまかい機能や、カメラの基本状態を設定することができます。 セットアップメニューは以下の 3 つのグループに分類されています。 撮影設定 静止画撮影や動画撮影に関する機能を設定するメニューです。撮影モード時に ボタンを押すと、 「 撮影設定 」メニューが開きます。撮影モードによって、表示される項目が異なります。 再生メニュー 画像や動画など...
-
28 .27リストメニューとオープンメニュー DP2X...27リストメニューとオープンメニュー DP2Xのセットアップメニューは、 変更したい項目を素早くさがせる リストメニュー と、 各項目のオプションが一覧表示される オープンメニューの2通りの表示方法があります。 リストメニュー メニュー項目がリスト表示されます。 「 撮影設定」メニューでは、右端に現在設定中のオプションがアイコンで表示されます。ボタン、もしくは ボタンで項目を移動できます。オプションの変更は、希望の項目上で ボタンし、オープンメニューに切り替えます。 オープンメニュー ...
-
29 .28 • 大まかには以下のように設定します。...28 • 大まかには以下のように設定します。項目により、設定方法が若干異なる場合がありますので、各機能の該当ページをご参照ください。 例えば、 「 撮影設定 」メニュー内の「 画像サイズ 」の設定を変更したい場合・・・ 1 静止画の撮影モード中に、 ボタンを押して、 「 撮影設定 」メニューを開きます。 2 ボタンを押して「 画像サイズ 」を選択し、ボタンを押します。 3 オープンメニュー画面上で、 ボタンを押して、 希望の画像サイズを選択し、ボタンを押して確定します。...
-
30 .29メニューリスト *は初期設定の項目を示して...29メニューリスト *は初期設定の項目を示しています。項目によっては、販売国で設定が異なることがあります。 設定内容の詳細は、各項目の該当ページをご覧ください。 撮影設定 項 目 モード オプション 設定内容 頁 ホワイトバランス P, A S,M オート *晴れ 日陰 曇り 白熱電球 蛍光灯 フラッシュ カスタム撮影時の光源の種類に応じて、ホワイトバランスのモードを選択します。53-55 ISO感度 P, A S,M ISOオート *ISO50 ISO100 ...
-
31 .30 撮影設定(つづき) 項 目 モー...30 撮影設定(つづき) 項 目 モード オプション 設定内容 頁 インターバルタイマー P, A S,M 切 * 入 [ インターバル ] [ 回数 ]インターバル撮影のON/OFF と、撮影条件を設定します。 71,72 カラーモード P, A S,M スタンダード *ビビッド ニュートラル ポートレート 風景 白黒 セピア各撮影シーンに最適な色調、コントラストなどを調整したカラーモードを選択できます。 67 音声付静止画 P, A S,M 切 * 10 秒 30 秒 ...
-
32 .31 撮影設定(つづき) 項 目 モー...31 撮影設定(つづき) 項 目 モード オプション 設定内容 頁 機能入換 P, A S,M ― 各撮影モードでの露出設定、露出補正ボタンの割当てを設定します。 74 オートブラケットの順序 P, A S,M 0 → - → + * - → 0 → + + → 0 → - オートブラケット撮影時の順序を設定します。65,66 マイセッティングの呼出 P, A S,M A B C マイセッティングの保存で記憶された撮影設定状態を呼び出します。 73 マイセッ...
-
33 .32 再生設定(つづき) 項 目 オプ...32 再生設定(つづき) 項 目 オプション 設定内容 頁 音声メモ しない * 10 秒 30 秒 記録された画像に音声を付加できる「音声メモ機能」の有効、無効を設定します。 97,98 露出警告 切 * 入 露出警告表示(画像の白とびした部分の赤色表示)の有無を設定します。 96 OK ボタンの 割り当て なし * ロック / ロック解除 マーク/ マーク解除 露出警告 回転 回転 ボタンに割り当てる機能の設定をします。 96 DPOF 選択設定 全ての画像 ...
-
34 .33 カメラ設定(つづき) 項 目 オ...33 カメラ設定(つづき) 項 目 オプション 設定内容 頁 液晶の明るさ [ 調整量 +-3 段] 液晶モニタのバックライトの明るさを設定します。(画像データには影響しません。) - 液晶のコントラスト [ 調整量 +-3 段] 液晶モニタのコントラストを設定します。(画像データには影響しません。) - LCD スリープ 切 30 秒 1 分* 2 分 5 分 操作をしない時に、 自動的に液晶モニタが消灯するまでの時間を設定します。 (切)は自動的に...
-
35 .34クイックセットメニュー 撮影設定メニューの...34クイックセットメニュー 撮影設定メニューの中で、撮影時に頻繁に使う以下の項目は、 ボタンを押すことにより、簡単に設定することができます。 Qs1 ( クイックセットメニュー1) Qs2 ( クイックセットメニュー2) ISO 感度 ホワイトバランス フラッシュモード 測光モード 画像サイズ 色モード 画質 ドライブモード 静止画撮影モード中に ボタンを押すと、クイックセットメニューが表示されます。 (ボタンを押すたびにメニュー 1 とメニュー 2 ...
-
36 .35液晶モニタの表示を切り替える ボタンを押す...35液晶モニタの表示を切り替える ボタンを押すと、アイコンの表示 / 非表示を切り替えるなど、表示の状態を変更することができます。 アイコン表示 アイコン表示 (ヒストグラムあり) アイコン非表示 → → 液晶モニタ OFF ビューファンダーモード → → * * * ボタンを押すたびに、 液晶モニタの表示状態が以下のように切り替わります。 撮影時 静止画モード( P, A , S) アイコン表示 → アイコン表示( ヒストグラムあり) →アイコン非表...
-
37 .36 ● ビューファインダーモードは、撮影情...36 ● ビューファインダーモードは、撮影情報のみを表示します。別売りのビューファインダーを使用の際に便利な表示モードです。 再生時 静止画 アイコン表示 → アイコン非表示 → 画像情報表示 ( P.82 ) → * * * 動画 アイコン表示 → アイコン非表示 → * * * ボイスレコード アイコン表示のみ グリッド表示 静止画撮影モード時に、 構図の決定に便利なグリッド線を表示することができます。 「 撮影設定」 ( P.26 ) → 「 グリッド表示...
-
38 .37カードの入れ方と取り出し方 DP2Xは、デ...37カードの入れ方と取り出し方 DP2Xは、データの記録にメモリーカードが必要です。使用できるメモリーカードは SD メモリーカード、 SDHC メモリーカード、マルチメディアカードです。 カードの入れ方 1 電源がOFF になっているのを確認し、図のように電池/カードカバーをスライドさせて開きます。 2 電池/カード室内の表示に従ってカードを入れます。 ● カチッと音がするまでカードを押し込んでください。 3 電池/カードカバーを閉めます。 • カチッと音がしてふたがロックさ...
-
39 .38 カードの取り出し方 1 電源がOFF に...38 カードの取り出し方 1 電源がOFF になっているのを確認し、図のように電池/カードカバーをスライドさせて開きます。 2 カードをカチッと音がするまで押し込み、まっすぐ引き抜いてください。 3 電池/カードカバーを閉めます。 カチッと音がしてふたがロックされるまでスライドさせてください。 警 告 !! • アクセスランプの点滅中は、次のことは絶対に行わないでください。(アクセスランプの点滅中は、画像の書き込みや読み込み、消去がカメラとカードの間で行われています。次のことを行...
-
40 .39カードの初期化 新しいカードは使用する前に...39カードの初期化 新しいカードは使用する前に初期化しなければなりません。また、他のファイルフォーマットで初期化されている場合や、 データが壊れていたり、カードに異常がある場合も使用前に初期化する必要があります。 「カメラ設定 」 ( P.26 ) → 「カードの初期化 」 より初期化を行います。 「カードの初期化」 画面で ボタンを押し、「はい 」を選択してボタンを押します。 初期化を中止したい場合はボタンを押して「 いいえ 」を選択して ボタンを押します。 警 告!! • ...
-
41 .40 メ モ • 撮影をする前に、何回かシャッ...40 メ モ • 撮影をする前に、何回かシャッターを切って“半押し”の感覚をつかむと共に、カメラに慣れるように各部を操作して練習することをおすすめします。 設定の初期化 カメラの設定を初期の設定に戻すことができます。 「カメラ設定 」 ( P.26 )→ 「 リセット 」より初期化を行います。 撮影設定のリセット 「 撮影設定 」の項目を初期の設定に戻します。 (マイセッティングの保存内容は保持されます。 ) カメラ設定のリセット 「カメラ設定 」の項目と、 「 再生メニュー 」の「スラ...
-
42 .41基本撮影 実際に撮影する上での基本的な操作...41基本撮影 実際に撮影する上での基本的な操作を説明します。 露出のモードを選ぶ 露出を決める 4 つのモードの特徴と操作方法を説明します。 ご注意 !! • 本章では、「 撮影設定 」メニューの「 機能入換 」が、初期設定の状態を前提に説明しています。説明文と実際の操作方法が異なる場合は、P.74「露出調整ボタンの機能入換」をご覧ください。 P プログラムオート 気軽な撮影にはこのモードを選びます。被写体の明るさに応じて、カメラが最適なシャッター速度と絞りを決めてくれます。 1 ...
-
43 .42 ご注意 !! • シャッター速度が 1/...42 ご注意 !! • シャッター速度が 1/25 秒より遅い場合、液晶モニタに アイコンが点灯し、手ぶれをおこしやすい状態になっていることを警告します。フラッシュ撮影 ( P.46, 69 ) を行うか、三脚等に固定して撮影してください。 • 明るすぎたり暗すぎた場合、シャッター速度と絞り表示が点滅して警告します。そのまま撮影すると露出が合いません。 プログラムシフト カメラが選んだシャッター速度と絞りの組み合わせを同じ露出を保ったままを変更することができます。 ボタンで希望するシャ...
-
44 .43A 絞り優先オート 希望の絞りをセット...43A 絞り優先オート 希望の絞りをセットし、 被写体の明るさに応じてカメラが最適なシャッター速度を決めてくれます。絞り込んでピントの合う範囲を広げたり、絞りを開けて背景をぼかすなど、 絞りの効果を生かした撮影ができます。 1 モードダイヤルを A にします。 (絞り値が緑色で表示されます。 ) 2 ボタンで希望の絞りを設定します。 (絞りは F2.8 ~ F14 (1/3 ピッチ ) の範囲で設定できます。 ) 3 シャッターボタンを半押してピントを合わせ撮影します。 ご...
-
45 .44S シャッター速度優先オート 希望のシ...44S シャッター速度優先オート 希望のシャッター速度をセットし、 被写体の明るさに応じてカメラが最適な絞りを決めてくれます。高速シャッターで動きを止めたり、低速シャッターで動きを表現するなど、 シャッター速度の効果を生かした撮影ができます。 1 モードダイヤルを S にします。 (シャッター速度値が緑色で表示されます。 ) 2 ボタンで希望のシャッター速度を設定します。 (シャッター速度は 15 秒~ 1/2000 秒(1/3 ピッチ ) の範囲で設定できます。 ) 3 シャッターボタン...
-
46 .45M マニュアル露出 自分で希望のシャッタ...45M マニュアル露出 自分で希望のシャッター速度と絞りをセットします。 カメラの露出メーターの数値に基づいて、わざと露出をずらして表現に工夫を加えたり、市販の外部露出計を利用して露出を決める場合などに使用します。 1 モードダイヤルを M にします。 (シャッター速度値が緑色、絞り値がオレンジ色で表示されます。 ) 2 ボタンで希望のシャッター速度を設定します。 3 露出メーターの数値が +-0.0 になるように ボタンで絞りを設定します。 • 露出メーターの表示は 1 /...
-
47 .46内蔵フラッシュを使う このカメラは夜間の撮...46内蔵フラッシュを使う このカメラは夜間の撮影に便利な S-TTL オート制御小型フラッシュを内蔵しています。 内蔵フラッシュ撮影 1 フラッシュポップアップレバーをスライドしてフラッシュ発光部をポップアップさせます。 2 液晶モニタのフラッシュモードのアイコンが点灯していることを確認して撮影します。 • フラッシュの充電中はフラッシュモードのアイコンとフォーカスランプ(赤)が点滅し、シャッターが切れません。 • フラッシュ撮影を終了したら、フラッシュ発光部を上から押して収納してくだ...
-
48 .47 フラッシュモードの設定 通常のフラッシュ...47 フラッシュモードの設定 通常のフラッシュ撮影のほかに、 赤目緩和モードや調光補正などが設定できます。 クイックセットメニュー(P.34 ) 、もしくは「 撮影設定」 (P.26 ) →「 フラッシュモード」より設定します。 通常発光 * 赤目発光 スローシンクロ 赤目発光+スローシンクロ 通常発光モード 内蔵フラッシュをポップアップした時、通常の発光が行われます。 ■通常はこのモードに設定してください。 赤目緩和モード(赤目発光) フラッシュを使用して人物を撮...
-
49 .48ピントを合わせる オートフォーカスの設定方...48ピントを合わせる オートフォーカスの設定方法や、手動でのピント合わせについて説明します。 オートフォーカスによるピント合わせ 画面中央に被写体をいれてシャッターボタンを半押しします。 • ピントが合うとフォーカスフレームが緑色に変わります。(同時にフォーカスランプが緑色に点灯します) • ピントが合わない場合、フォーカスフレームが点滅して警告します。(同時にフォーカスランプが赤色で点滅します) 通常のオートフォーカスモード (アイコンなしの状態) では、ピントの合う範囲...
-
50 .49 ピントが合った時(フォーカスフレー...49 ピントが合った時(フォーカスフレームが緑色の時)に、シャッターボタンを半押ししたまま ボタンを押すと、拡大表示になりピントの状態が確認できます。 (拡大表示中は液晶モニタに アイコンが表示されます。 )シャッターボタンを半押ししたまま ボタンを押すと通常表示に戻ります。 フォーカスフレームの選択 DP2Xは、画面内に 9 箇所のフォーカスフレームを備えており、ピントの合うポイントを選択することができます。 1 ボタンを押します。 2 ボタンで希望のフォーカスフレームを...
-
51 .50マニュアル(手動)でのピント合わせ オート...50マニュアル(手動)でのピント合わせ オートフォーカスが苦手な被写体や、フォーカスロックが行えない場合、マニュアルでピントを合わせてください。 1 ボタンを数回押して、 MF モードにします。 (液晶モニタに MF アイコンとスケールバーが表示されます。 ) 2 MF ダイヤルを左右に回し、ピントを合わせたい部分がハッキリ見える位置にあわせます。 拡大表示によるピント合わせ MFモード時に ボタンを押すと拡大表示になり、ピントが合わせやすくなります。 (同時に画面下端の露出表示部が...
-
52 .51 メ モ • スケールバーの目盛の単位を変...51 メ モ • スケールバーの目盛の単位を変更することができます。「 カメラ設定」(P.26 ) → 「 MF スケールの単位 」より、 m(メートル) 、 ft(フィート)のいずれかを選択してください。 ドライブモードを選ぶ セルフタイマーや連写などの、カメラの動作モードを説明します。 クイックセットメニュー( P.34 ) 、もしくは「 撮影設定 」 (P.26 )→「ドライブモード 」より設定します。 1 コマ撮影 * 連続撮影 セルフタイマー2 秒 セルフタ...
-
53 .52連続撮影 連続撮影 シャッターを押し続け...52連続撮影 連続撮影 シャッターを押し続けている間、 連続撮影ができます。 • 連続撮影できるコマ数は、JPEG設定時で4 コマ、RAW設定時は3 コマです。 ご注意!! • 連続撮影された画像データは、一旦カメラ内蔵のバッファーメモリに書き込まれます。バッファーメモリに空き容量がなくなると、それ以上はシャッターが切れなくなります。画像データがバッファーメモリからカードに転送され、空き容量ができた時点で次の撮影が可能になります。 セルフタイマー撮影 記念撮影で撮影者も一緒に写りた...
-
54 .53応用撮影 “写真の表現に工夫を加えたい”そ...53応用撮影 “写真の表現に工夫を加えたい”そんな時に応えてくれる機能の説明をします。 ホワイトバランスの選択( WB) 人間の目は、照明の種類が変わっても、白いものは白く見えるように自動的に調整する能力をもっています。フィルムカメラの場合は、フィルターで調整したり、 使用する光源に適したフィルムを選択して対処します。デジタルカメラは、人間の目のような調整能力をソフトウェアでおぎなうことができます。この調整をホワイトバランスと言います。自動的にホワイトバランスを調整する機能をオートホワイトバランスと...
-
55 .54 ホワイトバランスには以下のモードがあります...54 ホワイトバランスには以下のモードがあります。 モード 色温度 内 容 ( AWB ) オート * - カメラが自動的に最適なホワイトバランスを決定します。 通常はこのモードにセットしてください。 晴れ 約5400K 晴天の屋外で撮影するときに選択します。 日陰 約8000K 晴天の屋外の日陰などで撮影するときに選択します。 くもり 約6500K 曇天の屋外などで撮影するときに選択します。 白熱電球 約3000K 白熱電球の照明下で撮影するときに選択します。 蛍光灯 約4100K...
-
56 .55 カスタムホワイトバランスの設定 カスタムホ...55 カスタムホワイトバランスの設定 カスタムホワイトバランスは、実際に取り込んだ画像を基準として、ホワイトバランスを設定する方法です。 1 「 撮影設定 」 (P.26 )→「ホワイトバランス 」→「カスタム 」を選択し、ボタンを押して、カスタムホワイトバランス取り込み画面を表示させます。 2 実際に撮影を行いたい照明下で、 基準にしたい白い被写体 (白い紙や、白い壁など)を画面中央の枠に入れてシャッターボタンを押します。 取り込みがうまくいった場合は「 ホワイトバランス画像の取り込...
-
57 .56ISO感度の設定 フイルムカメラで、...56ISO感度の設定 フイルムカメラで、用途に合わせて感度の違うフィルムを選ぶように、撮影時の感度を選択することができます。 (ISO 感度P.111 ) クイックセットメニュー( P.34 ) 、もしくは「 撮影設定 」 ( P.26 ) →「ISO感度 」より設定します。 ISO オート * ISO 50 ISO 100 ISO 200 ISO 400 ISO 800 ISO 1600(RAW 設定時のみ) ISO 3200 (RAW 設定時のみ) ● 設...
-
58 .57画像の設定 記録画像は、使用目的によって、...57画像の設定 記録画像は、使用目的によって、 “画像サイズ”と“画質”を変更することができます。 画像サイズ HI 2640 ×1760 16:9 2640 × 1485 MED 1872 × 1248 LOW 1312 ×880画 質 RAW (RAW) 15.4MB FINE (JPEG) 3.3MB 2.7MB 1.6MB 0.8MB NORMAL (JPEG) 1.9MB 1.6MB 0.9MB 0.5MB BASIC (JPEG) 1.4MB 1.2MB 0.7MB
-
59 .58 画質の設定 クイックセットメニュー( P...58 画質の設定 クイックセットメニュー( P.34 ) 、もしくは「 撮影設定 」 (P.26 )→「画質 」より設定します。 FINE * (JPEG) NORMAL (NORM) (JPEG) BASIC (JPEG) RAW (RAW) ご注意 !! • RAW モード時の画像サイズは Hi モードのみになります。(画像サイズのアイコンは表示されません。) • 画質をRAW に設定すると、一時的に画像サイズの設定ができなくなります。画質をRAW 以外に設定すると...
-
60 .59ピクチャーセッティング 好みの画像に仕上が...59ピクチャーセッティング 好みの画像に仕上がるように、画像のパラメーター(コントラスト、シャープネス、彩度)を調整することができます。 コントラスト + 側にすると明暗差が強くなり、メリハリの効いた画像になります。- 側にすると明暗差が弱くなり、白飛びや黒つぶれを少なくすることができます。 シャープネス + 側にすると輪郭のはっきりとした鮮明な画像になります。- 側にすると輪郭のやわらかいソフトな画像になります。 彩度 + 側にすると彩度が高くなり、色鮮やかな画像になります。- ...
-
61 .60測光モード 被写体の状況に合わせ、...60測光モード 被写体の状況に合わせ、3つの測光方式を選べます。 クイックセットメニュー( P.34 ) 、もしくは「 撮影設定 」 ( P.26 ) →「測光モード 」より設定します。 評価測光 * 中央重点測光 スポット測光 評価測光 画面を256 分割し、それぞれの部分の測光情報をもとにカメラが被写体の状況を判断して最適な露出を算出します。 逆光や露出決定が難しい光線状態でも最適となる露出を判断します。 (通常はこのモードにセットしてください。) 中央重点...
-
62 .61AE ロック ボタンを押すと、その時の露出...61AE ロック ボタンを押すと、その時の露出が固定されます。画面中央部に写したい被写体が無い場合などに便利です。特に、スポット測光との組合わせで有効です。 1 露出を合わせたい部分を画面の中央部に合わせボタンを押します。 (露出が固定され、画面中央上側に AELアイコンが表示されます。 ) 2 好みの構図にしてシャッターを切ります。 もう 1 度 ボタンを押して AEロックを解除するまで、 何枚でも同じ露出で撮影できます。 AE ロックボタンの割り当て ボタ...
-
63 .62 中央 AFL ボタンを押すと、中央のフ...62 中央 AFL ボタンを押すと、中央のフォーカスフレームでピント合わせがスタートし、AFロックされます。(露出はシャッターボタン半押し時に固定されます。) AEL + 中央 AFL ボタンを押すと、中央のフォーカスフレームでピント合わせがスタートし、AFロックとAEロックが同時に行われます。 半押しレリーズ AEL シャッターボタンを半押しした時に、露出を固定する、もしくは固定しない設定を選ぶことができます。 「 撮影設定 」 ( P.26 ) → 「半押しレリーズ AEL...
-
64 .63露出補正 カメラが判断した適正露出に対し、...63露出補正 カメラが判断した適正露出に対し、意図的に明るめにしたり、暗めにしたい場合、この機能を使います。 ボタンで補正量をセットします。 • 補正量は 1 / 3 段ピッチで、± 3 段までできます。 ご注意!! • 露出補正は自動的に解除されません。撮影が完了したら ボタンを押して、補正量を+-0.0 に戻してください。 • 露出補正は M モードとの併用はできません。
-
65 .64調光補正 背景の露出には影響を与えずに、 ...64調光補正 背景の露出には影響を与えずに、 フラッシュの光量のみ補正することができます。 1 フラッシュをポップアップし、 ボタンを押します。 (画面下端の露出表示部が、ボタン割当変更ガイドに変わり、 画面左上にアイコンと補正量 ( オレンジ色 ) が表示されます。 ) • フラッシュが収納された状態では、調光補正のセットができません。 2 ボタンで補正量をセットします。 • 補正量は 1 / 3 段ピッチで、± 3 段までできます。 3 ボタンを押して確定します。 (補正量が白...
-
66 .65オートブラケット機能 カメラが判断した適正...65オートブラケット機能 カメラが判断した適正露出をはさんで、 明るめと暗めに露出をずらした写真を連続で撮ることができます。 1 ボタンを押します。 (画面下端の露出表示部が、 ボタン割当変更ガイドに変わり、画面左上にアイコンとずらし量( 緑色 ) が表示されます。 ) • フラッシュがポップアップされていると、オートブラケットのセットができません。 2 ボタンで、ずらし量をセットします。 ● ずらし量は、 1 / 3 段ピッチで± 3 段まで設定できます。 3 ボタンを押して...
-
67 .66 メ モ • 「 撮影設定 」( P....66 メ モ • 「 撮影設定 」( P.26 )の「 撮影画像確認 」が 「切」以外に設定されていると、3 コマ撮影後、3 コマ確認表示となり、露出の変化が一目でわかります。 ご注意!! • オートブラケット機能は自動的に解除されません。撮影が完了したら同じ手順でずらし量を±0.0に戻すか、電源をOFF にしてください。 • オートブラケット機能はフラッシュ撮影と併用できません。フラッシュをポップアップすると、オートブラケットの設定が解除されます。 ■ オートブラケットアイコンが以下...
-
68 .67カラーモード 各撮影シーンに最適な色調、 ...67カラーモード 各撮影シーンに最適な色調、 コントラストなどを調整したカラーモードを選択できます。また、セピア調、モノクローム調の写真を撮ることができます。 クイックセットメニュー( P.34 ) 、もしくは「 撮影設定 」 ( P.26 ) →「カラーモード 」より設定します。 スタンダード* さまざまなシーンに対応する基本的なカラーモードです。 ビビッド 彩度、コントラストが高めに設定され、鮮やかな印象に表現します。 ニュートラル 彩度、コントラストが控えめに設定され、落ち着いた雰囲...
-
69 .68 ご注意 !! • カラーモードの [ 白...68 ご注意 !! • カラーモードの [ 白黒] 及び [ セピア] は、画質がRAW の場合は設定できません。JEPG(FINE , NORMAL , BASIC )時のみ設定できます。 音声付静止画 撮影の直後に、音声を記録することができます。撮影時の状況などをメモ代わりに声で記録するなど、非常に便利な機能です。 音声の記録時間は、 10 秒、もしくは 30 秒を選択することができます。 「 撮影設定 」 ( P.26 ) → 「音声付静止画 」より設定します。 ...
-
70 .69 メ モ • 画像に付けられた音声は、WA...69 メ モ • 画像に付けられた音声は、WAV 形式で記録されます。画像が記録されるフォルダに、画像と同じファイル番号の別ファイルとして保存されます。例えば、ファイル番号 SDIM0010.JPG に付けられた音声はSDIM0010.WAV となります。 外部フラッシュ撮影について DP2Xは外部フラッシュを取り付けることができるホットシューを備えており、 自動調光撮影ができる専用小型フラッシュが用意されています。内蔵フラッシュよりもより遠くまで光が届き、レンズフード使用時もフラッシュ光のケ...
-
71 .70縦位置自動記録 縦位置で撮影された情報を画...70縦位置自動記録 縦位置で撮影された情報を画像に記録することができます。 「 撮影設定 」 ( P.26 ) → 「縦位置自動記録 」より設定します。 切 縦位置情報を記録しない 入* 縦位置情報を記録する 初期設定では「入」に設定されています。 ● 縦位置情報が記録された画像は、再生時に自動的に縦方向に回転されて表示されます。 ● 縦位置情報が記録された画像をソフトウェアSIGMA Photo Pro で開いた場合、自動的に縦方向に回転されて表示されます。 ● 縦位置情報...
-
72 .71インターバルタイマー 一定の時間間隔で、自...71インターバルタイマー 一定の時間間隔で、自動撮影を行うことができます。 ご注意 !! • インターバルタイマー撮影は、電池残量により途中で電池切れとなり、撮影が中断することがあります。ACアダプター(別売)のご使用をおすすめします。 「 撮影設定 」 ( P.26 ) → 「インターバルタイマー 」より設定します。 オープンメニュー上で「 入 」を選択すると、インターバル設定画面に移ります。 1 ボタンで「 インターバル」 を選択し、 ボタンで撮影間隔を設定します。 ● ...
-
73 .72 ● オートフォーカスで撮影の場合、2 ...72 ● オートフォーカスで撮影の場合、2 枚目以降も最初の撮影でAFロックされたピント位置で撮影されます。 ● マニュアルフォーカスで撮影の場合、2 枚目以降もMFダイヤルによるピント位置の変更が可能です。 (2 枚目以降は、拡大表示によるピント合わせはできません。) (2 枚目以降、ピント位置をずらしたくない場合は、MFダイヤルを回さないようご注意ください。) ● 露出は撮影のたびに再測光されます。2 枚目以降も1 枚目と同じ露出で撮影したい場合は、Mモード、もしくはAEロックボタンに...
-
74 .73マイセッティング 好みの設定を登録し、簡単...73マイセッティング 好みの設定を登録し、簡単に呼び出すことができます。(3つのパターン登録することができます。) 「 撮影設定」 (P.26 )の以下の項目の設定を一括登録できます。 画像サイズ 画質 フラッシュモード ドライブモード 測光モード 縦位置自動記録 音声付静止画 カラーモード カラースペース オートブラケットの順序 ピクチャーセッティング 半押しレリーズ AEL設定 機能入換 AEL ボタン設定 設定の保存 1 上記の「 撮影設定」 (P....
-
75 .74露出調整ボタンの機能入換 絞りやシャッター...74露出調整ボタンの機能入換 絞りやシャッタースピードの変更や、 露出補正の設定は ボタンと ボタンを使用しますが、各露出モードごとに、これらのボタンの割り当てを変更することができます。 「 撮影設定 」 ( P.26 ) → 「 機能入換 」より設定します。 ボタンで露出モードを選択し、 ボタンで機能を変更し、 ボタンで確定します。 ● ボタンの割り当てを初期状態に戻したい場合は、 ボタンで「 リセット 」に合わせ、ボタンで確定してください。 「 機能入換 」画面の説明...
-
76 .75撮影画像の再生、消去 ここでは、撮影した画...75撮影画像の再生、消去 ここでは、撮影した画像の再生や消去の仕方について説明します。 メ モ • 他のカメラで撮影した画像や、ファイル名を変更したり、カード内の DCIMフォルダから移動させた画像ファイルは、表示できない場合があります。 撮影画像確認 DP2X では、 撮影後すぐに液晶モニタに画像を自動的に表示させることができます。この機能は、露出や構図を即座にチェックするのに役立ちます。 撮影画像確認時間の設定 撮影直後の画像を液晶モニタに表示させる時間を設定します。 「 撮影設...
-
77 .76 ご注意 !! • 撮影画像確認画面では、...76 ご注意 !! • 撮影画像確認画面では、拡大表示、他の画像への切りかえはできません。 撮影画像の再生 DP2X で撮影した画像を様々な方法で再生することができます。 DP2Xで撮影した画像を再生するには、本体背面の ボタンを押します。カードに最後に記録された画像が、液晶モニタに表示されます。 ボタンを押すと、画像が再生されます。 再度 ボタンを押すと撮影状態に切り替わります。 メ モ • 電源OFF の状態でも、約2 秒間 ボタンを押し続けると電源が入り...
-
78 .771 画像再生 記録された画像を見るには、本...771 画像再生 記録された画像を見るには、本体背面の ボタンを押します。 1 画像再生中は: ボタンを押すと、次の画像を表示します。 ボタンを押すと、前の画像を表示します。 電池残量表示 画像サイズ 画質 フォルダ番号 / ファイル番号 ファイル順 / ファイル数 年 / 月 / 日 時 / 分 / 秒 メ モ • 十字コントローラーを押したままにすると、より...
-
79 .78拡大して表示する(拡大表示) 画像を拡大表...78拡大して表示する(拡大表示) 画像を拡大表示することができます。画像を詳細に見たり、ピントのチェックに便利です。 1 画像再生中に ボタンを押します。 拡大率は以下の通りです。 等倍 →X1.25 →X1.6 →X2.0 →X2.5 →X3.15 →X4.0 →X5.0 →X6.3 →X8.0 →X10.0 拡大表示中は: ボタンを押すとより拡大されます。 ボタンを押すと縮小されます。 十字コントローラーの で上下方向に、 で...
-
80 .799 画像表示(コンタクトシート表示) 9 ...799 画像表示(コンタクトシート表示) 9 画面表示の「コンタクトシート」では、複数の画像を一度に表示することができます。 1 画像再生中に ボタンを押します。 コンタクトシート表示では: ボタンで画像の選択切替えができます。 ボタンを押すと、1 画像再生に戻ります。 ボタン押すとジャンプモードになります。
-
81 .801 度に 1 ページ表示する(ジャンプモード...801 度に 1 ページ表示する(ジャンプモード) より速く画像をまとめて見たり、 最初あるいは最後のページに一気にスキップするときにジャンプモードを使用します。 1 画像再生で ボタンを 2 回(コンタクトシート表示からは 1 回)押します。 ジャンプモードでは: ボタンを押すと、次のページを表示します。 ボタンを押すと、前のページを表示します。 ボタンを押すと、最後のページを表示します。 ボタンを押すと、最初のページを表示しま...
-
82 .81音声付画像を再生する 音声付静止画 ( ...81音声付画像を再生する 音声付静止画 ( P.68 ) 、音声メモ機能 ( P.97 ) によって画像に付けられた音声を再生します。 1 1 画像再生時に音声の付いた画像が選択されると、 アイコンと操作ガイドアイコンが表示されます。 2 ボタンを押すと、音声が再生されます。 ボタンを押すと、音声が停止します。 ご注意 !! • 拡大表示、コンタクトシート表示、ジャンプモード表示時は、音声の再生ができません。 メ モ • カメラ設定メニューにより設定されたスピーカー音の...
-
83 .82画像情報を見る 撮影された画像の詳細情報を...82画像情報を見る 撮影された画像の詳細情報を見ることができます。 シャッター速度や絞り値以外に、測光モードやフォーカスモードなど、詳細な情報が表示されます。 1 画像再生中に ボタンを2回押します。 1 電池残量表示 15 露出補正値 ※ 2 画像サイズ 16 調光補正値 / (オートブラケット) ※3 画質 17 測光モード 4 フォルダ番号 18 コントラスト ※ 5 ファイル番号 19 シャープネス ※ 6 ロック ※ 20 彩度 ※ 7 マー...
-
84 .83 画像情報スクリーンでは: 再度 ...83 画像情報スクリーンでは: 再度 ボタンを押すと、通常の1画像再生表示に戻ります。 1 画像再生と同様に、 ボタンで画像の切替えができます。 ご注意 !! • 拡大表示中は、画像の切り換えができません。 ボタンを押すか、ボタンで等倍に戻すと切り替えができます。 拡大表示での画像情報画面 拡大表示で画像情報画面にすると、 画像の特定領域の詳細なヒストグラム情報を見ることができます。 • ヒストグラムについての詳細は次の項目をご覧ください。 1 画像を任意の倍率に...
-
85 .84ヒストグラム ヒストグラムは、画像の明るさ...84ヒストグラム ヒストグラムは、画像の明るさの分布をグラフ表示にしたものです。水平軸は明るさのレベルを示し、左方向ほど暗く、右方向ほど明るくなります。垂直軸は各明るさの画素の登場回数を表しています。グラフの分布状態を見ることにより、露出の判断の参考にすることができます。 DP2X のヒストグラム表示は、R (赤)G (緑) B (青)それぞれのレベルを同時に表示するしくみになっています。 (撮影モード時に表示されるヒストグラムはRGB を合わせた値です。) フル画像時のヒストグラムを調べることによ...
-
86 .85テレビで見る DP2X では、付属の A...85テレビで見る DP2X では、付属の AV ケーブルを使用してテレビやビデオデッキに接続し、記録した画像をテレビで見たり、ビデオに録画することができます。 ビデオ機器との接続 1 カメラのコネクターカバーを開きます。 2 AV ケーブルをカメラの< USB / AV >端子に接続します。 3 AV ケーブルの黄色のジャックをテレビの映像端子に、白のジャックを音声端子に接続します。 4 カメラとビデオ機器の電源を入れます。 警 告 !! • ビデオ機器との接続には、付属の専用ビデオケ...
-
87 .86ファイルの消去 カードに記録されたファイル...86ファイルの消去 カードに記録されたファイルを消去する方法を説明します。 カードに記録されたファイルを、消去メニューで 1ファイルずつあるいは複数まとめて消去することができます。 ご注意 !! • この章では、カードに記録された画像、動画、音声を「ファイル」と表しています。 • ジャンプモード表示時は、ファイルの消去ができません。 消去メニューの開き方 画像表示中に ボタンを押します。 • 取り消す場合は、 再度 ボタンを押すか、 ボタンで「 キャンセル 」を選択して、ボタンを...
-
88 .87ひとつのファイルを消去する 1 コンタクト...87ひとつのファイルを消去する 1 コンタクトシート表示か 1画像再生で、消去するファイルを十字コントローラーの で選択します。 2 ボタンを押して消去メニューを開きます。 • ボタンを押すと、最初に「 現在のファイル 」が選択されています。 3 ボタンを押して消去します。 ご注意 !! • ファイルがロックされていない場合は、確認なしに消去します。 • ファイルがロックされている場合は、本当に消去して良いか確認メッセージが表示されます。消去してもよい場合は ボタンを押して「...
-
89 .88複数のファイルを消去する 1 ボタンを押し...88複数のファイルを消去する 1 ボタンを押して消去メニューを開きます。 2 ボタンで「 マークファイルの消去 」あるいは「 全て消去 」を選択します。 ロックされた画像は、消去されずに残ります。ロックされた画像を消去するには、初めにロックを解除してください( P.89 - 91 参照) 。 3 ボタンを押すと、確認メッセージが表示されます。 4 すべてのファイルを消去する場合は ボタンを押して「 はい 」を選んでボタンを押してください。 消去しない場合は「 いいえ 」のままボタンを押...
-
90 .89再生時のその他の機能 スライドショー、ロッ...89再生時のその他の機能 スライドショー、ロック、マーク、回転などの機能を説明します。 ファイルをロックする ロックは、誤ってファイルを消去することを防ぎます。 ロック設定メニュー ロック 現在選択されているファイルのロックをします。 ロック解除 現在選択されているファイルのロックを解除します。 ロック マークされたファイルをすべてロックします。 (画像のマークに関しては P.92 - 94 をご覧ください。) ロック解除 マークされたファイルをすべてロック解除します。 (画...
-
91 .90 ひとつのファイルのロック 1 コンタクトシ...90 ひとつのファイルのロック 1 コンタクトシート表示や 1 画像再生のとき、十字コントローラーの でロックしたいファイルを選択します。 2 ボタンを押して「 再生メニュー 」 (P.26 )を開き、 「ロック 」を選択します。 3 オープンメニュー画面上で ボタンを押して「 ロック 」を選択し、ボタンを押します。 4 ボタンを押してメニューを閉じます。 ● 画像の右端に アイコンが表示されます ひとつのファイルのロック解除 ロックを解除するには、ロックされた画像...
-
92 .91 複数ファイルのロック 1 ボタンを押して「...91 複数ファイルのロック 1 ボタンを押して「 再生メニュー 」 (P.26 )を開き、 「ロック 」を選択します。 2 オープンメニュー画面上で ボタンを押して「 ロック 」か「 全ロック 」を選択し、ボタンを押します。 3 確認メッセージが表示されますので、 ボタンを押して「 はい 」を選択し ボタンを押して確定します。 4 ボタンを押してメニューを閉じます。 ● すべての画像の右端に アイコンが表示されます。 ロックを中止したい場合は 「いいえ 」 を選択し、ボタンを押します。 ...
-
93 .92画像をマークする 画像をマークすると、お気...92画像をマークする 画像をマークすると、お気に入りの画像の区分け、スライドショー用の画像の選別、デリートメニューの「マークしたファイルをすべて消去」(P.88 )で消去する等、画像の選別に便利です。 画像マーク設定メニュー マーク 現在選択されている画像をマークします。 マーク解除 現在選択されている画像がマークされている場合、マークの解除を行います。 全画像マーク すべての画像をマークします。(既にマークされている場合は、選択できません。) 全画像マーク解除 すべてのマークされた画像をマーク解...
-
94 .93 ひとつの画像のマーク 1 コンタクトシート...93 ひとつの画像のマーク 1 コンタクトシート表示や 1 画像再生のとき、十字コントローラーの でマークしたい画像を選択します。 2 ボタンを押して「 再生メニュー 」 (P.26 )を開き、 「マーク 」を選択します。 3 オープンメニュー画面上で ボタンを押して 「マーク 」 を選択し、ボタンを押します。 4 ボタンを押してメニューを閉じます。 ● 画像の右端に アイコンが表示されます。 ひとつの画像のマーク解除 マークを解除するには、マークされた画像を選択し...
-
95 .94 すべての画像のマーク 1 ボタンを押して「...94 すべての画像のマーク 1 ボタンを押して「 再生メニュー 」 (P.26 )を開き、 「マーク 」を選択します。 2 オープンメニュー画面上で ボタンを押して「 全画像マーク 」を選択し、ボタンを押します。 3 確認メッセージが表示されますので、 ボタンを押して「 はい 」を選択し、ボタンを押して確定します。 4 ボタンを押してメニューを閉じます。 ● すべての画像の右端に アイコンが表示されます。 マークを中止したい場合は 「いいえ 」 を選択し、ボタンを押します。 全...
-
96 .95画像を回転する 画像の表示方向を回転させる...95画像を回転する 画像の表示方向を回転させることができます。向きを変えた画像は、スライドショーのほか、すべての再生モードで変更されます。 メ モ • カメラで回転させた画像は、SIGMA Photo Pro でも同じ向きで表示されます。 • 動画は回転できません。 画像回転設定メニュー 回転 現在選択されている画像を左回り(反時計方向)に90度回転します。 回転 現在選択されている画像を右回り(時計方向)に90 度回転します。 1 コンタクトシート表示や 1 画像再生のとき、 ボタ...
-
97 .96露出警告 露出オーバーで、画像が白く飛んで...96露出警告 露出オーバーで、画像が白く飛んでしまっているハイライト部分を、赤色で警告表示することができます。 「 再生メニュー 」 (P.26 ) → 「 露出警告 」で、 「 入 」に設定してください。 ● 露出警告は、撮影画像確認画面では表示されません。 露出警告表示を中止したい場合は、 「 再生メニュー 」 ( P.26 ) → 「露出警告 」で、 「切 」に設定してください。 OK ボタンの割り当て ボタンに再生メニューの機能を割り当てることができます。よく使う機能...
-
98 .97画像に音声メモを付ける 撮影済の画像に、 ...97画像に音声メモを付ける 撮影済の画像に、 10 秒、もしくは 30 秒の音声のメモを付けることができます。撮影時の状況などをメモ代わりに声で記録するなど、非常に便利な機能です。 1 ボタンを押して「 再生メニュー 」 ( P.26 )を開き、 「 音声メモ 」を選択します。 2 オープンメニュー画面上で ボタンを押して希望の秒数を選択し、ボタンを押します。 3 ボタンを押してメニューを閉じます。 ● 画面右側に アイコン、録音秒数、操作ガイドアイコンが表示されます。 4 ボタン...
-
99 .98 ご注意 !! • 音声メモ機能は、録音...98 ご注意 !! • 音声メモ機能は、録音後も解除されずに繰り返し行われます。すでに音声の付けられた画像の表示中に ボタンを押すと、録音が開始し音声が上書きされます。誤って上書きしないように、ご使用後は前ページ手順 2 で「しない」に設定してください。 メ モ • 画像に付けられる音声は、 WAV 形式で記録されます。画像が記録されるフォルダに、画像と同じファイル番号の別ファイルとして保存されます。例えば、ファイル番号 SDIM0010.JPG に付けられた音声は SDIM0010.WAVとな...
-
100 .99スライドショーを見る すべての画像あるいは...99スライドショーを見る すべての画像あるいは選択した画像のみを自動再生します。 スライドショーメニュー 全画像 すべての画像を再生します。 ロックのみ ロックされた画像のみ再生します。 マークのみ マークされた画像のみ再生します。 スライドショーの設定 表示間隔の設定、繰り返しのする/しないを設定します。 ご注意 !! • 動画、音声は再生されません。(動画は最初の1コマのみ表示されます。) スライドショーの見方 1 ボタンを押して「 再生メニュー 」 (P.26 )を開き、 「...