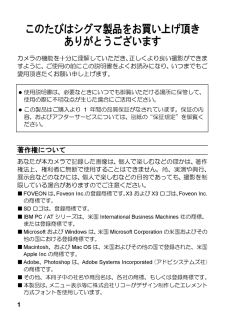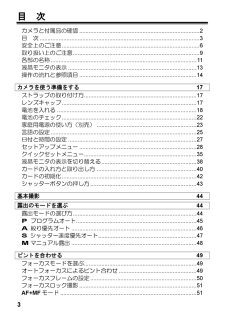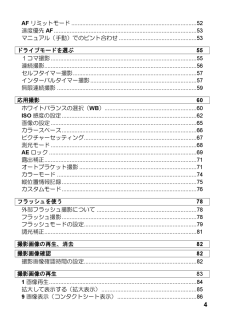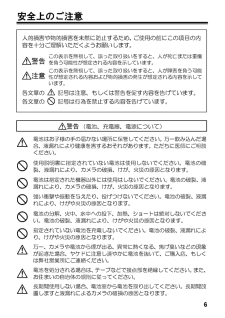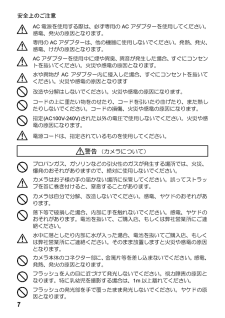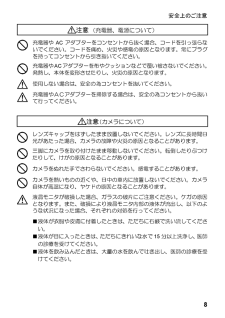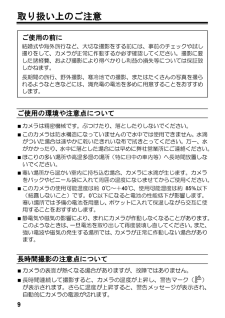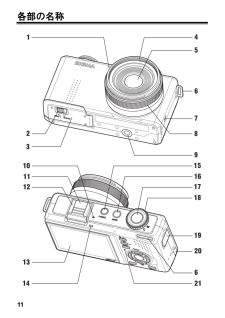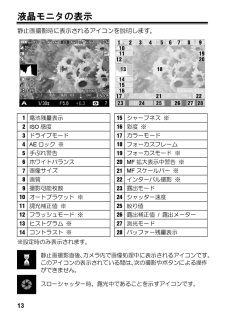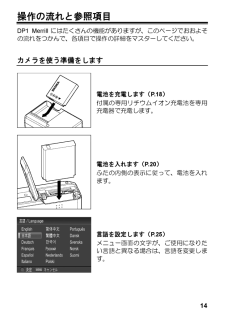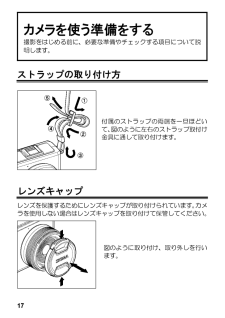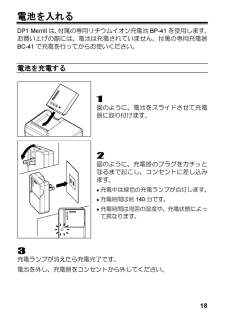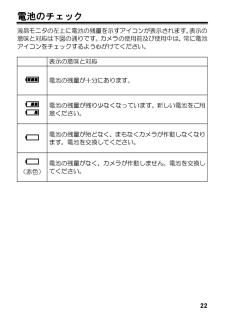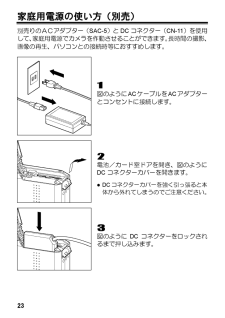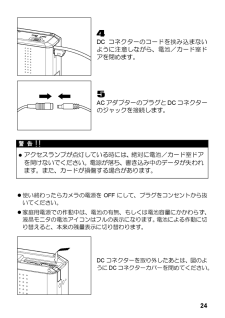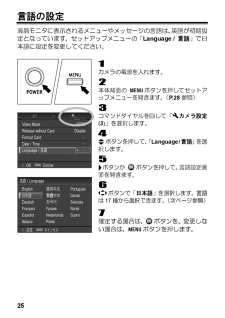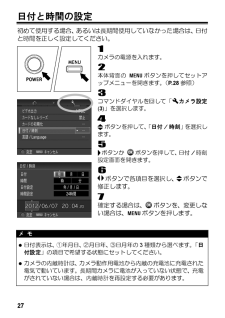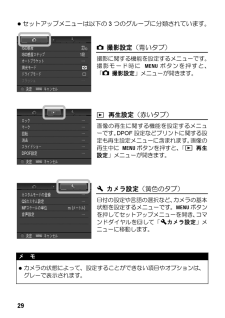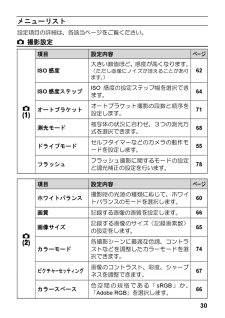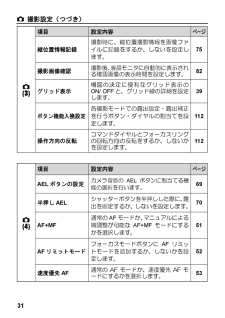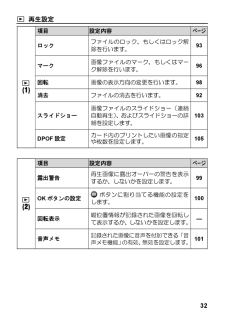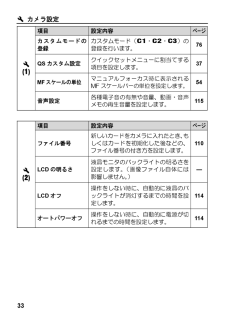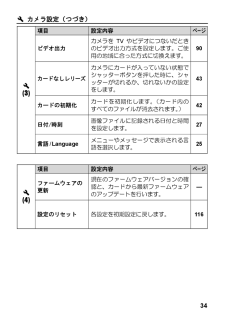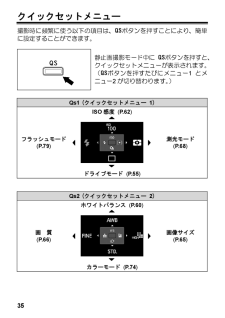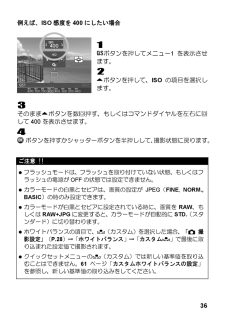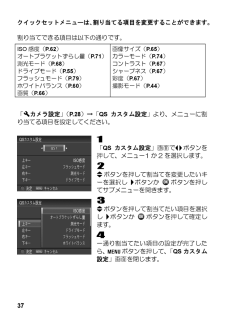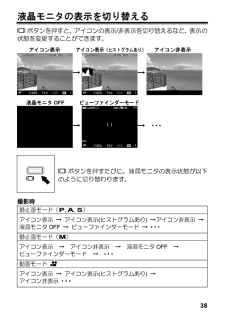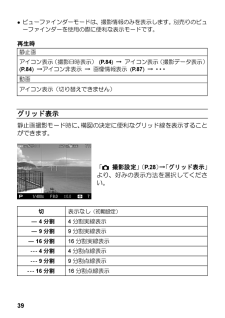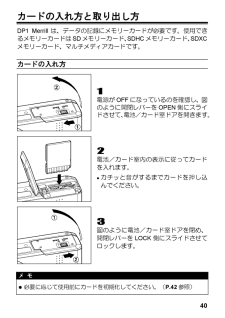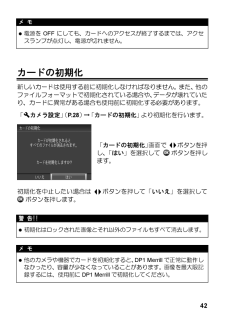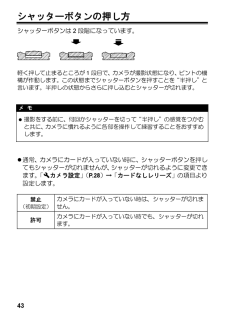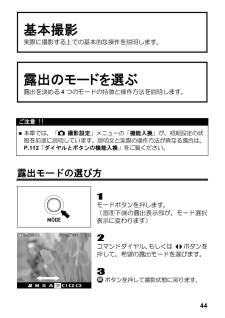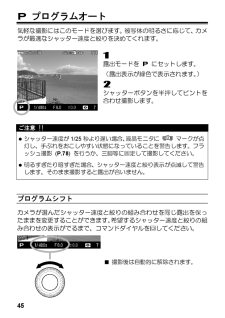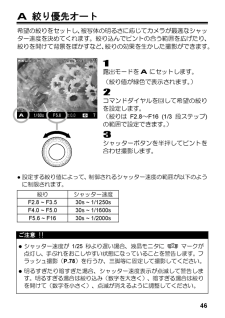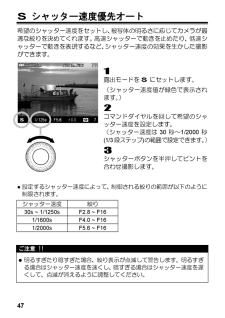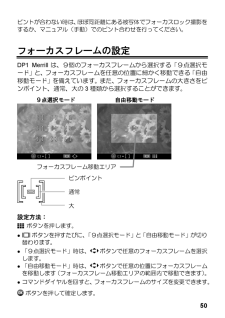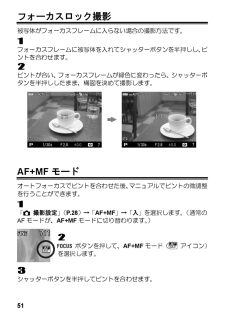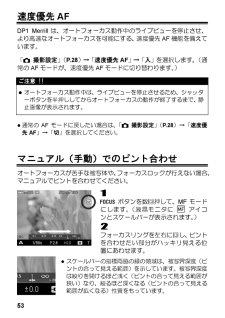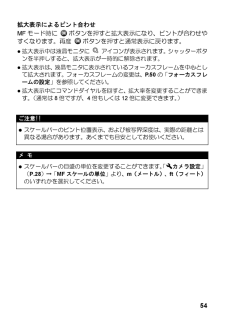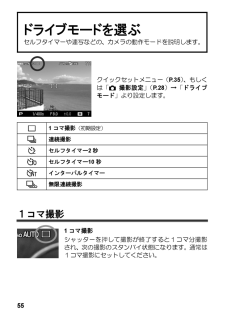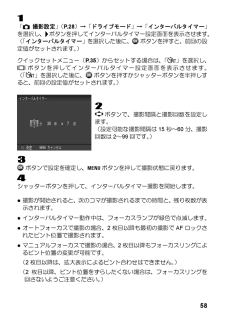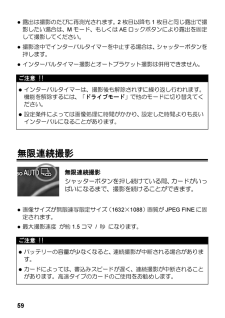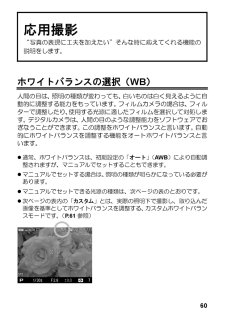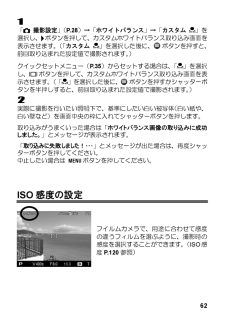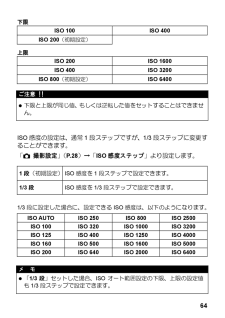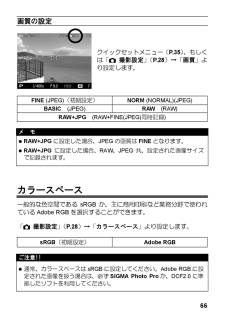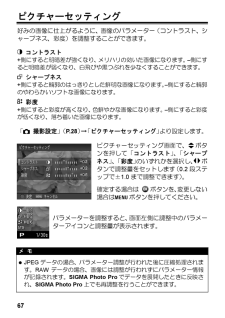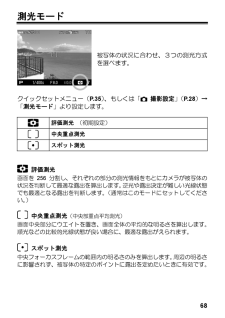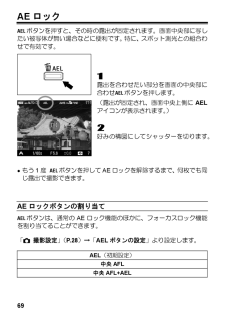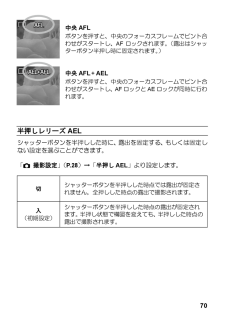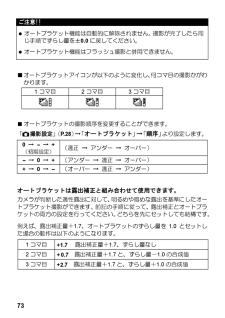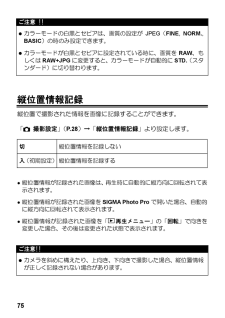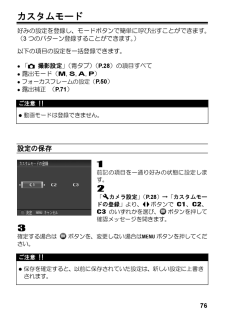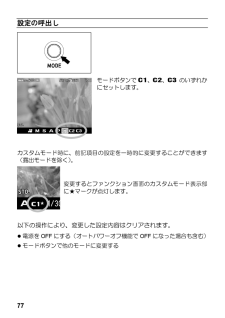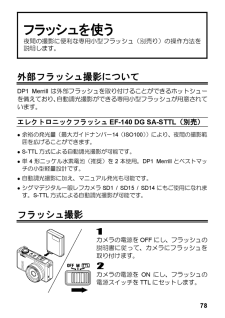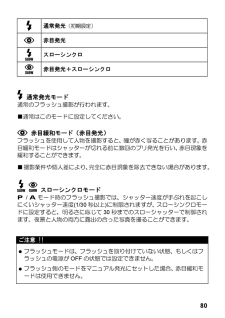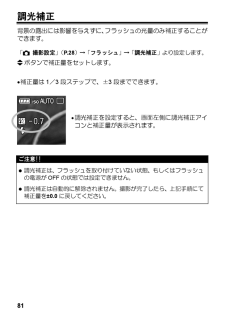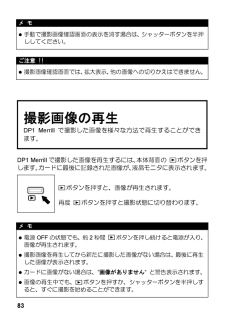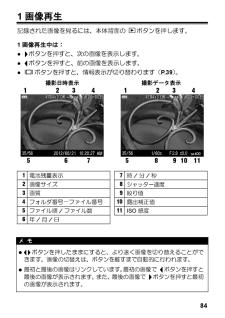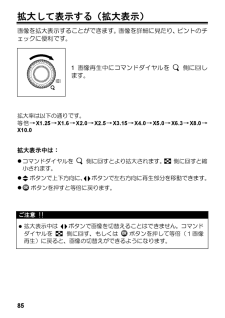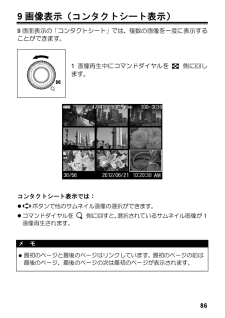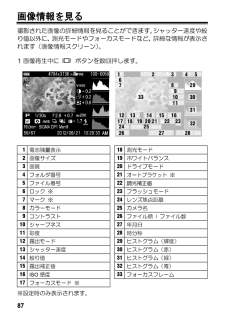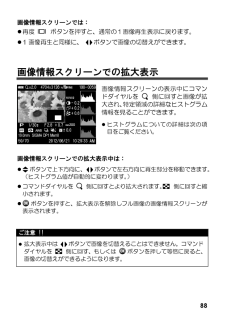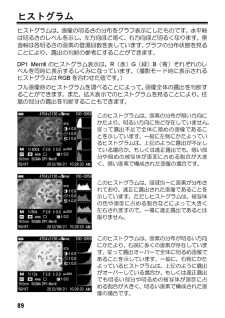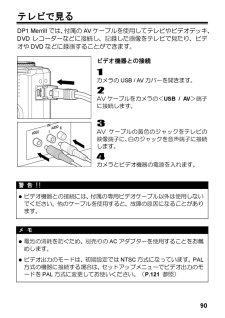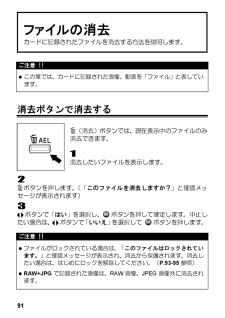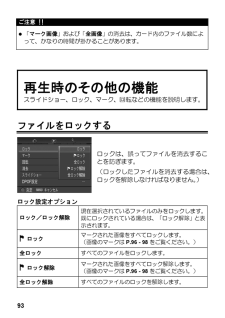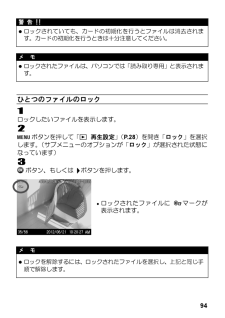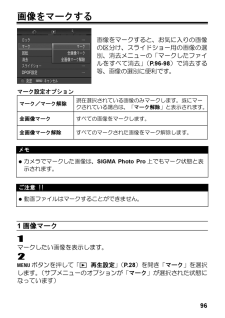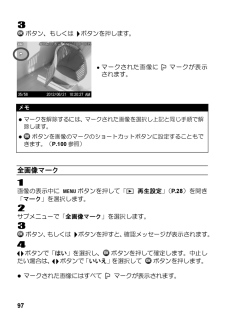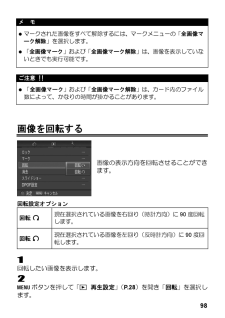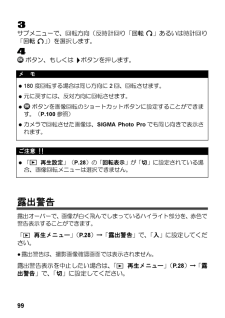3

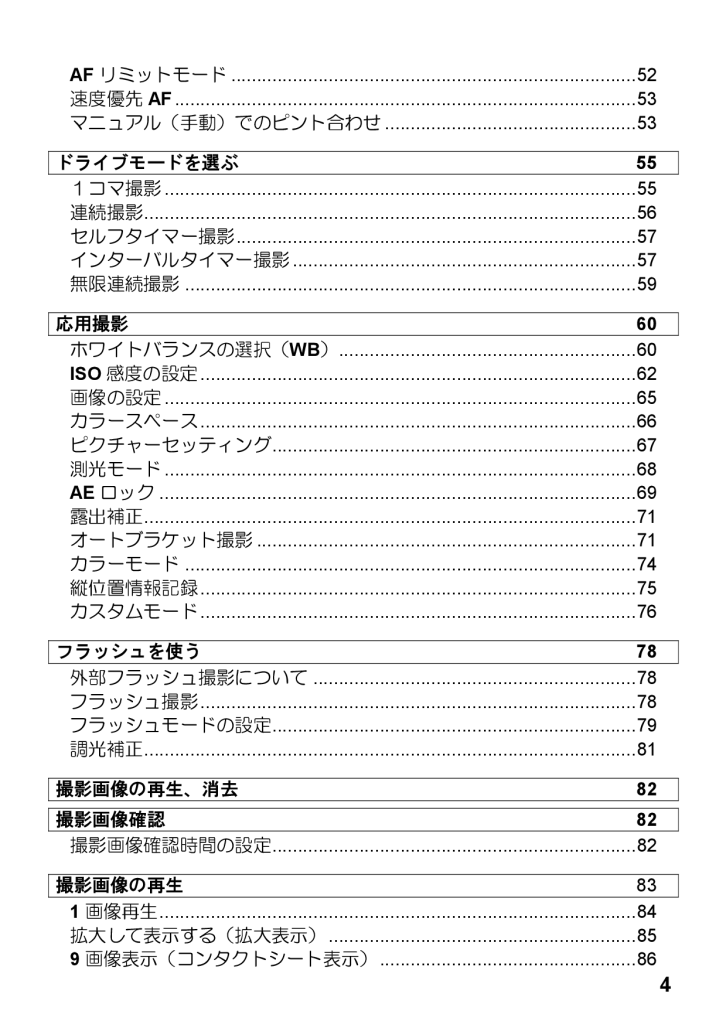
5 / 128 ページ
現在のページURL
4 AF リミットモード ............................................................................... 52 速度優先AF .......................................................................................... 53 マニュアル(手動)でのピント合わせ ................................................. 53 ドライブモードを選ぶ 55 1コマ撮影 ............................................................................................ 55 連続撮影 ................................................................................................ 56 セルフタイマー撮影 .............................................................................. 57 インターバルタイマー撮影 ................................................................... 57 無限連続撮影 ........................................................................................ 59 応用撮影 60 ホワイトバランスの選択(WB).......................................................... 60 ISO 感度の設定 ..................................................................................... 62 画像の設定 ............................................................................................ 65 カラースペース ..................................................................................... 66 ピクチャーセッティング ....................................................................... 67 測光モード ............................................................................................ 68 AE ロック ............................................................................................. 69 露出補正 ................................................................................................ 71 オートブラケット撮影 .......................................................................... 71 カラーモード ........................................................................................ 74 縦位置情報記録 ..................................................................................... 75 カスタムモード ..................................................................................... 76 フラッシュを使う 78 外部フラッシュ撮影について ............................................................... 78 フラッシュ撮影 ..................................................................................... 78 フラッシュモードの設定 ....................................................................... 79 調光補正 ................................................................................................ 81 撮影画像の再生、消去 82 撮影画像確認 82 撮影画像確認時間の設定 ....................................................................... 82 撮影画像の再生 83 1 画像再生 ............................................................................................. 84 拡大して表示する(拡大表示) ............................................................ 85 9 画像表示(コンタクトシート表示) .................................................. 86
参考になったと評価  14人が参考になったと評価しています。
14人が参考になったと評価しています。
このマニュアルの目次
-
2 .1 このたびはシグマ製品をお買い上げ頂き ありが...1 このたびはシグマ製品をお買い上げ頂き ありがとうございます カメラの機能を十分に理解していただき、 正しくより良い撮影ができますように、ご使用の前にこの説明書をよくお読みになり、いつまでもご愛用頂きたくお願い申し上げます。 • 使用説明書は、必要なときにいつでも御覧いただける場所に保管して、使用の際に不明な点が生じた場合にご活用ください。 • この製品はご購入より 1年間の品質保証がなされています。保証の内容、およびアフターサービスについては、別紙の“保証規定”を御覧ください。 著作権に...
-
3 .2 妨害電波自主規制について 本カメラは、情報処...2 妨害電波自主規制について 本カメラは、情報処理装置等電波障害自主規制協議会( VCCI )の基準にもとづくクラス B情報技術装置です。本カメラは、家庭環境で使用することを目的としていますが、 本カメラをラジオやテレビジョン受信機に近接して使用すると、受信障害を引き起こすことがあります。使用説明書に従って正しい取り扱いをしてください。 カメラと付属品の確認 ご使用になる前に、以下のものがすべて揃っているかご確認ください。万一、不足しているものがある場合、お買い上げの販売店にご連絡ください。 ...
-
4 .3目 次 カメラと付属品の確認 .......3目 次 カメラと付属品の確認 ............................................................................ 2 目 次 ..................................................................................................... 3 安全上のご注意 .......................................
-
5 .4 AF リミットモード ..............4 AF リミットモード ............................................................................... 52 速度優先AF .......................................................................................... 53 マニュアル(手動)でのピント合わせ .........................................
-
6 .5 画像情報を見る .................5 画像情報を見る ..................................................................................... 87 画像情報スクリーンでの拡大表示 ........................................................ 88 ヒストグラム ...........................................................................
-
7 .6安全上のご注意 人的損害や物的損害を未然に...6安全上のご注意 人的損害や物的損害を未然に防止するため、ご使用の前にこの項目の内容を十分ご理解いただくようお願いします。 警告 注意 各文章の 記号は注意、もしくは警告を促す内容を告げています。 各文章の 記号は行為を禁止する内容を告げています。 この表示を無視して、誤った取り扱いをすると、人が死亡または重傷を負う可能性が想定される内容を示しています。 この表示を無視して、誤った取り扱いをすると、人が障害を負う可能性が想定される内容および物的損害の発生が想定される内容を示し...
-
8 .7安全上のご注意 警告 ( カメラについて)...7安全上のご注意 警告 ( カメラについて) プロパンガス、ガソリンなどの引火性のガスが発生する場所では、火災、爆発のおそれがありますので、絶対に使用しないでください。 カメラはお子様の手の届かない場所に保管してください。誤ってストラップを首に巻き付けると、窒息することがあります。 カメラは自分で分解、改造しないでください。感電、ヤケドのおそれがあります。 落下等で破損した場合、内部に手を触れないでください。感電、ヤケドのおそれがあります。電池を抜いて、ご購入店、もしくは弊社営業所にご連絡...
-
9 .8安全上のご注意 注意 ( カメラについて...8安全上のご注意 注意 ( カメラについて) レンズキャップをはずしたまま放置しないでください。レンズに長時間日光があたった場合、カメラの故障や火災の原因となることがあります。 三脚にカメラを取り付けたまま移動しないでください。転倒したりぶつけたりして、けがの原因となることがあります。 カメラをぬれた手でさわらないでください。感電することがあります。 カメラを熱いものの近くや、日中の車内に放置しないでください。カメラ自体が高温になり、ヤケドの原因となることがあります。 液晶モニタが破...
-
10 .9取り扱い上のご注意 ご使用の環境や注意点...9取り扱い上のご注意 ご使用の環境や注意点について ■ カメラは精密機械です。ぶつけたり、落としたりしないでください。 ■ このカメラは防水構造になっていませんので水中では使用できません。水滴がついた場合は速やかに乾いたきれいな布で拭きとってください。万一、水がかかったり、水中に落とした場合には早めに弊社営業所にご連絡ください。 ■ ほこりの多い場所や高温多湿の場所(特に日中の車内等)へ長時間放置しないでください。 ■ 寒い場所から温かい室内に持ち込む場合、カメラに水滴が生じます。カメラをバックやビ...
-
11 .10 ■ カメラの電源が切れた場合は、カメラの温...10 ■ カメラの電源が切れた場合は、カメラの温度を充分下げるために、10 分以上放置してください。 ■ カメラの温度が上昇すると、画質が低下する場合があります。警告マーク()が表示されたら、カメラの電源を切り、温度が下がるのを待って撮影されることをおすすめします。 SD メモリーカード、マルチメディアカードについて(別売) 本カメラに使用できるメモリーカードは SD メモリーカード、 SDHC メモリーカード、 SDXCメモリーカード、マルチメディアカードです。 • 本書ではSDメモリーカード...
-
13 .12 222827252623302429 1...12 222827252623302429 1 マイク 21 アクセスランプ 2 開閉レバー 3 電池/カード室ドア 22 /(AEロック/削除) ボタン 4 フィルターねじ 5 レンズ 23 ( クイックセット) ボタン 6 ストラップ取付金具 7 スピーカー 24 ( メニュー) ボタン 8 フォーカスリング 9 三脚ネジ穴 25 十字コントローラー 10 撮像素子位置マーク 11 ホットシューカバー 26 ( 再生) ボタン 12 ホットシュー ...
-
14 .13液晶モニタの表示 静止画撮影時に表示される...13液晶モニタの表示 静止画撮影時に表示されるアイコンを説明します。 1 電池残量表示 15 シャープネス ※ 2 ISO 感度 16 彩度 ※ 3 ドライブモード 17 カラーモード 4 AEロック ※ 18 フォーカスフレーム 5 手ぶれ警告 19 フォーカスモード ※ 6 ホワイトバランス 20 MF拡大表示中警告 ※ 7 画像サイズ 21 MFスケールバー ※ 8 画質 22 インターバル撮影 ※ 9 撮影可能枚数 23 露出モード 10 オートブラケ...
-
15 .14操作の流れと参照項目 DP1 Merril...14操作の流れと参照項目 DP1 Merrill にはたくさんの機能がありますが、このページでおおよその流れをつかんで、各項目で操作の詳細をマスターしてください。 カメラを使う準備をします 電池を充電します( P.18 ) 付属の専用リチウムイオン充電池を専用充電器で充電します。 電池を入れます( P.20 ) ふたの内側の表示に従って、電池を入れます。 言語を設定します( P.25 ) メニュー画面の文字が、ご使用になりたい言語と異なる場合は、言語...
-
16 .15 日付と時間を設定します( P.27 )...15 日付と時間を設定します( P.27 ) ファイルに撮影日時が正しく記録されるように、日付と時間の設定をします。 カードを入れます( P.40 ) 撮影します 電源を入れます レンズキャップを外して電源ボタンを押します。 露出のモードを選びます( P.44 ) まずはP (プログラムオートモード)にセットしましょう。
-
17 .16 ピントを合わせます( P.4...16 ピントを合わせます( P.49 ) 液晶モニタで構図を決めてシャッターボタンを半押しします。 撮影します さらにシャッターボタンを押し込んで撮影します。 撮影した画像を確認します( P.82 ) 画像が 2 秒間表示されます。
-
18 .17カメラを使う準備をする 撮影をはじめる前に...17カメラを使う準備をする 撮影をはじめる前に、必要な準備やチェックする項目について説明します。 ストラップの取り付け方 付属のストラップの両端を一旦ほどいて、 図のように左右のストラップ取付け金具に通して取り付けます。 レンズキャップ レンズを保護するためにレンズキャップが取り付けられています。 カメラを使用しない場合はレンズキャップを取り付けて保管してください。 図のように取り付け、取り外しを行います。
-
19 .18電池を入れる DP1 Merrillは、 ...18電池を入れる DP1 Merrillは、 付属の専用リチウムイオン充電池 BP-41 を使用します。お買い上げの際には、電池は充電されていません。付属の専用充電器BC-41で充電を行ってからお使いください。 電池を充電する 1 図のように、電池をスライドさせて充電器に取り付けます。 2 図のように、充電器のプラグをカチッとなるまで起こし、コンセントに差し込みます。 ● 充電中は緑色の充電ランプが点灯します。 ● 充電時間は約140 分です。 ● 充電時間は周囲...
-
20 .19 ● 電池の充電は、なるべくご使用の直前...19 ● 電池の充電は、なるべくご使用の直前にされることをおすすめします。日数がたちますと、自然に放電され、使用できる時間が短くなります。 ● 充電しても、撮影可能枚数が極端に少なくなった場合は、電池の寿命が考えられます。新しい充電地をお買い求めください。 この製品にはリチウムイオン電池を使用しています。ご使用済の電池は貴重な資源となります。端子にテープを貼りつけて絶縁してからリサイクル協力店にお持ちください。 リサイクル協力店のお問い合わせ先は、 有限責任中間法人JBRC ホームペ...
-
21 .20 電池の入れ方 1 図のように開閉レバ...20 電池の入れ方 1 図のように開閉レバーを OPEN側にスライドさせて、電池/カード室ドアを開きます。 2 電池/カード室内の表示に従って電池を入れます。 ● 電池がロックされるまで押し込んでください。 3 図のように電池/カード室ドアを閉め、開閉レバーを LOCK側にスライドさせてロックします。
-
22 .21 電池の取り外し方 1 電源が OFF...21 電池の取り外し方 1 電源が OFF になっているのを確認し、図のように開閉レバーを OPEN側にスライドさせて、電池/カード室ドアを開きます。 2 電池ロックレバーを図のようにスライドさせて、電池を取り出します。 警 告 !! • アクセスランプが点灯している時には、絶対に電池/カード室ドアを開けないでください。電源が落ち、書き込み中のデータが失われます。また、カードが損傷する場合があります。
-
23 .22電池のチェック 液晶モニタの左上に電池の残...22電池のチェック 液晶モニタの左上に電池の残量を示すアイコンが表示されます。 表示の意味と対応は下図の通りです。カメラの使用前及び使用中は、常に電池アイコンをチェックするよう心がけてください。 表示の意味と対応 電池の残量が十分にあります。 電池の残量が残り少なくなっています。新しい電池をご用意ください。 電池の残量が殆どなく、まもなくカメラが作動しなくなります。電池を交換してください。 (赤色) 電池の残量がなく、カメラが作動しません。電池を交換してください。
-
24 .23家庭用電源の使い方(別売) 別売りのACア...23家庭用電源の使い方(別売) 別売りのACアダプター( SAC-5)と DC コネクター( CN-11 )を使用して、 家庭用電源でカメラを作動させることができます。 長時間の撮影、画像の再生、パソコンとの接続時等におすすめします。 1 図のように ACケーブルを AC アダプターとコンセントに接続します。 2 電池/カード室ドアを開き、図のようにDC コネクターカバーを開きます。 DC コネクターカバーを強く引っ張ると本体から外れてしまうのでご注意ください。 ...
-
25 .24 4 DC コネクターのコードを挟み込まな...24 4 DC コネクターのコードを挟み込まないように注意しながら、電池/カード室ドアを閉めます。 5 AC アダプターのプラグと DC コネクターのジャックを接続します。 警 告 !! • アクセスランプが点灯している時には、絶対に電池/カード室ドアを開けないでください。電源が落ち、書き込み中のデータが失われます。また、カードが損傷する場合があります。 使い終わったらカメラの電源をOFF にして、プラグをコンセントから抜いてください。 家庭用電源での作動中は、電池の...
-
26 .25言語の設定 液晶モニタに表示されるメニューや...25言語の設定 液晶モニタに表示されるメニューやメッセージの言語は、 英語が初期設定となっています。セットアップメニューの「 Language / 言語」で日本語に設定を変更してください。 1 カメラの電源を入れます。 2 本体背面の ボタンを押してセットアップメニューを開きます。(P.28 参照) 3 コマンドダイヤルを回して「 カメラ設定( 3 ) 」を選択します。 4 ボタンを押して、 「Language / 言語 」を選択します。 5 ボタンか ボタンを押して、言語設定画面を開きます。...
-
27 .26 選択できる言語 English 英語(初期...26 選択できる言語 English 英語(初期設定) Русский ロシア語 日本語 日本語 Nederlands オランダ語 Deutsch ドイツ語 Polski ポーランド語 Francais フランス語 Portugues ポルトガル語 Espanol スペイン語 Dansk デンマーク語 Italiano イタリア語 Svenska スウェーデン語简体中文 中国語(簡体字) Norsk ノルウェー語 繁體中文 中国語(繁体字) Suomi フィンラン...
-
28 .27日付と時間の設定 初めて使用する場合、ある...27日付と時間の設定 初めて使用する場合、あるいは長期間使用していなかった場合は、日付と時間を正しく設定してください。 1 カメラの電源を入れます。 2 本体背面の ボタンを押してセットアップメニューを開きます。(P.28 参照) 3 コマンドダイヤルを回して「 カメラ設定( 3 ) 」を選択します。 4 ボタンを押して、「日付 / 時刻」を選択します。 5 ボタンか ボタンを押して、日付 / 時刻設定画面を開きます。 6 ボタンで各項目を選択し、 ボタンで修正します。 7 確定する場...
-
29 .28セットアップメニュー カメラ操作の基本とな...28セットアップメニュー カメラ操作の基本となるセットアップメニューについて説明します。 セットアップメニュー画面から、カメラのこまかい機能や、カメラの基本状態を設定することができます。 セットアップメニューを開く 本体背面の ボタンを押します。 再度 ボタンを押すと、セットアップメニューが閉じ撮影状態に戻ります。 (画像の再生中(P.83 )では、元の表示画像に戻ります) 他のページに移動する コマンドダイヤルを回すごとに、となりのページに移動できます。 (タブエリアが選...
-
30 .29 セットアップメニューは以下の 3 ...29 セットアップメニューは以下の 3 つのグループに分類されています。 撮影設定 (青いタブ) 撮影に関する機能を設定するメニューです。撮影モード時に ボタンを押すと、「 撮影設定」メニューが開きます。 再生設定 (赤いタブ) 画像の再生に関する機能を設定するメニューです。DPOF 設定などプリントに関する設定も再生設定メニューに含まれます。画像の再生中に ボタンを押すと、 「 再生設定」メニューが開きます。 カメラ設定 (黄色のタブ) 日付の設...
-
31 .30 メニューリスト 設定項目の詳細は、各該当ペ...30 メニューリスト 設定項目の詳細は、各該当ページをご覧ください。 撮影設定 ( 1 ) 項目 設定内容 ページISO 感度 大きい数値ほど、感度が高くなります。(ただし画像にノイズが増えることがあります。 ) 62 ISO 感度ステップ ISO 感度の設定ステップ幅を選択できます。 64 オートブラケット オートブラケット撮影の段数と順序を設定します。 71 測光モード 被写体の状況に合わせ、3つの測光方式を選択できます。 68 ドライブモード セルフタイマーなどのカメラの動作モードを設...
-
32 .31 撮影設定(つづき) ( 3 ) 項...31 撮影設定(つづき) ( 3 ) 項目 設定内容 ページ縦位置情報記録 撮影時に、縦位置撮影情報を画像ファイルに記録をするか、しないを設定します。 75 撮影画像確認 撮影後、 液晶モニタに自動的に表示される確認画像の表示時間を設定します。 82 グリッド表示 構図の決定に便利なグリッド表示のON/ OFFと、グリッド線の詳細を設定します。 39 ボタン機能入換設定 各撮影モードでの露出設定・露出補正を行うボタン・ダイヤルの割当てを設定します。 112 操作方向の反転 コマンドダイヤルとフ...
-
33 .32 再生設定 ( 1 ) 項目 設定...32 再生設定 ( 1 ) 項目 設定内容 ページロック ファイルのロック、もしくはロック解除を行います。 93 マーク 画像ファイルのマーク、もしくはマーク解除を行います。 96 回転 画像の表示方向の変更を行います。 98 消去 ファイルの消去を行います。 92 スライドショー 画像ファイルのスライドショー(連続自動再生)、およびスライドショーの詳細を設定します。 103DPOF 設定 カード内のプリントしたい画像の指定や枚数を設定します。 105 ( 2 ) 項目 設定内容 ページ...
-
34 .33 カメラ設定 ( 1 ) 項目 設...33 カメラ設定 ( 1 ) 項目 設定内容 ページカスタムモードの登録 カスタムモード( C1 ・C2 ・C3 )の登録を行います。 76 QS カスタム設定 クイックセットメニューに割当てする項目を設定します。 37 MF スケールの単位 マニュアルフォーカス時に表示されるMF スケールバーの単位を設定します。54 音声設定 各種電子音の有無や音量、動画・音声メモの再生音量を設定します。 115 ( 2 ) 項目 設定内容 ページファイル番号 新しいカードをカメラに入れたとき、 も...
-
35 .34 カメラ設定(つづき) ( 3 ) ...34 カメラ設定(つづき) ( 3 ) 項目 設定内容 ページビデオ出力 カメラを TV やビデオにつないだときのビデオ出力方式を設定します。ご使用の地域に合った方式に切換えます。 90 カードなしレリ ーズ カメラにカードが入っていない状態でシャッターボタンを押した時に、シャッターが切れるか、切れないかの設定をします。 43 カードの初期化 カードを初期化します。 (カード内のすべてのファイルが消去されます。) 42 日付 /時刻 画像ファイルに記録される日付と時間を設定します。 27 言語...
-
36 .35クイックセットメニュー 撮影時に頻繁に使う...35クイックセットメニュー 撮影時に頻繁に使う以下の項目は、 ボタンを押すことにより、簡単に設定することができます。 静止画撮影モード中に ボタンを押すと、クイックセットメニューが表示されます。(ボタンを押すたびにメニュー 1とメニュー 2 が切り替わります。 ) Qs1 (クイックセットメニュー 1 ) ISO 感度 ( P.62 ) フラッシュモード ( P.79 ) 測光モード ( P.68 ) ドライブモード ( P.55 ) Qs2 (クイックセッ...
-
37 .36 例えば、 ISO感度を 400 にしたい場...36 例えば、 ISO感度を 400 にしたい場合 1 ボタンを押してメニュー 1を表示させます。 2 ボタンを押して、 ISO の項目を選択します。 3 そのまま ボタンを数回押す、もしくはコマンドダイヤルを左右に回して 400 を表示させます。 4 ボタンを押すかシャッターボタンを半押しして 、撮影状態に戻ります 。 ご注意 !! • フラッシュモードは、フラッシュを取り付けていない状態、もしくはフラッシュの電源がOFF の状態では設定できません。 • カラーモードの白黒とセピアは、画質...
-
38 .37 クイックセットメニューは、 割り当てる項目...37 クイックセットメニューは、 割り当てる項目を変更することができます。 割り当てできる項目は以下の通りです。 ISO 感度(P.62 ) オートブラケットずらし量(P.71 )測光モード(P.68 ) ドライブモード(P.55 ) フラッシュモード(P.79 ) ホワイトバランス(P.60 ) 画質(P.66 ) 画像サイズ(P.65 ) カラーモード(P.74 ) コントラスト(P.67 ) シャープネス(P.67 ) 彩度(P.67 ) 撮影モード(P.44 ) 「 カメラ...
-
39 .38液晶モニタの表示を切り替える ボタンを押す...38液晶モニタの表示を切り替える ボタンを押すと、アイコンの表示 / 非表示を切り替えるなど、表示の状態を変更することができます。 アイコン表示 アイコン表示 (ヒストグラムあり) アイコン非表示 → → 液晶モニタ OFF ビューファインダーモード → → * * * ボタンを押すたびに、液晶モニタの表示状態が以下のように切り替わります。 撮影時 静止画モード( P, A , S) アイコン表示 → アイコン表示( ヒストグラムあり) →アイコ...
-
40 .39 ビューファインダーモードは、撮影情...39 ビューファインダーモードは、撮影情報のみを表示します。別売りのビューファインダーを使用の際に便利な表示モードです。 再生時 静止画 アイコン表示(撮影日時表示) ( P.84 ) → アイコン表示(撮影データ表示)( P.84 ) →アイコン非表示 → 画像情報表示 ( P.87 ) → * * * 動画 アイコン表示(切り替えできません) グリッド表示 静止画撮影モード時に、 構図の決定に便利なグリッド線を表示することができます。 「 撮影設定 」(P.2...
-
41 .40カードの入れ方と取り出し方 DP1 Mer...40カードの入れ方と取り出し方 DP1 Merrill は、データの記録にメモリーカードが必要です。使用できるメモリーカードは SDメモリーカード、 SDHC メモリーカード、 SDXCメモリーカード、マルチメディアカードです。 カードの入れ方 1 電源が OFF になっているのを確認し、図のように開閉レバーを OPEN側にスライドさせて、電池 /カード室ドアを開きます。 2 電池/カード室内の表示に従ってカードを入れます。 ● カチッと音がするまでカードを押し込んでください。 ...
-
42 .41 カードの取り出し方 1 電源が OFF...41 カードの取り出し方 1 電源が OFF になっているのを確認し、図のように開閉レバーを OPEN側にスライドさせて、電池/カード室ドアを開きます。 2 カードをカチッと音がするまで押し込み、まっすぐ引き抜いてください。 3 図のように電池/カード室ドアを閉め、開閉レバーを LOCK 側にスライドさせてロックします。 警 告 !! • アクセスランプが点灯している時には、絶対に電池/カード室ドアを開けないでください。電源が落ち、書き込み中のデータが失われます。また、カー...
-
43 .42 メ モ • 電源をOFF にしても、カー...42 メ モ • 電源をOFF にしても、カードへのアクセスが終了するまでは、アクセスランプが点灯し、電源が切れません。 カードの初期化 新しいカードは使用する前に初期化しなければなりません。また、他のファイルフォーマットで初期化されている場合や、 データが壊れていたり、カードに異常がある場合も使用前に初期化する必要があります。 「カメラ設定 」 ( P.28 ) → 「カードの初期化 」 より初期化を行います。 「 カードの初期化 」 画面で ボタンを押し、 「 はい 」を選択して...
-
44 .43シャッターボタンの押し方 シャッターボタン...43シャッターボタンの押し方 シャッターボタンは 2 段階になっています。 軽く押して止まるところが1 段目で、カメラが撮影状態になり、ピントの機構が作動します。この状態までシャッターボタンを押すことを“半押し”と言います。半押しの状態からさらに押し込むとシャッターが切れます。 メ モ • 撮影をする前に、何回かシャッターを切って“半押し”の感覚をつかむと共に、カメラに慣れるように各部を操作して練習することをおすすめします。 通常、カメラにカードが入っていない時に、シャッタ...
-
45 .44基本撮影 実際に撮影する上での基本的な操作...44基本撮影 実際に撮影する上での基本的な操作を説明します。 露出のモードを選ぶ 露出を決める 4 つのモードの特徴と操作方法を説明します。 ご注意 !! • 本章では、「 撮影設定」メニューの「機能入換」が、初期設定の状態を前提に説明しています。説明文と実際の操作方法が異なる場合は、P.112「ダイヤルとボタンの機能入換」をご覧ください。 露出モードの選び方 1 モードボタンを押します。 (画面下端の露出表示部が、モード選択表示に変わります) 2 コマンドダイヤル、 もしくは...
-
46 .45P プログラムオート 気軽な撮影にはこ...45P プログラムオート 気軽な撮影にはこのモードを選びます。被写体の明るさに応じて、カメラが最適なシャッター速度と絞りを決めてくれます。 1 露出モードを P にセットします。 (露出表示が緑色で表示されます。 ) 2 シャッターボタンを半押してピントを合わせ撮影します。 ご注意 !! • シャッター速度が1/25秒より遅い場合、液晶モニタに マークが点灯し、手ぶれをおこしやすい状態になっていることを警告します。フラッシュ撮影 ( P.78 ) を行うか、三脚等に...
-
47 .46A 絞り優先オート 希望の絞りをセット...46A 絞り優先オート 希望の絞りをセットし、 被写体の明るさに応じてカメラが最適なシャッター速度を決めてくれます。絞り込んでピントの合う範囲を広げたり、絞りを開けて背景をぼかすなど、 絞りの効果を生かした撮影ができます。 1 露出モードを A にセットします。 (絞り値が緑色で表示されます。 ) 2 コマンドダイヤルを回して希望の絞りを設定します。 (絞りは F2.8 ~F16 (1/3 段ステップ ) の範囲で設定できます。 ) 3 シャッターボタンを半押してピントを合わせ撮影します...
-
48 .47S シャッター速度優先オート 希望のシ...47S シャッター速度優先オート 希望のシャッター速度をセットし、 被写体の明るさに応じてカメラが最適な絞りを決めてくれます。高速シャッターで動きを止めたり、低速シャッターで動きを表現するなど、 シャッター速度の効果を生かした撮影ができます。 1 露出モードを S にセットします。 (シャッター速度値が緑色で表示されます。 ) 2 コマンドダイヤルを回して希望のシャッター速度を設定します。 (シャッター速度は 30 秒~ 1/2000 秒(1/3 段ステップ )の範囲で設定できます 。 )...
-
49 .48M マニュアル露出 自分で希望のシャッタ...48M マニュアル露出 自分で希望のシャッター速度と絞りをセットします。 カメラの露出メーターの数値に基づいて、わざと露出をずらして表現に工夫を加えたり、市販の外部露出計を利用して露出を決める場合などに使用します。 1 モードダイヤルを M にセットします。 (シャッター速度値がオレンジ色、絞り値が緑色で表示されます。 ) 2 コマンドダイヤルを回して希望の絞りを設定します。 3 露出メーターの数値が +-0.0 になるように ボタンでシャッター速度を設定します。 • 露出メー...
-
50 .49ピントを合わせる オートフォーカスの設定方...49ピントを合わせる オートフォーカスの設定方法や、手動でのピント合わせについて説明します。 フォーカスモードを選ぶ ボタンを押すたびに、 AFモード(アイコンなし)とMF モード( アイコン)が切り替わります。 オートフォーカスによるピント合わせ 画面中央に被写体をいれてシャッターボタンを半押しします。 ピントが合うとフォーカスフレームが緑色に変わります。 (同時にフォーカスランプが緑色に点灯します) ピントが合わない場合、フォーカスフレームが点滅して警告...
-
51 .50 ピントが合わない時は、ほぼ同距離にある被写...50 ピントが合わない時は、ほぼ同距離にある被写体でフォーカスロック撮影をするか、マニュアル(手動)でのピント合わせを行ってください。 フォーカスフレームの設定 DP1 Merrill は、9個のフォーカスフレームから選択する「9点選択モード」と、フォーカスフレームを任意の位置に細かく移動できる「自由移動モード」を備えています。また、フォーカスフレームの大きさをピンポイント、通常、大の 3 種類から選択することができます。 9点選択モード 自由移動モード フォーカスフレーム移...
-
52 .51フォーカスロック撮影 被写体がフォーカスフ...51フォーカスロック撮影 被写体がフォーカスフレームに入らない場合の撮影方法です。 1 フォーカスフレームに被写体を入れてシャッターボタンを半押しし、 ピントを合わせます。 2 ピントが合い、フォーカスフレームが緑色に変わったら、シャッターボタンを半押ししたまま、構図を決めて撮影します。 AF+MFモード オートフォーカスでピントを合わせた後、 マニュアルでピントの微調整を行うことができます。 1 「 撮影設定 」 ( P.28 ) → 「AF+MF 」 → 「 入」を選択します。 ...
-
53 .52 4 シャッターボタンを半押ししたまま、フォ...52 4 シャッターボタンを半押ししたまま、フォーカスリングを少し回すと、拡大表示になります。そのままフォーカスリングを回して、ピントの微調整を行ってください。 5 フォーカスリングの回転を止めてから、 約1秒で通常表示に戻りますので、構図を整えて撮影します。 通常の AFモードに戻したい場合は、手順 1 で「 切 」を選択してください。 拡大表示は、 液晶モニタに表示されているフォーカスフレームを中心として拡大されます。フォーカスフレームの変更は、 P.50 の「フォーカスフレ...
-
54 .53速度優先 AF DP1 Merrill は...53速度優先 AF DP1 Merrill は、オートフォーカス動作中のライブビューを停止させ、より高速なオートフォーカスを可能にする、速度優先 AF 機能を備えています。 「 撮影設定 」 ( P.28 ) → 「速度優先 AF 」 → 「 入 」を選択します。 (通常の AF モードが、速度優先 AFモードに切り替わります。 ) ご注意 !! • オートフォーカス動作中は、ライブビューを停止させるため、シャッターボタンを半押ししてからオートフォーカスの動作が終了するまで、静止画像が表示さ...
-
55 .54 拡大表示によるピント合わせ MF モード...54 拡大表示によるピント合わせ MF モード時に ボタンを押すと拡大表示になり、ピントが合わせやすくなります。再度 ボタンを押すと通常表示に戻ります。 拡大表示中は液晶モニタに アイコンが表示されます。シャッターボタンを半押しすると、拡大表示が一時的に解除されます。 拡大表示は、液晶モニタに表示されているフォーカスフレームを中心として拡大されます。フォーカスフレームの変更は、P.50 の「 フォーカスフレームの設定」を参照してください。 拡大表示中にコマンドダイヤ...
-
56 .55ドライブモードを選ぶ セルフタイマーや連写...55ドライブモードを選ぶ セルフタイマーや連写などの、カメラの動作モードを説明します。 クイックセットメニュー( P.35 ) 、もしくは「 撮影設定 」 (P.28 )→「ドライブモード 」より設定します。 1 コマ撮影(初期設定) 連続撮影 セルフタイマー2 秒 セルフタイマー10 秒 インターバルタイマー 無限連続撮影 1コマ撮影 1 コマ撮影 シャッターを押して撮影が終了すると1コマ分撮影され、次の撮影のスタンバイ状態になります。通常は1コマ撮影にセットしてく...
-
57 .56連続撮影 連続撮影 シャッターを押し続け...56連続撮影 連続撮影 シャッターを押し続けている間、 連続撮影ができます。 ご注意!! • 連続撮影された画像データは、一旦カメラ内蔵のバッファーメモリに書き込まれます。バッファーメモリに空き容量がなくなると、それ以上はシャッターが切れなくなります。カメラ内での画像処理が進行し、空き容量ができた時点で次の撮影が可能になります。 液晶モニタ右下の数字はバッファー残量を示しています。連続して撮影できる最大枚数が表示されます。 (連続撮影可能枚数が9枚を超える場合は9から変化しません。) ...
-
58 .57セルフタイマー撮影 記念撮影で撮影者も一緒...57セルフタイマー撮影 記念撮影で撮影者も一緒に写りたい場合や、 カメラブレを防ぐ目的で使用することができます。 セルフタイマー 2 秒 シャッターボタンを押してから約 2秒後にシャッターが切れます。 セルフタイマー 10 秒 シャッターボタンを押してから約 10 秒後にシャッターが切れます。 構図を決め、シャッターボタンを半押ししてピントを合わせます。さらにシャッターボタンを押し込むとセルフタイマーが作動します。作動中は電子音が鳴り、2秒前になると電子音が速くなり知らせます。 ■...
-
59 .581 「 撮影設定」 (P.28 ) →「...581 「 撮影設定」 (P.28 ) →「 ドライブモード」 →「 インターバルタイマー」を選択し、ボタンを押してインターバルタイマー設定画面を表示させます。( 「 インターバルタイマー」を選択した後に、ボタンを押すと、前回の設定値がセットされます。) クイックセットメニュー( P.35 )からセットする場合は、 「」を選択し、ボタンを押してインターバルタイマー設定画面を表示させます。( 「」を選択した後に、 ボタンを押すかシャッターボタンを半押しすると、前回の設定値がセットされます。) 2 ...
-
60 .59 露出は撮影のたびに再測光されます。...59 露出は撮影のたびに再測光されます。2 枚目以降も1 枚目と同じ露出で撮影したい場合は、Mモード、もしくはAEロックボタンにより露出を固定して撮影してください。 撮影途中でインターバルタイマーを中止する場合は、シャッターボタンを押します。 インターバルタイマー撮影とオートブラケット撮影は併用できません。 ご注意 !! • インターバルタイマーは、撮影後も解除されずに繰り返し行われます。機能を解除するには、「ドライブモード」で他のモードに切り替えてください。 • 設定条件に...
-
61 .60応用撮影 “写真の表現に工夫を加えたい”そ...60応用撮影 “写真の表現に工夫を加えたい”そんな時に応えてくれる機能の説明をします。 ホワイトバランスの選択( WB) 人間の目は、照明の種類が変わっても、白いものは白く見えるように自動的に調整する能力をもっています。フィルムカメラの場合は、フィルターで調整したり、 使用する光源に適したフィルムを選択して対処します。デジタルカメラは、人間の目のような調整能力をソフトウェアでおぎなうことができます。この調整をホワイトバランスと言います。自動的にホワイトバランスを調整する機能をオートホワイトバランスと...
-
62 .61 ホワイトバランスには以下のモードがあります...61 ホワイトバランスには以下のモードがあります。 モード 色温度 内 容 オート (初期設定)- カメラが自動的に最適なホワイトバランスを決定します。通常はこのモードにセットしてください。 晴れ 約5400K 晴天の屋外で撮影するときに選択します。 日陰 約8000K 晴天の屋外の日陰などで撮影するときに選択します。 くもり 約6500K 曇天の屋外などで撮影するときに選択します。 白熱電球 約3000K 白熱電球の照明下で撮影するときに選択します。 蛍光灯 約4100K 白色...
-
63 .62 1 「 撮影設定 」 ( P.28 )...62 1 「 撮影設定 」 ( P.28 ) → 「 ホワイトバランス 」 → 「カスタム 」を選択し、ボタンを押して、カスタムホワイトバランス取り込み画面を表示させます。 ( 「カスタム 」を選択した後に、 ボタンを押すと、前回取り込まれた設定値で撮影されます。 ) クイックセットメニュー( P.35 )からセットする場合は、 「」を選択し、ボタンを押して、カスタムホワイトバランス取り込み画面を表示させます。 (「」を選択した後に、 ボタンを押すかシャッターボタンを半押しすると、前回取り込まれ...
-
64 .63 クイックセットメニュー(P.35 ) 、も...63 クイックセットメニュー(P.35 ) 、もしくは「 撮影設定」 (P.28 ) → 「ISO感度」より設定します。 ISO オート ( ISO AUTO) (初期設定)ISO 800 ISO 100 ISO 1600 ISO 200 ISO 3200 ISO 400 ISO 6400 ご注意 !! • M モード時、「ISO オート 」は選択できません。 S、A 、P モード時に 「ISO オート」を選択した場合、 M モード時はISO200 で撮影されます。 ISO...
-
65 .64 下限 ISO 100 ISO 400 I...64 下限 ISO 100 ISO 400 ISO 200 (初期設定) 上限 ISO 200 ISO 1600 ISO 400 ISO 3200 ISO 800 (初期設定) ISO 6400 ご注意 !! • 下限と上限が同じ値、もしくは逆転した値をセットすることはできません。 ISO感度の設定は、通常 1 段ステップですが、 1/3 段ステップに変更することができます。 「 撮影設定 」 ( P.28 ) → 「ISO感度ステップ 」より設定します。 1 段(初期設定...
-
66 .65画像の設定 記録画像は、使用目的によって、...65画像の設定 記録画像は、使用目的によって、 “画像サイズ”と“画質”を変更することができます。 画像サイズ HIGH 4704 × 3136 MED 3264 × 2176 LOW 2336 × 1568 画 質 RAW (RAW)約45 MB 約24 MB 約12 MB FINE (JPEG )約10 MB 約5 MB 約2.5 MB NORM(JPEG )約5.6 MB 約2.7 MB 約1.4 MB BASIC(JPEG )約4.2 MB 約2 MB 約1...
-
67 .66 画質の設定 クイックセットメニュー(...66 画質の設定 クイックセットメニュー( P.35 ) 、もしくは「 撮影設定 」 (P.28 )→「画質 」より設定します。 FINE (JPEG) (初期設定) NORM (NORMAL)(JPEG) BASIC (JPEG) RAW (RAW) RAW+JPG (RAW+FINE(JPEG) 同時記録) メ モ • RAW+JPG に設定した場合、JPEGの画質はFINE となります。 • RAW+JPG に設定した場合、RAW 、 JPEG共、設定された画...
-
68 .67ピクチャーセッティング 好みの画像に仕上が...67ピクチャーセッティング 好みの画像に仕上がるように、画像のパラメーター(コントラスト、シャープネス、彩度)を調整することができます。 コントラスト + 側にすると明暗差が強くなり、メリハリの効いた画像になります。- 側にすると明暗差が弱くなり、白飛びや黒つぶれを少なくすることができます。 シャープネス + 側にすると輪郭のはっきりとした鮮明な画像になります。- 側にすると輪郭のやわらかいソフトな画像になります。 彩度 + 側にすると彩度が高くなり、色鮮やかな画像になります。- ...
-
69 .68測光モード 被写体の状況に合わせ、...68測光モード 被写体の状況に合わせ、3つの測光方式を選べます。 クイックセットメニュー( P.35 ) 、もしくは「 撮影設定 」 ( P.28 ) →「測光モード 」より設定します。 評価測光 (初期設定) 中央重点測光 スポット測光 評価測光 画面を256 分割し、それぞれの部分の測光情報をもとにカメラが被写体の状況を判断して最適な露出を算出します。 逆光や露出決定が難しい光線状態でも最適となる露出を判断します。 (通常はこのモードにセットしてください。) ...
-
70 .69AE ロック ボタンを押すと、その時の露出...69AE ロック ボタンを押すと、その時の露出が固定されます。画面中央部に写したい被写体が無い場合などに便利です。特に、スポット測光との組合わせで有効です。 1 露出を合わせたい部分を画面の中央部に合わせボタンを押します。 (露出が固定され、画面中央上側に AELアイコンが表示されます。 ) 2 好みの構図にしてシャッターを切ります。 もう 1 度 ボタンを押して AEロックを解除するまで、何枚でも同じ露出で撮影できます。 AE ロックボタンの割り当て ボタンは...
-
71 .70 中央 AFL ボタンを押すと、中央のフ...70 中央 AFL ボタンを押すと、中央のフォーカスフレームでピント合わせがスタートし、AFロックされます。(露出はシャッターボタン半押し時に固定されます。) 中央 AFL + AEL ボタンを押すと、中央のフォーカスフレームでピント合わせがスタートし、AFロックとAEロックが同時に行われます。 半押しレリーズAEL シャッターボタンを半押しした時に、露出を固定する、もしくは固定しない設定を選ぶことができます。 「 撮影設定 」 ( P.28 ) → 「半押し AEL 」より...
-
72 .71露出補正 カメラが判断した適正露出に対し、...71露出補正 カメラが判断した適正露出に対し、意図的に明るめにしたり、暗めにしたい場合、この機能を使います。 ボタンで補正量をセットします。 補正量は 1 / 3 段ステップで、± 3 段までできます。 ご注意!! • 露出補正は自動的に解除されません。撮影が完了したら ボタンを押して、補正量を+-0.0 に戻してください。 • 露出補正は M モードとの併用はできません。 オートブラケット撮影 カメラが判断した適正露出をはさんで、 明るめと暗めに露...
-
73 .72 1 「 撮影設定 」 (P.28 )→...72 1 「 撮影設定 」 (P.28 )→「オートブラケット 」→「ずらし量 」を選択し、ボタンか ボタンを押します。 2 ボタンで、ずらし量をセットします。 ずらし量は、 1 / 3 段ステップで± 3 段まで設定できます。 3 ボタンを押して確定し、 シャッターボタンを半押しして撮影状態に戻ります。 (画面左端に、オートブラケットアイコンが表示されます。 ) ■ 初期設定では、適正 → アンダー → オーバー の順序で撮影されます。 ■ 各ドライブモードでの動作...
-
74 .73 ご注意!! • オートブラケット機能は自...73 ご注意!! • オートブラケット機能は自動的に解除されません。撮影が完了したら同じ手順でずらし量を±0.0に戻してください。 • オートブラケット機能はフラッシュ撮影と併用できません。 ■ オートブラケットアイコンが以下のように変化し、何コマ目の撮影かがわかります。 1 コマ目 2コマ目 3コマ目 ■ オートブラケットの撮影順序を変更することができます。 「 撮影設定 」(P.28 )→「オートブラケット 」→「順序 」より設定します。 0 → - → + (初期設定) (適正...
-
75 .74カラーモード 各撮影シーンに最適な色調、 ...74カラーモード 各撮影シーンに最適な色調、 コントラストなどを調整したカラーモードを選択できます。また、セピア調、モノクローム調の写真を撮ることができます。 クイックセットメニュー( P.35 ) 、もしくは「 撮影設定 」 ( P.28 ) →「カラーモード 」より設定します。 STD. スタンダード (初期設定) さまざまなシーンに対応する基本的なカラーモードです。 VIVID ビビッド 彩度、コントラストが高めに設定され、鮮やかな印象に表現します。 NTR. ニュートラル 彩度、コント...
-
76 .75 ご注意 !! • カラーモードの白黒とセ...75 ご注意 !! • カラーモードの白黒とセピアは、画質の設定がJPEG(FINE, NORM. , BASIC )の時のみ設定できます。 • カラーモードが白黒とセピアに設定されている時に、画質をRAW 、もしくはRAW+JPG に変更すると、カラーモードが自動的にSTD.(スタンダード)に切り替わります。 縦位置情報記録 縦位置で撮影された情報を画像に記録することができます。 「 撮影設定 」 ( P.28 ) → 「縦位置情報記録 」より設定します。 切 縦位置情報を記録し...
-
77 .76カスタムモード 好みの設定を登録し、モード...76カスタムモード 好みの設定を登録し、モードボタンで簡単に呼び出すことができます。(3 つのパターン登録することができます。 ) 以下の項目の設定を一括登録できます。 「 撮影設定 」 (青タブ) (P.28 )の項目すべて 露出モード( M , S , A , P) フォーカスフレームの設定( P.50 ) 露出補正 ( P.71 ) ご注意 !! • 動画モードは登録できません。 設定の保存 1 前記の項目を一通り好みの状態に設定しま...
-
78 .77 設定の呼出し モードボタンで...77 設定の呼出し モードボタンでC1 、C2 、C3 のいずれかにセットします。 カスタムモード時に、前記項目の設定を一時的に変更することができます(露出モードを除く)。 変更するとファンクション画面のカスタムモード表示部に★マークが点灯します。 以下の操作により、変更した設定内容はクリアされます。 電源をOFF にする(オートパワーオフ機能でOFF になった場合も含む) モードボタンで他のモードに変更する
-
79 .78フラッシュを使う 夜間の撮影に便利な専用小型...78フラッシュを使う 夜間の撮影に便利な専用小型フラッシュ(別売り)の操作方法を説明します。 外部フラッシュ撮影について DP1 Merrill は外部フラッシュを取り付けることができるホットシューを備えており、 自動調光撮影ができる専用小型フラッシュが用意されています。 エレクトロニックフラッシュEF-140 DG SA-STTL(別売) 余裕の発光量(最大ガイドナンバー 14 (ISO100 ) )により、夜間の撮影範囲を広げることができます。 S-TTL 方式による自動調...
-
80 .79 3 液晶モニタのフラッシュモードのアイコン...79 3 液晶モニタのフラッシュモードのアイコンが点灯していることを確認して撮影します。 ご注意 !! • フラッシュの充電中はフラッシュモードのアイコンとフォーカスランプ(赤)が点滅し、シャッターが切れません。 ■ フラッシュで撮影できる範囲は以下の通りです。 ( P モード時) ISO 感度 フラッシュ調光範囲 ISO100 0.2m ~ 5.0m ISO200 0.2m ~ 7.1m ISO400 0.2m ~ 10.0m ISO800 0.2m ~ 14.1m ISO16
-
81 .80 通常発光(初期設定) 赤目発光 スロ...80 通常発光(初期設定) 赤目発光 スローシンクロ 赤目発光+スローシンクロ 通常発光モード 通常のフラッシュ撮影が行われます。 ■通常はこのモードに設定してください。 赤目緩和モード(赤目発光) フラッシュを使用して人物を撮影すると、瞳が赤く写ることがあります。赤目緩和モードはシャッターが切れる前に数回のプリ発光を行い、赤目現象を緩和することができます。 ■ 撮影条件や個人差により、完全に赤目現象を除去できない場合があります。 スローシンクロモード P /...
-
82 .81調光補正 背景の露出には影響を与えずに、 ...81調光補正 背景の露出には影響を与えずに、 フラッシュの光量のみ補正することができます。 「 撮影設定」 (P.28 ) → 「 フラッシュ」 → 「 調光補正」より設定します。 ボタンで補正量をセットします。 • 補正量は 1 / 3 段ステップで、± 3 段までできます。 • 調光補正を設定すると、画面左側に調光補正アイコンと補正量が表示されます。 ご注意!! • 調光補正は、フラッシュを取り付けていない状態、もしくはフラッシュの電源がOFF の状態では設定で...
-
83 .82撮影画像の再生、消去 ここでは、撮影した画...82撮影画像の再生、消去 ここでは、撮影した画像の再生や消去の仕方について説明します。 メ モ • 他のカメラで撮影した画像や、ファイル名を変更したり、カード内の DCIMフォルダから移動させた画像ファイルは、表示できない場合があります。 撮影画像確認 DP1 Merrill では、撮影後すぐに液晶モニタに画像を自動的に表示させることができます。この機能は、露出や構図を即座にチェックするのに役立ちます。 撮影画像確認時間の設定 撮影直後の画像を液晶モニタに表示させる時間を設定します。 ...
-
84 .83 メ モ • 手動で撮影画像確認画面の表示...83 メ モ • 手動で撮影画像確認画面の表示を消す場合は、シャッターボタンを半押ししてください。 ご注意 !! • 撮影画像確認画面では、拡大表示、他の画像への切りかえはできません。 撮影画像の再生 DP1 Merrill で撮影した画像を様々な方法で再生することができます。 DP1 Merrillで撮影した画像を再生するには、 本体背面の ボタンを押します。 カードに最後に記録された画像が、 液晶モニタに表示されます。 ボタンを押すと、画像が再生されます。 再度 ボタン...
-
85 .841 画像再生 記録された画像を見るには、本...841 画像再生 記録された画像を見るには、本体背面の ボタンを押します。 1 画像再生中は: ボタンを押すと、次の画像を表示します。 ボタンを押すと、前の画像を表示します。 ボタンを押すと、情報表示が切り替わります( P.39 ) 。 撮影日時表示 撮影データ表示 1 2 3 4 1 2 3 4 5 6 7...
-
86 .85拡大して表示する(拡大表示) 画像を拡大表...85拡大して表示する(拡大表示) 画像を拡大表示することができます。画像を詳細に見たり、ピントのチェックに便利です。 1画像再生中にコマンドダイヤルを 側に回します。 拡大率は以下の通りです。 等倍 →X1.25 →X1.6 →X2.0 →X2.5 →X3.15 →X4.0 →X5.0 →X6.3 →X8.0 →X10.0 拡大表示中は: コマンドダイヤルを 側に回すとより拡大されます。 側に回すと縮小されます。 ボタンで上下方向に、 ボタンで左右...
-
87 .869 画像表示(コンタクトシート表示) 9 ...869 画像表示(コンタクトシート表示) 9 画面表示の「コンタクトシート」では、複数の画像を一度に表示することができます。 1画像再生中にコマンドダイヤルを 側に回します。 コンタクトシート表示では: ボタンで他のサムネイル画像の選択ができます。 コマンドダイヤルを 側に回すと、選択されているサムネイル画像が1画像再生されます。 メ モ • 最初のページと最後のページはリンクしています。最初のページの前は最後のページ、最後のページの次は最初の...
-
88 .87画像情報を見る 撮影された画像の詳細情報を...87画像情報を見る 撮影された画像の詳細情報を見ることができます。 シャッター速度や絞り値以外に、測光モードやフォーカスモードなど、詳細な情報が表示されます(画像情報スクリーン) 。 1 画像再生中に ボタンを数回押します。 1 電池残量表示 18 測光モード 2 画像サイズ 19 ホワイトバランス 3 画質 20 ドライブモード 4 フォルダ番号 21 オートブラケット ※ 5 ファイル番号 22 調光補正値 6 ロック ※ 23 ...
-
89 .88 画像情報スクリーンでは: 再度 ...88 画像情報スクリーンでは: 再度 ボタンを押すと、通常の1画像再生表示に戻ります。 1 画像再生と同様に、 ボタンで画像の切替えができます。 画像情報スクリーンでの拡大表示 画像情報スクリーンの表示中にコマンドダイヤルを 側に回すと画像が拡大され、 特定領域の詳細なヒストグラム情報を見ることができます。 ヒストグラムについての詳細は次の項目をご覧ください。 画像情報スクリーンでの拡大表示中は: ボタンで上下方向に、 ボタンで左右方向に...
-
90 .89ヒストグラム ヒストグラムは、画像の明るさ...89ヒストグラム ヒストグラムは、画像の明るさの分布をグラフ表示にしたものです。水平軸は明るさのレベルを示し、左方向ほど暗く、右方向ほど明るくなります。垂直軸は各明るさの画素の登場回数を表しています。グラフの分布状態を見ることにより、露出の判断の参考にすることができます。 DP1 Merrillのヒストグラム表示は、R (赤)G (緑)B (青)それぞれのレベルを同時に表示するしくみになっています。 (撮影モード時に表示されるヒストグラムはRGB を合わせた値です。) フル画像時のヒストグラムを調べ...
-
91 .90テレビで見る DP1 Merrillでは、...90テレビで見る DP1 Merrillでは、 付属の AV ケーブルを使用してテレビやビデオデッキ、DVD レコーダーなどに接続し、記録した画像をテレビで見たり、ビデオや DVD などに録画することができます。 ビデオ機器との接続 1 カメラのUSB / AV カバーを開きます。 2 AV ケーブルをカメラの< USB / AV >端子に接続します。 3 AV ケーブルの黄色のジャックをテレビの映像端子に、白のジャックを音声端子に接続します。 4 カメラとビデオ機器の電源を入れます。 警...
-
92 .91ファイルの消去 カードに記録されたファイル...91ファイルの消去 カードに記録されたファイルを消去する方法を説明します。 ご注意 !! • この章では、カードに記録された画像、動画を「ファイル」と表しています。 消去ボタンで消去する (消去)ボタンでは、現在表示中のファイルのみ消去できます。 1 消去したいファイルを表示します。 2 ボタンを押します。 (「 このファイルを消去しますか? 」と確認メッセージが表示されます) 3 ボタンで「 はい 」を選択し、 ボタンを押して確定します。中止したい場合は、ボタンで「 いいえ 」を...
-
93 .92消去メニューからファイルを消去する 消去メ...92消去メニューからファイルを消去する 消去メニューからはひとつのファイル、 あるいは複数のファイルをまとめて消去することができます。 1 画像の表示中に ボタンを押して「 再生設定 」 (P.28 )を開き「消去 」を選択します。 2 サブメニューで、以下のいずれかの方法を選択します。 現在のファイル 現在の 1 ファイルのみ消去します。 マーク画像 ※ カード内に記録されたマークした画像をすべて消去します。(画像のマークについてはP.96 - 98 をご覧ください。) 全画像 ※ カード...
-
94 .93 ご注意 !! • 「マーク画像」および「...93 ご注意 !! • 「マーク画像」および「全画像」の消去は、カード内のファイル数によって、かなりの時間が掛かることがあります。 再生時のその他の機能 スライドショー、ロック、マーク、回転などの機能を説明します。 ファイルをロックする ロックは、誤ってファイルを消去することを防ぎます。 (ロックしたファイルを消去する場合は、ロックを解除しなければなりません。 ) ロック設定オプション ロック/ロック解除 現在選択されているファイルのみをロックします。既にロックされている場合は...
-
95 .94 警 告 !! • ロックされていても、...94 警 告 !! • ロックされていても、カードの初期化を行うとファイルは消去されます。カードの初期化を行うときは十分注意してください。 メ モ • ロックされたファイルは、パソコンでは「読み取り専用」と表示されます。 ひとつのファイルのロック 1 ロックしたいファイルを表示します。 2 ボタンを押して「 再生設定 」 (P.28 )を開き「 ロック 」を選択します。 (サブメニューのオプションが「 ロック 」が選択された状態になっています) 3 ボタン、もしくは ボタンを押します...
-
96 .95 複数ファイルのロック 1 ボタンを押して「...95 複数ファイルのロック 1 ボタンを押して「 再生設定 」 (P.28 )を開き「 ロック 」を選択します。 2 サブメニューで「 ロック 」 、もしくは「 全ロック 」を選択します。 3 ボタン 、もしくは ボタンを押すと 、確認メッセージが表示されます。 4 ボタンで「 はい 」を選択し、 ボタンを押して確定します。中止したい場合は、ボタンで「 いいえ 」を選択して ボタンを押します。 ロックされたファイルにはすべて、 マークが表示されます。 メ モ • 複数のファイ...
-
97 .96画像をマークする 画像をマークすると、...96画像をマークする 画像をマークすると、お気に入りの画像の区分け、スライドショー用の画像の選別、消去メニューの「マークしたファイルをすべて消去」 (P.96-98 )で消去する等、画像の選別に便利です。 マーク設定オプション マーク/マーク解除 現在選択されている画像のみマークします。既にマークされている場合は、「 マーク解除 」と表示されます。全画像マーク すべての画像をマークします。 全画像マーク解除 すべてのマークされた画像をマーク解除します。 メモ • カメラでマークした画像...
-
98 .97 3 ボタン、もしくは ボタンを押します。...97 3 ボタン、もしくは ボタンを押します。 マークされた画像に マークが表示されます。 メモ • マークを解除するには、マークされた画像を選択し上記と同じ手順で解除します。 • ボタンを画像のマークのショートカットボタンに設定することもできます。(P.100参照) 全画像マーク 1 画像の表示中に ボタンを押して「 再生設定 」 (P.28 )を開き「マーク 」を選択します。 2 サブメニューで「 全画像マーク 」を選択します。 3 ボタン 、もしく...
-
99 .98 メ モ • マークされた画像をすべて解...98 メ モ • マークされた画像をすべて解除するには、マークメニューの「全画像マーク解除」を選択します。 • 「全画像マーク」および「全画像マーク解除」は、画像を表示していないときでも実行可能です。 ご注意 !! • 「全画像マーク」および「全画像マーク解除」は、カード内のファイル数によって、かなりの時間が掛かることがあります。 画像を回転する 画像の表示方向を回転させることができます。 回転設定オプション 回転 現在選択されている画像を右回り(時計方向)に90 度...
-
100 .99 3 サブメニューで、回転方向(反時計回り「...99 3 サブメニューで、回転方向(反時計回り「 回転 」あるいは時計回り「回転 」 )を選択します。 4 ボタン、もしくは ボタンを押します。 メ モ • 180 度回転する場合は同じ方向に2 回、回転させます。 • 元に戻すには、反対方向に回転させます。 • ボタンを画像回転のショートカットボタンに設定することができます。(P.100参照) • カメラで回転させた画像は、SIGMA Photo Pro でも同じ向きで表示されます。 ご注意 !! • 「 再生設定」( P....








![前ページ カーソルキー[←]でも移動](http://gizport.jp/static/images/arrow_left2.png)