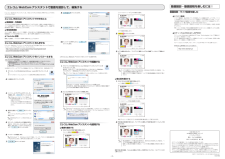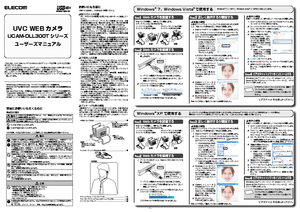3

- 2 -USB Web カメラUCAM-DLL300T シリーズソフトウェアガイド発行 エレコム株式会社2011 年 6 月20 日 第 1 版・本マニュアルの著作権は、エレコム株式会社が保有しています。・・・本マニュアルの内容の一部または全部を無断で複製/転載することを禁止させていただきます。・・・本マニュアルの内容に関しては、万全を期しておりますが、万一ご不明な点がございましたら、お手数でもエレコム総合インフォメーションセンターまでご連絡願います。・・・本製品の仕様および外観は、製品の改良のため予告なしに変更する場合があります。・・・本マニュアルに記載の操作を実行したこと,および,本製品に付属のソフトウェアの使用による他の機器の故障や不具合等につきましては、責任を負いかねますのでご了承ください。©2011・ELECOM・Co.,・Ltd.・All・Rights・Reserved.・・Uxxx-Mxxエレコム WebCam アシスタントで動画を撮影して、編集する「エレコム・WebCam アシスタント」は、Web カメラをより有効に利用することができるソフトウェアです。・エレコム WebCam アシスタントでできること 動画撮影・写真撮影ブログなどに投稿する動画や写真を撮影することができます。撮影した動画や写真はパソコンへ直接保存されますので、操作しやすいパソコンでブログを編集しながら、動画や写真を簡単に撮影し、利用することができます。 簡易編集機能タイトル挿入、簡易トリミング、字幕挿入、BGM 挿入などの簡易編集機能を搭載しており、動画編集ソフトを別途用意することなく、誰でも簡単に編集を行うことができます。 Youtube 投稿編集した動画を、Youtube に簡単に投稿することができます。エレコム WebCam アシスタントを入手する「エレコム・WebCam アシスタント」を入手するには下記の弊社 Web サイトにアクセスし、インストールプログラムをダウンロードしてください。http://www.elecom.co.jp/support/download/peripheral/pccamera/assistant/index.htmlエレコム WebCam アシスタントをインストールするインストールする前に・・・● Web カメラをパソコンに接続して、使用可能な状態にしておいてください。●管理者権限を持つユーザーアカウントでログオンしてください。● すべての Windows®プログラム(アプリケーションソフト)を終了することを推奨します。※・以降のインストールプログラムの画面は OS によって異なりますが、手順は同じです。 1. ダウンロードした「ElcWebCamUtlDLxxx(.exe)」をダブルクリックします。※・ドライバのバージョンによりファイル名称が異なる場合があります。 2. をクリックします。 3. インストールプログラムのダウンローダーが起動します。をクリックします。Webカメラをパソコンに接続して、使用可能な状態になっていることを確認してください。Web カメラが使用できる状態でないとプログラムのダウンロードはできません。 4. 保存先を指定して をクリックします。インストールプログラムのダウンロードを開始します。保存先はデスクトップをおすすめします。 5. ダウンロードが終わると右の画面が表示されます。「ダウンロードしたモジュールを実行します」のチェックボックスをオンにして、をクリックします。 6. インストーラが起動します。Windows®・7、Windows・Vista®の場合、「ユーザーアカウント制御」画面が表示されたときは、[許可]または[続行]をクリックします。 7. をクリックします。 8. をクリックします。 9. をクリックします。インストールを開始します。 10. インストールが終了したら、 をクリックします。これでエレコム WebCam アシスタントのインストールは完了です。エレコム WebCam アシスタントを起動する 1. デスクトップに作成された「エレコム WebCam アシスタント」アイコンをダブルクリックします。 または、[ スタート ] - [ すべてのプログラム ]- [ エレコム ] → [WebCamアシスタント ] → [WebCam アシスタント ] をクリックします。 パソコンに Web カメラが接続されていないと次のメッセージが表示されます。[OK] をクリックすれば、WebCam アシスタントは起動します。その場合は、動画や静止画の撮影はできませんが、取得済みの動画の編集やYouTube 投稿の機能はご使用になれます。 2. エレコムWebCam アシスタントが起動します。Windows®7 や Windows・Vista®でご使用の場合、以下のメッセージが表示され、ディスプレイのエアロ効果がオフになりますが、エレコム・WebCam アシスタントを終了すると自動的に元の設定に戻ります。エレコム WebCam アシスタントを使用する 動画を撮影する 1. 次のどちらかの手順で撮影を開始します。〇メイン画面のをクリック。〇ファイルメニューの「ビデオ撮影」を選択。ビデオ撮影を開始します。 2. をクリックします。 3. ビデオ撮影が終わると、ライブラリに撮影したビデオが動画ファイルとして登録されます。ビデオ撮影サイズやビデオの保存形式、保存先などを変更したい場合は、ヘル •・プの「設定画面」の項目をご覧ください。撮影したビデオを編集する場合は、ヘルプの「簡易動画編集」の項目をご覧く •・ださい。 静止画を撮影する 1. 次のどちらかの手順で撮影を開始します。メイン画面のをクリック。ファイルメニューの「静止画撮影」を選択。現在プレビューに表示されている状態を写真(静止画)として取り込みます。 2. 写真(静止画)撮影が終わると、ライブラリに撮影した写真が静止画ファイルとして登録されます。静止画撮影サイズや静止画の保存形式、保存先などを変更したい場合は、ヘ •・ルプの「設定画面」の項目をご覧ください。撮影した静止画を編集する場合は、ヘルプの「静止画編集」の項目をご覧くだ •・さい。動画や静止画の編集、Youtube 投稿などの詳しい使用方法については、ヘルプファイルをご覧ください。動画撮影・動画投稿を楽しむには!動画投稿・ライブ配信を楽しむニコニコ動画ニコニコ動画は、株式会社ドワンゴが提供している動画共有サービスです。「ニコニコ生放送」というライブストリーミング配信サービスも提供しています。「ニコニコ生放送」の始め方の説明については、「活用ガイド」の「ニコニコ生放送でユーザー生放送をしよう!編」で説明していますのでご活用ください。「活用ガイド」については、「活用ガイド(PDF マニュアル)を見る」( 表面 ) をお読みください。・「ニコニコ生放送」で生放送動画を配信するには「ニコニコ動画プレミアム会員」(有料)のサービスに登録する必要があります。スティッカム(Stickam JAPAN!)スティッカム (Stickam) は株式会社 E-Times・ Technologies によって運営されているライブ配信サイトです。ユーザー登録をすると無料でライブ配信やライブチャットができます。配信した動画はユーザー登録なしで視聴できます。スティッカムについて詳しくは、スティッカムの Web サイトをご覧ください。Stickam JAPAN! オフィシャルサイトhttp://www.stickam.jp/





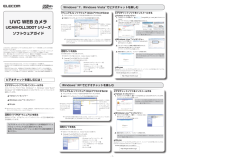

![前ページ カーソルキー[←]でも移動](http://gizport.jp/static/images/arrow_left2.png)