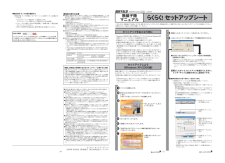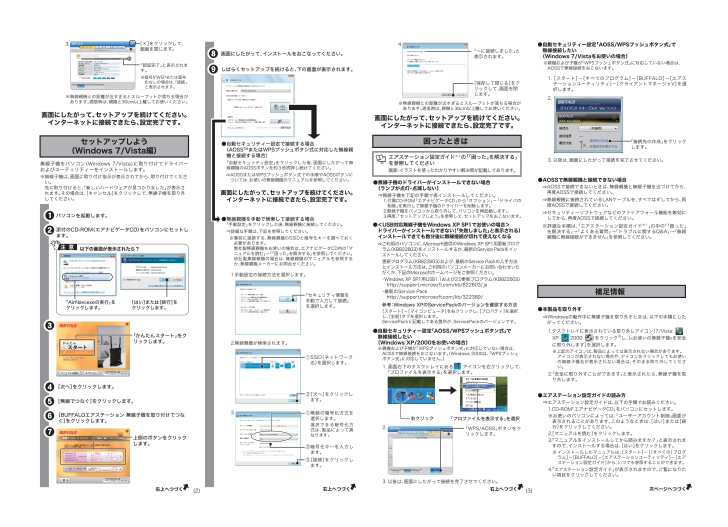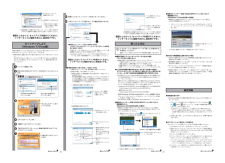2

(3)困ったときは(2)●<USB対応無線子機をWindows XP SP1でお使いの場合>ドライバーがインストールできない(「失敗しました」と表示される)インストールできても数分後に無線接続が切れて使えなくなる●無線子機のドライバーがインストールできない場合 (ランプが点灯・点滅しない) ⇒無線子機を下記の手順で再インストールしてください。1.付属CD-ROM「エアナビゲータCD」から「オプション」-「ドライバの削除」を実行して無線子機のドライバーを削除します。2.無線子機をパソコンから取り外して、パソコンを再起動します。3.再度、「セットアップしよう」を参照して、セットアップをおこないます。 ⇒ご利用のパソコンに、Microsoft提供のWindows XP SP1用更新プログラム(KB822603)をインストールするか、最新のService Packをインストールしてください。更新プログラム(KB822603)および、最新のService Packの入手方法とインストール方法は、ご利用のパソコンメーカーにお問い合わせいただくか、下記のMicrosoftホームページをご参照ください。・Windows XP SP1用USB1.1および2.0更新プログラム(KB822603) http://support.microsoft.com/kb/822603/ja・最新のService Pack http://support.microsoft.com/kb/322389/参考:Windows XPのServicePackのバージョンを確認する方法[スタート]-[マイコンピュータ]を右クリックし、[プロパティ]を選択し、[全般]タブを選択します。ServicePackと記載してある箇所が、ServicePackのバージョンです。●自動セキュリティー設定「AOSS/WPSプッシュボタン式」で無線接続したい (Windows XP/2000をお使いの場合)1. 画面右下のタスクトレイにある アイコンを右クリックして、「プロファイルを表示する」を選択します。「WPS/AOSS」ボタンをクリックします。※親機および子機が「WPSプッシュボタン式」に対応していない場合は、AOSSで無線接続をおこないます。(Windows 2000は、「WPSプッシュボタン式」に対応していません。)右クリック「プロファイルを表示する」を選択2. 3. 以後は、画面にしたがって接続を完了させてください。エアステーション設定ガイド※1の「「困った」を解決する」を参照してください画面・イラストを使ったわかりやすい解決策が記載してあります。●AOSSで無線親機と接続できない場合 ⇒AOSSで接続できないときは、無線親機と無線子機を近づけてから、再度AOSSで接続してください。1. [スタート]-[すべてのプログラム]-[BUFFALO]-[エアステーションユーティリティ]-[クライアントマネージャV]を選択します。「接続先の作成」をクリックします。3. 以後は、画面にしたがって接続を完了させてください。2.●自動セキュリティー設定「AOSS/WPSプッシュボタン式」で無線接続したい (Windows 7/Vistaをお使いの場合) ⇒無線親機に接続されているLANケーブルを、すべてはずしてから、再度AOSSで接続してください。 ⇒セキュリティーソフトウェアなどのファイアウォール機能を無効にしてから、再度AOSSで接続してください。 ※詳細な手順は、「エアステーション設定ガイド※1」の中の「「困った」を解決する」→「よくある質問」→「トラブルに関するQ&A」→「無線親機に無線接続ができません」を参照してください。●エアステーション設定ガイドの読み方 ⇒エアステーション設定ガイドは、以下の手順でお読みください。1.CD-ROM「エアナビゲータCD」をパソコンにセットします。※お使いのパソコンによっては、「ユーザーアカウント制御」画面が表示されることがあります。このようなときは、[はい]または[続行]をクリックしてください。2.[マニュアルを読む]をクリックします。3 .「マニュアルをインストールしてから読みますか?」と表示されますので、インストールする場合は、[はい]をクリックします。※ インストールしたマニュアルは、[スタート]-[(すべての)プログラム]-[BUFFALO]-[エアステーションユーティリティ]-[エアステーション設定ガイド]から、いつでも参照することができます。4 .「 エアステーション 設定ガイド」が表示されますので、ご覧になりたい項目をクリックしてください。補足情報●本製品を取り外す ⇒Windowsの動作中に無線子機を取り外すときは、以下の手順にしたがってください。1.タスクトレイに表示されている取り外しアイコン(7/Vista: XP: 2000: )をクリック※し、[<お使いの無線子機>を安全に取り外します]を選択します。※上記のアイコンは、製品によっては表示されない場合があります。アイコンが表示されない場合や、アイコンをクリックしてもお使いの無線子機名が表示されない場合は、そのまま取り外してください。2.「安全に取り外すことができます」と表示されたら、無線子機を取り外します。※親機および子機が「WPSプッシュボタン式」に対応していない場合は、AOSSで無線接続をおこないます。※無線親機との距離が近すぎるとスループットが落ちる場合があります。通信時は、親機と30cm以上離してお使いください。4.[保存して閉じる]をクリックして、画面を閉じます。画面にしたがって、セットアップを続けてください。インターネットに接続できたら、設定完了です。右上へつづく右上へつづく次ページへつづく右上へつづく「~に接続しました」と表示されます。セットアップしよう(Windows 7/Vista編)パソコンを起動します。1添付のCD-ROM(エアナビゲータCD)をパソコンにセットします。3※無線子機は、画面に取り付け指示が表示されてから、取り付けてください。先に取り付けると、「新しいハードウェアが見つかりました」が表示されます。その場合は、[キャンセル]をクリックして、無線子機を取り外してください。無線子機をパソコン(Windows 7/Vista)に取り付けてドライバーおよびユーティリティーをインストールします。「かんたんスタート」をクリックします。2「認証完了」と表示されます。※無線親機との距離が近すぎるとスループットが落ちる場合があります。通信時は、親機と30cm以上離してお使いください。3.※暗号がWEPまたは暗号化なしの場合は、「接続」と表示されます。[×]をクリックして、画面を閉じます。画面にしたがって、セットアップを続けてください。インターネットに接続できたら、設定完了です。以下の画面が表示されたら?注 意「AirNavi.exeの実行」をクリックします。[はい]または[続行]をクリックします。47[次へ]をクリックします。5[無線でつなぐ]をクリックします。68画面にしたがって、インストールをおこなってください。①SSID(ネットワーク名)を選択します。②[次へ]をクリックします。2.無線親機が検索されます。9しばらくセットアップを続けると、下の画面が表示されます。●自動セキュリティー設定で接続する場合(AOSSTMまたはWPSプッシュボタン式に対応した無線親機と接続する場合)「自動セキュリティ設定」をクリックした後、画面にしたがって無線親機のAOSSボタンを約3秒間押し続けてください。⇒AOSSまたはWPSプッシュボタン式での手順やAOSSボタンについては、お使いの無線親機のマニュアルを参照してください。●無線親機を手動で検索して接続する場合「手動設定」をクリックした後、無線親機に接続してください。⇒詳細な手順は、下記を参照してください。②暗号化キーを入力します。③[接続]をクリックします。①無線の暗号化方式を選択します。選択できる暗号化方式は、製品によって異なります。3.画面にしたがって、セットアップを続けてください。インターネットに接続できたら、設定完了です。1.手動設定の接続方法を選択します。「セキュリティ情報を手動で入力して接続」を選択します。※事前に接続する、無線親機のSSIDと暗号化キーを調べておく必要があります。弊社製無線親機をお使いの場合は、エアナビゲータCD内の「マニュアルを読む」-「「困った」を解決する」を参照してください。他社製無線親機の場合は、無線親機のマニュアルを参照するか、無線親機メーカーにお問合せください。上側のボタンをクリックします。[BUFFALOエアステーション 無線子機を取り付けてつなぐ]をクリックします。