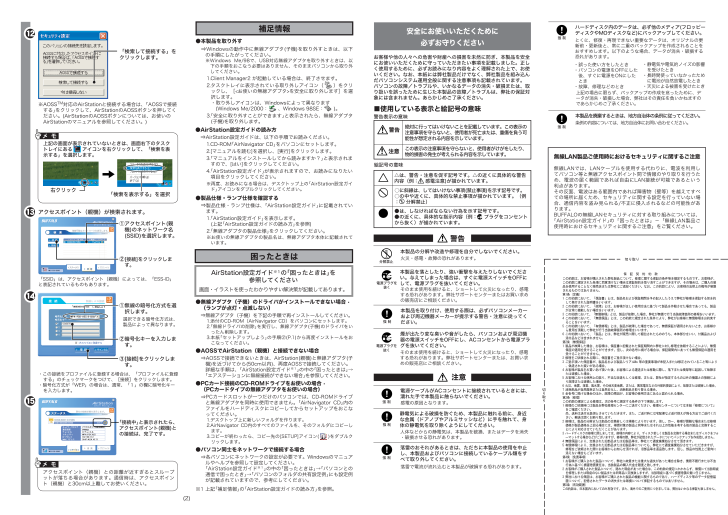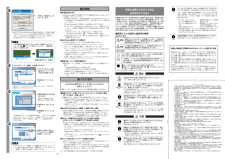1

保 証 契 約 約 款この約款は、お客様が購入された弊社製品について、修理に関する保証の条件等を規定するものです。お客様が、この約款に規定された条項に同意頂けない場合は保証契約を取り消すことができますが、その場合は、ご購入の製品を使用することなく販売店または弊社にご返却ください。なお、この約款により、お客様の法律上の権利が制限されるものではありません。第1条(定義)1 この約款において、「保証書」とは、製品名および保証期間を予め記入したうえで弊社が修理を保証する旨を約して発行された証明書をいます。2 この約款において、「故障」とは、お客様が正しい使用方法に基づいて製品を作動させた場合であっても、製品が正常に機能しない場合をいます。3 この約款において、「無償修理」とは、製品が故障した場合、弊社が無償で行う当該故障箇所の修理をいます。4 この約款において、「無償保証」とは、この約款に規定された条件により、弊社がお客様に無償修理をお約束することをいます。5 この約款において、「有償修理」とは、製品が故障した場合であって、無償保証が適用されないとき、お客様から費用を頂戴して弊社が行う当該故障箇所の修理をいます。6 この約款において、「製品」とは、弊社が販売に際して梱包されたものうち、本体部分をい、付属品および添付品などは含まれません。第2条(無償保証)1 製品が故障した場合、お客様は、保証書に記載された保証期間内に弊社に対し修理を依頼することにより、無償保証の適用を受けることができます。但し、次の各号に掲げる場合は、保証期間内にあっても無償保証の適用を受けることができません。2 修理をご依頼される際に、保証書をご呈示頂けない場合。3 ご呈示頂いた保証書が、製品名および製品シリアルNo.等の重要事項が未記入または修正されていること等により、偽造された疑いがある場合。4 お客様が製品をお買いあげ頂いた後、お客様による運送または移動に際し、落下または衝撃等に起因して故障または破損した場合。5 お客様における使用上の誤り、不当な改造もしくは修理、または、弊社が指定するもの以外の機器との接続により故障または破損した場合。6 火災、地震、落雷、風水害、その他天変地異、または、異常電圧などの外部的要因により、故障または破損した場合。7 消耗部品が自然摩耗または自然劣化し、消耗部品を取り替える場合。8 全各号に掲げる場合のほか、故障の原因が、お客様の使用方法にあると認められる場合。第3条(修理)この約款の規定による修理は、次の各号に規定する条件の下で実施します。1 修理のご依頼時には製品を弊社修理センターにご送付ください。修理センターについては本紙「修理について」をご確認ください。尚、送料は送付元負担とさせていただきます。また、ご送付時には宅配便など送付控えが残る方法でご送付ください。郵送は固くお断り致します。2 修理は、製品の分解または部品の交換若しくは補修により行います。但し、万一、修理が困難な場合または修理価格が製品価格を上回る場合には、補償対象の製品と同等またはそれ以上の性能を有する他の製品と交換することにより対応させていただくことがあります。3 ハードディスクの修理に関しましては、修理の内容により、ディスク若しくは製品を交換する場合またはディスクをフォーマットする場合などがございますが、修理の際、弊社が記憶されたデータについてバックアップを作成致しません。4 無償保証により、交換された旧部品または旧製品等は、弊社にて適宜廃棄処分させて頂きます。5 有償修理により、交換された旧部品または旧製品等についても、弊社にて適宜廃棄処分させていただきますが、修理をご依頼された際にお客様からお知らせ頂ければ、旧部品等を返品致します。但し、部品の性質上ご意向に添えない場合もございます。第4条(免責事項)1 お客様がご購入された製品について、弊社に故意または重大な過失があった場合を除き、債務不履行または不法行為に基づく損害賠償責任は、当該製品の購入代金を限度と致します。2 お客様がご購入された製品について、隠れた瑕疵があった場合は、この約款の規定にかわらず、無償にて当該瑕疵を修理しまたは瑕疵のない製品または同等品に交換致しますが、当該瑕疵に基づく損害賠償の責に任じません。3 弊社における保証は、お客様がご購入された製品の機能に関するものであり、ハードディスク等のデータ記憶装置について、記憶されたデータの消失または破損について保証するものではありません。第5条(有効範囲)この約款は、日本国内においてのみ有効です。また、海外でのご使用につきましては、弊社はいかなる保証も致しません。切り取り切り取り安全にお使いただくために必ずお守りください■使用している表示と絵記号の意味警告表示の意味警告注意分解禁止警告電源プラグを抜く強 制注意お客様や他の人々への危害や財産への損害を未然に防ぎ、本製品を安全にお使いいただくために守っていただきたい事項を記載しました。正しく使用するために、必ずお読みになり内容をよく理解された上で、お使いください。なお、本紙には弊社製品だけでなく、弊社製品を組み込んだパソコンシステム運用全般に関する注意事項も記載されています。パソコンの故障/トラブルや、いかなるデータの消失・破損または、取り扱いを誤ったために生じた本製品の故障/トラブルは、弊社の保証対象には含まれません。あらかじめご了承ください。絶対に行ってはいけないことを記載しています。この表示の注意事項を守らないと、使用者が死亡または、重傷を負う可能性が想定される内容を示しています。この表示の注意事項を守らないと、使用者がけがをしたり、物的損害の発生が考えられる内容を示しています。△は、警告・注意を促す記号です。△の近くに具体的な警告内容(例: 感電注意)が描かれています。○に斜線は、してはいけない事項(禁止事項)を示す記号です。○の中や近くに、具体的な禁止事項が描かれています。(例: 分解禁止)絵記号の意味●は、しなければならない行為を示す記号です。●の近くに、具体的な指示内容(例: プラグをコンセントから抜く)が描かれています。電源ケーブルがACコンセントに接続されているときには、濡れた手で本製品に触らないでください。感電の原因となります。静電気による破損を防ぐため、本製品に触れる前に、身近な金属(ドアノブやアルミサッシなど)に手を触れて、身体の静電気を取り除くようにしてください。人体などからの静電気は、本製品を破損、またはデータを消失・破損させる恐れがあります。落雷のおそれがあるときは、ただちに本製品の使用を中止し、本製品およびパソコンに接続しているケーブル類をすべて取り外してください。落雷で電流が流れ込むと本製品が破損する恐れがあります。ハードディスク内のデータは、必ず他のメディア(フロッピーディスクやMOディスクなど)にバックアップしてください。とくに、修復・再現できない重要なデータは、オリジナルの更新前・更新後と、常に二重のバックアップを作成されることをおすすめします。以下のような場合、データが消失・破損する恐れがあります。本製品を廃棄するときは、地方自治体の条例に従ってください。条例の内容については、地方自治体にお問い合わせください。本製品の分解や改造や修理を自分でしないでください。火災・感電・故障の恐れがあります。本製品を落としたり、強い衝撃を与えたりしないでください。与えてしまった場合は、すぐに電源スイッチをOFにして、電源プラグを抜いてください。そのまま使用を続けると、ショートして火災になったり、感電する恐れがあります。弊社サポートセンターまたはお買い求めの販売店にご相談ください。本製品を取り付け、使用する際は、必ずパソコンメーカーおよび周辺機器メーカーが提示する警告・注意に従ってください。煙が出たり変な臭いや音がしたら、パソコンおよび周辺機器の電源スイッチをOFにし、ACコンセントから電源プラグを抜いてください。そのまま使用を続けると、ショートして火災になったり、感電する恐れがあります。弊社サポートセンターまたは、お買い求めの販売店にご相談ください。電源プラグを抜く強 制強 制強 制強 制強 制・誤った使い方をしたとき・パソコンの電源をOFにした後、すぐに電源をONにしたとき・故障、修理などのとき・静電気や電気的ノイズの影響を受けたとき・長時間使っていなかっために電池が自然放電したとき・天災による被害を受けたとき上記の場合に限らず、バックアップの作成を怠っために、データが消失・破損した場合、弊社はその責任を負いかねますのであらかじめご了承ください。無線LAN製品ご使用時におけるセキュリティに関するご注意無線LANでは、LANケーブルを使用する代わりに、電波を利用してパソコン等と無線アクセスポイント間で情報のやり取りを行うため、電波の届く範囲であれば自由にLAN接続が可能であるという利点があります。その反面、電波はある範囲内であれば障害物(壁等)を越えてすべての場所に届くため、セキュリティに関する設定を行っていない場合、通信内容を盗み見られる/不正に侵入されるなどの可能性があります。BUFALOの無線LANセキュリティに対する取り組みについては、¢AirStation設定ガイド£の「困ったときは」−「無線LAN製品ご使用時におけるセキュリティに関するご注意」をご覧ください。困ったときは補足情報(2)12上記の画面が表示されていないときは、画面右下のタスクトレイにある アイコンを右クリックして、「検索を表示する」を選択します。「検索を表示する」を選択右クリック「検索して接続する」をクリックします。メ モ※AOSTM対応のAirStationと接続する場合は、¢AOSで接続する£をクリックして、AirStationのAOSボタンを押してください。(AirStationのAOSボタンについては、お使いのAirStationのマニュアルを参照してください。)1315¢接続中£と表示されたら、アクセスポイント(親機)との接続は、完了です。14・この接続をプロファイルに登録する場合は、「プロファイルに登録する」のチェックマークをつけて、[接続]をクリックします。・暗号化方式が「WEP」の場合は、通常、「1」の欄に暗号化キーを入力します。アクセスポイント(親機)のネットワーク名(SID)を選択します。 [接続]をクリックします。アクセスポイント(親機)が検索されます。暗号化キーを入力します。[接続]をクリックします。無線の暗号化方式を選択します。「SID」は、アクセスポイント(親機)によっては、「ES-ID」と表記されているものもあります。選択できる暗号化方式は、製品によって異なります。アクセスポイント(親機)との距離が近すぎるとスループットが落ちる場合があります。通信時は、アクセスポイント(親機)と30cm以上離してお使いください。メ モ●AirStation設定ガイドの読み方 ⇒ AirStation設定ガイドは、以下の手順でお読みください。1.CD-ROM¢AirNavigator CD£をパソコンにセットします。2.[マニュアルを読む]を選択し、[実行]をクリックします。3.¢マニュアルをインストールしてから読みますか?£と表示されますので、[はい]をクリックしてください。4.¢AirStation設定ガイド£が表示されますので、お読みになりたい項目をクリックしてください。※再度、お読みになる場合は、デスクトップ上の¢AirStation設定ガイド£アイコンをダブルクリックしてください。●製品仕様・ランプ仕様を確認する ⇒ 製品仕様・ランプ仕様は、¢AirStation設定ガイド£に記載されています。1.¢AirStation設定ガイド£を表示します。(上記¢AirStation設定ガイドの読み方£を参照)2.¢無線アダプタの製品仕様£をクリックしてください。※お使いの無線アダプタの製品名は、無線アダプタ本体に記載されています。●本製品を取り外す ⇒ Windowsの動作中に無線アダプタ(子機)を取り外すときは、以下の手順にしたがってください。※Windows Me/98で、USB対応無線アダプタを取り外すときは、以下の手順をおこなう必要はありません、そのままパソコンから取り外してください。1.Client Manager2 が起動している場合は、終了させます。2.タスクトレイに表示されている取り外しアイコン( )をクリックし、[<お使いの無線アダプタ>を安全に取り外します]を選択します。・取り外しアイコンは、Windowsによって異なります (Windows Me/200: 、Windows 98SE: )。3.¢安全に取り外すことができます£と表示されたら、無線アダプタ(子機)を取り外します。AirStation設定ガイド※1の¢困ったときは£を参照してください画面・イラストを使ったわかりやすい解決策が記載してあります。●無線アダプタ(子機)のドライバがインストールできない場合 (ランプが点灯・点滅しない) ⇒無線アダプタ(子機)を下記の手順で再インストールしてください。1.添付のCD-ROM(AirNavigator CD)をパソコンにセットします。2.¢無線ドライバの削除£を実行し、無線アダプタ(子機)のドライバをいったん削除します。3.本紙¢セットアップしよう£の手順(P.1)から再度インストールをおこなってください。●AOSでAirStation(親機)と接続できない場合 ⇒AOSで接続できないときは、AirStation(親機)と無線アダプタ(子機)を近づけてから(50cm以内)、再度AOSで接続してください。詳細な手順は、¢AirStation設定ガイド※1£の中の¢困ったときは£→¢エアステーションに無線接続ができない場合£を参照してください。●PCカード接続のCD-ROMドライブをお使いの場合 (PCカードタイプの無線アダプタをお使いの場合) ⇒PCカードスロットが一つだけのパソコンでは、CD-ROMドライブと無線アダプタを同時に使用できません。¢AirNavigator CD£内のファイルをハードディスクにコピーしてからセットアップをおこなってください。1.デスクトップ上に新しいフォルダを作ります。2.AirNavigator CD内のすべてのファイルを、そのフォルダにコピーします。3.コピーが終わったら、コピー先の[SETUP]アイコン( )をダブルクリックします。●パソコン同士をネットワークで接続する場合 ⇒各パソコンにネットワークの設定が必要です。Windowsのマニュアルやヘルプを参照して設定してください。¢AirStation設定ガイド※1£の中の¢困ったときは£→¢パソコンとの通信で困ったとき£→¢パソコンのフォルダの共有設定例£にも設定例が記載されていますので、参考にしてください。※1 上記¢補足情報£の¢AirStation設定ガイドの読み方£を参照。