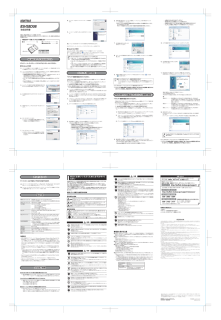1

9. 本製品が接続されますと、タスクトレイのBluetoothアイコンが白( )から緑 ( )に変わります。△は、警告・注意を促す記号です。△の近くに具体的な警告内容 (例: 感電注意)が描かれています。取扱説明書BSHSBD08付属品がすべて揃っていることを確認します●本体⋯⋯⋯⋯⋯⋯⋯⋯⋯ 1台強 制強 制禁 止禁 止分解禁止禁 止本製品を火の中、電子レンジ、オーブンや高圧容器に入れないでください。また、本製品を加熱したりしないでください。破裂、発火や火傷の原因となります。本製品の充電には、必ず本製品付属の接続ケーブルを使用してください。本製品から漏れ出た液が目に入ったときは、きれいな水で洗い流し、すぐに医師の治療を受けて下さい。目に障害を与える恐れがあります。プラグ、ジャックの端子をショートさせないでください。発熱、破裂、発火や火傷の原因となります。特にコインやネックレス、ヘアピンなどの金属製品といっしょに携帯・保管しないでください。直射日光の当たる場所、炎天下の車中、暖房器具の近くでの使用または放置をしないでください。破裂、発火や火傷の原因となります。本製品の分解・改造・修理を自分でしないでください。発熱、破裂、発火、火傷や感電の原因となります。また、本製品のシールやカバーを取り外した場合、修理をお断りすることがあります。危険電源 プラグ を抜く強 制電源 プラグ を抜く煙が出たり変な臭いや音がしたら、パソコン及び周辺機器のスイッチOFFにし、コンセントから電源プラグを抜いてください。そのまま使用を続けると、ショートして火災になったり、感電する恐れがあります。弊社サポートセンターまたは、お買い求め販売店にご相談ください。本製品を取り付け、使用する際は、必ずパソコンメーカーおよび周辺機器メーカーが提示する警告・注意指示に従ってください。液体や異物などが内部に入ったら、パソコンおよび周辺機器の電源スイッチをOFFにし、コンセントから電源プラグを抜いてください。そのまま使用を続けると、ショートして火災になったり、感電する恐れがあります。弊社サポートセンターまたはお買い求め販売店にご相談ください。警告電源 プラグ を抜く強 制強 制強 制水場での使用禁止禁 止接続ケーブルは、必ず付属品(または指定品)をご使用ください。付属品(または指定品)以外をご使用になると、電圧や端子の極性が異なることがあります。この場合、発煙や発火の恐れがあります。本製品の故障の原因ともなります。風呂場など、水分や湿気の多い場所では、本製品を使用しないでください。火災になったり、感電する恐れがあります。濡れた手で本製品に触れないでください。パソコンおよび周辺機器の電源プラグがコンセントに接続されているときは、感電の原因となります。また、コンセントに接続されていなくても故障の原因となります。小さなお子様が電気製品を使用する場合には、本製品の取り扱い方法を理解した大人の監視、指導のもとで行うようにしてください。プラグ、ジャックの周辺にほこりが付着している場合は、乾いた布でふき取ってください。そのまま使用すると火災、感電の原因となります。本製品を落としたり、強い衝撃を与えたりしないでください。与えてしまった場合は、すぐに電源スイッチをOFFにし、コンセントからACアダプタを抜いてください。そのまま使用を続けると、ショートして火災になったり、感電する恐れがあります。弊社サポートセンターまたは、お買い求め販売店にご相談ください。注意強 制強 制強 制パソコンおよび周辺機器の取り扱いは、各マニュアルをよく読んで、各メーカーが定める手順に従ってください。静電気による破損を防ぐため、本製品に触れる前に、身近な金属(ドアノブやアルミサッシなど)に手を触れて、身体の静電気を取り除くようにしてください。人体からの静電気は、本製品を破損、またはデータを消失・破損させる恐れがあります。本製品の取り付け/取り外しや、ソフトウェアをインストールするときなど、お使いのパソコン環境を少しでも変更するときは、変更前に必ずパソコン内(ハードディスク等)のデータをすべてMOディスク、フロッピーディスク等にバックアップしてください。誤った使い方をしたり、故障などが発生してデータが消失、破損したときなど、バックアップがあれば被害を最小限に抑えることができます。バックアップの作成を怠ったために、データを消失、破損した場合、弊社はその責任を負いかねますのであらかじめご了承ください。強 制強 制強 制強 制禁 止禁 止次の場所には設置しないでください。感電、火災の原因となったり、製品やパソコンに悪影響を及ぼすことがあります。・強い磁界が発生するところ・静電気が発生するところ・温度、湿度がパソコンのマニュアルが定めた使用環境を超える、または結露するところ →故障の原因となります。・振動が発生するところ →けが、故障、破損の原因となります。・平らでないところ →転倒したり、落下して、けがや故障の原因となります。・直射日光が当たるところ・火気の周辺、または熱気のこもるところ →故障や変形の原因となります。・漏電または漏水の危険があるところ →故障や感電の原因となります。シンナーやベンジン等の有機溶剤で本製品を拭かないでください。本製品のよごれは、乾いたきれいな布で拭いてください。汚れがひどい場合は、きれいな布に中性洗剤を含ませ、かたくしぼってから拭きとってください。充電が終わったら、ケーブルを抜いてください。動作環境内(5℃~40℃)でお使いください。低温時には、本製品(電池)の性能が低下することがあります。本製品を廃棄するときは、地方自治体の条例に従ってください。条例の内容については、各地方自治体にお問い合わせください。本製品には、リチウムポリマー電池(Li-Po)が使われています。本製品は定期的に充電してください。本製品に内蔵されている電池の性能が劣化するのを防ぐことができます。 安全にお使いいただくために必ずお守りくださいお客様や他の人々への危害や損害を未然に防ぎ、本製品を安全にお使いいただくために守っていただきたい事項を記載しました。正しく使用するために、必ずお読みになり内容をよく理解された上で、お使いください。なお、本書には弊社製品だけでなく、弊社製品を組み込んだパソコンシステム運用全般に関する注意事項も記載されています。パソコンの故障/トラブルや、いかなるデータの消失・破損または、取り扱いを誤ったために生じた本製品の故障/トラブルは、弊社の保証対象には含まれません。あらかじめご了承ください。警告表示の意味絵記号の意味危険警告注意絶対に行ってはいけないことを記載しています。この表示の指示を守らないと、使用者が死亡または重傷を負う可能性が想定される内容を示しています。絶対に行ってはいけないことを記載しています。この表示の注意事項を守らないと、使用者が死亡または、重症を負う危険が差し迫って生じる可能性が想定される内容を示しています。この表示の注意事項を守らないと、使用者がけがをしたり、物的損害の発生が想定される内容を示しています。○に斜線は、してはいけない事項(禁止事項)を示す記号です。○の中や近くに、具体的な禁止事項が描かれています。(例: 分解禁止)●は、しなければならない行為を示す記号です。●の近くに、具体的な指示内容(例: プラグをコンセントから抜く)が描かれています。使用している表示と絵記号の意味■電波に関する注意●本製品は、電波法に基づく小電力データ通信システムの無線局の無線設備として、技術基準適合証明を受けています。従って、本製品を使用するときに無線局の免許は必要ありません。また、本製品は、日本国内でのみ使用できます。●本製品は、技術基準適合証明を受けていますので、以下の事項をおこなうと法律で罰せられることがあります。・本製品を分解/改造すること・本製品の裏面に貼ってある証明ラベルをはがすこと●本製品は、次の場所で使用しないでください。電子レンジ付近の磁場、静電気、電波障害が発生するところ、2.4GHz付近の電波を使用しているものの近く(環境により電波が届かない場合があります。)●本製品は、以下の機器や無線局と同じ周波数帯を使用します。・産業・科学・医療用機器・工場の製造ライン等で使用されている移動体識別用の無線局①構内無線局(免許を要する無線局)②特定小電力無線局(免許を要しない無線局)・AirStation製品、無線LANアダプタ製品・無線機能を搭載したLinkStation、LinkTheater●本製品を使用する場合、上記の機器や無線局と電波干渉する恐れがあるため、以下の事項に注意してください。1 本製品を使用する前に、近くで移動体識別用の構内無線局及び特定小電力無線局が運用されていないことを確認してください。2 万一、本製品から移動体識別用の構内無線局に対して電波干渉の事例が発生した場合は、速やかに本製品の使用場所を変えるか、または電波の発射を停止して電波干渉を避けてください。3 その他、本製品から移動体識別用の特定小電力無線局に対して電波干渉の事例が発生した場合など何かお困りのことが起きたときは、弊社サポートセンターへお問い合わせください。はじめにやっていただきたいことよくあるご質問ドライバー、ユーティリティーソフトウェアをインストールしてください。本書は、本製品の取扱いについて説明しております。本製品をお使いになる前に必ずお読みになり、正しくご使用ください。また、裏面の注意事項も必ずお読みください。 1. パソコンが起動していることを確認して、パソコンのUSBポートへ本製品を取りつけます。自動的にドライバーがインストールされます。 2. パソコンのCD/DVDドライブに付属のCD-ROMをセットします。[自動再生]画面が表示されたら[BluetoothSetup.exeの実行]をクリックします。※ [自動再生]画面が表示されない場合は[コンピューター(またはマイコンピューター)]のCD/DVDドライブを右クリックして「開く」を選択して一覧から[BluetoothSetup.exe]をダブルクリックします。※ [ユーザーアカウント制御]が表示されたときは[はい]または[続行]をクリックしてください。※ 8cmCDが読めないパソコンをお使いの方は、弊社ホームページよりドライバーをダウンロードしてください。USBコネクタLEDランプ●ユーティリティCD ⋯⋯⋯⋯ 1枚●取扱説明書(本書)⋯⋯⋯1枚 3. セットアップに使用する言語の選択画面が表示されますので[日本語]を選択して[OK]をクリックします。 4. 右の画面が表示されますので[次へ(N)]をクリックします。 BSHSBD08 取扱説明書KM00-0272-02株式会社 バッファローコクヨサプライ第2版発行 2011/11/21■ Windowsの場合ペアリング(接続の認証)ペアリング(接続の認証)を行ってください。本製品を初めてお使いになるときは、本製品とBluetooth機器とのペアリング(接続の認証)を行わなければなりません。ペアリングは、二つの機器間で固有の接続です。一度ペアリングをされましたら、同じレシーバー、Bluetooth機器間では、再びペアリングをする必要はありません。※ 一部のBluetooth機器では再度ペアリングが必要になる場合があります。※ 以下は、弊社製Bluetoothヘッドセット[BSHSBE11]をご使用の場合でのペアリング方法です。他のBluetooth製品をお使いの場合は、それぞれのマニュアルを参照してください。アンインストールアンインストールは下記のいずれかの方法で行えます。 a) スタート]-[(すべての)プログラム]-[Bluetooth]-[My Bluetooth]-[Uninstall]の順にクリックします。画面の指示に従って、アンインストールを行います。 b) コントロールパネルの[プログラムのアンインストール(プログラムと機能)]で行えます。画面の指示に従って、アンインストールを行います。 1. ヘッドセットの電源がOFFになっていることを確認します。(電源がOFFになっていない場合は、ヘッドセットの電源ボタンを約3秒間、赤いLEDが点滅するまで押して電源をOFFにします) 2. ヘッドセットの電源ボタンを約8秒間、青いLEDと赤いLEDが交互に点滅するまで押し続けます。(この操作で、ヘッドセットがペアリングモードになって、Bluetoothの接続待ち状態になります) 3. [スタート]-[(すべての)プログラム]-[Bluetooth]-[My Bluetooth]を選択しますと、下記の画面が表示されます。画面上部にある[デバイスの検索]をクリックしてBluetooth機器の検索を行います。 4. [デバイスの検索]をクリックしてBluetooth機器を検出します 。Bluetooth USBアダプタの最大接続台数は何台ですか。⇒ 最大接続機器は7台です。なお、マウスやヘッドセットを同時に接続することはできますが、ヘッドセットなどオーディオ機器は複数台を同時に接続することはできません。Class2やClass1の機器と接続することができますか。⇒ 接続することができます。Class1機器とClass2機器の接続時の通信距離などは、距離の短い製品に準じることになります。Class1と接続した場合:最大25mClass2と接続した場合:最大10m異なるバージョンのBluetooth機器と接続できますか。⇒ Bluetooth Ver2.0、2.1、3.0と接続することができます。ただし、PXP、FMPプロファイルを使用したい場合、およびLowPowerEnergyモードを使用したい場合には、接続する機器もBluetooth4.0に対応している必要があります。■[オーディオ]と[テレフォニー]接続の切替え方に関して[オーディオ]と[テレフォニー]の接続を切替えるには、現在接続されているサービスの[切断]をクリックします。その後、接続したいサービスの[接続]をクリックします。以上で、Bluetoothヘッドセットとのペアリング(接続の認証)は完了です。※ ペアリング(接続の認証)が失敗した場合は、[My Bluetooth]画面に表示されているアイコンを削除し、再度手順1からやり直してください。製品仕様制限事項・ 音声に関連するアプリケーション(Windows Messenger、Windows Media Playerなど)は、Bluetoothヘッドセットを接続または切断する前に終了してください。該当するアプリケーションが動作していると、オーディオ入出力が正しく切り替わらない場合があります。スタンバイ、ハイバネーション、シャットダウン、Bluetoothデバイスの電源OFFまたは抜くなどの操作を行う前に、音声に関連するアプリケーションを終了し、Bluetoothヘッドセットを切断してください。・ Windows Live Messengerでチャットをしている際、ハウリングが発生することがあります。その場合、チャットウィンドウのマイクの感度を下げるか、オーディオの設定を変更※してください。※ メニューより、[ツール]-[オーディオとビデオのセットアップ]を選択します。「はじめに」の画面が表示されたら、[次へ]をクリックし、「ヘッドホンを使用している」の項目のチェックマークを外して、[次へ]をクリックします。以降は、画面にしたがって設定を完了してください。・ Mac OS Ⅹ Lionの(10.7)以前の場合、LowEnergy機能および、Proximity Profile、Find Me Profileは使用できません。・ Mac OS Ⅹでは、Bluetoothキーボードやマウスからのスリープ解除はできません。・ Mac OS Ⅹ 10.5.6~10.5.8では、コンピューターを再起動すると、登録済みBluetooth機器が自動では接続されません。手動で再設定してください。使用周波数帯域2.4GHz変調方式FH-SS方式 想定干渉距離40m周波数変更の可否全帯域を使用し、かつ「構内無線局」「特定小電力無線局」帯域を回避不可LED動作 状態 点滅 動作しています 消灯 動作していません 5. [同意する]にチェックを入れて[次へ(N)]をクリックします。 6. [次へ(N)]をクリックします。※ インストール先を変更する際は[参照]をクリックして任意にフォルダを指定してください。 7. [次へ(N)]をクリックします。※ デスクトップにショートカットを作成したいときは[デスクトップにアイコンを作成]にチェックを入れてください。 8. [インストール]をクリックしてインストールを開始します。 7. 右の画面が表示されましたら[OK]をクリックします。 9. インストールが完了しましたら[完了]をクリックします。10. パソコンのCD/DVDドライブから付属のCD-ROMを取り出します。以上でドライバー、ユーティリティーソフトウェアのインストールは完了です。■ Apple Macの場合Apple Macをお使いの場合、接続時にドライバーが自動でインストールされます 。各デバイスの設定は、画面右上の マークをクリックして「Bluetoothデバイスを設定...」を選択し、出てきたウィザードの指示に従ってください。PROXIMITY TAG製品とのペアリング(接続の認証)ペアリング(接続の認証)を行ってください。本製品を初めてお使いになるときは、本製品とBluetooth機器とのペアリング(接続の認証)を行わなければなりません。ペアリングは、二つの機器間で固有の接続です。一度ペアリングをされましたら、同じレシーバー、Bluetooth機器間では、再びペアリングをする必要はありません。※ 一部のBluetooth機器では再度ペアリングが必要になる場合があります。※ 以下は、参考例になります。対象製品のマニュアルも参照し、ペアリングを行ってください。 1. PROXIMITY TAG製品 をペアリングモードにしてください(ペアリングモードにする方法は、PROXIMITY TAG製品のマニュアルを参照してください)。 2. [スタート]-[(すべての)プログラム]-[Bluetooth]-[My Bluetooth]を選択しますと、下記の画面が表示されます。画面上部にある[デバイスの検索]をクリックしてBluetooth機器の検索を行います。 3. [デバイスの検索]をクリックしてBluetooth機器を検出します 。 5. 検出結果より、接続したいBluetooth機器のアイコンをダブルクリックします。※ Bluetooth機器が見つからないときは次のことを確認してください。・ 本製品のLEDは点灯/点滅していますか?・ 相手側のBluetooth機器はペアリング状態ですか?・ 設置場所は良好ですか?相手側の機器との間に障害物はありませんか?・ 以上のことを確認して再度[デバイスの検索]をクリックしてください。 6. 音楽を聴く場合は「オーディオ」の[接続]、ヘッドセットとして使う場合は「テレフォニー」の[接続]をクリックします。※ PINコードの入力を要求する画面が表示された場合は、その機器のPINコードを入力して[OK]をクリックします。PINコードを確認するときは、お使いの機器の取扱説明書を参照してください。 6. 右の画面が表示されましたら[OK]をクリックします。 4.検出結果より、接続したいBluetooth機器のアイコンをダブルクリックします。下図では、PROXIMITY TAG製品は 未指定 の場所に、VK-1000(仮称)で表示されています。表示名称等は、接続する製品により異なります。※ Bluetooth機器が見つからないときは次のことを確認してください。・ 本製品のLEDは点灯/点滅していますか?・ 相手側のBluetooth機器はペアリング状態ですか?・ 設置場所は良好ですか?相手側の機器との間に障害物はありませんか?・ 以上のことを確認して再度[デバイスの検索]をクリックしてください。 5. 以下の画面が表示されたら、[インストール]をクリックします。 8. [ステータス]が[接続済み]と表示されていることを確認して[×]をクリックして画面を閉じます。 8. 設定は終了しました。[FindMe]ボタンをクリックすると、PROXIMITY TAG製品が反応(鳴る、または振動する)します。[アンインストール]をクリックすると、PROXIMITY TAG製品との設定を解除します。以上で、Bluetoothヘッドセットとのペアリング(接続の認証)は完了です。※ ペアリング(接続の認証)が失敗した場合は、[My Bluetooth]画面に表示されているアイコンを削除し、再度手順1からやり直してください。 7. PROXIMITY TAG製品をロックかけたい距離に持って行きます。距離を固定したまま[Apply]をクリックし、[次へ]をクリックします。無線インターフェース 準拠規格: Bluetooth Ver.4.0+EDR(Bluetooth) 伝送方式: 周波数ホッピング方式スペクトラム拡散(FH-SS)方式USBインターフェース USB Revision 2.0準拠対応機器 USBコネクタを搭載 したWindowsパソコン CPU:Pentium4 1GHz以上 メモリ:512MB以上 HDD空き容量: 100MB以上 USBコネクタを搭載 したApple Macシリーズ対応 OS Windows7(32bit、64bit)/Vista SP2 以降(32bit、64bit)/ XP SP3 以降 Mac OS 10.4.7 以降対応プロファイル A2DP、AVRCP、DI、DUN、FAX、FTP、GAP、GAVDP、GOEP、HCRP、 HFP、HSP、HID、OPP、PAN、PBAP、SDAP、SPP、SYNC、BIP、BPP、 PXP、FMP、 Mobile Phone SYNC ※※ Mac OSでの対応プロファイルは、OS のバージョンに依存します。表記の対応プロファイルは、Windowsでの対応となります。送信周波数範囲 2.4GHz~2.4835GHz※ 基本的に携帯電話、コードレスホン、テレビ、ラジオ等とは混信しませんが、これらの機器が2.4GHz帯の無線を使用する場合は、混信が発生する可能性があります。通信出力 最大 0.3mW通信距離 約25m(使用環境によって異なります)動作環境 温度:5~40℃、湿度:20~80%(結露なきこと)外形寸法 19(W)×7.3(H)×14.8(D)mm重量 1.7g・ 製品の仕様、デザイン、および本書の内容については、改良のため予告なしに変更される場合があり、現に購入された製品とは一部異なることがあります。・ iBUFFALOTMは、株式会社メルコホールディングスの商標です。本書に記載されている他社製品名は、一般に各社の商標または登録商標です。本書では、TM、(R)、(C)などのマークは記載していません。保証契約約款この約款は、お客様が購入された弊社製品について、修理に関する保証の条件等を規定するものです。お客様が、この約款に規定された条項に同意頂けない場合は保証契約を取り消すことができますが、その場合は、ご購入の製品を使用することなく販売店または弊社にご返却下さい。なお、この約款により、お客様の法律上の権利が制限されるものではありません。第1条(定義)1 この約款において、「保証書」とは、保証期間に製品が故障した場合に弊社が修理を行うことを約した重要な証明書をいいます。2 この約款において、「故障」とは、お客様が正しい使用方法に基づいて製品を作動させた場合であっても、製品が正常に機能しない状態をいいます。3 この約款において、「無償修理」とは、製品が故障した場合、弊社が無償で行う当該故障個所の修理をいいます。4 この約款において、「無償保証」とは、この約款に規定された条件により、弊社がお客様に対し無償修理をお約束することをいいます。5 この約款において、「有償修理」とは、製品が故障した場合であって、無償保証が適用されないとき、お客様から費用を頂戴して弊社が行う当該故障個所の修理をいいます。6 この約款において、「製品」とは、弊社が販売に際して梱包されたもののうち、本体部分をいい、付属品および添付品などは含まれません。第2条(無償保証)1 製品が故障した場合、お客様は、保証書に記載された保証期間内に弊社に対し修理を依頼することにより、無償保証の適用を受けることができます。但し、次の各号に掲げる場合は、保証期間内であっても無償保証の適用を受けることができません。2 修理をご依頼される際に、保証書をご提示頂けない場合。3 ご提示頂いた保証書が、製品名および製品シリアルNo.等の重要事項が未記入または修正されていること等により、偽造された疑いのある場合、または製品に表示されるシリアルNo.等の重要事項が消去、削除、もしくは改ざんされている場合。4 販売店様が保証書にご購入日の証明をされていない場合、またはお客様のご購入日を確認できる書類(レシートなど)が添付されていない場合。5 お客様が製品をお買い上げ頂いた後、お客様による運送または移動に際し、落下または衝撃等に起因して故障または破損した場合。6 お客様における使用上の誤り、不当な改造もしくは修理、または、弊社が指定するもの以外の機器との接続により故障または破損した場合。7 火災、地震、落雷、風水害、その他天変地変、または、異常電圧などの外部的要因により、故障または破損した場合。8 消耗部品が自然摩耗または自然劣化し、消耗部品を取り換える場合。9 前各号に掲げる場合のほか、故障の原因が 、お客様の使用方法にあると認められる場合。第3条(修理)この約款の規定による修理は、次の各号に規定する条件の下で実施します。1 修理のご依頼時には製品を弊社修理センターにご送付ください。弊社修理センターについては各製品添付のマニュアル(電子マニュアルを含みます)またはパッケージをご確認ください。尚、送料は送付元負担とさせていただきます。また、ご送付時には宅配便など送付控えが残る方法でご送付ください。郵送は固くお断り致します。2 修理は、製品の分解または部品の交換もしくは補修により行います。但し、万一、修理が困難な場合または修理費用が製品価格を上回る場合には、保証対象の製品と同等またはそれ以上の性能を有する他の製品と交換する事により対応させて頂く事があります。3 ハードディスク等のデータ記憶装置またはメディアの修理に際しましては、修理の内容により、ディスクもしくは製品を交換する場合またはディスクもしくはメディアをフォーマットする場合などがございますが、修理の際、弊社は記憶されたデータについてバックアップを作成いたしません。また、弊社は当該データの破損、消失などにつき、一切の責任を負いません。4 無償修理により、交換された旧部品または旧製品等は、弊社にて適宜廃棄処分させて頂きます。5 有償修理により、交換された旧部品または旧製品等についても、弊社にて適宜廃棄処分させて頂きますが、 修理をご依頼された際にお客様からお知らせ頂ければ、旧部品等を返品いたします。但し、部品の性質上ご意向に添えない場合もございます。第4条(免責事項)1 お客様がご購入された製品について、弊社に故意または重大な過失があった場合を除き、債務不履行または不法行為に基づく損害賠償責任は、当該製品の購入代金を限度と致します。2 お客様がご購入された製品について、隠れた瑕疵があった場合は、この約款の規定にかかわらず、無償にて当該瑕疵を修補しまたは瑕疵のない製品または同等品に交換致しますが、当該瑕疵に基づく損害賠償の責に任じません。3 弊社における保証は、お客様がご購入された製品の機能に関するものであり、ハードディスク等のデータ記憶装置について、記憶されたデータの消失または破損について保証するものではありません。第5条(有効範囲)この約款は、日本国内においてのみ有効です。また海外でのご使用につきましては、弊社はいかなる保証もいたしません。<送付先>〒470-1121 愛知県豊明市西川町島原1-1バッファローコクヨサプライ 修理センター宛修理品の発送先(A)Mac OSでの対応プロファイルは、OSのバージョンに依存します。1. Mac OS Ⅹ Lionの(10.7)以前の場合、LowEnergy機能および、Proximity Profile、Find Me Profileは使用できません。2. Mac OS Ⅹでは、Bluetoothキーボードやマウスからのスリープ解除はできません。3. Mac OS Ⅹ 10.5.6~10.5.8では、コンピューターを再起動すると、登録済みBluetooth機器が自動では接続されません。手動で再設定してください。Mac OS ⅩのBluetooth関連のソフトウェアは、最新の状態にアップデートしてください。注意FindMeに対応していない製品の場合、[FindMe]ボタンをクリックしても何も起こりません。注意警戒の設定は、必要に応じて変更してください。以下は、警戒設定の例です。PROXIMITY TAG製品の仕様は、それぞれの製品により異なります。例)警戒:高 ⋯⋯⋯⋯設定距離以上にPROXIMITY TAG製品が離れると、PROXIMITY TAG製品が鳴る(または振動)等します。PROXIMITY TAG製品の解除ボタンを押すか、パソコンのロックを解除するまで、鳴り(または振動し)続けます。警戒:中 ⋯⋯⋯⋯設定距離以上にPROXIMITY TAG製品が離れると、PROXIMITY TAG製品が鳴る(または振動)等します。設定距離以内に移動すると、鳴り止みます(または振動が止まる)。警戒:いいえ ⋯⋯設定距離以上にPROXIMITY TAG製品が離れても、PROXIMITY TAG製品が鳴りません(または振動しません)。