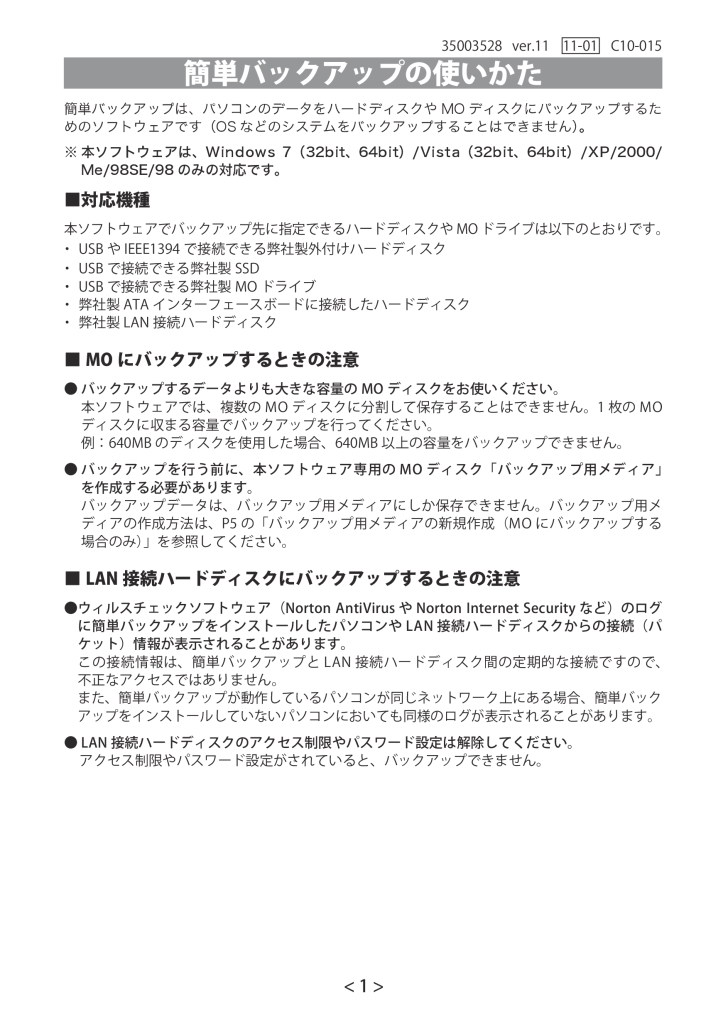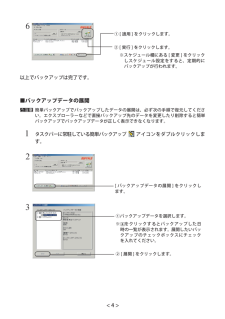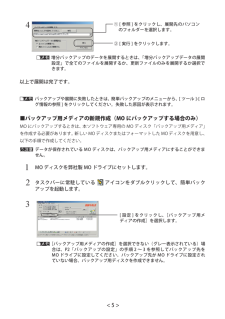簡単バックアップの使いかた簡単バックアップは、パソコンのデータをハードディスクや MO ディスクにバックアップするためのソフトウェアです(OS などのシステムをバックアップすることはできません)。※ 本ソフトウェアは、Windows 7(32bit、64bit)/Vista(32bit、64bit)/XP/2000/Me/98SE/98 のみの対応です。■対応機種本ソフトウェアでバックアップ先に指定できるハードディスクや MO ドライブは以下のとおりです。・ USB や IEEE1394 で接続できる弊社製外付けハードディスク・ USB で接続できる弊社製 SSD・ USB で接続できる弊社製 MO ドライブ・ 弊社製 ATA インターフェースボードに接続したハードディスク・ 弊社製 LAN 接続ハードディスク■ MO にバックアップするときの注意● バックアップするデータよりも大きな容量の MO ディスクをお使いください。 本ソフトウェアでは、複数の MO ディスクに分割して保存することはできません。1 枚の MOディスクに収まる容量でバックアップを行ってください。例:640MB のディスクを使用した場合、640MB 以上の容量をバックアップできません。● バックアップを行う前に、本 ソフトウェア専用の MO ディスク「バックアップ用メディア」を作成する必要があります。バックアップデータは、バックアップ用メディアにしか保存できません。バックアップ用メディアの作成方法は、P5 の「バックアップ用メディアの新規作成(MO にバックアップする場合のみ)」を参照してください。■ LAN 接続ハードディスクにバックアップするときの注意●ウィルスチェックソフトウェア(NortonAntiVirus や Norton InternetSecurity など)のログに簡単バックアップをインストールしたパソコンや LAN 接続ハードディスクからの接続(パケット)情報が表示されることがあります。この接続情報は、簡単バックアップと LAN 接続ハードディスク間の定期的な接続ですので、不正なアクセスではありません。また、簡単バックアップが動作しているパソコンが同じネットワーク上にある場合、簡単バックアップをインストールしていないパソコンにおいても同様のログが表示されることがあります。● LAN接続ハードディスクのアクセス制限やパスワード設定は解除してください。アクセス制限やパスワード設定がされていると、バックアップできません。35003528ver.1111-01C10-015<1>