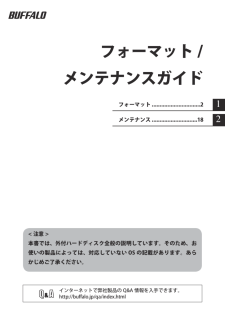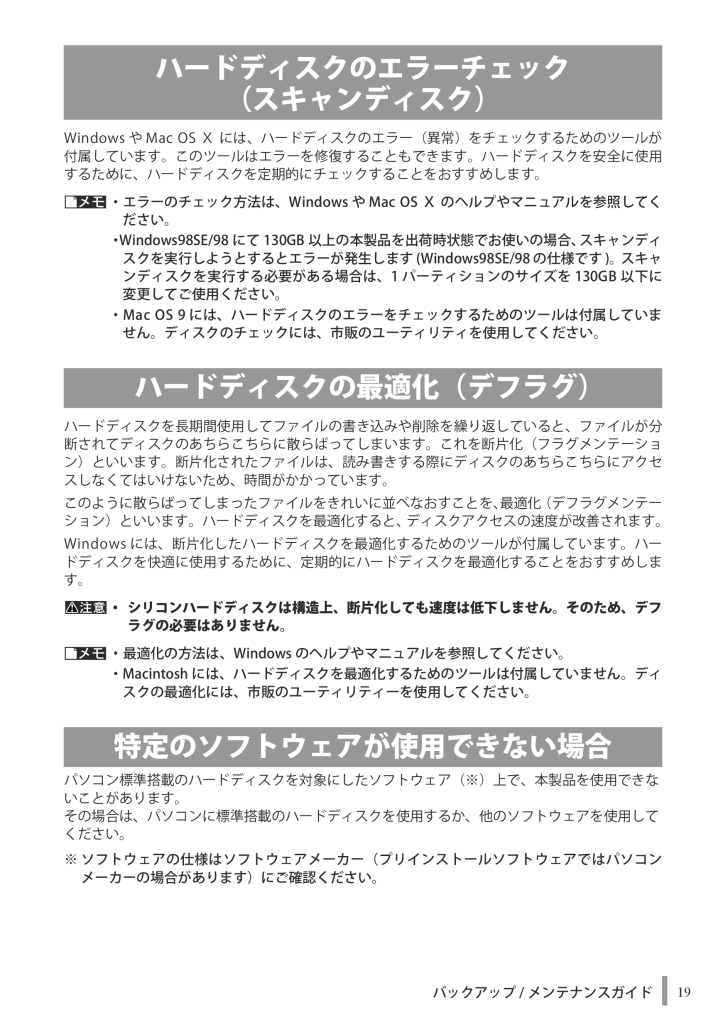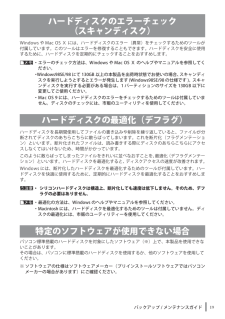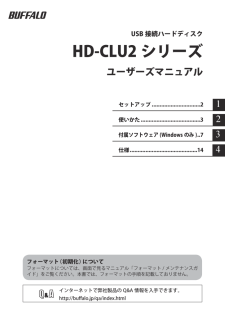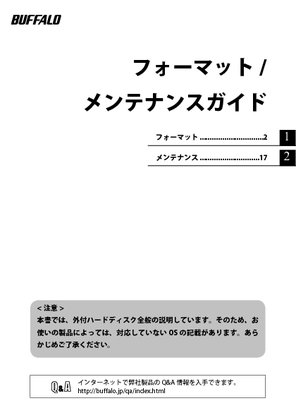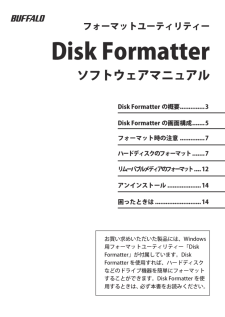19バックアップ / メンテナンスガイドハードディスクのエラーチェック(スキャンディスク)WindowsやMac OS Ⅹ には、ハードディスクのエラー(異常)をチェックするためのツールが付属しています。このツールはエラーを修復することもできます。ハードディスクを安全に使用するために、ハードディスクを定期的にチェックすることをおすすめします。 ・エラーのチェック方法は、Windows や MacOSⅩのヘルプやマニュアルを参照してください。 ・Windows98SE/98 にて 130GB 以上の本製品を出荷時状態でお使いの場合、スキャンディスクを実行しようとするとエラーが発生します(Windows98SE/98の仕様です)。スキャンディスクを実行する必要がある場合は、1 パーティションのサイズを 130GB 以下に変更してご使用ください。 ・MacOS9 には、ハードディスクのエラーをチェックするためのツールは付属していません。ディスクのチェックには、市販のユーティリティを使用してください。ハードディスクの最適化(デフラグ)ハードディスクを長期間使用してファイルの書き込みや削除を繰り返していると、ファイルが分断されてディスクのあちらこちらに散らばってしまいます。これを断片化(フラグメンテーション)といいます。断片化されたファイルは、読み書きする際にディスクのあちらこちらにアクセスしなくてはいけないため、時間がかかっています。このように散らばってしまったファイルをきれいに並べなおすことを、最適化(デフラグメンテーション)といいます。ハードディスクを最適化すると、ディスクアクセスの速度が改善されます。Windows には、断片化したハードディスクを最適化するためのツールが付属しています。ハードディスクを快適に使用するために、定期的にハードディスクを最適化することをおすすめします。þÿ・ シリコンハードディスクは構造上、断片化しても速度は低下しません。そのため、デ フラグの必要はありません。 ・最適化の方法は、Windows のヘルプやマニュアルを参照してください。 ・Macintosh には、ハードディスクを最適化するためのツールは付属していません。ディスクの最適化には、市販のユーティリティーを使用してください。特定のソフトウェアが使用できない場合パソコン標準搭載のハードディスクを対象にしたソフトウェア(※)上で、本製品を使用できないことがあります。 その場合は、パソコンに標準搭載のハードディスクを使用するか、他のソフトウェアを使用してください。※ ソフトウェアの仕様はソフトウェア メーカー(プリインストールソフトウェアではパソコンメーカーの場合があります)にご確認ください。