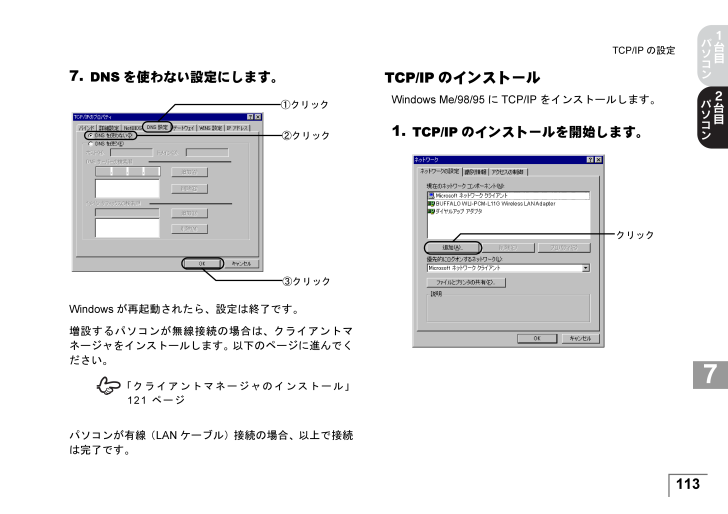2

5 / 22 ページ
現在のページURL
1137 7 7 7TCP/IP の設定7 7 7 7 77.DNS を使わない設定にします。Windows が再起動されたら、設定は終了です。増設するパソコンが無線接続の場合は、クライアントマネージャをインストールします。以下のページに進んでください。パソコンが有線( LAN ケーブル)接続の場合、以上で接続は完了です。TCP/IP のインストールWindows Me/98/95 に TCP/IP をインストールします。 1.TCP/IP のインストールを開始します。「クライアントマネージャのインストール」121 ページ①クリック②クリック③クリッククリック
参考になったと評価  39人が参考になったと評価しています。
39人が参考になったと評価しています。
このマニュアルの目次
-
1 .TCP/IP の設定 ................TCP/IP の設定 ........................................................110クライアントマネージャのインストール ..............121AirStation への接続 ................................................124AirStation との接続状態の確認 ..............................1272 台目以降の パソコンを増設します AirSta...
-
2 .110第 7 章 2 台目以降のパソコンを増設し...110第 7 章 2 台目以降のパソコンを増設します7TCP/IP の設定増設するパソコンの、 TCP/IP の情報を設定します。お使いの OS のページをご覧ください。Windows Me/98/95 TCP/IP の設定以下の手順を行うと、 AirStation がサーバの代わりとなって、パソコンの IP アドレス、 DNS 、ゲートウェイを自動的に設定します。Windows 98 の画面を例に説明します。1.パソコンを起動します。2.[コントロールパネル]を起動します。「 Windows Me/98...
-
3 .1117 7 7 7TCP/IP の設定7 7 7...1117 7 7 7TCP/IP の設定7 7 7 7 73.[ネットワーク]を起動します。4.[TCP/IP]の[プロパティ]を起動します。ダブルクリック[ TCP/IP ]が表示されていない場合は、以下のページでインストールしてから、手順 4 に戻って、続きの設定を行います。「 TCP/IP のインストール」 113 ページ①クリック ②クリック
-
4 .112第 7 章 2 台目以降のパソコンを増設し...112第 7 章 2 台目以降のパソコンを増設します75.IP アドレスを自動的に取得する設定にします。6.ゲートウェイを未設定の状態にします。クリック②ゲートウェイアドレスがある場合は、アドレスをクリックして[削除]ボタンをクリックします。①クリック
-
5 .1137 7 7 7TCP/IP の設定7 7 7...1137 7 7 7TCP/IP の設定7 7 7 7 77.DNS を使わない設定にします。Windows が再起動されたら、設定は終了です。増設するパソコンが無線接続の場合は、クライアントマネージャをインストールします。以下のページに進んでください。パソコンが有線( LAN ケーブル)接続の場合、以上で接続は完了です。TCP/IP のインストールWindows Me/98/95 に TCP/IP をインストールします。 1.TCP/IP のインストールを開始します。「クライアントマネージャのインストール...
-
6 .114第 7 章 2 台目以降のパソコンを増設し...114第 7 章 2 台目以降のパソコンを増設します72.[プロトコル]を選択します。3.TCP/IP を選択します。4.TCP/IP が追加されていることを確認します。Windows が再起動されたら、 TCP/IP のインストールは終了です。「 TCP/IP の設定」の手順 4 ( 111 ページ)に戻って、 TCP/IP の設定を行ってください。①クリック②クリック①クリック②クリック③クリック①確認②クリック
-
7 .1157 7 7 7TCP/IP の設定7 7 7...1157 7 7 7TCP/IP の設定7 7 7 7 7Windows 2000以下の手順を行うと、 AirStation がサーバの代わりとなって、パソコンの IP アドレス、 DNS 、ゲートウェイを自動的に設定します。TCP/IP の設定1.パソコンを起動します。 アドミニストレータ権限のあるログイン名( [ Administrator ]など)でログインします。2.[ネットワークとダイヤルアップ接続]を起動します。3.[ローカルエリア接続]を起動します。この画面が表示されたら、 [プロパティ]をク...
-
8 .116第 7 章 2 台目以降のパソコンを増設し...116第 7 章 2 台目以降のパソコンを増設します74.[インターネットプロトコル(TCP/IP) ]の[プロパティ]を起動します。5.IPアドレスとDNSサーバーのアドレスを自動取得する設定にします。[インターネットプロトコル( TCP/IP ) ]が表示されていない場合は、以下のページでインストールしてから、手順 4 に戻って、続きの設定を行います。「 TCP/IP のインストール」 119 ページ①クリック②クリック①クリック②クリック③クリック
-
9 .1177 7 7 7TCP/IP の設定7 7 7...1177 7 7 7TCP/IP の設定7 7 7 7 76.IP アドレスとデフォルトゲートウェイを未設定の状態にします。7.DNS サーバーアドレスを未設定の状態にします。① [ DHCP 有効]と表示されないときは、手順 3 から再度設定してください。②アドレスが表示されている場合は、アドレスを選択して[削除]ボタンをクリックしてください。②アドレスが表示されている場合は、 アドレスを選択して[削除]ボタンをクリックしてください。①クリック
-
10 .118第 7 章 2 台目以降のパソコンを増設し...118第 7 章 2 台目以降のパソコンを増設します78.[OK]ボタンをクリックします。9.[OK]ボタンをクリックします。クリッククリック
-
11 .1197 7 7 7TCP/IP の設定7 7 7...1197 7 7 7TCP/IP の設定7 7 7 7 710.[閉じる]ボタンをクリックします。増設するパソコンが無線接続の場合は、クライアントマネージャをインストールします。以下のページに進んでください。パソコンが有線( LAN ケーブル)接続の場合、以上で接続は完了です。TCP/IP のインストールWindows 2000 に TCP/IP をインストールします。 1.TCP/IP のインストールを開始します。「クライアントマネージャのインストール」121 ページクリッククリック
-
12 .120第 7 章 2 台目以降のパソコンを増設し...120第 7 章 2 台目以降のパソコンを増設します72.[プロトコル]を選択します。3.[インターネットプロトコル(TCP/IP) ]を選択します。4.インターネットプロトコル(TCP/IP)が追加されていることを確認します。Windows が再起動されたら、 TCP/IP のインストールは終了です。「 TCP/IP の設定」の手順 4 ( 116 ページ)に戻って、 TCP/IP の設定を行ってください。②クリック①クリック①クリック②クリック②クリック①確認
-
13 .1217 7 7 7クライアントマネージャのインス...1217 7 7 7クライアントマネージャのインストール7 7 7 7 7クライアントマネージャのインストール増設するパソコンが無線接続の場合は、パソコンに、クライアントマネージャをインストールします。1.AirStation 付属の[AirNavigator CD]をCD-ROM ドライブにセットします。2.以下の画面が表示されますので、 [ユーティリティをインストールする]を起動します。* クライアントマネージャは、 AirStation の設定をしたり、ネットワーク上の AirStation の接続を...
-
14 .122第 7 章 2 台目以降のパソコンを増設し...122第 7 章 2 台目以降のパソコンを増設します73.画面が表示されたら、次へ進みます。4.インストール先を確認します。5.[クライアントマネージャ]にチェックを付けます。6.[クライアントマネージャ]が表示されていることを確認します。クリック①確認 ②クリック①チェックを付ける②クリック②クリック①確認
-
15 .1237 7 7 7クライアントマネージャのインス...1237 7 7 7クライアントマネージャのインストール7 7 7 7 77.スタートアップへの登録を選択します。 インストールが始まります。8.インストールを終了します。次に、インストールしたクライアントマネージャを使って、 AirStation へ接続します。以下のページに進んでください。「 AirStation への接続」 124 ページパソコンの起動時に毎回起動させるときは、 [はい]をクリッククリック
-
16 .124第 7 章 2 台目以降のパソコンを増設し...124第 7 章 2 台目以降のパソコンを増設します7AirStation への接続インストールしたクライアントマネージャを使って、AirStation の情報を設定し、 AirStation に接続します。1.クライアントマネージャを起動します。2.[ファイル]メニューの[手動設定]を選択します。クリック①クリック②クリック
-
17 .1257 7 7 7AirStation への接続...1257 7 7 7AirStation への接続7 7 7 7 73.[ESS-ID]欄に値を入力します。MAC アドレスは、 「らくらく!セットアップシート」の「セットアップに必要なもの」で記入したものを入力します。[通信モード]欄の設定は、変更しないでください。4.暗号(WEP)を入力します。 暗号( WEP )は、以下のページで設定したものです。2 台目以降のパソコンを設定する場合は、 1 台目のパソコンを設定した方に、暗号( WEP )を確認してください。①「 MAC アドレスの下 6 桁 +"G...
-
18 .126第 7 章 2 台目以降のパソコンを増設し...126第 7 章 2 台目以降のパソコンを増設します75.AirStation が黒色で表示されたら、AirSta-tion への接続は完了です。無線で接続されている AirStation には、 アンテナのマークが表示されます。最後に、クライアントマネージャから、 AirStation との接続状態を確認します。クライアントマネージャを起動したまま、以下のページに進んでください。[転送速度]欄に、一時的に[ 2Mbps ]と表示されることがありますが、問題ありません。AirStation が表示されない...
-
19 .1277 7 7 7AirStation との接続...1277 7 7 7AirStation との接続状態の確認7 7 7 7 7AirStation との接続状態の確認AirStation と、増設した無線接続パソコンとの接続状態を確認します。1.接続テストを起動します。 アンテナのマークが付いている AirStation について、接続状態を確認できます。手順 2 の画面が表示されるまでお待ちください。2.接続状態を確認します。②クリック③クリック① AirStation をクリック①確認②クリック
-
20 .128第 7 章 2 台目以降のパソコンを増設し...128第 7 章 2 台目以降のパソコンを増設します73.接続テスト結果を確認します。 以下の画面の、 [診断結果]の表示を確認します。[診断結果]には、接続状態と電波状態の 2 つを総合的に判断した結果が表示されます。[良好]と表示されたら、総合的に問題ありません。[不適合]と表示されたら、手順 4 に進みます。接続状態と電波状態については、次の表をご覧ください。①確認②クリック接続状態 電波状態最適 最適良好 良好悪い 問題あり最悪 悪い通信不可
-
21 .1297 7 7 7AirStation との接続...1297 7 7 7AirStation との接続状態の確認7 7 7 7 74.診断結果に[不適合]と表示された場合は、良好な接続状態になるよう、以下のような対処をしてください。* パソコンを AirStation に近づけます。ただし、 AirStation との距離が 30cm 以内の場所には置かないでください。* AirStation の位置を変更します。* AirStation とパソコンの間の見通しを良くします。* AirStation やパソコンの近くに、電子レンジなどの電波発生源がないことを...