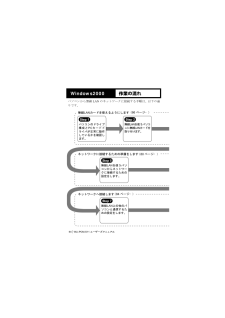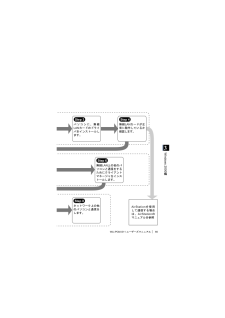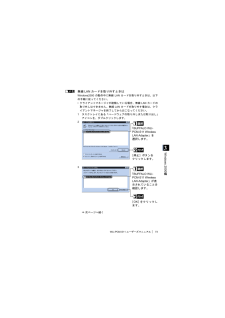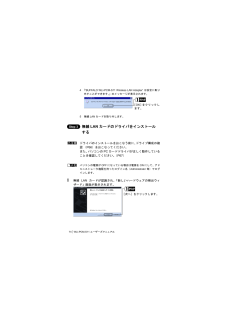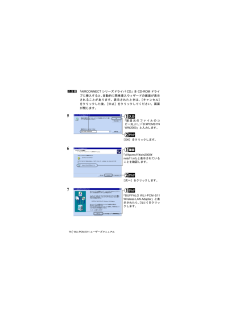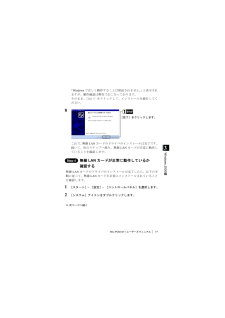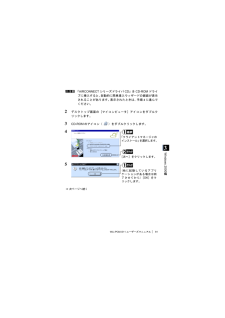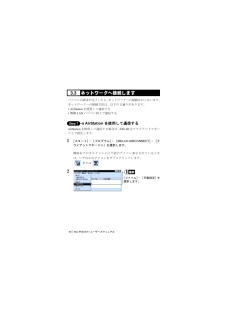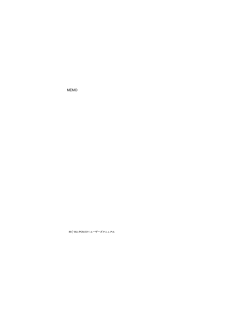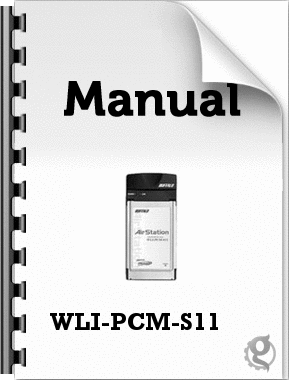5

現在のページURL
34これで、無線チャンネルの設定は完了です。Step 8 通信をおこなう無線チャンネルの設定ができたら、ネットワーク上のパソコンにアクセスすることができます。ネットワークの設定方法や通信方法については、Windows2000に添付されているマニュアルやヘルプを参照してください。「無線チャンネル」欄は、 通信をおこないたい他のパ ソコンと同じに設定します。「通信モード」欄は、「無 線LANパソコン間通信」に設 定します。[OK]をクリックします。[OK]をクリックします。WEPによる暗号化の設定をおこなっている場合は「暗号化のキー」にパスワードを入力します。出荷時設定の場合、暗号化の設定はおこなっていませんので、空欄のままにしてください。 ページ 2001年4月23日 月曜日 午後5時21分
参考になったと評価  5人が参考になったと評価しています。
5人が参考になったと評価しています。
このマニュアルの目次
-
1 .■ この章でおこなうことB3CB3CWindows...■ この章でおこなうことB3CB3CWindows20005Windows2000を搭載したパソコンを使って、無線LANネットワークに接続するための設定をおこないます。3.1 無線LANカードを使えるようにします Step 1 無線LANカードを取り付ける前に ..............66ページへStep 2 無線LANカードを取り付ける .....................71 ページへStep 3 無線LANカードのドライバをインストールする .........................
-
2 .WLI-PCM-S11 ユーザーズマニュアル 6...WLI-PCM-S11 ユーザーズマニュアル 64パソコンから無線LANのネットワークに接続する手順は、以下の通りです。Windows2000STFUVLANPCLANLANLANLANStep 1 Step 2Step 7Step 5(66 ページ~)(80 ページ~)(84 ページ~) ページ 2001年4月23日 月曜日 午後5時21分
-
3 .3Windows 2000WLI-PCM-S11 ...3Windows 2000WLI-PCM-S11 ユーザーズマニュアル65LANLANLANStep 3 Step 4Step 8Step 6AirStationAirStation ページ 2001年4月23日 月曜日 午後5時21分
-
4 .WLI-PCM-S11 ユーザーズマニュアル 6...WLI-PCM-S11 ユーザーズマニュアル 663.1!"LAN#$%W/X3YZ1[\]パソコンで無線LANのネットワークに接続するために、無線LANカードを取り付けます。Step 1 無線LANカードを取り付ける前にドライブ構成の確認無線LANカードを取り付けるパソコンのドライブ構成を、次の手順で確認してください。1 パソコンの電源スイッチをONにして、パソコンを起動します。アドミニストレータ権限を持ったログイン名(administrator等)でログインします。2 デスクトップ画面の[マイコンピュ...
-
5 .お使いのパソコンのドライブ構成は?PCカードドライ...お使いのパソコンのドライブ構成は?PCカードドライバの確認無線LANカードを取り付けるパソコンのPCカードドライバが正常に動作していることを、次の手順で確認してください。1 デスクトップ画面の[マイコンピュータ]アイコンにマウスのカーソルを合わせ、右ボタンをクリックします。[プロパティ]をクリックします。2 [ハードウェア]タブの[デバイスマネージャ]をクリックします。3 [PCMCIAアダプタ]の「+」をクリックします。4表示されるPCMCIAコントローラの名称は、パソコンの機種によって異なります。!や×...
-
6 .WLI-PCM-S11 ユーザーズマニュアル 6...WLI-PCM-S11 ユーザーズマニュアル 68PCカードドライバが「O2Micro CardBus コントローラ」、「Cirrus Logic CardBus コントローラ」および「Toshiba CardBusController (ToPIC)」の場合は、動作保証致しません。[PCMCIAアダプタ]の下に表示されるアイコンに!や×がついている場合は、パソコンのマニュアルを参照して、PCカードドライバを有効にしてください。ブラウザの設定確認(AirStationを使用する場合のみ)AirStatio...
-
7 .5 どの項目がチェックされているかを確認します。控...5 どの項目がチェックされているかを確認します。控えのために、下の□を同じようにチェックしてください。□ 設定を自動的に検出する□ 自動設定のスクリプトを使用する□ プロキシサーバを使用する□ ローカルアドレスにはプロキシサーバを使用しない6 チェックされている項目をメモしたら、すべてのチェックをはずします。ネットワークアダプタの確認ネットワーク機能の現在の設定を確認します。1 [スタート]-[設定]-[コントロールパネル]を選択します。2 [システム]アイコンをダブルクリックします。3 [ハードウェア]タ...
-
8 .WLI-PCM-S11 ユーザーズマニュアル 7WLI-PCM-S11 ユーザーズマニュアル 705 LANボードやLANカードの名前がある場合は使えないようにします。ない場合は手順6に進みます。6 [デバイスマネージャ]-[ネットワークアダプタ]の中に「AOL」で始まる名前がある場合は、手順5と同じやり方で使えないようにします。7 [OK ]をクリックして、[デバイスマネージャ]を閉じます。手順5、6でドライバを無効にした場合は、パソコンを再起動してください。「このデバイスを使わない(無効)」を選択します。[OK]をクリックします。 ...
-
9 .Step 2 無線LANカードを取り付ける無線LA...Step 2 無線LANカードを取り付ける無線LANカードは、パソコンの電源をONにした状態で抜き差しができます。パワーマネージメント(未使用状態が一定時間続くとパソコンの電源供給を停止する)機能がついているパソコンの場合は、パワーマネージメント機能の設定をOFFにしてください。パワーマネージメント機能が働くと、無線LANカードが使用できないことがあります。パワーマネージメント機能については、パソコン本体のマニュアルを参照してください。取り付け時の注意•パソコンおよび周辺機器の取り扱いは、それぞれ付属のマニ...
-
10 .WLI-PCM-S11 ユーザーズマニュアル 7...WLI-PCM-S11 ユーザーズマニュアル 72取り外し時の注意•無線LANカードは、パソコンの電源をONにした状態で抜き差しができる「活線挿抜」に対応しています。ただし、無線LANカードを取り外すときは、Windows上で取り外しができる状態にする必要があります。詳しくは、「無線LANカードを取り外すときは」(P73 )を参照してください。ノートパソコンへの取り付け無線LANカードをパソコンに取り付けるときは、次の方法に従ってください。PC LAN ページ 2...
-
11 .無線LANカードを取り外すときはWindows20無線LANカードを取り外すときはWindows2000の動作中に無線LANカードを取り外すときは、以下の手順に従ってください。•クライアントマネージャが起動している場合、無線LANカードの取り外しはできません。無線LANカードを取り外す場合は、クライアントマネージャを終了してからおこなってください。1タスクトレイにある「ハードウェアの取り外しまたは取り出し」アイコンを、ダブルクリックします。23⇒ 次ページへ続く「BUFFALO WLI-PCM-S11 Wireless LAN Adapter」を選択します...
-
12 .WLI-PCM-S11 ユーザーズマニュアル 7...WLI-PCM-S11 ユーザーズマニュアル 744「'BUFFALO WLI-PCM-S11 Wireless LAN Adapter' は安全に取り外すことができます。」のメッセージが表示されます。5無線LANカードを取り外します。Step 3 無線LANカードのドライバをインストールするドライバのインストールをおこなう前に、ドライブ構成の確認 (P66)をおこなってください。また、パソコンのPCカードドライバが正しく動作していることを確認してください。(P67)パソコンの電源がOFFになっている場合...
-
13 .234「AIRCONNECTシリーズドライバCD」...234「AIRCONNECTシリーズドライバCD」をCD-ROMドライブに挿入します。AIRCONNECTシリーズドライバCDは、必ずバージョン1.31以降のものを使用してください。⇒ 次ページへ続く無線LANカードが「BUFFALO WLI-PCM-S11」として認識されたら、「デ バイスに最適なドライバを 検索する」を選択します。[次へ]をクリックします。「検索場所のオプション」 を以下のように選択します。フロッピーディスクドライブ:チェックしませんCD-ROMドライブ:チェックしません場所を指定:チ...
-
14 .WLI-PCM-S11 ユーザーズマニュアル 7...WLI-PCM-S11 ユーザーズマニュアル 76「AIRCONNECTシリーズドライバCD」をCD-ROMドライブに挿入すると、自動的に簡単導入ウィザードの画面が表示されることがあります。表示されたときは、[キャンセル]をクリックした後、[中止]をクリックしてください。画面が閉じます。567「製造元のファイルの コピー元」に、)「D:¥PCMS11¥WIN2000」と入力します。[OK]をクリックします。「d:¥pcms11¥win2000¥nets11.inf」と表示されていることを確認します。[次へ...
-
15 .「Windowsで正しく動作することは保証されませ...「Windowsで正しく動作することは保証されません。」と表示されますが、動作確認は弊社でおこなっております。そのまま、[はい]をクリックして、インストールを続行してください。8これで、無線LANカードのドライバのインストールは完了です。続いて、次のステップへ進み、無線LANカードが正常に動作していることを確認します。Step 4 無線LANカードが正常に動作しているか確認する無線LANカードのドライバのインストールが完了したら、以下の手順に従って、無線LANカードが正常にインストールされていることを確認し...
-
16 .WLI-PCM-S11 ユーザーズマニュアル 7...WLI-PCM-S11 ユーザーズマニュアル 7834「BUFFALO WLI-PCM-S11 Wireless LAN Adapter 」と表示されていて、×や!がついていなければ、無線LANカードは正常に動作しています。×や!がついているときは、以下を参照してドライバを削除した後、再度インストールをおこなってください。無線LANカードのドライバを削除する場合は、以下の手順に従ってください。1[スタート]-[設定]-[コントロールパネル]を選択します。2[システム]アイコンをダブルクリックします。3[ハ...
-
17 .2「デバイス削除の確認」が表示されたら、[OK]を...2「デバイス削除の確認」が表示されたら、[OK]をクリックします。次に、¥WINNT¥INFフォルダにコピーされたINFファイルとPNFファイルを削除します。8[スタート]-[プログラム]-[アクセサリ]-[エクスプローラ]を選択して、エクスプローラを起動します。9[ツール]-[フォルダオプション]を選択します。10[表示]タブをクリックします。11[すべてのファイルとフォルダを表示する]を選択して、[OK]をクリックします。12 Windows2000 がインストールされたドライブの中の、WINNT¥IN...
-
18 .WLI-PCM-S11 ユーザーズマニュアル 8WLI-PCM-S11 ユーザーズマニュアル 803.2^J_'$a1bc]38AFdeW[\]Step 5 ネットワークの設定をする無線LANカードが正常に動作していることを確認したら、ネットワークに接続するための設定をおこないます。設定方法は、Windows2000に添付されているマニュアルまたはヘルプを参照してください。Step 6 クライアントマネージャをインストールする「クライアントマネージャ」は、無線LANパソコン同士で通信したり、AirStationを使用して無線LAN上のパソコンと通信する...
-
19 .「AIRCONNECTシリーズドライバCD」をCD...「AIRCONNECTシリーズドライバCD」をCD-ROMドライブに挿入すると、自動的に簡単導入ウィザードの画面が表示されることがあります。表示されたときは、手順4に進んでください。2 デスクトップ画面の[マイコンピュータ]アイコンをダブルクリックします。3 CD-ROMのアイコン( )をダブルクリックします。45⇒ 次ページへ続く「クライアントマネージャのインストール」を選択します。[次へ]をクリックします。(他に起動しているアプリケーションがある場合は終了させてから)[OK]をクリックします。 ...
-
20 .WLI-PCM-S11 ユーザーズマニュアル 8...WLI-PCM-S11 ユーザーズマニュアル 82678[次へ]をクリックします。(変更しない場合は)[次へ]をクリックします。(変更する場合は)インストール先とそのドライブ名を入力してから、[次へ]をクリックします。インストール先を確認します 。[開始]をクリックします。インストールに必要なファイルのコピーが始まります。インストール先を再度確認します。 ページ 2001年4月23日 月曜日 午後5時21分
-
21 .9スタートアップにクライアントマネージャを登録しな...9スタートアップにクライアントマネージャを登録しない場合は、[いいえ]をクリックしてください。10これで、クライアントマネージャのインストールは完了です。クライアントマネージャをアンインストールするときは、[スタート]-[プログラム]-[MELCO AIRCONNECT ]-[クライアントマネージャアンインストール]を選択します。以降は画面の指示に従ってください。[はい]をクリックします。クライアントマネージャがスタートアップに登録さ れます。[OK]をクリックします。 ...
-
22 .WLI-PCM-S11 ユーザーズマニュアル 8...WLI-PCM-S11 ユーザーズマニュアル 843.3^J_'$afbc[\]パソコンの設定が完了したら、ネットワークへの接続をおこないます。ネットワークへの接続方法は、以下の2通りがあります。•AirStationを使用して通信する•無線LANパソコン同士で通信するStep 7 -a AirStationを使用して通信するAirStationを使用して通信する場合は、ESS-IDをクライアントマネージャで設定します。1 [スタート]-[プログラム]-[MELCO AIRCONNECT ]-[クライアン...
-
23 .3AirStationのESS-IDの出荷時設定は...3AirStationのESS-IDの出荷時設定は、AirStationのMACアドレスの下6桁+“GROUP”(大文字)です。4WEPによる暗号化の設定を行っているときは、「暗号化キー」にパスワードを入力してください。出荷時設定のままお使いの場合、暗号化の設定はおこなっていませんので、空欄のままにしてください。5⇒ 次ページへ続く「通信モード」欄は、「エア ステーション経由通信」に設 定します。[OK]をクリックします。「ESS-ID」欄 は 、AirStationのESS-IDを入力します。[OK]をク...
-
24 .WLI-PCM-S11 ユーザーズマニュアル 8...WLI-PCM-S11 ユーザーズマニュアル 866AirStationへの接続が完了すると、AirStationの表示がグレーから黒に変わり、アンテナマーク( )が表示されます。 AirStationが黒で表示されないときは、AirStationのESS-IDとWEP設定を確認して、再度手順2からおこなってください。AirStationへの接続後、「転送速度」欄に「2Mbps」など遅い通信速度が表示されることがあります。この場合は、実際に通信をおこなうと正常な通信速度が表示されます。Step 7 -b無...
-
25 .34これで、無線チャンネルの設定は完了です。Ste...34これで、無線チャンネルの設定は完了です。Step 8 通信をおこなう無線チャンネルの設定ができたら、ネットワーク上のパソコンにアクセスすることができます。ネットワークの設定方法や通信方法については、Windows2000に添付されているマニュアルやヘルプを参照してください。「無線チャンネル」欄は、 通信をおこないたい他のパ ソコンと同じに設定します。「通信モード」欄は、「無 線LANパソコン間通信」に設 定します。[OK]をクリックします。[OK]をクリックします。WEPによる暗号化の設定をおこなってい...








![前ページ カーソルキー[←]でも移動](http://gizport.jp/static/images/arrow_left2.png)