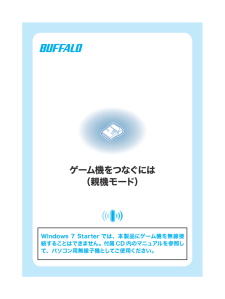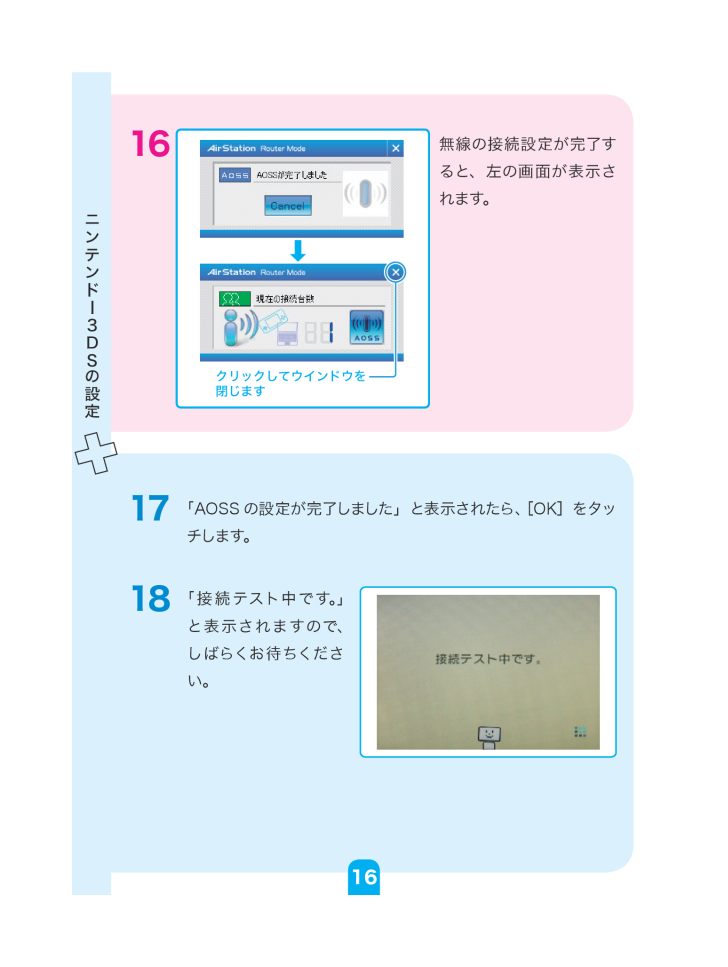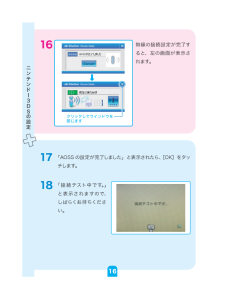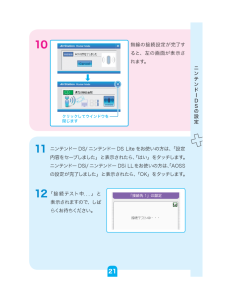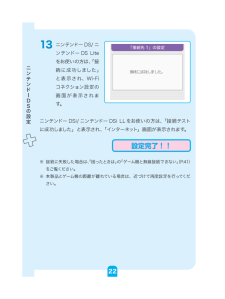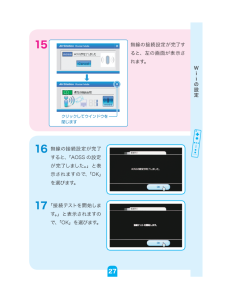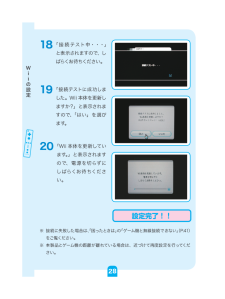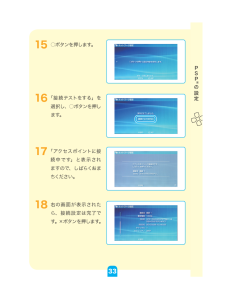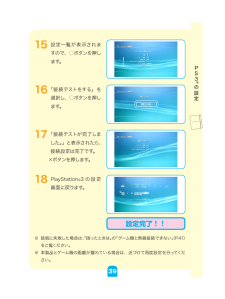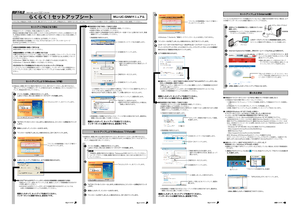5

18 / 52 ページ
現在のページURL
16 無線の接続設定が完了すると、左の画面が表示されます。17 「AOSS の設定が完了しました」と表示されたら、[OK]をタッチします。18 「接続テスト中です。」と表示されますので、しばらくお待ちください。 +ゝ ≦〇 豁 16ニンテンドー3DSの設定
参考になったと評価  12人が参考になったと評価しています。
12人が参考になったと評価しています。
このマニュアルの目次
-
1 .ゲーム機をつなぐには(親機モード)Windows ...ゲーム機をつなぐには(親機モード)Windows 7 Starter では、本製品にゲーム機を無線接続することはできません。付属 CD 内のマニュアルを参照して、パソコン用無線子機としてご使用ください。
-
2 .2 ページ目のマニュアル
-
3 .無線LAN製品ご使用時におけるセキュリティ ーに関...無線LAN製品ご使用時におけるセキュリティ ーに関するご注意(お客様の権利(プライバシー保護)に関する重要な事項です!)無線LANでは、LANケーブルを使用する代わりに、電波を利用してパソコン等と無線アクセスポイント間で情報のやり取りを行うため、電波の届く範囲であれば自由にLAN接続が可能であるという利点があります。その反面、電波はある範囲内であれば障害物(壁等)を越えてすべての場所に届くため、セキュリティーに関する設定を行っていない場合、以下のような問題が発生する可能性があります。 ● 通信内容を盗み見...
-
4 .目次 3 設定の流れ 4 ゲーム機をつなご...目次 3 設定の流れ 4 ゲーム機をつなごう 11 ニンテンドー3DS での接続設定 18 ニンテンドー DS での接続設定 23 Wii での接続設定 29 PSPR「プレイステーション・ポータブル」での接続設定 35 PlayStationR3での接続設定 40 困ったときは 42 補足情報 47 製品仕様2
-
6 .以下の画面が表示されたら?(Windows 7/V...以下の画面が表示されたら?(Windows 7/Vista の場合)「Setup.exe の実行」を クリックします。峠@灰[はい]または[続行]をクリックします。ゲーム機をつなごう本製品のインストール次の手順にしたがって、本製品をインストールしてください。※ 本製品をインストールする前に、パソコンがインターネットに接続されていることを確認してください。1 パソコンの電源を入れて、パソコンを起動します。 起動したら、 付属CDをパソコンにセットします。※ パソ...
-
7 .ON2 左の画面が表示されますので、「かんたんス...ON2 左の画面が表示されますので、「かんたんスタート」をクリックします。3 「インストール開始」をクリックします。4 「無線子機を取り付けてください。」と表示されたら、本製品をパソコンに取り付けます。5パソコンでの設定と本製品の設置
-
8 .5 インストールを続けると、左の画面が表示されま...5 インストールを続けると、左の画面が表示されますので、 セキュリティーソフトを終了して、[OK]をクリックします。セキュリティーソフトを終了しないと、本製品のセットアップが正しくおこなえない場合があります。必ずセキュリティーソフトを終了させてから作業をおこなってください。(パソコンによっては、購入時からあらかじめセキュリティーソフトがインストールされている機種があります。)※ 弊社で確認済みのソフトについては、「「補足情報」(P.42) の「ファイアウォール機能を無効にするには」に終了させる手順が記載さ...
-
9 .7 「OK」をクリックします。8 「次へ」をク...7 「OK」をクリックします。8 「次へ」をクリックします。 9 「ゲーム機をつなぐ(親機モード)」をクリックします。OKをクリック「次へ」をクリックします。「ゲーム機をつなぐ(親機モード)」をクリックします。7パソコンでの設定と本製品の設置
-
10 .10 「次へ」をクリックします。11 インター...10 「次へ」をクリックします。11 インターネット接続に使用しているデバイスをリストから選択し、「OK」をクリックします。12 本製品の動作モードが親機モードに切り替わります。「次へ」をクリックします。OKをクリック8パソコンでの設定と本製品の設置
-
12 .次は、お使いのゲーム機と本製品の接続設定をおこ...次は、お使いのゲーム機と本製品の接続設定をおこなってください。お使いのゲーム機のページへ進んでください。ニンテンドー3DS の場合:「ニンテンドー3DS での接続設定」P.11 へ進んでください。ニンテンドー DSニンテンドー DS Liteニンテンドー DSiニンテンドー DSi LL の場合:「ニンテンドー DS での接続設定」P.18 へ進んでください。Wii の場合:「Wii での接続設定」P.23 へ 進んでください。PSPR「プレイステーション・ポータブル」PSPR「プレイステーション・...
-
13 .ニンテンドー3DS での接続設定次の手順にしたがっ...ニンテンドー3DS での接続設定次の手順にしたがって、 本製品 とニンテンドー3DSを無線で接続します。1 タスクトレイの「ソフトウェアルーター設定ツール」アイコン( )をダブルクリックします。 ※ Windows 7 をお使いの方で、タスクトレイにアイコンが見当たらない場合は、 をクリックしてください。2 左の画面が表示されます。3 ニンテンドー 3DS を起動し、[本体設定]をタッチします。タッチします11ニンテンドー3DSの設定
-
14 .4 [インターネット設定]をタッチします。5 ...4 [インターネット設定]をタッチします。5 [インターネット接続設定]をタッチします※ ゲームソフト用の設定をする場合は、[DSソフト用設定]をタッチし、本書の「ニンテンドー DS での接続設定」の手順4(P.18)以降を実行してください。6 [接続先の登録]をタッチします。タッチしますタッチしますタッチします12ニンテンドー3DSの設定
-
15 .7 [おねがいする]をタッチします。8 [自宅...7 [おねがいする]をタッチします。8 [自宅で接続]をタッチします。※ これ以降の手順では、画面の にタッチすると、ヒントが表示されます。9 [はい]をタッチします。タッチしますタッチしますタッチします13ニンテンドー3DSの設定
-
16 .10 [はい]をタッチします。11 [AO...10 [はい]をタッチします。11 [AOSS]をタッチします。12 [OK]をタッチします。タッチしますタッチしますタッチします14ニンテンドー3DSの設定
-
17 .13 右の画面が表示されます。14 「AOS...13 右の画面が表示されます。14 「AOSS」をクリックします。15 自動的に無線の接続設定がおこなわれます。60 秒ほどお待ちください。àïóó¹ +ゝ 15ニンテンドー3DSの設定
-
18 .16 無線の接続設定が完了すると、左の画面が表示...16 無線の接続設定が完了すると、左の画面が表示されます。17 「AOSS の設定が完了しました」と表示されたら、[OK]をタッチします。18 「接続テスト中です。」と表示されますので、しばらくお待ちください。 +ゝ ≦〇 豁 16ニンテンドー3DSの設定
-
19 .19 「接続テストに成功しました!」と表示され...19 「接続テストに成功しました!」と表示されたら、[OK]をタッチします。※ 接続に失敗した場合は、「困ったときは」の「ゲーム機と無線接続できない」( P.41 )をご覧ください。※ 本製品とゲーム機の距離が離れている場合は、近づけて再度設定を行ってください。設定完了!!17ニンテンドー3DSの設定
-
20 .ニンテンドー DS での接続設定次の手順にしたがっ...ニンテンドー DS での接続設定次の手順にしたがって、 本製品 とニンテンドーDSを無線で接続します。1 タスクトレイの「ソフトウェアルーター設定ツール」アイコン( )をダブルクリックします。 ※ Windows 7 をお使いの方で、タスクトレイにアイコンが見当たらない場合は、 をクリックしてください。2 左の画面が表示されます。3 ニンテンドー DS/ニンテンドー DS Lite をお使いの方は、ニンテンドー Wi-Fiコネクション対応ソフトを起動し、Wi-Fiコネクション設定画面を表示して...
-
21 .4 「Wi-Fi接続先設定」をタッチしてください。...4 「Wi-Fi接続先設定」をタッチしてください。※ W i-Fi 接続設定画面を表示する手順は、各ソフトウェアの取扱説明書をご参照ください。5接続先1 ~3いずれかの 「未設定」をタッチします。6 「AOSS」をタッチします。タッチしますタッチしますタッチします19ニンテンドーDSの設定
-
22 .àïóó¹ +ゝ 7 右の画面が表示されます。...àïóó¹ +ゝ 7 右の画面が表示されます。本製品の設定8 「AOSS」をクリックします。9 自動的に無線の接続設定がおこなわれます。60 秒ほどお待ちください。20ニンテンドーDSの設定
-
23 .+ゝ ≦〇 豁 10 無線の接続...+ゝ ≦〇 豁 10 無線の接続設定が完了すると、左の画面が表示されます。11 ニンテンドー DS/ニンテンドー DS Lite をお使いの方は、「設定内容をセーブしました」と表示されたら、「はい」をタッチします。ニンテンドー DSi/ニンテンドー DSi LLをお使いの方は、「AOSSの設定が完了しました」と表示されたら、「OK」をタッチします。12 「接続テスト中...」と表示されますので、しばらくお待ちください。21ニンテンドーDSの設定
-
24 .13 ニンテンドー DS/ニンテンドー DS ...13 ニンテンドー DS/ニンテンドー DS Liteをお使いの方は、「接続に成功しました」と表示され、Wi-Fiコネクション設定の画面が表示されます。ニンテンドー DSi/ニンテンドー DSi LLをお使いの方は、「接続テストに成功しました」と表示され、「インターネット」画面が表示されます。※ 接続に失敗した場合は、「困ったときは」の「ゲーム機と無線接続できない」(P.41)をご覧ください。※ 本製品とゲーム機の距離が離れている場合は、近づけて再度設定を行ってください。設定完了!!22ニンテンド...
-
25 .ONWii での接続設定次の手順にしたがって、本製...ONWii での接続設定次の手順にしたがって、本製品とWii を無線で接続します。1 タスクトレイの「ソフトウェアルーター設定ツール」アイコン( )をダブルクリックします。 ※ Windows 7 をお使いの方で、タスクトレイにアイコンが見当たらない場合は、 をクリックしてください。2 左の画面が表示されます。3 Wii の電源を入れます。23Wiiの設定
-
26 .4 「Wii メニュー」が起動したら、「Wii」...4 「Wii メニュー」が起動したら、「Wii」を選びます。5 「Wii 本体設定」を選びます。6 右の矢印を選びます。7 「インターネット」を選びます。24Wiiの設定
-
27 .8 「接続設定」を選びます。9 「未設定」と表示...8 「接続設定」を選びます。9 「未設定」と表示されているボタンを選びます。10 「Wi-Fi 接続」を選びます。11 「AOSS」を選びます。25Wiiの設定
-
28 .12 右の画面が表示されます。本製品の設定13...12 右の画面が表示されます。本製品の設定13 「AOSS 」をクリックします。14 自動的に無線の接続設定がおこなわれます。60 秒ほどお待ちください。AOSS をクリック26Wiiの設定
-
29 .15 無線の接続設定が完了すると、左の画面が表示...15 無線の接続設定が完了すると、左の画面が表示されます。16 無線の接続設定が完了すると、「AOSS の設定が完了しました。」と表示されますので、「OK」を選びます。17 「接続テストを開始します。」と表示されますので、「OK」を選びます。クリックしてウインドウを閉じます27Wiiの設定
-
30 .18 「接続テスト中・・・」と表示されますので...18 「接続テスト中・・・」と表示されますので、しばらくお待ちください。19 「接続テストに成功しました。Wii 本体を更新しますか?」と表示されますので、「はい」を選びます。20 「Wii 本体を更新しています。」と表示されますので、電源を切らずにしばらくお待ちください。※ 接続に失敗した場合は、「困ったときは」の「ゲーム機と無線接続できない」(P.41)をご覧ください。※ 本製品とゲーム機の距離が離れている場合は、近づけて再度設定を行ってください。設定完了!!28Wiiの設定
-
31 .PSPR「プレイステーション・ポータブル」での接続...PSPR「プレイステーション・ポータブル」での接続設定次の手順にしたがって、 本製品 と PSPRを無線で接続します。1 タスクトレイの「ソフトウェアルーター設定ツール」アイコン( )をダブルクリックします。 ※ Windows 7 をお使いの方で、タスクトレイにアイコンが見当たらない場合は、 をクリックしてください。2 左の画面が表示されます。3 PSPRの電源を ON にし、ワイヤレス LAN スイッチを ON にします。・POWER スイッチの位置は、PSPRの右側面にあります。・ ワイヤ...
-
32 .4 PSPRの設定画面を表示して、「ネットワーク...4 PSPRの設定画面を表示して、「ネットワーク設定」を選択し、○ボタンを押します。※ PSPRの設定画面を表示する手順は、PSPRの取扱説明書をご参照ください。5 「インフラストラクチャモード」を選択し、○ボタンを押します。6 「新しい接続の作成」を選択し、○ボタンを押します。7 「アクセスポイント別自動設定」を選択し、○ボタンを押します。30PSPRの設定
-
33 .8 「AOSS™」を選択し、右ボタンを押します。...8 「AOSS™」を選択し、右ボタンを押します。9 右の画面が表示されます。本製品の設定10 「AOSS」をクリックします。11 自動的に無線の接続設定がおこなわれます。60 秒ほどお待ちください。AOSS をクリック31PSPRの設定
-
34 .12 無線の接続設定が完了すると、左の画面が表示...12 無線の接続設定が完了すると、左の画面が表示されます。13 右ボタンを押します。14 設定一覧が表示されますので、右ボタンを押します。クリックしてウインドウを閉じます32PSPRの設定
-
35 .15 ○ボタンを押します。16 「接続テスト...15 ○ボタンを押します。16 「接続テストをする」を選択し、○ボタンを押します。17 「アクセスポイントに接続中です」と表示されますので、しばらくおまちください。18 右の画面が表示されたら、接続設定は完了です。×ボタンを押します。33PSPRの設定
-
36 .19 ×ボタンを押して、PSPRの設定画面に戻...19 ×ボタンを押して、PSPRの設定画面に戻ります。※ 接続に失敗した場合は、「困ったときは」の「ゲーム機と無線接続できない」(P.41)をご覧ください。※ 本製品とゲーム機の距離が離れている場合は、近づけて再度設定を行ってください。設定完了!!34PSPRの設定
-
37 .PlayStationR3での接続設定次の手順にし...PlayStationR3での接続設定次の手順にしたがって、本製品とPlayStationR3 を無線で接続します。1 タスクトレイの「ソフトウェアルーター設定ツール」アイコン( )をダブルクリックします。 ※ Windows 7 をお使いの方で、タスクトレイにアイコンが見当たらない場合は、 をクリックしてください。2 左の画面が表示されます。PlayStationR3 の設定3 PlayStationR3 の電源を入れます。35PS3Rの設定
-
38 .4 PlayStationR3 の設 定画面を表...4 PlayStationR3 の設 定画面を表示して、「設定」-「ネットワーク設定」を選択し、○ボタンを押します。※ PlayStationR3 の設定画面を表示する手順は、PlayStationR3 の取扱説明書を参照してください。5 「インターネット接続設定」を選択し、○ボタンを押します。6 「インターネット接続設定を行うと現在の接続が切断されます。」と表示されますので、「はい」を選択し、○ボタンを押します。7 「無線」を選択し、○ボタンを押します。36PS3Rの設定
-
39 .AOSS をクリック8 「アクセスポイント別自動...AOSS をクリック8 「アクセスポイント別自動設定」を選択し、○ボタンを押します。9 「AOSS™」を選択し、○ボタンを押します。10 右の画面が表示されます。本製品の設定11 「AOSS」をクリックします。37PS3Rの設定
-
40 .12 自動的に無線の接続設定がおこなわれます。612 自動的に無線の接続設定がおこなわれます。60 秒ほどお待ちください。13 無線の接続設定が完了すると、左の画面が表示されます。14 「カスタム設定を行いますか?」と表示されますので、「いいえ」を選択し、○ボタンを押します。クリックしてウインドウを閉じます38PS3Rの設定
-
41 .15 設定一覧が表示されますので、○ボタンを押...15 設定一覧が表示されますので、○ボタンを押します。16 「接続テストをする」を選択し、○ボタンを押します。17 「接続テストが完了しました。」と表示されたら、接続設定は完了です。×ボタンを押します。18 PlayStationR3 の設定画面に戻ります。※ 接続に失敗した場合は、「困ったときは」の「ゲーム機と無線接続できない」(P.41)をご覧ください。※ 本製品とゲーム機の距離が離れている場合は、近づけて再度設定を行ってください。設定完了!!39PS3Rの設定
-
42 .困ったときは本製品のセットアップやゲーム機との通信...困ったときは本製品のセットアップやゲーム機との通信で困ったときは、次の項目を確認してください。症状 対策本製品のドライバーがインストールできないドライバーを削除した後、再度本製品をインストールしてください。コンピューターの管理者権限のあるユーザー (Administratorなど)でログインしてください。※ Windows 7/Vista/XPで登録したユーザーは、制限付きアカウントに設定しない限り、コンピューターの管理者権限を持っています。「インターネットに接続されていません。接続を確認し て く だ さ...
-
43 .症状 対策ゲーム機と無線接続できない本製品を取り付...症状 対策ゲーム機と無線接続できない本製品を取り付けているパソコンにセキュリティーソフトなどがインストールされている場合は、ファイアウォール機能を終了していただくか、アンインストールしてください。各セキュリティーソフトの設定に関しては、ソフトウェアメーカーにご確認ください。※ 弊社で確認済みのソフトウェアについては、補足情報の「ファイアウォール機能を無効にするには」に、終了させる手順が記載されています。参考にしてください。(情報は、2011年4月現在のものです)ゲーム機を見通しの悪いところに設置すると、電波...
-
44 .補足情報ファイアウォール機能を無効にするにはセキュ...補足情報ファイアウォール機能を無効にするにはセキュリティーソフトなどのファイアウォール機能を無効にする手順は、各ソフトウェアによって異なります。下記の手順を参照して、ファイアウォール機能を無効にしてください。各セキュリティーソフトについての詳細は、それぞれのソフトウェアメーカーにお問い合わせください。ウイルスバスター2011の場合ウイルスバスター2011にはファイアウォール機能は搭載されておりません。そのため、特別な設定をすることなく、そのまま本製品をお使いいただけます。 メモ Windows のファイア...
-
45 .1 [スタート]-[(すべての)プログラム]-[...1 [スタート]-[(すべての)プログラム]-[Norton Internet Security]-[Norton Internet Security]をクリックします。2 [ ネットワーク保護 ] セクションで、[ スマートファイアウォール ] の横の状態表示をクリックして [ オフ ] にします。3 スマートファイアウォールをオフにする期間を選択して、[OK]をクリックします。4 「スマートファイアウォールがオフになりました」と表示されることを確認します。以上で設定は完了です。メモ ファ...
-
46 .ウイルスセキュリティの場合ウイルスセキュリティのパ...ウイルスセキュリティの場合ウイルスセキュリティのパーソナルファイアウォール機能は、インストール時の初期設定で「有効」の状態になっております。インストール後にパーソナルファイアウォール機能の有効 / 無効を変更するには、以下の手順を実行します。嵩@侑 パーソナルファイアウォール機能を有効にすることで、ファイアウォール機能がはたらき、ご利用のパソコンをクラッカーの攻撃や一部のウイルス感染から保護できます。インターネットへの接続設定が完了したら、再度、パーソナルファイアウォール機能を有効にしてください。1 タ...
-
47 .本製品でXLink Kai を使用する方へXLin...本製品でXLink Kai を使用する方へXLink Kai は、インターネットに接続したパソコンを通じ、PSPR「プレイステーション・ポータブル」 などの家庭用ゲーム機で世界中の人々と対戦ができるシステムです。本製品でXLink Kai をご使用になるには、弊社ホームページ(http://xlinkkai.jp/)をご参照ください。(ソフトウェアのダウンロードや設定手順について詳しい説明が記載されています)画面で見るマニュアルの読み方本製品を子機モードで使用する(無線親機に接続して使用する)場合は、画面で...
-
48 .本製品のインストール(Internet 編)パソコ...本製品のインストール(Internet 編)パソコンにCD/DVDドライブが搭載されていないなど、付属の CD を使用できない場合は、以下の手順でインターネットから本製品をインストールできます。1 パソコンをインターネットに接続します。 2 Internet Explorer などを起動し、弊社のホームページ(buffalo.jp)を開きます。3 ※画面上部に黄色いバーが表示されてポップアップがブロックされる場合は、黄色いバーをクリックしてポップアップを許可します。4 5 以降は、画面にしたがって...
-
49 .47製品仕様製品仕様ACTランプ点滅(青):無線L...47製品仕様製品仕様ACTランプ点滅(青):無線LAN機器と通信中*1 USBハブやUSB2.0インターフェースボードには対応していません。パソコンに直接接続してください。*2 USB1.1のみに対応したUSBポートに接続した場合、無線での通信速度はUSB1.1の転送速 度(12Mbps)未満となります。*3 スタンバイ/休止状態には対応していません。*4 親機モードで使用する場合、別途ルーター(ルーター内蔵モデムを含む)が必要です。 Windows 7 Starterは、親機モードに対応しておりません。...
-
50 .48製品仕様 轅鋪 貉 歩擾 泥瞿梶 轅鋪便 ...48製品仕様 轅鋪 貉 歩擾 泥瞿梶 轅鋪便 京 高轅迂々♀ ̄菘サ?゛仝〈 葎捐獄 葎捐窈Δ 三G窈稟笄窶 荷 週 泥瞿梶 み决 葎捐獄 С窗 夙磚 泥瞿梶 稚泥儀й み决 泥瞿梶 三G窈稟笄窶 荷 う⊂ G醴 便衆 旄 ♂泥瞿梶 依秬齷卓萇 ♂泥瞿梶 睇逎 繚 窶仲±♀)- éäääÕÍÏËÎÎ̅Ì 行熟瞿梶 美 怯整 み决 轅菰±≦!x茴 ...
-
51 .■ 本書の著作権は弊社に帰属します。本書の一部また...■ 本書の著作権は弊社に帰属します。本書の一部または全部を弊社に無断で転載、複製、改変などを行うことは禁じられております。■ “ニンテンドー3DS”、“ニンテンドーDS”、“Wii”は任天堂の登録商標です。■ ニンテンドーWiFiコネクションは任天堂の商標です。■ “PlayStation”、“PLAYSTATION”および“PSP”は株式会社ソニー・コンピュータエンタテインメントの登録商標です。 © Sony Computer Entertainment Inc. All Rights Reserved...
-
52 .35011784 ver.02ゲーム機をつなぐには...35011784 ver.02ゲーム機をつなぐには(2 版)2011 年 4 月 25 日発行株式会社バッファローC10-0172-01