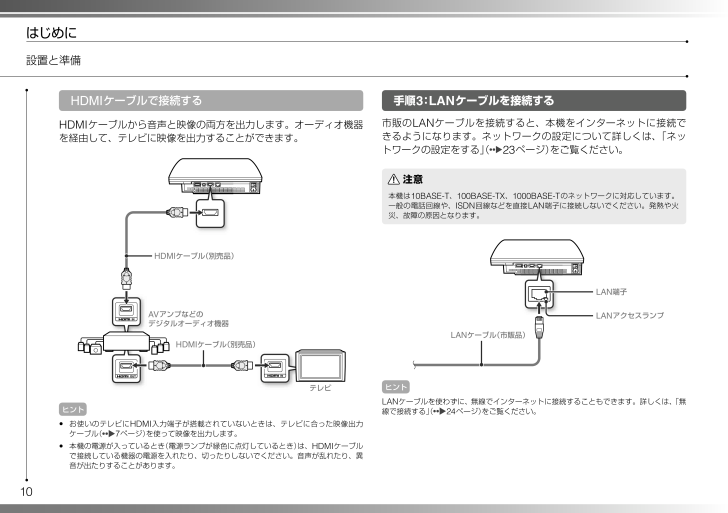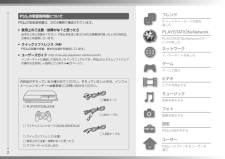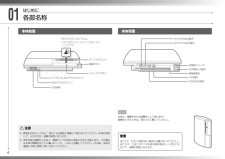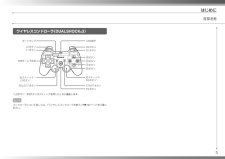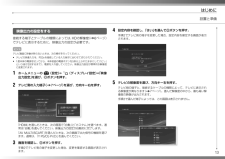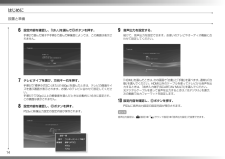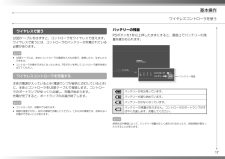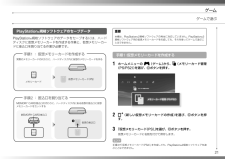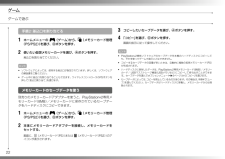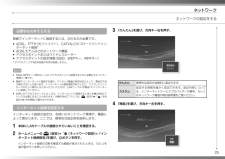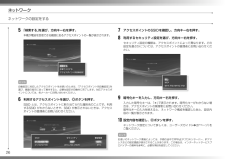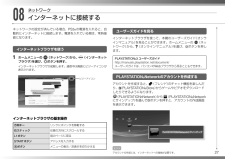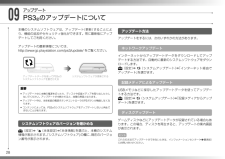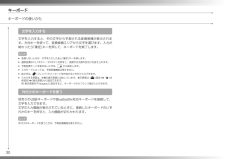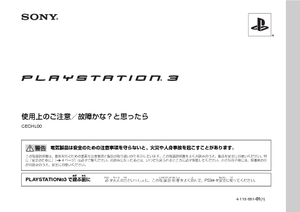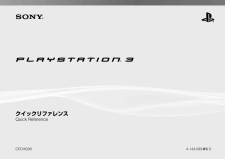3

現在のページURL
10HDMIケーブルで接続するHDMIケーブルから音声と映像の両方を出力します。オーディオ機器を経由して、テレビに映像を出力することができます。HDMIケーブル(別売品)テレビAVアンプなどのデジタルオーディオ機器HDMIケーブル(別売品)ヒント お使いのテレビにHDMI入力端子が搭載されていないときは、テレビに合った映像出力ケーブル(7ページ)を使って映像を出力します。 本機の電源が入っているとき(電源ランプが緑色に点灯しているとき)は、HDMIケーブルで接続している機器の電源を入れたり、切ったりしないでください。音声が乱れたり、異音が出たりすることがあります。 手順3:LANケーブルを接続する市販のLANケーブルを接続すると、本機をインターネットに接続できるようになります。ネットワークの設定について詳しくは、「ネットワークの設定をする」(23ページ)をご覧ください。 注意本機は10BASE-T、100BASE-TX、1000BASE-Tのネットワークに対応しています。一般の電話回線や、ISDN回線などを直接LAN端子に接続しないでください。発熱や火災、故障の原因となります。LAN端子LANケーブル(市販品)LANアクセスランプヒントLANケーブルを使わずに、無線でインターネットに接続することもできます。詳しくは、 「無線で接続する」(24ページ)をご覧ください。はじめに設置と準備
参考になったと評価  16人が参考になったと評価しています。
16人が参考になったと評価しています。
このマニュアルの目次
-
2 .2PS3(R)の取扱説明書についてPS3fiの取扱...2PS3(R)の取扱説明書についてPS3fiの取扱説明書は、次の3種類で構成されています。 使用上のご注意/故障かな?と思ったら必ずはじめにお読みください。PS3fiを安全に使うための注意事項や困ったときの対処法、仕様などを説明しています。 クイックリファレンス (本書)PS3fiの設置や準備、基本的な操作を説明しています。 ユーザーズガイド (http://manuals.playstation.net/document/)インターネットに接続して見るオンラインマニュアルです。PS3fiのシステムソフトウ...
-
3 .3方向キー:カテゴリ/項目を選ぶボタン:選んだ項目...3方向キー:カテゴリ/項目を選ぶボタン:選んだ項目を決定する "XMB"(クロスメディアバー)の使いかたカテゴリ項目ホームメニュー1方向キー左右でカテゴリを選ぶ2方向キー上下で項目を選ぶ3ボタンで項目を決定するアイコンを選んで ボタンを押すと「オプションメニュー」が表示されるコンテンツ再生中にボタンを押すと「操作パネル」が表示される操作パネルPS3fiには、"XMB"(クロスメディアバー)というユーザーインターフェースが搭載されています。"XMB"のメイン画面をホームメニューと呼びます。ボタン:オプションメ...
-
4 .401各部名称はじめに本体前面USB端子イジェクト...401各部名称はじめに本体前面USB端子イジェクトボタンディスクスロット電源ボタンワイヤレスLANアクセスランプHDDアクセスランプPSファミリーエンブレム本体の置きかたに合わせて回転させることができる 注意 密閉式のAVラックなど、熱のこもる場所に設置して使わないでください。本体が加熱して、火災やけが、故障の原因となります。 本体内部の温度が上がると、電源ランプが赤色と緑色に交互に点滅します。この場合は本体の電源を切って(15ページ)、しばらく放置してください。その後、本体を風通しの良い場所に移して使って...
-
5 .5はじめに各部名称ワイヤレスコントローラ(DUAL...5はじめに各部名称ワイヤレスコントローラ(DUALSHOCK(R)3)左スティック/L3ボタン*SELECTボタンL2ボタンL1ボタン方向キー上下左右USB端子STARTボタンR2ボタンR1ボタンボタンボタンボタン右スティック/R3ボタン*PSボタンポートランプボタン* L3ボタン、R3ボタンはスティックを押したときに機能します。ヒントコントローラについて詳しくは、「ワイヤレスコントローラを使う」(16ページ)をご覧ください。
-
6 .602設置と準備はじめに設置と準備の流れ手順1:テ...602設置と準備はじめに設置と準備の流れ手順1:テレビに接続する6ページ手順3: LANケーブルを 接続する 10ページ手順5:初期設定をする11ページ手順2: デジタルオーディオ 機器を接続する 9ページ手順4:電源コードを接続する11ページ 手順1:テレビに接続するPS3(R)の映像出力について本機から出力できる解像度は、HDとSDに区分されます。お使いのテレビの説明書をご覧になり、対応している画像方式を確かめてください。HD(ハイビジョン解像度)SD(標準解像度)画像方式*11125p(10...
-
7 .7はじめに設置と準備 映像出力ケーブルの種類につい...7はじめに設置と準備 映像出力ケーブルの種類についてテレビ側の入力端子と、接続するケーブルの種類によって、テレビに表示される解像度が異なります。お使いのテレビに合わせてケーブルを 選んでください。ケーブルの種類 テレビ側の入力端子 対応する画像方式*1HDMIケーブル[別売品] HDMI入力端子 1080p / 1080i / 720p / 480pD端子ケーブル[別売品] D映像入力端子(D1~D5) 端子入力 左 ー 音声 ー 右D5:D4:D3:D2:D1:1080p / 1080i / 7...
-
8 .8接続のしかた 注意電源コードのプラグは、すべての...8接続のしかた 注意電源コードのプラグは、すべての接続が終わったあとにコンセントにつないでください。HDMIケーブルで接続する別売りのHDMIケーブルを使って接続します。HDMIケーブル1本で映像と音声を出力できます。デジタルで劣化の少ない高精細映像と音声が楽しめます。テレビHDMIケーブル(別売品)HDMI出力端子HDMI入力端子その他のケーブルで接続するHDMIケーブル以外のケーブルは、本機のAVマルチ出力端子に接続します。映像右音声左テレビAVケーブル(付属品)ビデオ入力端子AVマルチ出力端子例:付 ...
-
9 .9 手順2:デジタルオーディオ機器を接続するホーム...9 手順2:デジタルオーディオ機器を接続するホームシアター用のAVアンプなど、デジタル音声出力に対応したオーディオ機器を接続できます。ヒント本機をデジタルオーディオ機器に接続したときは、 (設定) (サウンド設定) 「音声出力設定」から、お使いのオーディオ機器に合った設定を選んでください。PS3(R)の音声出力について利用する出力端子によって対応するチャンネル数が異なります。PS3(R)の出力端子出力できるチャンネル数2ch 5.1ch 7.1chAVマルチ出力端子 ○--光デジタル出力端子 ○ ○-H...
-
10 .10HDMIケーブルで接続するHDMIケーブルから...10HDMIケーブルで接続するHDMIケーブルから音声と映像の両方を出力します。オーディオ機器を経由して、テレビに映像を出力することができます。HDMIケーブル(別売品)テレビAVアンプなどのデジタルオーディオ機器HDMIケーブル(別売品)ヒント お使いのテレビにHDMI入力端子が搭載されていないときは、テレビに合った映像出力ケーブル(7ページ)を使って映像を出力します。 本機の電源が入っているとき(電源ランプが緑色に点灯しているとき)は、HDMIケーブルで接続している機器の電源を入れたり、切ったりしないで...
-
11 .11 手順4:電源コードを接続する電源コードを接続...11 手順4:電源コードを接続する電源コードを接続します。 注意 電源コードのプラグは、すべての接続が終わったあとにコンセントにつないでください。コンセントにつなぐ前に、必ずアース線をつないでください。 アース線を接続しないと、感電するおそれがあります。アース線を取り付けることができない場合は、電気工事業者に工事を依頼してください。 電源コードをコンセントから抜くときは、アース線を最後にはずしてください。 123AC電源入力端子電源コード(付属品)コンセントへ 手順5:初期設定をする電源を入れたあと、初期設...
-
12 .124 USBケーブルでワイヤレスコントローラと本...124 USBケーブルでワイヤレスコントローラと本体を接続する。USB端子USBケーブル(付属品)USB端子5 コントローラのPSボタンを押す。コントローラが本体に認識されます。認識されると、テレビに初期設定の画面が表示されます。6 画面の指示に従って初期設定をする。表示言語、タイムゾーン、日付と時刻、ユーザー名を画面の指示に従って設定します。初期設定が終わると、インターネット接続を設定する画面が表示されます。LAN ケーブルを使って接続する場合は、画面の指示に従って操作を進めると標準的な設定が自動的に選ば...
-
13 .13映像出力の設定をする接続する端子とケーブルの種...13映像出力の設定をする接続する端子とケーブルの種類によっては、HDの解像度(6ページ)でテレビに表示するために、映像出力の設定が必要です。ヒントテレビ画面に映像が映らないときは、次の操作を行ってください。 テレビの映像入力を、PS3fiを接続している入力端子に合わせて切りかえてください。 1度本体の電源を切ってから、本体前面の電源ボタンを5秒以上ふれたままにして(「ピッ」という音が2回するまで)、電源を入れ直してください。映像出力設定が標準的な解像度に変更されます。1 ホームメニューの (設定) ...
-
14 .146 設定内容を確認し、「はい」を選んで ボタン...146 設定内容を確認し、「はい」を選んで ボタンを押す。手順2で選んだ端子や手順5で選んだ解像度によっては、この画面は表示されません。7 テレビタイプを選び、方向キー右を押す。手順5で「標準(NTSC)」または「480p」を選んだときは、テレビの画面サイズを選ぶ画面が表示されます。お使いのテレビに合わせて設定してください。手順5で「720p」以上の解像度を選んだときは自動的に16:9に設定され、この画面は表示されません。8 設定内容を確認し、 ボタンを押す。PS3fiに映像出力設定の設定内容が保存されます...
-
15 .15電源を入れる次のいずれかの方法で電源を入れてく...15電源を入れる次のいずれかの方法で電源を入れてください。03電源を入れる/切る基本操作電源を切るホームメニューの (ユーザー) (本体の電源を切る)を選ぶと、電源が切れます。重要本体背面の主電源スイッチは、電源ランプが緑色に点灯/点滅しているときには切らないでください。データの破損/消失や、故障の原因となります。ヒント 本体側で電源を切るときは、本体前面の電源ボタンに「ピッ」という音がするまで(約2秒)ふれます。10秒以上ふれると強制終了され、データの破損/消失や、故障の原因となりますので、ご注意...
-
16 .16手順2:コントローラ番号を割り当てる本体の電源...16手順2:コントローラ番号を割り当てる本体の電源を入れるたびに、コントローラに番号を割り当てる必要があります。1 2341234PSボタンを押すポートランプが、すべて点滅するコントローラ番号が割り当てられると、割り当てられた番号のポートランプが点灯する同時に最大7台まで接続できます。コントローラ番号は、コントローラ上部のポートランプで判別できます。5~7が割り当てられたときは、数字を足して表示されます。例:コントローラ5 が割り当てられている11234ヒント ペアリングやコントローラ番号の割り当ては、本...
-
17 .17ワイヤレスで使うUSBケーブルをはずすと、コン...17ワイヤレスで使うUSBケーブルをはずすと、コントローラをワイヤレスで使えます。ワイヤレスで使うには、コントローラのバッテリーが充電されている必要があります。ヒント USBケーブルは、本体とコントローラの電源を入れた状態で、接続したり、はずしたりできます。 コントローラが操作できなくなったときは、PSボタンを押してコントローラ番号を割り当ててください。ワイヤレスコントローラを充電する本体の電源が入っているとき(電源ランプが緑色に点灯しているとき)に、本体とコントローラをUSBケーブルで接続します。コントロ...
-
18 .1805再生する基本操作Blu-ray Disc(...1805再生する基本操作Blu-ray Disc(BD)/DVD/CD1 ディスクをセットする。ディスクレーベルのある面を上にしてセットする2 ホームメニューにアイコンが表示され、ディスクの再生が始まる。ディスクが自動的に再生されないときは、ホームメニューからディスクのアイコンを選びボタンを押してください。取り出しかたディスクを取り出すときは、再生を止めたあと、イジェクトボタンに軽くふれます。ヒントゲームの終了方法は、「ゲームで遊ぶ」(20ページ)をご覧ください。イジェクトボタンイジェクトランプ重要 本機に...
-
19 .19USB機器USBケーブルを使って、USBマスス...19USB機器USBケーブルを使って、USBマスストレージクラスに対応した外部機器などを接続できます。本体の電源を入れたまま接続できます。接続する外部機器の取扱説明書もあわせてご覧ください。1 USB機器を接続する。ホームメニューにアイコンが表示されます。デジタルカメラなどの外部機器2 アイコンを選び、 ボタンを押す。再生できるコンテンツの一覧が表示されます。重要 データの書き込み/読み出し/削除中は、USB機器を取りはずしたり、電源を切ったりしないでください。データが破損する原因となります。 ライトプロテ...
-
20 .20本機で遊べるゲームについてPLAYSTATIO...20本機で遊べるゲームについてPLAYSTATIONfi3規格ソフトウェア本機で遊べます。*PlayStationfi規格ソフトウェアPlayStationfi2規格ソフトウェア 本機では遊べません。* 全てのPlayStationfi規格ソフトウェアの動作を保証するものではありません。本機で遊べるソフトウェアの最新情報は、http://www.jp.playstation.com/でご確認いただけます。ゲームで遊ぶ始めかたディスクをセットすると自動的にゲームが起動します。ディスクレーベルのある面を上にし...
-
21 .21PlayStation(R)規格ソフトウェアの...21PlayStation(R)規格ソフトウェアのセーブデータPlayStationfi規格ソフトウェアのデータをセーブするには、ハードディスクに仮想メモリーカードを作成する作業と、仮想メモリーカードに差込口を割り当てる作業が必要です。手順1 : 仮想メモリーカードを作成するメモリーカード仮想メモリーカード(PS)実際のメモリーカードの代わりに、ハードディスク内に仮想のメモリーカードを作るMEMORY CARD差込口の代わりに、ハードディスク内にある仮想の差込口に仮想メモリーカードをセットする手順2 : 差...
-
22 .22手順2:差込口を割り当てる1 ホームメニューの...22手順2:差込口を割り当てる1 ホームメニューの (ゲーム)から、 (メモリーカード管理(PS/PS2)を選び、 ボタンを押す。2 使いたい仮想メモリーカードを選び、 ボタンを押す。差込口を割り当ててください。ヒント ソフトウェアによっては、使用する差込口が指定されています。詳しくは、ソフトウェアの解説書をご覧ください。 ゲーム中に差込口を割り当てることもできます。ワイヤレスコントローラのPSボタンを押して「差込口割り当て」を選びます。メモリーカードのセーブデータを使う別売りのメモリーカードアダプター...
-
23 .23必要なものをそろえる有線でインターネットに接続...23必要なものをそろえる有線でインターネットに接続するには、次のものが必要です。 ADSL、FTTH(光ファイバー)、CATVなどのブロードバンドインターネット接続* モデムやルーターなどのネットワーク機器 LANケーブル(市販品)* ダイヤルアップやISDN回線の利用は推奨しません。インターネット接続を設定するインターネット接続の設定は、お使いのネットワーク環境や、機器によって異なります。ここでは、標準的な設定例を説明します。1 本体にLANケーブル(市販品)を接続する。2 ホームメニューの (設定)...
-
24 .24 無線で接続する無線(ワイヤレス)LANでイン...24 無線で接続する無線(ワイヤレス)LANでインターネットに接続する方法です。ネットワークの接続例ネットワーク機器の構成や接続方法は、お使いのネットワーク環境や、機器によって異なります。 アクセスポイント またはワイヤレスルーターADSLモデム、ケーブルモデム、ONUなどのネットワーク機器インターネット回線へパソコン パソコンヒント アクセスポイントは、無線を使ってネットワークに接続するための機器です。 ワイヤレスルーターは、ルーターにアク...
-
25 .253 「かんたん」を選び、方向キー右を押す。かん...253 「かんたん」を選び、方向キー右を押す。かんたん標準的な設定が自動的に選ばれます。カスタム設定する情報を細かく指定できます。設定内容については、インターネットサービスプロバイダーの資料、もしくはネットワーク機器の取扱説明書をご覧ください。4 「無線」を選び、方向キー右を押す。必要なものをそろえる無線でインターネットに接続するには、次のものが必要です。 ADSL、FTTH(光ファイバー)、CATVなどのブロードバンドインターネット接続* ADSLモデムなどのネットワーク機器 アクセスポイントまたはワイヤ...
-
26 .267 アクセスポイントのSSIDを確認し、方向キ...267 アクセスポイントのSSIDを確認し、方向キー右を押す。8 利用するセキュリティ設定を選び、方向キー右を押す。セキュリティ設定の種類は、アクセスポイントによって異なります。どの設定を選ぶかについては、アクセスポイントの管理者にお問い合わせください。9 暗号化キーを入力し、方向キー右を押す。入力した暗号化キーは、「*」で表示されます。暗号化キーがわからない場合は、アクセスポイントの管理者にお問い合わせください。 暗号化キーの入力を終えると、ネットワーク構成を確認したあと、設定内容の一覧が表示されます。1
-
27 .27ユーザーズガイドを見るインターネットブラウザを...27ユーザーズガイドを見るインターネットブラウザを使って、本機のユーザーズガイド(オンラインマニュアル)を見ることができます。ホームメニューの (ネットワーク)から、 (オンラインマニュアル)を選び、 ボタンを押します。 PLAYSTATION(R)3 ユーザーズガイドhttp://manuals.playstation.net/document/ユーザーズガイドは、パソコンのWebブラウザから見ることもできます。PLAYSTATION(R)Networkのアカウントを作成するアカウントを作成すると...
-
28 .28アップデート方法アップデートをするには、次のい...28アップデート方法アップデートをするには、次のいずれかの方法があります。ネットワークアップデートインターネットからアップデートデータをダウンロードしてアップデートする方法です。自動的に最新のシステムソフトウェアをダウンロードします。 (設定) (システムアップデート) 「インターネット経由でアップデート」を選びます。記録メディアによるアップデートUSBメモリなどに保存したアップデートデータを使ってアップデートする方法です。 (設定) (システムアップデート) 「記録メディアからアップデート」を...
-
29 .29操作項目一覧入力状況によって、表示されるキーが...29操作項目一覧入力状況によって、表示されるキーが異なります。キー 説明改行する文字カーソルを移動する文字カーソルの左の文字を削除する/空白(スペース)を挿入する/通常変換をするオプションメニューを表示する入力モードを切りかえる未確定の文字を確定する/入力を確定し、キーボードを終了するミニサイズキーボードに切りかえる/記号/絵文字を入力する/ // /入力する文字の種類を切りかえる/ /入力した文字に濁点、半濁点をつける/入力した文字を小文字にする10 キーボードの使いかたキーボード変換候補が表示される予測...
-
30 .30文字を入力する文字を入力すると、その文字から予...30文字を入力する文字を入力すると、その文字から予測される変換候補が表示されます。方向キーを使って、変換候補エリアから文字を選びます。入力が終わったら「確定」キーを押して、キーボードを終了します。ヒント 変換しないときは、文字を入力したあと「確定」キーを押します。 通常変換中にL1ボタン/R1ボタンを押すと、変換する文節の区切りを変えられます。 予測変換モードを使わないときは、 から設定します。 入力モードによっては、予測変換機能は使えません。 絵文字は、 (フレンド)でメッセージを作成するときだけ入力...
-
31 .3111視聴年齢制限レベルを設定するセキュリティ本...3111視聴年齢制限レベルを設定するセキュリティ本機には、視聴年齢制限付きのコンテンツ(ゲームやビデオなど)の再生を暗証番号で制限する機能があります。この機能を使うと、成人指定のコンテンツ(ゲームやビデオなど)などをお子様が再生できないように設定できます。セキュリティ設定を変更するゲームやBDなどの視聴年齢制限レベルは、 (設定) (セキュリティ設定)から設定できます。設定を変更するには、暗証番号の入力が必要です。暗証番号は、 (セキュリティ設定) 「暗証番号変更」で設定します。お買い上げ時は、...
-
32 .お客様にご提供いただく個人情報のお取り扱いにつきま...お客様にご提供いただく個人情報のお取り扱いにつきましては、別冊の「使用上のご注意/故障かな?と思ったら」でご確認いただけます。" "、"PlayStation"、"PLAYSTATION"、"PS3"および"DUALSHOCK"は株式会社ソニー・コンピュータエンタテインメントの登録商標です。また、" "は同社の商標です。"XMB"および"クロスメディアバー"はソニー株式会社および株式会社ソニー・コンピュータエンタテインメントの商標です。"SONY"および" "はソニー株式会社の登録商標です。また、"ATRA...





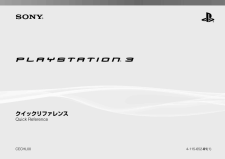


![前ページ カーソルキー[←]でも移動](http://gizport.jp/static/images/arrow_left2.png)