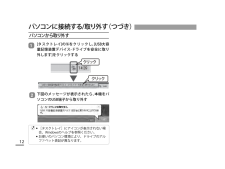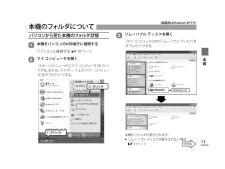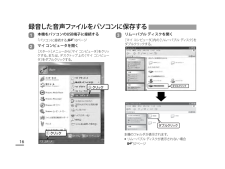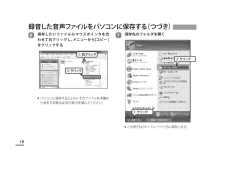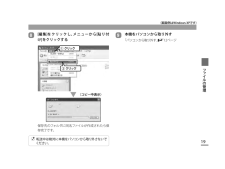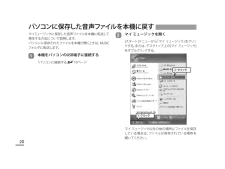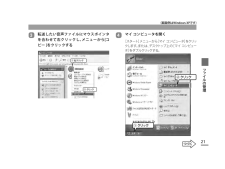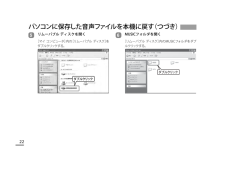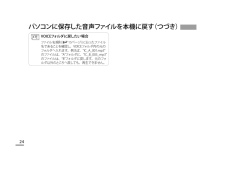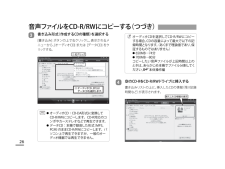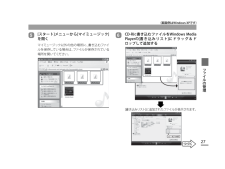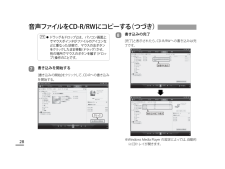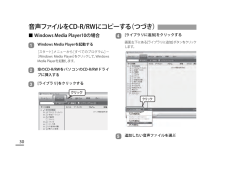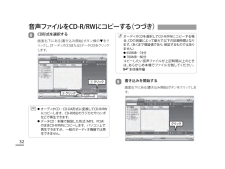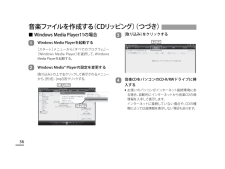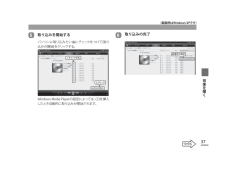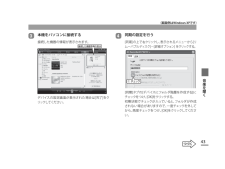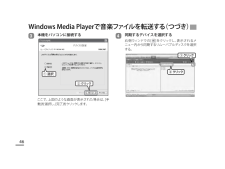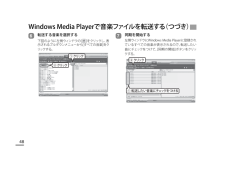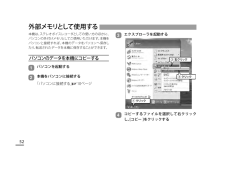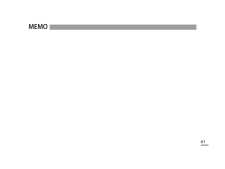2

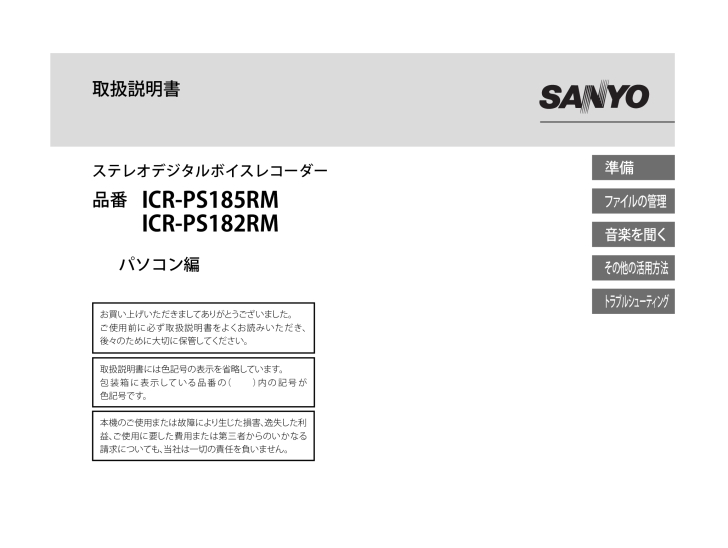
1 / 62 ページ
現在のページURL
品番取扱説明書お買い上げいただきましてありがとうございました。ご使用前に必ず取扱説明書をよくお読みいただき、後々のために大切に保管してください。取扱説明書には色記号の表示を省略しています。包装箱に表示している品番の( )内の記号が色記号です。ICR-PS185RMICR-PS182RMパソコン編準備ファイルの管理音楽を聞くその他の活用方法トラブルシューティングステレオデジタルボイスレコーダー本機のご使用または故障により生じた損害、逸失した利益、ご使用に要した費用または第三者からのいかなる請求についても、当社は一切の責任を負いません。
参考になったと評価  56人が参考になったと評価しています。
56人が参考になったと評価しています。
このマニュアルの目次
-
1 .品番取扱説明書お買い上げいただきましてありがとうご...品番取扱説明書お買い上げいただきましてありがとうございました。ご使用前に必ず取扱説明書をよくお読みいただき、後々のために大切に保管してください。取扱説明書には色記号の表示を省略しています。包装箱に表示している品番の( )内の記号が色記号です。ICR-PS185RMICR-PS182RMパソコン編準備ファイルの管理音楽を聞くその他の活用方法トラブルシューティングステレオデジタルボイスレコーダー本機のご使用または故障により生じた損害、逸失した利益、ご使用に要した費用または第三者からのいかなる請求についても、当...
-
2 .2安全上のご注意⋯⋯⋯⋯⋯⋯⋯⋯⋯⋯⋯⋯⋯⋯⋯⋯⋯...2安全上のご注意⋯⋯⋯⋯⋯⋯⋯⋯⋯⋯⋯⋯⋯⋯⋯⋯⋯3必ずお読みください⋯⋯⋯⋯⋯⋯⋯⋯⋯⋯⋯⋯⋯⋯⋯4ご使用上のご注意⋯⋯⋯⋯⋯⋯⋯⋯⋯⋯⋯⋯⋯⋯⋯⋯5準備パソコンに接続してできること⋯⋯⋯⋯⋯⋯⋯⋯⋯⋯6動作環境の確認⋯⋯⋯⋯⋯⋯⋯⋯⋯⋯⋯⋯⋯⋯⋯⋯⋯7パソコンに接続する/取り外す ⋯⋯⋯⋯⋯⋯⋯⋯⋯ 10本機のフォルダについて⋯⋯⋯⋯⋯⋯⋯⋯⋯⋯⋯⋯ 13ファイルの管理録音した音声ファイルをパソコンに保存する⋯⋯⋯ 16パソコンに保存した音声ファイルを本機に戻す⋯⋯20音声ファイルをCD-R/RWにコピ...
-
3 .3■ 運転中は使用しない自動車、オートバイ、自転車...3■ 運転中は使用しない自動車、オートバイ、自転車などの運転をしながらヘッドホンやイヤホンなどを使用したり、細かい操作をしたり、表示画面を見ることは絶対におやめください。交通事故の原因になります。また、歩きながら使用するときも、事故を防ぐため、周囲の交通や路面状況に十分ご注意ください。禁止■ 内部に水や異物を入れない、また風呂やシャワー室で使用しない水や異物が入ると火災や感電の原因になります。万一、水や異物が入ったときは、電池を抜き、お買い上げの販売店にご相談ください。■ 大音量で長時間続けて聞きすぎないヘ...
-
4 .4 注意■ 電磁波の強い場所では使用しない高圧ケー...4 注意■ 電磁波の強い場所では使用しない高圧ケーブルや携帯電話など、電磁波の強い場所やデバイスの近くでの録音はノイズが入りますので避けてください。禁止■ 磁気の発生や影響する場所に近づけない磁気の発生する近くに本機を置かないでください。 また、本機を磁気カード類とも一緒にしないでください。 磁気データが壊れて使用できなくなることがあります。注意安全上のご注意(つづき)■ 置き場所に注意湿気、ほこりの多い場所や、油煙、湯気が当たる場所に置かないでください。火災、感電の原因となることがあります。また、窓を閉め...
-
5 .5登録商標についての注意Microsoft、Win...5登録商標についての注意Microsoft、Windows Media およびWindowⓇロゴは米国およびその他の国における米国Micro-soft Corporationの商標または登録商標です。Windows Media PlayerはMicrosoft Corporationの商標または登録商標です。 その他、本書で登場するシステム名、製品名は一般に各開発メーカーの商標あるいは登録商標です。なお、本文中では 、Ⓡマークは明記していません。●●●※ 本書は製品開発に先がけて印刷されており、...
-
6 .6パソコンに接続してできること音声ファイルをパソコ...6パソコンに接続してできること音声ファイルをパソコンに保存するWindowsのエクスプローラを使って、本機で録音した音声ファイルを簡単に保存することができます。保存した音声ファイルはWindows Media Player などで再生できます。「録音した音声ファイルをパソコンに保存する」 16ページCDを作成するWindows Media Playerを 使って、パソコンに保存した音声ファイルをCDにコピーすることができます。「音声ファイルをCD-R/RWにコピーする」 25 ページ音楽プレーヤとして使用す...
-
7 .7準備動作環境の確認動作環境本機は以下のパソコン環...7準備動作環境の確認動作環境本機は以下のパソコン環境で動作します。対応機種 Windows標準搭載パソコン対応OS(日本語版)Windows VistaWindows XPWindows Millennium Edition (Me)Windows 2000 Professional (SP3以降)USB端子 本製品接続時に1つ必要その他 スピーカーまたはヘッドホンが必要サウンド再生機能を搭載のパソコンWindows Media Playerについてお使いのOSに対応した、以下のいずれかのWindows M...
-
8 .83[バージョン]の右側に表示されている数字を確認...83[バージョン]の右側に表示されている数字を確認するバージョン11一番左のケタ番号が、お使いのWindows Media Playerのバージョンです。 9.××.×× ⋯⋯⋯⋯ ⇒バージョン9 10.××.×× ⋯⋯⋯⋯ ⇒バージョン10 11.××.×× ⋯⋯⋯⋯ ⇒バージョン117.××⋯、8.××⋯と表記されているバージョンは動作保証致しません。お使いのOSに対応した最新のWindows Media Playerを以下のURLから入手してください。http://www.microsoft.c...
-
9 .9準備本書の表記についてお使いのパソコンのメーカー...9準備本書の表記についてお使いのパソコンのメーカーやOSのバージョンにより、お客さまのパソコン表示画面と本書掲載画面とが一致しない場合があります。 本書の説明で使用する画面は、Windows XP/Windows Media Player 11、およびWindows XP/Windows Media Player 10となります。その他のバージョンのOS/Windows Media Playerをお使いの場合は、当社サポートHPをご覧ください。http://www.sanyo-audio.com/suppo...
-
10 .10パソコンに接続中の液晶パネルの表示 ■接続中 ...10パソコンに接続中の液晶パネルの表示 ■接続中 通信中通信中は録音LEDが点滅します。通信中は本機をパソコンから抜かないでください。上の画面表示中は、本機のどのボタンやスイッチを押しても動作しません。パソコンに接続する/取り外すパソコンに接続する1 本機の電源を切る本体操作編2 USB保護カバーを外す本体操作編3 パソコンのUSB端子に接続する・差し込む方向に 注意直接接続するのが無理な状況であれば、付属の専用USB接続ケーブルをお使いください。●初めて接続した場合下図のようなメッセージが複数回表示...
-
11 .11準備(画面例はWindows XPです)つづく...11準備(画面例はWindows XPです)つづく自動再生画面についてWindows XPまたはWindows Vistaをお使いの場合は[自動再生]画面が表示される場合があります。(Windows XP)[自動再生]画面で 「フォルダを開いてファイルを表示する」を選択して「OK」をクリックすると、本機のフォルダが表示されます。また、[自動再生]画面で実行する動作の種類や表記は、お使いのパソコン環境によって変わります。■バスパワー型USBハブ、またはUSB延長ケーブル(付属ケーブル以外)をご使用の場合は動作...
-
12 .12パソコンに接続する/取り外す(つづき)パソコン...12パソコンに接続する/取り外す(つづき)パソコンから取り外す1 [タスクトレイ]の をクリックし、[USB大容量記憶装置デバイス-ドライブを安全に取り外します]をクリックするクリッククリック 2 下図のメッセージが表示されたら、本機をパソコンのUSB端子から取り外す[タスクトレイ]にアイコンが表示されない場合、Windowsのヘルプを参照ください。お使いのパソコン環境により、ドライブのアルファベット表記が異なります。●●
-
13 .13準備(画面例はWindows XPです)つづく...13準備(画面例はWindows XPです)つづく本機のフォルダについてパソコンから見た本機のフォルダ状態1 本機をパソコンのUSB端子に接続する「パソコンに接続する」10ページ2 マイ コンピュータを開く[スタート]メニューから[マイ コンピュータ]をクリックする。または、デスクトップ上の[マイ コンピュータ]をダブルクリックする。① クリック② クリック3 リムーバブル ディスクを開く[マイ コンピュータ]内の[リムーバブル ディスク]をダブルクリックする。ダブルクリック本機のフォルダが表示されま...
-
14 .14メモ複数のリムーバブル ディスクが表示されてど...14メモ複数のリムーバブル ディスクが表示されてどちらかわからない場合、接続時に新たに表示されるものが本機であることを表します。再接続して確認してください。本機接続時に[自動再生]画面(11ページ)が表示された場合、「フォルダを開いてファイルを表示する」を選択し、「OK」をクリックしても、本機のフォルダを表示させることができます。VOICE本機で録音した音声ファイル(MP3形式、WAV形式)を保存しているフォルダです。さらにA~Dの4つのフォルダに分かれています。録音されたファイルがA~Dのそれぞれのフォル...
-
15 .15準備(画面例はWindows XPです)MUS...15準備(画面例はWindows XPです)MUSIC音楽ファイルなどパソコンから転送するファイルを保存するフォルダです。再生可能なファイルはMP3形式、WMA形式です。 WAV形式のファイルは再生できません。ファイル名は問いません。ファイルを追加すると再生順が変わる場合があります。PLAYLISTフォルダにファイルを入れるとお好みの順番で再生することができます。このフォルダの下の階層にお好みのフォルダを作成し、アルバムや歌手ごとにファイルを入れることができます。楽曲情報(アーティスト名、アルバム名、楽曲名...
-
16 .16録音した音声ファイルをパソコンに保存する1本機...16録音した音声ファイルをパソコンに保存する1本機をパソコンのUSB端子に接続する「パソコンに接続する」 10ページ2マイ コンピュータを開く[スタート]メニューから[マイ コンピュータ]をクリックする。または、デスクトップ上の[マイ コンピュータ]をダブルクリックする。① クリック② クリック3リムーバブル ディスクを開く[マイ コンピュータ]内の[リムーバブル ディスク]をダブルクリックする。ダブルクリックダブルクリック本機のフォルダが表示されます。リムーバブル ディスクが表示されない場合57ページ●
-
17 .17フ イルの管理(画面例はWindows XPで...17フ イルの管理(画面例はWindows XPです)つづく4VOICEフォルダを開く[リムーバブル ディスク]内の[VOICE]をダブルクリックする。ダブルクリック5保存したいファイルの入っているフォルダを開く(A ~ Dフォルダ)[VOICE]内のいずれかのフォルダをダブルクリックする。ダブルクリック上図はAフォルダを選ぶ例です。●
-
18 .187保存先のフォルダを開く① クリック② クリッ...187保存先のフォルダを開く① クリック② クリックこの例では[マイ ミュージック]に保存します。●6保存したいファイルにマウスポインタを合わせて右クリックし、メニューから[コピー ]をクリックする① 右クリック② クリックパソコンに保存するとともにそのファイルを本機から消去する場合は[切り取り]を選んでください。●録音した音声ファイルをパソコンに保存する(つづき)
-
19 .19フ イルの管理(画面例はWindows XPで...19フ イルの管理(画面例はWindows XPです)8[編集]をクリックし、メニューから[貼り付け]をクリックする① クリック② クリック▼保存先のフォルダに同名ファイルが作成されたら保存完了です。転送中は絶対に本機をパソコンから取り外さないでください。9本機をパソコンから取り外す「パソコンから取り外す」 12ページ(コピー中表示)
-
20 .20パソコンに保存した音声ファイルを本機に戻すマイ...20パソコンに保存した音声ファイルを本機に戻すマイミュージックに保存した音声ファイルを本機に転送して再生する方法について説明します。パソコンに保存されたファイルを本機で開くときは、MUSICフォルダに転送します。1本機をパソコンのUSB端子に接続する「パソコンに接続する」 10ページ2マイ ミュージックを開く[スタート]メニューから 「マイ ミュージック」をクリックする。または、デスクトップ上の[マイ ミュージック]をダブルクリックする。① クリック② クリックマイ ミュージック以外の他の場所にファイルを保...
-
21 .21フ イルの管理(画面例はWindows XPで...21フ イルの管理(画面例はWindows XPです)つづく3転送したい音声ファイルにマウスポインタを合わせて右クリックし、メニューから[コピー ]をクリックする① 右クリック② クリック4マイ コンピュータを開く[スタート]メニューから[マイ コンピュータ]をクリックします。または、デスクトップ上の[マイ コンピュータ]をダブルクリックする。① クリック② クリック
-
22 .225リムーバブル ディスクを開く[マイ コンピュ...225リムーバブル ディスクを開く[マイ コンピュータ]内の[リムーバブル ディスク]をダブルクリックする。ダブルクリック6MUSICフォルダを開く[リムーバブル ディスク]内のMUSICフォルダをダブルクリックする。ダブルクリックパソコンに保存した音声ファイルを本機に戻す(つづき)
-
23 .23フ イルの管理(画面例はWindows XPで...23フ イルの管理(画面例はWindows XPです)つづく7音声ファイルを転送する[編集]をクリックして表示されるメニューから[貼り付け]を選択してクリックする。① クリック② クリック▼<コピー中表示>転送中は絶対に本機をパソコンから取り外さないでください。コピーが開始され、同じ名前のファイルが作成されたら転送完了です。8本機をパソコンから取り外す「パソコンから取り外す」 12ページ
-
24 .24メモVOICEフォルダに戻したい場合ファイル名...24メモVOICEフォルダに戻したい場合ファイル名規則( 15ページ)に沿ったファイル名であることを確認し、VOICEフォルダ内の元のフォルダへ入れます。例えば、 IC_A_001.mp3 のファイルは、 A フォルダに、 IC_B_003_mp3 のファイルは、 B フォルダに戻します。元のフォルダ以外のところへ戻しても、再生できません。パソコンに保存した音声ファイルを本機に戻す(つづき)
-
25 .25フ イルの管理(画面例はWindows XPで...25フ イルの管理(画面例はWindows XPです)つづく本機で録音した音声ファイルをWindows Media PlayerでCD-R/RWにコピーすることができます。以降の手順は、本機で録音した音声ファイルを、[マイ ドキュメント]の[マイ ミュージック]に保存した状態で説明しています。CD-R/RWにコピー中は、他の操作をしないでください。ノイズ混入の原因になります。※ OSのバージョンやパソコンのメーカーにより、 お客さまのパソコン表示画面と本書掲載画面とが一致しない場合があります。 説明で使用...
-
26 .26オーディオCDを選択してCD-R/RWにコピー...26オーディオCDを選択してCD-R/RWにコピーする場合、CDの容量によって最大で以下の記録時間となります。(あくまで理論値であり、保証するものではありません)650MB⋯74分700MB⋯80分コピーしたい音声ファイルが上記時間以上のときは、あらかじめ本機でファイル分割してください。本体操作編●●4空のCD-RをCD-R/RWドライブに挿入する書き込みリストの上に、挿入したCDの情報(残り記録時間など)が表示されます。挿入したCD情報の表示3書き込み形式(作成するCDの種類)を選択する[書き込み] ボタ...
-
27 .27フ イルの管理(画面例はWindows XPで...27フ イルの管理(画面例はWindows XPです)つづく5[スタート]メニューから[マイミュージック]を開くマイミュージック以外の他の場所に、書き込むファイルを保存している場合は、ファイルが保存されている場所を開いてください。6CD-Rに書き込むファイルをWindows Media Playerの[書き込みリスト]にドラッグ&ドロップして追加する[書き込みリスト]に追加されたファイルが表示されます。コピー完了の表示
-
28 .28メモドラッグ&ドロップとは、パソコン画面上でマ...28メモドラッグ&ドロップとは、パソコン画面上でマウスポインタがファイルのアイコンなどに重なった状態で、マウスの左ボタンをクリックしたまま移動(ドラッグ)させ、別の場所でマウスのボタンを離す(ドロップ)操作のことです。●7書き込みを開始する[書き込みの開始]をクリックして、CD-Rへの書き込みを開始する。クリック音声ファイルをCD-R/RWにコピーする(つづき)8書き込みの完了[完了]と表示されたら、CD-R/RWへの書き込みは完了です。処理中の表示書き込み完了の表示※Windows Media Playe...
-
29 .29フ イルの管理(画面例はWindows XPで...29フ イルの管理(画面例はWindows XPです)つづくメモ書き込みリストに追加した音声ファイルの合計時間が記録可能時間を超えた場合、Windows Media® Player 11 は自動的に複数のCDに分けて書き込みます。また、Windows Media® Player 11 は書き込み時に曲の間に 2 秒間の間隔を空けるため、合計時間が CD の長さと正確に一致していても最後の曲が収まらない可能性があります。●
-
30 .30Windows Media Player10の...30Windows Media Player10の場合■1Windows Media Playerを起動する[スタート]メニューから[すべてのプログラム]-[Windows Media Player] をクリックして、Windows Media Playerを起動します。2空のCD-R/RWをパソコンのCD-R/RWドライブに挿入する3[ライブラリ]をクリックするクリック4[ライブラリに追加]をクリックする画面左下にある[ライブラリに追加]ボタンをクリックします。クリック5追加したい音声ファイルを選ぶ音声フ...
-
31 .31フ イルの管理(画面例はWindows XPで...31フ イルの管理(画面例はWindows XPです)つづくライブラリに追加したい音声ファイルを選択して、[開く]をクリックします。① 選択② クリック6選択した音声ファイルを確認する選択した音声ファイルがライブラリに表示されるので、内容を確認します。確認7書き込みリストを作成する追加した音声ファイルにマウスポインタを合わせて右クリックし、メニューから[追加]-[書き込みリスト]をクリックします。② クリック① 右クリック書き込みリスト書き込みリストが作成されます。
-
32 .328CD形式を選択する画面右下にある[書き込み開...328CD形式を選択する画面右下にある[書き込み開始]ボタン横の▼をクリックし、[オーディオCD]または[データCD]をクリックします。① クリック② クリックメモオーディオCD:CD-DA形式に変換してCD-R/RWにコピーします。CD-R対応のラジカセやコンポなどで再生できます。データCD:本機で録音した形式(MP3、PCM)のままCD-R/RWにコピーします。パソコン上で再生できますが、一般のオーディオ機器では再生できません。●●オーディオCDを選択してCD-R/RWにコピーする場合、CDの容量によっ...
-
33 .33フ イルの管理(画面例はWindows XPで...33フ イルの管理(画面例はWindows XPです)10書き込みの完了処理中の表示コピー終了の表示追加した音声ファイルがすべて[完了]と表示されたら、コピー終了です。
-
34 .34本機で音楽を楽しむには、まずパソコンに音楽ファ...34本機で音楽を楽しむには、まずパソコンに音楽ファイルを記録し、それを本機に転送する必要があります。■音楽ファイルを記録するには・ 音楽CDや語学CDから作成する本機で再生できる形式は、次の2形式の音楽ファイルです。・ WMA形式の音楽ファイル・ MP3形式の音楽ファイル※ AAC形式など、本機に対応していない記録形式では再生できません。※ 著作権保護されている音楽ファイルは本機で再生することはできません。本機で音楽を聞くお客様が転送したMP3・WMA形式ファイルは個人として楽しむほかは著作権法上、権...
-
35 .35音楽を聞く音楽ファイルを作成する(CDリッピン...35音楽を聞く音楽ファイルを作成する(CDリッピング)音楽CDや語学CDから本機で再生可能なファイル(MP3またはWMA) を作成し、パソコンに取り込む方法について説明します。CDから音楽ファイルを取り込み中は、他の操作をしないでください。ノイズ発生の原因となります。※ OSのバージョンやパソコンのメーカーにより、 お客さまのパソコン表示画面と本書掲載画面とが一致しない場合があります。 説明で使用する画面Windows XP/Windows Media Player11、およびWindows XP/Win...
-
36 .36Windows Media Player11の...36Windows Media Player11の場合 ■1Windows Media Playerを起動する[スタート]メニューから[すべてのプログラム]-[Windows Media Player] を選択して、Windows Media Playerを起動する。2Windows Media® Playerの設定を変更する[取り込み] の上で右クリックして表示されるメニューから、[形式] - [mp3]をクリックする。① 右クリック② クリック3[取り込み] をクリックするクリック4音楽CDをパソコンの...
-
37 .37音楽を聞く(画面例はWindows XPです)...37音楽を聞く(画面例はWindows XPです)つづく5取り込みを開始するパソコンに取り込みたい曲にチェックをつけて[取り込みの開始]をクリックする。2.クリック1.チェックするWindows Media Playerの設定によっては、CDを挿入したとき自動的に取り込みが開始されます。6取り込みの完了処理中の表示
-
38 .38処理完了の表示選択した曲がすべて[ライブラリに...38処理完了の表示選択した曲がすべて[ライブラリに取り込み済み]と表示されたら、取り込みは完了です。取り込まれたファイルは、Windows Media Playerの初期設定では、マイミュージックにアーティストやアルバムごとに分かれて保存されます。Windows Media Player10の場合1Windows Media Playerを起動する[スタート]メニューから[すべてのプログラム]-[Windows Media Player] を選択して、Windows Media Playerを起動する。2オ...
-
39 .39音楽を聞く(画面例はWindows XPです)...39音楽を聞く(画面例はWindows XPです)つづく3 [音楽の取り込み]タブより、[取り込んだ音楽を保護する]のチェックを外すチェックを外した後、[OK]をクリックする。4[取り込み]をクリックする5音楽CDをパソコンのCD-R/RWドライブに挿入するお使いのパソコンがインターネット接続環境にある場合、自動的にインターネットから音楽CDの曲情報を入手して表示します。表示されない場合は[アルバム情報の検索]をクリックしてください。インターネットに接続していない場合や、CDの種類によっては曲情報を表示しな...
-
40 .406取り込みを開始するパソコンに取り込みたい曲に...406取り込みを開始するパソコンに取り込みたい曲にチェックをつけて、[音楽の取り込み]をクリックする。※下記のような画面が表示された場合は、画面通りチェックをつけて[完了]をクリックしてください。音楽ファイルを作成する(CDリッピング)(つづき)
-
41 .41音楽を聞く(画面例はWindows XPです)...41音楽を聞く(画面例はWindows XPです)つづく7取込みの完了選択した曲がすべて[ライブラリに取り込み済み]と表示されたら取り込みは完了です。CDの内容がWMA(またはMP3)形式に変換されてパソコンに取り込まれます。取り込まれた音楽ファイルは、Windows Media Playerの初期設定では、 マイミュージックにアーティストまたはアルバムごとに分かれて保存されます。
-
42 .42Windows Media Playerで音楽...42Windows Media Playerで音楽ファイルを転送するパソコンに取り込んだ音楽ファイルを、本機に転送することができます。CDからパソコンに音楽ファイルを取り込む方法については「音楽ファイルを作成する(CDリッピング)」を参照してください。35ページ※ OSのバージョンやパソコンのメーカーにより、 お客さまのパソコン表示画面と本書掲載画面とが一致しない場合があります。 説明で使用する画面Windows XP/Windows Media Player11、およびWindows XP/Window...
-
43 .43音楽を聞く(画面例はWindows XPです)...43音楽を聞く(画面例はWindows XPです)つづく3本機をパソコンに接続する接続した機器の情報が表示されます。接続した機器情報の表示デバイスの設定画面が表示された場合は[完了]をクリックしてください。4同期の設定を行う[同期]の上で右クリックし、表示されるメニューから[リムーバブルディスク]-[詳細オプション] をクリックする。① チェック[同期]タブの[デバイスにフォルダ階層を作成する]にチェックをつけ、[OK]をクリックする。初期状態でチェックが入っていると、フォルダが作成されない場合がありますの...
-
44 .445同期リストを作成する画面左側のライブラリから...445同期リストを作成する画面左側のライブラリから同期したい音楽ファイルを選択し、画面右側の「同期リスト」にドラッグ&ドロップする。クリックメモCtrlキーを押しながら音楽ファイルを選択することで、複数のファイルをまとめて選択して追加することができます。アーティストやアルバムのジャケット画像をドラッグ&ドロップすれば、その同期リストにアーティストやアルバムに含まれるすべての曲が同期リストに追加されます。●●6同期を開始する画面右下の[同期の開始] ボタンをクリックする。Windows Media Playe...
-
45 .45音楽を聞く(画面例はWindows XPです)...45音楽を聞く(画面例はWindows XPです)つづく7同期の完了同期処理中の表示同期完了の表示[デバイスに同期されました]と表示されたら、 同期は完了です。Windows Media Player10の場合■1Windows Media Playerを起動する[スタート]メニューから[すべてのプログラム]-[Windows Media Player] を選択して、Windows Media Playerを起動します。2[同期]をクリックする同期画面が表示されます。クリック
-
46 .464同期するデバイスを選択する右側ウィンドウの[...464同期するデバイスを選択する右側ウィンドウの[ ]をクリックし、表示されるメニュー内から同期するリムーバブルディスクを選択する。② クリック① クリック3本機をパソコンに接続する① 選択② クリックここで、上図のような画面が表示された場合は、[手動]を選択し、[完了]をクリックします。Windows Media Playerで音楽ファイルを転送する (つづき)
-
47 .47音楽を聞く(画面例はWindows XPです)...47音楽を聞く(画面例はWindows XPです)つづく5同期の設定を変更する画面右上の[ ]をクリックする。クリック[自動同期設定]の[デバイスにフォルダ階層を作成する]にチェックをつけ、[OK]をクリックする。初期状態でチェックが入っていると、フォルダが作成されない場合がありますので、一度チェックを外してから再度チェックをつけ、[OK]をクリックしてください。① チェックをつける② クリック
-
48 .487同期を開始する左側ウィンドウにWindows...487同期を開始する左側ウィンドウにWindows Media Playerに登録されているすべての音楽が表示されるので、転送したい曲にチェックをつけて、[同期の開始]ボタンをクリックする。② クリック① 転送したい音楽にチェックをつける6転送する音楽を選択する下図のように左側ウィンドウの[ ]をクリックし、表示されるプルダウンメニューから[すべての音楽]をクリックする。① クリック② クリックWindows Media Playerで音楽ファイルを転送する (つづき)
-
49 .49音楽を聞く(画面例はWindows XPです)...49音楽を聞く(画面例はWindows XPです)8同期の完了[MUSIC]の中に[アー ティスト]⇒[アルバム]の順にフォルダ階層が作成され、その中に音楽ファイルが転送されていることを確認してください。ルートディレクトリに転送されている場合は、本機で再生できませんので、設定を確認してからもう一度[同期]を行ってください。[状態」が、[完了]と表示され、画面右側に転送したファイルが表示されれば音楽ファイルの転送は完了です。
-
50 .50お好きな曲順で再生するMUSICフォルダ内のP...50お好きな曲順で再生するMUSICフォルダ内のPLAYLISTフォルダに本機で録音したファイルやパソコンの音楽ファイルを転送すれば、ご希望の順番で再生することができます。以下の説明は本機で録音したファイルがすでにパソコンに保存されていること、および音楽CDの取り込みが完了していることが前提です。パソコンに録音したファイルを保存する 20ページ音楽CDの取り込みは 35ページ楽曲情報(アーティスト名、アルバム名、楽曲名)は本機では表示することはできません。1本機をパソコンに接続する「パソコンに接続する」10...
-
51 .51音楽を聞く(画面例はWindows XPです)...51音楽を聞く(画面例はWindows XPです)メモ曲順番号は、半角数字 3桁(001~199)で入力してください。曲順番号を付けなかった場合には、先にPLAYLISTフォルダへコピーした曲順に再生されます。正しく曲順番号を付けなかった場合には、希望の順番で再生しない場合があります。PLAYLISTフォルダで再生できる曲は199曲です。200曲以上の曲をPLAYLISTフォルダに転送した場合でも 再生可能な曲は199曲までです。●●●●●フォルダを作成する本機では、MUSICフォルダ以下2階層までフォルダ...
-
52 .523 エクスプローラを起動する② 右クリック①...523 エクスプローラを起動する② 右クリック① クリック③ クリック4 コピーするファイルを選択して右クリックし、[コピー ]をクリックする本機は、ステレオボイスレコーダとしての使い方のほかに、パソコンの外付けメモリとしてご使用いただけます。本機をパソコンと接続すれば、本機のデータをパソコンへ保存したり、転送されたデータを本機に保存することができます。パソコンのデータを本機にコピーする1 パソコンを起動する2 本機をパソコンに接続する「パソコンに接続する」10ページ外部メモリとして使用する
-
53 .53その他の活用方法(画面例はWindows XP...53その他の活用方法(画面例はWindows XPです)5 [リムーバブル ディスク]をクリックするクリック6 [編集]をクリックし、メニューから[貼り付け]をクリックするリムバームディスクに同名のファイルが作成されたら、コピー完了です。7 本機をパソコンから取り外す「パソコンから取り外す」12ページ本機のコネクタはパソコンに確実に差し込んでください。正しく接続されていないと正常に動作しません。動作中およびUSBアクセスで表示ランプが点滅しているときは、本機を取り外さないでください。データが破損する恐...
-
54 .54故障かな?と思う前に販売店にご相談になる前に、...54故障かな?と思う前に販売店にご相談になる前に、下記をお確かめください。直らない場合は、お買い上げの販売店へご相談ください。PC接続時に、本体に 「PC」表示がでない解決方法 パソコンによっては、 パソコンに接続した時に、本体に「PC」表示がでない場合や、パソコン側で本体が認識されない場合があります。その時は本体をパソコンより抜いて再度接続してください。PC接続時に、リムーバブルディスクが表示されない原 因 パソコンと本機が正しく接続されていない解決方法 パソコンのUSB端子に最後まで正しく差し込まれてい...
-
55 .55トラブルシ テ ングパソコンから本機へのファ...55トラブルシ テ ングパソコンから本機へのファイルの転 送 速 度が 遅い原 因 パソコンのUSB1.1に接続している解決方法USB2.0のHigh Speed対応USB端子に接続してください。
-
56 .56よくあるご質問(Q&A)Q:うまく録音するコツ...56よくあるご質問(Q&A)Q:うまく録音するコツは?A: 録音場所や周囲の状況により録音状態が異なりますので、事前に試し録音をして適切な録音モードや感度を選択してください。Q: パソコンにいったん保存した録音ファイルを、本機に再び戻したら再生できなくなりました。A:パソコンでファイル名を変更していませんか? ファイル名を変更すると、VOICEフォルダに戻しても再生できませんが、MUSICフォルダに転送すると再生できるようになります。A:パソコンでファイル名を変更している場合MUSICフォルダに戻してくださ...
-
57 .57つづくトラブルシ テ ング本機が正常に認識さ...57つづくトラブルシ テ ング本機が正常に認識されているか確認する<Windows Vista>下にスライドWindows Vista本機をパソコンに接続した状態で、以下の確認作業を行ってください。[スタート]メニューの 「コンピュータ」アイコンの上で右クリックし、表示されるメニューから[プロパティ]を選択して[システム]画面を開きます。[デバイスマネージャ]をクリックし、 表示されるユーザーアカウント制御画面から[続行]を選択して[デバイスマネージャ]画面を開きます。[ディスクドライブ]及び[ユニバーサ...
-
58 .58<Windows XP> <Windows 258<Windows XP> <Windows 2000>Windows XP、Windows 2000本機をパソコンに接続した状態で、以下の確認作業を行ってください。[スタート]メニュー (またはデスクトップ上)の[マイコンピュータ]アイコンの上で右クリックし、表示されるメニューから[プロパティ]を選択して[システムのプロパティ]画面を開きます。[ハードウェア]タブ内の[デバイスマネージャ]をクリックしてデバイスマネージャ画面を開き、[ディスクドライブ]および[USB (Universal Seial B...
-
59 .59つづくトラブルシ テ ング<Windows ...59つづくトラブルシ テ ング<Windows Me>下にスライドWindows Me本機をパソコンに接続した状態で、以下の確認作業を行ってください。デスクトップ上の[マイコンピュータ]アイコンの上で右クリックし、 表示されるメニューから[プロパティ]を選択して[システムのプロパティ]画面を開きます。[デバイスマネージャ]タブをクリックしてデバイスマネージャ画面を開き、 [ディスクドライブ]および[ユニバーサルシリアルバスコントローラ]に下図のデバイスが表示されていれば正常です。●
-
60 .60デバイスマネージャで正しく表示されなかったら?...60デバイスマネージャで正しく表示されなかったら?以下の手順で確認を行ってください。1. 起動中のアプリケーションはすべて終了させてください。2. 接続されている他のUSB機器 (正しく動作しているマウス・キーボードは除く)はすべて取り外して、本機を単独で接続してください。3. パソコンにUSB端子が複数ある場合 (前面・背面など)は、別のUSB端子に本機を接続してください。4. バスパワー型USBハブ(USB端子分配用周辺機器) を介して本機を接続している場合は、一旦ハブを取り外してパソコンのUSB端子に...
-
62 .デジタルシステムカンパニー 国内販売担当〒574-...デジタルシステムカンパニー 国内販売担当〒574-8534 大阪府大東市三洋町1番1号ユーザーサポートホームページアドレス http://www.sanyo-audio.com/support/index.html(JP0)1AJ6P1P0041--