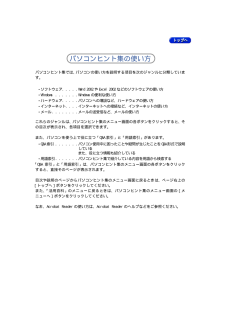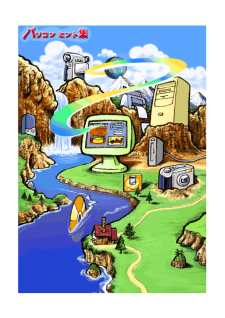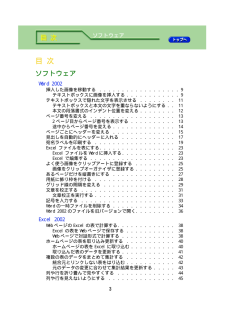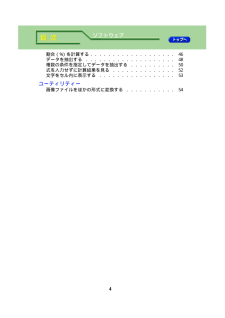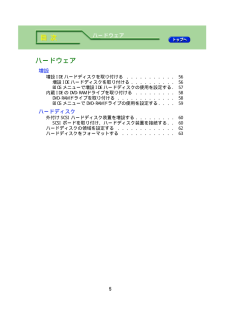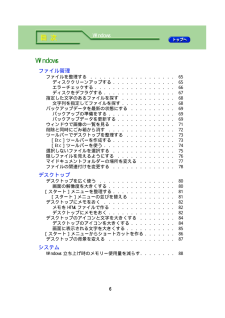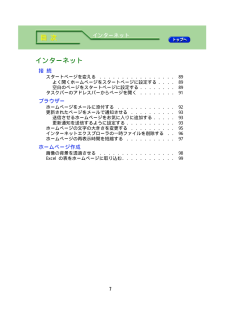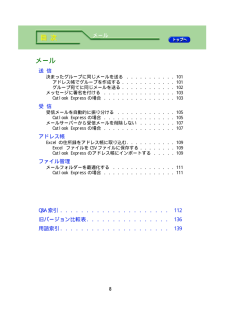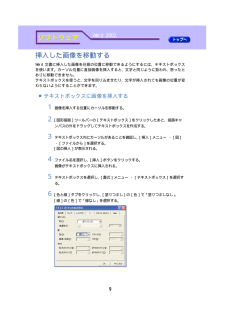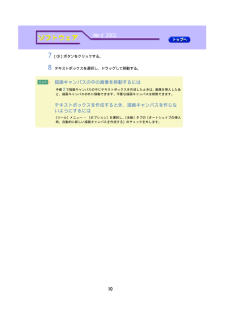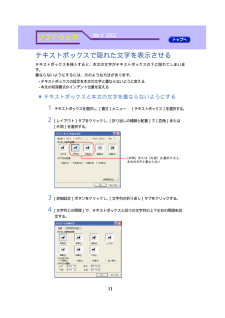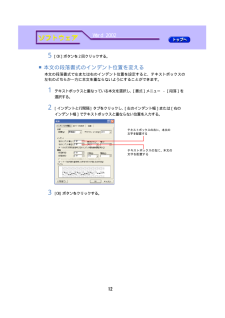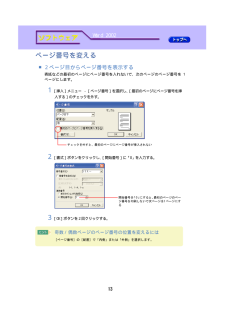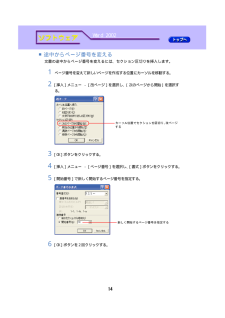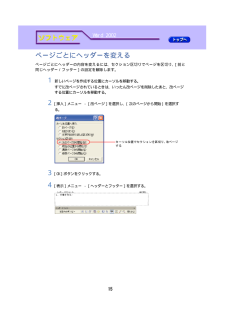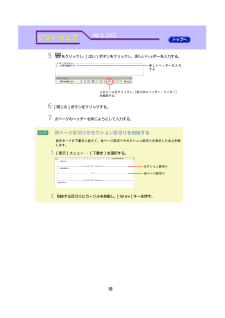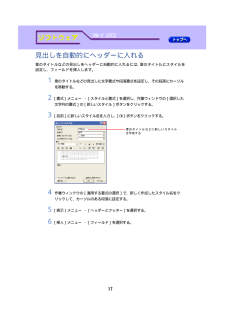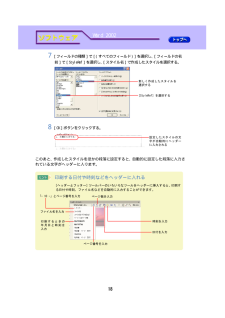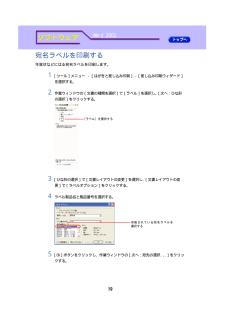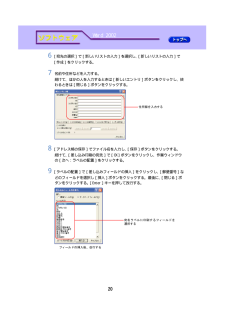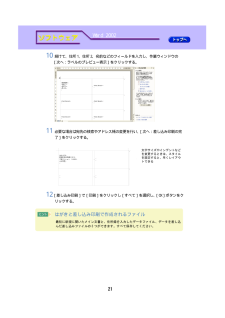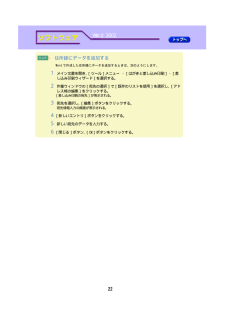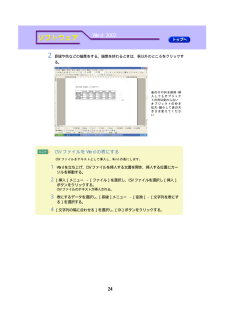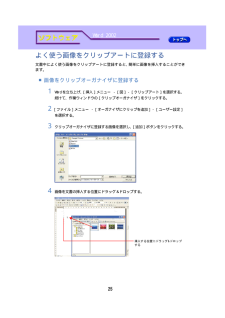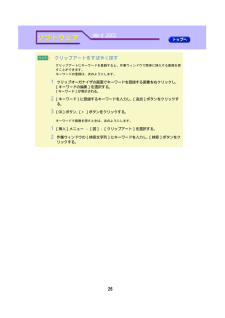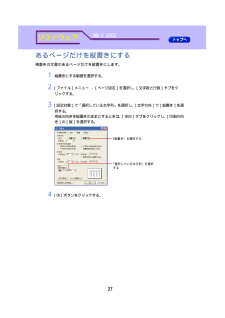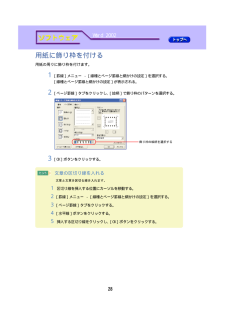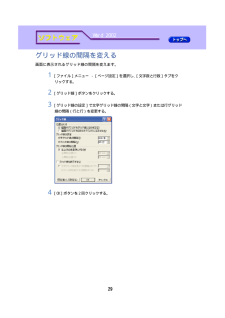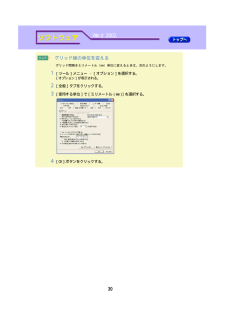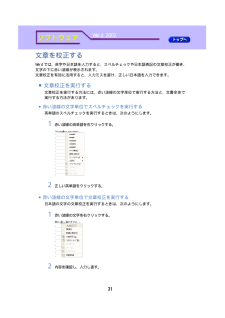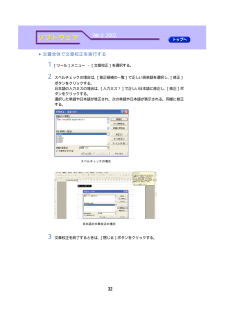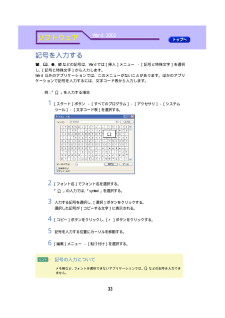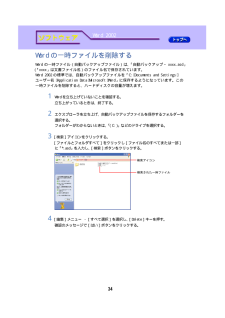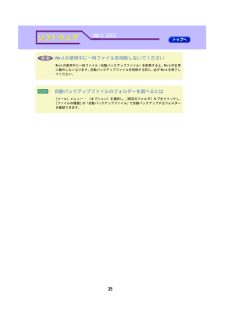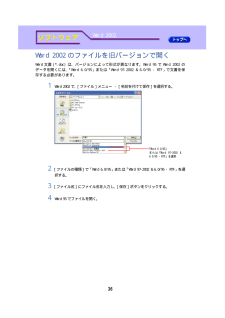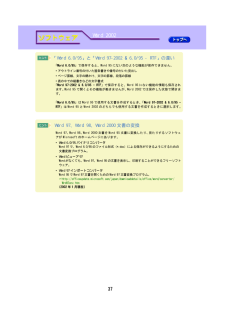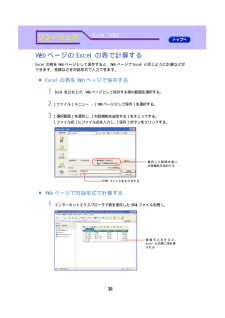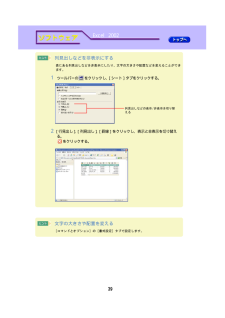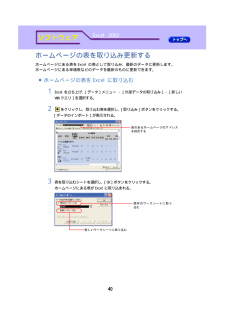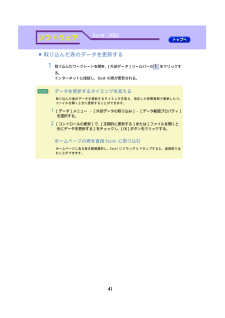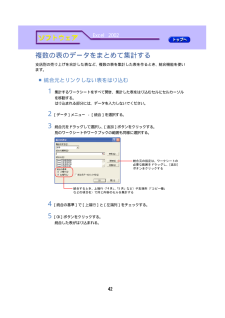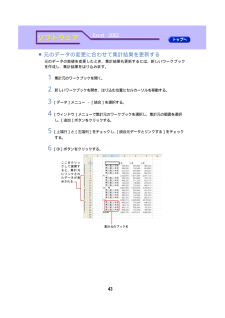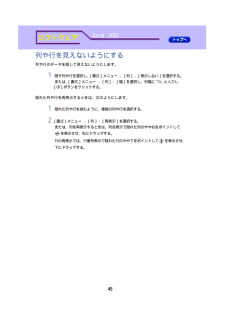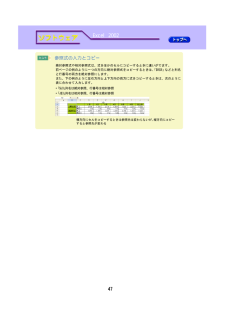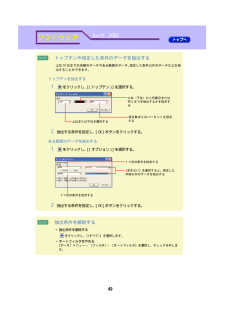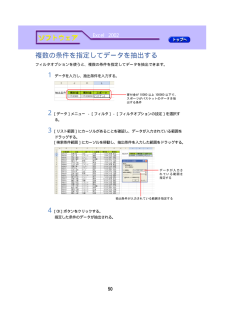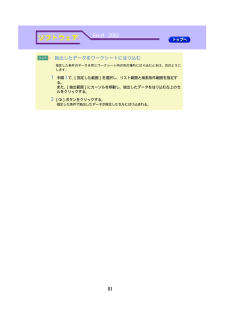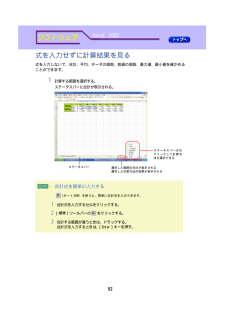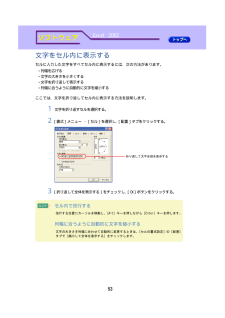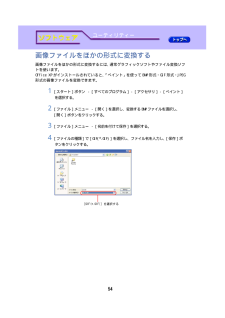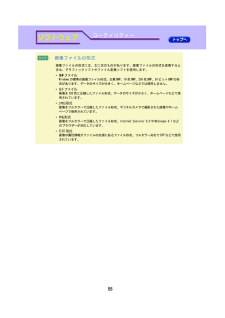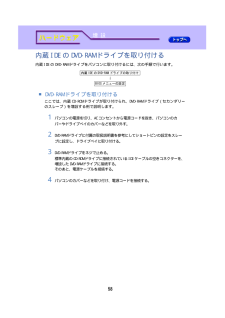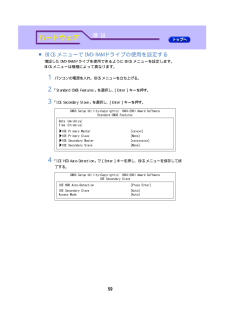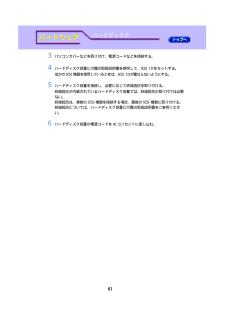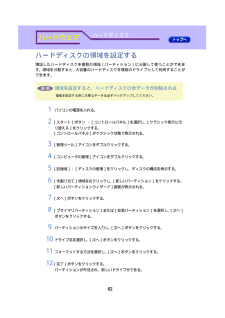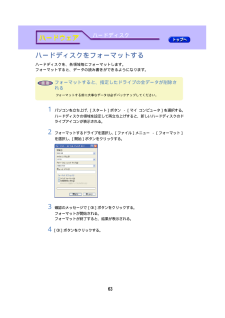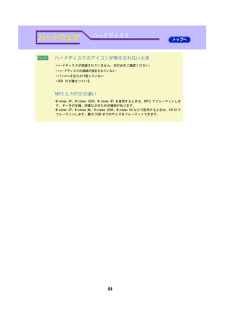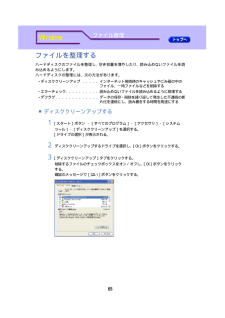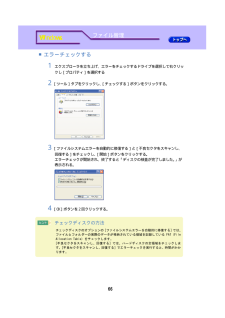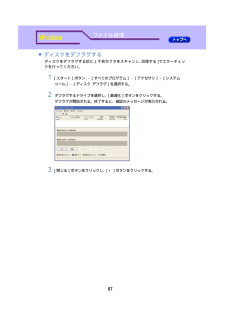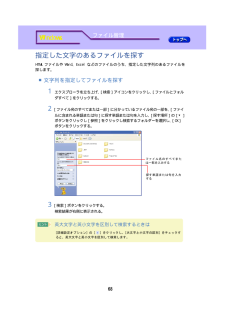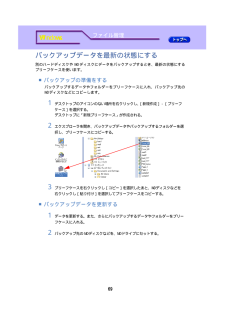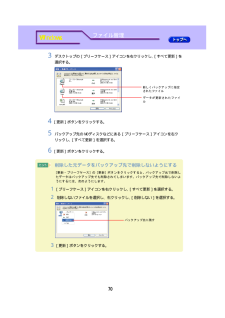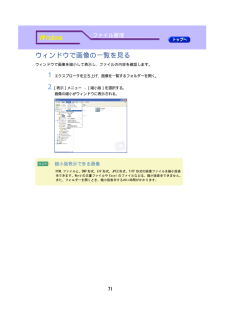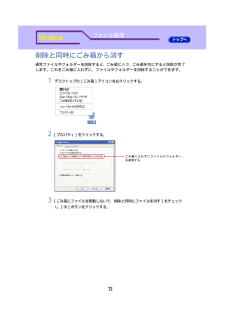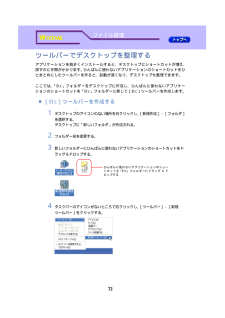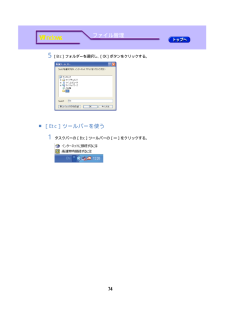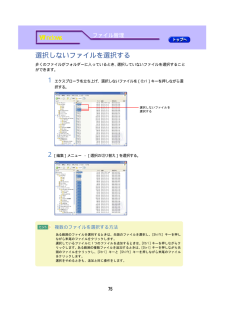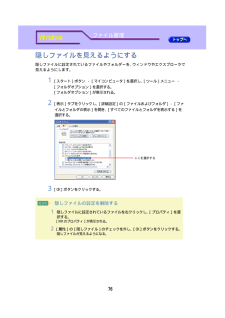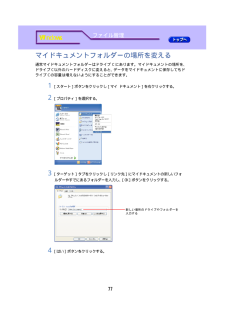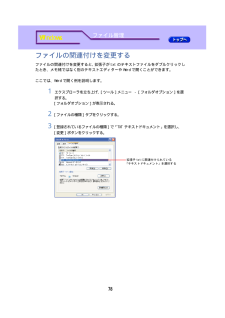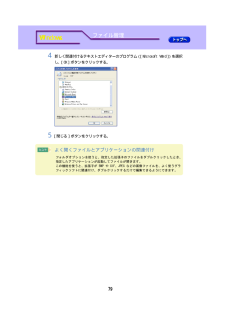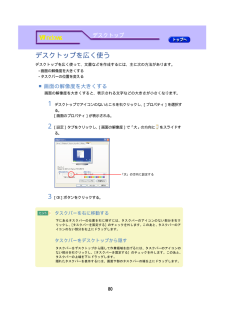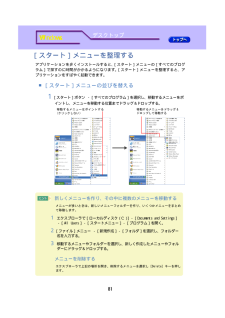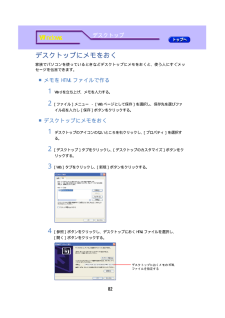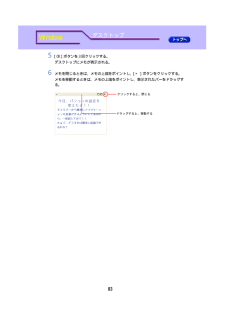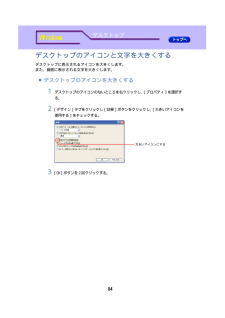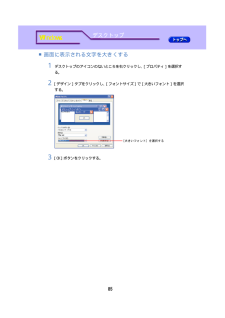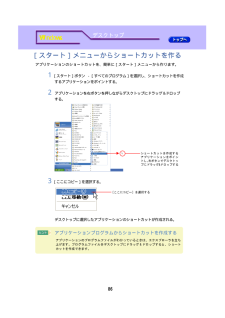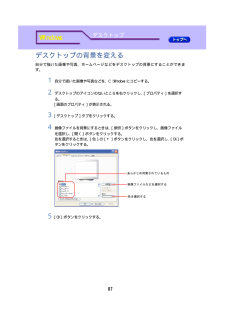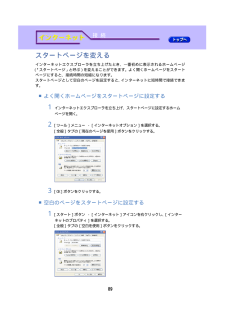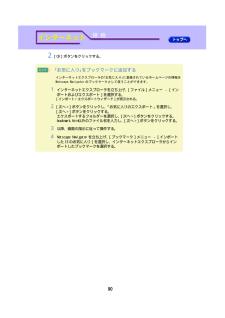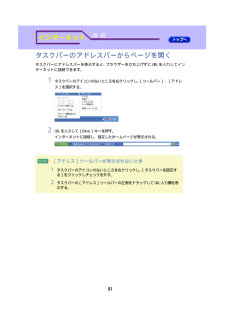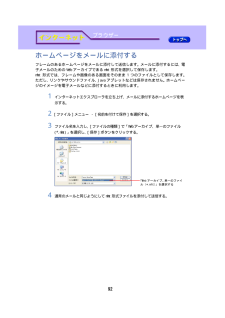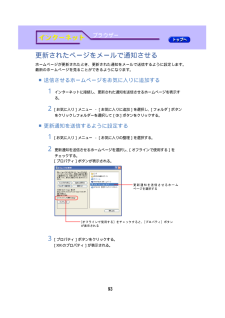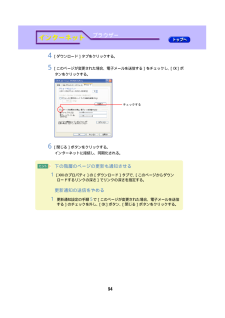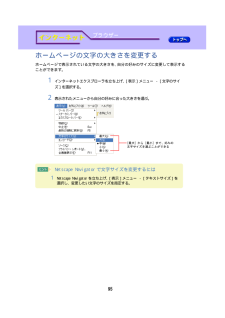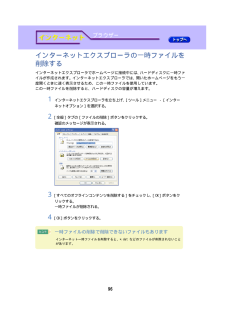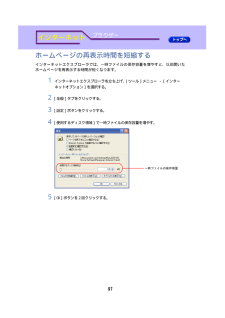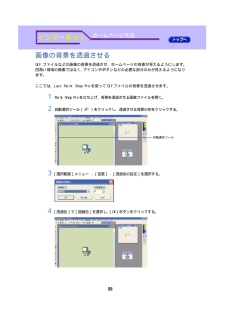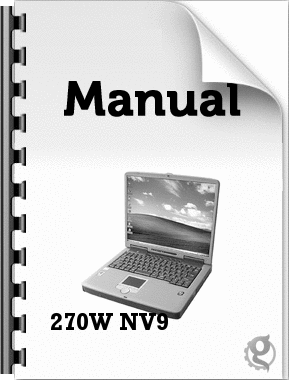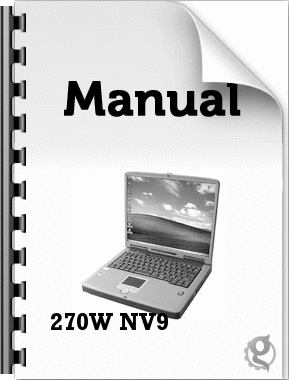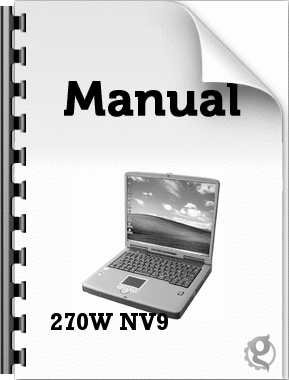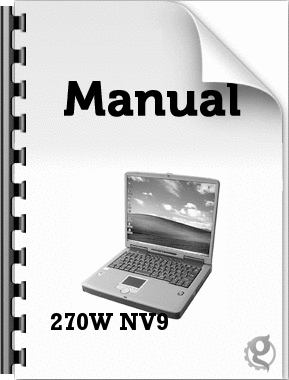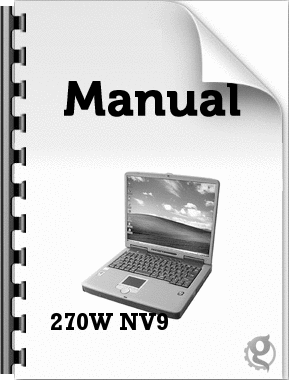3

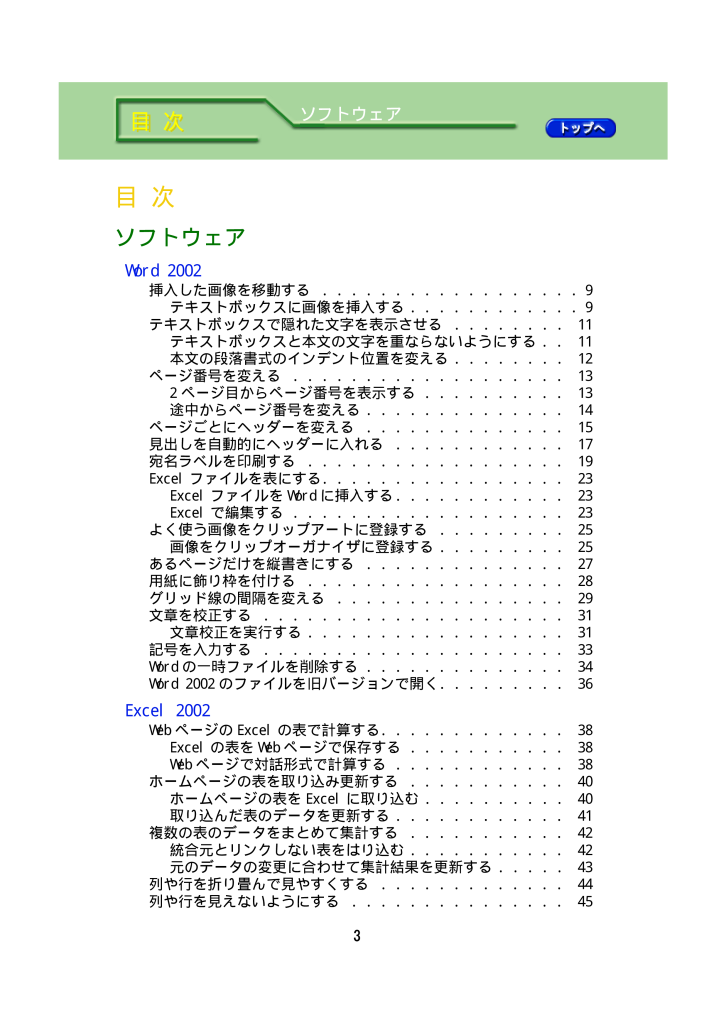
5 / 145 ページ
現在のページURL
目 次目 次目 次ソフトウェア 挿入した画像を移動する テキストボックスに画像を挿入する テキストボックスで隠れた文字を表示させる テキストボックスと本文の文字を重ならないようにする 本文の段落書式のインデント位置を変える ページ番号を変える ページ目からページ番号を表示する 途中からページ番号を変える ページごとにヘッダーを変える 見出しを自動的にヘッダーに入れる 宛名ラベルを印刷する ファイルを表にする ファイルを に挿入する で編集する よく使う画像をクリップアートに登録する 画像をクリップオーガナイザに登録する あるページだけを縦書きにする 用紙に飾り枠を付ける グリッド線の間隔を変える 文章を校正する 文章校正を実行する 記号を入力する の一時ファイルを削除する のファイルを旧バージョンで開く ページの の表で計算する の表を ページで保存する ページで対話形式で計算する ホームページの表を取り込み更新する ホームページの表を に取り込む 取り込んだ表のデータを更新する 複数の表のデータをまとめて集計する 統合元とリンクしない表をはり込む 元のデータの変更に合わせて集計結果を更新する 列や行を折り畳んで見やすくする 列や行を見えないようにする ソフトウェア
参考になったと評価  3人が参考になったと評価しています。
3人が参考になったと評価しています。
このマニュアルの目次
-
1 .1 ページ目のマニュアル
-
2 .パソコンヒント集では、パソコンの使い方を説明する項...パソコンヒント集では、パソコンの使い方を説明する項目を次のジャンルに分類しています。*ソフトウェア や などのソフトウェアの使い方* の便利な使い方*ハードウェア パソコンへの増設など、ハードウェアの使い方*インターネット インターネットへの接続など、インターネットの使い方*メール メールの送受信など、メールの使い方これらのジャンルは、パ...
-
3 .3 ページ目のマニュアル
-
4 .はじめにこの「パソコンヒント集」は、パソコンやア...はじめにこの「パソコンヒント集」は、パソコンやアプリケーションの使い方に慣れている方を対象に、さらに便利に使うためのヒントなどを説明しています。ここでは、次のバージョンを対象に やアプリケーションを紹介しています。* (R) (R) (以下 または )* (R) (R) (以下 または )* ...
-
5 .目 次目 次目 次ソフトウェア ...目 次目 次目 次ソフトウェア 挿入した画像を移動する テキストボックスに画像を挿入する テキストボックスで隠れた文字を表示させる テキストボックスと本文の文字を重ならないようにする 本文の段落書式のインデント位置を変える ページ番号を変える ...
-
7 .ハードウェア増設増設 ハードディスクを取...ハードウェア増設増設 ハードディスクを取り付ける 増設 ハードディスクを取り付ける メニューで増設 ハードディスクの使用を設定する 内蔵 の ドライブを取り付ける ドライブを取り付ける メニューで ドラ...
-
8 .ファイル管理ファイルを整理する ...ファイル管理ファイルを整理する ディスククリーンアップする エラーチェックする ディスクをデフラグする 指定した文字のあるファイルを探す 文字列を...
-
9 .インターネット接 続スタートページを変える ...インターネット接 続スタートページを変える よく開くホームページをスタートページに設定する 空白のページをスタートページに設定する タスクバーのアドレスバーからページを開く ブラウザーホームページをメールに添付する 更新されたページをメールで通知させる ...
-
10 .メール送 信決まったグループに同じメールを送る ...メール送 信決まったグループに同じメールを送る アドレス帳でグループを作成する グループ宛てに同じメールを送る メッセージに署名を付ける の場合 受 信受信メールを自動的に振り...
-
11 .挿入した画像を移動する 文書に挿入した画...挿入した画像を移動する 文書に挿入した画像を任意の位置に移動できるようにするには、テキストボックスを使います。カーソル位置に直接画像を挿入すると、文字と同じように扱われ、思ったとおりに移動できません。テキストボックスを使うと、文字を回り込ませたり、文字が挿入されても画像の位置が変わらないようにすることができます。■テキストボックスに画像を挿入する 画像を挿入する位置にカーソルを移動する。 [図形描画]ツールバーの[テキストボックス]をクリックしたあと、描画キャンバスの外をドラッグしてテキストボック...
-
12 .[ ]ボタンをクリックする。 テキストボッ...[ ]ボタンをクリックする。 テキストボックスを選択し、ドラッグして移動する。描画キャンバスの中の画像を移動するには手順 で描画キャンバスの中にテキストボックスを作成したときは、画像を挿入したあと、描画キャンバスの外に移動できます。不要な描画キャンバスは削除できます。テキストボックスを作成するとき、描画キャンバスを作らないようにするには[ツール]メニュー -[オプション]を選択し、[全般]タブの[オートシェイプの挿入時、自動的に新しい描画キャンバスを作成する]のチェックを外します。ソフトウェアソフト...
-
13 .テキストボックスで隠れた文字を表示させるテキス...テキストボックスで隠れた文字を表示させるテキストボックスを挿入すると、本文の文字がテキストボックスの下に隠れてしまいます。重ならないようにするには、次のような方法があります。*テキストボックスの設定を本文の文字と重ならないように変える*本文の段落書式のインデント位置を変える■テキストボックスと本文の文字を重ならないようにする テキストボックスを選択し、[書式]メニュー -[テキストボックス]を選択する。 [レイアウト]タブをクリックし、[折り返しの種類と配置]で[四角]または[外周]を選択する。 [詳細...
-
14 .[ ]ボタンを 回クリックする。■本文...[ ]ボタンを 回クリックする。■本文の段落書式のインデント位置を変える本文の段落書式で左または右のインデント位置を設定すると、テキストボックスの左右のどちらか一方に本文を重ならないようにすることができます。 テキストボックスと重なっている本文を選択し、[書式]メニュー -[段落]を選択する。 インデントと行間隔 タブをクリックし、 [左のインデント幅]または[右のインデント幅]でテキストボックスと重ならない位置を入力する。 ボタンをクリックする。テキストボックスの右に、本文の...
-
15 .ページ番号を変える■ ページ目からページ番...ページ番号を変える■ ページ目からページ番号を表示する表紙などの最初のページにページ番号を入れないで、次のページのページ番号を ページにします。 [挿入]メニュー -[ページ番号]を選択し、[最初のページにページ番号を挿入する]のチェックを外す。 [書式]ボタンをクリックし、[開始番号]に「 」を入力する。 [ ]ボタンを 回クリックする。チェックを外すと、最初のページにページ番号が挿入されない開始番号を「 」にすると、最初のページのページ番号を印刷しないで次ページを ページにする奇数 ...
-
16 .■途中からページ番号を変える文書の途中からペー...■途中からページ番号を変える文書の途中からページ番号を変えるには、セクション区切りを挿入します。 ページ番号を変えて新しいページを作成する位置にカーソルを移動する。 [挿入]メニュー -[改ページ]を選択し、 次のページから開始 を選択する。 [ ]ボタンをクリックする。 [挿入]メニュー -[ページ番号]を選択し、[書式]ボタンをクリックする。 [開始番号]で新しく開始するページ番号を指定する。 [ ]ボタンを 回クリックする。カーソル位置でセクションを区切り、改ページする新しく開始する...
-
17 .ページごとにヘッダーを変えるページごとにヘッダ...ページごとにヘッダーを変えるページごとにヘッダーの内容を変えるには、セクション区切りでページを区切り、[前と同じヘッダー フッター]の設定を解除します。 新しいページを作成する位置にカーソルを移動する。すでに改ページされているときは、いったん改ページを削除したあと、改ページする位置にカーソルを移動する。 [挿入]メニュー -[改ページ]を選択し、 次のページから開始 を選択する。 [ ]ボタンをクリックする。 [表示]メニュー -[ヘッダーとフッター]を選択する。カーソル位置でセクションを区...
-
18 .をクリックし、[はい]ボタンをクリックし、新...をクリックし、[はい]ボタンをクリックし、新しいヘッダーを入力する。 [閉じる]ボタンをクリックする。 次ページのヘッダーも同じようにして入力する。新しいヘッダーを入力するこのツールをクリックし、[前と同じヘッダー フッター]を解除する改ページ区切りやセクション区切りを削除する表示モードを下書きに変えて、改ページ区切りやセクション区切りを表示したあと削除します。 [表示]メニュー -[下書き]を選択する。 削除する区切りにカーソルを移動し、[ ]キーを押す。セクション区切り改ページ区切り ...
-
19 .見出しを自動的にヘッダーに入れる章のタイトルな...見出しを自動的にヘッダーに入れる章のタイトルなどの見出しをヘッダーに自動的に入れるには、章のタイトルにスタイルを設定し、フィールドを挿入します。 章のタイトルなどの見出しに文字書式や段落書式を設定し、その段落にカーソルを移動する。 [書式]メニュー -[スタイルと書式]を選択し、作業ウィンドウの[選択した文字列の書式]の[新しいスタイル]ボタンをクリックする。 [名前]に新しいスタイル名を入力し、[ ]ボタンをクリックする。 作業ウィンドウの[適用する書式の選択]で、新しく作成したスタイル名をクリック...
-
20 .[フィールドの種類]で[ すべてのフィール...[フィールドの種類]で[ すべてのフィールド ]を選択し、 [フィールドの名前]で[ ]を選択し、[スタイル名]で作成したスタイルを選択する。 [ ]ボタンをクリックする。このあと、作成したスタイルをほかの段落に設定すると、自動的に設定した段落に入力されている文字がヘッダーに入ります。[ ]を選択する新しく作成したスタイルを選択する設定したスタイルの文字が自動的にヘッダーに入力される印刷する日付や時刻などをヘッダーに入れる[ヘッダーとフッター]ツールバーのいろいろなツ...
-
21 .宛名ラベルを印刷する年賀状などにはる宛名ラベル...宛名ラベルを印刷する年賀状などにはる宛名ラベルを印刷します。 [ツール]メニュー -[はがきと差し込み印刷]-[差し込み印刷ウィザード]を選択する。 作業ウィンドウの[文書の種類を選択]で[ラベル]を選択し、[次へ:ひな形の選択]をクリックする。 [ひな形の選択]で[文書レイアウトの変更]を選択し、[文書レイアウトの変更]で[ラベルオプション]をクリックする。 ラベル製品名と製品番号を選択する。 [ ]ボタンをクリックし、作業ウィンドウの[次へ:宛先の選択 ]をクリックする。[ラベル]を選択する...
-
22 .[宛先の選択]で[新しいリストの入力]を選択...[宛先の選択]で[新しいリストの入力]を選択し、[新しいリストの入力]で[作成]をクリックする。 名前や住所などを入力する。続けて、ほかの人を入力するときは[新しいエントリ]ボタンをクリックし、終わるときは[閉じる]ボタンをクリックする。 [アドレス帳の保存]でファイル名を入力し、[保存]ボタンをクリックする。続けて、[差し込み印刷の宛先]で[ ]ボタンをクリックし、作業ウィンドウの[次へ:ラベルの配置]をクリックする。 [ラベルの配置]で[差し込みフィールドの挿入]をクリックし、[郵便番号]などの...
-
23 .続けて、住所 、住所 、名前などのフィ...続けて、住所 、住所 、名前などのフィールドを入力し、作業ウィンドウの[次へ:ラベルのプレビュー表示]をクリックする。 必要な場合は宛先の検索やアドレス帳の変更を行い、[次へ:差し込み印刷の完了]をクリックする。 [差し込み印刷]で[印刷]をクリックし[すべて]を選択し、[ ]ボタンをクリックする。文字サイズやインデントなどを変更するときは、スタイルを設定すると、早くレイアウトできるはがきと差し込み印刷で作成されるファイル最初に新規に開いたメイン文書と、住所録を入力したデータファイル、デー...
-
24 .住所録にデータを追加する で作成した住...住所録にデータを追加する で作成した住所録にデータを追加するときは、次のようにします。 メイン文書を開き、[ツール]メニュー -[はがきと差し込み印刷]-[差し込み印刷ウィザード]を選択する。 作業ウィンドウの[宛先の選択]で[既存のリストを使用]を選択し、[アドレス帳の編集]をクリックする。[差し込み印刷の宛先]が表示される。 宛先を選択し、[編集]ボタンをクリックする。宛先情報入力の画面が表示される。 [新しいエントリ]ボタンをクリックする。 新しい宛先のデータを入力する。 [閉じる]ボタン...
-
25 .ファイルを表にする ファ...ファイルを表にする ファイルを の表として挿入します。挿入したファイルは、編集できます。■ ファイルを に挿入する を立ち上げ、 ファイルを挿入するファイルを開く。 エクスプローラを開き、挿入するファイルを 文書にドラッグ ドロップする。■ で編集する 挿入した ファイルをダブルクリックする。カーソル位置にドラッグ ドロップするダブルクリックすると、 のまま と同様に編集でき...
-
26 .罫線や色などの編集をする。編集を終わるときは...罫線や色などの編集をする。編集を終わるときは、表以外のところをクリックする。表の行や列を削除・挿入してもオブジェクトの枠は変わらないオブジェクトの枠を拡大・縮小して表の大きさを変えてください ファイルを の表にする ファイルをテキストとして挿入し、 の表にします。 を立ち上げ、 ファイルを挿入する文書を開き、挿入する位置にカーソルを移動する。 [挿入]メニュー -[ファイル]を選択し、 ファイルを選択し[挿入]ボタンをクリックする。 ファイルの...
-
27 .よく使う画像をクリップアートに登録する文書中に...よく使う画像をクリップアートに登録する文書中によく使う画像をクリップアートに登録すると、簡単に画像を挿入することができます。■画像をクリップオーガナイザに登録する を立ち上げ、[挿入]メニュー -[図]-[クリップアート]を選択する。続けて、作業ウィンドウの[クリップオーガナイザ]をクリックする。 [ファイル]メニュー -[オーガナイザにクリップを追加]-[ユーザー設定]を選択する。 クリップオーガナイザに登録する画像を選択し、[追加]ボタンをクリックする。 画像を文書の挿入する位置にドラッグ...
-
28 .クリップアートをすばやく探すクリップアートにキ...クリップアートをすばやく探すクリップアートにキーワードを登録すると、作業ウィンドウで簡単に挿入する画像を探すことができます。キーワードの登録は、次のようにします。 クリップオーガナイザの画面でキーワードを登録する画像を右クリックし、[キーワードの編集]を選択する。[キーワード]が表示される。 [キーワード]に登録するキーワードを入力し、[追加]ボタンをクリックする。 [ ]ボタン、[×]ボタンをクリックする。キーワードで画像を探すときは、次のようにします。 [挿入]メニュー -[図]-[クリップアート...
-
29 .あるページだけを縦書きにする横書きの文書のある...あるページだけを縦書きにする横書きの文書のあるページだけを縦書きにします。 縦書きにする範囲を選択する。 [ファイル]メニュー -[ページ設定]を選択し、[文字数と行数]タブをクリックする。 [設定対象]で「選択している文字列」を選択し、[文字方向]で[縦書き]を選択する。用紙の向きを縦置きのままにするときは、[余白]タブをクリックし、[印刷の向き]の[縦]を選択する。 [ ]ボタンをクリックする。「選択している文字列」を選択する[縦書き]を選択する ソフトウェアソフトウェア
-
30 .用紙に飾り枠を付ける用紙の周りに飾り枠を付けま...用紙に飾り枠を付ける用紙の周りに飾り枠を付けます。 [罫線]メニュー -[線種とページ罫線と網かけの設定]を選択する。[線種とページ罫線と網かけの設定]が表示される。 [ページ罫線]タブをクリックし、[絵柄]で飾り枠のパターンを選択する。 [ ]ボタンをクリックする。飾り枠の絵柄を選択する文章の区切り線を入れる文章と文章を区切る線を入れます。 区切り線を挿入する位置にカーソルを移動する。 [罫線]メニュー -[線種とページ罫線と網かけの設定]を選択する。 [ページ罫線]タブをクリックする。 [水平線]...
-
31 .グリッド線の間隔を変える画面に表示されるグリッ...グリッド線の間隔を変える画面に表示されるグリッド線の間隔を変えます。 [ファイル]メニュー -[ページ設定]を選択し、[文字数と行数]タブをクリックする。 [グリッド線]ボタンをクリックする。 [グリッド線の設定]で文字グリッド線の間隔(文字と文字)または行グリッド線の間隔(行と行)を変更する。 [ ]ボタンを 回クリックする。 ソフトウェアソフトウェア
-
32 .グリッド線の単位を変えるグリッド間隔をミリメー...グリッド線の単位を変えるグリッド間隔をミリメートル( )単位に変えるときは、次のようにします。 [ツール]メニュー -[オプション]を選択する。[オプション]が表示される。 [全般]タブをクリックする。 [使用する単位]で[ミリメートル(㎜)]を選択する。 [ ]ボタンをクリックする。 ソフトウェアソフトウェア
-
33 .文章を校正する では、英字や日本語を入...文章を校正する では、英字や日本語を入力すると、スペルチェックや日本語表記の文章校正が働き、文字の下に赤い波線が表示されます。文章校正を有効に活用すると、入力ミスを避け、正しい日本語を入力できます。■文章校正を実行する文章校正を実行する方法には、赤い波線の文字単位で実行する方法と、文書全体で実行する方法があります。●赤い波線の文字単位でスペルチェックを実行する英単語のスペルチェックを実行するときは、次のようにします。 赤い波線の英単語を右クリックする。 正しい英単語をクリックする。●赤い波線の文...
-
34 .●文書全体で文章校正を実行する [ツール]メニ...●文書全体で文章校正を実行する [ツール]メニュー -[文章校正]を選択する。 スペルチェックの場合は、[修正候補の一覧]で正しい英単語を選択し、 [修正]ボタンをクリックする。日本語の入力ミスの場合は、[入力ミス?]で正しい日本語に修正し、[修正]ボタンをクリックする。選択した単語や日本語が修正され、次の単語や日本語が表示される。同様に修正する。 文章校正を終了するときは、[閉じる]ボタンをクリックする。スペルチェックの場合日本語の文章校正の場合 ソフトウェアソフトウェア
-
35 .記号を入力する*、(、‹、Zなどの記号は、 ...記号を入力する*、(、‹、Zなどの記号は、 では[挿入]メニュー -[記号と特殊文字]を選択し、[記号と特殊文字]から入力します。 以外のアプリケーションでは、このメニューがないことがあります。ほかのアプリケーションで記号を入力するには、文字コード表から入力します。例:「 」を入力する場合 [スタート]ボタン -[すべてのプログラム]-[アクセサリ]-[システムツール]-[文字コード表]を選択する。 [フォント名]でフォント名を選択する。「 」の入力では、「 」を選択する。 入...
-
36 .の一時ファイルを削除する の...の一時ファイルを削除する の一時ファイル(自動バックアップファイル)は、 「自動バックアップ~ 」(「 」は文書ファイル名)のファイル名で保存されています。 の標準では、自動バックアップファイルを「 ユーザー名 」に保存するようになっています。この一時ファイルを削除すると、ハードディスクの容量が増えます。 を立ち上げていない...
-
37 .の使用中に一時ファイルを削除しないで...の使用中に一時ファイルを削除しないでください の使用中に一時ファイル(自動バックアップファイル)を削除すると、 が正常に動作しなくなります。自動バックアップファイルを削除する前に、必ず を終了してください。自動バックアップファイルのフォルダーを調べるには[ツール]メニュー -[オプション]を選択し、[既定のフォルダ]タブをクリックし、[ファイルの種類]の「自動バックアップファイル」で自動バックアップするフォルダーを確認できます。 ソフトウェアソフトウェ...
-
38 .のファイルを旧バージョンで...のファイルを旧バージョンで開く 文書 は、バージョンによって形式が異なります。 で のデータを開くには、「 」または「 」で文書を保存する必要があります。 で、[ファイル]メニュー -[名前を付けて保存]を選択する。 [ファイルの種類]で「 」または「 」を選択する...
-
39 .「 」と「 ...「 」と「 」の違い「 *アウトライン番号の付いた箇条書きや番号の付いた見出し*ページ罫線、文字の網かけ、文字の罫線、段落の罫線*表の中での縦書きなどの文字書式「 ます。 で開くとその機能が働きませんが、 では保存した状態で開きます。「 ...
-
40 .ページの の表で計算する ...ページの の表で計算する の表を ページとして保存すると、 ページで と同じように計算などができます。見積などを対話形式で入力できます。■ の表を ページで保存する を立ち上げ、 ページとして保存する表の範囲を選択する。 [ファイル]メニュー -[ ページとして保存]を選択する。 [選択範囲]を選択し、[対話機能を追加する]をチェックする。[ファイル名]にファイル名を入力し、[保存]ボタンをクリックする。...
-
41 .列見出しなどを非表示にする表にある列見出しなど...列見出しなどを非表示にする表にある列見出しなどを非表示にしたり、文字の大きさや配置などを変えることができます。 ツールバーの をクリックし、[シート]タブをクリックする。 [行見出し]、[列見出し]、[罫線]をクリックし、表示と非表示を切り替える。をクリックする。列見出しなどの表示 非表示を切り替える文字の大きさや配置を変える[コマンドとオプション]の[書式設定]タブで設定します。ソフトウェアソフトウェア
-
42 .ホームページの表を取り込み更新するホームページ...ホームページの表を取り込み更新するホームページにある表を の表として取り込み、最新のデータに更新します。ホームページにある単価表などのデータを最新のものに更新できます。■ホームページの表を に取り込む を立ち上げ、[データ]メニュー -[外部データの取り込み]-[新しい クエリ]を選択する。 をクリックし、取り込む表を選択し、[取り込み]ボタンをクリックする。[データのインポート]が表示される。 表を取り込むシートを選択し、[ ]ボタンをクリックする。ホームペ...
-
43 .■取り込んだ表のデータを更新する 取り込んだワ...■取り込んだ表のデータを更新する 取り込んだワークシートを開き、[外部データ]ツールバーの をクリックする。インターネットに接続し、 の表が更新される。データを更新するタイミングを変える取り込んだ表のデータを更新するタイミングを変え、指定した時間周期で更新したり、ファイルを開くときに更新することができます。 [データ]メニュー -[外部データの取り込み]-[データ範囲プロパティ]を選択する。 [コントロールの更新]で、[定期的に更新する]または[ファイルを開くときにデータを更新する]をチェック...
-
44 .複数の表のデータをまとめて集計する支店別の売り...複数の表のデータをまとめて集計する支店別の売り上げを合計した表など、複数の表を集計した表を作るとき、統合機能を使います。■統合元とリンクしない表をはり込む 集計するワークシートをすべて開き、集計した表をはり込むセルにセルカーソルを移動する。はり込まれる部分には、データを入力しないでください。 [データ]メニュー -[統合]を選択する。 統合元をドラッグして選択し、[追加]ボタンをクリックする。別のワークシートやワークブックの範囲も同様に選択する。 [統合の基準]で[上端行]と[左端列]をチェックする。 ...
-
45 .■元のデータの変更に合わせて集計結果を更新する...■元のデータの変更に合わせて集計結果を更新する元のデータの数値を変更したとき、集計結果も更新するには、新しいワークブックを作成し、集計結果をはり込みます。 集計元のワークブックを開く。 新しいワークブックを開き、はり込む位置にセルカーソルを移動する。 [データ]メニュー -[統合]を選択する。 [ウィンドウ]メニューで集計元のワークブックを選択し、集計元の範囲を選択し、[追加]ボタンをクリックする。 [上端行]と[左端列]をチェックし、[統合元データとリンクする]をチェックする。 [ ]ボタンをクリッ...
-
46 .列や行を折り畳んで見やすくする支店別や商品分類...列や行を折り畳んで見やすくする支店別や商品分類、詳細など、データを分類した表では、列や行をグループ化すると、折り畳んでシンプルにすることができます。 グループ化する行や列を選択し、[データ]メニュー -[グループとアウトラインの設定]-[アウトラインの自動作成]を選択する。 をクリックすると、折り畳まれる。グループ化されたことを示すクリックして折り畳むことができるグループ化されたことを示す選択した行や列をグループ化する選択した行や列をグループ化したり、解除するには、次のようにします。 グループ化する列や...
-
47 .列や行を見えないようにする列や行のデータを隠し...列や行を見えないようにする列や行のデータを隠して見えないようにします。 隠す列や行を選択し、[書式]メニュー -[列]-[表示しない]を選択する。または、[書式]メニュー -[列]-[幅]を選択し、列幅に「 」と入力し[ ]ボタンをクリックする。隠れた列や行を再表示するときは、次のようにします。 隠れた列や行を挟むように、複数の列や行を選択する。 [書式]メニュー -[列]-[再表示]を選択する。または、列を再表示するときは、列名表示で隠れた列のやや右をポイントしてを表示させ、右にドラッグする。行の再...
-
48 .割合( )を計算する全体の売り上げのうち各支店...割合( )を計算する全体の売り上げのうち各支店が何パーセントを占めるかなど、割合を計算します。割合の計算では、絶対参照を使います。 割合を入力するセルをクリックする。 「 」を入力し、割合の参照元を選択し、 「 」を入力する。 合計した結果のセルをクリックし、[ ]キーを 回押す。 [ ]キーを押す。 割合を入力したセルを選択し、セルの右下の角をポイントし を表示し、割合をコピーする範囲にドラッグする。 割合を計算するセルを選択し、 をクリックする。セルを選択し、[ ]キーを 回押す...
-
49 .参照式の入力とコピー絶対参照式や相対参照式は、...参照式の入力とコピー絶対参照式や相対参照式は、式をほかのセルにコピーするときに違いがでます。前ページの例のように一つの方向に絶対参照式をコピーするときは、 「 」などと列名と行番号の両方を絶対参照にします。また、下の例のように左右方向と上下方向の両方に式をコピーするときは、次のように表に合わせて入力します。*「 」列名は絶対参照、行番号は相対参照*「 」列名は相対参照、行番号は絶対参照横方向にセルをコピーするときは参照先は変わらないが、縦方向にコピーすると参照先が変わる ...
-
50 .データを抽出するオートフィルタを使うと、データ...データを抽出するオートフィルタを使うと、データを抽出できます。条件式を入力する必要がありません。 データを入力し、先頭の項目を選択する。 [データ]メニュー -[フィルタ]-[オートフィルタ]を選択する。先頭の項目の右端に が表示される。 をクリックし、抽出する項目を選択する。 ほかの項目の をクリックし、抽出する項目を選択する。さらに絞り込まれたデータが表示される。このボタンをクリックして抽出する条件を選択する選択した条件のデータのみが抽出される ソフトウェアソフトウェア
-
51 .トップテンや指定した条件のデータを抽出する上位...トップテンや指定した条件のデータを抽出する上位 位までの成績のデータやある範囲のデータ、 指定した条件以外のデータなどを抽出することができます。トップテンを抽出する をクリックし、[(トップテン)]を選択する。 抽出する条件を指定し、[ ]ボタンをクリックする。ある範囲のデータを抽出する をクリックし、[(オプション)]を選択する。 抽出する条件を指定し、[ ]ボタンをクリックする。上位(下位)から何番目または何 までを抽出するかを指定する上位または下位を選択する項目数またはパーセントを指...
-
52 .複数の条件を指定してデータを抽出するフィルタオ...複数の条件を指定してデータを抽出するフィルタオプションを使うと、複数の条件を指定してデータを抽出できます。 データを入力し、抽出条件を入力する。 [データ]メニュー -[フィルタ]-[フィルタオプションの設定]を選択する。 [リスト範囲]にカーソルがあることを確認し、データが入力されている範囲をドラッグする。[検索条件範囲]にカーソルを移動し、抽出条件を入力した範囲をドラッグする。 [ ]ボタンをクリックする。指定した条件のデータが抽出される。寄付金が 以上 以下で、スポーツ...
-
53 .抽出したデータをワークシートにはり込む指定した...抽出したデータをワークシートにはり込む指定した条件のデータを同じワークシート内の別の場所にはり込むときは、次のようにします。 手順 で、[指定した範囲]を選択し、リスト範囲と検索条件範囲を指定する。また、[抽出範囲]にカーソルを移動し、抽出したデータをはり込む左上のセルをクリックする。 [ ]ボタンをクリックする。指定した条件で抽出したデータが指定したセルにはり込まれる。 ソフトウェアソフトウェア
-
54 .式を入力せずに計算結果を見る式を入力しないで、...式を入力せずに計算結果を見る式を入力しないで、合計、平均、データの個数、数値の個数、最大値、最小値を確かめることができます。 計算する範囲を選択する。ステータスバーに合計が表示される。選択した範囲の合計が表示される選択した計算方法の結果が表示されるステータスバーを右クリックして計算方法を選択できるステータスバー合計式を簡単に入力する(オート )を使うと、簡単に合計式を入力できます。 合計式を入力するセルをクリックする。 [標準]ツールバーの をクリックする。 合計する範囲が違うときは、ドラッグする...
-
55 .文字をセル内に表示するセルに入力した文字をすべ...文字をセル内に表示するセルに入力した文字をすべてセル内に表示するには、次の方法があります。*列幅を広げる*文字の大きさを小さくする*文字を折り返して表示する*列幅に合うように自動的に文字を縮小するここでは、文字を折り返してセル内に表示する方法を説明します。 文字を折り返すセルを選択する。 [書式]メニュー -[セル]を選択し、[配置]タブをクリックする。 [折り返して全体を表示する]をチェックし、[ ]ボタンをクリックする。折り返して文字全部を表示するセル内で改行する改行する位置にカーソルを移動し、[...
-
56 .画像ファイルをほかの形式に変換する画像ファイル...画像ファイルをほかの形式に変換する画像ファイルをほかの形式に変換するには、通常グラフィックソフトやファイル変換ソフトを使います。 がインストールされていると、 「ペイント」を使って 形式・ 形式・ 形式の画像ファイルを変換できます。 [スタート]ボタン -[すべてのプログラム]-[アクセサリ]-[ペイント]を選択する。 [ファイル]メニュー -[開く]を選択し、変換する ファイルを選択し、[開く]ボタンをクリックする。 [ファイル]メニュー -[名前を付けて...
-
57 .画像ファイルの形式画像ファイルの形式には、主に...画像ファイルの形式画像ファイルの形式には、主に次のものがあります。画像ファイルの形式を変換するときは、グラフィックソフトやファイル変換ソフトを使用します。* ファイル の標準の画像ファイル形式。白黒 、 色 、 色 、 ビット の形式があります。データのサイズが大きく、ホームページなどでは使用しません。* ファイル画像を 色に圧縮したファイル形式。データのサイズが小さく、ホームページなどで使用されています。* 形式画像をフ...
-
58 .増設 ハードディスクを取り付ける増設 ...増設 ハードディスクを取り付ける増設 ハードディスクをパソコンに取り付けるには、次の手順で行います。↓↓■増設 ハードディスクを取り付けるここでは、 台目の増設 ハードディスクを例に取り付け方法を説明します。取り付け方法は、機種によって異なります。 パソコンの電源を切り、 コンセントから電源コードを抜き、パソコンのカバーやドライブベイのカバーなどを取り外す。 増設 ハードディスクに付属の取扱説明書を参考にしてショートピンの設定をスレーブに設定し、ドライブベイ...
-
59 .パソコンのカバーなどを取り付け、電源コードを...パソコンのカバーなどを取り付け、電源コードを接続する。■ メニューで増設 ハードディスクの使用を設定する増設 ハードディスクを使用できるように メニューを設定します。 メニューは機種によって異なります。 パソコンの電源を入れ、 メニューを立ち上げる。 「 」を選択し、 [ ]キーを押す。 「 」を選択し、 [ ]キーを押す。 「 ...
-
60 .内蔵 の ドライブを取...内蔵 の ドライブを取り付ける内蔵 の ドライブをパソコンに取り付けるには、次の手順で行います。↓■ ドライブを取り付けるここでは、内蔵 ドライブが取り付けられ、 ドライブ(セカンダリーのスレーブ)を増設する例で説明します。 パソコンの電源を切り、 コンセントから電源コードを抜き、パソコンのカバーやドライブベイのカバーなどを取り外す。 ドライブに付属の取扱説明書を参考にしてショートピンの設定を...
-
61 .■ メニューで ドラ...■ メニューで ドライブの使用を設定する増設した ドライブを使用できるように メニューを設定します。 メニューは機種によって異なります。 パソコンの電源を入れ、 メニューを立ち上げる。 「 」を選択し、 [ ]キーを押す。 「 」を選択し、 [ ]キーを押す。 「 」で[ ]キーを押し、 ...
-
62 .外付け ハードディスク装置を増設する...外付け ハードディスク装置を増設する外付け ハードディスク装置を増設するには、次の手順で行います。↓↓↓■ ボードを取り付け、ハードディスク装置を接続する ボードを拡張スロットに取り付け、 をセットし、ハードディスク装置を接続します。取り付けできる ボードは、パソコンに付属の取扱説明書などをご参照ください。 パソコンの電源を切り、 コンセントから電源コードを抜き、パソコンのカバーなどを取り外す。 拡張スロットの空きスロットを確認し、コネク...
-
63 .パソコンカバーなどを取り付け、電源コードなど...パソコンカバーなどを取り付け、電源コードなどを接続する。 ハードディスク装置に付属の取扱説明書を参照して、 をセットする。ほかの 機器を使用しているときは、 が重ならないようにする。 ハードディスク装置を接続し、必要に応じて終端抵抗を取り付ける。終端抵抗が内蔵されているハードディスク装置では、終端抵抗の取り付けは必要ない。終端抵抗は、複数の 機器を接続する場合、最後の 機器に取り付ける。終端抵抗については、ハードディスク装置に付属の取扱説明書をご参...
-
64 .ハードディスクの領域を設定する増設したハードデ...ハードディスクの領域を設定する増設したハードディスクを複数の領域(パーティション)に分割して使うことができます。領域を分割すると、大容量のハードディスクを複数のドライブとして利用することができます。 パソコンの電源を入れる。 [スタート]ボタン -[コントロールパネル]を選択し、[クラシック表示に切り替える]をクリックする。[コントロールパネル]がクラシック状態で表示される。 [管理ツール]アイコンをダブルクリックする。 [コンピュータの管理]アイコンをダブルクリックする。 [記憶域]-[ディスクの管理...
-
65 .ハードディスクをフォーマットするハードディスク...ハードディスクをフォーマットするハードディスクを、各領域毎にフォーマットします。フォーマットすると、データの読み書きができるようになります。 パソコンを立ち上げ、[スタート]ボタン -[マイ コンピュータ]を選択する。ハードディスクの領域を設定して再立ち上げすると、新しいハードディスクのドライブアイコンが表示される。 フォーマットするドライブを選択し、[ファイル]メニュー -[フォーマット]を選択し、[開始]ボタンをクリックする。 確認のメッセージで[ ]ボタンをクリックする。フォーマットが開始される...
-
66 .ハードディスクのアイコンが表示されないときハー...ハードディスクのアイコンが表示されないときハードディスクが認識されていません。次の点をご確認ください。*ハードディスクの領域が設定されていない*パソコンを立ち上げ直していない* が重なっている と の違い 、 、 を使用するときは、 でフォーマットします。データの圧縮、回復などのための機能があります。 、 、 、 などで使用す...
-
67 .ファイルを整理するハードディスクのファイルを整...ファイルを整理するハードディスクのファイルを整理し、空き容量を増やしたり、読み込めないファイルを読み込めるようにします。ハードディスクの整理には、次の方法があります。*ディスククリーンアップ インターネット接続時のキャッシュやごみ箱の中のファイル、一時ファイルなどを削除する*エラーチェック 読み込めないファイルを読み込めるように修復する*デフラグ データの保存・削除を繰り返して発生した不連続の断...
-
68 .■エラーチェックする エクスプローラを立ち上げ...■エラーチェックする エクスプローラを立ち上げ、エラーをチェックするドライブを選択して右クリックし[プロパティ]を選択する [ツール]タブをクリックし、[チェックする]ボタンをクリックする。 [ファイルシステムエラーを自動的に修復する]と[不良セクタをスキャンし、回復する]をチェックし、[開始]ボタンをクリックする。エラーチェックが開始され、終了すると「ディスクの検査が完了しました。」が表示される。 [ ]ボタンを 回クリックする。チェックディスクの方法チェックディスクのオプションの[ファイルシス...
-
69 .■ディスクをデフラグするディスクをデフラグする...■ディスクをデフラグするディスクをデフラグする前に、[不良セクタをスキャンし、回復する]でエラーチェックを行ってください。 [スタート]ボタン -[すべてのプログラム]-[アクセサリ]-[システムツール]-[ディスク デフラグ]を選択する。 デフラグするドライブを選択し、[最適化]ボタンをクリックする。デフラグが開始される。終了すると、確認のメッセージが表示される。 [閉じる]ボタンをクリックし、[×]ボタンをクリックする。 ファイル管理
-
70 .指定した文字のあるファイルを探す ファ...指定した文字のあるファイルを探す ファイルや 、 などのファイルのうち、指定した文字列のあるファイルを探します。■文字列を指定してファイルを探す エクスプローラを立ち上げ、[検索]アイコンをクリックし、[ファイルとフォルダすべて]をクリックする。 [ファイル名のすべてまたは一部]に分かっているファイル名の一部を、 [ファイルに含まれる単語または句]に探す単語または句を入力し、[探す場所]の[▼]ボタンをクリックし[参照]をクリックし検索するフォルダーを選択し、[ ]ボタンをク...
-
71 .バックアップデータを最新の状態にする別のハード...バックアップデータを最新の状態にする別のハードディスクや ディスクにデータをバックアップするとき、最新の状態にするブリーフケースを使います。■バックアップの準備をするバックアップするデータやフォルダーをブリーフケースに入れ、バックアップ先の ディスクなどにコピーします。 デスクトップのアイコンのない場所を右クリックし、[新規作成]-[ブリーフケース]を選択する。デスクトップに「新規ブリーフケース」が作成される。 エクスプローラを開き、バックアップデータやバックアップするフォルダーを選択し、ブリ...
-
72 .デスクトップの[ブリーフケース]アイコンを右...デスクトップの[ブリーフケース]アイコンを右クリックし、[すべて更新]を選択する。 [更新]ボタンをクリックする。 バックアップ先の ディスクなどにある[ブリーフケース]アイコンを右クリックし、[すべて更新]を選択する。 [更新]ボタンをクリックする。新しくバックアップに指定されたファイルデータが更新されたファイル削除した元データをバックアップ先で削除しないようにする[更新 ブリーフケース]の[更新]ボタンをクリックすると、バックアップ元で削除したデータはバックアップ先でも削除されてしまいま...
-
73 .ウィンドウで画像の一覧を見るウィンドウで画像を...ウィンドウで画像の一覧を見るウィンドウで画像を縮小して表示し、ファイルの内容を確認します。 エクスプローラを立ち上げ、画像を一覧するフォルダーを開く。 [表示]メニュー -[縮小版]を選択する。画像の縮小がウィンドウに表示される。縮小版表示できる画像 ファイルと、 形式、 形式、 形式、 形式の画像ファイルを縮小版表示できます。 の文書ファイルや のファイルなどは、縮小版表示できません。また、フォルダーを開くとき、縮小版表示するのに時間がかかります...
-
74 .削除と同時にごみ箱から消す通常ファイルやフォル...削除と同時にごみ箱から消す通常ファイルやフォルダーを削除すると、ごみ箱に入り、ごみ箱を空にすると削除が完了します。これをごみ箱に入れずに、ファイルやフォルダーを削除することができます。 デスクトップの[ごみ箱]アイコンを右クリックする。 [プロパティ]をクリックする。 [ごみ箱にファイルを移動しないで、削除と同時にファイルを消す]をチェックし、[ ]ボタンをクリックする。ごみ箱に入れずにファイルやフォルダーを削除する ファイル管理
-
75 .ツールバーでデスクトップを整理するアプリケーシ...ツールバーでデスクトップを整理するアプリケーションを数多くインストールすると、デスクトップにショートカットが増え、探すのに手間がかかります。ひんぱんに使わないアプリケーションのショートカットをひとまとめにしたツールバーを作ると、起動が速くなり、デスクトップも整理できます。ここでは、「 」フォルダーをデスクトップに作成し、ひんぱんに使わないアプリケーションのショートカットを「 」フォルダーに移して[ ]ツールバーを作成します。■[ ]ツールバーを作成する デスクトップのアイコンのない場所を...
-
76 .[ ]フォルダーを選択し、 [ ]ボタ...[ ]フォルダーを選択し、 [ ]ボタンをクリックする。■[ ]ツールバーを使う タスクバーの[ ]ツールバーの[ ]をクリックする。 ファイル管理
-
77 .選択しないファイルを選択する多くのファイルがフ...選択しないファイルを選択する多くのファイルがフォルダーに入っているとき、選択していないファイルを選択することができます。 エクスプローラを立ち上げ、選択しないファイルを[ ]キーを押しながら選択する。 [編集]メニュー -[選択の切り替え]を選択する。選択しないファイルを選択する複数のファイルを選択する方法ある範囲のファイルを選択するときは、先頭のファイルを選択し、[ ]キーを押しながら末尾のファイルをクリックします。選択しているファイルに つのファイルを追加するときは、 [ ]...
-
78 .隠しファイルを見えるようにする隠しファイルに設...隠しファイルを見えるようにする隠しファイルに設定されているファイルやフォルダーを、ウィンドウやエクスプローラで見えるようにします。 [スタート]ボタン -[マイコンピュータ]を選択し、[ツール]メニュー -[フォルダオプション]を選択する。[フォルダオプション]が表示される。 [表示]タブをクリックし、[詳細設定]の[ファイルおよびフォルダ]-[ファイルとフォルダの表示]を開き、[すべてのファイルとフォルダを表示する]を選択する。 [ ]ボタンをクリックする。ここを選択する隠しファイルの設定を解除する...
-
79 .マイドキュメントフォルダーの場所を変える通常マ...マイドキュメントフォルダーの場所を変える通常マイドキュメントフォルダーはドライブ にあります。マイドキュメントの場所を、ドライブ 以外のハードディスクに変えると、 データをマイドキュメントに保存してもドライブ の容量は増えないようにすることができます。 [スタート]ボタンをクリックし[マイ ドキュメント]を右クリックする。 [プロパティ]を選択する。 [ターゲット]タブをクリックし[リンク先]にマイドキュメントの新しいフォルダーやすでにあるフォルダーを入力し、[ ]ボタンをクリックする。 ...
-
80 .ファイルの関連付けを変更するファイルの関連付け...ファイルの関連付けを変更するファイルの関連付けを変更すると、拡張子が のテキストファイルをダブルクリックしたとき、メモ帳ではなく別のテキストエディターや で開くことができます。ここでは、 で開く例を説明します。 エクスプローラを立ち上げ、[ツール]メニュー -[フォルダオプション]を選択する。[フォルダオプション]が表示される。 [ファイルの種類]タブをクリックする。 [登録されているファイルの種類]で「 テキストドキュメント」を選択し、[変更]ボタンをクリックする。拡張...
-
81 .新しく関連付けるテキストエディターのプログラ...新しく関連付けるテキストエディターのプログラム([ ])を選択し、[ ]ボタンをクリックする。 [閉じる]ボタンをクリックする。よく開くファイルとアプリケーションの関連付けフォルダオプションを使うと、指定した拡張子のファイルをダブルクリックしたとき、指定したアプリケーションが起動してファイルが開きます。この機能を使うと、拡張子が や 、 などの画像ファイルを、よく使うグラフィックソフトに関連付け、ダブルクリックするだけで編集できるようにできます。 ...
-
82 .デスクトップを広く使うデスクトップを広く使って...デスクトップを広く使うデスクトップを広く使って、文書などを作成するには、主に次の方法があります。*画面の解像度を大きくする*タスクバーの位置を変える■画面の解像度を大きくする画面の解像度を大きくすると、表示される文字などの大きさが小さくなります。 デスクトップでアイコンのないところを右クリックし、[プロパティ]を選択する。[画面のプロパティ]が表示される。 [設定]タブをクリックし、[画面の解像度]で「大」の方向に をスライドする。 [ ]ボタンをクリックする。「大」の方向に設定するタスクバーを右に移...
-
83 .[スタート]メニューを整理するアプリケーション...[スタート]メニューを整理するアプリケーションを多くインストールすると、[スタート]メニューの[すべてのプログラム]で探すのに時間がかかるようになります。[スタート]メニューを整理すると、アプリケーションをすばやく起動できます。■[スタート]メニューの並びを替える [スタート]ボタン -[すべてのプログラム]を選択し、移動するメニューをポイントし、メニューを移動する位置までドラッグ ドロップする。移動するメニューはポイントする(クリックしない)移動するメニューをドラッグ ドロップして移動する新しく...
-
84 .デスクトップにメモをおく家族でパソコンを使って...デスクトップにメモをおく家族でパソコンを使っているときなどデスクトップにメモをおくと、使う人にすぐメッセージを伝言できます。■メモを ファイルで作る を立ち上げ、メモを入力する。 [ファイル]メニュー -[ ページとして保存]を選択し、保存先を選びファイル名を入力し[保存]ボタンをクリックする。■デスクトップにメモをおく デスクトップのアイコンのないところを右クリックし、[プロパティ]を選択する。 [デスクトップ]タブをクリックし、[デスクトップのカスタマイズ]ボタンをクリック...
-
85 .[ ]ボタンを 回クリックする。デスク...[ ]ボタンを 回クリックする。デスクトップにメモが表示される。 メモを閉じるときは、メモの上端をポイントし、[×]ボタンをクリックする。メモを移動するときは、メモの上端をポイントし、表示されたバーをドラッグする。クリックすると、閉じるドラッグすると、移動する デスクトップ
-
86 .デスクトップのアイコンと文字を大きくするデスク...デスクトップのアイコンと文字を大きくするデスクトップに表示されるアイコンを大きくします。また、画面に表示される文字を大きくします。■デスクトップのアイコンを大きくする デスクトップのアイコンのないところを右クリックし、[プロパティ]を選択する。 [デザイン]タブをクリックし[効果]ボタンをクリックし、[大きいアイコンを使用する]をチェックする。 [ ]ボタンを 回クリックする。大きいアイコンにする デスクトップ
-
87 .■画面に表示される文字を大きくする デスクトッ...■画面に表示される文字を大きくする デスクトップのアイコンのないところを右クリックし、[プロパティ]を選択する。 [デザイン]タブをクリックし、[フォントサイズ]で[大きいフォント]を選択する。 [ ]ボタンをクリックする。[大きいフォント]を選択する デスクトップ
-
88 .[スタート]メニューからショートカットを作るア...[スタート]メニューからショートカットを作るアプリケーションのショートカットを、簡単に[スタート]メニューから作ります。 [スタート]ボタン -[すべてのプログラム]を選択し、ショートカットを作成するアプリケーションをポイントする。 アプリケーションを右ボタンを押しながらデスクトップにドラッグ ドロップする。 [ここにコピー]を選択する。デスクトップに選択したアプリケーションのショートカットが作成される。ショートカットを作成するアプリケーションをポイントし、右ボタンでデスクトップにドラッグ ドロップ...
-
89 .デスクトップの背景を変える自分で描いた画像や写...デスクトップの背景を変える自分で描いた画像や写真、ホームページなどをデスクトップの背景にすることができます。 自分で描いた画像や写真などを、 にコピーする。 デスクトップのアイコンのないところを右クリックし、[プロパティ]を選択する。[画面のプロパティ]が表示される。 [デスクトップ]タブをクリックする。 画像ファイルを背景にするときは、[参照]ボタンをクリックし、画像ファイルを選択し、[開く]ボタンをクリックする。色を選択するときは、[色]の[▼]ボタンをクリックし、色を選択し、[...
-
90 .立ち上げ時のメモリー使用量を減...立ち上げ時のメモリー使用量を減らすアプリケーションをインストールすると、立ち上げを速めるために「スタートアップ」フォルダーにショートカットが登録されることがあります。このドライバーやプログラムのショートカットを削除すると、 立ち上げ時のメモリー使用量を減らせます。 エクスプローラで[ローカルディスク( )]-[ ]-[ ]-[スタートメニュー]-[プログラム]-[スタートアップ]を開く。 [スタートアップ]フォルダ...
-
91 .スタートページを変えるインターネットエクスプロ...スタートページを変えるインターネットエクスプローラを立ち上げたとき、一番初めに表示されるホームページ(「スタートページ」と呼ぶ)を変えることができます。よく開くホームページをスタートページにすると、接続時間の短縮になります。スタートページとして空白のページを設定すると、インターネットに短時間で接続できます。■よく開くホームページをスタートページに設定する インターネットエクスプローラを立ち上げ、スタートページに設定するホームページを開く。 [ツール]メニュー -[インターネットオプション]を選択する。[...
-
92 .[ ]ボタンをクリックする。「お気に入り」...[ ]ボタンをクリックする。「お気に入り」をブックマークに追加するインターネットエクスプローラの「お気に入り」に登録されているホームページの情報を のブックマークとして使うことができます。 インターネットエクスプローラを立ち上げ、[ファイル]メニュー -[インポートおよびエクスポート]を選択する。[インポート エクスポートウィザード]が表示される。 [次へ ]ボタンをクリックし、 「お気に入りのエクスポート」を選択し、[次へ ]ボタンをクリックする。エクス...
-
93 .タスクバーのアドレスバーからページを開くタスク...タスクバーのアドレスバーからページを開くタスクバーにアドレスバーを表示すると、ブラウザーを立ち上げずに を入力してインターネットに接続できます。 タスクバーのアイコンのないところを右クリックし、[ツールバー]-[アドレス]を選択する。 を入力して[ ]キーを押す。インターネットに接続し、指定したホームページが表示される。[アドレス]ツールバーが表示されないとき タスクバーのアイコンのないところを右クリックし、[タスクバーを固定する]をクリックしチェックを外す。 タスクバーの[アド...
-
94 .ホームページをメールに添付するフレームのあるホ...ホームページをメールに添付するフレームのあるホームページをメールに添付して送信します。メールに添付するには、電子メールのための アーカイブである 形式を選択して保存します。 形式では、フレームや画像のある画面をそのまま つのファイルとして保存します。ただし、リンクやサウンドファイル、 アプレットなどは保存されません。ホームページのイメージを電子メールなどに添付するときに利用します。 インターネットエクスプローラを立ち上げ、メールに添付するホームページを表示する。 [ファ...
-
95 .更新されたページをメールで通知させるホームペー...更新されたページをメールで通知させるホームページが更新されたとき、更新された通知をメールで送信するように設定します。最新のホームページを見ることができるようになります。■送信させるホームページをお気に入りに追加する インターネットに接続し、更新された通知を送信させるホームページを表示する。 [お気に入り]メニュー -[お気に入りに追加]を選択し、[フォルダ]ボタンをクリックしフォルダーを選択して[ ]ボタンをクリックする。■更新通知を送信するように設定する [お気に入り]メニュー -[お気に入りの整理...
-
96 .[ダウンロード]タブをクリックする。 [この...[ダウンロード]タブをクリックする。 [このページが変更された場合、電子メールを送信する]をチェックし、[ ]ボタンをクリックする。 [閉じる]ボタンをクリックする。インターネットに接続し、同期化される。チェックする下の階層のページの更新も通知させる [ のプロパティ]の[ダウンロード]タブで、 [このページからダウンロードするリンクの深さ]でリンクの深さを指定する。更新通知の送信をやめる 更新通知設定の手順 で[このページが変更された場合、電子メールを送信する]のチェックを外し、[ ]ボタ...
-
97 .ホームページの文字の大きさを変更するホームペー...ホームページの文字の大きさを変更するホームページで表示されている文字の大きさを、自分の好みのサイズに変更して表示することができます。 インターネットエクスプローラを立ち上げ、[表示]メニュー -[文字のサイズ]を選択する。 表示されたメニューから自分の好みに合った大きさを選ぶ。[最大]から[最小]まで、好みの文字サイズを選ぶことができる で文字サイズを変更するには を立ち上げ、 [表示]メニュー -[テキストサイズ]を選択し、変更...
-
98 .インターネットエクスプローラの一時ファイルを削...インターネットエクスプローラの一時ファイルを削除するインターネットエクスプローラでホームページに接続中には、ハードディスクに一時ファイルが作成されます。インターネットエクスプローラでは、開いたホームページをもう一度開くときに速く表示させるため、この一時ファイルを使用しています。この一時ファイルを削除すると、ハードディスクの容量が増えます。 インターネットエクスプローラを立ち上げ、[ツール]メニュー -[インターネットオプション]を選択する。 [全般]タブの[ファイルの削除]ボタンをクリックする。確認のメ...
-
99 .ホームページの再表示時間を短縮するインターネッ...ホームページの再表示時間を短縮するインターネットエクスプローラでは、一時ファイルの保存容量を増やすと、以前開いたホームページを再表示する時間が短くなります。 インターネットエクスプローラを立ち上げ、[ツール]メニュー -[インターネットオプション]を選択する。 [全般]タブをクリックする。 [設定]ボタンをクリックする。 [使用するディスク領域]で一時ファイルの保存容量を増やす。 [ ]ボタンを 回クリックする。一時ファイルの保存容量インターネットインターネットブラウザー
-
100 .画像の背景を透過させる ファイルなどの画...画像の背景を透過させる ファイルなどの画像の背景を透過させ、ホームページの背景が見えるようにします。四角い領域の画像ではなく、アイコンやボタンなどの必要な部分のみが見えるようになります。ここでは、 を使って ファイルの背景を透過させます。 を立ち上げ、背景を透過させる画像ファイルを開く。 自動選択ツール( )をクリックし、透過させる背景の色をクリックする。 [選択範囲]メニュー -[変更]-[透過色の設定]を選択する。 [...








![前ページ カーソルキー[←]でも移動](http://gizport.jp/static/images/arrow_left2.png)