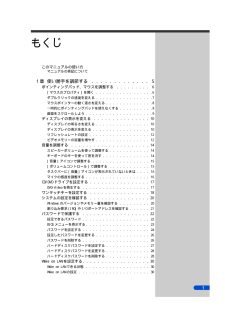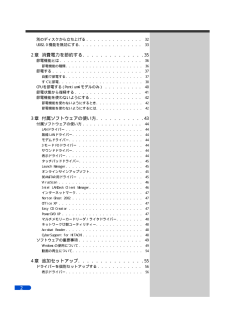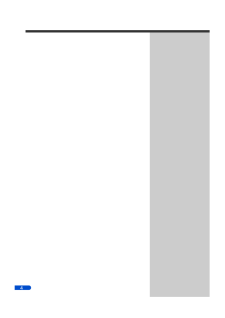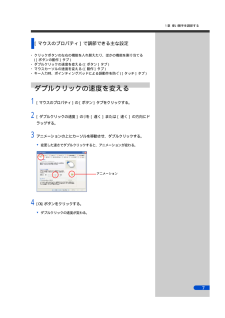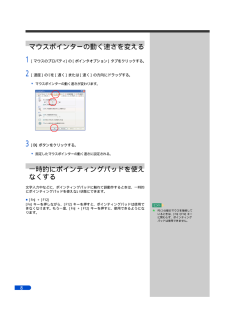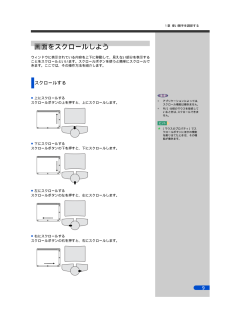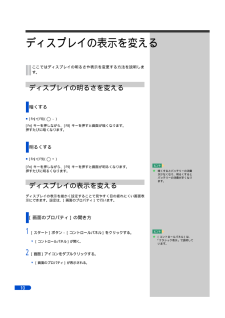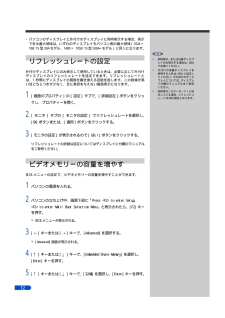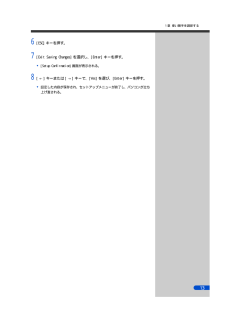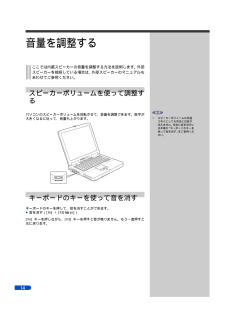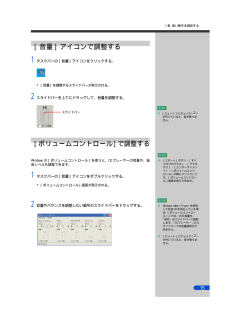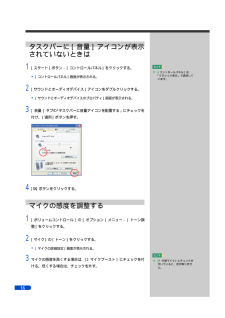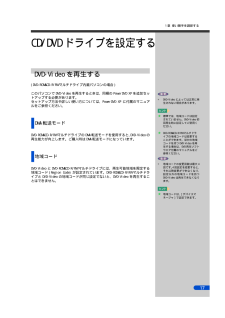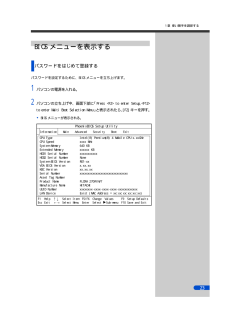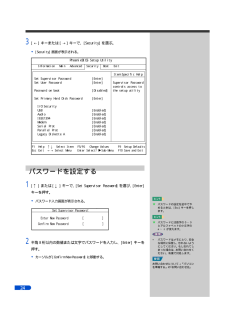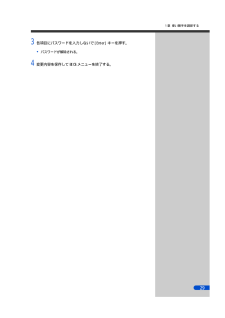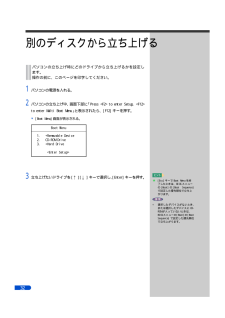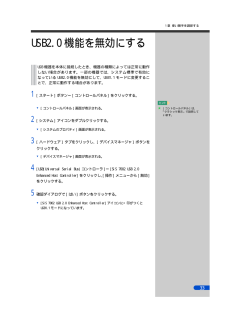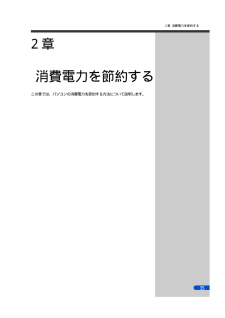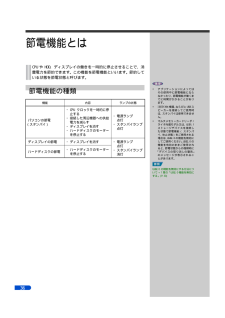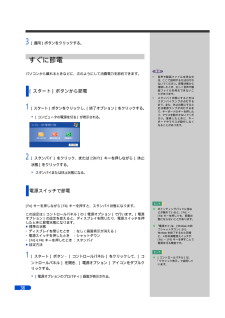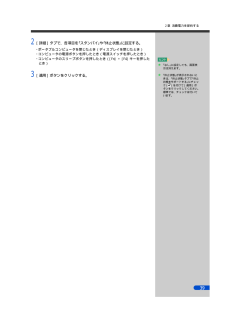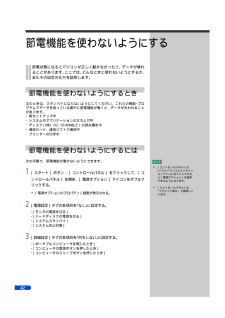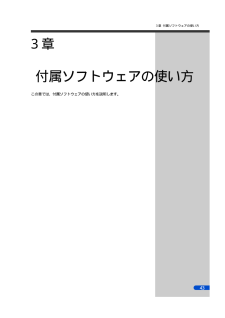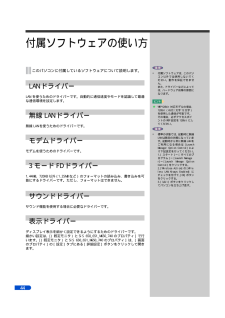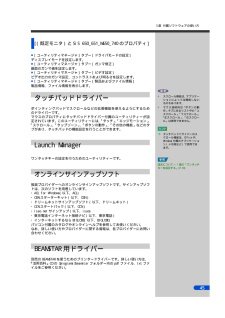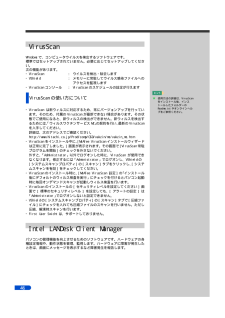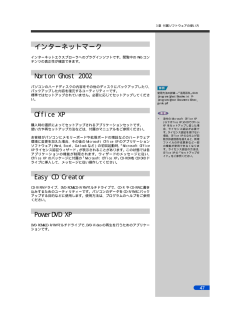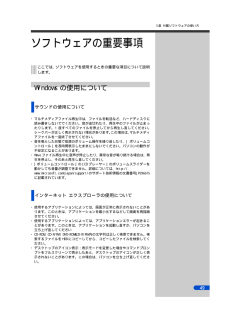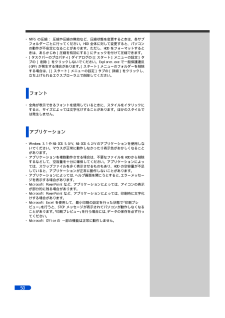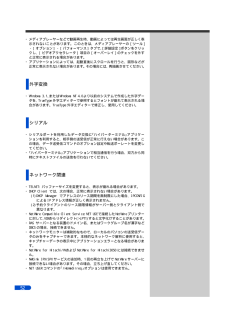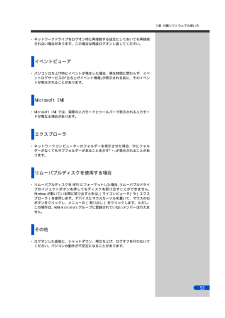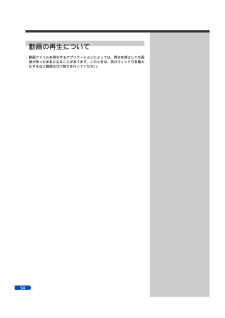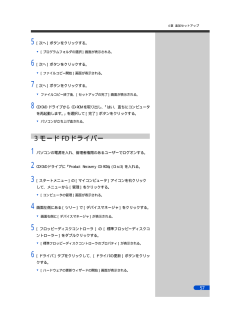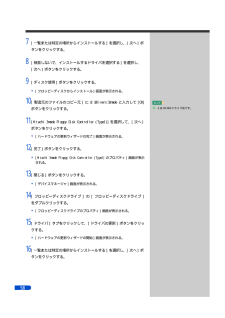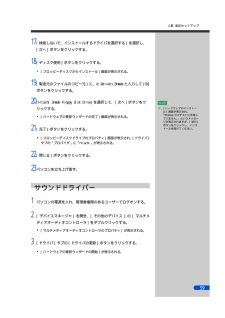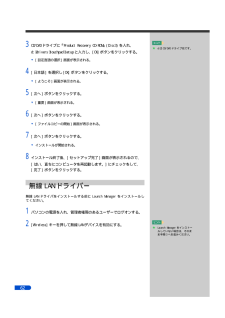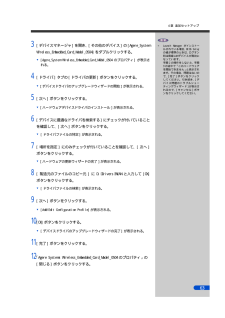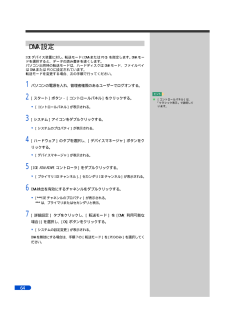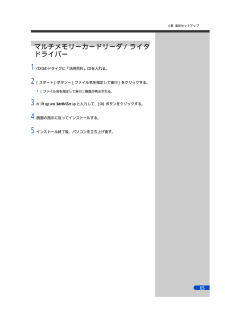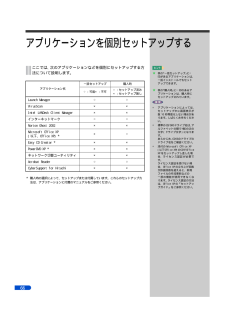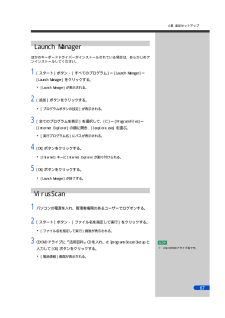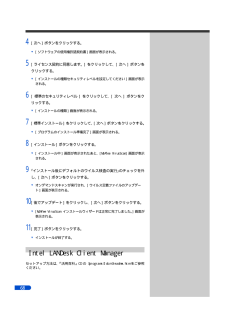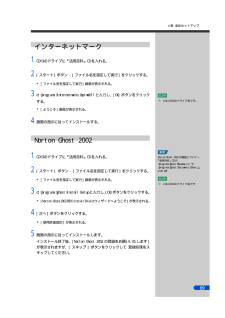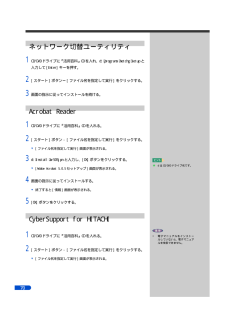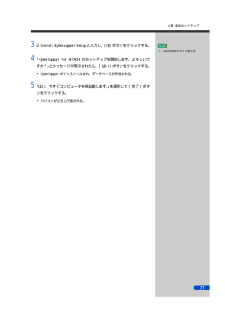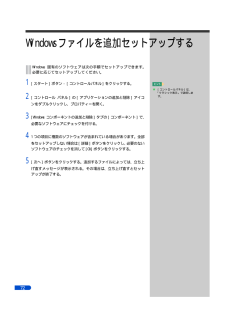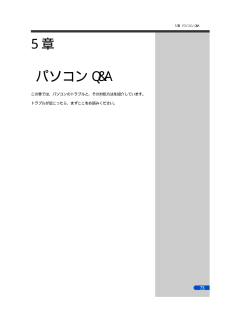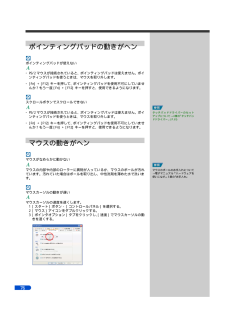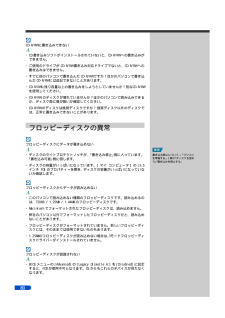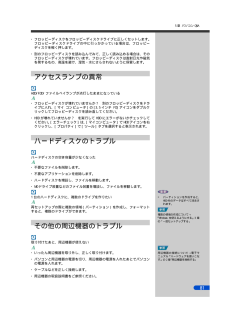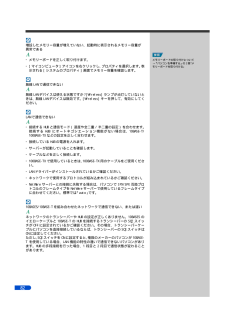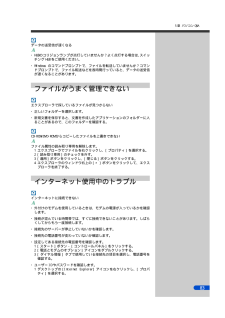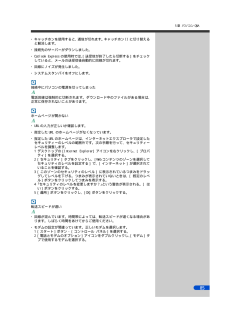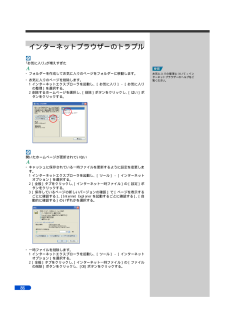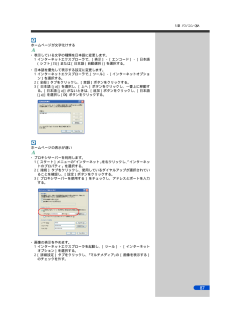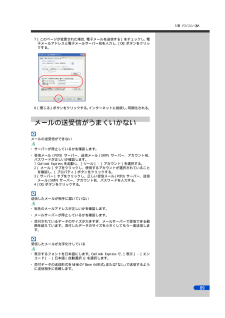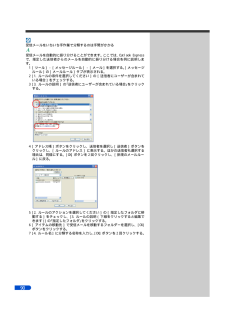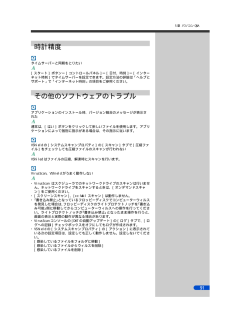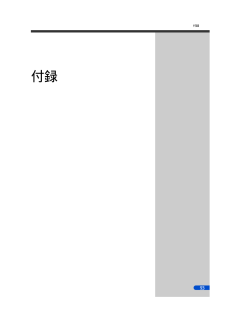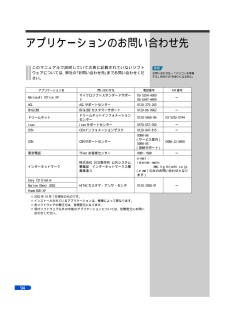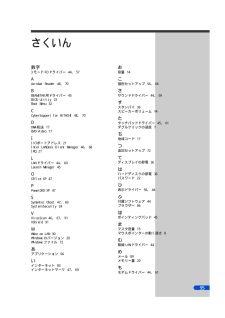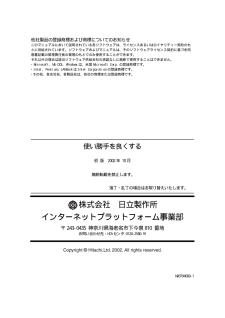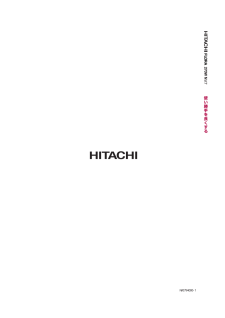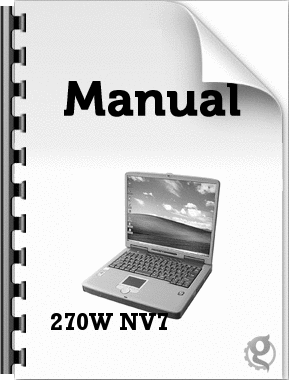4


11 / 100 ページ
現在のページURL
1 章 使い勝手を調節する画面をスクロールしようウィンドウに表示されている内容を上下に移動して、見えない部分を表示することをスクロールといいます。スクロールボタンを使うと簡単にスクロールできます。ここでは、その操作方法を紹介します。スクロールする■上にスクロールするスクロールボタンの上を押すと、上にスクロールします。◎アプリケーションによっては、スクロール機能は働きません。◎PS/2 仕様のマウスを接続しているときは、スクロールできません。★[ マウスのプロパティ ] でスクロールボタンにほかの機能を割り当てたときは、その機能が働きます。■下にスクロールするスクロールボタンの下を押すと、下にスクロールします。■左にスクロールするスクロールボタンの左を押すと、左にスクロールします。■右にスクロールするスクロールボタンの右を押すと、右にスクロールします。9
参考になったと評価  4人が参考になったと評価しています。
4人が参考になったと評価しています。
このマニュアルの目次
-
1 .使い勝手を良くする1章 使い勝手を調節する2章 消...使い勝手を良くする1章 使い勝手を調節する2章 消費電力を節約する3章 付属ソフトウェアの使い方4章 追加セットアップ5章 パソコンQ&Aマニュアルはよく読み、保管してください。・製品を使用する前に、安全上の説明をよく読み、十分理解してください。・このマニュアルは、いつでも参照できるよう、手近な所に保管してください。
-
2 .このマニュアルの使い方このマニュアルでは、パソコン...このマニュアルの使い方このマニュアルでは、パソコンを使いやすくする設定や、トラブルの解決方法を説明します。必要に応じてお読みください。■ 章 使い勝手を調節する」「1パソコンを使いやすくする設定を説明します。■ 章 消費電力を節約する」「2パソコンを使わない間、消費電力を節約する方法を説明します。■ 章 付属ソフトウェアの使い方」「3付属ソフトウェアの設定方法や役割について説明します。■ 章 追加セットアップ」「4ドライバーやアプリケーションを個別にセットアップする方法を説明します。■ 章 パソコン Q&A...
-
3 .もくじこのマニュアルの使い方マニュアルの表記につい...もくじこのマニュアルの使い方マニュアルの表記について1 章 使い勝手を調節する . . . . . . . . . . . . . 5ポインティングパッド、マウスを調整する . . . . . . . . . 6[ マウスのプロパティ ] を開く . . . . . . . . . . . . . . . . .6ダブルクリックの速度を変える . . . . . . . . . . . . . . . . .7マウスポインターの動く速さを変える . . . . . . . . . . . . . .8一時的...
-
4 .別のディスクから立ち上げる . . . . . ....別のディスクから立ち上げる . . . . . . . . . . . . . . . 32USB2.0 機能を無効にする. . . . . . . . . . . . . . . . . 332 章 消費電力を節約する. . . . . . . . . . . . . .35節電機能とは . . . . . . . . . . . . . . . . . . . . . . 36節電機能の種類 . . . . . . . . . . . . . . . . . . . . . . . 36節電する . ....
-
5 .3 モード FD ドライバー . . . . . ...3 モード FD ドライバー . . . . . . . . . . . . . . . . . . . . 57サウンドドライバー . . . . . . . . . . . . . . . . . . . . . 59LAN ドライバー . . . . . . . . . . . . . . . . . . . . . . . 60モデムドライバー . . . . . . . . . . . . . . . . . . . . . . 61タッチパッドドライバー . . . . . . . . . . ...
-
6 .6 ページ目のマニュアル
-
7 .1 章 使い勝手を調節する1章使い勝手を調節する1...1 章 使い勝手を調節する1章使い勝手を調節する1章この章では、ポインティングパッドやマウスの調整、ワンタッチキーの設定など、パソコンを使いやすくする方法を説明します。5
-
8 .ポインティングパッド、マウスを調整するダブルクリッ...ポインティングパッド、マウスを調整するダブルクリックの速度や、マウスポインターの動く速さなど、ポインティングパッドやマウスの設定を自分の使い方に合わせましょう。設定は、[ マウスのプロパティ ] で変更します。[ マウスのプロパティ ] を開く1 [ スタート ] ボタンをクリックする。マウスの使い方→電子マニュアル『ハードウェアを使いこなす』 章の2「マウス、テンキーボード」「操作方法」★2 [ コントロールパネル ] をクリックする。▼ [ コントロールパネル ] 画面が表示される。3 [ マウス ] ...
-
9 .1 章 使い勝手を調節する[ マウスのプロパティ ...1 章 使い勝手を調節する[ マウスのプロパティ ] で調節できる主な設定・ クリックボタンの左右の機能を入れ替えたり、ほかの機能を割り当てる([ ボタンの動作 ] タブ )・ ダブルクリックの速度を変える ([ ボタン ] タブ )・ マウスカーソルの速度を変える ([ 動作 ] タブ )・ キー入力時、ポインティングパッドによる誤動作を防ぐ ([ タッチ ] タブ )ダブルクリックの速度を変える1 [ マウスのプロパティ ] の [ ボタン ] タブをクリックする。2 [ ダブルクリックの速度 ] の ...
-
10 .マウスポインターの動く速さを変える1 [ マウスの...マウスポインターの動く速さを変える1 [ マウスのプロパティ] の [ ポインタオプション ] タブをクリックする。2 [ 速度 ] の を [ 遅く ] または [ 速く ] の方向にドラッグする。▼ マウスポインターの動く速さが変わります。3 [OK] ボタンをクリックする。▼ 指定したマウスポインターの動く速さに設定される。一時的にポインティングパッドを使えなくする文字入力中などに、ポインティングパッドに触れて誤動作するときは、一時的にポインティングパッドを使えない状態にできます。■[Fn] + [F...
-
11 .1 章 使い勝手を調節する画面をスクロールしようウ...1 章 使い勝手を調節する画面をスクロールしようウィンドウに表示されている内容を上下に移動して、見えない部分を表示することをスクロールといいます。スクロールボタンを使うと簡単にスクロールできます。ここでは、その操作方法を紹介します。スクロールする■上にスクロールするスクロールボタンの上を押すと、上にスクロールします。◎アプリケーションによっては、スクロール機能は働きません。◎PS/2 仕様のマウスを接続しているときは、スクロールできません。★[ マウスのプロパティ ] でスクロールボタンにほかの機能を割り当...
-
12 .ディスプレイの表示を変えるここではディスプレイの明...ディスプレイの表示を変えるここではディスプレイの明るさや表示を変更する方法を説明します。ディスプレイの明るさを変える暗くする■[Fn]+[F8](−)[Fn] キーを押しながら、[F8] キーを押すと画面が暗くなります。押すたびに暗くなります。明るくする■[Fn]+[F9](+)[Fn] キーを押しながら、[F9] キーを押すと画面が明るくなります。押すたびに明るくなります。★暗くするとバッテリーの消費が少なくなり、明るくするとバッテリーの消費が多くなります。★[ コントロールパネル ] は、「クラシック表...
-
13 .1 章 使い勝手を調節する画面の領域、色、フォント...1 章 使い勝手を調節する画面の領域、色、フォントの設定1 [ 画面のプロパティ ] の [ 設定 ] タブで、画面の領域(画面の解像度)◎設定はアプリケーションを終了させてから行ってください。実行中に行うと、正しく動作しないことがあります★[ デスクトップ ] タブでデスクトップの背景を変更できます。や画面の色を、[ デザイン ] タブでフォントサイズを設定する。次の表の組み合わせに従い設定後、適用][ボタン、OK][ ボタンをクリックする。画面の領域(画面の解像度)画面の色 * 1フォントサイズ(DPI...
-
14 .・ パソコンのディスプレイと外付けのディスプレイに...・ パソコンのディスプレイと外付けのディスプレイに同時表示する場合、表示できる最大領域は、いずれのディスプレイもパソコン側の最大領域(1024 ×768:15 型 XGA モデル、1400 × 1050:15 型 SXGA+ モデル ) と同じになります。◎同時表示、または内蔵ディスプレイのみ表示する場合は、60Hzでお使いください。外付けディスプレイにのみ表示して使用しているときは、必要に応じて外付けディスプレイのリフレッシュレートを設定できます。リフレッシュレートとは、1 秒間にディスプレイの画面を書き...
-
15 .1 章 使い勝手を調節する6 [ESC] キーを押...1 章 使い勝手を調節する6 [ESC] キーを押す。7 [Exit Saving Changes] を選択し、[Enter] キーを押す。▼ [Setup Confirmation] 画面が表示される。8 [ ← ] キーまたは [ → ] キーで、[Yes] を選び、[Enter] キーを押す。▼ 設定した内容が保存され、セットアップメニューが終了し、パソコンが立ち上げ直される。13
-
16 .音量を調整するここでは内蔵スピーカーの音量を調整す...音量を調整するここでは内蔵スピーカーの音量を調整する方法を説明します。外部スピーカーを接続している場合は、外部スピーカーのマニュアルもあわせてご参照ください。スピーカーボリュームを使って調整するパソコンのスピーカーボリュームを回転させて、音量を調整できます。数字が大きくなるに従って、音量も上がります。キーボードのキーを使って音を消すキーボードのキーを押して、音を消すことができます。■音を消す([Fn] + [F3(Mute)])[Fn] キーを押しながら、[F3] キーを押すと音が鳴りません。もう一度押すと...
-
17 .1 章 使い勝手を調節する[ 音量 ] アイコンで...1 章 使い勝手を調節する[ 音量 ] アイコンで調整する1 タスクバーの [ 音量 ] アイコンをクリックする。▼ [ 音量 ] を調整するスライドバーが表示される。2 スライドバーを上下にドラッグして、音量を調整する。スライドバー★[ ミュート ] にチェック ( )が付いていると、音が鳴りません。★[ スタート ] ボタン− [ すべてのプログラム ] − [ アクセサリ ] −[エンターテイメント ] − [ ボリュームコントロール ] の順にクリックしても、[ ボリュームコントロール]画面が表示で...
-
18 .タスクバーに [ 音量 ] アイコンが表示されてい...タスクバーに [ 音量 ] アイコンが表示されていないときは1 [ スタート ] ボタン− [ コントロールパネル ] をクリックする。★[ コントロールパネル ] は、「クラシック表示」で説明しています。★[1 代替マイク ] にチェックが付いていると、音が鳴りません。▼ [ コントロールパネル ] 画面が表示される。2 [ サウンドとオーディオデバイス ] アイコンをダブルクリックする。▼ [ サウンドとオーディオデバイスのプロパティ ] 画面が表示される。3 [ 音量 ] タブの「タスクバーに音量アイ...
-
19 .1 章 使い勝手を調節するCD/DVD ドライブを...1 章 使い勝手を調節するCD/DVD ドライブを設定するDVD-Video を再生する(DVD-ROM&CD-R/RW マルチドライブ内蔵パソコンの場合 )このパソコンで DVD-Video を再生するときは、同梱の PowerDVD XP を追加セットアップする必要があります。セットアップ方法や詳しい使い方については、PowerDVD XP に付属のマニュアルをご参照ください。◎DVD-Video によっては正常に再生されない場合があります。★標準では、地域コードは設定されていません。DVD-Video...
-
20 .ワンタッチキーを設定するワンタッチキーを押すと、設...ワンタッチキーを設定するワンタッチキーを押すと、設定したアプリケーションが立ち上がります。ここでは、設定のしかたを説明します。ご購入時は、次のアプリケーションを立ち上げるように設定されていますので、設定は、必要に応じて変更してください。■標準の設定・ [Mail] キー:Outlook Express・ [Internet] キー:Internet Explorer・ [P1] キー:Launch Manager・ [P2] キー:Launch Manager・ [P3] キー:Launch Manager...
-
21 .1 章 使い勝手を調節する3 「全てのプログラムを...1 章 使い勝手を調節する3 「全てのプログラムを表示」を選択して、「 C:」−「 Program Files 」−「 Internet Explorer 」の順に開き、「 Iexplore.exe 」を選ぶ。▼ 「実行プログラム名」にパスが表示される。4 [OK] ボタンをクリックする。▼ [Internet] キーに Internet Explorer が割り付けられる。★「 New Name 」は、[LaunchManager] で表示される名称です。何も指定しないと、選んだプログラム名が表示されます...
-
22 .システムの設定を確認するパソコンのメモリー容量や ...システムの設定を確認するパソコンのメモリー容量や CPU などを確認しましょう。Windows のバージョンやメモリー量を確認する1 [ スタート ] ボタン− [ コントロールパネル ] をクリックする。▼ [ コントロールパネル ] 画面が表示される。2 [ システム ] アイコンをダブルクリックする。▼ [ システムのプロパティ ] 画面が表示される。3 システムの設定を確認する。4 [OK] ボタンをクリックする。20★[ コントロールパネル ] は、「クラシック表示」で説明しています。
-
23 .1 章 使い勝手を調節する割り込み要求 (IRQ)...1 章 使い勝手を調節する割り込み要求 (IRQ) や I/O ポートアドレスを確認する1 [ システムのプロパティ ] を表示する。2 [ ハードウェア ] タブをクリックし、[ デバイスマネージャ ] ボタンをクリックする。▼ [ デバイスマネージャ ] が表示される。3 [ 表示 ] − [ リソース ( 種類別 )] の順にクリックする。▼ 画面が切り替わる。4 [ 割り込み要求 (IRQ)] または [ 入出力 (I/O)] をダブルクリックする。▼ 選んだ項目の設定がリスト表示される。21
-
24 .パスワードで保護するここではパスワードの設定方法を...パスワードで保護するここではパスワードの設定方法を説明します。必要なときに設定してください。パスワードを設定すると、正しいパスワードを入力した人がパソコンを立ち上げたり、BIOS メニューの内容を変更したりできます。パスワードは BIOS メニューで設定します。操作の前に、必要なページを印字してください。設定できるパスワード◎パスワードを設定したときは、パスワードをメモにとり安全な場所に保管し、忘れないようにしてください。もし忘れてしまった場合は、お問い合わせください。有償で対処します。お問い合わせについて...
-
25 .1 章 使い勝手を調節するBIOS メニューを表示...1 章 使い勝手を調節するBIOS メニューを表示するパスワードをはじめて登録するパスワードを設定するために、BIOS メニューを立ち上げます。1 パソコンの電源を入れる。2 パソコンの立ち上げ中、画面下部に「 Press
to enter Setup, to enter Muiti Boot Selection Menu 」と表示されたら、[F2] キーを押す。▼ BIOS メニューが表示される。PhoenixBIOS Setup UtilityInformationMainAdvanc... -
26 .3 [ ← ] キーまたは [ → ] キーで、[...3 [ ← ] キーまたは [ → ] キーで、[Security] を選ぶ。▼ [Security] 画面が表示される。PhoenixBIOS Setup UtilityInformationMainAdvancedSecurityBootExitItem Specific HelpSet Supervisor PasswordSet User Password[Enter][Enter]Password on boot[Disabled]Set Primary Hard Disk Password[En...
-
27 .1 章 使い勝手を調節する3 再度同じパスワードを...1 章 使い勝手を調節する3 再度同じパスワードを入力し、[Enter] キーを押す。▼ 次の画面が表示される。Setup NoticeChanges have been saved .[ Continue ]4 [Enter] キーを押す。▼ [Security] 画面に戻る。再度入力したパスワードが間違っていると、次の画面が表示される。Setup WarningPasswords do not match .Re - enter password .[ Continue ]その場合は、次の手順を行う。5...
-
28 .2 [Exit saving Changes] を...2 [Exit saving Changes] を選び、[Enter] キーを押す。▼ 設定内容を保存する確認のメッセージが表示される。Setup ConfirmationSave configuration changes and exit now?[Yes][No]3 [ ← ] または [ → ] キーで [Yes] を選び、[Enter] キーを押す。▼ 設定したパスワードが保存され、自動的にパソコンが立ち上げ直される。設定したパスワードを変更する1 BIOS メニューで [Security] メニ...
-
29 .1 章 使い勝手を調節する3 [Enter Cur...1 章 使い勝手を調節する3 [Enter Current Password] に、現在使用しているパスワードを入力し、[Enter] キーを押す。▼ カーソルが [Enter New Password] に移動する。4 各項目にパスワードを入力しないで [Enter] キーを押す。▼ パスワードが解除される。5 変更内容を保存して BIOS メニューを終了する。ハードディスクパスワードを設定するハードディスクにパスワードを設定します。設定すると、パソコンの立ち上げ時にパスワードを入力する必要があります。1...
-
30 .4 [Enter] キーを押す。▼ [Securi...4 [Enter] キーを押す。▼ [Security] 画面に戻る。再度入力したパスワードが間違っていると、次の画面が表示される。Setup WarningPasswords do not match .Re - enter password .[ Continue ]その場合は、次の手順を行う。5 [Enter] キーを押して、手順 2 からやり直す。パスワードの入力を中止するときは、[Esc] キーを押す。ハードディスクパスワードを変更する1 [Set Primary Hard Disk Passwo...
-
31 .1 章 使い勝手を調節する3 各項目にパスワードを...1 章 使い勝手を調節する3 各項目にパスワードを入力しないで [Enter] キーを押す。▼ パスワードが解除される。4 変更内容を保存して BIOS メニューを終了する。29
-
32 .Wake on LAN を設定するネットワークから...Wake on LAN を設定するネットワークからパソコンを立ち上げる信号が流れたときに、パソコンを立ち上げることができます。これを Wake on LAN といいます。Wake on LAN できる状態次の状態のとき、パソコンを立ち上げられます。・ スタンバイ状態・ 休止状態・ 電源オフ状態Wake on LAN の設定Windows メニューの設定標準で Wake on LAN できるように設定されています。1 パソコンの電源を入れ、管理者権限のあるユーザーでログオンする。2 [ デバイスマネージャ ]...
-
33 .1 章 使い勝手を調節するBIOS メニューの設定...1 章 使い勝手を調節するBIOS メニューの設定標準で使えるように設定されています。1 パソコンの電源を入れる。2 パソコンの立ち上げ中、画面下部に「 Press
to enter Setup, to enter Multi Boot Menu 」と表示されたら、[F2] キーを押す。▼ BIOS メニューが表示される。3 [ → ] キーで、[Advanced] を選び、[ ↓ ] キーで [Wake on LAN fromS5] を選んで [Enter] キーを押す。▼ [Disa... -
34 .別のディスクから立ち上げるパソコンの立ち上げ時にど...別のディスクから立ち上げるパソコンの立ち上げ時にどのドライブから立ち上げるかを設定します。操作の前に、このページを印字してください。1 パソコンの電源を入れる。2 パソコンの立ち上げ中、画面下部に「 Press
to enter Setup, to enter Multi Boot Menu 」と表示されたら、[F12] キーを押す。▼ [Boot Menu] 画面が表示される。Boot Menu1.2.3.+Removable DeviceCD-ROM Drive+Hard Drive... -
35 .1 章 使い勝手を調節するUSB2.0 機能を無効...1 章 使い勝手を調節するUSB2.0 機能を無効にするUSB 機器を本体に接続したとき、機器の種類によっては正常に動作しない場合があります。一部の機器では、システム標準で有効になっている USB2.0 機能を無効にして、USB1.1 モードに変更することで、正常に動作する場合があります。1 [ スタート ] ボタンー [ コントロールパネル ] をクリックする。▼ [ コントロールパネル ] 画面が表示される。2 [ システム ] アイコンをダブルクリックする。★[ コントロールパネル ] は、「クラシッ...
-
36 .36 ページ目のマニュアル
-
38 .節電機能とはCPU や HDD、ディスプレイの働き...節電機能とはCPU や HDD、ディスプレイの働きを一時的に停止させることで、消費電力を節約できます。この機能を節電機能といいます。節約している状態を節電状態と呼びます。◎機能パソコンの節電(スタンバイ)内容・ CPU クロックを一時的に停止する・ 接続した周辺機器への供給電力を減らす・ ディスプレイを消す・ ハードディスクのモーターを停止するディスプレイの節電・ ディスプレイを消すハードディスクの節電・ ハードディスクのモーターを停止するアプリケーションによってはその使用中に節電機能にならなかったり、節電...
-
39 .2 章 消費電力を節約する節電する消費電力を自動で...2 章 消費電力を節約する節電する消費電力を自動で節約したり、特定のボタンを押して節約できます。自動で節電するパソコンをしばらく操作しないでいると、自動で消費電力が節約されます。どのくらいの時間で節電されるかは、[コントロールパネル]の[電源オプション]で設定します。●標準の状態 (AC 電源での使用時 )・ 15 分操作しないと・・・・ディスプレイが節電される・ 20 分操作しないと・・・・パソコンの節電 ( スタンバイ状態 ) になる時間を設定する◎1 [ スタート ] ボタン− [ コントロールパネル...
-
40 .3 [ 適用 ] ボタンをクリックする。すぐに節電...3 [ 適用 ] ボタンをクリックする。すぐに節電パソコンから離れるときなどに、次のようにして消費電力を節約できます。◎音声や動画ファイルを再生中は、ここで説明する方法は行わないでください。節電状態から復帰したとき、正しく音声や動画ファイルを再生できないことがあります。◎スタンバイ状態にするときはスタンバイランプが点灯するまで、また、休止状態にするときは電源ランプが消灯するまで、キーボードのキーを押したり、マウスを動かさないでくださ い。復 帰 し た と き に、キ ーボードやマウスが動作しなくなることが...
-
41 .2 章 消費電力を節約する2 [ 詳細 ] タブで...2 章 消費電力を節約する2 [ 詳細 ] タブで、各項目を「スタンバイ」や「休止状態」に設定する。・ポータブルコンピュータを閉じたとき(ディスプレイを閉じたとき)・コンピュータの電源ボタンを押したとき(電源スイッチを押したとき)・コンピュータのスリープボタンを押したとき([Fn] + [F4] キーを押したとき)3 [ 適用 ] ボタンをクリックする。★「なし」に設定しても、画面表示は消えます。★「休止状態」が表示されないときは、「休止状態」タブで「休止状態をサポートする」にチェック ( ) を付けて [...
-
42 .CPU を節電する (Pentium4 モデルのみ...CPU を節電する (Pentium4 モデルのみ )CPU の消費電力を節約できます。Pentium4 モデルでは、使用する電源 (AC、バッテリー ) に応じて、CPU の消費電力を節約できます。標準で節電するように設定されています。バッテリー起動で使用する場合には、CPU の節電機能をご利用ください。節電する1 [ スタート ] ボタン− [ コントロールパネル ] をクリックして、[ コントロールパネル ] を開き、[ 電源オプション ] アイコンをダブルクリックする。2 次の表を参考にして、[ 電...
-
43 .2 章 消費電力を節約する節電状態から復帰する節電...2 章 消費電力を節約する節電状態から復帰する節電状態から復帰させるには、次のように操作してください。◎節電状態から復帰させるときは、 秒以上時間をおいてくだ20さい。20 秒未満で復帰させると、キーボードやマウスが正しく動かないことがあります。◎スタンバイ状態中にキー入力を行うと、入力したキーが復帰後に有効になることがあります。◎パソコンの電源スイッチは 4 秒以上押さないでください。電源が強制的に切れます。◎ソフトウェアの環境によってスタンバイから復帰できないことがあります。この場合は、スタンバイ以外の...
-
44 .節電機能を使わないようにする節電状態になるとパソコ...節電機能を使わないようにする節電状態になるとパソコンが正しく動かなかったり、データが壊れることがあります。ここでは、どんなときに使わないようにするか、またその設定の仕方を説明します。節電機能を使わないようにするとき次のときは、スタンバイにならないようにしてください。これらの機能・プログラムでデータを扱っている最中に節電機能が働くと、データが失われることがあります。・ 再セットアップ中・ システムやアプリケーションの立ち上げ中・ ディスク (HDD、FD、CD-ROM など ) の読み書き中・ 通信カード、通...
-
46 .付属ソフトウェアの使い方このパソコンに付属している...付属ソフトウェアの使い方このパソコンに付属しているソフトウェアについて説明します。◎付属ソフトウェアは、このパソコン以外では使用しないでください。動作を保証できません。また、ドライバーなどによっては、ハードウェア故障の原因になります。★WEP128bit 対応モデルの場合、128bit(ASCII 文字 13 文字)を使用した通信が可能です。その場合、必ずアクセスポイントの WEP 設定を 128bit にしてください。◎標準の状態では、起動時に無線LAN は無効の状態になっています。起動時から常に無線 L...
-
47 .3 章 付属ソフトウェアの使い方[( 既定モニタ ...3 章 付属ソフトウェアの使い方[( 既定モニタ ) と SiS 650_651_M650_740 のプロパティ ]■[ ユーティリティマネージャ ] タブー [ ドライバモードの設定 ]ディスプレイモードを設定します。■[ ユーティリティマネージャ ] タブー [ ガンマ修正 ]画面のガンマ値を設定します。■[ ユーティリティマネージャ ] タブー [ ビデオ設定 ]ビデオ出力のガンマ設定、コントラストおよび明るさを設定します。■[ ユーティリティマネージャ ] タブー [ 製品およびファイル情報 ]製品...
-
48 .VirusScanWindows で、コンピュータ...VirusScanWindows で、コンピュータウイルスを検出するソフトウェアです。標準ではセットアップされていません。必要に応じてセットアップしてください。次の機能があります。・ VirusScan: ウイルスを検出・除去します・ VShield: メモリーに常駐してウイルス感染ファイルへのアクセスを監視します・ VirusScan コンソール: VirusScan のスケジュールの設定が行えますVirusScan の使い方について・ VirusScan は新ウィルスに対応するため、常にバージョンアップ...
-
49 .3 章 付属ソフトウェアの使い方インターネットマー...3 章 付属ソフトウェアの使い方インターネットマークインターネットエクスプローラへのプラグインソフトです。閲覧中の Web コンテンツの真正性が確認できます。Norton Ghost 2002パソコンのハードディスクの内容をその他のディスクにバックアップしたり、バックアップした内容を復元するユーティリティーです。標準ではセットアップされていません。必要に応じてセットアップしてください。Office XP購入時の選択によってセットアップされるアプリケーションセットです。使い方や再セットアップ方法などは、付属の...
-
50 .マルチメモリーカードリーダ / ライタドライバーマ...マルチメモリーカードリーダ / ライタドライバーマルチメモリーカードリーダ / ライタを使用する場合に必要です。ネットワーク切替ユーティリティー使い方について→『活用百科』CD 内の『マルチメモリーカードリーダ /ライタ取扱説明書』をご参照ください。有線 LAN、有線モデム、無線 LAN の各種のネットワーク設定を作成したプロファイルを元に、簡単に切り替えることができるソフトウェアです。Acrobat Reader本書のような電子マニュアルなど PDF 形式のファイルを参照するためのアプリケーションです。使...
-
51 .3 章 付属ソフトウェアの使い方ソフトウェアの重要...3 章 付属ソフトウェアの使い方ソフトウェアの重要事項ここでは、ソフトウェアを使用するときの重要な項目について説明します。Windows の使用についてサウンドの使用について・ マルチメディアファイル再生中は、ファイルを転送など、ハードディスクに読み書きしないででください。音が途切れたり、再生中のファイルが止まったりします。1 度すべてのファイルを停止してから再生し直してください。シークバーが正しく表示されない場合があります。この場合は、マルチメディアファイルを一度終了させてください。・ 音を鳴らした状態で...
-
52 .・ NTFS の圧縮 : 圧縮や圧縮の無効など、圧...・ NTFS の圧縮 : 圧縮や圧縮の無効など、圧縮状態を変更するときは、各サブフォルダーごとに行ってください。HDD 全体に対して変更すると、パソコンの動作が不安定になることがあります。ただし、HDD をフォーマットするときは、あらかじめ [ 圧縮を有効にする ] にチェックを付けて圧縮できます。・ [ タスクバーのプロパティ] ダイアログの [[ スタート ] メニューの設定 ] タブの [ 削除 ] をクリックしないでください。Explorer.exe で一般保護違反(GPF) が発生する場合がありま...
-
53 .3 章 付属ソフトウェアの使い方プリンター・ LI...3 章 付属ソフトウェアの使い方プリンター・ LIPS Ⅲモードで「コマンドプロント」からテキストファイルを印刷すると、全角文字が正常に印刷されません。リモート印刷時も同様です。・ ESC/Pモードで「コマンドプロント」からテキストファイルを印刷する場合は、プリンターの設定を、次の手順で変更してください。リモート印刷時も同様です。ただし、設定しても印刷の文字がかすれて見づらい場合があります。1. [ スタート ] ボタン− [ プリンタと FAX] をクリックする。2. 対象のプリンターを選んでプロパティー...
-
54 .・ メディアプレーヤーなどで動画再生時、動画によっ...・ メディアプレーヤーなどで動画再生時、動画によっては再生画面が正しく表示されないことがあります。 このときは、メディアプレーヤーの[ツール]− [ オプション ] − [ パフォーマンス ] タブで、[詳細設定]ボタンをクリックし、[ ビデオアクセラレータ ] 項目の[オーバーレイ]のチェックを外すと正常に表示される場合があります。・ アプリケーションによっては、起動直後にスクロールを行うと、図形などが正常に表示されない場合があります。その場合には、再描画させてください。外字変換・ Windows 3.1...
-
55 .3 章 付属ソフトウェアの使い方・ ネットワークド...3 章 付属ソフトウェアの使い方・ ネットワークドライブをログオン時に再接続する設定にしておいても再接続されない場合があります。この場合は再度ログオンし直してください。イベントビューア・ パソコン立ち上げ時にイベントが発生した場合、発生時間に関わらず、イベントログサービスの「立ち上げイベント情報」が表示される前に、そのイベントが表示されることがあります。Microsoft IME・ Microsoft IME では、実際の入力モードとツールバーで表示される入力モードが異なる場合があります。エクスプローラ・ ...
-
56 .動画の再生について・ 動画ファイルを再生するアプリ...動画の再生について・ 動画ファイルを再生するアプリケーションによっては、再生を停止しても画面が残ったままになることがあります。このときは、別のウィンドウを最大化するなど画面の切り替えを行ってください。54
-
57 .4 章 追加セットアップ4章追加セットアップ4章こ...4 章 追加セットアップ4章追加セットアップ4章この章では、ドライバーやアプリケーションを、個別にセットアップする方法を説明します。購入時にセットアップされていないアプリケーションなどは、この章でセットアップします。55
-
58 .ドライバーを個別セットアップするここでは、次のドラ...ドライバーを個別セットアップするここでは、次のドライバーを個別にセットアップする方法について説明します。一括セットアップドライバー名○:可能×:不可★表の「一括セットアップ」に○印があるドライバーは、一括インストールでもセットアップできます。★ドライバーのインストール中に、「Windows XP との互換性を検証する Windows ロゴテストに合格していません。」というメッセージが表示されることがあります。[ 続行 ] ボタンをクリックし、そのままインストールを続けてください。◎個別セットアップを行うと、...
-
59 .4 章 追加セットアップ5 [ 次へ ] ボタンを...4 章 追加セットアップ5 [ 次へ ] ボタンをクリックする。▼ [ プログラムフォルダの選択 ] 画面が表示される。6 [ 次へ ] ボタンをクリックする。▼ [ ファイルコピー開始 ] 画面が表示される。7 [ 次へ ] ボタンをクリックする。▼ ファイルコピー終了後、[ セットアップの完了 ] 画面が表示される。「はい、直ちにコンピュータ8 CD/DVD ドライブから CD-ROM を取り出し、を再起動します。」を選択して [ 完了 ] ボタンをクリックする。▼ パソコンが立ち上げ直される。3 モー...
-
60 .7 [ 一覧または特定の場所からインストールする ...7 [ 一覧または特定の場所からインストールする ] を選択し、[ 次へ ] ボタンをクリックする。8 [ 検索しないで、インストールするドライバを選択する ] を選択し、[ 次へ ] ボタンをクリックする。9 [ ディスク使用 ] ボタンをクリックする。▼ [ フロッピーディスクからインストール ] 画面が表示される。10[ 製造元のファイルのコピー元 ] に d:¥drivers¥3mode と入力して [OK]ボタンをクリックする。11[Hitachi 3mode Floppy Disk Contro...
-
61 .4 章 追加セットアップ17[ 検索しないで、イン...4 章 追加セットアップ17[ 検索しないで、インストールするドライバを選択する ] を選択し、[ 次へ ] ボタンをクリックする。18[ ディスク使用 ] ボタンをクリックする。▼ [ フロッピーディスクからインストール ] 画面が表示される。19[ 製造元のファイルのコピー元 ] に、d:¥drivers¥3mode と入力して [OK]ボタンをクリックする。20[Hitachi 3mode Floppy Disk Drive] を選択して、[ 次へ ] ボタンをクリックする。▼ [ ハードウェアの更新...
-
62 .4 [ 一覧または特定の場所からインストールする ...4 [ 一覧または特定の場所からインストールする ] をチェックして [ 次へ ] ボタンをクリックする。▼ [ ハードウェアの更新ウィザードの開始 ] が表示される。5 CD/DVD ドライブに『Product Recovery CD-ROM』(Disc3) を入れ、[ 次の場所を含める ] をチェックして d:¥drivers¥sound と入力し、[ 次へ ] ボタンをクリックする。▼ ファイルがインストールされ、[ ハードウェア更新ウィザードの完了 ] が表示される。6 [ 完了 ] ボタンをクリッ...
-
63 .4 章 追加セットアップ6 [ 完了 ] ボタンを...4 章 追加セットアップ6 [ 完了 ] ボタンをクリックする。7 [Realtek RTL8139 Family PCI Fast Ethernet NIC のプロパティ ] 画面の[ 閉じる ] ボタンをクリックする。8 [ スタート ] ボタンー [ ファイル名を指定して実行 ] をクリックする。▼ [ ファイル名を指定して実行 ] が表示される。9 CD/DVD ドライブに『Product Recovery CD-ROM』(Disc3) を入れ、d:¥drivers¥reglan¥wolan と入力...
-
64 .3 CD/DVD ドライブに『Product Re...3 CD/DVD ドライブに『Product Recovery CD-ROM』(Disc3) を入れ、★d は CD/DVD ドライブ名です。★Launch Manager をインストールしていない場合は、そのまま手順 3 へお進みください。d:¥drivers¥touchpad¥setup と入力し、[OK] ボタンをクリックする。▼ [ 設定言語の選択 ] 画面が表示される。4 [ 日本語 ] を選択し [OK] ボタンをクリックする。▼ [ ようこそ ] 画面が表示される。5 [ 次へ ] ボタンをク...
-
65 .4 章 追加セットアップ3 [ デバイスマネージャ...4 章 追加セットアップ3 [ デバイスマネージャ ] を開き、[ その他のデバイス ] の [Agere_SystemWireless_Embedded_Card_Model_0504] をダブルクリックする。▼ [Agere_System Wireless_Embedded_Card_MOdel_0504 のプロパティ ] が表示される。4 [ ドライバ ] タブの [ ドライバの更新 ] ボタンをクリックする。▼[デバイスドライバのアップグレードウィザードの開始]が表示される。5 [ 次へ ] ボタン...
-
66 .DMA 設定IDE デバイス装置に対し、転送モード...DMA 設定IDE デバイス装置に対し、転送モード (DMA または PIO) を指定します。 モーDMAドを選択すると、データの読み書きを速くします。パソコン出荷時の転送モードは、ハードディスクは DMA モード、ファイルベイは DMA または PIO に設定されています。転送モードを変更する場合、次の手順で行ってください。1 パソコンの電源を入れ、管理者権限のあるユーザーでログオンする。2 [ スタート ] ボタン− [ コントロールパネル ] をクリックする。▼ [ コントロールパネル ] が表示され...
-
67 .4 章 追加セットアップマルチメモリーカードリーダ...4 章 追加セットアップマルチメモリーカードリーダ / ライタドライバー1 CD/DVD ドライブに『活用百科』CD を入れる。2 [ スタート ] ボタンー [ ファイル名を指定して実行 ] をクリックする。▼ [ ファイル名を指定して実行 ] 画面が表示される。3 d:¥Programs¥MemRW¥Setup と入力して、[OK] ボタンをクリックする。4 画面の指示に従ってインストールする。5 インストール終了後、パソコンを立ち上げ直す。65
-
68 .アプリケーションを個別セットアップするここでは、次...アプリケーションを個別セットアップするここでは、次のアプリケーションなどを個別にセットアップする方法について説明します。一括セットアップ○:セットアップ済み×:セットアップ無しLaunch Manager○××Intel LANDesk Client Manager×○××Microsoft Office XP( 以下、Office XP) *××××ネットワーク切替ユーティリティ××Acrobat Reader○○CyberSupport for Hitachi××アプリケーション名* 購入時の選択によっ...
-
69 .4 章 追加セットアップLaunch Manage...4 章 追加セットアップLaunch Managerほかのキーボードドライバーがインストールされている場合は、あらかじめアンインストールしてください。1 [ スタート ] ボタン− [ すべてのプログラム ]ー [Launch Manager]ー[Launch Manager] をクリックする。▼ [Launch Manager] が表示される。2 [ 追加 ] ボタンをクリックする。▼ [ プログラムボタンの設定 ] が表示される。3 [ 全てのプログラムを表示 ] を選択して、[C:]ー [Progra...
-
70 .4 [ 次へ ] ボタンをクリックする。▼ [ ソ...4 [ 次へ ] ボタンをクリックする。▼ [ ソフトウェアの使用権許諾契約書 ] 画面が表示される。5 [ ライセンス契約に同意します。] をクリックして、[ 次へ ] ボタンをクリックする。▼ [ インストールの種類セキュリティレベルを設定してください ] 画面が表示される。6 [ 標準のセキュリティレベル ] をクリックして、[ 次へ ] ボタンをクリックする。▼ [ インストールの種類 ] 画面が表示される。7 [ 標準インストール ] をクリックして、[ 次へ ] ボタンをクリックする。▼ [ プ...
-
71 .4 章 追加セットアップインターネットマーク1 C...4 章 追加セットアップインターネットマーク1 CD/DVD ドライブに『活用百科』CD を入れる。2 [ スタート ] ボタン− [ ファイル名を指定して実行 ] をクリックする。▼ [ ファイル名を指定して実行 ] 画面が表示される。3 d:¥programs¥internetmarks¥npime011 と入力し、[OK] ボタンをクリックする。★d は CD/DVD ドライブ名です。▼ [ ようこそ ] 画面が表示される。4 画面の指示に従ってインストールする。Norton Ghost 20021 ...
-
72 .ネットワーク切替ユーティリティ1 CD/DVD ド...ネットワーク切替ユーティリティ1 CD/DVD ドライブに『活用百科』CD を入れ、d:¥programs¥netchg¥setup と入力して [Enter] キーを押す。2 [ スタート ] ボタンー [ ファイル名を指定して実行 ] をクリックする。3 画面の指示に従ってインストールを続ける。Acrobat Reader1 CD/DVD ドライブに『活用百科』CD を入れる。2 [ スタート ] ボタン− [ ファイル名を指定して実行 ] をクリックする。▼ [ ファイル名を指定して実行 ] 画面が表...
-
73 .4 章 追加セットアップ3 d:¥install¥...4 章 追加セットアップ3 d:¥install¥cybersupport¥setup と入力し、[OK] ボタンをクリックする。★d は CD/DVD ドライブ名です。4 「 CyberSupport for HITACHI のセットアップを開始します。よろしいですか ? 」とメッセージが表示されたら、[ はい ] ボタンをクリックする。▼ CyberSupport がインストールされ、データベースが作成される。5 「はい、今すぐコンピュータを再起動します。」を選択して [ 完了 ] ボタンをクリックする...
-
74 .Windowsファイルを追加セットアップするWin...Windowsファイルを追加セットアップするWindows 固有のソフトウェアは次の手順でセットアップできます。必要に応じてセットアップしてください。1 [ スタート ] ボタン− [ コントロールパネル ] をクリックする。★2 [ コントロール パネル ] の [ アプリケーションの追加と削除 ] アイコンをダブルクリックし、プロパティーを開く。3 [Windows コンポーネントの追加と削除 ] タブの [ コンポーネント ] で、必要なソフトウェアにチェックを付ける。4 1 つの項目に複数のソフトウ...
-
75 .5 章 パソコン Q&A5章パソコン Q&A5章こ...5 章 パソコン Q&A5章パソコン Q&A5章この章では、パソコンのトラブルと、その対処方法を紹介しています。トラブルが起こったら、まずここをお読みください。73
-
76 .ディスプレイの表示がおかしい表示色がおかしい、色数...ディスプレイの表示がおかしい表示色がおかしい、色数が少ない・ プリンター、パソコンの順に電源を入れると、ディスプレイの表示色がおかしくなることがあります。そのときは両方の電源を切り、パソコン、プリンターの順に電源を入れ直します。・ 画面の表示色を正しく設定します。 コントロール パネル ] の [ 画面 ] アイ[コンをダブルクリックしてプロパティーを開き、[ 設定 ] タブで、画面の表示色を調整します。ディスプレイを接続し、電源を入れたあと、画面の領域、色を設定し直してください。表示がちらついたり色がずれ...
-
77 .5 章 パソコン Q&Aデスクトップがアイコンで乱...5 章 パソコン Q&Aデスクトップがアイコンで乱雑になったアイコンを自動整列します。1 デスクトップでアイコンのないところを右クリックし、 アイコンの整列 ][− [ アイコンの自動整列 ] を選択する。・ 不要なアイコンを削除します。1 削除するアイコンを右クリックし、 削除 ] を選択し、 はい ] ボタンをク[[リックする。画面の文字が小さい・ 画面に表示するフォントサイズを大きくします。1 デスクトップのアイコンのないところを右クリックし、[ プロパティ ] を選択する。2 [ デザイン ] タブ...
-
78 .ポインティングパッドの動きがヘンポインティングパッ...ポインティングパッドの動きがヘンポインティングパッドが使えない・ PS/2 マウスが接続されていると、ポインティングパッドは使えません。ポインティングパッドを使うときは、マウスを取り外します。・ [Fn] + [F12] キーを押して、ポインティングパッドを使用不可にしていませんか ? もう一度 [Fn] + [F12] キーを押すと、使用できるようになります。スクロールボタンでスクロールできない・ PS/2 マウスが接続されていると、ポインティングパッドは使えません。ポインティングパッドを使うときは、マウ...
-
79 .5 章 パソコン Q&Aマウスカーソルが小さいマウ...5 章 パソコン Q&Aマウスカーソルが小さいマウスカーソルのサイズを大きくします。1 [ スタート ] ボタン− [ コントロールパネル ] を選択する。2 [ マウス ] アイコンをダブルクリックする。3 [ ポインタ ] タブをクリックする。4 [ デザイン ] の Windows スタンダード ( 大きいフォント ) などを選択する。5 [OK] ボタンをクリックする。音が聞こえない、録音できないスピーカーから音が出ない・ スピーカーに電力を供給します。パソコンと別に電源が必要なタイプのスピーカーの...
-
80 .音声認識アプリケーションのマイク調整が適切に設定で...音声認識アプリケーションのマイク調整が適切に設定できないマイクの感度設定が不適切です。[ ボリュームコントロール ] でマイクの感度を調整します。タスクバーにスピーカーのアイコンが表示されないスピーカーのアイコンをタスクバーに表示する設定にします。1 [ コントロール パネル ] の [ サウンドとオーディオデバイス ] アイコンをダブルクリックする。2 [ 音量 ] タブをクリックする。[ タスクバーに音量アイコンを配置する ]に、チェックが付いているか確認する。チェックが付いている場合は、Windows...
-
81 .5 章 パソコン Q&A正しくプリントできない・ ...5 章 パソコン Q&A正しくプリントできない・ 正しいプリンターを選びます。アプリケーションの [ ファイル ]ー [ 印刷 ]ダイアログボックスなどで、正しいプリンターが選ばれているか確認します。途中までしか印刷しない・ 用紙がなくなっていないかを確認します。CD/DVD ドライブの異常DVD-ROM/CD-ROM を読み込めない・ その DVD-ROM/CD-ROM の規格を確認します。Macintosh 用の CD-ROM は読み込めません。・ このパソコンに付属の CD-ROM をセットし、読み込...
-
82 .CD-R/RW に書き込みできない・ CD 書き込...CD-R/RW に書き込みできない・ CD 書き込みソフトがインストールされていないと、CD-R/RW への書き込みができません。・ ご使用のドライブが CD-R/RW 書き込み対応ドライブでないと、CD-R/RW への書き込みはできません。・ すでに他のパソコンで書き込んだ CD-R/RW ですか?ほかのパソコンで書き込んだ CD-R/RW には追記できないことがあります。・ CD-R/RWに残り容量以上の書き込みをしようとしていませんか?別なCD-R/RWを使用してください。・ CD-R/RW のディス...
-
83 .5 章 パソコン Q&A・ フロッピーディスクをフ...5 章 パソコン Q&A・ フロッピーディスクをフロッピーディスクドライブに正しくセットします。フロッピーディスクドライブの中に引っかかっている場合は、フロッピーディスクを軽く押します。・ 別のフロッピーディスクを読み込んでみて、正しく読み込める場合は、そのフロッピーディスクが壊れています。フロッピーディスクは直射日光や磁気を発するもの、高温を避け、湿気・水にさらされないように保管します。アクセスランプの異常HDD/FDD/ ファイルベイランプが点灯したままになっている・ フロッピーディスクが壊れていません...
-
84 .増設したメモリー容量が増えていない、起動時に表示さ...増設したメモリー容量が増えていない、起動時に表示されるメモリー容量が異常である・ メモリーボードを正しく取り付けます。・ [ マイコンピュータ ] アイコンを右クリックし、プロパティを選択します。表示される [ システムのプロパティ ] 画面でメモリー容量を確認します。無線 LAN で通信できない無線 LAN デバイスは使える状態ですか ?[Wireless] ランプが点灯していないときは、無線 LAN デバイスは無効です。[Wireless] キーを押して、有効にしてください。LAN で通信できない・ 接...
-
85 .5 章 パソコン Q&Aデータの送受信が遅くなる・...5 章 パソコン Q&Aデータの送受信が遅くなる・ HUBのコリジョンランプが点灯していませんか?よく点灯する場合は、スイッチング HUB をご使用ください。・ Windows のコマンドプロンプトで、ファイルを転送していませんか?コマンドプロンプトで、ファイル転送などを長時間行っていると、データの送受信が遅くなることがあります。ファイルがうまく管理できないエクスプローラで探しているファイルが見つからない・ 正しいフォルダーを選択します。・ 新規文書を保存すると、文書を作成したアプリケーションのフォルダーに...
-
86 .2 [ 接続 ] タブをクリックし、 ダイヤルアッ...2 [ 接続 ] タブをクリックし、 ダイヤルアップの設定 ] で使用するダイヤル[アップが選択されていることを確認し、[ 設定 ] ボタンをクリックする。3 ユーザー名を確認し、正しいパスワードを入力する。パスワードを入力するときは小文字、大文字を確認する。・ モデムの設定が正しいかを確認します。1 [ スタート ] ボタン− [ コントロールパネル ] をクリックする。2 [ コントロール パネル ] を開く。3 [ 電話とモデムのオプション ] アイコンをダブルクリックする。4 [ ダイヤル情報 ] ...
-
87 .5 章 パソコン Q&A・ キャッチホンを使用する...5 章 パソコン Q&A・ キャッチホンを使用すると、通信が切れます。キャッチホン II に切り替えると解消します。・ 接続先のサーバーがダウンしました。・ Outlook Express の使用時では、 送受信が終了したら切断する ] をチェック[していると、メールの送受信後自動的に回線が切れます。・ 回線にノイズが発生しました。・ システムスタンバイをオフにします。接続中にパソコンの電源を切ってしまった電話回線は強制的に切断されます。ダウンロード中のファイルがある場合は、正常に保存されないことがあります...
-
88 .インターネットブラウザーのトラブル「お気に入り」が...インターネットブラウザーのトラブル「お気に入り」が増えすぎた・ フォルダーを作成してお気に入りのページをフォルダーに移動します。・ お気に入りのページを削除します。1 インターネットエクスプローラを起動し、[ お気に入り ] − [ お気に入りの整理 ] を選択する。2 削除するホームページを選択し、 削除 ] ボタンをクリックし、 はい ] ボ[[タンをクリックする。開いたホームページが更新されていない・ キャッシュに保存されている一時ファイルを更新するように設定を変更します。1 インターネットエクスプロ...
-
89 .5 章 パソコン Q&Aホームページが文字化けする...5 章 パソコン Q&Aホームページが文字化けする・ 表示している文字の種類を日本語に変更します。1 インターネットエクスプローラで、[ 表示 ] − [ エンコード ] − [ 日本語( シフト JIS)] または [ 日本語 ( 自動選択 )] を選択する。・ 日本語を優先して表示する設定に変更します。1 インターネットエクスプローラで、 ツール ] − [ インターネットオプショ[ン ] を選択する。2 [ 全般 ] タブをクリックし、[ 言語 ] ボタンをクリックする。3 [ 日本語 [ja]] を...
-
90 .3 [OK] ボタンをクリックする。・ Activ...3 [OK] ボタンをクリックする。・ ActiveX や Java を無効にします。1 インターネットエクスプローラを起動し、[ ツール ] − [ インターネットオプション ] を選択する。2 [ セキュリティ ] タブをクリックし、 レベルのカスタマイズ ] ボタンをク[リックする。3 「 ActiveX コントロールとプラグインの実行」の [ 無効にする ] を選択し、「 Java の許可」の [Java を無効にする ] を選択する。4 [OK] ボタンをクリックする。ホームページがいつ更新された...
-
91 .5 章 パソコン Q&A7 [ このページが変更さ...5 章 パソコン Q&A7 [ このページが変更された場合、電子メールを送信する ] をチェックし、電子メールアドレスと電子メールサーバー名を入力し、[OK] ボタンをクリックする。8 [ 閉じる ] ボタンをクリックする。インターネットに接続し、同期化される。メールの送受信がうまくいかないメールの送受信ができない・ サーバーが停止しているかを確認します。・ 受信メール (POP3) サーバー、送信メール (SMTP) サーバー、アカウント名、パスワードが正しいか確認します。1 Outlook Expres...
-
92 .受信メールをいちいち手作業で分類するのは手間がかか...受信メールをいちいち手作業で分類するのは手間がかかる受信メールを自動的に振り分けることができます。ここでは、Outlook Expressで、指定した送信者からのメールを自動的に振り分ける場合を例に説明します。1 [ ツール ] − [ メッセージルール ] − [ メール ] を選択する。 メッセージ[ルール ] の [ メールルール ] タブが表示される。2 [1. ルールの条件を選択してください ] の [ 送信者にユーザーが含まれている場合 ] をチェックする。3 [3. ルールの説明 ] の「送信...
-
93 .5 章 パソコン Q&A時計精度タイムサーバーと同...5 章 パソコン Q&A時計精度タイムサーバーと同期をとりたい[ スタート ] ボタンー [ コントロールパネル ]ー [ 日付、時刻 ]ー [ インターネット時刻 ] でタイムサーバーを設定できます。設定方法の詳細は「ヘルプとサポート」で「インターネット時刻」の項目をご参照ください。その他のソフトウェアのトラブルアプリケーションのインストール時、バージョン競合のメッセージが表示された通常は、[ はい ] ボタンをクリックして新しいファイルを使用します。アプリケーションによって個別に指示がある場合は、その指...
-
94 .94 ページ目のマニュアル
-
96 .アプリケーションのお問い合わせ先このマニュアルで説...アプリケーションのお問い合わせ先このマニュアルで説明していて次表に記載されていないソフトウェアについては、弊社の「お問い合わせ先」までお問い合わせください。アプリケーション名問い合わせ先お問い合わせ先→『パソコンを準備する』前付けの「お使いになる前に」電話番号FAX 番号Microsoft Office XPマイクロソフトスタンダードサポート03-5354-450006-6347-4400AOLAOL サポートセンター0120-275-265BIGLOBEBIGLOBE カスタマーサポート0120-86-0...
-
97 .さくいん数字お3 モード FD ドライバー 44,...さくいん数字お3 モード FD ドライバー 44, 57音量 14AこAcrobat Reader 48, 70個別セットアップ 56, 66BさBEAMSTAR 用ドライバー 45BIOS Utility 23Boot Menu 32サウンドドライバー 44, 59CCyberSupport for HITACHI 48, 70DDMA 転送 17DVD-Video 17Iすスタンバイ 36スピーカーボリューム 14たタッチパッドドライバー 45, 61ダブルクリックの速度 7ち地域コード 17I/O ポ...
-
99 .他社製品の登録商標および商標についてのお知らせこの...他社製品の登録商標および商標についてのお知らせこのマニュアルにおいて説明されている各ソフトウェアは、ライセンスあるいはロイヤリティー契約のもとに供給されています。ソフトウェアおよびマニュアルは、そのソフトウェアライセンス契約に基づき同意書記載の管理責任者の管理のもとでのみ使用することができます。それ以外の場合は該当ソフトウェア供給会社の承諾なしに無断で使用することはできません。・ Microsoft、MS-DOS、Windows は、米国 Microsoft Corp. の登録商標です。・ Intel、Pe...








![前ページ カーソルキー[←]でも移動](http://gizport.jp/static/images/arrow_left2.png)