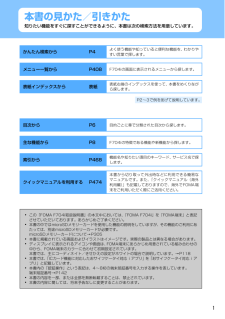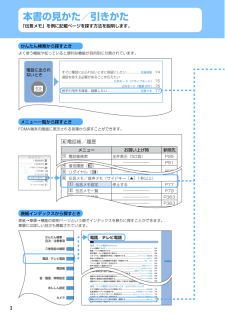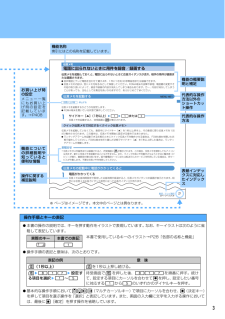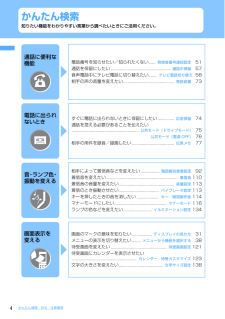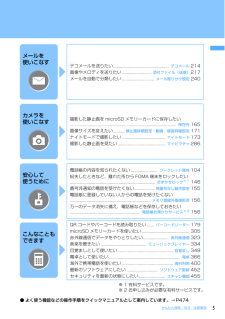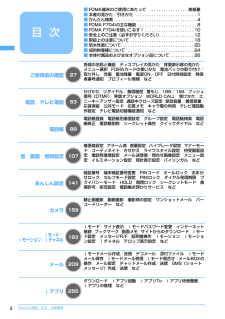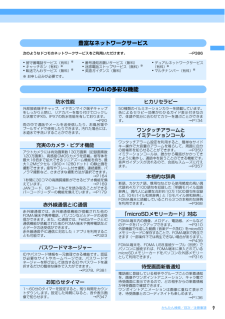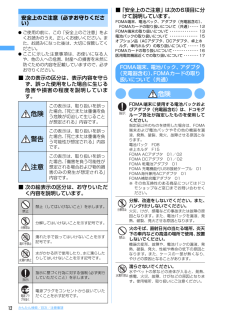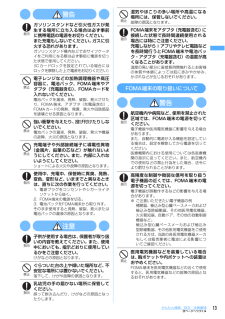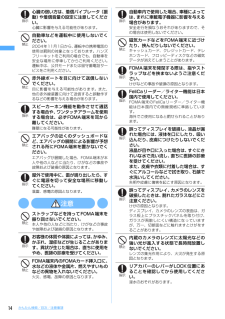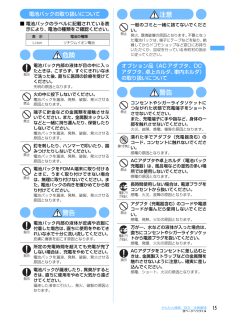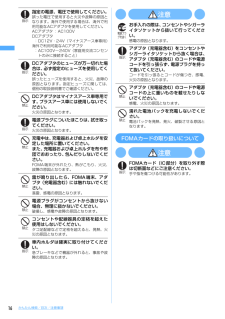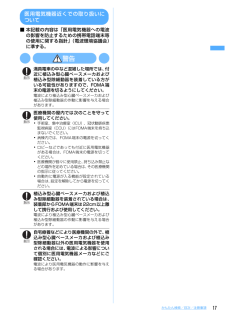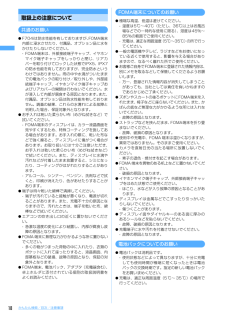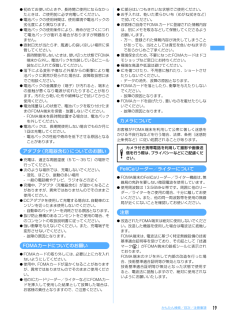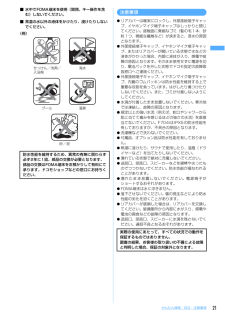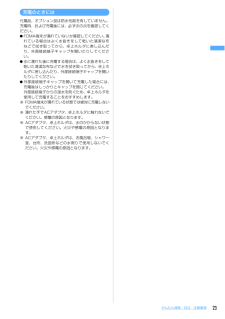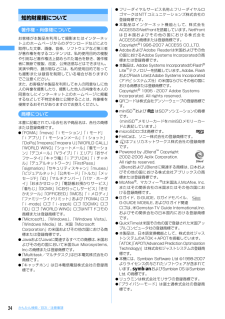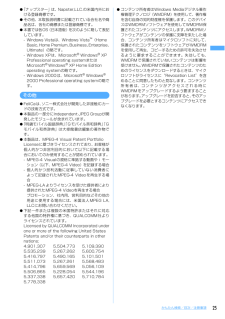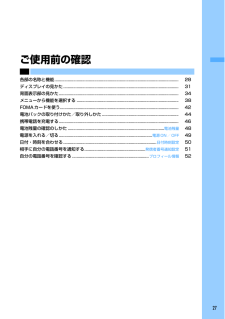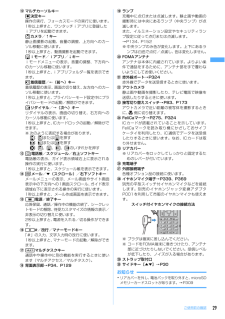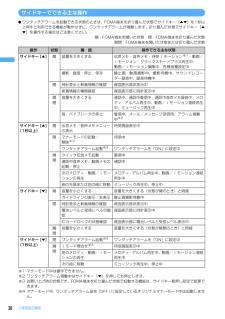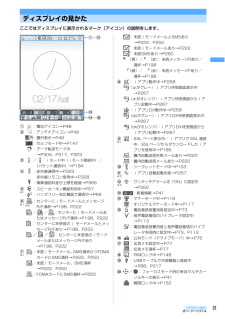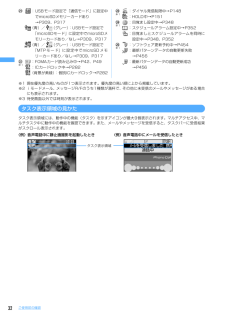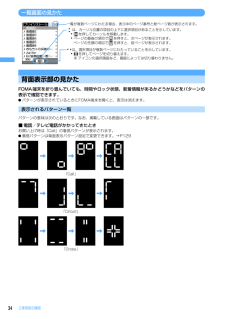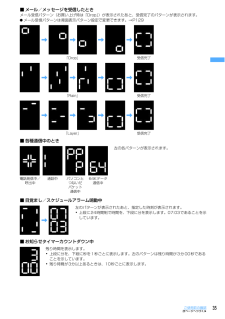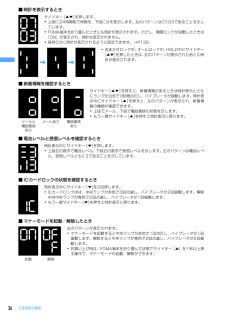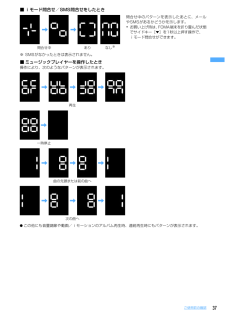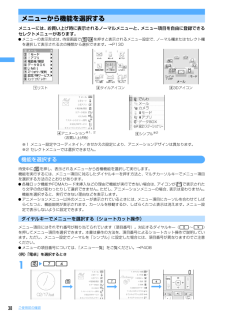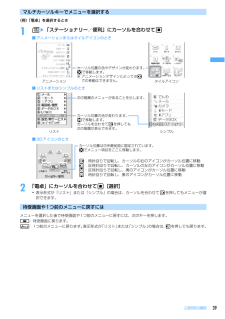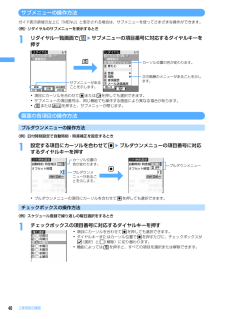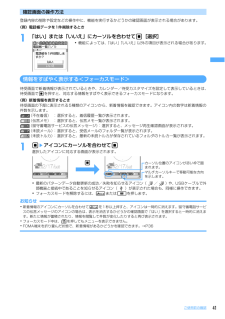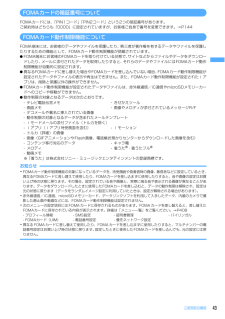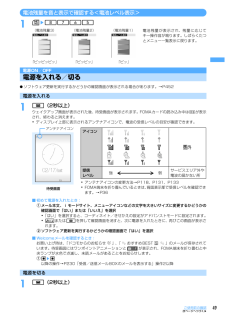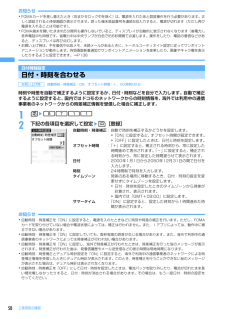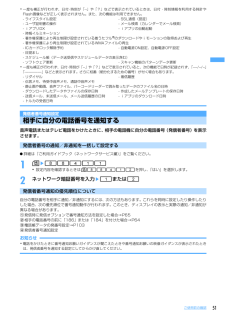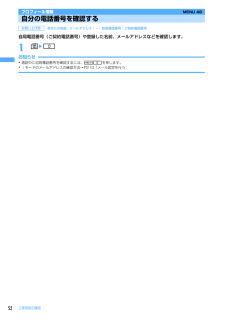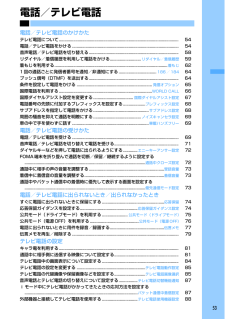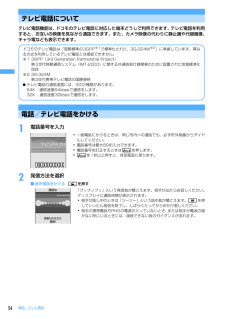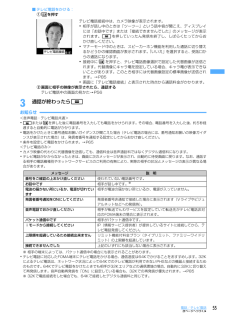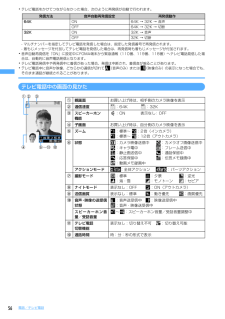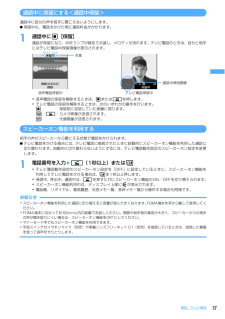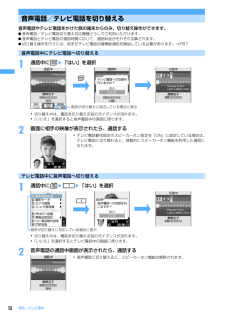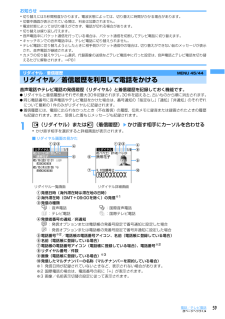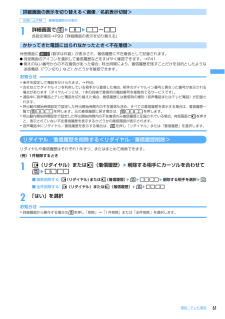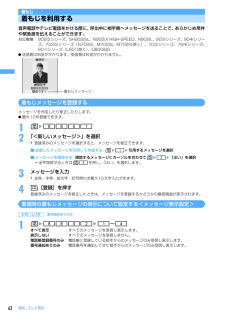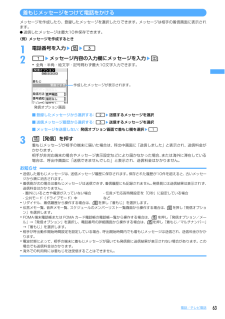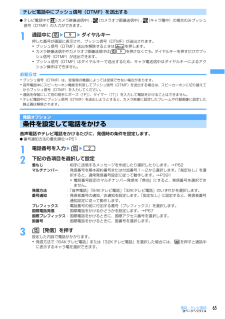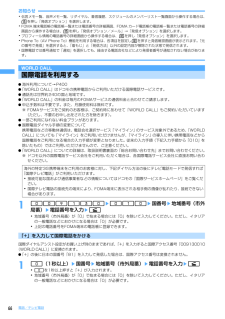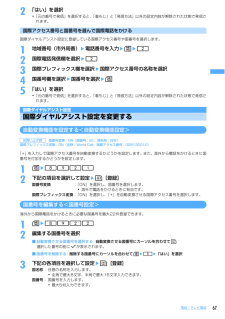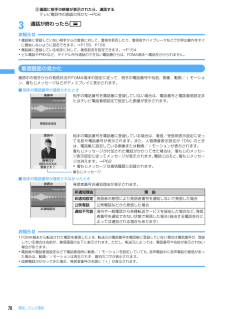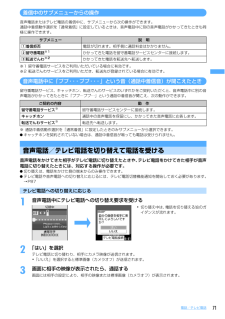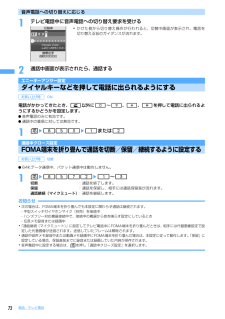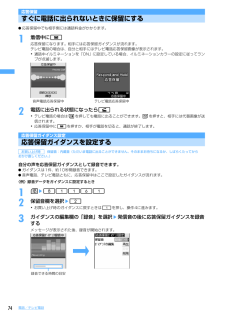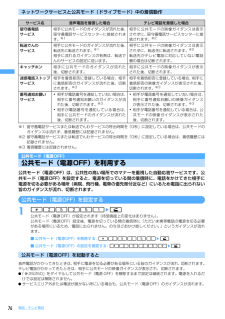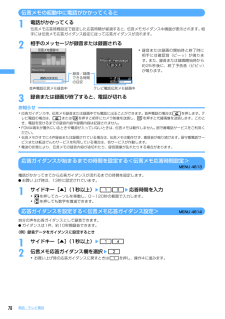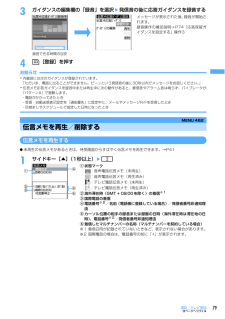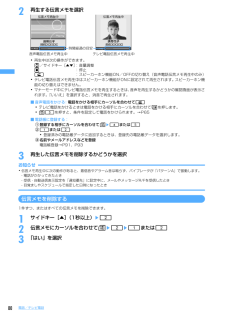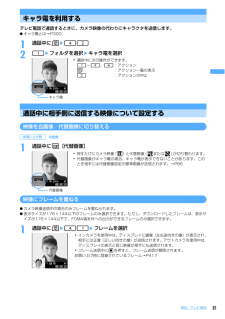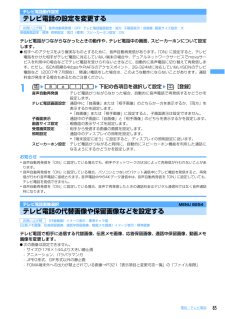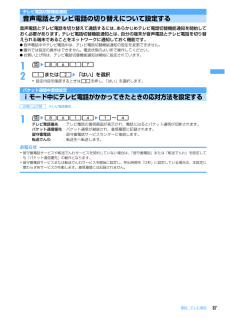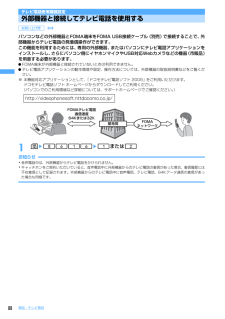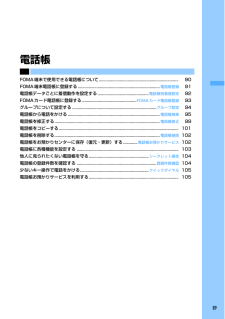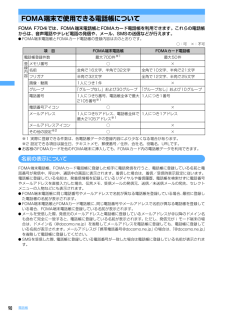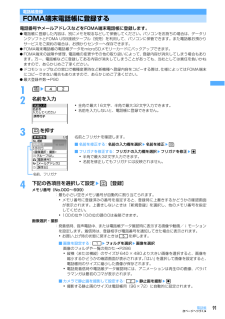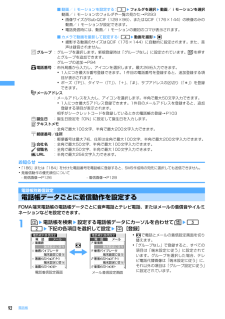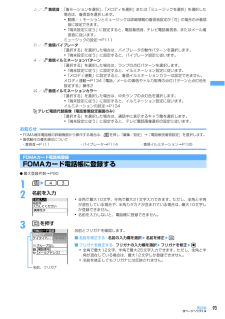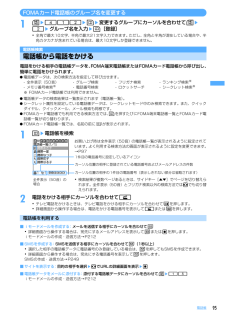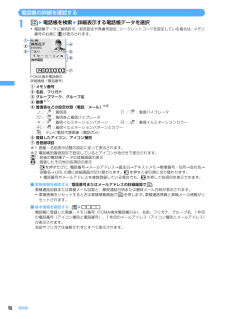5

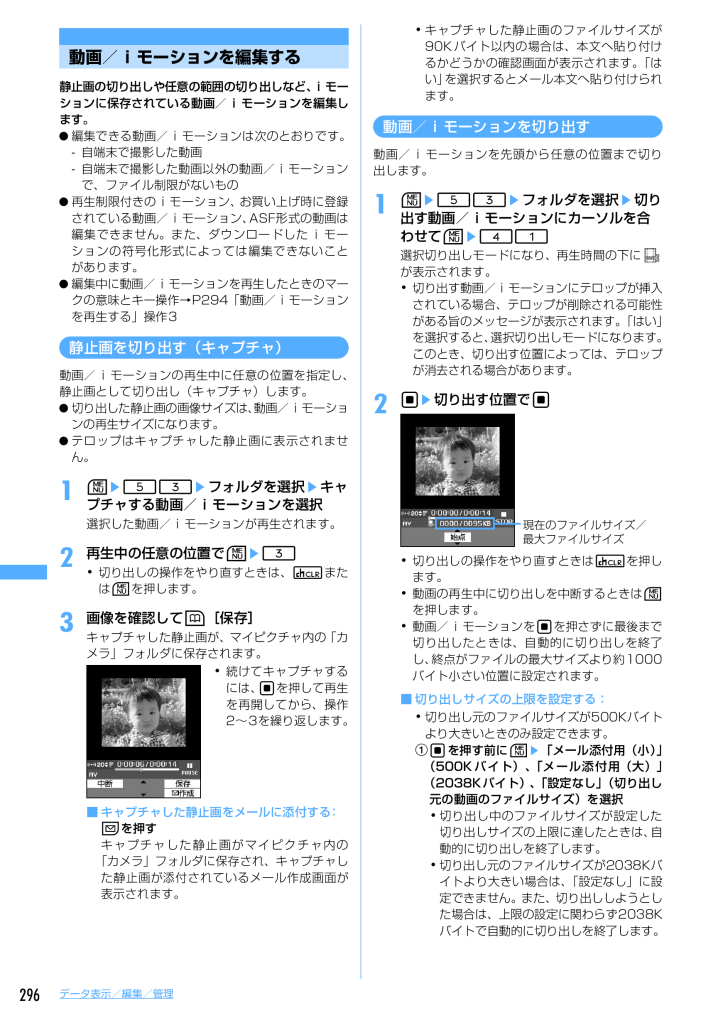
298 / 545 ページ
現在のページURL
296データ表示/編集/管理動画/iモーションを編集する静止画の切り出しや任意の範囲の切り出しなど、iモーションに保存されている動画/iモーションを編集します。I編集できる動画/iモーションは次のとおりです。- 自端末で撮影した動画- 自端末で撮影した動画以外の動画/iモーションで、ファイル制限がないものI再生制限付きのiモーション、お買い上げ時に登録されている動画/iモーション、ASF形式の動画は編集できません。また、ダウンロードしたiモーションの符号化形式によっては編集できないことがあります。I編集中に動画/iモーションを再生したときのマークの意味とキー操作→P294「動画/iモーションを再生する」操作3静止画を切り出す(キャプチャ)動画/iモーションの再生中に任意の位置を指定し、静止画として切り出し(キャプチャ)します。I切り出した静止画の画像サイズは、動画/iモーションの再生サイズになります。Iテロップはキャプチャした静止画に表示されません。1me53eフォルダを選択eキャプチャする動画/iモーションを選択選択した動画/iモーションが再生されます。2再生中の任意の位置でme3・切り出しの操作をやり直すときは、cまたはmを押します。3画像を確認してp[保存]キャプチャした静止画が、マイピクチャ内の「カメラ」フォルダに保存されます。■キャプチャした静止画をメールに添付する:aを押すキャプチャした静止画がマイピクチャ内の「カメラ」フォルダに保存され、キャプチャした静止画が添付されているメール作成画面が表示されます。・キャプチャした静止画のファイルサイズが90Kバイト以内の場合は、本文へ貼り付けるかどうかの確認画面が表示されます。「はい」を選択するとメール本文へ貼り付けられます。動画/iモーションを切り出す動画/iモーションを先頭から任意の位置まで切り出します。1me53eフォルダを選択e切り出す動画/iモーションにカーソルを合わせてme41選択切り出しモードになり、再生時間の下にが表示されます。・切り出す動画/iモーションにテロップが挿入されている場合、テロップが削除される可能性がある旨のメッセージが表示されます。「はい」を選択すると、選択切り出しモードになります。このとき、切り出す位置によっては、テロップが消去される場合があります。2ge切り出す位置でg・切り出しの操作をやり直すときはcを押します。・動画の再生中に切り出しを中断するときはmを押します。・動画/iモーションをgを押さずに最後まで切り出したときは、自動的に切り出しを終了し、終点がファイルの最大サイズより約1000バイト小さい位置に設定されます。■切り出しサイズの上限を設定する:・切り出し元のファイルサイズが500Kバイトより大きいときのみ設定できます。agを押す前にme「メール添付用(小)」(500Kバイト)、 「メール添付用(大)」(2038Kバイト)、 「設定なし」(切り出し元の動画のファイルサイズ)を選択・切り出し中のファイルサイズが設定した切り出しサイズの上限に達したときは、自動的に切り出しを終了します。・切り出し元のファイルサイズが2038Kバイトより大きい場合は、「設定なし」に設定できません。また、切り出ししようとした場合は、上限の設定に関わらず2038Kバイトで自動的に切り出しを終了します。・続けてキャプチャするには、gを押して再生を再開してから、操作2~3を繰り返します。現在のファイルサイズ/最大ファイルサイズ
参考になったと評価  5人が参考になったと評価しています。
5人が参考になったと評価しています。
このマニュアルの目次
-
1 .取扱説明書'07.7電話/テレビ電話電話帳音/画面...取扱説明書'07.7電話/テレビ電話電話帳音/画面/照明設定あんしん設定カメラiモード/iモーション/iチャネルメールiアプリおサイフケータイ/トルカ音楽再生データ表示/編集/管理その他の便利な機能ネットワークサービスデータ通信海外利用索引/クイックマニュアル付録/外部機器連携/困ったときにはかんたん検索/目次/注意事項ご使用前の確認文字入力
-
2 .ドコモ W-CDMA 方式このたびは、「FOMA ...ドコモ W-CDMA 方式このたびは、「FOMA F704i」をお買い上げいただきまして、まことにありがとうございます。ご利用の前に、あるいはご利用中に、この取扱説明書および電池パックなど機器に添付の個別取扱説明書をよくお読みいただき、正しくお使いください。取扱説明書に不明な点がございましたら、裏面のお問い合わせ先にご連絡ください。FOMA F704iは、 あなたの有能なパートナーです。大切にお取り扱いの上、末長くご愛用ください。FOMA端末のご使用にあたって・FOMA端末は無線を利用しているため、トンネル...
-
3 .1本書の見かた/引きかた知りたい機能をすぐに探すこ...1本書の見かた/引きかた知りたい機能をすぐに探すことができるように、本書は次の検索方法を用意しています。かんたん検索から P4よく使う機能や知っていると便利な機能を、わかりやすい言葉で探します。メニュー一覧から P408F704iの画面に表示されるメニューから探します。表紙インデックスから 表紙表紙右端のインデックスを使って、本書をめくりながら探します。P2~3で例をあげて説明しています。目次から P6目的ごとに章で分類された目次から探します。主な機能から P8F704iの特徴である機能や新機能から探します...
-
4 .2本書の見かた/引きかた「伝言メモ」を例に記載ペー...2本書の見かた/引きかた「伝言メモ」を例に記載ページを探す方法を説明します。かんたん検索から探すときよく使う機能や知っていると便利な機能が目的別に分類されています。メニュー一覧から探すときFOMA端末の画面に表示される言葉から探すことができます。表紙インデックスから探すとき表紙→章扉→機能の説明ページという順でインデックスを頼りに探すことができます。章扉には詳しい目次も掲載されています。電話に出られないときすぐに電話に出られないときに保留にしたい............... 応答保留 通話を控える必要が...
-
5 .3操作手順とキーの表記I本書の操作の説明では、キー...3操作手順とキーの表記I本書の操作の説明では、キーを押す動作をイラストで表現しています。なお、キーイラストは次のように省略して表記しています。本書で使用しているキーのイラスト→P28「各部の名称と機能」I操作手順の表記と意味は、次のとおりです。I基本的な操作手順においてudlr(マルチカーソルキー)で項目にカーソルを合わせ、g(決定キー)を押して項目を選ぶ操作を「選択」と表記しています。また、画面の入力欄に文字を入力する操作においては、最後にg[確定]を押す操作を省略しています。伝言メモ電話に出られないとき...
-
6 .4かんたん検索/目次/注意事項かんたん検索知りたい...4かんたん検索/目次/注意事項かんたん検索知りたい機能をわかりやすい言葉から調べたいときにご活用ください。音・ラ ン プ 色・振動を変える相手によって着信音などを変えたい ................. 電話帳別着信設定 着信音を変えたい....................................................... .........着信音 110着信音の音量を変えたい..................................................音...
-
7 .5かんたん検索/目次/注意事項メールを使いこなすデ...5かんたん検索/目次/注意事項メールを使いこなすデコメールを送りたい.................................................. デコメール 214画像やメロディを送りたい..........................添付ファイル(送信) 217メールを自動で分類したい.............................メール振り分け設定 240カメラを使いこなす撮影した静止画を microSD メモリーカードに保存したい....................
-
8 .6かんたん検索/目次/注意事項ご使用前の確認各部の...6かんたん検索/目次/注意事項ご使用前の確認各部の名称と機能 ディスプレイの見かた 背面表示部の見かた メニュー選択 FOMAカードの使いかた 電池パックの取り付け/取り外し 充電 電池残量 電源ON/OFF 日付時刻設定 発信者番号通知 プロフィール情報 など電話/テレビ電話かけかた リダイヤル/着信履歴 着もじ 186/184 プッシュ信号(DTMF) 発信オプション WORLD CALL 受けかた エニーキーアンサー設定 ...
-
9 .7かんたん検索/目次/注意事項おサイフケータイ/ト...7かんたん検索/目次/注意事項おサイフケータイ/トルカおサイフケータイ おサイフケータイ対応iアプリ起動 トルカ トルカ取得 トルカ管理 ICカードロック などデータ表示/編集/管理画像表示/編集 動画/iモーション再生/編集 キャラ電 メロディ再生 microSDメモリーカード 各種データ管理 赤外線通信/iC通信 サウンドレコーダー など音楽再生音楽データの保存 ミュージックプレイヤーのフォルダと画面の見かた 音楽データの再生 フォルダ...
-
10 .8かんたん検索/目次/注意事項FOMA F704i...8かんたん検索/目次/注意事項FOMA F704iの主な機能FOMAは、第三世代移動通信システム(IMT-2000)の世界標準規格の1つとして認定されたW-CDMA方式をベースとしたドコモのサービス名称です。iモードは、iモード端末のディスプレイを利用して、iモードのサイト(番組)やiモード対応のインターネットホームページから便利な情報を利用したり、手軽にメールをやりとりしたりできるオンラインサービスです。iモードだからスゴイ!iモードメール、デコメ絵文字テキスト本文に加えて、合計2Mバイトまたは最大10個...
-
11 .9かんたん検索/目次/注意事項次のようなドコモのネ...9かんたん検索/目次/注意事項次のようなドコモのネットワークサービスをご利用いただけます。 →P386豊富なネットワークサービス・留守番電話サービス(有料)※・キャッチホン(有料)※・転送でんわサービス(無料)※・番号通知お願いサービス(無料)・迷惑電話ストップサービス(無料)※・英語ガイダンス(無料)・デュアルネットワークサービス(有料)※・マルチナンバー(有料)※※ お申し込みが必要です。充実のカメラ・ビデオ機能アウトカメラには有効画素数130万画素(記録画素数120万画素)、高感度CMOSカメラを搭載...
-
12 .10かんたん検索/目次/注意事項FOMA F704...10かんたん検索/目次/注意事項FOMA F704iを使いこなす!F704iの優れた機能を実際の画面表示で紹介します。テレビ電話テレビ電話を使えば、離れた場所にいる人とお互いの顔を見ながら話せます。ビジネスではテレビ会議などに、プライベートでは買い物の相談などに、さまざまなシーンでテレビ電話は便利に活用いただけます。 →P54遠方からテレビ電話で会議に参加外出先から買い物の相談iチャネル未契約 契約後接続自分で操作することなく、いろいろな情報を定期的に受信することができます。また、iチャネル対応キー( )を...
-
13 .11かんたん検索/目次/注意事項着もじ電話をかけて...11かんたん検索/目次/注意事項着もじ電話をかけて相手を呼び出している間、相手の着信画面にメッセージを表示させることができます。着信側はメッセージを見て、用件や気持ちなどを事前に知ることができます。 →P62リラックスモードプラス調和のとれた音や光、画像でリラックスした雰囲気を演出します。周囲の音や声を感知して変化するイルミネーションや画像を楽しむことができます。また、カラーセラピー効果のある7つのモードを楽しむこともできます。 →P358画面や音をコーディネイト画面を統一感のあるデザインに変更できるコーデ...
-
14 .12かんたん検索/目次/注意事項安全上のご注意(必...12かんたん検索/目次/注意事項安全上のご注意(必ずお守りください)Iご使用の前に、この「安全上のご注意」をよくお読みのうえ、正しくお使いください。また、お読みになった後は、大切に保管してください。Iここに示した注意事項は、お使いになる人や、他の人への危害、財産への損害を未然に防ぐための内容を記載していますので、必ずお守りください。■ 次の表示の区分は、表示内容を守らず、誤った使用をした場合に生じる危害や損害の程度を説明しています。■ 次の絵表示の区分は、お守りいただく内容を説明しています。■「安全上のご注...
-
15 .13かんたん検索/目次/注意事項警告注意FOMA端...13かんたん検索/目次/注意事項警告注意FOMA端末の取り扱いについて警告ガソリンスタンドなど引火性ガスが発生する場所に立ち入る場合は必ず事前に携帯電話の電源をお切りください。また充電もしないでください。ガスに引火する恐れがあります。ガソリンスタンド構内などでおサイフケータイをご利用になる際は必ず事前に電源を切った状態で使用してください。(ICカードロックを設定されている場合にはロックを解除した上で電源をお切りください)電子レンジなどの加熱調理機器や高圧容器に、電池パック、FOMA端末やアダプタ(充電器含む...
-
16 .14かんたん検索/目次/注意事項注意心臓の弱い方は...14かんたん検索/目次/注意事項注意心臓の弱い方は、着信バイブレータ(振動)や着信音量の設定に注意してください。心臓に影響を与える可能性があります。自動車などを運転中に使用しないでください。2004年11月1日から、 運転中の携帯電話の使用は罰則の対象となっております。ハンズフリーキットをご利用の場合でも、自動車を安全な場所に停車してからご利用ください。運転中は、公共モードまたは留守番電話サービスをご利用ください。赤外線ポートを目に向けて送信しないでください。目に影響を与える可能性があります。また、他の赤外...
-
17 .15かんたん検索/目次/注意事項電池パックの取り扱...15かんたん検索/目次/注意事項電池パックの取り扱いについて■ 電池パックのラベルに記載されている表示により、電池の種類をご確認ください。危険警告注意オプション品(ACアダプタ、DCアダプタ、卓上ホルダ、車内ホルダ)の取り扱いについて警告表 示 電池の種類Li-ion リチウムイオン電池電池パック内部の液体が目の中に入ったときは、こすらず、すぐにきれいな水で洗った後、直ちに医師の診療を受けてください。失明の原因となります。火の中に投下しないでください。電池パックを漏液、発熱、破裂、発火させる原因となります。...
-
18 .16かんたん検索/目次/注意事項注意FOMAカード...16かんたん検索/目次/注意事項注意FOMAカードの取り扱いについて注意指定の電源、電圧で使用してください。誤った電圧で使用すると火災や故障の原因となります。海外で使用する場合は、海外で利用可能なACアダプタを使用してください。ACアダプタ :AC100VDCアダプタ:DC12V・24V(マイナスアース車専用)海外で利用可能なACアダプタ:AC100V~240V(家庭用交流コンセントのみに接続すること)DCアダプタのヒューズが万一切れた場合は、必ず指定のヒューズを使用してください。誤ったヒューズを使用すると...
-
19 .17かんたん検索/目次/注意事項医用電気機器近くで...17かんたん検索/目次/注意事項医用電気機器近くでの取り扱いについて■ 本記載の内容は「医用電気機器への電波の影響を防止するための携帯電話端末等の使用に関する指針」(電波環境協議会)に準ずる。警告満員電車の中など混雑した場所では、付近に植込み型心臓ペースメーカおよび植込み型除細動器を装着している方がいる可能性がありますので、FOMA端末の電源を切るようにしてください。電波により植込み型心臓ペースメーカおよび植込み型除細動器の作動に影響を与える場合があります。医療機関の屋内では次のことを守って使用してください...
-
20 .18かんたん検索/目次/注意事項取扱上の注意につい...18かんたん検索/目次/注意事項取扱上の注意について共通のお願いIF704iは防水性能を有しておりますが、 FOMA端末内部に浸水させたり、付属品、オプション品に水をかけたりしないでください。- FOMA端末は、外部接続端子キャップ、イヤホンマイク端子キャップをしっかりと閉じ、リアカバーを取り付けてロックした状態でIPX5、IPX7の防水性能を有しておりますが、完全防水というわけではありません。雨の中や水滴がついたままでの電池パックの取り付け/取り外しや、外部接続端子キャップ、イヤホンマイク端子キャップおよ...
-
21 .19かんたん検索/目次/注意事項I初めてお使いのと...19かんたん検索/目次/注意事項I初めてお使いのときや、長時間ご使用にならなかったときは、ご使用前に必ず充電してください。I電池パックの使用時間は、使用環境や電池パックの劣化度により異なります。I電池パックの使用条件により、寿命が近づくにつれて電池パックが膨れる場合がありますが問題ありません。I直射日光が当たらず、風通しの良い涼しい場所に保管してください。- 長時間使用しないときは、 使い切った状態でFOMA端末から外し、電池パックを包装しているビニール袋などに入れて保管してください。I落下による変形や傷な...
-
22 .20かんたん検索/目次/注意事項防水性能についてF...20かんたん検索/目次/注意事項防水性能についてF704iは、外部接続端子キャップ、イヤホンマイク端子キャップをしっかりと閉じ、リアカバーを取り付けてロックした状態でIPX5(旧JIS保護等級5)※1、IPX7(旧JIS保護等級7)※2の防水性能を有しております。※1 IPX5とは、F704iを設置したターンテーブルを回転させた状態で2.5m~3mの距離から最低3分間12.5L/分の直接噴流をあてた後に、電話機としての機能を有することです。※2 IPX7とは、常温で水道水、かつ静水の水深1mの所にF704i...
-
23 .21かんたん検索/目次/注意事項■ 水中でFOMA...21かんたん検索/目次/注意事項■ 水中でFOMA端末を使用(開閉、キー操作を含む)しないでください。■ 常温の水以外の液体をかけたり、浸けたりしないでください。〈例〉注意事項Iリアカバーは確実にロックし、外部接続端子キャップ、イヤホンマイク端子キャップはしっかりと閉じてください。接触面に微細なゴミ(髪の毛1本、砂粒1つ、微細な繊維など)が挟まると、浸水の原因となります。I外部接続端子キャップ、イヤホンマイク端子キャップ、またはリアカバーが開いている状態で水などの液体がかかった場合、内部に液体が入り、感電や...
-
24 .22かんたん検索/目次/注意事項水に濡れたときの水...22かんたん検索/目次/注意事項水に濡れたときの水抜きについてFOMA端末を水に濡らした場合、 拭き取れなかった水が後から漏れてくる場合がありますので、下記の手順で水抜きを行ってください。aFOMA端末表面の水分を乾いた清潔な布などでよく拭き取ってください。bFOMA端末のヒンジ部をしっかりと持ち、約20回程度水滴が飛ばなくなるまで振ってください。c送話口、受話口、スピーカー、キー、ヒンジ部などの隙間に溜まった水は、乾いた清潔な布などにFOMA端末を軽く押し当てて拭き取ってください。dリアカバーを取り外して...
-
25 .23かんたん検索/目次/注意事項充電のときには付属...23かんたん検索/目次/注意事項充電のときには付属品、オプション品は防水性能を有していません。充電時、および充電後には、必ず次の点を確認してください。IFOMA端末が濡れていないか確認してください。 濡れている場合はよく水抜きをして乾いた清潔な布などで拭き取ってから、卓上ホルダに差し込んだり、外部接続端子キャップを開いたりしてください。I水に濡れた後に充電する場合は、よく水抜きをして乾いた清潔な布などで水を拭き取ってから、卓上ホルダに差し込んだり、外部接続端子キャップを開いたりしてください。I外部接続端子キ...
-
26 .24かんたん検索/目次/注意事項知的財産権について...24かんたん検索/目次/注意事項知的財産権について著作権・肖像権についてお客様が本製品を利用して撮影またはインターネット上のホームページからのダウンロードなどにより取得した文章、画像、音楽、ソフトウェアなど第三者が著作権を有するコンテンツは、私的使用目的の複製や引用など著作権法上認められた場合を除き、著作権者に無断で複製、改変、公衆送信などはできません。実演や興行、展示物などには、私的使用目的であっても撮影または録音を制限している場合がありますのでご注意ください。また、お客様が本製品を利用して本人の同意なし...
-
27 .25かんたん検索/目次/注意事項I「ナップスター」...25かんたん検索/目次/注意事項I「ナップスター」は、Napster,LLC.の米国内外における登録商標です。Iその他、本取扱説明書に記載されている会社名や商品名は、各社の商標または登録商標です。I本書では各OS(日本語版)を次のように略して表記しています。- Windows Vistaは、Windows VistaTM(HomeBasic、Home Premium、 Business、Enterprise、Ultimate)の略です。- Windows XPは、Microsoft(R) Windows(R...
-
28 .26かんたん検索/目次/注意事項本体付属品および主...26かんたん検索/目次/注意事項本体付属品および主なオプション品について<本体付属品><主なオプション品>その他のオプション品→P438FOMA F704i(リアカバー F21、保証書含む)取扱説明書FOMA F704i用CD-ROM※ PDF版「データ通信マニュアル」および「区点コード一覧」を収録しています。※ P474にクイックマニュアルを記載しています。卓上ホルダ F15(取扱説明書付き)電池パック F08(取扱説明書付き)FOMA ACアダプタ 01/02(保証書、取扱説明書付き)
-
29 .27ご使用前の確認各部の名称と機能...........27ご使用前の確認各部の名称と機能....................................................... ......................................................... 28ディスプレイの見かた..................................................... ................................................... 31背面表示部...
-
30 .28ご使用前の確認各部の名称と機能ここではF704...28ご使用前の確認各部の名称と機能ここではF704iの各部の名称と、キーに割り当てられている主な機能の説明をします。I操作の説明では各キーをここで説明したイラストで表しています。a受話口相手の声がここから聞こえます。bディスプレイ→P31cインカメラ自分の映像を撮影したり、テレビ電話で自分の映像を送信したりするときに使います。dmMENU/左上ソフトキーメニューの表示、ガイド表示領域左上に表示される操作の実行に使います。1秒以上押すと、HOLDの起動/解除ができます。etテレビ電話開始/▲(スクロール)/A...
-
31 .29ご使用前の確認lマルチカーソルキーg決定キー操...29ご使用前の確認lマルチカーソルキーg決定キー操作の実行、フォーカスモードの実行に使います。1秒以上押すと、ワンタッチiアプリに登録したiアプリを起動できます。uカメラ/↑キー静止画撮影の起動、音量の調整、上方向へのカーソル移動に使います。1秒以上押すと、動画撮影を起動できます。diモード/iアプリ/↓キーiモードメニューの表示、音量の調整、下方向へのカーソル移動に使います。1秒以上押すと、 iアプリフォルダ一覧を表示できます。l着信履歴/←(前へ)キー着信履歴の表示、画面の切り替え、左方向へのカーソル移...
-
32 .30ご使用前の確認サイドキーでできる主な操作Iワン...30ご使用前の確認サイドキーでできる主な操作Iワンタッチアラームを起動できる状態のときは、FOMA端末を折り畳んだ状態でサイドキー[▲▼]を1秒以上押すと利用できる機能が動作せずに、ワンタッチアラームが鳴動します。折り畳んだ状態でサイドキー[▲▼]を操作する場合はご注意ください。開:FOMA端末を開いた状態 閉:FOMA端末を折り畳んだ状態開閉:FOMA端末を開いた状態または折り畳んだ状態※1 マナーモード中は操作できません。※2 ワンタッチアラーム鳴動中はサイドキー[▼]を押しても停止します。※3 お買い...
-
33 .31ご使用前の確認ディスプレイの見かたここではディ...31ご使用前の確認ディスプレイの見かたここではディスプレイに表示されるマーク(アイコン)の説明をします。a:電池アイコン→P48b:アンテナアイコン→P49:圏外表示→P49:セルフモード中→P147:データ転送モード中→P305、P317、P323c/ :iモード中(iモード接続中)/(パケット通信中)→P184d:赤外線通信中→P323赤外線リモコン使用中→P328:積算通話料金が上限を超過→P365e:スピーカーホン機能利用中→P57:ハンズフリー対応機器で通信中→P69f:センターにiモードメールと...
-
34 .32ご使用前の確認u:USBモード設定で「通信モー...32ご使用前の確認u:USBモード設定で「通信モード」に設定中でmicroSDメモリーカードあり→P309、P317(青)/ (グレー):USBモード設定で「microSDモード」に設定中でmicroSDメモリーカードあり/なし→P309、P317(青)/ (グレー):USBモード設定で「MTPモード」に設定中でmicroSDメモリーカードあり/なし→P309、P317v:FOMAカード読み込み中→P42、P49:ICカードロック中→P282(背景が黄緑):個別ICカードロック→P282w:ダイヤル発信制限...
-
35 .33ご使用前の確認(ディスプレイが青):音声電話:...33ご使用前の確認(ディスプレイが青):音声電話:リダイヤル:着信履歴:伝言メモ/音声メモ/ :テレビ電話(64K/32K):外部機器によるテレビ電話:電話(切り替え中):電話(切断中):電話帳:きせかえツール:静止画撮影:動画撮影:バーコードリーダー:iモード:iモードのBookmark/Internet/画面メモ:メッセージR/F:メール:iモードメール受信中:iモード/SMS問合せ中/ :メール送信履歴/受信履歴:チャットメール:SMS受信中:iアプリ:トルカ:マイピクチャ:動画/iモーション:キャラ...
-
36 .34ご使用前の確認一覧画面の見かた背面表示部の見か...34ご使用前の確認一覧画面の見かた背面表示部の見かたFOMA端末を折り畳んでいても、時間やロック状態、新着情報があるかどうかなどをパターンの表示で確認できます。Iパターンが表示されているときにFOMA端末を開くと、表示は消えます。表示されるパターン一覧パターンの意味は次のとおりです。なお、掲載している画面はパターンの一部です。■ 電話/テレビ電話がかかってきたときお買い上げ時は「Call」の着信パターンが表示されます。I着信パターンは背面表示パターン設定で変更できます。→P129一覧が複数ページにわたる場合...
-
37 .35ご使用前の確認■ メール/メッセージを受信した...35ご使用前の確認■ メール/メッセージを受信したときメール受信パターン(お買い上げ時は「Drop」)が表示されたあと、受信完了のパターンが表示されます。Iメール受信パターンは背面表示パターン設定で変更できます。→P129■ 各種通信中のとき■ 目覚まし/スケジュールアラーム鳴動中■ お知らせタイマーカウントダウン中受信完了 「Drop」 「Rain」 「Layer」 受信完了受信完了電話発信中/呼出中通話中 パソコンとつないだパケット通信中左の各パターンが表示されます。64Kデータ通信中左のパターンが表示...
-
38 .36ご使用前の確認■ 時計を表示するとき■ 新着情...36ご使用前の確認■ 時計を表示するとき■ 新着情報を確認するとき■ 電池レベルと受信レベルを確認するとき■ ICカードロックの状態を確認するとき■ マナーモードを起動/解除したときサイドキー [▲▼]を押します。・上段に24時間制で時間を、下段に分を表示します。左のパターンは07:03であることを示しています。・FOMA端末を折り畳んだときにも時計が表示されます。ただし、開閉ロックが起動したときは「ON」が表示され、時計は表示されません。・毎時0分に時計が表示されるように設定できます。→P136・おまかせ...
-
39 .37ご使用前の確認■ iモード問合せ/SMS問合せ...37ご使用前の確認■ iモード問合せ/SMS問合せをしたとき※ SMSがなかったときは表示されません。■ ミュージックプレイヤーを操作したとき操作により、次のようなパターンが表示されます。Iこの他にも音量調節や動画/iモーションのアルバム再生時、連続再生時にもパターンが表示されます。問合せ中問合せ中のパターンを表示したあとに、メールやSMSがあるかどうかを示します。・お買い上げ時は、FOMA端末を折り畳んだ状態でサイドキー[▼]を1秒以上押す操作で、iモード問合せができます。なし※あり一時停止再生曲の先頭ま...
-
40 .38ご使用前の確認メニューから機能を選択するメニュ...38ご使用前の確認メニューから機能を選択するメニューには、お買い上げ時に表示されるノーマルメニューと、メニュー項目を自由に登録できるセレクトメニューがあります。Iメニューの表示形式は、待受画面でmtを押すと表示されるメニュー設定で、ノーマル欄またはセレクト欄を選択して表示される次の種類から選択できます。→P130※1 メニュー設定やコーディネイト/きせかえの設定により、アニメーションデザインは異なります。※2 セレクトメニューでは選択できません。機能を選択する待受中にmを押し、表示されるメニューから各種機能...
-
41 .39ご使用前の確認マルチカーソルキーでメニューを選...39ご使用前の確認マルチカーソルキーでメニューを選択する〈例〉「電卓」を選択するとき1me「ステーショナリー/便利」にカーソルを合わせてg■アニメーションまたはタイルアイコンのとき■リストまたはシンプルのとき■3Dアイコンのとき2「電卓」にカーソルを合わせてg[選択]・表示形式が「リスト」または「シンプル」の場合は、カーソルを合わせてrを押してもメニューが選択できます。待受画面や1つ前のメニューに戻すにはメニューを選択した後で待受画面や1つ前のメニューに戻すには、次のキーを押します。f:待受画面に戻ります。...
-
42 .40ご使用前の確認サブメニューの操作方法ガイド表示...40ご使用前の確認サブメニューの操作方法ガイド表示領域の左上に「MENU」と表示される場合は、サブメニューを使ってさまざまな操作ができます。〈例〉リダイヤルのサブメニューを表示するとき1リダイヤル一覧画面でmeサブメニューの項目番号に対応するダイヤルキーを押す・項目にカーソルを合わせてgまたはrを押しても選択できます。・サブメニューの項目番号は、同じ機能でも操作する画面により異なる場合があります。・mまたはcを押すと、サブメニューが閉じます。画面の各項目の操作方法プルダウンメニューの操作方法〈例〉日付時刻設...
-
43 .41ご使用前の確認確認画面の操作方法登録内容の削除...41ご使用前の確認確認画面の操作方法登録内容の削除や設定などの操作中に、機能を実行するかどうかの確認画面が表示される場合があります。〈例〉電話帳データを1件削除するとき1「はい」または「いいえ」にカーソルを合わせてg[選択]・機能によっては、「はい」「いいえ」以外の項目が表示される場合があります。情報をすばやく表示する<フォーカスモード>待受画面で新着情報が表示されているときや、カレンダー/待受カスタマイズを設定して表示しているときは、待受画面でgを押すと、対応する情報をすばやく表示できるフォーカスモードに...
-
44 .42ご使用前の確認FOMAカードを使うFOMAカー...42ご使用前の確認FOMAカードを使うFOMAカードとは、電話番号などのお客様情報を記録できるカードです。IFOMAカードを正しく取り付けていない場合や、 FOMAカードに異常がある場合は、 電話の発着信やメールの送受信などはできません。IFOMAカードの取り扱いについての詳細は、FOMAカードの取扱説明書をご覧ください。取り付けかた/取り外しかたI電源を切ってからFOMA端末を折り畳み、両手で持ったまま行ってください。IIC部分に触れたり、傷をつけたりしないようにご注意ください。Iリアカバーと電池パックの...
-
45 .43ご使用前の確認FOMAカードの暗証番号について...43ご使用前の確認FOMAカードの暗証番号についてFOMAカードには、 「PIN1コード」「PIN2コード」という2つの暗証番号があります。ご契約時はどちらも「0000」に設定されていますが、お客様ご自身で番号を変更できます。→P144FOMAカード動作制限機能についてFOMA端末には、お客様のデータやファイルを保護したり、第三者が著作権を有するデータやファイルを保護したりするための機能として、FOMAカード動作制限機能が搭載されています。IFOMA端末にお客様のFOMAカードを取り付けている状態で、 サイ...
-
46 .44ご使用前の確認FOMAカードの機能差分について...44ご使用前の確認FOMAカードの機能差分についてFOMA端末でFOMAカード(青色)をご使用になる場合、FOMAカード(緑色/白色)とは次のような違いがありますので、ご注意ください。電池パックの取り付けかた/取り外しかたI電源を切ってからFOMA端末を折り畳み、手に持って行ってください。I電池パックを取り外すと、ソフトウェア更新の予約が解除される場合があります。また、日付時刻設定で自動時刻・時差補正を「OFF」にして日付・時刻を設定したときは、電池パックを取り外すと日付・時刻が消去される場合があります。取...
-
47 .45ご使用前の確認お知らせ・電池パックを無理に取り...45ご使用前の確認お知らせ・電池パックを無理に取り付けようとするとFOMA端末の端子が壊れる場合があるため、ご注意ください。・上記以外の方法で取り付け/取り外しを行ったり、力を入れすぎたりすると、FOMA端末やリアカバーが破損するおそれがあります。・浸水を防ぐため、リアカバーをしっかりと取り付けてレバーでロックしてください。・内蓋のゴムパッキンは防水性能を維持する上で重要な役割を負っています。はがしたり傷つけたりしないでください。また、ゴミが付着しないようにしてください。電池パックの上手な使いかたI電源を入...
-
48 .46ご使用前の確認携帯電話を充電するお買い上げ時は...46ご使用前の確認携帯電話を充電するお買い上げ時は、電池パックは十分に充電されていません。必ず専用のACアダプタまたはDCアダプタで充電してからお使いください。IF704iの性能を十分に発揮するために、必ず電池パック F08をご利用ください。I電池パック F08の取り扱いについては、電池パックの取扱説明書をご覧ください。充電時間(目安)F704iの電源を切って、電池パックを空の状態から充電したときの時間です。電源を入れたまま充電すると、充電時間は長くなります。十分に充電したときの使用時間(目安)充電のしかた...
-
49 .47ご使用前の確認・充電中はFOMA端末や電池パッ...47ご使用前の確認・充電中はFOMA端末や電池パック、卓上ホルダ、ACアダプタ、DCアダプタが温かくなる場合がありますが、異常ではありません。ただし、充電中にテレビ電話をかけたり、パケット通信や64Kデータ通信を行ったりすると、FOMA端末内部の温度が上昇し、充電が正常に終了しない場合があります。その場合は、FOMA端末の温度が下がるのを待って充電を行ってください。充電する別売りのACアダプタやDCアダプタ、卓上ホルダを利用するときは、それぞれの取扱説明書もご覧ください。I外部接続端子からの浸水を防ぐため、...
-
50 .48ご使用前の確認お知らせ・ACアダプタやDCアダ...48ご使用前の確認お知らせ・ACアダプタやDCアダプタのコネクタを抜き差しする際は、コネクタ部分に無理な力がかからないようゆっくり確実に行ってください。取り外すときは、必ずリリースボタンを押しながら水平に引き抜いてください。無理に引き抜こうとすると故障の原因となります。・FOMA端末を使用しないときや車から離れるときは、DCアダプタのシガーライタプラグをシガーライタソケットから外し、FOMA端末からDCアダプタのコネクタを抜いてください。・DCアダプタのヒューズ(2A)は消耗品です。交換するときは、お近くの...
-
51 .49ご使用前の確認電池残量を音と表示で確認する<電...49ご使用前の確認電池残量を音と表示で確認する<電池レベル表示>1me8765電源ON/OFF電源を入れる/切るIソフトウェア更新を実行するかどうかの確認画面が表示される場合があります。→P452電源を入れる1f(2秒以上)ウェイクアップ画面が表示された後、待受画面が表示されます。FOMAカードの読み込み中は が表示され、終わると消えます。・ディスプレイ上部に表示されるアンテナアイコンで、電波の受信レベルの目安が確認できます。■初めて電源を入れたとき:aメール本文、iモードサイト、メニューアイコンなどの文字...
-
52 .50ご使用前の確認お知らせ・FOMAカードを差し替...50ご使用前の確認お知らせ・FOMAカードを差し替えたとき(おまかせロック中を除く)は、電源を入れたあと認証操作を行う必要があります。正しく認証されると待受画面が表示されます。誤った端末暗証番号を連続5回入力すると、電源が切れます(ただし再び電源を入れることは可能です)。・FOMA端末を開いたまま約5分間何も操作しないでいると、ディスプレイが自動的に表示されなくなります(省電力) 。音声電話中も同様です。省電力中は中央ランプが白色で約6秒間隔で点滅します。操作をしたり、電話の着信などがあると、ディスプレイは...
-
53 .51ご使用前の確認・一度も補正が行われず、日付・時...51ご使用前の確認・一度も補正が行われず、日付・時刻が「--」や「?」などで表示されているときは、日付・時刻情報を利用する時計やFlash画像などが正しく表示されません。また、次の機能は利用できません。- ライフスタイル設定 - SSL通信(認証)- ユーザ証明書の操作 - メール検索(カレンダーでメール検索)- iアプリDX - iアプリの自動起動- 時報イルミネーション- 著作権保護により再生制限が設定されている着うたフル(R)のダウンロードやiモーションの取得および再生- 著作権保護により再生制限が設...
-
54 .52ご使用前の確認プロフィール情報 MENU 48...52ご使用前の確認プロフィール情報 MENU 48自分の電話番号を確認する自局電話番号(ご契約電話番号)や登録した名前、メールアドレスなどを確認します。1me0お知らせ・通話中に自局電話番号を確認するには、s0を押します。・iモードのメールアドレスの確認方法→P210「メール設定を行う」お買い上げ時 あなたの名前、メールアドレス:- 自局電話番号:ご契約電話番号
-
55 .53電話/テレビ電話電話/テレビ電話のかけかたテレ...53電話/テレビ電話電話/テレビ電話のかけかたテレビ電話について...................................................... ...................................................... 54電話/テレビ電話をかける................................................... ............................................. 54...
-
56 .54電話/テレビ電話電話/テレビ電話のかけかたテレ...54電話/テレビ電話電話/テレビ電話のかけかたテレビ電話についてテレビ電話機能は、ドコモのテレビ電話に対応した端末どうしで利用できます。テレビ電話を利用すると、お互いの映像を見ながら通話できます。また、カメラ映像の代わりに静止画や代替画像、キャラ電なども表示できます。電話/テレビ電話をかける1電話番号を入力2発信方法を選択■音声電話をかける:nを押すドコモのテレビ電話は「国際標準の3GPP※1で標準化された、3G-324M※2」に準拠しています。異なる方式を利用しているテレビ電話とは接続できません。※1 3...
-
57 .55電話/テレビ電話■テレビ電話をかける:atを押...55電話/テレビ電話■テレビ電話をかける:atを押すb画面に相手の映像が表示されたら、通話するテレビ電話中の画面の見かた→P563通話が終わったらfお知らせ<音声電話・テレビ電話共通>・nまたはtを押した後に電話番号を入力しても電話をかけられます。その場合、電話番号を入力した後、約5秒経過すると自動的に電話がかかります。・電話をかけたときに番号通知お願いガイダンスが聞こえた場合(テレビ電話の場合には、番号通知お願いの映像ガイダンスが表示された場合)は、発信者番号を通知する設定にしてからおかけ直しください。・...
-
58 .56電話/テレビ電話・テレビ電話をかけてつながらな...56電話/テレビ電話・テレビ電話をかけてつながらなかった場合、次のように再発信が自動で行われます。- マルチナンバーを指定してテレビ電話を発信した場合は、指定した発信番号で再発信されます。- 着もじメッセージを付加してテレビ電話を発信した場合は、再発信時も着もじメッセージが付加されます。・音声自動再発信を「ON」に設定中にFOMA端末から緊急通報(110番、119番、118番)へテレビ電話発信した場合は、自動的に音声電話発信となります。・テレビ電話発信中や再発信中に着信があった場合、発信は中断され、着信音が...
-
59 .57電話/テレビ電話通話中に保留にする<通話中保留...57電話/テレビ電話通話中に保留にする<通話中保留>通話中に自分の声を相手に聞こえないようにします。I保留中も、電話をかけた側に通話料金がかかります。1通話中にg[保留]通話が保留になり、中央ランプが緑色で点滅し、メロディが流れます。テレビ電話のときは、自分と相手にはテレビ電話中保留画像が表示されます。・音声電話の保留を解除するときは、gまたはnを押します。・テレビ電話の保留を解除するときは、次のいずれかの操作を行います。g:保留前に送信していた画像に戻ります。t/n:カメラ映像が送信されます。a:代替画像...
-
60 .58電話/テレビ電話音声電話/テレビ電話を切り替え...58電話/テレビ電話音声電話/テレビ電話を切り替える音声電話やテレビ電話をかけた側の端末からのみ、切り替え操作ができます。I音声電話/テレビ電話切り替え対応機種どうしでご利用いただけます。I音声電話とテレビ電話の通話時間に応じて、通話料金がそれぞれ加算されます。I切り替え操作を行うには、相手がテレビ電話切替機能通知を開始している必要があります。→P87音声電話中にテレビ電話へ切り替える1通話中にae「はい」を選択・切り替え中は、電話を切り替える旨のガイダンスが流れます。・「いいえ」を選択すると音声電話中の画...
-
61 .59電話/テレビ電話お知らせ・切り替えには5秒間程...59電話/テレビ電話お知らせ・切り替えには5秒間程度かかります。電波状態によっては、切り替えに時間がかかる場合があります。・切替中画面が表示されている間は、料金は加算されません。・電波状態によっては切り替えができず、電話が切れる場合があります。・切り替えは繰り返し行えます。・音声電話中にパケット通信を行っている場合は、パケット通信を切断してテレビ電話に切り替えます。・キャッチホンでの音声電話中は、テレビ電話に切り替えられません。・テレビ電話に切り替えようとしたときに相手側がパケット通信中の場合は、切り替えが...
-
62 .60電話/テレビ電話■着信履歴画面の見かたa着信日...60電話/テレビ電話■着信履歴画面の見かたa着信日時(海外滞在時は滞在地の日時)b海外滞在時(GMT+09:00を除く)の着信※1c着信の種類:音声電話 :国際音声電話 :テレビ電話:国際テレビ電話 :64Kデータ通信 :国際64Kデータ通信d状態マーク:不在着信(未確認) :不在着信(確認済み):伝言メモ :伝言メモ(削除済み):着もじメッセージ :着もじメッセージ付きの不在着信(未確認):着もじメッセージ付きの不在着信(確認済み):着もじメッセージ付きの伝言メモ :着もじメッセージ付きの伝言メモ(削除済...
-
63 .61電話/テレビ電話詳細画面の表示を切り替える<画...61電話/テレビ電話詳細画面の表示を切り替える<画像/名前表示切替>1詳細画面でme8e1~3各設定項目→P99「詳細画面の表示を切り替える」かかってきた電話に出られなかったとき<不在着信>待受画面に (数字は件数)が表示され、着信履歴に不在着信として記録されます。I待受画面のアイコンを選択して着信履歴などをすばやく確認できます。→P41I覚えのない番号からの不在着信があった場合、呼出時間により、着信履歴を残すことだけを目的としたような迷惑電話(「ワン切り」など)かどうかを確認できます。お知らせ・条件を設定...
-
64 .62電話/テレビ電話着もじ着もじを利用する音声電話...62電話/テレビ電話着もじ着もじを利用する音声電話やテレビ電話をかける際に、呼出中に相手側へメッセージを送ることで、あらかじめ用件や緊急度を伝えることができます。対応機種:902iSシリーズ、SH902iSL、N902iX HIGH-SPEED、N902iL、903iシリーズ、904iシ リーズ、702iSシリーズ(N702iS、M702iS、M702iG除く)、703i シリーズ、704iシリーズ、601iシリーズ(L601i除く) 、D800iDSI送信側は料金がかかります。受信側は料金がかかりません。...
-
65 .63電話/テレビ電話着もじメッセージをつけて電話を...63電話/テレビ電話着もじメッセージをつけて電話をかけるメッセージを作成したり、登録したメッセージを選択したりできます。メッセージは相手の着信画面に表示されます。I送信したメッセージは最大10件保存できます。〈例〉メッセージを作成するとき1電話番号を入力eme321eメッセージ内容の入力欄にメッセージを入力ep・全角・半角・絵文字・記号問わず最大10文字入力できます。■登録したメッセージから選択する:2e送信するメッセージを選択■送信メッセージ履歴から選択する:3e送信するメッセージを選択■メッセージを送信...
-
66 .64電話/テレビ電話186/1841回の通話ごとに...64電話/テレビ電話186/1841回の通話ごとに発信者番号を通知/非通知にする電話をかけるときに、電話番号の先頭に特定の番号を付加します。I発信者番号はお客様の大切な情報です。発信者番号を通知する際には、十分にご注意ください。I相手の電話機がデジタル携帯電話など、発信者番号表示ができるときに表示されます。I番号通知方法の優先順位→P51■発信者番号を通知する:186e電話番号を入力en(音声電話)またはt(テレビ電話)■発信者番号を通知しない:184e電話番号を入力en(音声電話)またはt(テレビ電話)お...
-
67 .65電話/テレビ電話テレビ電話中にプッシュ信号(D...65電話/テレビ電話テレビ電話中にプッシュ信号(DTMF)を送出するIテレビ電話中で (カメラ映像送信中) 、 (カメラオフ画像送信中) 、 (キャラ電中)の場合のみプッシュ信号(DTMF)の入力ができます。1通話中にme9eダイヤルキー押した番号が画面に表示され、プッシュ信号(DTMF)が送出されます。・プッシュ信号(DTMF)送出を解除するときは cを押します。・カメラ映像送信中やカメラオフ画像送信中はm9を押さなくても、ダイヤルキーを押すだけでプッシュ信号(DTMF)が送出できます。・プッシュ信号(D...
-
68 .66電話/テレビ電話お知らせ・伝言メモ一覧、音声メ...66電話/テレビ電話お知らせ・伝言メモ一覧、音声メモ一覧、リダイヤル、着信履歴、スケジュールのメンバーリスト一覧画面から操作する場合は、mを押し「発信オプション」を選択します。・FOMA 端末電話帳の電話帳一覧または電話番号の詳細画面、FOMA カード電話帳の電話帳一覧または電話番号の詳細画面から操作する場合は、mを押し「発信オプション/メール」→「発信オプション」を選択します。・プロフィール情報の電話番号の詳細画面から操作する場合は、mを押し「発信オプション」を選択します。・Phone To(AV Pho...
-
69 .67電話/テレビ電話2「はい」を選択・「元の番号で...67電話/テレビ電話2「はい」を選択・「元の番号で発信」を選択すると、「着もじ」と「発信方法」以外の設定内容が解除された状態で発信されます。国際アクセス番号と国番号を選んで国際電話をかける国際ダイヤルアシスト設定に登録している国際アクセス番号や国番号を選択します。1地域番号(市外局番)e電話番号を入力eme22国際電話発信欄を選択e23国際プレフィックス欄を選択e国際アクセス番号の名称を選択4国番号欄を選択e国番号を選択em5「はい」を選択・「元の番号で発信」を選択すると、「着もじ」と「発信方法」以外の設定...
-
70 .68電話/テレビ電話国際アクセス番号を登録する<国...68電話/テレビ電話国際アクセス番号を登録する<国際プレフィックス設定>国際電話をかけるときに電話番号の先頭に付加する国際アクセス番号を最大3件登録できます。1me89232「<未登録>」を選択■自動変換させる国際アクセス番号を選択する:自動変換させる国際アクセス番号にカーソルを合わせてp選択した名称の前に が表示されます。■国際アクセス番号を削除する:削除する国際アクセス番号にカーソルを合わせてme3e「はい」を選択3下記の各項目を選択して設定ep[登録]名称:任意の名称を入力します。・全角で最大8文字、...
-
71 .69電話/テレビ電話ノイズキャンセラ設定周囲の騒音...69電話/テレビ電話ノイズキャンセラ設定周囲の騒音を抑えて通話を明瞭にする通話中の周囲の騒音を抑える機能(ノイズキャンセラ)を設定することにより、自分の声と相手の声を明瞭にして通話できます。I通常は、「ON」に設定した状態で使用することをおすすめします。1me8571e1または2車載ハンズフリー車の中で手を使わずに話すFOMA端末を車載ハンズフリーキット01(別売)やカーナビなどのハンズフリー対応機器と接続することにより、ハンズフリー対応機器から音声電話の発着信などの操作ができます。Iハンズフリー対応機器の...
-
72 .70電話/テレビ電話b画面に相手の映像が表示された...70電話/テレビ電話b画面に相手の映像が表示されたら、通話するテレビ電話中の画面の見かた→P563通話が終わったらfお知らせ・電話帳に登録していない相手からの着信に対して、着信を拒否したり、着信音やバイブレータなどでの呼出動作をすぐに開始しないように設定できます。→P155、P156・電話帳に登録している相手に対して、着信拒否を設定できます。→P154・ビル電話やPBXなど、ダイヤル市外通話のできない電話機からは、FOMA端末へ電話をかけられません。着信画面の見かた着信中の相手からの発信状況やFOMA端末の...
-
73 .71電話/テレビ電話着信中のサブメニューからの操作...71電話/テレビ電話着信中のサブメニューからの操作音声電話またはテレビ電話の着信中に、サブメニューから次の操作ができます。通話中着信動作選択を「通常着信」に設定しているときは、音声電話中に別の音声電話がかかってきたときも同様に操作できます。※1 留守番電話サービスをご利用いただいている場合に有効です。※2 転送でんわサービスをご利用いただき、転送先が登録されている場合に有効です。音声電話中に「ププ ・・・ ププ ・・・ 」という音(通話中着信音)が聞こえたとき留守番電話サービス、キャッチホン、転送でんわサー...
-
74 .72電話/テレビ電話音声電話への切り替えに応じる1...72電話/テレビ電話音声電話への切り替えに応じる1テレビ電話中に音声電話への切り替え要求を受ける・かけた側から切り替え操作が行われると、切替中画面が表示され、電話を切り替える旨のガイダンスが流れます。2通話中画面が表示されたら、通話するエニーキーアンサー設定ダイヤルキーなどを押して電話に出られるようにする電話がかかってきたとき、n以外に0~9、*、#を押して電話に出られるようにするかどうかを設定します。I音声電話のみに有効です。I通話中の着信に対しては無効です。1me853e1または2通話中クローズ設定FO...
-
75 .73電話/テレビ電話受話音量通話中に相手の声の音量...73電話/テレビ電話受話音量通話中に相手の声の音量を調整するILevel1(最小)~Level6(最大)の6段階で調整できます。I伝言メモ、音声メモの再生音の音量にも反映されます。I通話中に変更した音量は、電源を切っても保持されます。I待受中の音量設定→P1131通話中にサイドキー[▲▼]またはjeサイドキー[▲▼]またはkで音量調整gを押すか、キーの操作を止めてしばらくたつと、音量が設定されます。・音量を大きくするにはu、rまたはサイドキー[▲]を押します。・音量を小さくするにはd、lまたはサイドキー[▼...
-
76 .74電話/テレビ電話電話/テレビ電話に出られないと...74電話/テレビ電話電話/テレビ電話に出られないとき/出られなかったとき応答保留すぐに電話に出られないときに保留にするI応答保留中でも相手側には通話料金がかかります。1着信中にf応答保留になります。相手には応答保留ガイダンスが流れます。テレビ電話の場合は、自分と相手にはテレビ電話応答保留画像が表示されます。・通話中イルミネーションを「ON」に設定している場合、イルミネーションカラーの設定に従ってランプが点滅します。2電話に出られる状態になったらn・テレビ電話の場合はtを押しても電話に出ることができます。aを...
-
77 .75電話/テレビ電話・録音開始から約10秒後に終了...75電話/テレビ電話・録音開始から約10秒後に終了音(ピーッ)が鳴ります。・録音を途中で停止するときはgを押します。・ガイダンスを録音し直すときは「削除」を選択し、「はい」を選択して録音データを削除してから録音をしてください。・録音したガイダンスを削除すると、お買い上げ時のガイダンスに戻ります。・録音したガイダンスを確認するときは「再生」を選択します。4p[登録]を押すお知らせ・応答保留ガイダンスを録音中または再生中に次の動作があると、着信音やアラーム音は鳴らず、バイブレータが「パターンA」で振動します。-...
-
78 .76電話/テレビ電話ネットワークサービスと公共モー...76電話/テレビ電話ネットワークサービスと公共モード(ドライブモード)中の着信動作※1 留守番電話サービスまたは転送でんわサービスの呼出時間を「0秒」に設定している場合は、公共モードのガイダンスは流れず、着信履歴には記録されません。※2 留守番電話サービスまたは転送でんわサービスの呼出時間を「0秒」に設定している場合は、着信履歴には記録されません。※3 着信履歴には記録されません。公共モード(電源OFF)公共モード(電源OFF)を利用する公共モード(電源OFF)は、公共性の高い場所でのマナーを重視した自動応...
-
79 .77電話/テレビ電話ネットワークサービスと公共モー...77電話/テレビ電話ネットワークサービスと公共モード(電源OFF)中の着信動作※ 留守番電話サービスまたは転送でんわサービスの呼出時間を「0秒」に設定している場合は、公共モード(電源OFF)のガイダンスは流れません。伝言メモ電話に出られないときに用件を録音/録画する伝言メモを起動しておくと、電話に出られないときに応答ガイダンスが流れ、相手の用件が録音または録画されます。I音声電話とテレビ電話を合わせて最大4件、1件につき約30秒間録音または録画できます。I伝言メモの内容は、別にメモを取るなどして保管してくだ...
-
80 .78電話/テレビ電話伝言メモの起動中に電話がかかっ...78電話/テレビ電話伝言メモの起動中に電話がかかってくると1電話がかかってくる伝言メモ応答時間設定で設定した応答時間が経過すると、伝言メモガイダンス中画面が表示されます。相手には伝言メモ応答ガイダンス設定に従って応答ガイダンスが流れます。2相手のメッセージが録音または録画される3録音または録画が終了すると、電話が切れるお知らせ・応答ガイダンス中、伝言メモ録音または録画中でも電話に出ることができます。音声電話の場合は nを押します。テレビ電話の場合は、nまたはtを押すと相手にカメラ映像を送信し、aを押すと代替...
-
81 .79電話/テレビ電話3ガイダンスの編集欄の「録音」...79電話/テレビ電話3ガイダンスの編集欄の「録音」を選択e発信音の後に応答ガイダンスを録音する4p[登録]を押すお知らせ・内蔵音には次のガイダンスが登録されています。「ただいま、電話に出ることができません。ピーッという発信音の後に30秒以内でメッセージをお話しください。 」・伝言メモ応答ガイダンスを録音中または再生中に次の動作があると、着信音やアラーム音は鳴らず、バイブレータが「パターンA」で振動します。- 電話がかかってきたとき- 受信・自動送信表示設定を「通知優先」に設定中に、メールやメッセージR/Fを...
-
82 .80電話/テレビ電話2再生する伝言メモを選択・再生...80電話/テレビ電話2再生する伝言メモを選択・再生中は次の操作ができます。j/サイドキー[▲▼]:音量調整g :停止n :スピーカーホン機能ON/OFFの切り替え(音声電話伝言メモ再生中のみ)・テレビ電話伝言メモ再生中はスピーカーホン機能がONに設定されて再生されます。スピーカーホン機能の切り替えはできません。・マナーモード中にテレビ電話伝言メモを再生するときは、 音声を再生するかどうかの確認画面が表示されます。「いいえ」を選択すると、消音で再生されます。■音声電話をかける:電話をかける相手にカーソルを合わ...
-
83 .81電話/テレビ電話テレビ電話の設定キャラ電を利用...81電話/テレビ電話テレビ電話の設定キャラ電を利用するテレビ電話で通話するときに、カメラ映像の代わりにキャラクタを送信します。Iキャラ電とは→P3001通話中にme4221eフォルダを選択eキャラ電を選択通話中に相手側に送信する映像について設定する映像を自画像/代替画像に切り替える1通話中にt[代替画像]映像にフレームを重ねるIカメラ映像送信中の場合のみフレームを重ねられます。I表示サイズが176×144以下のフレームのみ選択できます。ただし、ダウンロードしたフレームは、表示サイズが176×144以下で、F...
-
84 .82電話/テレビ電話静止画/カメラオフ画像を送信す...82電話/テレビ電話静止画/カメラオフ画像を送信する静止画、または「カメラオフ」という文字が表示されるカメラオフ画像を選択して送信します。Iフレーム送信中の場合、静止画またはカメラオフ画像は設定できません。I画像サイズが176×144以下で、FOMA端末外への出力ができる静止画のみ設定できます。FOMA端末外への出力が禁止されている画像→P321「表示項目と変更可否一覧」の「ファイル制限」〈例〉カメラオフ画像を送信するとき1通話中にme43・「カメラオフ画像」に設定すると、テレビ電話画像選択で設定した代替画...
-
85 .83電話/テレビ電話インカメラ/アウトカメラを切り...83電話/テレビ電話インカメラ/アウトカメラを切り替えるIカメラ映像送信中の場合のみ切り替えられます。1通話中にa[カメラ切替]切り替わったカメラからの映像が表示されます。・押すたびにインカメラとアウトカメラが切り替わります。お知らせ・カメラを切り替えても、次の設定は保持されます。- フレーム - 撮影モード - 画像の明るさ/色の濃さ/ちらつき調整接写モードに切り替える約6~11cmのごく近い距離の映像を送信するときは、接写モードに切り替えて映像のピントを合わせます。Iアウトカメラ使用時のみ有効です。1接...
-
86 .84電話/テレビ電話ナイトモードに切り替える夜間な...84電話/テレビ電話ナイトモードに切り替える夜間など周囲が暗い場合、相手に明るい画像を送信できます。Iアウトカメラ使用時のみ切り替えられます。1通話中にa(1秒以上)ナイトモードが「ON」に切り替わり、中央ランプが白色で点灯します。・押すたびに、ON( )/OFF(表示なし)が切り替わります。お知らせ・通話中の設定操作などによって一時的にナイトモードが「OFF」に切り替わる場合があります。・通話中イルミネーションを「ON」に設定していても、ナイトモードに切り替えると、中央ランプは白色で点灯します。テレビ電話...
-
87 .85電話/テレビ電話テレビ電話動作設定テレビ電話の...85電話/テレビ電話テレビ電話動作設定テレビ電話の設定を変更するテレビ電話がつながらなかったときの動作や、テレビ電話中の画面、スピーカーホンについて設定します。I相手へのアクセスをより確実なものとするために、音声自動再発信があります。「ON」に設定すると、テレビ電話をかけた相手がテレビ電話に対応していない端末の場合や、デュアルネットワークサービスでmovaサービスを利用中の場合などでテレビ電話を受けられないときなどに、自動的に音声電話に切り替えて再発信します。ただし、ISDN同期64kbpsやPIAFSのア...
-
88 .86電話/テレビ電話代替画像を設定する〈例〉標準キ...86電話/テレビ電話代替画像を設定する〈例〉標準キャラ電を設定するとき1me8615e12イメージ表示欄を選択31を押す「標準キャラ電(Dimo)」が設定されます。■標準の静止画を設定する:2を押す■その他のキャラ電を設定する:3eイメージ一覧欄を選択eフォルダを選択eキャラ電を選択・設定するキャラ電にカーソルを合わせてpを押すと、キャラ電が表示されます。■その他の静止画を設定する:4eイメージ一覧欄を選択eフォルダを選択e静止画を選択・設定する静止画にカーソルを合わせてpを押すと、静止画が表示されます。 ...
-
89 .87電話/テレビ電話テレビ電話切替機能通知音声電話...87電話/テレビ電話テレビ電話切替機能通知音声電話とテレビ電話の切り替えについて設定する音声電話とテレビ電話を切り替えて通話するには、あらかじめテレビ電話切替機能通知を開始しておく必要があります。テレビ電話切替機能通知とは、自分の端末が音声電話とテレビ電話を切り替えられる端末であることをネットワークに通知しておく機能です。I音声電話中やテレビ電話中は、テレビ電話切替機能通知の設定を変更できません。I圏外では設定の操作はできません。電波状態のよい所で操作してください。Iお買い上げ時は、テレビ電話切替機能通知は...
-
90 .88電話/テレビ電話テレビ電話使用機器設定外部機器...88電話/テレビ電話テレビ電話使用機器設定外部機器と接続してテレビ電話を使用するパソコンなどの外部機器とFOMA端末をFOMA USB接続ケーブル(別売)で接続することで、外部機器からテレビ電話の発着信操作ができます。この機能を利用するためには、専用の外部機器、またはパソコンにテレビ電話アプリケーションをインストールし、さらにパソコン側にイヤホンマイクやUSB対応Webカメラなどの機器 (市販品)を用意する必要があります。IFOMA端末が外部機器と接続されていないときは利用できません。Iテレビ電話アプリケー...
-
91 .89電話帳FOMA端末で使用できる電話帳について....89電話帳FOMA端末で使用できる電話帳について............................................ ............................ 90FOMA端末電話帳に登録する................................................. .........................電話帳登録 91電話帳データごとに着信動作を設定する............................................
-
92 .90電話帳FOMA端末で使用できる電話帳についてF...90電話帳FOMA端末で使用できる電話帳についてFOMA F704iでは、FOMA端末電話帳とFOMAカード電話帳を利用できます。これらの電話帳からは、音声電話やテレビ電話の発信や、メール、SMSの送信などが行えます。IFOMA端末電話帳とFOMAカード電話帳の登録内容は次のとおりです。○:可 ×: 不可※1 実際に登録できる件数は、各電話帳データの登録内容により少なくなる場合があります。※2 設定できる項目は誕生日、テキストメモ、郵便番号/住所、会社名、役職名、URLです。Iお客様のFOMAカードを他のF...
-
93 .91電話帳電話帳登録FOMA端末電話帳に登録する電...91電話帳電話帳登録FOMA端末電話帳に登録する電話番号やメールアドレスなどをFOMA端末電話帳に登録します。I電話帳に登録した内容は、別にメモを取るなどして保管してください。パソコンをお持ちの場合は、データリンクソフトとFOMA USB接続ケーブル(別売)を利用して、パソコンに保管できます。また電話帳お預かりサービスをご契約の場合は、お預かりセンターへ保存できます。IFOMA端末電話帳の電話帳データをmicroSDメモリーカードにバックアップできます。IFOMA端末の故障や修理、電話機の変更やその他の取り...
-
94 .92電話帳■動画/iモーションを設定する:3eフォ...92電話帳■動画/iモーションを設定する:3eフォルダを選択e動画/iモーションを選択動画/iモーションのフォルダや一覧の見かた→P293・画像サイズがSub-QCIF(128×96) 、またはQCIF(176×144)の映像のみの動画/iモーションが設定できます。・電話発信時には、動画/iモーションの最初のコマが表示されます。■カメラで動画を撮影して設定する:4e動画を撮影eg・撮影する動画のサイズはQCIF(176×144)に自動的に設定されます。また、音声は録音されません。グループ:グループを選択しま...
-
95 .93電話帳/ 着信音:「着モーションを選択」、「メ...93電話帳/ 着信音:「着モーションを選択」、「メロディを選択」または「ミュージックを選択」を選択した場合は、着信音を選択します。・動画/iモーションとミュージックは詳細情報の着信音設定が「可」の場合のみ着信音に設定できます。・「端末設定に従う」に設定すると、電話着信音、テレビ電話着信音、またはメール着信音に従います。ミュージックの設定→P111/ 着信バイブレータ:「選択する」を選択した場合は、バイブレータの動作パターンを選択します。・「端末設定に従う」に設定すると、バイブレータ設定に従います。/ 着信イ...
-
96 .94電話帳4下記の各項目を選択して設定ep[登録]...94電話帳4下記の各項目を選択して設定ep[登録]・電話帳データの各項目をすでに設定しているときは、その内容が表示されます。グループ:グループを選択します。新規登録時は「グループなし」に設定されています。グループ名の変更→P95電話番号:市外局番から入力します。最大26桁(FOMAカードの種類によっては最大20桁)入力できます。→P44・1番号のみ登録できます。アイコンの設定はできません。・ポーズ(「P」)、「+」、「#」、サブアドレスの区切り(「*」)を登録できます。タイマー(「T」)は入力できますが、登...
-
97 .95電話帳FOMAカード電話帳のグループ名を変更す...95電話帳FOMAカード電話帳のグループ名を変更する1me412epe変更するグループにカーソルを合わせてme2eグループ名を入力ep[登録]・全角で最大10文字、半角で最大21文字入力できます。ただし、全角と半角が混在している場合や、半角カタカナが含まれている場合は、最大10文字しか登録できません。電話帳検索電話帳から電話をかける電話をかける相手の電話帳データを、FOMA端末電話帳またはFOMAカード電話帳から呼び出し、簡単に電話をかけられます。I電話帳データは、次の検索方法を指定して呼び出せます。- 全...
-
98 .96電話帳メールを検索する<メール検索>1pe電話...96電話帳メールを検索する<メール検索>1pe電話帳を検索eメール検索する電話帳データにカーソルを合わせてme16e1または2受信/送信メール一覧の表示方法→P230・FOMAカード電話帳の場合は、メール検索する電話帳データにカーソルを合わせて受信メールのときはm151 、送信メールのときはm152 を押します。お知らせ・条件を設定して電話をかけられます。→P6550音順に全件表示する<全件表示(50音) >電話帳データを50音順(あ行→か行→⋯→わ行)→他(アルファベット、数字、フリガナが空白で始まるもの...
-
99 .97電話帳〈例〉通話回数ランキングを表示するとき1...97電話帳〈例〉通話回数ランキングを表示するとき1me4141・メール回数ランキングを表示するときはm4142 を押します。・累積通話回数、累積メール回数は、お買い上げ時または前回リセットしたときから現在までの電話発着信、メール送受信の回数です。電話帳データをFOMA端末電話帳に登録した後からの通話、iモードメールの送受信がカウントの対象です。・累積通話回数、累積メール回数が同じ場合は、次のフリガナ順に表示されます。a50音順bアルファベット順c数字d空白で始まるものe記号fフリガナなし■通話回数/メール回...
-
100 .98電話帳電話帳の詳細を確認する1pe電話帳を検索...98電話帳電話帳の詳細を確認する1pe電話帳を検索e詳細表示する電話帳データを選択・電話帳データに着信許可/拒否設定や発番号設定、シークレットコードを設定している場合は、メモリ番号の右側に が表示されます。aメモリ番号b名前、フリガナcグループマーク、グループ名d画像※1e着信音などの設定状態(電話/メール)※2/ :着信音 / :着信バイブレータ/ :着信音と着信バイブレータ/ :着信イルミネーションパターン / :着信イルミネーションカラー/ :着信イルミネーションパターンとカラー:テレビ電話代替画像(...








![前ページ カーソルキー[←]でも移動](http://gizport.jp/static/images/arrow_left2.png)