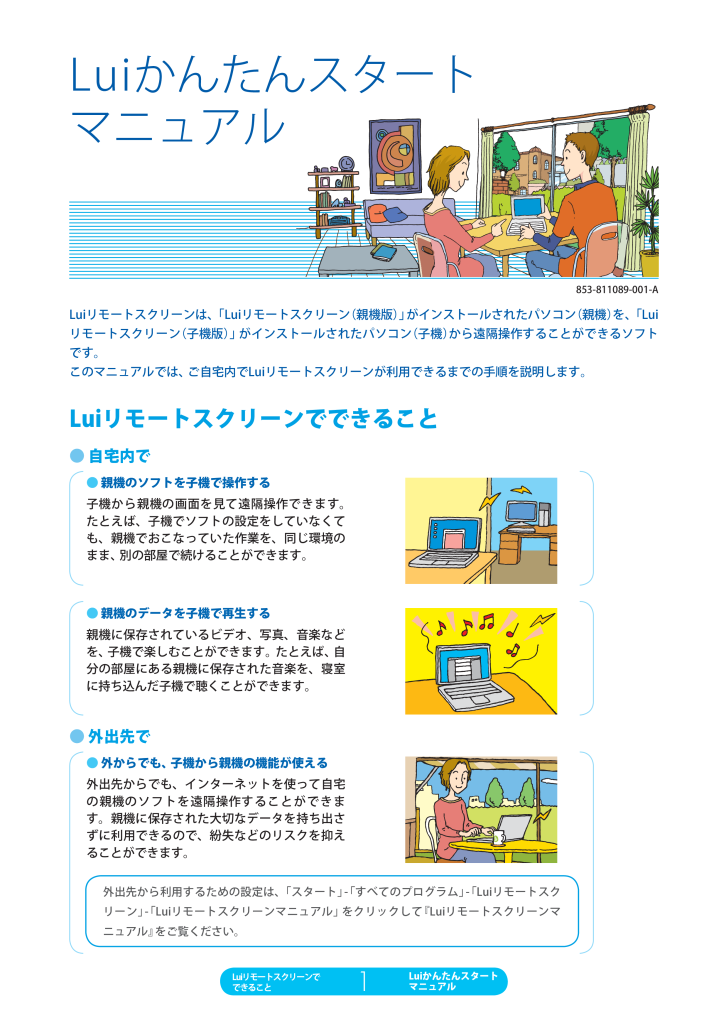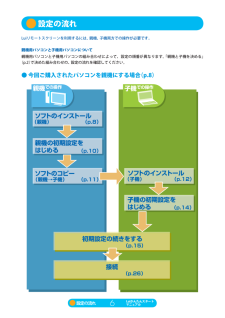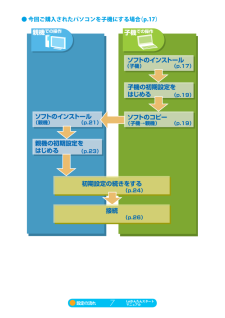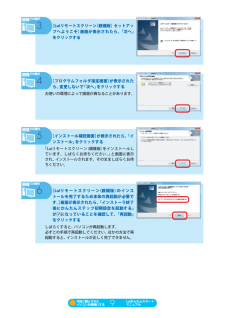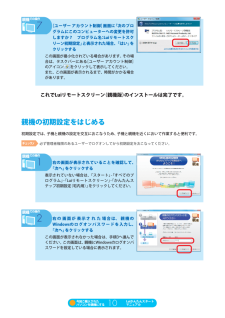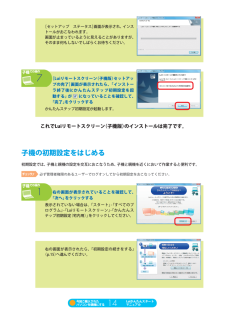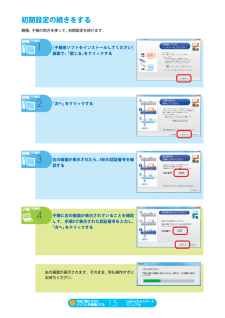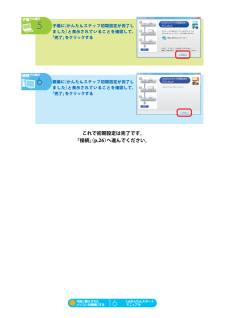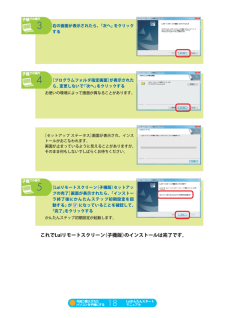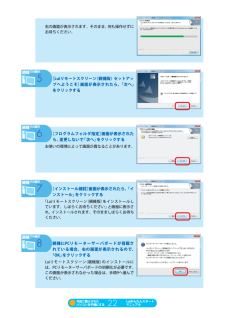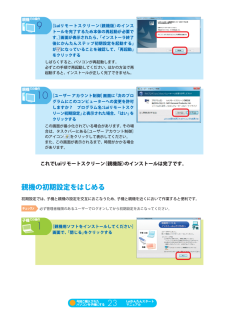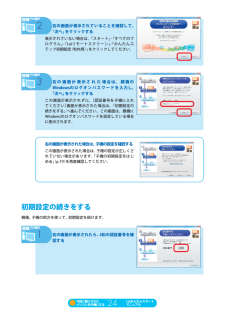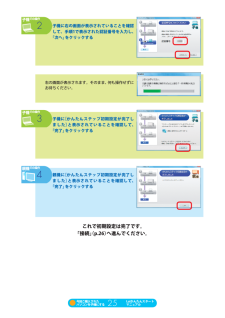2

Luiかんたんスタートマニュアル853-811089-001-ALuiリモートスクリーンは、「Luiリモートスクリーン(親機版) がインストールされたパソコン」(親機) 「Luiを、リモートスクリーン(子機版) がインストールされたパソコン」(子機)から遠隔操作することができるソフトです。このマニュアルでは、ご自宅内でLuiリモートスクリーンが利用できるまでの手順を説明します。Luiリモートスクリーンでできること● 自宅内で● 親機のソフトを子機で操作する子機から親機の画面を見て遠隔操作できます。たとえば、子機でソフトの設定をしていなくても、親機でおこなっていた作業を、同じ環境のまま、別の部屋で続けることができます。● 親機のデータを子機で再生する親機に保存されているビデオ、写真、音楽などを、子機で楽しむことができます。たとえば、自分の部屋にある親機に保存された音楽を、寝室に持ち込んだ子機で聴くことができます。● 外出先で● 外からでも、子機から親機の機能が使える外出先からでも、インターネットを使って自宅の親機のソフトを遠隔操作することができます。親機に保存された大切なデータを持ち出さずに利用できるので、紛失などのリスクを抑えることができます。外出先から利用するための設定は、「スタート」 すべてのプログラム」 Luiリモートスク「「リーン」 Luiリモートスクリーンマニュアル」「をクリックして『Luiリモートスクリーンマニュアル』をご覧ください。Luiリモートスクリーンでできること1Luiかんたんスタートマニュアル