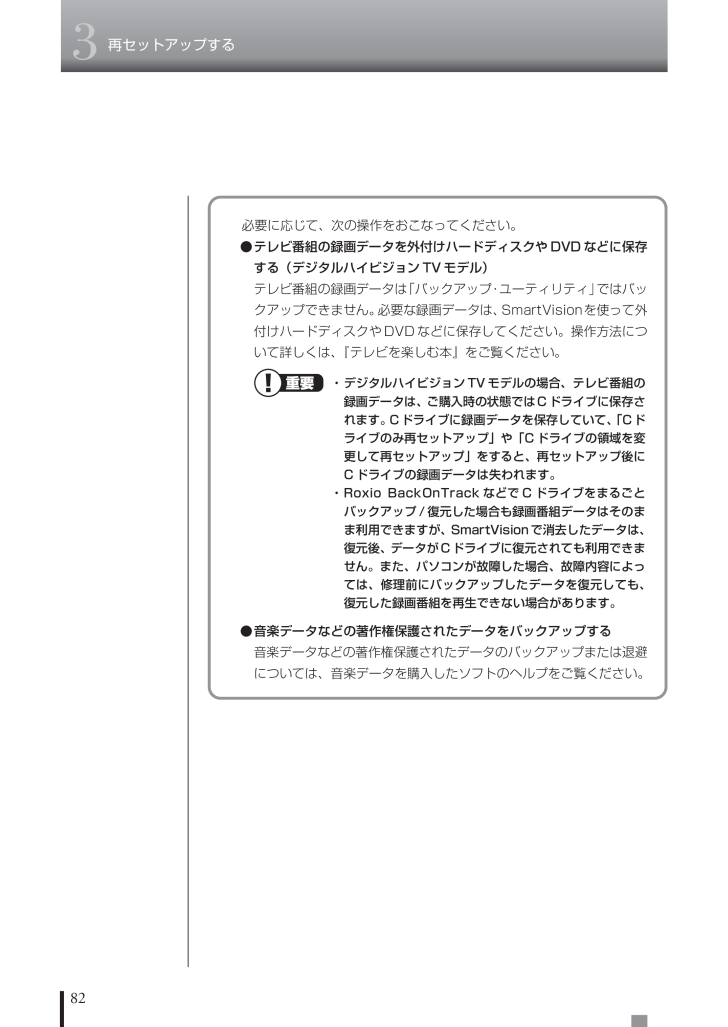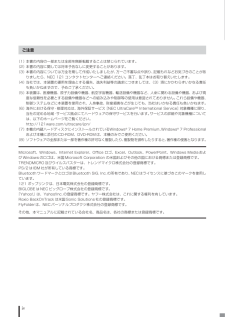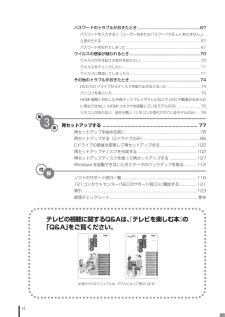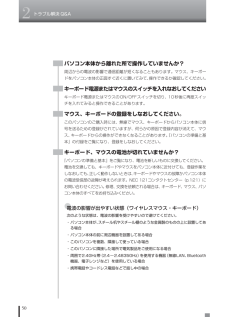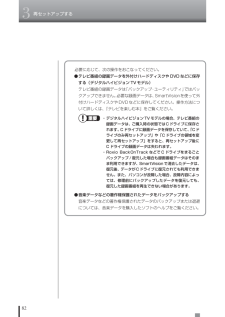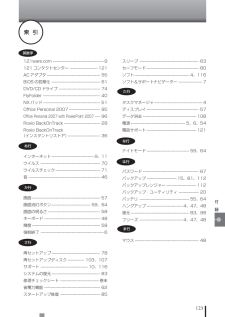-6

92 / 140 ページ
現在のページURL
823再セットアップする必要に応じて、次の操作をおこなってください。●テレビ番組の録画データを外付けハードディスクやDVDなどに保存する(デジタルハイビジョンTVモデル)テレビ番組の録画データは「バックアップ・ユーティリティ」ではバックアップできません。必要な録画データは、SmartVisionを使って外付けハードディスクやDVDなどに保存してください。操作方法について詳しくは、『テレビを楽しむ本』をご覧ください。・デジタルハイビジョンTVモデルの場合、テレビ番組の録画データは、ご購入時の状態ではCドライブに保存されます。Cドライブに録画データを保存していて、 「Cドライブのみ再セットアップ」や「Cドライブの領域を変更して再セットアップ」をすると、再セットアップ後にCドライブの録画データは失われます。・Roxio BackOnTrackなどでC ドライブをまるごとバックアップ/復元した場合も録画番組データはそのまま利用できますが、SmartVisionで消去したデータは、復元後、データがCドライブに復元されても利用できません。また、パソコンが故障した場合、故障内容によっては、修理前にバックアップしたデータを復元しても、復元した録画番組を再生できない場合があります。●音楽データなどの著作権保護されたデータをバックアップする音楽データなどの著作権保護されたデータのバックアップまたは退避については、音楽データを購入したソフトのヘルプをご覧ください。
参考になったと評価  68人が参考になったと評価しています。
68人が参考になったと評価しています。
このマニュアルの目次
-
1 .2009-4Q-161H VSLV トラブ ル解...2009-4Q-161H VSLV トラブ ル解決 853-810-601-844-A 初版 (日)DIC579 BLACKこのマニュアルは、再生紙を使用しています 。初版 2009 年10 月NEC853-810601-844-APrinted in JapanNECパーソナルプロダクツ株式会社〒141-0032 東京都品川区大崎一丁目11-1(ゲートシティ大崎 ウエストタワー)パソコンの様子がおかしいときや困 たときにトラブ ル解決の方法トラブル解決 Q&A再セットアップする付録853-810601...
-
2 .BLACK● マ ニ ュ ア ル ガ イ ド ●こ...BLACK● マ ニ ュ ア ル ガ イ ド ●このパソコンには、次のマニュアルが添付されています。目的に合わせてご覧ください。パソコンで簡単にテレビを見る方法/おてがる予約や追っかけ再生/録画番組の編集/DVDなどへの保存方法/一歩すすんだテレビ操作 など(モデルによって表紙デザインが異なります。)パソコンでテレビを見てみよう『テレビを楽しむ本』(デジタルハイビジョンTVモデルのみ)パソコンの電源が入らない、パソコンが急に動かなくなったときは/画面が表示されない/ウイルスに感染してしまったら/再セットアッ...
-
3 .i◆このマニュアルで使用している記号や表記には、次...i◆このマニュアルで使用している記号や表記には、次のような意味があります人が傷害を負う可能性が想定される内容、および、物的損害の発生が想定される内容を示します。障害や事故の発生を防止するための指示事項は、次のマークで表しています。使用者に対して指示に基づく行為を強制するものです。その他の指示事項は、次のマークで表しています。してはいけないことや、必ずしていただきたいこと、とくに大切な注意を説明しています。よく読んで注意を守ってください。場合によっては、人が傷害を負ったり、費用が必要になったりする可能性があり...
-
4 .ii◆本文中の記載について・本文中の画面やイラスト...ii◆本文中の記載について・本文中の画面やイラスト、ホームページは、モデルによって異なることがあります。また、実際の画面と異なることがあります。・記載している内容は、このマニュアルの制作時点のものです。お問い合わせ先の窓口、住所、電話番号、ホームページの内容やアドレスなどが変更されている場合があります。あらかじめご了承ください。デジタル放送を見るための機能を搭載しているモデルのことです。地上デジタル放送とBS・110度CSデジタル放送を、ワイヤレスLANを使ってパソコンに送信する機能を搭載した「ワイヤレスT...
-
5 .iii(本文中の表記)Windows、Window...iii(本文中の表記)Windows、Windows 7Office Personal2007Office Personal2007 withPowerPoint2007Office IME 2007インターネットエクスプローラ、Internet ExplorerWord 2007Excel 2007Outlook 2007PowerPoint 2007Office ナビ 2007WindowsMedia Centerユーザー アカウント制御ウイルスバスターRoxio BackOnTrack◆このマニュアル...
-
6 .iv(1)本書の内容の一部または全部を無断転載する...iv(1)本書の内容の一部または全部を無断転載することは禁じられています。(2)本書の内容に関しては将来予告なしに変更することがあります。(3)本書の内容については万全を期して作成いたしましたが、 万一ご不審な点や誤り、 記載もれなどお気づきのことがありましたら、NEC 121コンタクトセンターへご連絡ください。落丁、乱丁本はお取り替えいたします。(4)当社では、本装置の運用を理由とする損失、逸失利益等の請求につきましては、 (3)項にかかわらずいかなる責任も負いかねますので、予めご了承ください。(5)本装...
-
7 .v次第1章このマニュアルの表記について ........v次第1章このマニュアルの表記について ................................................. ....................... iトラブル解決の方法 ...................................................... ..................1状況を確認する........................................................ ................
-
8 .viパスワードのトラブルがおきたとき..........viパスワードのトラブルがおきたとき............................................... ..............67パスワードを入力すると「ユーザー名またはパスワードが正しくありません。」と表示される ......................................................... ................................................... 67パスワードを忘れてしまった.........
-
9 .vii(C)NEC Corporation, NE...vii(C)NEC Corporation, NEC Personal Products, Ltd. 2009日本電気株式会社、NEC パーソナルプロダクツ株式会社の許可なく複製・改変などを行うことはできません。■輸出に関する注意事項本製品(ソフトウェアを含む)は日本国内仕様であり、外国の規格等には準拠していません。本製品を日本国外で使用された場合、当社は一切責任を負いかねます。従いまして、当社は本製品に関し海外での保守サービスおよび技術サポート等は行っていません。(ただし、海外保証サービス[NEC Ult...
-
10 .10 ページ目のマニュアル
-
11 .1第 1 章トラブル解決の方法パソコンを使ってい...1第 1 章トラブル解決の方法パソコンを使っていると、いろいろなことが起きます。とくに、あなたが初心者なら、操作に迷うこともしばしばあるかもしれません。あわてずに、まず、この章をご覧ください。状況を確認する ........................................................ .... 2ソフトを使っていて反応しなくなった・フリーズしたとき ....................................................... .4「ソフ...
-
12 .1トラブル解決の方法2状況を確認するトラブル解決の...1トラブル解決の方法2状況を確認するトラブル解決の第一歩は冷静な状況確認から。パソコンから煙が出ていたり、異臭や異常な音がしたり、手で触れられないほど熱くなっているとき、パソコンやディスプレイ類に目に見える異常が生じたときは、すぐに電源を切り、電源コードをコンセントから抜いて、バッテリを外し(LaVieのみ)、NEC 121コンタクトセンター(p.121)にご相談ください。トラブルが起きたときは、まず冷静になることが重要です。あわてて、適切でない操作をすると状況が悪化する場合もあるので、落ち着いて状況を確認...
-
13 .3トラブル解決の方法トラブルの内容が確認できたら、...3トラブル解決の方法トラブルの内容が確認できたら、状況に合わせてトラブル解決の方法を探します。パソコンが使えない状態のとき■ソフトや画面が反応しなくなったとき急にマウスが動かなくなったり、画面が反応しなくなったとき(フリーズしたとき)は、ここを見てください。■電源・パスワードなどのトラブルのときこのマニュアルの第2章で解決法を探してください。p.4p.45パソコンが使える状態のとき■「ソフト&サポートナビゲーター」で調べるパソコンが使える状態なら、「ソフト&サポートナビゲーター」で対処法を調べます。■インタ...
-
14 .1トラブル解決の方法4ソフトを使っていて反応しなく...1トラブル解決の方法4ソフトを使っていて反応しなくなった・フリーズしたときパソコンを使っていて、動かなくなったときはこのページを見て対処してください。急にマウスが動かなくなったり、画面が反応しなくなったときは、画面の表示などに時間がかかっているか、ソフトやWindowsに異常が起きている可能性があります。しばらく待っても変わらないときは、次の対処をしてください。●操作をキャンセルしてもとに戻すソフトに「元に戻す」、「取り消し」、「キャンセル」などの機能があるときは、使ってみてください。●異常が起きているソフ...
-
15 .5トラブル解決の方法●Windowsをいったん終了...5トラブル解決の方法●Windowsをいったん終了する次の手順でWindowsをいったん終了(シャットダウン)し、電源を入れなおしてください。問題が解決する場合があります。1「スタート」をクリック2「シャットダウン」をクリックパソコンの電源が切れて、電源ランプが消灯します。この方法で電源が切れないときは、次の「Windowsを強制的に終了する」をご覧ください。
-
16 .1トラブル解決の方法6Windowsを強制的に終了...1トラブル解決の方法6Windowsを強制的に終了する「Windowsをいったん終了する」 の手順で電源が切れない場合は、次の手順で強制的に電源を切ることができます。・ ソフトなどで作成し、保存していなかったデータは消えてしまいます。・ この方法で電源を切ることは、 パソコンに負担をかけるため、どうしても電源が切れない場合以外は使用しないでください。・ CDやDVDなどのディスクがDVD/CDドライブに入っている場合、取り出せる状態のときは取り出してから電源を切ってください。取り出さずに電源を切った場合は、...
-
17 .7トラブル解決の方法「ソフト&サポートナビゲーター...7トラブル解決の方法「ソフト&サポートナビゲーター」で調べるパソコンが使える状態なら「ソフト&サポートナビゲーター」でトラブル解決。トラブルが起きたときに、パソコンが使える状態なら「ソフト&サポートナビゲーター」で対処法を調べてみましょう。「ソフト&サポートナビゲーター」では、トラブル解決のためのQ&A一覧のほかにも、NECのサポートやサービスの情報も書かれています。また、画面上部の検索機能を使えば、探したい項目をキーワードや文章で検索できるので、効率よく情報を探すことができます。「ソフト&サポートナビゲー...
-
18 .1トラブル解決の方法8・困ったときには・突然、画面...1トラブル解決の方法8・困ったときには・突然、画面が表示された・電源と起動・キーボード・マウス・Windows操作・設定・インターネット・ネットワーク・音・画像・映像「ソフト&サポートナビゲーター」の「困った」・印刷・プリンタ・ハードウェア・システム設定・セキュリティ・ソフト(アプリケーション)・知っておくと便利・NECのサービス&サポート・このパソコンの情報「ソフト&サポートナビゲーター」の「困った」では、次の内容について説明しています。
-
19 .9トラブル解決の方法インターネットでトラブルの事例...9トラブル解決の方法インターネットでトラブルの事例を探すインターネットが使える状態なら、NECの「121ware.com」でトラブル解決の方法を探せます。NECの「121ware.com」は、あなたのパソコンライフに合わせたサービスを提供するホームページです。サポート情報も日々更新されているので、トラブル解決のために有効に活用してください。●まず、お客様登録をしてくださいお客様登録をして、あなたが持っている製品(保有商品)を登録すると、121ware.comであなたの持っている製品に適したサポート情報が見ら...
-
20 .1トラブル解決の方法10●121ware.comの...1トラブル解決の方法10●121ware.comのサポートコーナーを見る「サービス&サポート」(http://121ware.com/support/)を見てください。製品の最新情報や流行しているコンピュータウイルス情報など、いろいろなサポート情報を見ることができます。サポートのコーナー「サービス&サポート」http://121ware.com/support/フリーワード検索に、知りたいことを文章や単語で入力して、「検索」をクリックする。「ウイルス/ セキュリティ情報」では、流行しているコンピュータウイル...
-
21 .11トラブル解決の方法インターネットのトラブル解決...11トラブル解決の方法インターネットのトラブル解決インターネットのトラブルの原因はいろいろなケースがあります。まずは、怪しいポイントを順番にチェックしましょう。まず、はじめてインターネットにつなごうとしたがうまくいかなかった場合について説明します(今までつながっていたが、つながらなくなった場合は、次のページをご覧ください)。はじめて設定したが、つながらない順番にチェックしよう『パソコンの準備と基本』で機器の接続が正しいか確認してください。ワイヤレスLANを使っているときは、電波が届いていない場合があります。...
-
22 .1トラブル解決の方法12今までつながっていたのに、...1トラブル解決の方法12今までつながっていたのに、インターネットにつながらなくなったときは、直前におこなったことが原因の可能性があります。直前に何かおこなったときは、それに関わる部分をチェックしてください。ワイヤレスLANを使っているときは、電波が届いていない場合があります。パソコンの位置を変えてみてください。また、ワイヤレスLAN機能がオンになっているか確認してください。次のような状態は、電波の影響を受けやすいので避けてください。・ パソコンやワイヤレスLAN のアクセスポイントがスチール机やスチール棚の...
-
23 .13トラブル解決の方法テレビに関するトラブルのとき...13トラブル解決の方法テレビに関するトラブルのときテレビが映らないなど、テレビに関するトラブルはテレビのマニュアルで解決。テレビに関するトラブルは、テレビの設定の方法を見ながら操作したほうがよいことが多いので、『テレビを楽しむ本』というマニュアルにまとめて記載されています。※添付されるマニュアルは、モデルによって異なります。・テレビに関して何か問題があるとき・テレビを見ているときに問題が起きたとき・視聴予約や録画予約ができないとき・番組表の受信がうまくいかないとき など上記のようなトラブルの場合は、『テレビ...
-
24 .1トラブル解決の方法14Windows 7には、 ...1トラブル解決の方法14Windows 7には、 一般的なコンピュータのトラブル解決法をまとめた「コンピューターの問題とトラブルシューティング」があります。「コンピューターの問題とトラブルシューティング」は、「スタート」-「コントロールパネル」-「問題の発見と解決」をクリックして、起動できます。Windows 7を使っていて何か困ったとき、トラブルが起きたときに、ここで対処法を調べてみましょう。また、「ヘルプとサポート」にもトラブル解決の情報が記載されている場合があります。必要に応じて利用してください。「ヘ...
-
25 .15トラブル解決の方法大切なデータの控えを取ってお...15トラブル解決の方法大切なデータの控えを取っておく(バックアップの種類と方法)トラブルが起きたときに備えて、大切なデータは控えを取っておきましょう。 用途 概要 このパソコンに搭載されているソフト トラブルからの復旧 必要なデータの控えを自分で定期的に行う 必要なデータを更新するごとに自動的に控えを取る ハードディスク全体の控えを取る(外付けハードディスクドライブなど、大容量の媒体が必要) システムファイルの控えを取り、パソコンが起動できなくなった時に復元できるようにする バックアップ・ユーティリテ...
-
26 .1トラブル解決の方法16・ テレビ番組を録画したデ...1トラブル解決の方法16・ テレビ番組を録画したデータや購入した音楽データなど、 著作権が保護されたデータは、「バックアップ・ユーティリティ」を使ってバックアップすることができません。著作権が保護されたデータのバックアップまたは退避については、録画や購入に使用したソフトのヘルプをご覧ください。テレビ番組の録画データは、SmartVisionを使ってDVDや外付けハードディスクなどに保存してください。詳しくは、『テレビを楽しむ本』をご覧ください。・ 自分で購入してインストールしたソフトのデータは、バックアップ...
-
27 .17トラブル解決の方法・ メールのデータは「Fly...17トラブル解決の方法・ メールのデータは「FlyFolder」を使ってバックアップすることはできません。「Windows Live メール」 、「Outlook 2007」のデータは、「バックアップ・ユーティリティ」を使ってバックアップしてください。●ハードディスクの内容を丸ごとバックアップしたいとき●Roxio BackOnTrack指定したハードディスクドライブ全体を、パソコンのハードディスク内にあるほかのドライブや、DVD-Rなどのディスクにバックアップすることができます。また、そのデータから、もと...
-
28 .1トラブル解決の方法18・ Roxio BackO...1トラブル解決の方法18・ Roxio BackOnTrack(インスタントリストア)をインストールすると、「システムの復元」機能(システム回復オプションに表示される「システムの復元」を含む)が無効となり、利用できなくなります。Windowsの復元機能について詳しくは、 Windowsのヘルプまたは「ソフト&サポートナビゲーター」-「使う」-「Windowsの操作」-「システムの状態を復元する」をご覧ください。・ 復元するためにはパソコンが正常に動作しているときにバックアップを取っておく必要があります。この...
-
29 .19トラブル解決の方法手動でバックアップを取る大切...19トラブル解決の方法手動でバックアップを取る大切なデータを、DVD-RやCD-R、外付けのハードディスクドライブなどにコピーして保存しておくのも手軽なバックアップの方法です。いざというときは、それらのデータを使ってパソコンの状態をある程度まで復旧させることができます。この作業を定期的におこなえば、より効果的です。テレビ番組を録画したデータや購入した音楽データなど、著作権が保護されたデータは、この方法ではコピー(バックアップ)できません。録画や購入に使用したソフトを使ってバックアップしてください。そのほかの...
-
30 .1トラブル解決の方法20「バックアップ・ユーティリ...1トラブル解決の方法20「バックアップ・ユーティリティ」を使って、自分で作成したデータやインターネットの設定などをバックアップすることができます。バックアップ・ユーティリティでバックアップ/復元するバックアップを取るここでは「バックアップ・ユーティリティ」を使って、自分で保存したデータやインターネットに関する一部の設定のバックアップを取る手順について説明します。このパソコンには、このソフトのほかに、ハードディスクドライブ全体のバックアップを取る「Roxio BackOnTrack」というソフト(p.28)が...
-
31 .21トラブル解決の方法1デスクトップ画面の (ソフ...21トラブル解決の方法1デスクトップ画面の (ソフト&サポートナビゲーター)をダブルクリック2「ソフトを探す」-「50音/英数字から選ぶ」-「バックアップ・ユーティリティ」の「ソフトを起動」をクリックインストールの画面が表示されたときは、画面の指示にしたがってインストールしてから、次の手順に進んでください。3「バックアップを取る」をクリック「バックアップ・ユーティリティのご紹介」が表示された場合は、内容を読んで「閉じる」をクリックしてください。
-
32 .1トラブル解決の方法224「バックアップタイトル」...1トラブル解決の方法224「バックアップタイトル」のすべてに が付いていることを確認して、「次へ」をクリックが付いていないときは、「すべて選択」をクリックしてください。バックアップが取れるのは、この画面で が付いているデータだけです。この画面で、「追加」をクリックすると、自分で購入したソフトなど、パソコン購入時に添付されていたソフト以外のデータをバックアップ対象に登録できます。ただし、テレビ番組を録画したデータや購入した音楽データなど、著作権が保護されたデータは、通常のコピーの操作や、「バックアップ・ユーテ...
-
33 .23トラブル解決の方法6「ローカルディスク・リムー...23トラブル解決の方法6「ローカルディスク・リムーバブルメディア」が になっていることを確認して、「次へ」をクリック・標準の状態では、パソコンのハードディスク内にあるDドライブという場所にデータの控えが作成されるようになっています。再セットアップの際にCドライブの領域を変更する場合には、D ドライブのデータも消えてしまうため、CD-R/RW、DVD-R/RW、DVD+R/RWなどのディスク、またはほかのパソコンにデータのバックアップを取る必要があります。バックアップ先を変更するには、「バックアップ先とファイ...
-
34 .1トラブル解決の方法247バックアップする内容を確...1トラブル解決の方法247バックアップする内容を確認して、「実行」をクリックバックアップが始まります。完了までにしばらく時間がかかります。8「バックアップの完了」が表示されたら、バックアップユーザー名を控えてから「完了」をクリック
-
35 .25トラブル解決の方法9「バックアップ・ユーティリ...25トラブル解決の方法9「バックアップ・ユーティリティ」の画面右下の「閉じる」をクリック・ DVDやCDにデータのバックアップを取る場合や、セキュリティ機能を使用してバックアップを取ったデータを参照・復元する場合、ハードディスクに一時的にデータをコピーする必要があります。 そのため、バックアップを取ったデータのサイズに応じて、ハードディスクに最大50Gバイトの空き容量が必要です。・「バックアップ・ユーティリティ」でバックアップを取ったデータは、パソコンを再セットアップしたら、すぐに復元してください。復元が遅...
-
36 .1トラブル解決の方法26バックアップしたデータを復...1トラブル解決の方法26バックアップしたデータを復元する手順の途中で「ユーザー アカウント制御」画面が表示されたら、画面の表示を見ながら操作してください。1デスクトップ画面の (ソフト&サポートナビゲーター)をダブルクリック2「ソフトを探す」-「50音/英数字から選ぶ」-「バックアップ・ユーティリティ」の「ソフトを起動」をクリック3「バックアップを復元する」をクリック
-
37 .27トラブル解決の方法4「バックアップファイル」を...27トラブル解決の方法4「バックアップファイル」を指定して、「次へ」をクリック「参照」をクリックして、バックアップデータを保存したドライブやフォルダ(標準の状態では「ローカルディスク(D:)」)にある、拡張子に.butが付いたファイルを選んで「開く」をクリックしてください。5「復元するタイトルの選択」と表示されたら、「すべて選択」をクリックして、「次へ」をクリック6「復元する設定」と表示されたら、「すべて選択」をクリックして、「次へ」をクリック7「復元内容のご確認」と表示されたら、内容を確認して、「実行」を...
-
38 .1トラブル解決の方法28Roxio BackOnT...1トラブル解決の方法28Roxio BackOnTrackでバックアップする前にRoxio BackOnTrack というソフトを使うと、ハードディスクを丸ごとバックアップ/復元することができます。インターネットやメールの設定、壁紙、自分でインストールしたソフトなど、さまざまに設定をおこなった状態をそのままバックアップ/復元することができるので便利です。なお、バックアップにはおおよそ5~6時間程度かかります(モデルやディスクの使用量、その他の条件によって時間は異なります)。ディスクの使用容量によってはさらに...
-
39 .29トラブル解決の方法使えるディスクはDVD-R、...29トラブル解決の方法使えるディスクはDVD-R、DVD-R(2層) 、DVD-RAMです。ブルーレイディスクドライブモデルではBD-R、BD-R(2層)、BD-RE、BD-RE(2層)も使えます。バックアップに必要なディスクの枚数は、バックアップの方法やデータ量により異なります。必要な枚数の目安は次のとおりです。■ハードディスク全体をバックアップする場合(p.30)・DVD-R、DVD-R(2層)⋯10枚程度・BD-R/RE、BD-R/RE(2層)⋯4枚程度■CドライブまたはDドライブの領域をバックアップ...
-
40 .1トラブル解決の方法30●ネットワークから切断する...1トラブル解決の方法30●ネットワークから切断する安全にバックアップをおこなうためには、ネットワークから切断する必要があります。・LANから切断する→ 「ソフト&サポートナビゲーター」-「パソコンの各機能」-「LAN」-「ネットワークの設定」-「ネットワークから切断する」・無線LANから切断する→「ソフト&サポートナビゲーター」-「パソコンの各機能」-「ワイヤレスLAN(無線LAN) 」-「ワイヤレスLANの設定」-「ネットワークから切断する」ディスクの作成中は、省電力状態にしたり再起動したりしないでくださ...
-
41 .31トラブル解決の方法2画面左のメニューで「災害リ...31トラブル解決の方法2画面左のメニューで「災害リカバリ」をクリック3「ドライブ バックアップ」をクリック4「災害リカバリ セット」を選択し、「ドライブの選択」でDVD/CDドライブが選択されているのを確認して画面右下のをクリック途中で確認の画面が表示されたら、画面の指示をよく読んで操作してください。
-
42 .1トラブル解決の方法325用意したDVDなどのディ...1トラブル解決の方法325用意したDVDなどのディスクをDVD/CDドライブにセットして 「OK」をクリックバックアップが始まります。以降は、画面の指示をよく読んで操作してください。6バックアップが完了したら、必要に応じて再セットアップディスクを作成する作成したバックアップディスクを使ってハードディスク全体を復元するには、再セットアップディスクも必要になります。「再セットアップディスクを作成する」(p.103)をご覧になり、あらかじめ作成しておいてください。CドライブまたはDドライブの領域をバックアップする...
-
43 .33トラブル解決の方法3「ドライブの選択」でバック...33トラブル解決の方法3「ドライブの選択」でバックアップ先を指定するDVDなどのディスクのほかに、バックアップする以外の領域(たとえばDドライブをバックアップする場合はCドライブ)を選択することもできます。ご購入時の状態では、CドライブをDドライブにバックアップすることはできません。外付けハードディスクを接続している場合は外付けハードディスクにバックアップすることもできます。バックアップに必要なドライブの空き容量やディスクの枚数は、データ量により異なります。4画面右下の をクリックバックアップが始まります。...
-
44 .1トラブル解決の方法344表示された画面で「個々の...1トラブル解決の方法344表示された画面で「個々のボリュームリカバリ」を選択して「次へ」をクリック5「参照」をクリックして復元したいバックアップファイルを選択するDVDなどのディスクにバックアップした場合は、ディスクをDVD/CDドライブにセットして、バックアップファイルを選んでください。「参照」をクリックしたときに表示されるドライブ番号(各ドライブに割り当てられる(D:)や(E:)などの英文字)が、通常の手順でWindows 7を起動したときと異なることがあります。例:ローカルドライブ(D:)→ローカルド...
-
45 .35トラブル解決の方法ハードディスク全体を復元する...35トラブル解決の方法ハードディスク全体を復元するRoxio BackOnTrackでバックアップを作成した時点の状態に復元します。ハードディスク全体を復元するときは、「ハードディスク全体をバックアップする」(p.30)で作成したバックアップディスクと、「再セットアップディスク」(p.103)が必要です。再セットアップディスクについて→第3章の「再セットアップディスクを作成する」(p.103)・ Roxio BackOnTrackでバックアップした時点以前に戻したい場合は、再セットアップ(p.86)をおこな...
-
46 .1トラブル解決の方法36Roxio BackOnT...1トラブル解決の方法36Roxio BackOnTrack(インスタントリストア)でバックアップする前にRoxio BackOnTrack(インスタントリストア)を使うと、定期的にWindowsのシステムを自動バックアップすることができます。また、必要に応じて、そのバックアップデータを使ってシステムを復元することができます。バックアップしたデータが複数あるときは、データを指定して復元することもできます。Roxio BackOnTrack (インスタントリストア)を使った復元では、Windowsのシステム以外...
-
47 .37トラブル解決の方法システムをバックアップする●...37トラブル解決の方法システムをバックアップする●Roxio BackOnTrack(インスタントリストア)をインストールして自動バックアップご購入時の状態ではインストールされていません。次の手順でインストールしてください。インストールするだけで、定期的にシステムの状態を自動バックアップします。・ 手順の途中で「ユーザー アカウント制御」画面が表示されたら、画面の表示を見ながら操作してください。・「製品の登録」画面が表示されたら、画面の表示を見ながら操作してください。1「ソフト&サポートナビゲーター」-「ソ...
-
48 .1トラブル解決の方法38●任意のタイミングで手動バ...1トラブル解決の方法38●任意のタイミングで手動バックアップRoxio BackOnTrack (インスタントリストア)がインストールされた状態で、システムを手動でバックアップするときは、次の手順で操作してください。1「ソフト&サポートナビゲーター」-「ソフトを探す」-「50音/英数字から選ぶ」-「Roxio BackOnTrack(インスタントリストア) 」の「ソフトを起動」をクリック「Roxio BackOnTrack」の画面が表示されます。2「インスタントリストア」-「状態を保存」をクリック「状態を保...
-
49 .39トラブル解決の方法2パソコン本体の電源を入れる...39トラブル解決の方法2パソコン本体の電源を入れる3「NEC」のロゴマークが表示されたら、 【F11】を何度か押す4「Windows 7再セットアップ」の画面が表示されたら、 「システムを復元する」をクリック「Windows 7再セットアップ」の画面が表示されず、パソコンが通常のように起動してしまったときは、いったん電源を切り、手順2からやりなおしてください。Roxio BackOnTrack(インスタントリストア)がパソコンから削除されていると、エラーメッセージが表示されます。5「Roxio BackOn...
-
50 .1トラブル解決の方法40「FlyFolder」を使...1トラブル解決の方法40「FlyFolder」を使って、任意のフォルダのファイルを自動的にバックアップすることができます。指定したフォルダに自分で作成したデータを保存したり、そのデータを更新するたび、バックアップ先のハードディスクなどにバックアップデータが作成されます。バックアップするフォルダを指定するここでは、「FlyFolder 設定ツール」を使って、バックアップ先のフォルダ、およびバックアップの対象となるフォルダとファイルの種類を設定する操作について説明します。・ 手順の途中で「ユーザー アカウント制...
-
51 .41トラブル解決の方法2「ソフトを探す」-「50音...41トラブル解決の方法2「ソフトを探す」-「50音/英数字から選ぶ」-「FlyFolder」の「ソフトを起動」をクリックインストールの画面が表示されたときは、画面の指示にしたがってインストールしてから、次の手順に進んでください。「FlyFolder 設定ツール」が起動します。3「次へ」をクリックバックアップ先のフォルダに関する設定画面が表示されます。
-
52 .1トラブル解決の方法424バックアップ先のフォルダ...1トラブル解決の方法424バックアップ先のフォルダに関する設定をする・Windowsの起動ドライブにあるフォルダは、バックアップ先フォルダとして設定できません。・ユーザー名とパスワードは、バックアップ先のフォルダに設定されたアクセス制限の内容に合わせて入力してください。・ここでは、パソコンのDドライブにバックアップを取るときの設定項目について説明しています。インターネット上のBIGLOBEのサービス「オンラインストレージ for FlyFolder」※など、Dドライブ以外の場所にバックアップを取るときの設定...
-
53 .43トラブル解決の方法5バックアップしたい「バック...43トラブル解決の方法5バックアップしたい「バックアップタイトル」に が付いていることを確認して、「完了」をクリックバックアップしたい「バックアップタイトル」に が付いていないときは、クリックしてを付けてください。バックアップが取れるのは、この画面で が付いているデータだけです。この画面で、「新しいバックアップタイトルの追加」をクリックすると、自分で購入したソフトなど、パソコン購入時に添付されていたソフト以外のデータをバックアップ対象に登録できます。ただし、テレビ番組を録画したデータや購入した音楽データなど...
-
54 .1トラブル解決の方法447表示された内容を確認し、...1トラブル解決の方法447表示された内容を確認し、「はい」(または「いいえ」)をクリック通常は「はい」を選んでください。初回復元で同じ名前のファイルを上書きしたくないときは、「いいえ」を選んでください。初回設定(バックアップ先のファイルとバックアップ元のファイルの照合と復元)がおこなわれます。これで、FlyFolderの設定が完了しました。・ 設定が完了すると、 設定された内容にしたがって自動的にファイルのバックアップがおこなわれます。・ 必要に応じて、FlyFolderのバックアップや復元を手動でおこなう...
-
55 .45第 2 章トラブル解決Q&Aここでは、パソコ...45第 2 章トラブル解決Q&Aここでは、パソコンの電源が入らないときなど、ソフト&サポートナビゲーターや121ware.comでトラブルの原因を探せないときのQ&Aを紹介しています。パソコンの様子がおかしいとき............................... 46マウス、キーボードがおかしいとき ......................... 48電源のトラブルがおきたとき................................... 54画面が表示されないとき...........
-
56 .2トラブル解決Q&A46Q煙や異臭・異音がするパソ...2トラブル解決Q&A46Q煙や異臭・異音がするパソコンの様子がおかしいとき煙や異臭、異常な音がしたり、手でさわれないほど熱いとき、パソコンやケーブル類に目に見える異常が生じたときすぐに電源を切って、電源コードのプラグをコンセントから抜き、バッテリを外して(LaVieのみ)、NEC 121コンタクトセンター(p.121)にお問い合わせください。電源が切れないときは、本体の電源スイッチを4秒以上押し続けてください。Qピーッというエラー音がしたハードディスクの障害の可能性があります。メッセージや症状を書き留め、N...
-
57 .47トラブル解決Q&AQファンの音が大きいパソコン...47トラブル解決Q&AQファンの音が大きいパソコンの内部には、パソコンの温度が上がりすぎないようにするファン(換気装置)があります。ファンは内部温度を検知して回り、パソコン内部の温度を下げます。パソコンの起動時や多くの処理を同時におこなっているときには、内部温度が上がるためファンの音が大きくなることがありますが、故障ではありません。あまりにも異常な音がするときは、NEC 121コンタクトセンター(p.121)へお問い合わせください。Q急に動かなくなった、フリーズした画面が突然真っ暗になった「ディスプレイ(画...
-
58 .2トラブル解決Q&A48Qマウスを動かしても、キー...2トラブル解決Q&A48Qマウスを動かしても、キーボードのキーを押しても反応しない、反応が悪いマウス、キーボードがおかしいときマウスポインタが の形に変わっていませんか?マウスポインタが の形になっているときは、パソコンが処理をしているので、マウスやキーボード、NXパッドの操作が受け付けられないことがあります。 処理が終わるまで待ってください。しばらく待っても、マウスやキーボード、NXパッドの操作ができないときソフトや周辺機器に異常が発生して動かなくなった(フリーズした)ものと考えられます。「ソフトを使って...
-
59 .49トラブル解決Q&Aレーザーマウスが正しく動作し...49トラブル解決Q&Aレーザーマウスが正しく動作しないレーザーマウスは正しいコネクタにしっかり接続されていないと正しく動作しません。『パソコンの準備と基本』をご覧になり、正しく接続されているか、またプラグがきちんと差し込まれているかを確認してください。正しく接続されていない場合は、接続しなおしてください。また、レーザーマウスは、マウス底面からのレーザーをセンサーで検知することで、マウスの動きを判断しています。次のような表面では正しく動作しない(操作どおりにマウスポインタが動かない)場合があります。・反射しや...
-
60 .2トラブル解決Q&A50パソコン本体から離れた所で...2トラブル解決Q&A50パソコン本体から離れた所で操作していませんか?周辺からの電波の影響で通信距離が短くなることもあります。マウス、キーボードをパソコン本体の正面すぐ近くに置いてみて、操作できるか確認してください。キーボード電源またはマウスのスイッチを入れなおしてくださいキーボード電源またはマウスのON/OFFスイッチを切り、10秒後に再度スイッチを入れてみると操作できることがあります。マウス、キーボードの登録をしなおしてください。このパソコンのご購入時には、無線でマウス、キーボードからパソコン本体に信号...
-
61 .51トラブル解決Q&ALaVie指先やNXパッドが...51トラブル解決Q&ALaVie指先やNXパッドが汚れていませんか?指先やNXパッドに水分や油分が付いていると、正常に動作しません。汚れをふき取ってから操作してください。NXパッドの2か所以上に同時に触れていませんか?NXパッドの2か所以上に同時に触れていると、 正常に動作しません(マルチタッチ・ジェスチャーでの操作を除く)。1か所だけに触れるようにしてください。キー入力をしながらNXパッドを操作しようとしていませんか?ご購入時の設定では、誤動作防止のため、キー入力時のNXパッド操作ができないようになってい...
-
62 .2トラブル解決Q&A52NXパッドを無効にする設定...2トラブル解決Q&A52NXパッドを無効にする設定になっていませんか?USBマウスを接続して次の手順で設定を変更してください。1「スタート」-「コントロールパネル」-「ハードウェアとサウンド」-「マウス」をクリック「マウスのプロパティ」が表示されます。2「USBマウス接続時の動作」タブをクリック3「USBマウスと同時に使用する」を選ぶ4「OK」をクリックこれで、NXパッドが有効になります。NXパッドの「光るテンキーパッド」機能が起動していませんか?「光るテンキーパッド」機能が起動しているときは、NXパッドが...
-
63 .53トラブル解決Q&Aやわらかい布などでふき取って...53トラブル解決Q&Aやわらかい布などでふき取ってくださいキーボードのキーとキーの間に入ってしまったときは、水分が乾くのを待ってからお使いください。乾いた後で、キーを押しても文字が入力されないなどの不具合があるときは、NEC 121コンタクトセンター(p.121)にお問い合わせください。・ ジュースなどをこぼしたときは、 きれいにふき取っても内部に糖分などが残り、キーボードが故障することがあります。・ パソコンのそばで飲食、 喫煙をすると、飲食物やタバコの灰がパソコン内部に入り、故障の原因になります。Qマウ...
-
64 .2トラブル解決Q&A54Q電源スイッチを押しても電...2トラブル解決Q&A54Q電源スイッチを押しても電源が入らない電源のトラブルがおきたときまれに、パソコン本体に電荷が帯電し、電源スイッチを押しても電源が入らない状態になることがあります。次の操作をおこない、放電してみてください。●VALUESTARの場合1電源コードをコンセントから抜く2パソコン本体の電源スイッチを2、3回押す電源コードをコンセントから抜いた状態で電源スイッチを2、3回押すことで、本体に帯電した電荷が放電されます。3そのまましばらく放置した後(90秒程度)、電源コードを正しく接続しなおす4パ...
-
65 .55トラブル解決Q&AQ電源コードをまちがって抜い...55トラブル解決Q&AQ電源コードをまちがって抜いた。停電で急に電源が切れた落ち着いて電源コードを差し込んで、パソコンの電源を入れなおしてください。普段どおりパソコンが起動して、Windowsの画面が表示されれば大丈夫です。おかしな画面が表示されたときは、この後の「メッセージが表示されたとき」(p.65)でその現象を探してください。Q電源が切れない。強制的に電源を切りたい「Windowsを強制的に終了する」 (p.6)をご覧ください。VALUESTARLaVieVALUESTAR電源コードは正しく接続されて...
-
66 .2トラブル解決Q&A56Q電源スイッチを入れたら、...2トラブル解決Q&A56Q電源スイッチを入れたら、いつもと違う画面が表示されたCD-ROM、SDメモリーカードなどのメモリーカード、USBメモリなどがセットされていませんか?CD-ROM、SDメモリーカードなどのメモリーカード、 USBメモリなどがセットされているときは、いったん取り出します。パソコン本体の電源スイッチを押して電源を切り、電源を入れなおしてください。このほか、電源に関するトラブルが起きたときは、 「ソフト&サポートナビゲーター」-「困った」-「電源と起動」をご覧ください。Qパソコンの電源が勝...
-
67 .57トラブル解決Q&AQディスプレイ(画面)に何も...57トラブル解決Q&AQディスプレイ(画面)に何も表示されない画面が表示されないときキーボードのキー(【Shift】など)を押すか、マウスを軽く動かしてみてください画面が表示されるときは、ディスプレイの省電力機能が働いていたものと考えられます。ご購入時の状態では、一定の時間何も操作しないとディスプレイの電源が切れるように設定されています。パソコン本体の電源スイッチを押してください画面が表示されるときは、電源が切れていたか、パソコン本体の省電力機能が働いて省電力状態になっていたものと考えられます。このパソコン...
-
68 .2トラブル解決Q&A58ディスプレイの輝度(明るさ...2トラブル解決Q&A58ディスプレイの輝度(明るさ)が小さくなっていませんか?●LaVieの場合キーボードで画面の輝度(明るさ)を調節してください。設定を変更する方法については、『パソコンの準備と基本』第5章の「輝度の調節」をご覧ください。●VALUESTAR W、VALUESTAR N、VALUESTAR Eの場合本体左側面の明るさ調節つまみ/画面消灯ボタン(VALUESTAR W) 、本体右側面の明るさ調節つまみ/画面消灯ボタン(VALUESTAR N、VALUESTAR E)で画面の輝度(明るさ)を調...
-
69 .59トラブル解決Q&Aパソコンの電源を入れると、N...59トラブル解決Q&Aパソコンの電源を入れると、NECロゴが表示されてから、画面が真っ暗になった電源を入れると、「NEC」ロゴが表示された後、画面が真っ暗になるときは、 「第3章 再セットアップする」の「再セットアップを始める前に」をご覧になり、パソコンを「セーフモード」で起動してみてください。ディスプレイの電源ランプが消えていませんか?ディスプレイがセットになっているモデルの場合、ディスプレイの電源ランプが点灯していないときは、いったんパソコン本体の電源を切ります。『パソコンの準備と基本』第5章の「電源の...
-
70 .2トラブル解決Q&A60LaVie外部ディスプレイ...2トラブル解決Q&A60LaVie外部ディスプレイを接続していませんか?外部ディスプレイを接続し、画面の出力先を外部ディスプレイに設定しているときは、電源ランプが点灯していても、パソコンの液晶ディスプレイには画面が表示されません。画面を表示させるには、キーボードの【Fn】+【F3】を押すか、「画面の設定」で画面の出力先を変更してください。画面の設定の手順については、「ソフト&サポートナビゲーター」-「パソコンの各機能」-「表示機能」をご覧ください。(出力先を「画面の設定」で変更すると、変更後の画面に設定の確...
-
71 .61トラブル解決Q&AQパソコンの使用環境を変更し...61トラブル解決Q&AQパソコンの使用環境を変更したら、Windowsが起動しないBIOSセットアップメニューで、パソコンの使用環境を変更した後に、Windowsが起動しなくなったときは、システムの設定が正しくない可能性があります。次の手順でシステムの設定をご購入時の状態に戻してから、再起動してください。なお、BIOSセットアップメニューで設定したパスワードは、 次の手順をおこなっても初期値には戻りません。BIOSセットアップメニューで設定をおこなっている間は、 パソコンの電源スイッチで電源を切らないでくだ...
-
72 .2トラブル解決Q&A62Q省電力状態になる前の、も...2トラブル解決Q&A62Q省電力状態になる前の、もとの画面が表示されない省電力状態からの復帰(再開)に失敗したときは、Windowsが起動しても省電力状態にする前の作業内容が復元されない場合があります。その場合、保存していないデータは失われてしまいますので、省電力状態にする前に必要なデータは必ず保存するようにしてください。次のような場合は、省電力状態にする前の内容は保証されません。・省電力状態にする前の内容の記録中、または復元中にCD-ROMなどを入れ替えたとき・省電力状態にする前の内容の記録中、または復元...
-
73 .63トラブル解決Q&Aスリープ状態のときやディスプ...63トラブル解決Q&Aスリープ状態のときやディスプレイの省電力機能によって画面が暗くなっているときに、電源スイッチを4秒以上押し続けませんでしたか?スリープ状態のときやディスプレイの省電力機能によって画面が暗くなっているときに電源スイッチを4秒以上押し続けると、強制的に電源が切れ、保持(記録)した内容が消えてしまう場合があります。CD-ROMなどのディスクがセットされていませんか?CD-ROMなどのディスクがセットされている状態で省電力状態から復帰すると、正しく復帰できずにCD-ROMから起動してしまうこと...
-
74 .2トラブル解決Q&A64このほか、画面に関するトラ...2トラブル解決Q&A64このほか、画面に関するトラブルが起きたときは、 「ソフト&サポートナビゲーター」-「困った」-「電源と起動」、「Windows操作・設定」をご覧ください。画面消灯ボタンを押してください(VALUESTAR L、VALUESTAR Rを除く)VALUESTAR Wの場合:本体前面の画面消灯ランプが点灯しているときは、本体左側面の明るさ調節つまみ/画面消灯ボタンを押してください。VALUESTAR Nの場合:本体右側面の画面消灯ランプが点灯しているときは、本体右側面の明るさ調節つまみ/...
-
75 .65トラブル解決Q&Aメッセージが表示されたときQ...65トラブル解決Q&Aメッセージが表示されたときQ「ユーザー アカウント制御」画面が表示されたWindowsには、ユーザーの操作やプログラムの実行を監視し、処理を続行する前に画面を表示してユーザーの許可を求める「ユーザー アカウント制御」機能があります。ソフトを起動したり、操作しているときに、次のような「ユーザー アカウント制御」画面が表示されることがあります。※プログラムによっては、メッセージが異なることがあります。「ユーザー アカウント制御」画面が表示されたときは、操作やプログラムの内容をよく確認し、「...
-
76 .2トラブル解決Q&A66Q「Windows 7再セ...2トラブル解決Q&A66Q「Windows 7再セットアップ」が表示された「終了」をクリックしてください。Windowsが起動します。このほか、見慣れない画面が表示されたときは、 「ソフト&サポートナビゲーター」-「困った」の「突然、画面が表示された」をご覧ください。CD-ROM、SDメモリーカードなどのメモリーカード、 USBメモリなどがセットされていませんか?CD-ROM、SDメモリーカードなどのメモリーカード、 USBメモリなどを取り出す、または取り外してから、いずれかのキー(【Enter】など)を押...
-
77 .67トラブル解決Q&Aパスワードのトラブルがおきた...67トラブル解決Q&AパスワードのトラブルがおきたときQパスワードを入力すると「ユーザー名またはパスワードが正しくありません。」と表示されるWindowsのパスワードを忘れてしまったとき一度パスワードをまちがえると (または何も入力しないで をクリックすると)、「ユーザー名またはパスワードが正しくありません。」と表示されるので「OK」をクリックします。もし、そのユーザーのパスワードを設定したときに「ヒント」を設定していれば、次の画面でその「ヒント」が表示されます。これを手がかりにパスワードを思い出してくださ...
-
78 .2トラブル解決Q&A68これらの方法で解決できない...2トラブル解決Q&A68これらの方法で解決できない場合は、パソコンの再セットアップが必要になります。再セットアップ(Cドライブのみ)をおこなうと、Cドライブのすべてのデータが消えてしまいますが、一部のデータは「バックアップレンジャー」でバックアップすることができます。バックアップレンジャーで、すべてのデータのバックアップを取ることはできません。・再セットアップについて→第3章「再セットアップする」 (p.77)・バックアップレンジャーについて→第3章の「Windowsを起動できないときにデータのバックアップ...
-
79 .69トラブル解決Q&A4「新しいパスワード」欄と「...69トラブル解決Q&A4「新しいパスワード」欄と「新しいパスワードの確認」欄に新しく設定するパスワードを入力し、必要に応じて「パスワードのヒントの入力」を入力する5「パスワードの作成」をクリックする6画面右上の をクリックする7「スタート」-「コントロールパネル」-「デスクトップのカスタマイズ」-「スクリーンセーバーの変更」をクリックする8「再開時にログオン画面に戻る」の をクリックして にする9「OK」をクリックするこの設定をおこなうと、スクリーンセーバーのロックを解除するときだけでなく、パソコンを起動す...
-
80 .2トラブル解決Q&A70Qウイルスが引き起こす症状...2トラブル解決Q&A70Qウイルスが引き起こす症状を知りたいウイルスの感染が疑われるときウイルスは次のような症状を引き起こすことがあります。これらの現象が起こったときはウイルスに感染しているかもしれません。ウイルス対策ソフトなどでウイルスをチェック(ウイルススキャン)をしてください。● 動作が重くなった・「Word」や「Excel」などのソフトの動きが急に遅くなった・メモリが不足しがちになる● 見た目が変わった・アイコンが変更されている・知らないグラフィックス(アニメーション、絵、図形など)が表示される・画...
-
81 .71トラブル解決Q&AQウイルスをチェックしたいウ...71トラブル解決Q&AQウイルスをチェックしたいウイルス対策ソフト(ウイルスバスターなど)を使って、ウイルスに感染したかどうかを調べることができます。感染が疑わしいときは、すぐにウイルスをチェックすることをおすすめします。また、ウイルス対策ソフトを使って、ウイルスの侵入を常に監視したり、定期的なウイルスチェックを自動でおこなうこともできます。ウイルス対策ソフトについて→ 「ソフト&サポートナビゲーター」-「使う」-「ウイルス感染の防止」Qウイルスに感染してしまったら●まずほかの人への感染を防止するウイルスに...
-
82 .2トラブル解決Q&A72●ウイルスを駆除するウイル...2トラブル解決Q&A72●ウイルスを駆除するウイルス対策ソフト(ウイルスバスター)を使って、ウイルスを駆除します。ご購入時の状態では、ウイルス対策ソフトのチェックで検出されたウイルスは、自動的に駆除されます。検出されたウイルスが駆除できなかったときは、ウイルスに感染したファイルを手動で処理する必要があります。・ウイルス対策ソフトについて→ 「ソフト&サポートナビゲーター」-「使う」-「ウイルス感染の防止」・ウイルスの駆除について→「ウイルスバスター」のヘルプ●ウイルスの被害を届けるコンピュータウイルスを発見...
-
83 .73トラブル解決Q&Aウイルスを予防するには● ウ...73トラブル解決Q&Aウイルスを予防するには● ウイルス対策ソフトを活用するウイルス対策ソフト(ウイルスバスター)は、手動でウイルスをチェックするだけでなく、ウイルスの侵入を常に監視したり、定期的なウイルスチェックを自動でおこなうことができます。ウイルス対策ソフトについて→ 「ソフト&サポートナビゲーター」-「使う」-「ウイルス感染の防止」●「ユーザー アカウント制御」で意図しない操作やプログラムの実行をキャンセルするWindowsには、ユーザーの操作やプログラムの実行を監視し、処理を続行する前に次のような...
-
84 .2トラブル解決Q&A74DVDやCDの再生中または...2トラブル解決Q&A74DVDやCDの再生中または書き込み中ではありませんか?DVDやCDの再生中または書き込み中のときは、DVD/CDドライブのイジェクトボタンを押してもディスクは出てきません。停止させてからディスクを取り出してください。パソコンの電源は入っていますか?パソコンの電源が入っていないと、イジェクトボタンを押してもディスクは出てきません(VALUESTAR N(19型ワイドディスプレイモデル)を除く) 。VALUESTAR N(19型ワイドディスプレイモデル)では、ACアダプタが接続されている...
-
85 .75トラブル解決Q&AQパソコンを落とした外観上、...75トラブル解決Q&AQパソコンを落とした外観上、特に問題なさそうなら、とりあえず電源を入れてみましょう。ふつうに動作するようならば、ひと安心です。万が一、電源を入れたときに変な音がしたり、動かなかったりしたら、すぐ電源プラグをコンセントから抜いて、NEC 121コンタクトセンター(p.121)にご相談ください。QHDMI規格に対応した外部ディスプレイやテレビなどでDVDや動画がなめらかに再生できない (HDMIコネクタを搭載しているモデルのみ)リフレッシュレートを上げるか、または画面解像度を下げてください...
-
86 .2トラブル解決Q&A76Qリモコンが効かない、効き...2トラブル解決Q&A76Qリモコンが効かない、効きが悪い(リモコンが添付されているモデルのみ)電池は切れていませんか?電池を交換してください。電池の交換方法については、『パソコンの準備と基本』をご覧ください。パソコンの電源が切れていませんか?(LaVieおよびVALUESTAR Lのみ)LaVieおよびVALUESTAR Lでは、パソコンが休止状態または電源が切れている場合は、リモコンでの操作はできません。パソコン本体の電源スイッチで電源を入れてから使用してください。リモコン受信用ユニットは取り付けられてい...
-
87 .77第 3 章再セットアップするパソコンを起動で...77第 3 章再セットアップするパソコンを起動できなくなったときなどの「最後の手段」が再セットアップです。再セットアップをおこなうと、パソコンに保存されている大切なデータや設定の内容などが失われてしまうことがあります。作業を始める前に、この章の説明をよくお読みください。再セットアップを始める前に.................................................. ............ 78再セットアップする(Cドライブのみ)..........................
-
88 .783再セットアップする再セットアップを始める前に...783再セットアップする再セットアップを始める前にパソコンをご購入時の状態に戻す、再セットアップ再セットアップとは、パソコンを買ってきた直後におこなうセットアップ(準備作業)をもう一度おこなって、パソコンの中をご購入時の状態に戻すことです。エラーメッセージが何度も表示されたり、フリーズ(画面の表示が動かなくなること)が多くなったりしたときは、気付かないうちにパソコンのシステムが壊れていたり、意識しないまま設定を変更してしまった可能性があります。再セットアップすると、パソコンをご購入時の状態に戻すことができま...
-
89 .79再セ トア プするウイルスチェックをおこなうウ...79再セ トア プするウイルスチェックをおこなうウイルスとは、パソコンに誤動作やデータの破壊などのトラブルを引き起こす不正プログラムです。インターネットやメールを経由してパソコンに入り込んだり、ウイルスに感染したディスクからパソコンに感染してしまうこともあります。知らないうちに保存したデータが消えていたり、意味不明な文字や絵が突然画面に表示されたりしたときは、次のようにしてウイルスをチェックしてください。ウイルスが駆除されればパソコンが正常に使えるようになることがあります。●「ウイルスバスター」でチェックす...
-
90 .803再セットアップするウイルスのチェックが完了す...803再セットアップするウイルスのチェックが完了するまでにしばらく時間がかかります。ウイルスが見つかったときは、画面に表示される指示にしたがって操作してください。ウイルスチェックは、常に最新のウイルス情報をもとにおこなう必要があります。「ウイルスバスター」は、ユーザー登録後、はじめてアップデート機能を利用した日から90日間、無料で最新のウイルスパターンファイルにアップデートをおこなうことができます。詳しくは、「ソフト&サポートナビゲーター」-「ソフトを探す」-「50音/英数字から選ぶ」-「ウイルスバスター」...
-
91 .81再セ トア プする4「詳細ブート オプション」...81再セ トア プする4「詳細ブート オプション」が表示されたら、 【↑】、【↓】を使って「セーフ モード」を選び、【Enter】を押すログオンパスワードを設定している場合は、パスワードの入力画面が表示されます。パスワードを入力してください。ユーザーを複数設定している場合は、ユーザー選択の画面が表示されます。自分のユーザーアカウントを選んでください。これで、パソコンをセーフモードで起動することができました。「詳細ブート オプション」が表示されず、パソコンが通常のように起動してしまったときは、いったん電源を切...
-
92 .823再セットアップする必要に応じて、次の操作をお...823再セットアップする必要に応じて、次の操作をおこなってください。●テレビ番組の録画データを外付けハードディスクやDVDなどに保存する(デジタルハイビジョンTVモデル)テレビ番組の録画データは「バックアップ・ユーティリティ」ではバックアップできません。必要な録画データは、SmartVisionを使って外付けハードディスクやDVDなどに保存してください。操作方法について詳しくは、『テレビを楽しむ本』をご覧ください。・デジタルハイビジョンTVモデルの場合、テレビ番組の録画データは、ご購入時の状態ではCドライブ...
-
93 .83再セ トア プするシステムの復元を試みるシステ...83再セ トア プするシステムの復元を試みるシステムの復元によって、トラブルが発生する前の「復元ポイント」を指定して、Windowsを構成する基本的なファイルや設定だけをもとに戻すことができます。この方法を使うと、「ドキュメント」などに保存しておいたデータの多くをそのまま残しておくことができます。・ システムの復元をおこなう前にデータのバックアップを取ってください。システムを復元することで大切なデータが失われることがあります。・ システムの復元をおこなうときは、 前もって起動中のソフトを終了させておいてくだ...
-
94 .843再セットアップする「前回正常起動時の構成」で...843再セットアップする「前回正常起動時の構成」でシステムを起動するセーフモードでもパソコンを起動できず、「システムの復元」も実行できない場合、次の手順を試してください。1パソコン本体の電源を入れる2「NEC」のロゴマークが表示されたら、 【F8】を何度か押す3「詳細ブート オプション」が表示されたら、 【↑】、【↓】を使って「前回正常起動時の構成(詳細)」を選び、【Enter】を押す「詳細ブート オプション」が表示されず、パソコンが通常のように起動してしまったときは、いったん電源を切り、手順1からやりなお...
-
95 .85再セ トア プする「スタートアップ修復」を使う...85再セ トア プする「スタートアップ修復」を使うスタートアップ修復は、システムファイルの不足や破損など、Windowsの正常な起動をさまたげる可能性のある問題を解決できる、Windowsの回復ツールです。パソコンがまったく起動しないときは、「スタートアップ修復」を試してください。パソコンが自動的に問題を診断して修復し、正常に起動できるようになる場合があります。1パソコン本体の電源を入れる2「NEC」のロゴマークが表示されたら、 【F8】を何度か押す3「詳細ブート オプション」が表示されたら、 【↑】、【↓...
-
96 .863再セットアップする再セットアップする(Cドラ...863再セットアップする再セットアップする(Cドライブのみ)パソコンに慣れていないかたは、この方法で再セットアップこのパソコンのハードディスクには、あらかじめCドライブとDドライブという2つの領域があります。Cドライブには、Windowsやソフト、ドキュメントなどに保存したファイルなどが入っています。Dドライブには、ソフトで作成したデータやバックアップデータの保存先にDドライブを指定した場合は、それらのファイルが入っています。「再セットアップする(Cドライブのみ)」で説明する手順では、Dドライブの内容を残し...
-
97 .87再セ トア プするハードディスクに格納されてい...87再セ トア プするハードディスクに格納されている再セットアップ領域データ(NEC RecoverySystem)を、Cドライブに書き込んで再セットアップします。 ハードディスクの領域の変更はしません。Cドライブ ハードディスクの領域 Dドライブ NEC Recovery Systemご購入時と同じ内容 再セットアップ用データ ハードディスクにある再セットアップ用データを使って再セットアップ ※システム回復のために、Windows RE領域として、ハードディスクの1.5Gバイトを使用しています。 ・ ハ...
-
98 .883再セットアップする再セットアップの流れ再セッ...883再セットアップする再セットアップの流れ再セットアップは次の14項目の作業を連続しておこないます。 項目によってはおよその作業時間を示していますが、実際にかかる時間はモデルやパソコンの使用状況で異なります。再セ トア プする準備するもとの状態に戻す1 必要なものを準備する2 バックアップを取ったデータを確認する3 インターネットの設定を控える4 ユーザー名を控える5 BIOS(バイオス)の設定を初期値に戻す(初期値を変更している場合のみ)6 別売の周辺機器(メモリ、プリンタ、スキャナなど)を取り外す7 ...
-
99 .89再セ トア プする1必要なものを準備するこのパ...89再セ トア プする1必要なものを準備するこのパソコンの添付品から、次のものを準備してください。・「Microsoft(R) Office Personal 2007」CD-ROMとプロダクトキー(Office2007モデルのみ)Office Personal 2007 with PowerPoint 2007モデルの場合、 PowerPoint2007のインストールCDとプロダクトキーも必要です。・『パソコンのトラブルを解決する本』(このマニュアル)そのほか、このパソコンをご購入後に自分でインストールし...
-
100 .903再セットアップする4ユーザー名を控えるこのパ...903再セットアップする4ユーザー名を控えるこのパソコンをご購入後、はじめて電源を入れておこなったセットアップ作業で設定したユーザー名を確認し、次の「ユーザー1」の欄に控えておきます。 『パソコンの準備と基本』第2章の「Windowsをセットアップする」をご覧ください。「8.Windowsの設定をする」の作業をおこなうときに、このユーザー名が一致しないとデータが復元できなくなってしまいます。・ 家族など、このパソコンを複数のユーザーで共有している場合、それらのユーザー名も一緒に控えておくことをおすすめします...