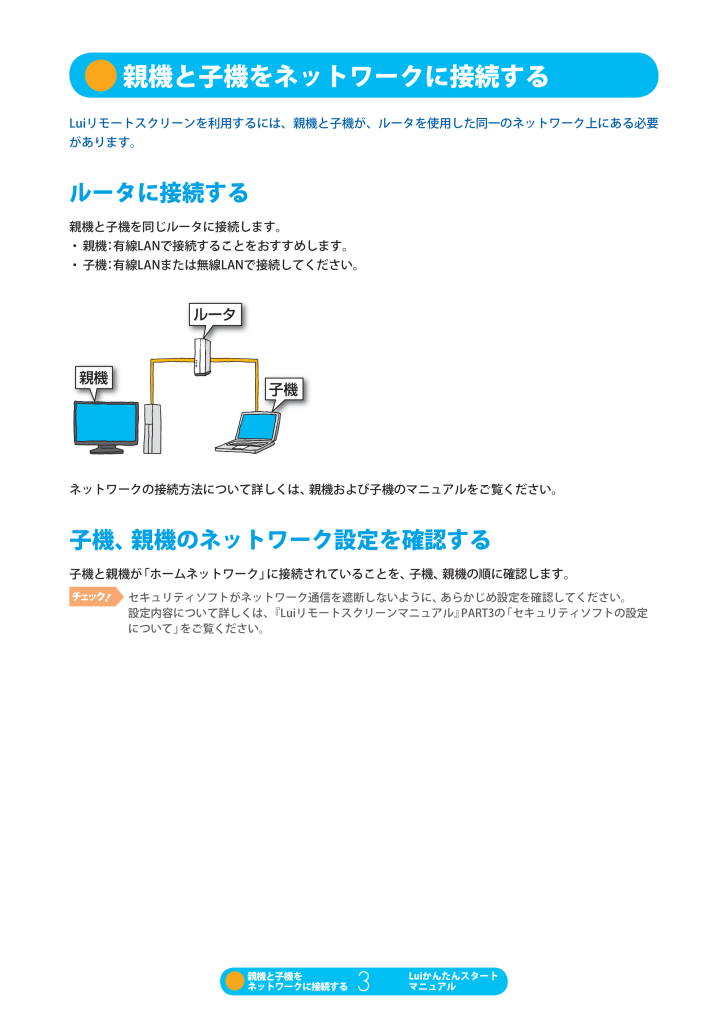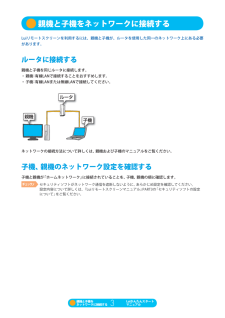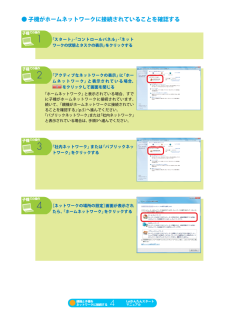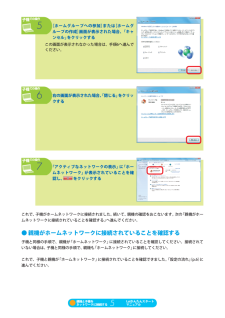親機と子機をネットワークに接続するLuiリモートスクリーンを利用するには、親機と子機が、ルータを使用した同一のネットワーク上にある必要があります。ルータに接続する親機と子機を同じルータに接続します。・ 親機 有線LANで接続することをおすすめします。:・ 子機 有線LANまたは無線LANで接続してください。:ルータ親機子機ネットワークの接続方法について詳しくは、親機および子機のマニュアルをご覧ください。子機、親機のネットワーク設定を確認する子機と親機が「ホームネットワーク」に接続されていることを、子機、親機の順に確認します。チ ッ!ェ クセキュリティソフトがネットワーク通信を遮断しないように、あらかじめ設定を確認してください。設定内容について詳しくは、『Luiリモートスクリーンマニュアル』PART3の「セキュリティソフトの設定について」をご覧ください。親機と子機をネットワークに接続する3Luiかんたんスタートマニュアル