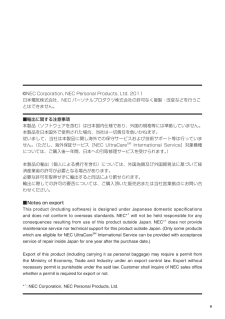0

6 / 209 ページ
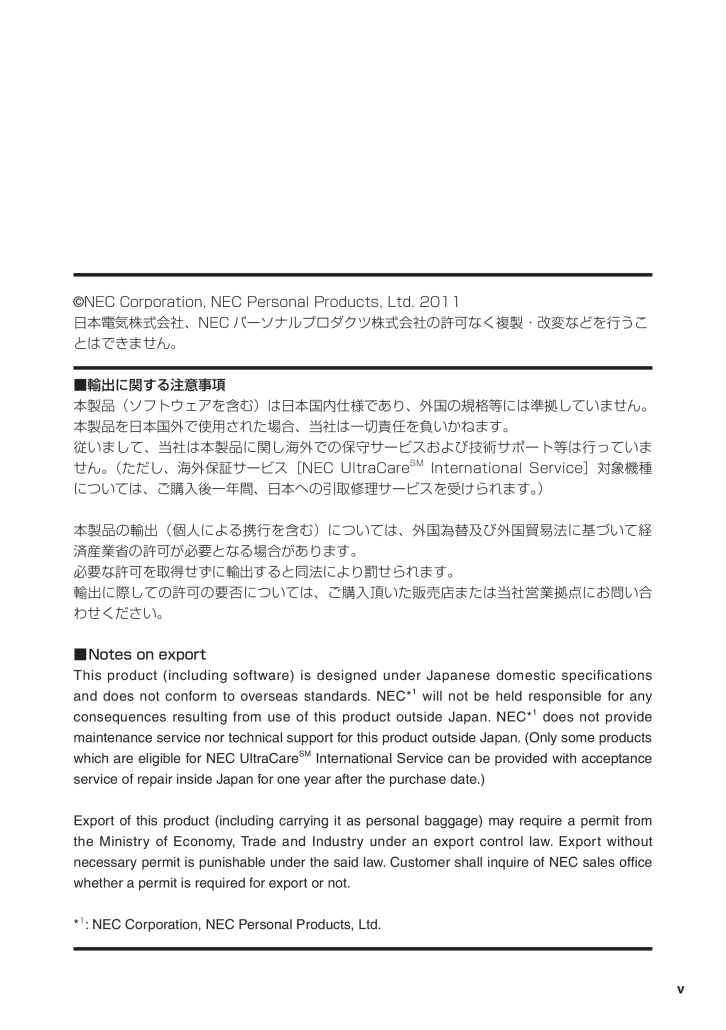
6 / 209 ページ
1 件の検索結果
現在のページURL
v©NEC Corporation, NEC Personal Products, Ltd. 2011日本電気株式会社、NEC パーソナルプロダクツ株式会社の許可なく複製・改変などを行うことはできません。■輸出に関する注意事項本製品(ソフトウェアを含む)は日本国内仕様であり、外国の規格等には準拠していません。本製品を日本国外で使用された場合、当社は一切責任を負いかねます。従いまして、当社は本製品に関し海外での保守サービスおよび技術サポート等は行っていません。(ただし、海外保証サービス[NEC UltraCareSM International Service]対象機種については、ご購入後一年間、日本への引取修理サービスを受けられます。)本製品の輸出(個人による携行を含む)については、外国為替及び外国貿易法に基づいて経済産業省の許可が必要となる場合があります。必要な許可を取得せずに輸出すると同法により罰せられます。輸出に際しての許可の要否については、ご購入頂いた販売店または当社営業拠点にお問い合わせください。■ Notes on exportThis product (including software) is designed under Japanese domestic specifications and does not conform to overseas standards. NEC*1 will not be held responsible for any consequences resulting from use of this product outside Japan. NEC*1 does not provide maintenance service nor technical support for this product outside Japan. (Only some products which are eligible for NEC UltraCareSM International Service can be provided with acceptance service of repair inside Japan for one year after the purchase date.)Export of this product (including carrying it as personal baggage) may require a permit from the Ministry of Economy, Trade and Industry under an export control law. Export without necessary permit is punishable under the said law. Customer shall inquire of NEC sales office whether a permit is required for export or not.*1: NEC Corporation, NEC Personal Products, Ltd.
参考になったと評価  49人が参考になったと評価しています。
49人が参考になったと評価しています。
このマニュアルの目次
-
2 .i853-811090-001-Aこのマニュアルに...i853-811090-001-Aこのマニュアルについて巻頭 Luiリモートスクリーンでできること(p.x)Luiリモートスクリーンとはどんなものなのか、また、Luiリモートスクリーンのおすすめの使い方などについてご紹介しています。PART1 ご使用前の準備(p.1)ご使用になる前に準備していただくものについて説明しています。PART2 かんたんステップ初期設定(宅内用)(p.31)宅内からLuiリモートスクリーンを使うときに必要な設定について説明しています。PART4 Luiリモートスクリーンの基本的な使...
-
3 .iiこのマニュアルの表記について◆このマニュアルで...iiこのマニュアルの表記について◆このマニュアルで使用している記号や表記には、次のような意味がありますしてはいけないことや、注意していただきたいことを説明しています。よく読んで注意を守ってください。場合によっては、作ったデータの消失、使用しているソフトの破壊、パソコンの破損の可能性があります。利用の参考となる補足的な情報や、用語について説明しています。関連する情報が書かれている所を示しています。◆このマニュアルの表記では、次のようなルールを使っています【 】【 】で囲んである文字は、キーボードのキーを指しま...
-
4 .iii◆このマニュアルで使用しているソフトウェア名...iii◆このマニュアルで使用しているソフトウェア名などの正式名称(本文中の表記) (正式名称)Windows、Windows 7Windows® 7 StarterWindows® 7 Home PremiumWindows® 7 ProfessionalWindows® 7 UltimateWindows XP Microsoft® Windows® XP Home Edition operating system 日本語版Service Pack 3Microsoft® Windows® XP Prof...
-
5 .iv◆ご注意(1) 本書の内容の一部または全部を...iv◆ご注意(1) 本書の内容の一部または全部を無断転載することは禁じられています。(2) 本書の内容に関しては将来予告なしに変更することがあります。(3) 本書の内容については万全を期して作成いたしましたが、万一ご不審な点や誤り、記載もれなどお気づきのことがありましたら、NEC 121コンタクトセンターへご連絡ください。落丁、乱丁本はお取り替えいたします。(4) 当社では、本ソフトウェアの運用を理由とする損失、逸失利益等の請求につきましては、(3)項にかかわらずいかなる責任も負いかねますので、予め...
-
6 .v©NEC Corporation, NEC Pe...v©NEC Corporation, NEC Personal Products, Ltd. 2011日本電気株式会社、NEC パーソナルプロダクツ株式会社の許可なく複製・改変などを行うことはできません。■輸出に関する注意事項本製品(ソフトウェアを含む)は日本国内仕様であり、外国の規格等には準拠していません。本製品を日本国外で使用された場合、当社は一切責任を負いかねます。従いまして、当社は本製品に関し海外での保守サービスおよび技術サポート等は行っていません。(ただし、海外保証サービス[NEC UltraCa...
-
7 .vi目 次P A R T1P A R T2P A ...vi目 次P A R T1P A R T2P A R T3このマニュアルの表記について ................................................ iiLuiリモート スクリーン でできること ...................................... xご使用前の準備 ....................................................... 1作業の流れ ................................
-
8 .viiP A R T4P A R T5初期設定を始...viiP A R T4P A R T5初期設定を始める ................................................................... 57初期設定(子機) ....................................................................... 58初期設定(親機) .....................................................................
-
9 .viiiP A R T7P A R T6リモートス...viiiP A R T7P A R T6リモートスクリーンを使うときの注意事項 ......................11 8リモートスクリーン接続前のご 注意 ........................................... 11 8リモートスクリーン接続中のご注意 ........................................... 11 9著作権に関するご注意 ...................................................
-
10 .ixP A R T8P A R T9設定する .....ixP A R T8P A R T9設定する ............................................................. 151設定を変更する ....................................................................152子機の設定を変更する ..................................................................1 52親機の設定を変更...
-
11 .xLuiリモートスクリーンとはLuiリモート ス...xLuiリモートスクリーンとはLuiリモート スクリーンで できることLuiリモートスクリーンを使うと、ネットワーク接続した2台のパソコンで自宅内はもちろん、自宅外からも、一方のパソコン(子機と呼びます)から他方のパソコン(親機と呼びます)を操作できるようになります(※1)。※1:自宅外から利用する際は、モバイル通信などインターネットへの接続が必要です。▲親機の画面が子機に表示され、子機側で親機の画面を操作できます。■Luiリモートスクリーンを利用するためには次のような機器やネットワーク環境が必要です。...
-
12 .xiおすすめの使い方Luiリモートスクリーンででき...xiおすすめの使い方Luiリモートスクリーンでできること持ち歩くのは子機だけ。自宅にあるパソコン(親機)がいつも身近に。自宅の好きな場所、外出先へも。データは持ち出さなくてOK、親機(自宅)にあるから安心です。自宅の中続きは別の部屋で・・・親機でしていた作業、続きは別の部屋で、というときも便利です。外出先でも※著作権保護されたコンテンツを子機から視聴することはできません。ビデオ、写真、音楽を みたい場所、聴きたい場所で子機を好きな場所へ持って行って、お気に入りのコンテンツを楽しめます。親機のソフトを有効利用...
-
13 .xiiLuiリモートスクリーンの機能Luiリモート...xiiLuiリモートスクリーンの機能Luiリモートスクリーンでできること■リモートスクリーン(p.93)「リモートスクリーン」とは、 子機 から 親機 を遠隔操作する NEC 独自の機能です。「リモートスクリーン」で親機 に接続して動画再生を含むパソコン操作を利用できます。※1※1:DVD再生や地デジ視聴、解像度の切り換えを伴うソフト、一部のオンラインゲーム、Direct Xを使用する一部のソフトなど、使用できない機能もあります。■共有フォルダについて(p.131)親機のフォルダの共有を有効にしておけば、ネ...
-
14 .1ご使用前の準備このPARTでは、Luiリモートス...1ご使用前の準備このPARTでは、Luiリモートスクリーンを使う前に準備するものや、あらかじめ設定しておく内容などを説明しています。Luiリモートスクリーンご利用までの流れLuiリモートスクリーンを利用するには、次の準備と設定をおこなう必要があります。準備や設定が正しくおこなわれないと、Luiリモートスクリーンが動作しないことがあります。P A R T1初期設定 準 備 利 用▼作業の流れ ..............................................................
-
15 .2作業の流れはじめに、このマニュアルを読む上で注意...2作業の流れはじめに、このマニュアルを読む上で注意していただきたいことを説明します。各機能の呼び方このマニュアルでは、Luiリモートスクリーンの利用に関する各機器や各機能を次の名前で呼んでいます。Luiリモートスクリーンの機能の概要については、「Luiリモートスクリーンでできること」(p.x)をご覧ください。用語 意味子機 「Luiリモートスクリーン(子機版)」がインストールされたパソコンを指します。親機 「Luiリモートスクリーン(親機版)」がインストールされたパソコンを指します。親機接続中 親機と接続し...
-
16 .3ご使用前の準備PART1作業の流れ使い始めるまで...3ご使用前の準備PART1作業の流れ使い始めるまでの準備について説明します。ここでは、おおまかな流れをつかんでください。準備の流れ(PART1 ~ PART2/PART3)これから準備を始めます。初期設定を完了する初期設定を始める宅内で利用する場合(p.31)宅外で利用する場合(p.53)今回購入したパソコンに「Luiリモートスクリーン(子機版)」をインストールする(p.16)今回購入したパソコンに「Luiリモートスクリーン(親機版)」をインストールする(p.22)2台のパソコンを同じルータに接続する(ホー...
-
17 .4ご使用前に確認することLuiリモートスクリーンを...4ご使用前に確認することLuiリモートスクリーンをご利用になるには、ネットワークの回線やルータなどのネットワーク機器が必要です。ここでは、設定をおこなう前に、必要なものがそろっているか確認します。● 2台のパソコンLuiリモートスクリーンを使うには、親機と子機が必要です。このPARTの「親機と子機を決める」(p.8)をご覧になり、今回購入したパソコンを親機、子機のどちらで使用するかを決めた後、接続して使うためのパソコンをもう1台準備してください。● USBメモリー(空き領域128Mバイト以上)この後におこ...
-
18 .5ご使用前の準備PART1■ネットワーク接続をする...5ご使用前の準備PART1■ネットワーク接続をするために用意するもの◎: 利用シーンに関係なく、Luiリモートスクリーン使用にあたり必須○:サービスや機能を利用する場合に必要◆親機側用意するもの 宅内 宅外 備考ルータ(※1※2)UPnP対応 ◎UPnPは、複雑な操作をすることなく、機器をネットワークに接続し、ネットワークを通じて操作する規格です。DHCP対応 ○ ○DHCP機能を有効にすることをおすすめします。DHCPは、機器がネットワークに接続する際に必要な情報を提供する機能です。グローバルIPアドレス...
-
19 .6用意するもの 宅内 宅外 備考ブロードバンド回線...6用意するもの 宅内 宅外 備考ブロードバンド回線 ◎宅外でLuiリモートスクリーンを利用するには、インターネットサービスプロバイダ(プロバイダ)とのご契約が必要になります。回線速度(上り回線の帯域)の目安は、親機側のブロードバンド回線が1Mbps以上(FTTH)を推奨します。回線速度の詳細は、ご利用のプロバイダにお問い合わせください。※1: 有線LANの場合、ルータのLANポートとパソコン本体のLANコネクタをLANケーブルで接続します。 無線LANの場合、お使いの環境に合わせてネットワークに接続してく...
-
20 .7ご使用前の準備PART1◆子機側用意するもの 宅...7ご使用前の準備PART1◆子機側用意するもの 宅内 宅外 備考有線LANまたは無線LAN ◎ ◎有線LANをご利用の場合、使用するルータにLANの空きポートが足りないときは、スイッチングハブなどが必要です。接続方法は、「ネットワーク接続図」(p.11)を参考にしてください。無線LANを使用する場合、子機と接続できる無線LAN 環境が必要です。LANケーブル(※1)○ ○有線LANをご利用の場合、準備してください。インターネットに接続できる環境(※2)◎外出先からインターネットに接続するには、・データ通信カ...
-
21 .8親機と子機を決める親機・子機とはLuiリモートス...8親機と子機を決める親機・子機とはLuiリモートスクリーンを使用して遠隔で操作されるパソコンを親機、操作するパソコンを子機と呼びます。まず、今回購入したパソコンを親機にするか、子機にするか決めます。次に、接続して使うためのパソコンをもう1台準備します(※)。※: 今回購入したパソコンを親機にするかたは、子機を準備してください。 今回購入したパソコンを子機にするかたは、親機を準備してください。親機・子機として利用できるパソコンには条件があります。詳しくは、次の「親機を準備する」「子機を準備する」をご覧くださ...
-
22 .9ご使用前の準備PART1子機を準備する子機用のパ...9ご使用前の準備PART1子機を準備する子機用のパソコンとして、Windows 7がプリインストールされているLaVieシリーズのパソコン(一部モデルを除く)をご用意ください。使用できるパソコンの最新情報については次のホームページをご覧ください。http://121ware.com/catalog/taioukiki/VALUESTAR R Luiモデルを親機として利用する場合Luiリモートスクリーン(親機版)では、PCリモーターサーバボードのリモートパワーオン機能は利用できません。リモートパワーオン機能を...
-
23 .10ソフトの インストールについてLuiリモートス...10ソフトの インストールについてLuiリモートスクリーンを使用するには、次の2つのソフトを親機と子機にそれぞれインストールします。2つのソフトは、今回購入したパソコンのハードディスクに格納されています。ソフト名 ファイル名 説 明Luiリモートスクリーン(親機版)Luiリモートスクリーン(親機版)のインストール .exe(※)親機とするパソコンにインストールします。Luiリモートスクリーン(子機版)Luiリモートスクリーン(子機版)のインストール .exe(※)子機とするパソコンにインストールします。※:...
-
24 .11ご使用前の準備PART12台のパソコンを同じル...11ご使用前の準備PART12台のパソコンを同じルータに接続する (ホームネットワークの準備)ルータと接続する親機と子機を同じルータに接続します。ルータの設定に関する注意事項(p.12)もご覧ください。ネットワーク接続図UPnP対応ルー タ※2 LANケーブルまたは無線LANLANケーブルまたは無線LAN※3LANまた は無線LAN子機親機インターネッ ト※1親機のマニュアルをご覧になり、 親機のネットワークの設定をしてください子機のマニュアルをご覧になり、子機のネットワーク の設定をし てください親機と...
-
25 .12宅外から親機に接続してご利用になる場合、親機と...12宅外から親機に接続してご利用になる場合、親機とルータに関する次の点もご確認ください。・ 親機を接続するルータに、グローバルIPアドレスが割り振られている グローバルIPアドレスが割り振られていないと、子機を宅外から接続することができません。プロバイダからグローバルIPアドレスが割り振られているか確認してください。・ 親機を接続しているルータを2段以上つないで使用しない ルータを2段以上つなぐと、親機をつないでいるルータにグローバルIPアドレスが割り振られず、子機を宅外から接続できません。 プロバイ...
-
26 .13ご使用前の準備PART1子機、親機のネットワー...13ご使用前の準備PART1子機、親機のネットワーク設定を確認する宅外から接続する場合は、親機でインターネットとメールが利用できることを確認してください。インターネットの接続設定については、ご契約の回線事業者/インターネットサービスプロバイダの情報にしたがって設定してください。なお、「PART2 かんたんステップ初期設定(宅内用)」(p.31)または「PART3 マニュアル初期設定(宅内・宅外用)」(p.53)をおこなう前に、子機と親機を「ホームネットワーク」に接続する必要があります。次の説明をご覧になり、...
-
27 .14 3「社内ネットワーク」または「パブリックネ...14 3「社内ネットワーク」または「パブリックネットワーク」をクリックする途中で[ネットワークの場所の設定]画面が表示された場合、「ホームネットワーク」をクリックしてください。「ホームグループへの参加」または「ホームグループの作成」が表示されたら、 「キャンセル」をクリックしてください。「ネットワークの場所の設定」が表示されたら、「閉じる」をクリックしてください。2台のパソコンを同じルータに接続する(ホームネットワークの準備)
-
28 .15ご使用前の準備PART1 4ネットワーク接続...15ご使用前の準備PART1 4ネットワーク接続後、「アクティブなネットワークの表示」に「ホーム ネットワーク」が表示されていることを確認し、をクリックするこれで、子機がホームネットワークに接続されました。続いて、親機の確認をおこないます。次の「● 親機がホームネットワークに接続されていることを確認 する」へ進んでください。● 親機がホームネットワークに接続されていることを確認する上記と同様の手順で、親機が「ホームネットワーク」に接続されていることを確認してください。接続されていない場合は、上記と同様の手...
-
29 .16Luiリモートスクリーン(子機版)のインストー...16Luiリモートスクリーン(子機版)のインストールLuiリモートスクリーンを使用するには、子機に「Luiリモートスクリーン(子機版)」、親機に「Luiリモートスクリーン(親機版)」をインストールし、初期設定をおこないます。ここでは、子機とするパソコンに「Luiリモートスクリーン(子機版)」をインストールする方法について説明します。● 今回購入したパソコンを子機として使用する場合、以下の説明をご覧ください。● 今回購入したパソコンを親機として使用する場合、「Luiリモートスクリーン(親機版)のインストール」...
-
30 .17ご使用前の準備PART1今回購入したパソコンに...17ご使用前の準備PART1今回購入したパソコンに「Luiリモートスクリーン(子機版)」をインストールする手順について、以下に説明します。パソコンを子機として使用できることを確認する ▼「Luiリモートスクリーン(子機版)のインストール」を起動する(以下の手順1)▼Luiリモートスクリーン(子機版)をインストールする(以下の手順2 ~ 5)子機として使用できるパソコンについて→このPARTの「親機と子機を決める」(p.8) 1子機とするパソコンで「スタート」-「すべてのプログラム」-「Luiリモートスク...
-
31 .18 2[ユーザー アカウント制御]画面に「次の...18 2[ユーザー アカウント制御]画面に「次のプログラムにこのコンピューターへの変更を許可しますか? プログラム名:Luiリモートスクリーン(子機版)のインストール.exe」と表示された場合、「はい」をクリックするこの画面が最小化されている場合は、タスクバーにある[ユーザー アカウント制御]画面のアイコンをクリックして表示させてください。USBメモリーに格納したファイルを使ってインストールする場合、「ファイルの入手先」には「このコンピューター上のリムーバブルメディア」と表示されます。次の画面が表示されま...
-
32 .19ご使用前の準備PART1 3[Luiリモート...19ご使用前の準備PART1 3[Luiリモートスクリーン(子機版)セットアップへようこそ]画面が表示されたら、「次へ」をクリックする 4[プログラムフォルダ指定]画面が表示されたら、「次へ」をクリックする通常は変更の必要はありません。そのまま「次へ」をクリックしてください。お使いの環境によって画面が異なることがあります。その場合も、通常、インストール先の変更の必要はありません。Luiリモートスクリーン(子機版)のインストール
-
33 .20[セットアップ ステータス]画面が表示され、イ...20[セットアップ ステータス]画面が表示され、インストールがおこなわれます。画面が止まっているように見えることがありますが、そのまま何もしないでしばらくお待ちください。 5[Luiリモートスクリーン(子機版)セットアップの完了]画面が表示されたら、宅内のみで利用する場合、「インストーラ終了後にかんたんステップ初期設定を起動する」がになっていることを確認して、「完了」をクリックするかんたんステップ初期設定は、宅内のみで利用する場合の初期設定です。宅外からも利用する場合は、「インストーラ終了後にかんたんステ...
-
34 .21ご使用前の準備PART1・ Luiリモートスク...21ご使用前の準備PART1・ Luiリモートスクリーン(子機版)が起動します。 「PART2 かんたんステップ初期設定(宅内用)」(p.31)または「PART3 マニュアル初期設定(宅内・宅外用)」(p.53)へ進んでください。・ 親機のかんたんステップ初期設定(宅内用)の途中でインストールをおこなった場合は、PART2の「かんたんステップ初期設定(宅内用)(親機)」の手順4-6(p.48)へ進んでください。・ 親機のマニュアル初期設定(宅内・宅外用)の途中でインストールをおこなった場合は、PART3の「...
-
35 .22Luiリモートスクリーン(親機版)のインストー...22Luiリモートスクリーン(親機版)のインストールLuiリモートスクリーンを使用するには、親機に「Luiリモートスクリーン(親機版)」、子機に「Luiリモートスクリーン(子機版)」をインストールし、初期設定をおこないます。ここでは、親機に「Luiリモートスクリーン(親機版)」をインストールする方法について説明します。● 今回購入したパソコンを親機として使用する場合、以下の説明をご覧ください。● 今回購入したパソコンを子機として使用する場合、「Luiリモートスクリーン(子機版)のインストール」(p.16)へ...
-
36 .23ご使用前の準備PART1Luiリモートスクリー...23ご使用前の準備PART1Luiリモートスクリーン(親機版)のインストール・ ユーザー アカウント制御の確認で「次のプログラムにこのコンピューターへの変更を許可しますか?」と表示された場合、表示されているプログラム名を確認し問題なければ「はい」をクリックしてください。この確認画面が最小化されている場合は、タスクバーにある[ユーザー アカウント制御]画面のアイコンをクリックして表示させてください。・ 「Luiリモートスクリーン(親機版)」をインストールするには、PCリモーターサーバソフトをアンインストールす...
-
37 .24Luiリモートスクリーン(親機版)のインストー...24Luiリモートスクリーン(親機版)のインストール 1親機とするパソコンで「スタート」-「すべてのプログラム」-「Luiリモートスクリーン」-「Luiリモートスクリーン(親機版)のインストール」をクリックするこのメニューは、すでに「Luiリモートスクリーン(子機版)」または「Luiリモートスクリーン(親機版)」がインストールされている場合、表示されません。どちらかのソフトがインストール済みの場合は、「PART2 かんたんステップ初期設定(宅内用)」(p.31)または「PART3 マニュアル初期設定(宅内...
-
38 .25ご使用前の準備PART1Luiリモートスクリー...25ご使用前の準備PART1Luiリモートスクリーン(親機版)のインストール 3「セットアップの準備」と表示された後、[Luiリモートスクリーン(親機版) セットアップへようこそ]画面が表示されたら、「次へ」をクリックする以降、表示される画面については、変更しないで「次へ」をクリックし、インストールを進めてください。 4[プログラムフォルダ指定]画面が表示されたら、「次へ」をクリックする通常は変更の必要はありません。そのまま「次へ」をクリックしてください。お使いの環境によって画面が異なることがあります。...
-
39 .26Luiリモートスクリーン(親機版)のインストー...26Luiリモートスクリーン(親機版)のインストール 5[インストール確認]画面が表示されたら、「インストール」をクリックする「Luiリモートスクリーン(親機版)をインストールしています。しばらくお待ちください。」と画面に表示されるので、そのまましばらくお待ちください。
-
40 .27ご使用前の準備PART1Luiリモートスクリー...27ご使用前の準備PART1Luiリモートスクリーン(親機版)のインストールPCリモーターサーバボードが搭載されたパソコンの場合、次の画面が表示されます。・ Luiリモートスクリーン(親機版)をインストールするには「OK」をクリックして、PCリモーターサーバボードの初期化をおこなってください。・ 「キャンセル」をクリックすると、インストールを中止します。※ 以前、初期設定をおこなったことがある場合は、「OK」をクリックして、インストール完了後、PCリモーターサーバボードを取り外してください。
-
41 .28Luiリモートスクリーン(親機版)のインストー...28Luiリモートスクリーン(親機版)のインストール 6「Luiリモートスクリーン(親機版)のインストールを完了するため本体の再起動が必要です。」と表示されたら、宅内のみで利用する場合、「インストーラ終了後にかんたんステップ初期設定を起動する」がになっていることを確認して、「再起動」をクリックする「かんたんステップ初期設定(宅内用)」は、宅内のみで利用する場合の初期設定です。宅外からも利用する場合は、「インストーラ終了後にかんたんステップ初期設定を起動する」をにして、「再起動」をクリック後、PART3の「...
-
42 .29ご使用前の準備PART1Luiリモートスクリー...29ご使用前の準備PART1Luiリモートスクリーン(親機版)のインストール 7手順6で「インストーラ終了後にかんたんステップ初期設定を起動する」がになっている場合、再起動後に[ユーザー アカウント制御]画面に「次のプログラムにこのコンピューターへの変更を許可しますか? プログラム名:Luiリモートスクリーン初期設定」と表示されたら、「はい」をクリックするこの画面が最小化されている場合は、タスクバーにある[ユーザー アカウント制御]画面のアイコンをクリックして表示させてください。この画面が表示されるまで、...
-
43 .43 ページ目のマニュアル
-
44 .31かんたんステップ初期設定 (宅内用)このPA...31かんたんステップ初期設定 (宅内用)このPARTでは、Luiリモートスクリーンを自宅内のみで利用するための初期設定を説明しています。Luiリモートスクリーンご利用までの流れLuiリモートスクリーンを利用するには、設定をおこなう必要があります。設定が正しくおこなわれないと、Luiリモートスクリーンが動作しないことがあります。P A R T2初期設定準 備利 用▼初期設定について ..................................................................
-
45 .32初期設定について初期設定は、Luiリモートスク...32初期設定について初期設定は、Luiリモートスクリーンをはじめて使用するときに親機、子機でおこなう設定です。初期設定をしないとLuiリモートスクリーンを使用できません。一度初期設定をおこなった後も、やりなおしたり、変更したりすることができます。初期設定のやりなおしや変更について→PART3の「初期設定のやりなおしや変更、親機の削除について」(p.79)初期設定は、親機と子機ともに起動した状態で作業します。次のどちらかひとつの方法でおこないます。・ かんたんステップ初期設定(宅内用) Luiリモートスクリー...
-
46 .33かんたんステ プ初期設定 ︵宅内用︶PART2...33かんたんステ プ初期設定 ︵宅内用︶PART2かんたんステップ初期設定(宅内用)を始める前に準備するものかんたんステップ初期設定(宅内用)を始める前に次のことを確認してください。● 2台のパソコンを用意 親機と子機が必要です。PART1の「親機と子機を決める」-「親機を準備する」(p.8)、「子機を準備する」(p.9)をご覧になり、親機と子機を用意してください。● ソフトのインストール 今回購入したパソコンを親機または子機とする場合、PART1をご覧になり、親機とするパソコンに「Luiリモートスクリ...
-
47 .34もう1台のパソコンに 親機のソフトをインスト...34もう1台のパソコンに 親機のソフトをインストールする(※2)(p.37)初期設定を始める初期設定完了かんたんステップ初期設定(宅内用)開始から準備完了までの流れお使いの環境に合わせて進めてください。初期設定では、親機と子機の設定を交互におこなうため、親機と子機を近くに置いて始めると便利です。: このマニュアルでの掲載順序が逆になっていますので、ご注意ください。今回購入したパソコン(※1)に「Luiリモートスクリーン(子機版)」をインストール済みの場合今回購入したパソコン(※1)に「Luiリモートスクリ...
-
48 .35かんたんステ プ初期設定 ︵宅内用︶PART2...35かんたんステ プ初期設定 ︵宅内用︶PART2かんたんステップ初期設定(宅内用)(子機)かんたんステップ初期設定(宅内用)(子機)PART1の「Luiリモートスクリーン(子機版)のインストール」(p.16)の後、子機とするパソコンで次の操作をおこなってください。今回購入したパソコンに「Luiリモートスクリーン(親機版)」をインストールした場合は、「かんたんステップ初期設定(宅内用)(親機)」(p.42)へ進んでください。USBメモリーのセットおよび取り外し手順については、パソコンのマニュアルをご覧くださ...
-
49 .36かんたんステップ初期設定(宅内用)(子機) ...36かんたんステップ初期設定(宅内用)(子機) 2「次へ」をクリックする次の画面が表示されます。 3[親機の設定を開始してください]画面が表示されたら、親機の状態によって次のように進める● 親機版が親機にインストール済みの場合 子機の画面はそのままにして、「かんたんステップ初期設定(宅内用)(親機)」(p.42)へ進んでください。● 親機版が親機にまだインストールされていない場合 この画面にある「親機にソフトをコピーする」をクリックして、手順3-1へ進んでください。 なお、今回購入したパソコンを親機と...
-
50 .37かんたんステ プ初期設定 ︵宅内用︶PART2...37かんたんステ プ初期設定 ︵宅内用︶PART2かんたんステップ初期設定(宅内用)(子機)〈親機にソフトをコピーし、インストールする手順 〉・ インストールするには、インストール先のハードディスク空き容量が200Mバイト以上必要です。・ 必ず管理者権限のあるユーザーでログオンしてからインストールしてください。・ 1台のパソコンに子機と親機の両方のソフトはインストールできません。・ 起動中のほかのアプリケーションは終了させてから、インストールしてください。・ ルータのDHCPサーバ機能を有効にすることをおす...
-
51 .38かんたんステップ初期設定(宅内用)(子機) ...38かんたんステップ初期設定(宅内用)(子機) 3-1次の画面が表示されたら、子機にUSBメモリー(空き領域128Mバイト以上)をセットするUSBコネクタの場所については、お使いのパソコンのマニュアルでご確認ください。 3-2[コピー先の確認]画面が表示されたら、「コピー先」のUSBメ モリーを確認して「コピー開始」をクリックするファイルのコピー中は、USBメモリーを取り外さないでください。[コピー先の選択]画面が表示された場合は、「コピー先」にUSBメモリーを選択して「コピー開始」をクリックしてくださ...
-
52 .39かんたんステ プ初期設定 ︵宅内用︶PART2...39かんたんステ プ初期設定 ︵宅内用︶PART2かんたんステップ初期設定(宅内用)(子機)手順3-1をおこなっても[コピー先の確認]画面が表示されない場合、次の操作をおこなってください。① いったんUSBメモリーを取り外してから、再度子機にセットする [コピー先の確認]画面が表示されます。前ページの手順3-2へ進んでください。 表示されない場合、次の②に進んでください。② 手順①をおこなっても表示されない場合は、USBメモリーをセットした状態で、[親機用ソフトをコピーします]画面にある「詳細設定」をク...
-
53 .40かんたんステップ初期設定(宅内用)(子機) ...40かんたんステップ初期設定(宅内用)(子機) 3-3子機からUSBメモリーを取り外す 3-4取り外したUSBメモリーを親機とするパソコンにセットする子機親機 3-5親機で、USBメモリーの中にある(Luiリモートスクリーン(親機版)のインストール.exe)アイコンをダブルクリックする「Luiリモートスクリーン(親機版)をインストールしています。しばらくお待ちください。」と表示されるので、そのまま何もしないでお待ちください。PART1の「Luiリモートスクリーン(親機版)のインストール」(p.22)の...
-
54 .41かんたんステ プ初期設定 ︵宅内用︶PART2...41かんたんステ プ初期設定 ︵宅内用︶PART2[親機用ソフトをインストールしてください]画面が閉じます。▲子機の画面 3-7親機にインストールすると、親機に[かんたんステップ初期設定へようこそ! ]画面が表示されるのを確認する▲親機の画面この画面を表示するには、親機へのインストールの手順6(p.28)で、「インストーラ終了後にかんたんステップ初期設定を起動する」をにしておく必要があります。続いて、次ページの「かんたんステップ初期設定(宅内用)(親機)」へ進んでください。かんたんステップ初期設定(宅内用...
-
55 .42かんたんステップ初期設定(宅内用)(親機)「か...42かんたんステップ初期設定(宅内用)(親機)「かんたんステップ初期設定(宅内用)(子機)」(p.35)の後、または、PART1の「Luiリモートスクリーン(親機版)のインストール」(p.22)の後、親機とするパソコンで、次の操作をおこなってください。 1親機とするパソコンに次の画面が表示されていない場合、デスクトップにある(かんたんステップ初期設定(宅内用))アイコンをダブルクリック、または「スタート」-「すべてのプログラム」-「Luiリモートスクリーン」-「かんたんステップ初期設定(宅内用)」をクリッ...
-
56 .43かんたんステ プ初期設定 ︵宅内用︶PART2...43かんたんステ プ初期設定 ︵宅内用︶PART2 2「次へ」をクリックする次の[確認]画面が表示された場合、続けて「かんたんステップ初期設定(宅内用)」をおこなう場合、「はい」をクリックしてください。「いいえ」をクリックすると、「かんたんステップ初期設定(宅内用)」を終了します。かんたんステップ初期設定(宅内用)(親機)
-
57 .44 3親機にWindowsのログオンパスワード...44 3親機にWindowsのログオンパスワードを登録済みの場合、次の画面が表示されるので、登録してある親機のログオンパスワードを入力し、「次へ」をクリックするこの画面が表示されない場合、手順4へ進んでください。子機の検索がおこなわれます。 4[子機の設定を開始してください]画面が表示された場合、子機の状態によって次のように進める● 子機版が子機にインストール済みの場合 「次へ」をクリックし、手順6へ進んでください。● 子機版が子機にまだインストールされていない場合 この画面にある「子機にソフトをコ...
-
58 .45かんたんステ プ初期設定 ︵宅内用︶PART2...45かんたんステ プ初期設定 ︵宅内用︶PART2〈子機にソフトをコピーし、インストールする手順 〉「かんたんステップ初期設定(宅内用)(親機)」の手順4の[子機の設定を開始してください]画面(p.44)で「子機にソフトをコピーする」をクリックした場合、次の操作をおこなってください。・ インストールするには、インストール先のハードディスク空き容量が200Mバイト以上必要です。・ 必ず管理者権限のあるユーザーでログオンしてからインストールしてください。・ 1台のパソコンに子機と親機の両方のソフトはインストール...
-
59 .46 4-1親機に次の画面が表示されたら、USB...46 4-1親機に次の画面が表示されたら、USBメモリー(空き領域128Mバイト以上)を親機にセットするUSBコネクタの場所については、お使いのパソコンのマニュアルでご確認ください。 4-2[コピー先の確認]画面が表示されたら、「コピー先」のUSBメ モリーを確認して「コピー開始」をクリックするファイルのコピー中は、USBメモリーを取り外さないでください。[コピー先の選択]画面が表示された場合は、「コピー先」にUSBメモリーを選択して「コピー開始」をクリックしてください。かんたんステップ初期設定(宅内用...
-
60 .47かんたんステ プ初期設定 ︵宅内用︶PART2...47かんたんステ プ初期設定 ︵宅内用︶PART2手順4-1をおこなっても[コピー先の確認]画面が表示されない場合、次の操作をおこなってください。① いったんUSBメモリーを取り外してから、再度親機にセットする [コピー先の確認]画面が表示されます。前ページの手順4-2へ進んでください。 表示されない場合、次の②に進んでください。② 手順①をおこなっても表示されない場合は、USBメモリーをセットした状態で、[子機用ソフトをコピーします]画面にある「詳細設定」をクリックする③ 次の画面が表示されたら、「コ...
-
61 .48 4-3親機からUSBメモリーを取り外す ...48 4-3親機からUSBメモリーを取り外す 4-4取り外したUSBメモリーを子機とするパソコンにセットする親機子機 4-5子機で、USBメモリーの中にある(Luiリモートスクリーン(子機版)のインストール.exe)アイコンをダブルクリックする子機に「Luiリモートスクリーン(子機版)」がインストールされます。PART1の「Luiリモートスクリーン(子機版)のインストール」(p.16)の手順2~5をご覧になり、Luiリモートスクリーン(子機版)のインストールを完了させてください。インストール完了後、次...
-
62 .49かんたんステ プ初期設定 ︵宅内用︶PART2...49かんたんステ プ初期設定 ︵宅内用︶PART2[子機用ソフトをインストールしてください]画面が閉じます。 4-7子機に次の画面が表示されるので「次へ」をクリックする 4-8次の画面が表示されたら「かんたんステップ初期設定(宅内用)(親機)」の手順5(p.50)へ進むかんたんステップ初期設定(宅内用)(親機)
-
63 .50かんたんステップ初期設定(宅内用)(親機) ...50かんたんステップ初期設定(宅内用)(親機) 5子機に[親機の設定を開始してください]画面が表示されているのを確認し、親機の[子機の設定を開始してください]画面で「次へ」をクリックする子機が見つからない場合はセキュリティソフトのファイアウォール機能で通信がブロックされている可能性があります。詳しくは、PART3の「セキュリティソフトの設定について」(p.80)をご覧ください。 6[認証番号を子機に入れてください]画面が表示されるので、4桁の認証番号を確認する▲親機の画面 7「親機」に表示された4桁の...
-
64 .51かんたんステ プ初期設定 ︵宅内用︶PART2...51かんたんステ プ初期設定 ︵宅内用︶PART2次の画面が表示されるので、そのまましばらくお待ちください。入力された認証番号の照合が済むと、子機と親機に[かんたんステップ初期設定が完了しました]画面が表示されます。▲子機の画面▲親機の画面 8親機の[かんたんステップ初期設定が完了しました]画面で「完了」をクリックする 9子機の[かんたんステップ初期設定が完了しました]画面で「完了」をクリックするかんたんステップ初期設定(宅内用)(親機)
-
65 .52 10子機のデスクトップ画面で、(親機に接続...52 10子機のデスクトップ画面で、(親機に接続する(Luiリモートスクリーン))アイコンをダブルクリック、または子機で「スタート」-「すべてのプログラム」-「Luiリモートスクリーン」-「親機に接続する(Luiリモートスクリーン)」をクリックする親機に接続されると、子機に親機のデスクトップ画面が表示されます。接続時、親機に[かんたんステップ初期設定が完了しました]画面が表示されたままになっていると、子機に次の[エラー ]画面が表示されることがあります。その場合は、親機の画面で「完了」をクリックし、[エラ...
-
66 .53マニュアル初期設定 (宅内・宅外用)このPA...53マニュアル初期設定 (宅内・宅外用)このPARTでは、Luiリモートスクリーンの初期設定から宅内または宅外からの接続ができるようになるまでを説明しています。Luiリモートスクリーンご利用までの流れLuiリモートスクリーンを利用するには、設定をおこなう必要があります。設定が正しくおこなわれないと、Luiリモートスクリーンが動作しないことがあります。P A R T3▼初期設定について ................................................................
-
67 .54初期設定について初期設定について初期設定は、L...54初期設定について初期設定について初期設定は、Luiリモートスクリーンをはじめて使用するときに子機、親機でおこなう設定です。初期設定をしないとLuiリモートスクリーンを使用できません。一度初期設定をおこなった後も、やりなおしたり、変更したりすることができます。初期設定のやりなおしや変更について→このPARTの「初期設定のやりなおしや変更、親機の削除について」(p.79)初期設定は、親機と子機ともに起動した状態で作業します。次のいずれかの方法でおこないます。すでにどちらかで済ませている場合、使用環境(宅内の...
-
68 .55マニ アル初期設定 ︵宅内 ・ 宅外用︶PAR...55マニ アル初期設定 ︵宅内 ・ 宅外用︶PART3マニュアル初期設定(宅内・宅外用)を始める前にマニュアル初期設定(宅内・宅外用)を始める前に準備するものマニュアル初期設定(宅内・宅外用)を始める前に次のことを確認してください。● 2台のパソコンを用意 親機と子機が必要です。PART1の「親機と子機を決める」-「親機を準備する」(p.8)、「子機を準備する」(p.9)をご覧になり、親機と子機を用意してください。● ソフトのインストール 今回購入したパソコンを親機または子機とする場合、PART1をご覧...
-
69 .56マニュアル初期設定(宅内・宅外用)を始める前に...56マニュアル初期設定(宅内・宅外用)を始める前に子機および親機のマニュアルをご覧になり、子機および親機のネットワークの設定を済ませておいてください。以下の説明では子機と親機をそれぞれで以下の順番で操作する場合でご案内しています。お使いの環境によっては、親機から始める場合もあるため、進み方を説明しています。以下の説明をご覧になりながら進めてください。 初期設定は、データ通信カードを取り外した状態でおこなってください。・ このPARTで設定した内容の変更や、親機を追加する場合→「PART8 設定する...
-
70 .57マニ アル初期設定 ︵宅内 ・ 宅外用︶PAR...57マニ アル初期設定 ︵宅内 ・ 宅外用︶PART3初期設定完了初期設定を始めるマニュアル初期設定(宅内・宅外用)開始から準備完了までの流れお使いの環境に合わせて進めてください。初期設定では、親機と子機の設定を交互におこなうため、親機と子機を近くに置いて始めると便利です。: このマニュアルでの掲載順序が逆になっていますので、ご注意ください。今回購入したパソコン(※1)に「Luiリモートスクリーン(子機版)」をインストール済みの場合今回購入したパソコン(※1)に「Luiリモートスクリーン(親機版)」をインス...
-
71 .58初期設定(子機)初期設定(子機)今回購入したパ...58初期設定(子機)初期設定(子機)今回購入したパソコンに「Luiリモートスクリーン(子機版)」をインストール済みの場合、ここからマニュアル初期設定(宅内・宅外用)を開始してください。今回購入したパソコンに「Luiリモートスクリーン(親機版)」をインストールした場合は、先に「初期設定(親機)」(p.63)をおこなってください。・ 初期設定をおこなう前に、PART1をご覧になり、親機と子機のネットワークの設定、およびLuiリモートスクリーン(子機版)のインストール、またはLuiリモートスクリーン(親機版)のイ...
-
72 .59マニ アル初期設定 ︵宅内 ・ 宅外用︶PAR...59マニ アル初期設定 ︵宅内 ・ 宅外用︶PART3初期設定(子機) 1子機の「スタート」-「すべてのプログラム」-「Luiリモートスクリーン」-「高度な設定(宅外用)」-「マニュアル初期設定(宅内・宅外用)」をクリックする次の画面が表示されます。子機で「スタート」-「高度な設定(宅外用)」が表示されない場合は、PART1の「Luiリモートスクリーン(子機版)のインストール」(p.16)をご覧になり、 インストールをおこなってください。インストール後、表示されます。 2「初期設定」をクリックする
-
73 .60初期設定(子機) 3次の画面が表示されるので...60初期設定(子機) 3次の画面が表示されるので「次へ」をクリックする次の画面が表示されます。● 親機版が親機にインストール済みの場合 「初期設定(親機)」(p.63)へ進んでください。● 親機版が親機にまだインストールされていない場合 USBメモリー(空き領域128Mバイト以上)を用意し、手順3-1へ進んでください。なお、今回購入したパソコンを親機とする場合、親機で「スタート」-「すべてのプログラム」-「Luiリモートスクリーン」-「Luiリモートスクリーン(親機版)のインストール」をクリックしてイン...
-
74 .61マニ アル初期設定 ︵宅内 ・ 宅外用︶PAR...61マニ アル初期設定 ︵宅内 ・ 宅外用︶PART3〈「Luiリモートスクリーン(親機版)のインストール.exe」を親機にコピーし、インストールする手順〉 3-1「フォルダを表示」をクリックする子機のCドライブの「Lui」フォルダーが表示されます。 3-2「Luiリモートスクリーン(親機版)のインストール.exe」をUSBメモリーにコピーするお使いの環境によっては、「Luiリモートスクリーン(親機版)のインストール」と表示されます。コピーが終わったら、をクリックして画面を閉じてください。初期設定(子機...
-
75 .62 3-3USBメモリーを子機から取り外し、親...62 3-3USBメモリーを子機から取り外し、親機にセットする子機親機 3-4USBメモリーに入れた「Luiリモートスクリーン(親機版)のインストール.exe」をダブルクリックする必ず管理者権限のあるユーザーでログオンしてインストールをおこなってください。PART1の「Luiリモートスクリーン(親機版)のインストール」(p.22)の手順2 ~ 6をご覧になり、Luiリモートスクリーン(親機版)のインストールをおこなってください。なお、p.28の手順6の画面では、「インストーラ終了後にかんたんステップ初期...
-
76 .63マニ アル初期設定 ︵宅内 ・ 宅外用︶PAR...63マニ アル初期設定 ︵宅内 ・ 宅外用︶PART3初期設定(親機)初期設定(親機)今回購入したパソコンに「Luiリモートスクリーン(親機版)」をインストール済みの場合、ここからマニュアル初期設定(宅内・宅外用)を開始してください。今回購入したパソコンに「Luiリモートスクリーン(子機版)」をインストールした場合は、先に「初期設定(子機)」(p.58)をおこなってください。・ 必ず管理者権限のあるユーザーでログオンしてから初期設定をおこなってください。・ 初期設定に失敗する場合は、このPARTの「セキュリ...
-
77 .64 2親機の「スタート」-「すべてのプログラム...64 2親機の「スタート」-「すべてのプログラム」-「Luiリモートスクリーン」-「高度な設定(宅外用)」-「マニュアル初期設定(宅内・宅外用)」をクリックする[ユーザー アカウント制御]画面に「次のプログラムにこのコンピューターへの変更を許可しますか? プログラム名:Luiリモートスクリーン初期設定」と表示された場合、「はい」を選択してください。親機の解像度設定が、横:1024ドットまたは縦:768ドットより小さい場合、 Luiリモートスクリーン初期設定(親機)は、起動できません。初期設定をおこ なうと...
-
78 .65マニ アル初期設定 ︵宅内 ・ 宅外用︶PAR...65マニ アル初期設定 ︵宅内 ・ 宅外用︶PART3 4[自動ログオンの設定]画面が表示されたら、Windowsにログオンするユーザー アカウントを確認し、ユーザー アカウントのパスワードを入力する親機にWindowsのパスワードを設定している場合に表示されます。ここでは、そのパスワードを入力して自動ログオンできることを確認します。この画面が表示されない場合は、手順7へ進んでください。マルチユーザーに対応していません。「自動ログオンユーザ」に設定できるのは、親機1台につき、管理者権限のあるユーザー アカ...
-
79 .66 5「テスト」をクリックする自動ログオンテス...66 5「テスト」をクリックする自動ログオンテスト結果に「OK」が表示されていることを確認してください。「OK」が表示されないと次へ進めません。Luiリモートスクリーンをご利用の場合は、あらかじめ設定したユーザー アカウントでのみご利用できます。 6[自動ログオンの設定]画面で、「次へ」をクリックする[使用環境の選択]画面が表示されます。 7Luiリモートスクリーンを宅内のみで使用する場合、「宅内のみで使用」をにして、「次へ」をクリックする「 宅内のみで使用」を選択すると、この画面でおこなう電子メール...
-
80 .67マニ アル初期設定 ︵宅内 ・ 宅外用︶PAR...67マニ アル初期設定 ︵宅内 ・ 宅外用︶PART3 8電子メールの設定をおこなう場合、「外出先からの接続環境確認をおこなう」がになっていることを確認し、「次へ」をクリックする接続環境の確認がおこなわれ、問題がある場合は確認結果が表示されます。その場合は、画面の「対処方法」をご覧になり、外出先から接続できるようにしてください。テスト結果を確認し、手順9へ進んでください。▲外出先からの接続環境確認中の画面▲確認結果の画面例初期設定(親機)
-
81 .68 9電子メールの設定をおこなう親機に接続する...68 9電子メールの設定をおこなう親機に接続するためのIPアドレスの通知にメールを使用するため、メール設定をおこないます。p.70の表を参考に必要な項目を入力してください。または、次のボタンをクリックすると、すでに使用しているメールアドレスの設定を取り込むことができるので、設定が簡単にできます。・ 「Outlookのメール設定の取り込み」ボタン Outlookのメール設定が取り込まれます。・ 「Windows Live メールのメール設定の取り込み」ボタン Windows Live メールのメール設定...
-
82 .69マニ アル初期設定 ︵宅内 ・ 宅外用︶PAR...69マニ アル初期設定 ︵宅内 ・ 宅外用︶PART3①②③④⑤⑥⑦⑧⑨⑩⑪⑫⑬▲SMTP認証を使用する設定の一例宅外から接続するために、初期設定値ではSMTPサーバの「ポート番号」が587、POPサーバの「ポート番号」が110、「メール送信時に認証機能を使 用する」と「SMTP認証を使用する」にチェックが入っています。この値を変更してしまうとプロバイダの迷惑メール対策( OP25B)によって宅外から接続できなくなる場合があります。SMTP認証をおこなうことを強く推奨します。迷惑メール対策(OP25B)の有...
-
83 .70メール設定の情報について詳しくは、プロバイダの...70メール設定の情報について詳しくは、プロバイダのホームページやプロバイダから送られてきた書類などを参照してください。① メールアドレスWebメール、フリーメール、広告が挿入されるメールなどは使用できません。② SMTPサーバ プロバイダによっては「送信メールサーバ」や「メールサーバ」などと記載されている場合があります。③ ポート番号 子機を宅外から接続するためには、SMTP認証を使用する設定に合わせたポート番号を設定する必要があります(通常は587です)。25番ポート設定の場合、プロバイダの迷惑メール対策...
-
84 .71マニ アル初期設定 ︵宅内 ・ 宅外用︶PAR...71マニ アル初期設定 ︵宅内 ・ 宅外用︶PART3Webメールやフリーメール、広告が自動挿入されてメール件名や本文が書き替わるメールは使用できません。 10「メール送受信テストをおこなう」がになっていることを確認し、「次へ」をクリックする・ テストの結果に問題がなければ何も表示されません。手順11へ進んでください。・ 問題がある場合は、テスト結果が表示されるので電子メールの設定を見直してください。次の画面が表示されます。 11次の操作をおこなう● 子機版が子機にインストール済みの場合 手順12(p...
-
85 .72〈「Luiリモートスクリーン(子機版)のインス...72〈「Luiリモートスクリーン(子機版)のインストール.exe」を子機にコピーし、インストールする手順〉 11-1「フォルダを表示」をクリックする親機のCドライブの「Lui」フォルダーが表示されます。 11-2「Luiリモートスクリーン(子機版)のインストール.exe」をUSBメモリーにコピーするお使いの環境によっては、「Luiリモートスクリーン(子機版)のインストール」と表示されます。コピーが終わったら、をクリックして画面を閉じてください。初期設定(親機)
-
86 .73マニ アル初期設定 ︵宅内 ・ 宅外用︶PAR...73マニ アル初期設定 ︵宅内 ・ 宅外用︶PART3初期設定(親機) 11-3USBメモリーを親機から取り外し、子機にセットする親機子機 11-4USBメモリーに入れた「Luiリモートスクリーン(子機版)のインストール.exe」をダブルクリックする必ず管理者権限のあるユーザーでログオンしてインストールをおこなってください。PART1の「Luiリモートスクリーン(子機版)のインストール」(p.16)の手順2 ~ 5をご覧になり、Luiリモートスクリーン(子機版)のインストールをおこなってください。なお、p....
-
87 .74 11-6「初期設定」をクリックする 11-7...74 11-6「初期設定」をクリックする 11-7「次へ」をクリックする次の画面が表示されます。以上で子機の準備ができました。親機の操作に戻ります。手順12へ進んでください。初期設定(親機)
-
88 .75マニ アル初期設定 ︵宅内 ・ 宅外用︶PAR...75マニ アル初期設定 ︵宅内 ・ 宅外用︶PART3初期設定(親機) 12子機の画面に「初期設定の準備完了」と表示されているのを確認し、親機で「次へ」をクリックする・ 「次へ」をクリックすると、セキュリティソフトのファイアウォール機能で通信許可の確認が表示される場合があります。ファイアウォールの設定変更のしかたについては、このPARTの「セキュリティソフトの設定について」(p.80)をご覧ください。・ 「現在通信可能な子機が見つかりません。」と表示された場合は、画面の確認事項をお読みになり、接続や設定を...
-
89 .76親機と子機の間で自動で通信が開始されます。「同...76親機と子機の間で自動で通信が開始されます。「同期通信中」の表示のまま先に進まない場合は、子機の表示を確認し、操作してください。 14[接続に必要な項目の入力完了]画面が表示されたら、「親機(本機)のコンピュータ名」が子機の画面にも表示されていることを確認する▲親機の画面親機の画面はそのままにして、「親機から設定情報の取り込み(子機)」(p.77)に進み、子機の初期設定の続きをおこないます。初期設定(親機)
-
90 .77マニ アル初期設定 ︵宅内 ・ 宅外用︶PAR...77マニ アル初期設定 ︵宅内 ・ 宅外用︶PART3親機から設定情報の取り込み(子機)親機での入力が終わると、子機に自動的に手順1の画面が表示されます。 1「親機のコンピュータ名」に、親機の名前が表示されていることを確認し、「初期設定(親機)」の手順13(p.75)で設定した接続用パスワードを入力して、「次へ」をクリックする 2[初期設定の完了]画面が表示されたら、画面の内容を確認し、「完了」をクリックする子機にLuiリモートスクリーンのホームメニュー画面が表示されます。親機から設定情報の取り込み(子...
-
91 .78 3親機に戻り、[接続に必要な項目の入力完了...78 3親機に戻り、[接続に必要な項目の入力完了]画面で「完了」をクリックする・ セーフコネクトは、ユーザーごとの登録ではなく、親機/子機の組み合わせごとに登録をおこないます。 そのため同一ユーザー名であっても、異なる子機を使用する場合は使用する子機ごとに初期設定を実施する必要があります。・ 1台の親機へ同時に2台以上の子機を接続できません。 また、親機が他のパソコンからセーフコネクト機能を使って接続されている間は、子機から親機に宅外から接続できません。・ 子機に登録が可能な親機は最大8台です。これで...
-
92 .79マニ アル初期設定 ︵宅内 ・ 宅外用︶PAR...79マニ アル初期設定 ︵宅内 ・ 宅外用︶PART3初期設定のやりなおしや変更、 親機の削除について次のような場合は、初期設定のやりなおしや、親機の追加/変更が必要です。・ 初期設定後、次のいずれかに該当した場合、PART8の「「初期設定」をやりなおす」(p.169)をご覧になり、初期設定をやりなおしてください。 - 子機のコンピュータ名を変更した - 接続用パスワードを忘れた・ 初期設定後に、親機のコンピュータ名、ユーザー アカウント、ユーザー アカウントのパスワードのいずれかを変更した場合、親機の...
-
93 .80セキュリティソフトの設定についてセキュリティソ...80セキュリティソフトの設定についてセキュリティソフトの設定についてファイアウォールについて親機、子機のセキュリティソフトは、ご購入のパソコンにあらかじめ用意されているウイルスバスターの使用をおすすめします。子機を外出先から使うとき、インターネットを介して自宅の親機に接続します。そのため、ほかの不正なアクセスは防ぎながら、子機から自宅の親機には接続できるセキュリティの設定が必要になります。外部(インターネット)からの不正侵入を防ぎ、情報の流出を防ぐ機能を「ファイアウォール」といいます。「ファイアウォール」は...
-
94 .81マニ アル初期設定 ︵宅内 ・ 宅外用︶PAR...81マニ アル初期設定 ︵宅内 ・ 宅外用︶PART3セキュリティソフトの設定についてファイルアクセス許可の設定ご使用になる前に、次のファイルアクセスを許可してください。■親機C: Program Files(x86) NEC PC-Remoterフォルダ内(※1)・ pcrservice.exe・ pcrsvset.exe・ pcrsvmgr.exe・ RRS.exe・ pcrsubproc.exe・ pcrsvinitset.exe※1: 親機のOSが「32ビット版Windows 7」の場合は、次のよう...
-
95 .82宅内で接続の確認をする宅内で接続の確認をする初...82宅内で接続の確認をする宅内で接続の確認をする初期設定が完了した後、宅内で接続を確認するには次の手順でおこないます。 1次のいずれかの操作をおこなう・ 子機のデスクトップにある(親機に接続する(Luiリモートスクリーン))アイコンをダブルクリックする・ 子機で「スタート」-「すべてのプログラム」-「Luiリモートスクリーン」-「親機に接続する(Luiリモートスクリーン)」をクリックする・ 子機で「スタート」-「すべてのプログラム」-「Luiリモートスクリーン」-「高度な設定(宅外用)」-「Luiリモート...
-
96 .83マニ アル初期設定 ︵宅内 ・ 宅外用︶PAR...83マニ アル初期設定 ︵宅内 ・ 宅外用︶PART3宅内で接続の確認をするかんたんステップ初期設定(宅内用)をおこなった場合、[接続用パスワード入力]画面は表示されません。 3親機の画面に「Luiリモートスクリーン接続を受け付けますか?あと○秒で自動的に接続します。」と表示された場合は、「はい」をクリックする「はい」をクリックしなくても、しばらくすると自動で接続されます。この画面が表示されないように設定することもできます。PART8の「設定を変更する」-「親機の設定を変更する」-「設定できる項目」-「■...
-
97 .84親機がロック画面、ログオフ画面などのときは、本...84親機がロック画面、ログオフ画面などのときは、本画面は表示されません。接続すると、子機に親機の画面が表示され子機から操作できます。親機のマウス、キーボードから操作することはできません。GPUパワーモードがオフの場合、親機のディスプレイにも画面が表示されます。GPUパワーモードがオンの場合、親機のディスプレイには何も表示されません。GPUパワーモードのオン、オフについて→PART5の「GPUパワーモードについて」(p.123)親機が正しくネットワーク接続されていないと、この画面が表示されないことがあります。...
-
98 .85Luiリモートスクリーンの基本的な使い方このP...85Luiリモートスクリーンの基本的な使い方このPARTでは、Luiリモートスクリーンの特性、使い方を説明しています。P A R T4▼Luiリモートスクリーン を使う手順 ......................................... p.8 6▼Ste p1 子機 をネットワークに接続する ................................. p.8 7▼Step2 親機 に接続 する ............................................
-
99 .86Luiリモートスクリーンを使う手順Luiリモー...86Luiリモートスクリーンを使う手順Luiリモートスクリーンを使う手順について、次の3つのStepで説明しています。Step1子機をネットワークに接続するLuiリモートスクリーンを快適にお使いいただくためには、なるべく速い回線を使うことを推奨します。Step2親機に接続するStep3親機を遠隔操作するLuiリモートスクリーンを使う手順
-
100 .87Luiリモ トスクリ ンの基本的な使い方PAR...87Luiリモ トスクリ ンの基本的な使い方PART4Step1 子機をネットワークに接続する宅内で利用する場合はLANに接続してください。宅外から利用する場合は、公衆無線LANや通信カードなどを利用して子機をインターネットに接続してください。Luiリモートスクリーンはネットワーク経由で画面を転送し、遠隔操作を実現しているため、ネットワーク回線が遅いと、操作性が悪くなる場合があります。外出先などでは高品位の通信環境を確保することが難しく、状況によっては表示画質や操作性が損なわれることがあります。Luiリモー...