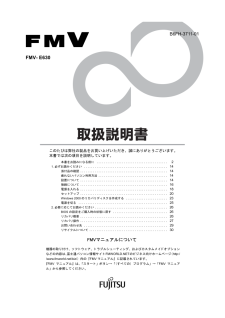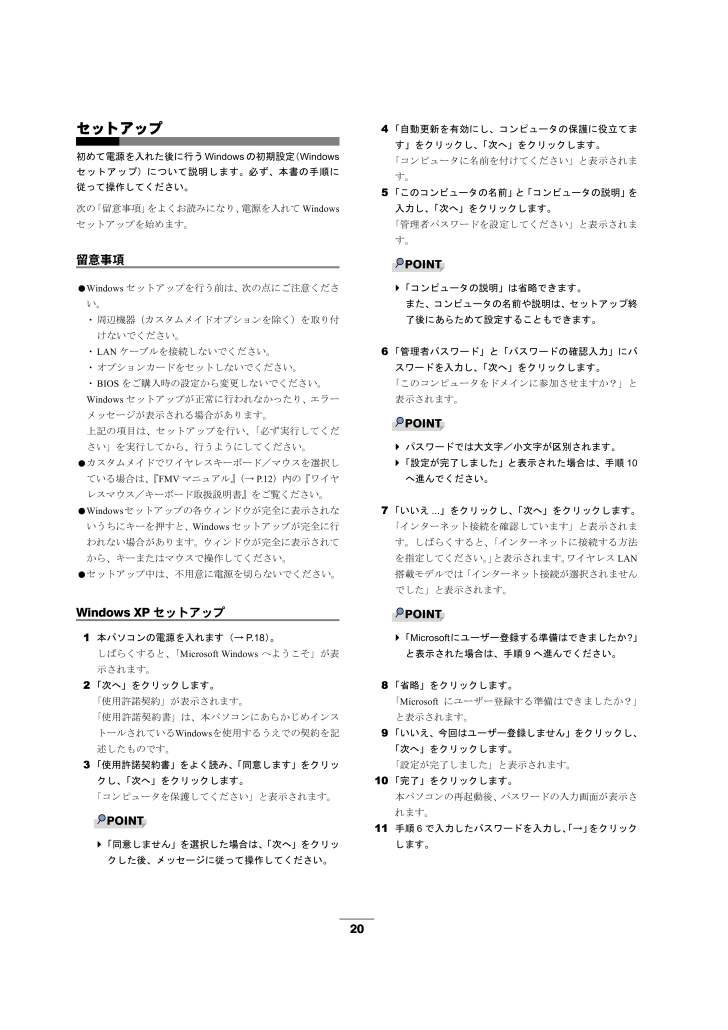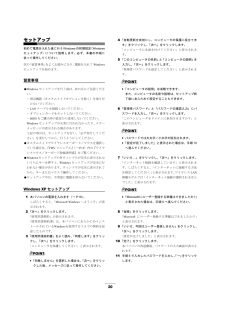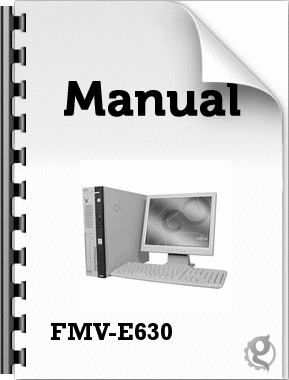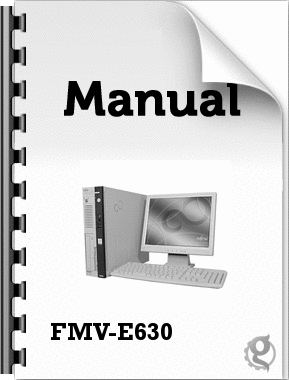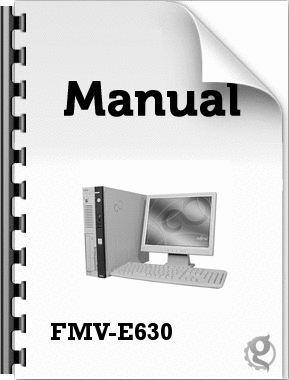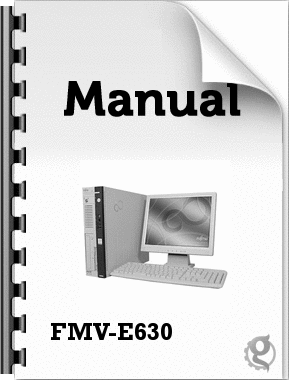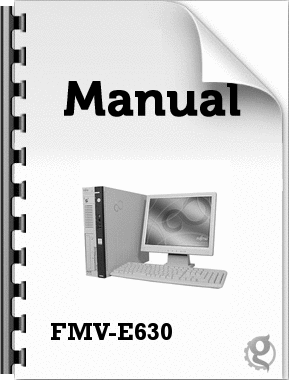20セットアップ初めて電源を入れた後に行うWindowsの初期設定(Windowsセットアップ)について 説明します。必ず、本書の手 順に従って操作してください。次の「留意事項」をよくお読みになり、電源を入れてWindowsセットアップを始めます。留意事項●Windowsセットアップを行う前は、次の点にご注意ください。・周辺機器(カスタムメイドオプションを除く)を取り付けないでください。・LANケーブルを接続しないでください。・オプションカードをセットしないでください。・BIOSをご購入時の設定から変更しないでください。Windowsセットアップが正常に行われなかったり、エラーメッセージが表示される場合があります。上記の項目は、セットアップを行い、「必ず実行してください」を実行してから、行うようにしてください。●カスタムメイドでワイヤレスキーボード/マウスを選択している場合は、『FMVマニュアル』(→P.12)内の『ワイヤレスマウス/キーボード取扱説明書』をご覧ください。●Windowsセットアップの各ウィンドウが完全に表示されないうちにキーを押すと、Windowsセットアップが完全に行われない場合があります。ウィンドウが 完全に表示されてから、キーまたはマウスで操作してください。●セットアップ中は、不用意に電源を切らないでください。Windows XPセットアップ1本パソコンの電源を入れます( →P.18)。しばらくすると、「Microsoft Windows へようこそ」が表示されます。2「次へ」をクリックします。「使用許諾契約」が表示されます。「使用許諾契約書」は、本パソコンにあらかじめインストールされているWindowsを使用するうえでの契約を記述したものです。3「使用許諾契約書」をよく読み、「同意します」をクリックし、「次へ」をクリックします。「コンピュータを保護してください」と表示されます。POINT「同意しません」を選択した場合は、「次へ」をクリックした後、メッセージに従って操作してください。4「自動更新を有効にし、コンピュータの保護に 役立てます」をクリックし、「次へ」をクリックします。「コンピュータに名前を付けてください」と表示されます。5「このコンピュータの名前」と「コンピュータの説明」を入力し、「次へ」をクリックします。「管理者パスワードを設定してください」と表示されます。POINT「コンピュータの説明」は省略できます。また、コンピュータの名前や説明は、セットアップ 終了後にあらためて設定することもできます。6「管理者パスワード」と「パスワードの確認入力」にパスワードを入力し、「次へ」をクリックします。「このコンピュータをドメインに参加させますか?」と表示されます。POINTパスワードでは大文字/小文字が区別されます。「設定が完了しました」と表示された場合は、手 順10へ進んでください。7「いいえ...」をクリックし、「次へ」をクリックします。「インターネット接続を確認しています」と表示されます。しばらくすると、「インターネットに接続する方法を指定してください。 」と表示されます。ワイヤレスLAN搭載モデルでは「インターネット接続が選択されませんでした」と表示されます。POINT「Microsoftにユーザー登録する準備はできましたか?」と表示された場合は、手 順9へ進んでください。8「省略」をクリックします。「Microsoftにユーザー登録する準備はできましたか?」と表示されます。9「いいえ、今回はユーザー登録しません」をクリックし、「次へ」をクリックします。「設定が完了しました」と表示されます。10「完了」をクリックします。本パソコンの再起動後、パスワードの入力画面が表示されます。11手順6で入力したパスワードを入力し、「→」をクリックします。